Ograniczanie przypadkowego narażenia na pliki podczas udostępniania osobom spoza organizacji
Podczas udostępniania plików i folderów osobom spoza organizacji istnieją różne opcje, które zmniejszają prawdopodobieństwo przypadkowego udostępnienia poufnych informacji. Możesz wybrać opcje w tym artykule, aby najlepiej spełniać potrzeby organizacji.
Korzystanie z najlepszych rozwiązań dotyczących linków dla wszystkich użytkowników
Jeśli osoby w organizacji muszą tworzyć nieuwierzytelnione udostępnianie, ale martwisz się o nieuwierzytelnione osoby modyfikujące zawartość, przeczytaj najlepsze rozwiązania dotyczące udostępniania nieuwierzytelnionego , aby uzyskać wskazówki dotyczące pracy z nieuwierzytelnionym udostępnianiem w organizacji.
Wyłączanie linków Dla wszystkich
Zalecamy pozostawienie opcji Wszystkie linki włączone dla odpowiedniej zawartości, ponieważ jest to najprostszy sposób udostępniania i może pomóc zmniejszyć ryzyko, że użytkownicy poszukują innych rozwiązań, które są poza kontrolą działu IT. Wszystkie linki mogą być przekazywane innym osobom, ale dostęp do plików jest dostępny tylko dla tych, którzy mają link.
Jeśli zawsze chcesz, aby osoby spoza organizacji uwierzytelniły się podczas uzyskiwania dostępu do zawartości w programie SharePoint, grupach lub aplikacji Teams, możesz wyłączyć udostępnianie dowolnej osoby . Uniemożliwia to użytkownikom nieuwierzytelnione udostępnianie zawartości.
Jeśli wyłączysz łącza Każda osoba, użytkownicy nadal będą mogli łatwo udostępniać je gościom przy użyciu linków Określonych osób . W takim przypadku wszystkie osoby spoza organizacji muszą się uwierzytelnić, zanim będą mogły uzyskać dostęp do udostępnionej zawartości.
W zależności od potrzeb możesz wyłączyć łącza Każdy dla określonych witryn lub dla całej organizacji.
Aby wyłączyć łącza Dowolna osoba dla Twojej organizacji
W centrum administracyjnym programu SharePoint w obszarze Zasady wybierz pozycję Udostępnianie.
Ustaw ustawienia udostępniania zewnętrznego programu SharePoint i usługi OneDrive na pozycję Nowi i istniejący goście.
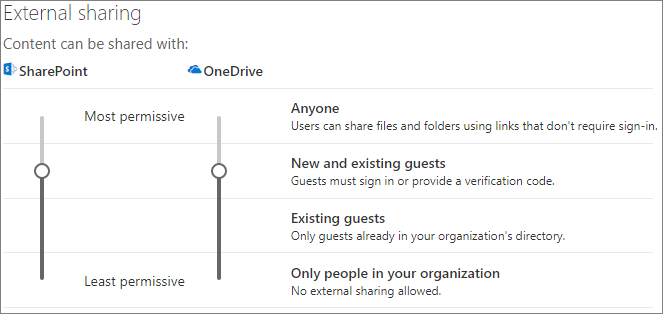
Wybierz Zapisz.
Aby wyłączyć linki Dla wszystkich dla witryny
W centrum administracyjnym programu SharePoint w obszarze Witryny wybierz pozycję Aktywne witryny.
Wybierz witrynę, którą chcesz skonfigurować.
Na wstążce wybierz pozycję Udostępnianie.
Upewnij się, że dla udostępniania ustawiono opcję Nowi i istniejący goście.
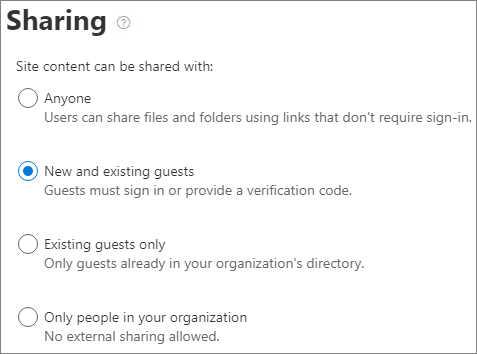
Jeśli wprowadzono zmiany, wybierz pozycję Zapisz.
Filtrowanie domeny
Możesz użyć listy dozwolonych lub odmów domeny, aby określić domeny, których użytkownicy mogą używać podczas udostępniania osobom spoza organizacji.
Za pomocą listy dozwolonych można określić listę domen, w których użytkownicy w organizacji mogą udostępniać je osobom spoza organizacji. Udostępnianie innym domenom jest zablokowane. Jeśli Twoja organizacja współpracuje tylko z osobami z listy określonych domen, możesz użyć tej funkcji, aby uniemożliwić udostępnianie innym domenom.
Za pomocą listy odmow można określić listę domen, którym użytkownicy w organizacji nie mogą udostępniać danych osobom spoza organizacji. Udostępnianie z wymienionymi domenami jest zablokowane. Może to być przydatne, jeśli masz konkurentów, na przykład tych, którzy chcą uniemożliwić dostęp do zawartości w organizacji.
Listy dozwolonych i odmów mają wpływ tylko na udostępnianie gościom. Użytkownicy mogą nadal udostępniać je osobom z domen zabronionych przy użyciu linków Każdy , jeśli nie zostały one wyłączone. Aby uzyskać najlepsze wyniki z listami dozwolonych i odrzucanych w domenie, rozważ wyłączenie linków Anyone zgodnie z powyższym opisem.
Aby skonfigurować listę dozwolonych lub niedozwolonych domen
W centrum administracyjnym programu SharePoint w obszarze Zasady wybierz pozycję Udostępnianie
W obszarze Więcej ustawień udostępniania zewnętrznego zaznacz pole wyboru Ogranicz udostępnianie zewnętrzne według domeny .
Wybierz pozycję Dodaj domeny.
Wybierz, czy chcesz blokować domeny, wpisz domeny, a następnie wybierz przycisk OK.
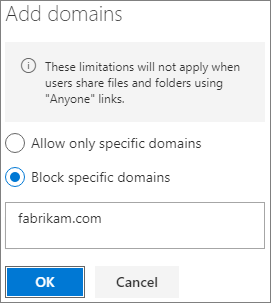
Wybierz Zapisz.
Jeśli chcesz ograniczyć udostępnianie przez domenę na wyższym poziomie niż programy SharePoint i OneDrive, możesz zezwolić na zaproszenia dla użytkowników B2B z określonych organizacji w Tożsamość Microsoft Entra lub zablokować je. (Aby te ustawienia miały wpływ na program SharePoint i usługę OneDrive, należy skonfigurować integrację programu SharePoint i usługi OneDrive z usługą Microsoft Entra B2B).
Ograniczanie udostępniania plików, folderów i witryn osobom spoza organizacji do określonych grup zabezpieczeń
Udostępnianie plików, folderów i witryn osobom spoza organizacji można ograniczyć do członków określonej grupy zabezpieczeń. Jest to przydatne, jeśli chcesz włączyć udostępnianie zewnętrzne, ale z przepływem pracy zatwierdzania lub procesem żądania. Możesz też wymagać od użytkowników ukończenia kursu szkoleniowego przed dodaniem ich do grupy zabezpieczeń i udostępnienia ich zewnętrznie.
Aby ograniczyć udostępnianie zewnętrzne do członków grupy zabezpieczeń
W centrum administracyjnym programu SharePoint w obszarze Zasady wybierz pozycję Udostępnianie.
W obszarze Więcej ustawień udostępniania zewnętrznego wybierz pozycję Zezwalaj tylko użytkownikom w określonych grupach zabezpieczeń na udostępnianie zewnętrznie.
Wybierz pozycję Zarządzaj grupami zabezpieczeń.
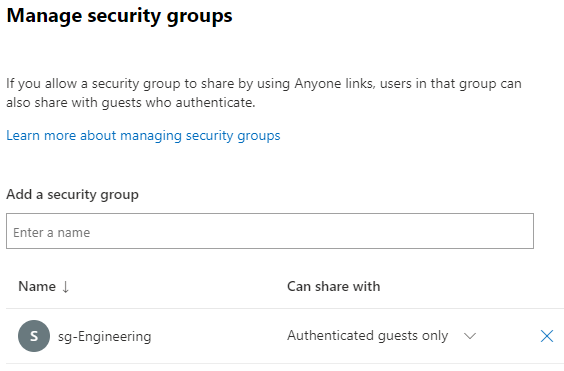
W polu Dodawanie grupy zabezpieczeń wyszukaj i wybierz odpowiednią grupę zabezpieczeń.
Obok nazwy grupy zabezpieczeń z listy rozwijanej Can share with wybierz jedną z następujących opcji:
- Tylko uwierzytelnieni goście (domyślnie)
- Ktokolwiek
Wybierz Zapisz.
Należy pamiętać, że dotyczy to plików, folderów i witryn, ale nie grup platformy Microsoft 365 lub aplikacji Teams. Gdy członkowie zapraszają gości do prywatnej grupy platformy Microsoft 365 lub prywatnego zespołu w usłudze Microsoft Teams, zaproszenie jest wysyłane do grupy lub właściciela zespołu w celu zatwierdzenia.
Możesz również ograniczyć liczbę osób, które mogą zapraszać gości do organizacji. Aby uzyskać więcej informacji, zobacz Limit who can invite guests (Ogranicz, kto może zapraszać gości).
Zobacz też
Tworzenie bezpieczniejszeego środowiska udostępniania gościa
Najlepsze rozwiązania dotyczące udostępniania plików i folderów nieuwierzytelnionym użytkownikom