Współpraca z gośćmi w zespole (administratorzy IT)
Jeśli chcesz współpracować z gośćmi w dokumentach, zadaniach i konwersacjach, zalecamy korzystanie z usługi Microsoft Teams. Usługa Teams udostępnia wszystkie funkcje współpracy dostępne w pakietach Office i SharePoint z trwałym czatem oraz dostosowywalnym i rozszerzalnym zestawem narzędzi do współpracy w ujednoliconym środowisku użytkownika.
W tym artykule omówimy kroki konfiguracji platformy Microsoft 365 niezbędne do skonfigurowania zespołu do współpracy z gośćmi. Po skonfigurowaniu dostępu gościa możesz zaprosić gości do zespołów, wykonując kroki opisane w temacie Dodawanie gości do zespołu w usłudze Teams.
Uwaga
Kanały udostępnione oferują bardziej bezproblemowe środowisko niż konta gościa podczas współpracy z innymi organizacjami platformy Microsoft 365. Kanały udostępnione umożliwiają współpracę z osobami spoza organizacji przy użyciu kanałów usługi Teams bez konieczności logowania się do organizacji przez uczestników zewnętrznych. Zalecamy zapoznanie się z tematem Planowanie współpracy zewnętrznej , aby sprawdzić, czy kanały udostępnione są lepszym rozwiązaniem niż współpraca z gośćmi w danym scenariuszu.
Pokaz wideo
W tym filmie wideo przedstawiono kroki konfiguracji opisane w tym dokumencie.
Ustawienia zewnętrznej współpracy identyfikatora zewnętrznego usługi Microsoft Entra
Udostępnianie w usłudze Microsoft 365 jest zarządzane na najwyższym poziomie przez ustawienia współpracy zewnętrznej B2B w identyfikatorze zewnętrznym usługi Microsoft Entra. Jeśli udostępnianie gościa jest wyłączone lub ograniczone w identyfikatorze zewnętrznym usługi Microsoft Entra, to ustawienie zastępuje wszystkie ustawienia udostępniania skonfigurowane na platformie Microsoft 365.
Sprawdź ustawienia współpracy zewnętrznej, aby upewnić się, że udostępnianie gościom nie jest zablokowane.
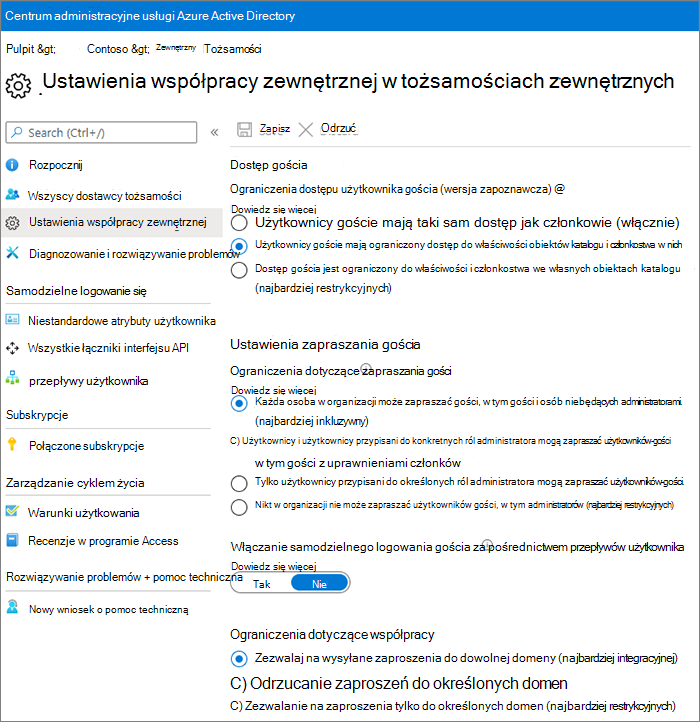
Aby ustawić ustawienia współpracy zewnętrznej
- Zaloguj się do zewnętrznego identyfikatora usługi Microsoft Entra pod adresem https://entra.microsoft.com/.
- W okienku nawigacji po lewej stronie rozwiń węzeł Tożsamości zewnętrzne.
- Wybierz pozycję Ustawienia współpracy zewnętrznej.
- Upewnij się, że użytkownicy członkowie i użytkownicy przypisani do określonych ról administratora mogą zapraszać użytkowników-gości, w tym gości z uprawnieniami członka , lub że wybrano pozycję Każdy w organizacji, w tym goście i osoby niebędące administratorami, mogą zapraszać użytkowników-gości .
- Jeśli wprowadzono zmiany, wybierz pozycję Zapisz.
Zanotuj ustawienia w sekcji Ograniczenia współpracy . Upewnij się, że domeny gości, z którymi chcesz współpracować, nie są blokowane.
Jeśli pracujesz z gośćmi z wielu organizacji, możesz chcieć ograniczyć ich możliwość dostępu do danych katalogu. Uniemożliwia to im wyświetlanie, kto jeszcze jest gościem w katalogu. W tym celu w obszarze Ograniczenia dostępu użytkownika-gościa wybierz pozycję Użytkownicy-goście mają ograniczony dostęp do właściwości i członkostwa w ustawieniach obiektów katalogów lub Dostęp użytkownika-gościa jest ograniczony do właściwości i członkostw we własnych obiektach katalogowych.
Ustawienia dostępu gościa usługi Teams
Usługa Teams ma przełącznik włączania/wyłączania dostępu gościa i różne ustawienia dostępne do kontrolowania, co goście mogą robić w zespole. Ustawienie Zezwalaj na dostęp gościa w usłudze Teams musi być włączone , aby dostęp gościa działał w aplikacji Teams.
Upewnij się, że dostęp gościa jest włączony w usłudze Teams i wprowadź wszelkie zmiany ustawień gościa w zależności od potrzeb biznesowych. Należy pamiętać, że te ustawienia mają wpływ na wszystkie zespoły.
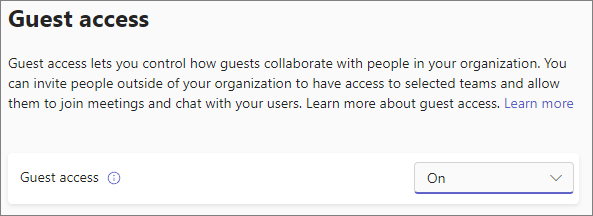
Aby ustawić ustawienia dostępu gościa usługi Teams
- Zaloguj się do centrum administracyjnego platformy Microsoft 365 pod adresem https://admin.microsoft.com.
- W okienku nawigacji po lewej stronie wybierz pozycję Pokaż wszystko.
- W obszarze Centra administracyjne wybierz pozycję Teams.
- W centrum administracyjnym usługi Teams w okienku nawigacji po lewej stronie wybierz pozycję Użytkownicy>Dostęp gościa.
- Upewnij się, że dla dostępu gościaustawiono wartość Włączone.
- Wprowadź wszelkie żądane zmiany w dodatkowych ustawieniach gościa, a następnie wybierz pozycję Zapisz.
Po włączeniu dostępu gościa usługi Teams możesz opcjonalnie kontrolować dostęp gościa do poszczególnych zespołów i skojarzonych z nimi witryn programu SharePoint przy użyciu etykiet poufności. Aby uzyskać więcej informacji, zobacz Używanie etykiet poufności do ochrony zawartości w aplikacjach Microsoft Teams, grupach platformy Microsoft 365 i witrynach programu SharePoint.
Uwaga
Po włączeniu ustawień gościa usługi Teams może upłynąć do dwudziestu czterech godzin.
Ustawienia gościa grup platformy Microsoft 365
Usługa Teams używa grup platformy Microsoft 365 do członkostwa w zespole. Aby dostęp gościa w usłudze Teams działał, należy włączyć ustawienia gościa Grupy platformy Microsoft 365.
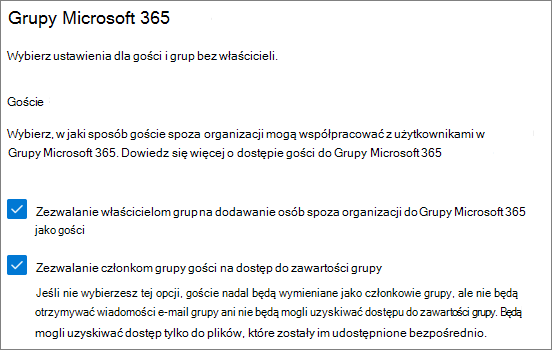
Aby ustawić ustawienia gościa grup platformy Microsoft 365
- W centrum administracyjnym platformy Microsoft 365 w okienku nawigacji po lewej stronie rozwiń węzeł Ustawienia.
- Wybierz pozycję Ustawienia organizacji.
- Na liście wybierz pozycję Grupy platformy Microsoft 365.
- Upewnij się, że pola wyboru Zezwalaj właścicielom grup na dodawanie osób spoza organizacji do grup platformy Microsoft 365 jako gości oraz pole wyboru Zezwalaj członkom grupy gości na dostęp do zawartości grupy jest zaznaczone.
- W przypadku wprowadzenia zmian wybierz pozycję Zapisz zmiany.
Ustawienia udostępniania na poziomie organizacji programu SharePoint
Zawartość aplikacji Teams, taka jak pliki, foldery i listy, jest przechowywana w programie SharePoint. Aby goście mieli dostęp do tych elementów w aplikacji Teams, ustawienia udostępniania na poziomie organizacji programu SharePoint muszą zezwalać na udostępnianie ich gościom.
Ustawienia na poziomie organizacji określają, jakie ustawienia są dostępne dla poszczególnych witryn, w tym witryn skojarzonych z zespołami. Ustawienia witryny nie mogą być bardziej permisywne niż ustawienia na poziomie organizacji.
Jeśli chcesz zezwolić na udostępnianie plików i folderów nieuwierzytelnionym osobom, wybierz pozycję Każdy. Jeśli chcesz się upewnić, że wszyscy goście muszą się uwierzytelnić, wybierz pozycję Nowi i istniejący goście. Wybierz najbardziej permisywne ustawienie, które jest wymagane przez dowolną witrynę w organizacji.
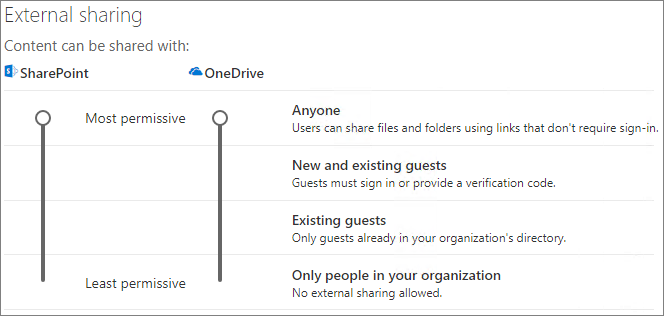
Aby ustawić ustawienia udostępniania na poziomie organizacji programu SharePoint
- W centrum administracyjnym programu SharePoint w okienku nawigacji po lewej stronie rozwiń węzeł Zasady , a następnie wybierz pozycję Udostępnianie.
- Upewnij się, że udostępnianie zewnętrzne dla programu SharePoint jest ustawione na wartość Każdy lub Nowi i istniejący goście.
- Jeśli wprowadzono zmiany, wybierz pozycję Zapisz.
Domyślne ustawienia linku na poziomie organizacji programu SharePoint
Domyślne ustawienia linku plików i folderów określają opcję linku, która jest domyślnie wyświetlana użytkownikom podczas udostępniania pliku lub folderu. Użytkownicy mogą w razie potrzeby zmienić typ łącza na jedną z innych opcji przed udostępnieniem.
Należy pamiętać, że to ustawienie ma wpływ na wszystkie zespoły i witryny programu SharePoint w organizacji.
Wybierz jeden z następujących typów linków, który będzie domyślnie wybierany, gdy użytkownicy będą udostępniać pliki i foldery:
- Każda osoba z linkiem — wybierz tę opcję, jeśli spodziewasz się wielu nieuwierzytelnionych udostępniania plików i folderów. Jeśli chcesz zezwolić na linki Każdy , ale obawiasz się przypadkowego nieuwierzytelnionego udostępniania, rozważ jedną z innych opcji jako domyślną. Ten typ linku jest dostępny tylko wtedy, gdy włączono udostępnianie przez wszystkich użytkowników .
- Tylko osoby w organizacji — wybierz tę opcję, jeśli oczekujesz, że większość udostępniania plików i folderów będzie dostępna dla osób w organizacji.
- Określone osoby — rozważ tę opcję, jeśli oczekujesz udostępniania wielu plików i folderów gościom. Ten typ linku współdziała z gośćmi i wymaga ich uwierzytelnienia.
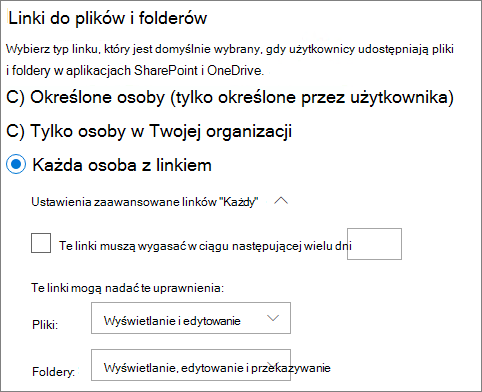
Aby ustawić domyślne ustawienia linku na poziomie organizacji programu SharePoint
- Przejdź do obszaru Udostępnianie w centrum administracyjnym programu SharePoint.
- W obszarze Łącza plików i folderów wybierz domyślny link do udostępniania, którego chcesz użyć.
- Jeśli wprowadzono zmiany, wybierz pozycję Zapisz.
Aby ustawić uprawnienie dla linku udostępniania, w obszarze Wybierz uprawnienie wybrane domyślnie do udostępniania linków.
- Wybierz pozycję Wyświetl , jeśli nie chcesz, aby użytkownicy wprowadzali zmiany w plikach i folderach.
- Wybierz pozycję Edytuj , jeśli chcesz zezwolić użytkownikom na wprowadzanie zmian w plikach i folderach.
Opcjonalnie wybierz czas wygaśnięcia dla linków Każdy .
Tworzenie zespołu
Następnym krokiem jest utworzenie zespołu, którego planujesz używać do współpracy z gośćmi.
Aby utworzyć zespół
- W aplikacji Teams na karcie Teams wybierz pozycję Dołącz lub utwórz zespół (+).
- Wybierz pozycję Utwórz zespół.
- Wybierz pozycję Od podstaw.
- W razie potrzeby wybierz etykietę poufności.
- Wybierz pozycję Prywatne lub Publiczne.
- Wpisz nazwę i opis zespołu, a następnie wybierz pozycję Utwórz.
- Wybierz pozycję Pomiń.
Zaprosimy użytkowników później. Następnie należy sprawdzić ustawienia udostępniania na poziomie witryny programu SharePoint skojarzone z zespołem.
Ustawienia udostępniania na poziomie witryny programu SharePoint
Sprawdź ustawienia udostępniania na poziomie witryny, aby upewnić się, że zezwalają one na typ dostępu dla tego zespołu. Jeśli na przykład ustawisz ustawienia na poziomie organizacji na Dowolna, ale chcesz, aby wszyscy goście uwierzytelnili się dla tego zespołu, upewnij się, że ustawienia udostępniania na poziomie witryny są ustawione na Nowe i istniejących gości.
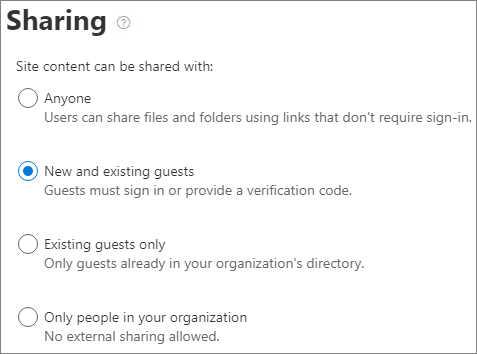
Aby ustawić ustawienia udostępniania na poziomie witryny
- W centrum administracyjnym programu SharePoint w okienku nawigacji po lewej stronie rozwiń węzeł Witryny i wybierz pozycję Aktywne witryny.
- Wybierz witrynę dla właśnie utworzonego zespołu.
- Na karcie Ustawienia wybierz pozycję Więcej ustawień udostępniania.
- Upewnij się, że dla udostępniania ustawiono opcję Każdy lub Nowi i istniejąci goście.
- Jeśli wprowadzono zmiany, wybierz pozycję Zapisz.
Zaproś użytkowników
Ustawienia udostępniania gości są teraz skonfigurowane, dzięki czemu możesz rozpocząć dodawanie użytkowników wewnętrznych i gości do zespołu.
Aby zaprosić użytkowników wewnętrznych do zespołu
- W zespole wybierz pozycję Więcej opcji (***), a następnie wybierz pozycję Dodaj członka.
- Wpisz imię i nazwisko osoby, którą chcesz zaprosić.
- Wybierz pozycję Dodaj, a następnie wybierz pozycję Zamknij.
Zapraszanie gości do zespołu
- W zespole wybierz pozycję Więcej opcji (***), a następnie wybierz pozycję Dodaj członka.
- Wpisz adres e-mail gościa, którego chcesz zaprosić.
- Wybierz pozycję Edytuj informacje o gościu.
- Wpisz imię i nazwisko gościa i wybierz znacznik wyboru.
- Wybierz pozycję Dodaj, a następnie wybierz pozycję Zamknij.
Uwaga
Goście z kontem służbowym mogą być zapraszani tylko przy użyciu nazwy głównej użytkownika (UPN) (na przykład adele@contoso.com). Zapraszanie gości przy użyciu identyfikatora EAS lub innych formatów poczty e-mail nie jest obsługiwane.
Artykuły pokrewne
Najlepsze rozwiązania dotyczące udostępniania plików i folderów nieuwierzytelnionym użytkownikom
Ograniczanie przypadkowego narażenia na pliki podczas udostępniania gościom
Tworzenie bezpiecznego środowiska udostępniania gościa