Plan rozwiązywania problemów z wydajnością dla Office 365
Czy musisz znać kroki, które należy wykonać, aby zidentyfikować i naprawić opóźnienia, zawieszenia i niską wydajność między programami SharePoint, OneDrive, Exchange Online lub Skype dla firm Online i komputerem klienckim? Przed wywołaniem pomocy technicznej ten artykuł może pomóc w rozwiązywaniu Office 365 problemów z wydajnością, a nawet rozwiązać niektóre z najczęstszych problemów.
Ten artykuł jest w rzeczywistości przykładowym planem działania, którego można użyć do przechwytywania cennych danych dotyczących problemu z wydajnością w miarę jego wystąpienia. Niektóre najważniejsze problemy są również zawarte w tym artykule.
Jeśli dopiero pracujesz nad wydajnością sieci i chcesz utworzyć długoterminowy plan monitorowania wydajności między maszynami klienckimi i Office 365, zapoznaj się z Office 365 dostrajaniem wydajności i rozwiązywaniem problemów — Administracja i IT Pro.
Przykładowy plan akcji rozwiązywania problemów z wydajnością
Ten plan działania zawiera dwie części; faza przygotowania i faza rejestrowania. Jeśli masz teraz problem z wydajnością i musisz tworzyć zbieranie danych, możesz od razu rozpocząć korzystanie z tego planu.
Przygotowywanie komputera klienckiego
- Znajdź komputer kliencki, który może odtworzyć problem z wydajnością. Ten komputer będzie używany podczas rozwiązywania problemów.
- Zapisz kroki, które powodują wystąpienie problemu z wydajnością, dzięki czemu będziesz gotowy, gdy nadejdzie czas na testowanie.
- Instalowanie narzędzi do zbierania i rejestrowania informacji:
- Zainstaluj program Netmon 3.4 (lub użyj równoważnego narzędzia do śledzenia sieci).
- Zainstaluj bezpłatną wersję podstawową protokołu HTTPWatch (lub użyj równoważnego narzędzia do śledzenia sieci).
- Użyj rejestratora ekranu lub uruchom rejestrator kroków (PSR.exe), który jest dostarczany z systemem Windows Vista i nowszym, aby przechowywać zapis kroków, które należy wykonać podczas testowania.
Rejestrowanie problemu z wydajnością
Zamknij wszystkie obce przeglądarki internetowe.
Uruchom rejestrator kroków lub inny rejestrator ekranu.
Uruchom przechwytywanie netmon (lub narzędzie do śledzenia sieci).
Wyczyść pamięć podręczną DNS na komputerze klienckim z wiersza polecenia, wpisując ciąg ipconfig /flushdns.
Uruchom nową sesję przeglądarki i włącz aplikację HTTPWatch.
Opcjonalnie: jeśli testujesz Exchange Online, uruchom narzędzie Analizator wydajności klienta programu Exchange z konsoli administracyjnej Office 365.
Odtwórz dokładne kroki, które powodują problem z wydajnością.
Zatrzymaj śledzenie narzędzia Netmon lub innego narzędzia.
W wierszu polecenia uruchom trasę śledzenia do subskrypcji Office 365, wpisując następujące polecenie, a następnie naciskając klawisz ENTER:
tracert <subscriptionname>.onmicrosoft.comZatrzymaj rejestrator kroków i zapisz wideo. Pamiętaj, aby uwzględnić datę i godzinę przechwytywania oraz to, czy pokazuje ona dobrą, czy złą wydajność.
Zapisz pliki śledzenia. Ponownie pamiętaj, aby uwzględnić datę i godzinę przechwytywania oraz to, czy pokazuje ona dobrą, czy złą wydajność.
Jeśli nie wiesz już, jak uruchamiać narzędzia wymienione w tym artykule, nie martw się, ponieważ te kroki zostaną przedstawione w następnej kolejności. Jeśli jesteś przyzwyczajony do wykonywania tego rodzaju przechwytywania sieci, możesz przejść do tematu Jak zbierać punkty odniesienia, które opisują filtrowanie i odczytywanie dzienników.
Najpierw opróżnij pamięć podręczną DNS
Dlaczego? Opróżniając pamięć podręczną DNS, uruchamiasz testy z czystą tablicą. Usuwając pamięć podręczną, resetujesz zawartość programu rozpoznawania nazw DNS do najbardziej aktualnych wpisów. Pamiętaj, że opróżnienie nie powoduje usunięcia wpisów pliku HOST. W przypadku obszernego używania wpisów pliku HOST należy skopiować te wpisy do pliku w innym katalogu, a następnie opróżnić plik HOST.
Opróżnianie pamięci podręcznej programu rozpoznawania nazw DNS
Otwórz wiersz polecenia (uruchom>>polecenie cmd lub klucz systemu> Windows).
Wpisz następujące polecenie i naciśnij klawisz ENTER:
ipconfig /flushdns
Netmon
Narzędzie do monitorowania sieci (Netmon) firmy Microsoft analizuje pakiety (ruch sieciowy), które przechodzą między komputerami w sieciach. Korzystając z narzędzia Netmon do śledzenia ruchu za pomocą Office 365 można przechwytywać, wyświetlać i odczytywać nagłówki pakietów, identyfikować interweniujące urządzenia, sprawdzać ważne ustawienia sprzętu sieciowego, wyszukiwać porzucone pakiety i śledzić przepływ ruchu między komputerami w sieci firmowej i Office 365. Ponieważ rzeczywista treść ruchu jest szyfrowana, oznacza to, że odbywa się on na porcie 443 za pośrednictwem protokołu SSL/TLS, nie można odczytać wysyłanych plików. Zamiast tego uzyskujesz niefiltrowany ślad ścieżki, którą pobiera pakiet, co może pomóc w śledzeniu zachowania problemu.
Upewnij się, że obecnie nie stosujesz filtru. Zamiast tego wykonaj kroki i zademonstruj problem przed zatrzymaniem śledzenia i zapisywania.
Po zainstalowaniu programu Netmon 3.4 otwórz narzędzie i wykonaj następujące kroki:
Prześlij ślad netmona i odtwórz problem
Uruchom program Netmon 3.4. Na stronie początkowej znajdują się trzy okienka: Ostatnie przechwycenia, Wybierz sieci i Wprowadzenie za pomocą programu Microsoft Network Monitor 3.4. Zwróć uwagę. Panel Wybieranie sieci udostępnia również listę sieci domyślnych, z których można przechwycić. Upewnij się, że w tym miejscu wybrano karty sieciowe.
Kliknij pozycję Nowe przechwytywanie w górnej części strony początkowej . Spowoduje to dodanie nowej karty obok karty Strona początkowa o nazwie Capture 1.
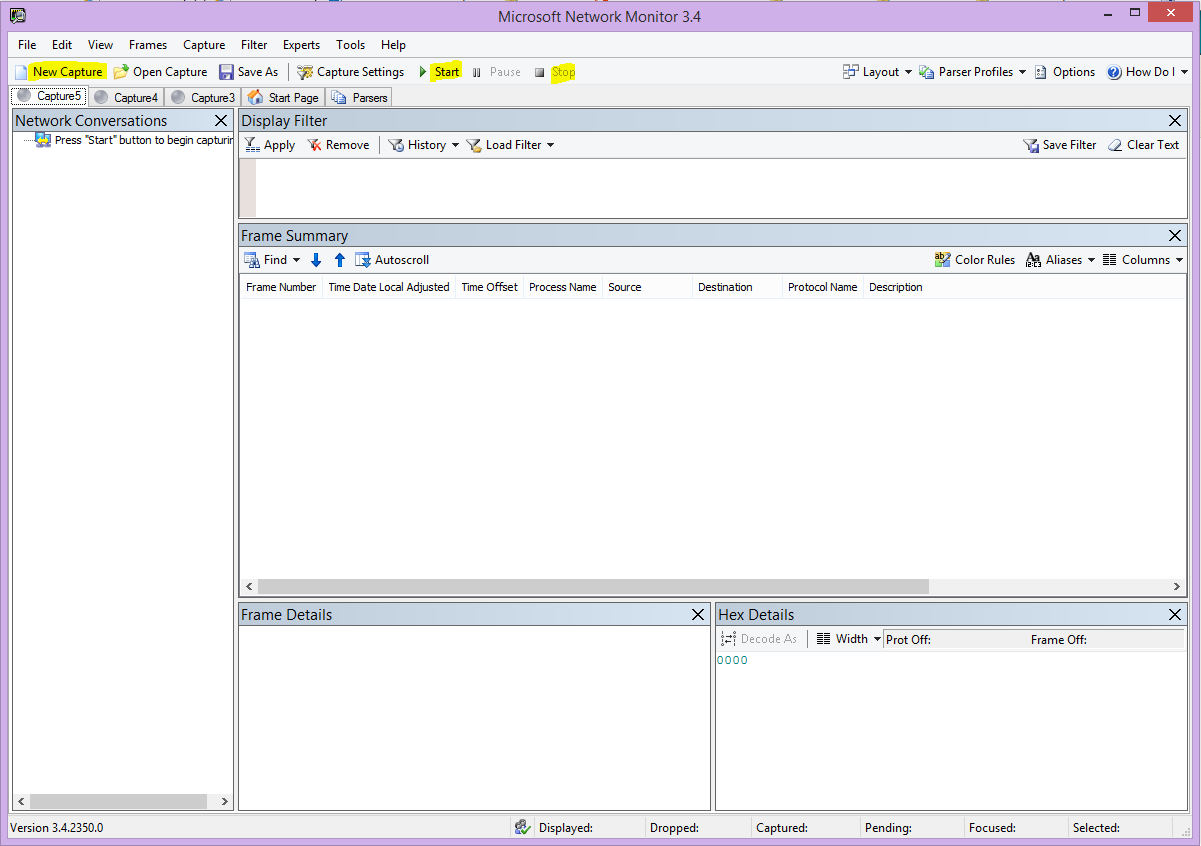
Aby wykonać proste przechwytywanie, kliknij przycisk Start na pasku narzędzi.
Odtwórz kroki, które stanowią problem z wydajnością.
Kliknij pozycję Zatrzymaj>zapisywanie pliku>jako. Pamiętaj, aby podać datę i godzinę ze strefą czasową i wspomnieć, czy pokazuje ona złą lub dobrą wydajność.
HTTPWatch
Protokół HTTPWatch jest dostępny w wersji płatnej i bezpłatnej. Bezpłatna wersja Podstawowa obejmuje wszystko, czego potrzebujesz do tego testu. Protokół HTTPWatch monitoruje ruch sieciowy i czas ładowania strony bezpośrednio z okna przeglądarki. HTTPWatch to wtyczka do przeglądarki Microsoft Edge, która graficznie opisuje wydajność. Analizę można zapisać i wyświetlić w programie HTTPWatch Studio.
Uwaga
Jeśli używasz innej przeglądarki, takiej jak Firefox, Google Chrome lub jeśli nie możesz zainstalować aplikacji HTTPWatch w przeglądarce Edge, otwórz nowe okno przeglądarki i naciśnij klawisz F12 na klawiaturze. W dolnej części przeglądarki powinno zostać wyświetlone okno podręczne Narzędzie dla deweloperów. Jeśli używasz opery, naciśnij klawisze CTRL+SHIFT+I dla narzędzia Web Inspector, a następnie kliknij kartę Sieć i zakończ testowanie opisane poniżej. Informacje będą nieco inne, ale czas ładowania będzie nadal wyświetlany w milisekundach. > Protokół HTTPWatch jest również bardzo przydatny w przypadku problemów z czasem ładowania strony programu SharePoint.
Uruchom narzędzie HTTPWatch i odtwórz problem
HttpWatch jest wtyczką przeglądarki, więc uwidacznianie narzędzia w przeglądarce jest nieco inne dla każdej wersji przeglądarki Microsoft Edge. Zazwyczaj httpwatch można znaleźć na pasku poleceń w przeglądarce Microsoft Edge. Jeśli w oknie przeglądarki nie widzisz wtyczki HTTPWatch, sprawdź wersję przeglądarki, klikając pozycję Pomoc>dotyczącą lub w nowszych wersjach przeglądarki Microsoft Edge, kliknij symbol koła zębatego i pozycję About Edge. Aby uruchomić pasek Poleceń , kliknij prawym przyciskiem myszy pasek menu w przeglądarce Microsoft Edge i kliknij pozycję Pasek poleceń.
W przeszłości protokół HTTPWatch był skojarzony zarówno z poleceniami, jak i paskami Eksploratora, więc po zainstalowaniu, jeśli ikona (nawet po ponownym uruchomieniu) nie zostanie natychmiast wyświetlona, sprawdź narzędzia i paski narzędzi dla ikony. Należy pamiętać, że paski narzędzi można dostosowywać i dodawać do nich opcje.
Uruchom aplikację HTTPWatch w oknie przeglądarki Microsoft Edge. Zostanie on zadokowany do przeglądarki w dolnej części tego okna. Kliknij pozycję Rekord.
Odtwórz dokładne kroki związane z problemem z wydajnością. Kliknij przycisk Zatrzymaj w usłudze HTTPWatch.
Zapisz element HTTPWatch lub Wyślij według Email. Pamiętaj, aby nazwać plik, tak aby zawierał informacje o dacie i godzinie oraz wskazanie, czy zegarek zawiera pokaz dobrej lub złej wydajności.
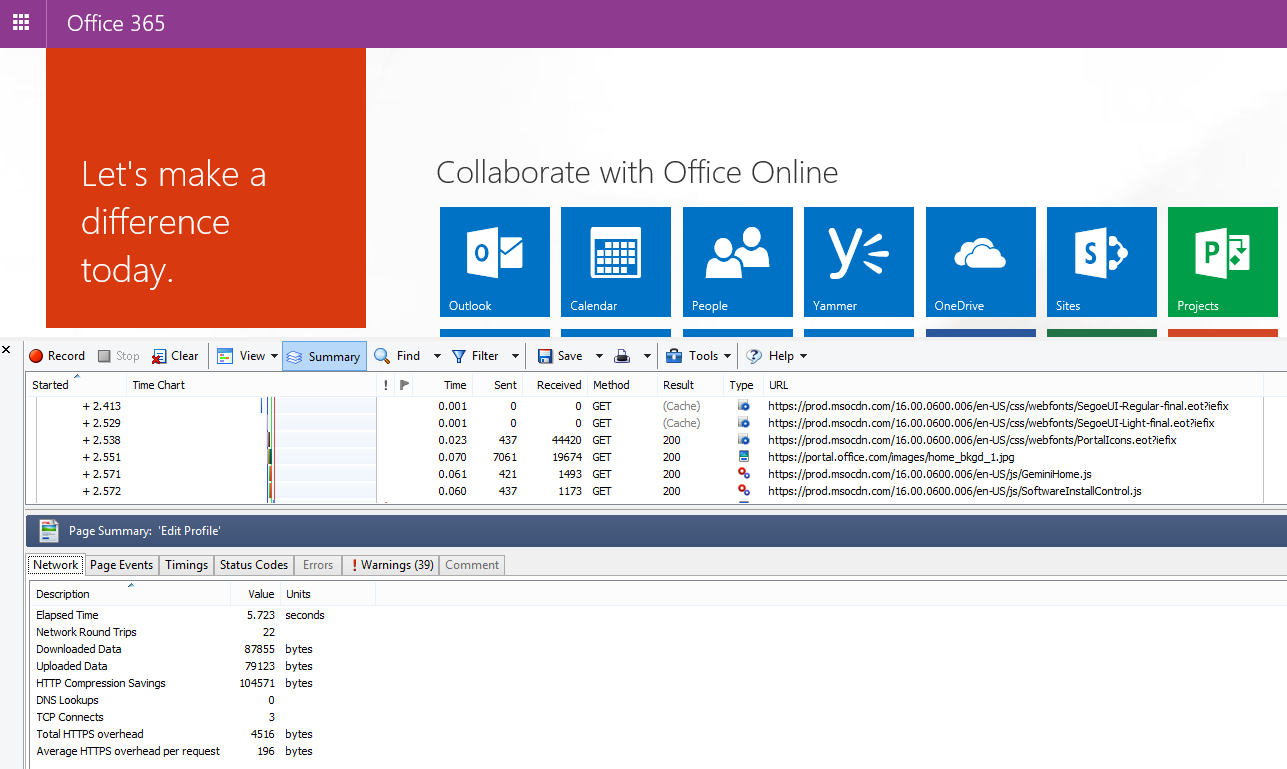
Ten zrzut ekranu pochodzi z wersji Professional aplikacji HTTPWatch. Możesz otworzyć ślady pobrane w wersji podstawowej na komputerze z wersją Professional i odczytać je tam. Dodatkowe informacje mogą być dostępne ze śledzenia za pośrednictwem tej metody.
Rejestrator kroków problemu
Funkcja rejestrowania kroków lub PSR.exe umożliwia rejestrowanie problemów w miarę ich występowania. Jest to bardzo przydatne narzędzie i proste do uruchomienia.
Uruchom rejestrator kroków problemu (PSR.exe), aby zarejestrować swoją pracę
Użyj typuUruchom>start>PSR.exe>OK lub kliknij PSR.exe> typ klucza> systemu Windows, a następnie naciśnij klawisz ENTER.
Gdy pojawi się małe okno PSR.exe, kliknij przycisk Rozpocznij rekord i odtwórz kroki, które odtworzyć problem z wydajnością. W razie potrzeby możesz dodawać komentarze, klikając pozycję Dodaj komentarze.
Kliknij pozycję Zatrzymaj rekord po wykonaniu kroków. Jeśli problem z wydajnością to renderowanie strony, poczekaj na renderowanie strony przed zatrzymaniem nagrywania.
Kliknij Zapisz.
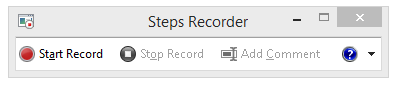
Data i godzina są rejestrowane dla Ciebie. Spowoduje to połączenie usługi PSR ze śledzeniem netmona i protokołem HTTPWatch w czasie oraz pomaga w precyzyjnym rozwiązywaniu problemów. Data i godzina w rekordzie psr może pokazać, że minuta minęła między logowaniem i przeglądaniem adresu URL a częściowym renderowaniem witryny administracyjnej, na przykład.
Odczytywanie śladów
Nie można nauczyć wszystkiego o rozwiązywaniu problemów z siecią i wydajnością, które ktoś musi znać za pośrednictwem artykułu. Uzyskanie dobrej wydajności wymaga doświadczenia i wiedzy o tym, jak działa sieć i zwykle działa. Można jednak zaokrąglić listę najważniejszych problemów i pokazać, w jaki sposób narzędzia mogą ułatwić wyeliminowanie najczęstszych problemów.
Jeśli chcesz zdobyć umiejętności czytania śladów sieci dla Office 365 witryn, nie ma lepszego nauczyciela niż regularne tworzenie śladów obciążeń stron i zdobywanie doświadczenia w ich czytaniu. Jeśli na przykład masz szansę, załaduj usługę Office 365 i prześledzić proces. Przefiltruj ślad dla ruchu DNS lub wyszukaj w framedata nazwę przeglądanej usługi. Przeskanuj ślad, aby zapoznać się z krokami, które występują podczas ładowania usługi. Pomaga to dowiedzieć się, jak powinno wyglądać normalne ładowanie strony, a w przypadku rozwiązywania problemów, szczególnie w zakresie wydajności, porównanie dobrych do złych śladów może cię wiele nauczyć.
Narzędzie Netmon używa funkcji Microsoft Intellisense w polu Filtr wyświetlania. Funkcja Intellisense, czyli inteligentne uzupełnianie kodu, to ta sztuczka, w której wpisujesz kropkę, a wszystkie dostępne opcje są wyświetlane w polu wyboru listy rozwijanej. Na przykład martwisz się o skalowanie okien protokołu TCP. W ten sposób możesz znaleźć drogę do filtru (takiego jak .protocol.tcp.window < 100) .
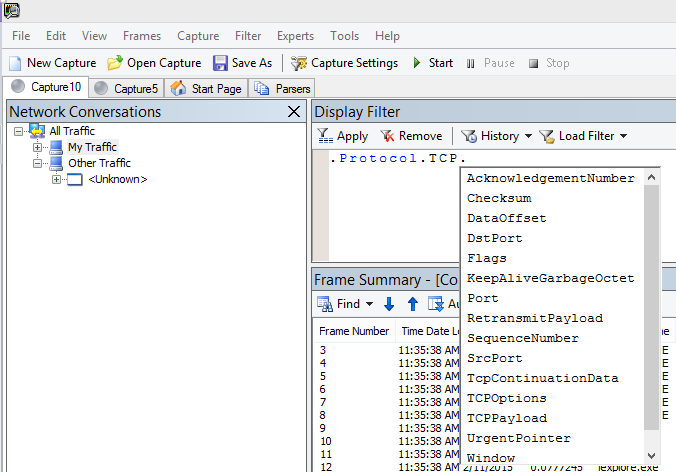
Ślady netmonów mogą mieć duży ruch. Jeśli nie masz doświadczenia w ich czytaniu, prawdopodobnie po raz pierwszy otworzysz ślad. Pierwszą rzeczą do zrobienia jest oddzielenie sygnału od szumu tła w śledzeniu. Przetestowano Office 365 i jest to ruch, który chcesz zobaczyć. Jeśli używasz do nawigowania po śladach, ta lista może nie być potrzebna.
Ruch między klientem a Office 365 odbywa się za pośrednictwem protokołu TLS, co oznacza, że treść ruchu zostanie zaszyfrowana i nie będzie można jej odczytać w ogólnym śladzie Netmon. Analiza wydajności nie musi znać szczegółów informacji zawartych w pakietze. Jest jednak bardzo zainteresowany nagłówkami pakietów i informacjami, które zawierają.
Porady dotyczące uzyskiwania dobrego śladu
Poznaj wartość adresu IPv4 lub IPv6 komputera klienckiego. Możesz to uzyskać z wiersza polecenia, wpisując ciąg IPConfig , a następnie naciskając klawisz ENTER. Znajomość tego adresu pozwala szybko określić, czy ruch w śledzeniu bezpośrednio dotyczy komputera klienckiego. Jeśli istnieje znany serwer proxy, wyślij polecenie ping i pobierz jego adres IP.
Opróżnij pamięć podręczną programu rozpoznawania nazw DNS i, jeśli to możliwe, zamknij wszystkie przeglądarki z wyjątkiem tej, w której są uruchamiane testy. Jeśli nie możesz tego zrobić, na przykład jeśli obsługa korzysta z narzędzia opartego na przeglądarce w celu wyświetlenia pulpitu komputera klienckiego, przygotuj się do filtrowania śledzenia.
W zajętym śledzeniu znajdź używaną usługę Office 365. Jeśli ruch nigdy wcześniej nie był widoczny lub rzadko występował, jest to pomocny krok w oddzieleniu problemu z wydajnością od innego szumu sieciowego. Istnieje kilka sposobów, aby to zrobić. Bezpośrednio przed testem można użyć polecenia ping lub psping względem adresu URL określonej usługi (
ping outlook.office365.comlubpsping -4 microsoft-my.sharepoint.com:443, na przykład). Możesz również łatwo znaleźć ten polecenie ping lub PsPing w śledzeniu Netmon (według nazwy procesu). To da Ci miejsce, aby zacząć szukać.
Jeśli używasz śledzenia netmonów tylko w momencie wystąpienia problemu, to też jest w porządku. Aby zorientować się, użyj filtru, takiego jak ContainsBin(FrameData, ASCII, "office") lub ContainsBin(FrameData, ASCII, "outlook"). Numer ramki możesz zarejestrować z pliku śledzenia. Możesz również przewinąć okienko Podsumowanie ramki w prawo i wyszukać kolumnę Identyfikator konwersacji. Istnieje liczba wskazana dla identyfikatora tej konkretnej konwersacji, którą można również zarejestrować i przyjrzeć się w izolacji później. Pamiętaj, aby usunąć ten filtr przed zastosowaniem innego filtrowania.
Porada
Netmon ma wiele przydatnych wbudowanych filtrów. Spróbuj użyć przycisku Załaduj filtr w górnej części okienka Filtr wyświetlania .
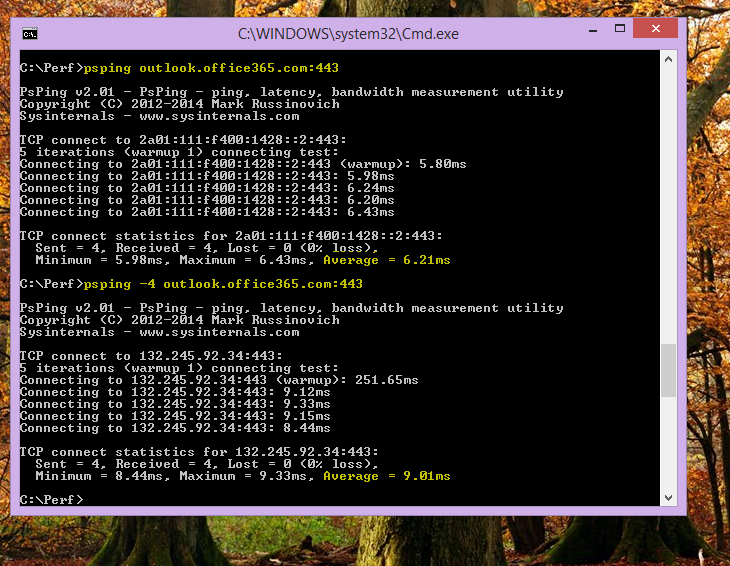
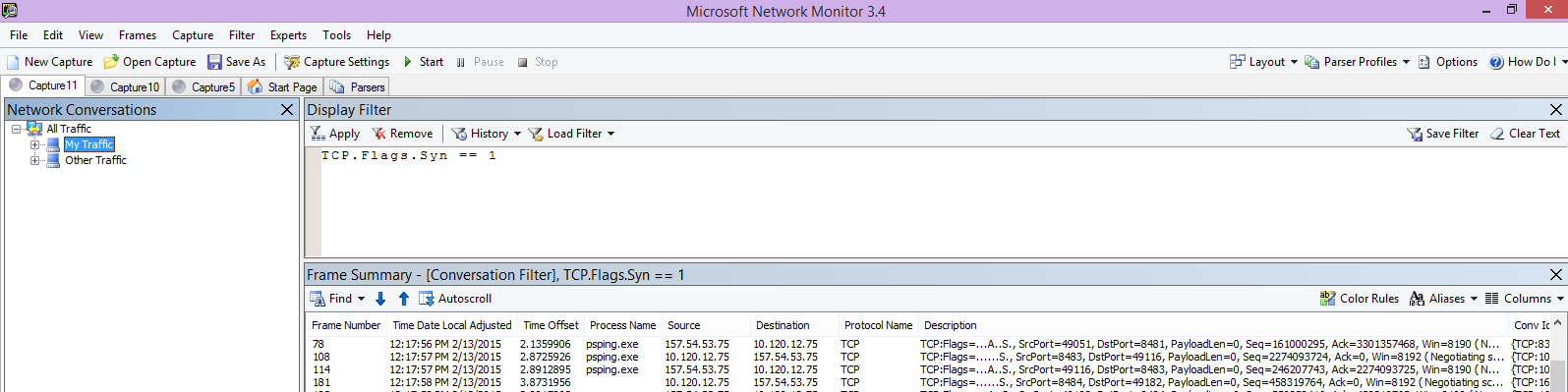
Zapoznaj się z ruchem i dowiedz się, jak zlokalizować potrzebne informacje. Na przykład dowiedz się, który pakiet w śledzeniu ma pierwsze odwołanie do używanej usługi Office 365 (na przykład "Outlook").
Biorąc Office 365 usługi Outlook Online jako przykład, ruch zaczyna się mniej więcej tak:
Standardowa kwerenda DNS i odpowiedź DNS dla outlook.office365.com z pasującymi identyfikatorami QueryID. Ważne jest, aby zanotować przesunięcie czasu dla tego zwrotu i gdzie na świecie Office 365 globalny system DNS wysyła żądanie rozpoznawania nazw. Najlepiej, jak to możliwe lokalnie, a nie w połowie drogi na całym świecie.
Żądanie HTTP GET, którego raport o stanie został przeniesiony na stałe (301)
Ruch RWS, w tym żądania RWS Connect i odpowiedzi connect. (To jest zdalne winsock nawiązywanie połączenia dla Ciebie).
Konwersacja TCP SYN i TCP SYN/ACK. Wiele ustawień w tej konwersacji ma wpływ na wydajność.
Następnie odbywa się seria ruchu TLS:TLS, w którym odbywa się uzgadnianie protokołu TLS i konwersacje certyfikatów protokołu TLS. (Pamiętaj, że dane są szyfrowane za pośrednictwem protokołu SSL/TLS).
Wszystkie części ruchu są ważne i połączone, ale małe części śledzenia zawierają ważne informacje dotyczące rozwiązywania problemów z wydajnością, dlatego skupimy się na tych obszarach. Ponadto, ponieważ wykonaliśmy wystarczająco dużo Office 365 rozwiązywania problemów z wydajnością w firmie Microsoft, aby skompilować listę 10 typowych problemów, skupimy się na tych problemach i sposobie korzystania z narzędzi, które musimy wykorzenić w następnej kolejności.
Jeśli jeszcze ich nie zainstalowano, poniższa macierz korzysta z kilku narzędzi tam, gdzie jest to możliwe. Linki są dostarczane do punktów instalacji. Lista zawiera typowe narzędzia do śledzenia sieci, takie jak Netmon i Wireshark, ale używasz dowolnego narzędzia do śledzenia, z którymi możesz się dobrze korzystać i w którym jesteś przyzwyczajony do filtrowania ruchu sieciowego. Podczas testowania pamiętaj:
- Zamknij przeglądarki i przetestuj tylko jedną uruchomioną przeglądarkę — spowoduje to zmniejszenie ogólnego ruchu przechwytywania. To sprawia, że jest mniej zajęty ślad.
- Opróżnij pamięć podręczną rozpoznawania nazw DNS na komputerze klienckim — zapewni to czystą listwę po rozpoczęciu przechwytywania w celu czyszczenia śledzenia.
Typowe problemy
Niektóre typowe problemy, z którymi możesz się zmierzyć i jak je znaleźć w śladzie sieci.
Skalowanie tcp systemu Windows
Znaleziono w syn - SYN/ACK. Starszy lub starzejący się sprzęt może nie korzystać ze skalowania okien TCP. Bez odpowiednich ustawień skalowania okien TCP domyślny bufor 16-bitowy w nagłówkach TCP wypełnia się w milisekundach. Ruch nie może nadal wysyłać, dopóki klient nie otrzyma potwierdzenia, że oryginalne dane zostały odebrane, co powoduje opóźnienia.
Narzędzia
- Netmon
- Wireshark
Czego szukać
Wyszukaj ruch SYN — SYN/ACK w śledzeniu sieci. W narzędziu Netmon użyj filtru takiego jak tcp.flags.syn == 1. Ten filtr jest taki sam w programie Wireshark.
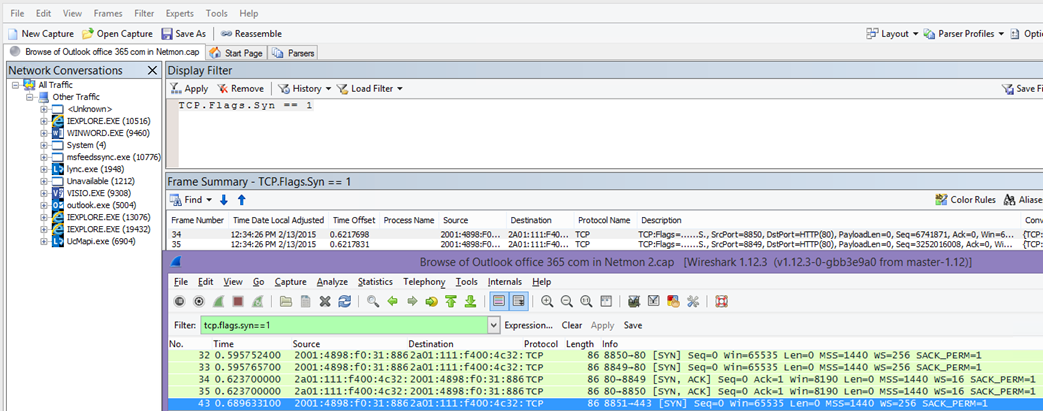
Zwróć uwagę, że dla każdego synu istnieje numer portu źródłowego (SrcPort) dopasowany do portu docelowego (DstPort) powiązanego potwierdzenia (SYN/ACK).
Aby wyświetlić wartość skalowania systemu Windows używaną przez połączenie sieciowe, rozwiń najpierw syn, a następnie powiązaną aplikację SYN/ACK.
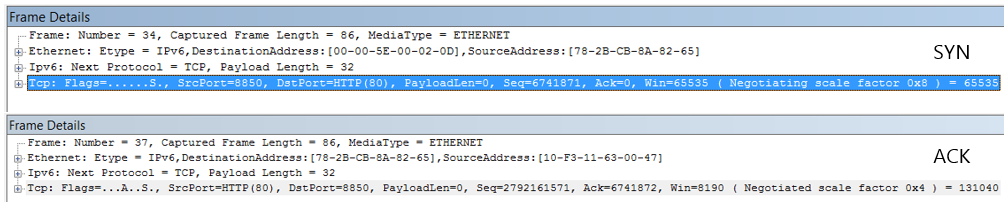
Ustawienia czasu bezczynności protokołu TCP
W przeszłości większość sieci obwodowych jest konfigurowana pod kątem połączeń przejściowych, co oznacza, że bezczynne połączenia są zazwyczaj przerywane. Bezczynne sesje TCP mogą być przerywane przez serwery proxy i zapory w czasie większym niż 100–300 sekund. Jest to problematyczne dla usługi Outlook Online, ponieważ tworzy i używa połączeń długoterminowych, niezależnie od tego, czy są bezczynne, czy nie.
Gdy połączenia są przerywane przez serwer proxy lub urządzenia zapory, klient nie jest informowany, a próba użycia usługi Outlook Online będzie oznaczać, że komputer kliencki będzie wielokrotnie próbował ożywić połączenie przed utworzeniem nowego. Podczas ładowania strony mogą wystąpić zawieszanie się w produkcie, monity lub niska wydajność.
Narzędzia
- Netmon
- Wireshark
Czego szukać
W narzędziu Netmon przyjrzyj się polu Przesunięcie czasu dla rundy. Podróż w obie strony to czas między wysłaniem żądania do serwera przez klienta a odebraniem odpowiedzi. Sprawdź między klientem a punktem ruchu wychodzącego (np. klientem —> serwerem proxy) lub klientem, aby Office 365 (klient —> Office 365). Można to zobaczyć w wielu typach pakietów.
Na przykład filtr w narzędziu Netmon może wyglądać następująco: .Protocol.IPv4.Address == 10.102.14.112 AND .Protocol.IPv4.Address == 10.201.114.12lub w programie Wireshark ip.addr == 10.102.14.112 && ip.addr == 10.201.114.12.
Porada
Nie wiesz, czy adres IP w śledzeniu należy do serwera DNS? Spróbuj wyszukać go w wierszu polecenia. Kliknij przycisk Uruchom uruchom>>i wpiszcmd lub naciśnij klawisz> Windows i wpisz cmd. W wierszu polecenia wpisz nslookup <the IP address from the network trace>. Aby przetestować, użyj polecenia nslookup względem adresu IP komputera. >Aby wyświetlić listę zakresów adresów IP firmy Microsoft, zobacz Office 365 adresów URL i zakresów adresów IP.
Jeśli wystąpił problem, spodziewaj się, że pojawią się długie przesunięcia czasu, w tym przypadku (Outlook Online), szczególnie w pakietach TLS:TLS, które pokazują fragment danych aplikacji (na przykład w usłudze Netmon można znaleźć pakiety danych aplikacji za pośrednictwem .Protocol.TLS AND Description == "TLS:TLS Rec Layer-1 SSL Application Data"usługi ). Powinien zostać wyświetlony płynny postęp w czasie całej sesji. Jeśli podczas odświeżania usługi Outlook Online występują duże opóźnienia, może to być spowodowane wysokim stopniem wysyłania resetów.
Opóźnienie/czas rundy podróży
Opóźnienie to miara, która może wiele zmienić w zależności od wielu zmiennych, takich jak uaktualnianie starzejących się urządzeń, dodawanie dużej liczby użytkowników do sieci oraz procent ogólnej przepustowości używanej przez inne zadania w połączeniu sieciowym.
Na tej stronie Planowanie sieci i dostrajanie wydajności dla Office 365 dostępne są kalkulatory przepustowości dla Office 365.
Musisz zmierzyć szybkość połączenia lub przepustowość połączenia usługodawcy internetowego? Wypróbuj tę witrynę (lub witryny podobne do niej): Speedtest Official Site lub wyślij zapytanie do ulubionej wyszukiwarki w celu sprawdzenia szybkości frazy.
Narzędzia
- Ping
- PsPing
- Netmon
- Wireshark
Czego szukać
Aby śledzić opóźnienie w śledzeniu, możesz zarejestrować adres IP komputera klienckiego i adres IP serwera DNS w Office 365. Jest to łatwiejsze filtrowanie śledzenia. Jeśli połączysz się za pośrednictwem serwera proxy, będziesz potrzebować adresu IP komputera klienckiego, adresu IP serwera proxy/ruchu wychodzącego oraz Office 365 adresu IP DNS, aby ułatwić pracę.
Żądanie ping wysłane do outlook.office365.com poinformuje o nazwie centrum danych odbierającego żądanie, nawet jeśli polecenie ping może nie być w stanie nawiązać połączenia w celu wysłania kolejnych pakietów ICMP znaku towarowego. Jeśli używasz narzędzia PsPing (bezpłatne narzędzie do pobrania) i określonego portu (443) i być może do korzystania z protokołu IPv4 (-4), otrzymasz średni czas podróży w obie strony dla wysłanych pakietów. Będzie to działać w przypadku innych adresów URL w usługach Office 365, takich jak psping -4 yourSite.sharepoint.com:443. W rzeczywistości możesz określić liczbę poleceń ping, aby uzyskać większą próbkę dla średniej, spróbuj użyć czegoś takiego jak psping -4 -n 20 yourSite-my.sharepoint.com:443.
Uwaga
Narzędzie PsPing nie wysyła pakietów ICMP. Wysyła on polecenie ping z pakietami TCP na określonym porcie, dzięki czemu można użyć dowolnego z nich, o których wiesz, że jest otwarty. W Office 365, który używa protokołu SSL/TLS, spróbuj dołączyć port :443 do usługi PsPing.
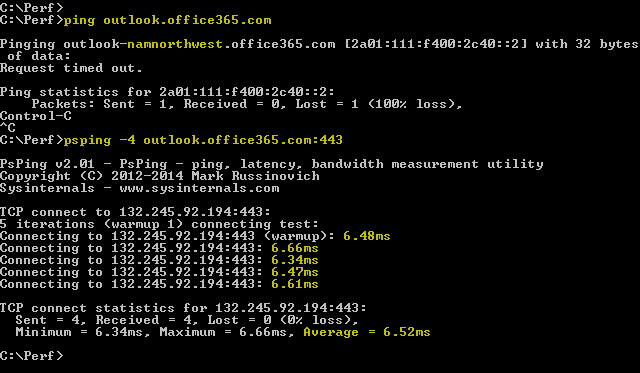
Jeśli podczas wykonywania śledzenia sieci załadowano wolno działającą stronę Office 365, należy filtrować ślad Netmon lub Wireshark pod kątem DNSelementu . Jest to jeden z adresów IP, których szukamy.
Poniżej przedstawiono kroki, które należy wykonać, aby odfiltrować aplikację Netmon w celu uzyskania adresu IP (i przyjrzeć się opóźnieniu DNS). W tym przykładzie użyto outlook.office365.com, ale może również użyć adresu URL dzierżawy programu SharePoint (na przykład hithere.sharepoint.com).
- Wyślij polecenie ping do adresu URL
ping outlook.office365.comi w wynikach zapisz nazwę i adres IP serwera DNS, do którego wysłano żądanie ping. - Śledzenie sieci otwierające stronę lub wykonujące akcję, która daje problem z wydajnością, lub, jeśli widzisz duże opóźnienie na poleceniu ping, sam w sobie, prześledzić go w sieci.
- Otwórz ślad w narzędziu Netmon i odfiltruj wartość DNS (ten filtr działa również w programie Wireshark, ale jest wrażliwy na przypadek
-- dns). Ponieważ znasz nazwę serwera DNS z polecenia ping, możesz również szybciej filtrować w usłudze Netmon w następujący sposób:DNS AND ContainsBin(FrameData, ASCII, "namnorthwest"), co wygląda tak w systemie Dns i ramce Wireshark zawiera ciąg "namnorthwest".
Otwórz pakiet odpowiedzi, a następnie w oknie Szczegóły ramki Netmon kliknij pozycję DNS , aby rozwinąć, aby uzyskać więcej informacji. W informacjach DNS znajdziesz adres IP serwera DNS, na który żądanie trafiło w Office 365. Ten adres IP będzie potrzebny do następnego kroku (narzędzia PsPing). Usuń filtr, kliknij prawym przyciskiem myszy odpowiedź DNS w netmon (podsumowanie ramki>Znajdź konwersacje>DNS), aby wyświetlić zapytanie DNS i odpowiedź obok siebie. - W narzędziu Netmon zwróć również uwagę na kolumnę Przesunięcie czasu między żądaniem DNS a odpowiedzią. W następnym kroku łatwe w instalacji i użyciu narzędzie PsPing jest bardzo przydatne, zarówno dlatego, że protokół ICMP jest często blokowany w zaporach, jak i dlatego, że PsPing elegancko śledzi opóźnienia w milisekundach. Usługa PsPing kończy połączenie TCP z adresem i portem (w naszym przypadku otwórz port 443).
- Zainstaluj narzędzie PsPing.
- Otwórz wiersz polecenia (Start > Run > type cmd lub Windows Key > type cmd) i zmień katalog na katalog, w którym zainstalowano narzędzie PsPing, aby uruchomić polecenie PsPing. W moich przykładach widać, że zrobiłem folder "Perf" w katalogu głównym języka C. Możesz zrobić to samo, aby uzyskać szybki dostęp.
- Wpisz polecenie , aby wykonać narzędzie PsPing względem adresu IP Office 365 serwera DNS z wcześniejszego śledzenia netmona, w tym numeru portu, takiego jak
psping -n 20 132.245.24.82:445. Spowoduje to pobranie próbkowania 20 poleceń ping i średnie opóźnienie po zatrzymaniu narzędzia PsPing.
Jeśli zamierzasz Office 365 za pośrednictwem serwera proxy, kroki są nieco inne. Najpierw psPing do serwera proxy, aby uzyskać średnią wartość opóźnienia w milisekundach do serwera proxy / ruchu wychodzącego i z powrotem, a następnie albo uruchomić PsPing na serwerze proxy, lub na komputerze z bezpośrednim połączeniem internetowym, aby uzyskać brakujące wartości (ten do Office 365 i z powrotem).
Jeśli zdecydujesz się uruchomić narzędzie PsPing z serwera proxy, będziesz mieć dwie wartości milisekund: komputer kliencki do serwera proxy lub punktu ruchu wychodzącego oraz serwer proxy do Office 365. I gotowe! Cóż, nagrywanie wartości, tak czy inaczej.
Jeśli uruchomisz narzędzie PsPing na innym komputerze klienckim, który ma bezpośrednie połączenie z Internetem, oznacza to, że bez serwera proxy będziesz mieć dwie milisekundy wartości: komputer kliencki do serwera proxy lub punktu ruchu wychodzącego oraz komputer kliencki do Office 365. W takim przypadku odejmij wartość komputera klienckiego do serwera proxy lub punktu ruchu wychodzącego od wartości komputera klienckiego do Office 365. Będziesz mieć numery RTT z komputera klienckiego do serwera proxy lub punktu ruchu wychodzącego oraz z serwera proxy lub punktu ruchu wychodzącego do Office 365.
Jeśli jednak możesz znaleźć komputer kliencki w lokalizacji, która jest bezpośrednio połączona lub pomija serwer proxy, możesz sprawdzić, czy problem zostanie odtworzony na początku, i przetestować użycie go później.
Opóźnienie, jak widać w śledzeniu netmona, te dodatkowe milisekundy mogą się sumować, jeśli w danej sesji jest ich wystarczająco dużo.
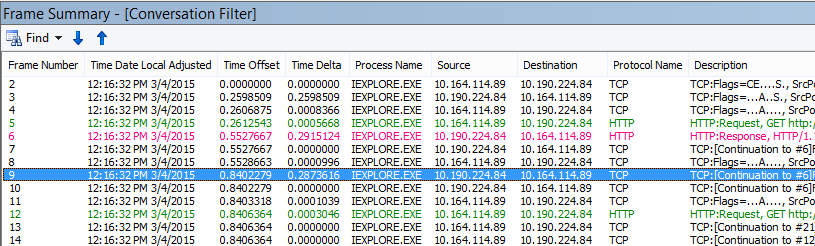
Uwaga
Adres IP może być inny niż adres IP pokazany w tym miejscu, na przykład polecenie ping może zwrócić wartość podobną do 157.56.0.0/16 lub podobny zakres. Aby uzyskać listę zakresów używanych przez Office 365, zapoznaj się z Office 365 adresami URL i zakresami adresów IP.
Pamiętaj, aby rozwinąć wszystkie węzły (u góry znajduje się przycisk), jeśli chcesz wyszukać, na przykład 132.245.
Uwierzytelnianie serwera proxy
Dotyczy to tylko wtedy, gdy przechodzisz przez serwer proxy. Jeśli nie, możesz pominąć te kroki. W przypadku prawidłowego działania uwierzytelnianie serwera proxy powinno odbywać się w milisekundach, spójnie. Nie powinna być widoczna sporadyczna zła wydajność w okresach szczytowego użycia (na przykład).
Jeśli uwierzytelnianie serwera proxy jest włączone, przy każdym nawiązaniu nowego połączenia TCP z Office 365 w celu uzyskania informacji należy przejść przez proces uwierzytelniania w tle. Na przykład podczas przełączania z kalendarza na pocztę w usłudze Outlook Online uwierzytelnisz się. Natomiast w programie SharePoint, jeśli strona wyświetla nośnik lub dane z wielu witryn lub lokalizacji, uwierzytelnisz się dla każdego innego połączenia TCP, które jest wymagane do renderowania danych.
W usłudze Outlook Online mogą wystąpić powolne czasy ładowania za każdym razem, gdy przełączasz się między kalendarzem a skrzynką pocztową, lub powolne ładowanie strony w programie SharePoint. Istnieją jednak inne objawy, których nie wymieniono tutaj.
Uwierzytelnianie serwera proxy to ustawienie na serwerze proxy ruchu wychodzącego. Jeśli powoduje to problem z wydajnością Office 365, należy skonsultować się z zespołem ds. sieci.
Narzędzia
- Netmon
- Wireshark
Czego szukać
Uwierzytelnianie serwera proxy odbywa się za każdym razem, gdy należy wykonać nową sesję TCP, często w celu żądania plików lub informacji z serwera lub podania informacji. Na przykład może zostać wyświetlone uwierzytelnianie serwera proxy wokół żądań HTTP GET lub HTTP POST. Jeśli chcesz wyświetlić ramki, w których uwierzytelniasz żądania w śledzeniu, dodaj kolumnę "Podsumowanie NTLMSSP" do narzędzia Netmon i odfiltruj wartość ..property.NTLMSSPSummary Aby zobaczyć, jak długo trwa uwierzytelnianie, dodaj kolumnę Delta czasu.
Aby dodać kolumnę do programu Netmon:
- Kliknij prawym przyciskiem myszy kolumnę, taką jak Opis.
- Kliknij pozycję Wybierz kolumny.
- Znajdź pozycję Podsumowanie NTLMSSP i różnicę czasu na liście, a następnie kliknij pozycję Dodaj.
- Przenieś nowe kolumny na miejsce przed kolumną Description lub za nią, aby można było je odczytać obok siebie.
- Kliknij przycisk OK.
Nawet jeśli kolumna nie zostanie dodana, filtr Netmon będzie działać. Jednak rozwiązywanie problemów będzie znacznie łatwiejsze, jeśli zobaczysz, na jakim etapie uwierzytelniania się znajdujesz.
Podczas wyszukiwania wystąpień uwierzytelniania serwera proxy należy zapoznać się ze wszystkimi ramkami, w których występuje wyzwanie NTLM lub jest obecna wiadomość uwierzytelnienia. W razie potrzeby kliknij prawym przyciskiem myszy określony element ruchu i znajdź konwersacje > TCP. Należy pamiętać o wartościach różnicy czasu w tych konwersacjach.
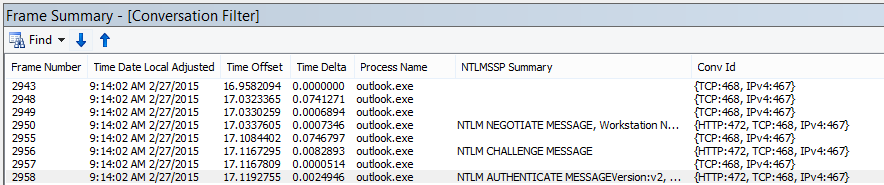
Czterosekundowe opóźnienie uwierzytelniania serwera proxy, jak pokazano w usłudze Wireshark. Różnicę czasu z poprzedniej wyświetlonej kolumny ramki wykonano, klikając prawym przyciskiem myszy pole o tej samej nazwie w szczegółach ramki i wybierając pozycję Dodaj jako kolumnę.
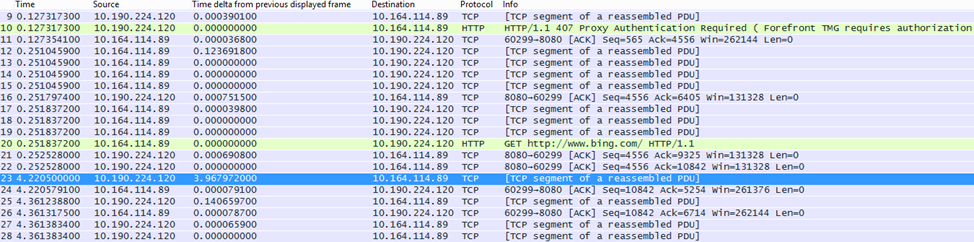
Wydajność dns
Rozpoznawanie nazw działa najlepiej i najszybciej, gdy odbywa się tak blisko kraju/regionu klienta, jak to możliwe.
Jeśli rozpoznawanie nazw DNS odbywa się za granicą, może dodać sekundy do ładowania stron. Najlepiej, aby rozpoznawanie nazw odbywało się w obszarze poniżej 100 ms. Jeśli nie, należy przeprowadzić dalsze badania.
Porada
Nie wiesz, jak działa łączność klienta w Office 365? Zapoznaj się z dokumentem Dokumentacja łączności klienta tutaj.
Narzędzia
- Netmon
- Wireshark
- PsPing
Czego szukać
Analizowanie wydajności DNS to zazwyczaj inne zadanie śledzenia sieci. Jednak PsPing jest również pomocne w orzeczeniu w lub na zewnątrz, możliwą przyczyną.
Ruch DNS jest oparty na żądaniach TCP i UDP, a odpowiedzi są wyraźnie oznaczone identyfikatorem, który pomoże dopasować określone żądanie do jego konkretnej odpowiedzi. Ruch DNS będzie widoczny, gdy na przykład program SharePoint używa nazwy sieci lub adresu URL na stronie internetowej. Zgodnie z regułą większość tego ruchu, z wyjątkiem przenoszenia stref, jest uruchamiana za pośrednictwem protokołu UDP.
W systemach Netmon i Wireshark najbardziej podstawowym filtrem, który pozwoli spojrzeć na ruch DNS, jest po prostu dns. Pamiętaj, aby używać małych liter podczas określania filtru. Pamiętaj, aby opróżnić pamięć podręczną programu rozpoznawania nazw DNS przed rozpoczęciem odtwarzania problemu na komputerze klienckim. Jeśli na przykład masz powolne ładowanie strony programu SharePoint dla strony głównej, zamknij wszystkie przeglądarki, otwórz nową przeglądarkę, rozpocznij śledzenie, opróżnij pamięć podręczną rozpoznawania nazw DNS i przejdź do witryny programu SharePoint. Po rozpoznaniu całej strony należy zatrzymać i zapisać ślad.
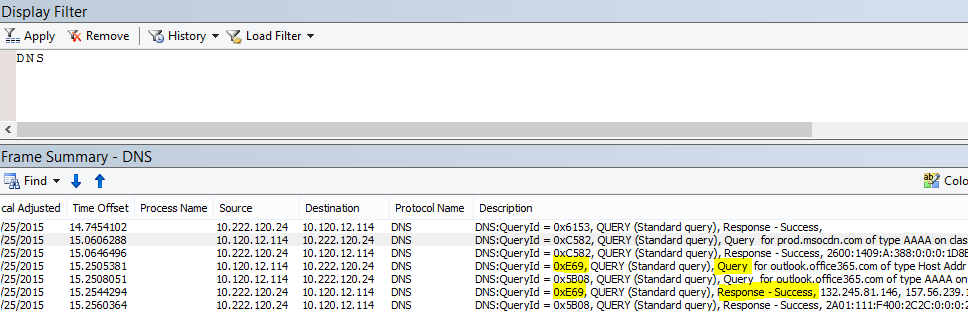
W tym miejscu chcesz przyjrzeć się przesunięciu czasu. Warto dodać kolumnę Delta czasu do narzędzia Netmon, co można wykonać, wykonując następujące czynności:
- Kliknij prawym przyciskiem myszy kolumnę, taką jak Opis.
- Kliknij pozycję Wybierz kolumny.
- Znajdź pozycję Delta czasu na liście i kliknij pozycję Dodaj.
- Przenieś nową kolumnę na miejsce przed kolumną Description lub za nią, aby można było ją odczytać obok siebie.
- Kliknij przycisk OK.
Jeśli znajdziesz interesujące zapytanie, rozważ odizolowanie go, klikając je prawym przyciskiem myszy w panelu szczegółów ramki, wybierając pozycję Znajdź konwersacje>DNS. Zwróć uwagę, że panel Konwersacje sieciowe przechodzi bezpośrednio do konkretnej konwersacji w dzienniku ruchu UDP.
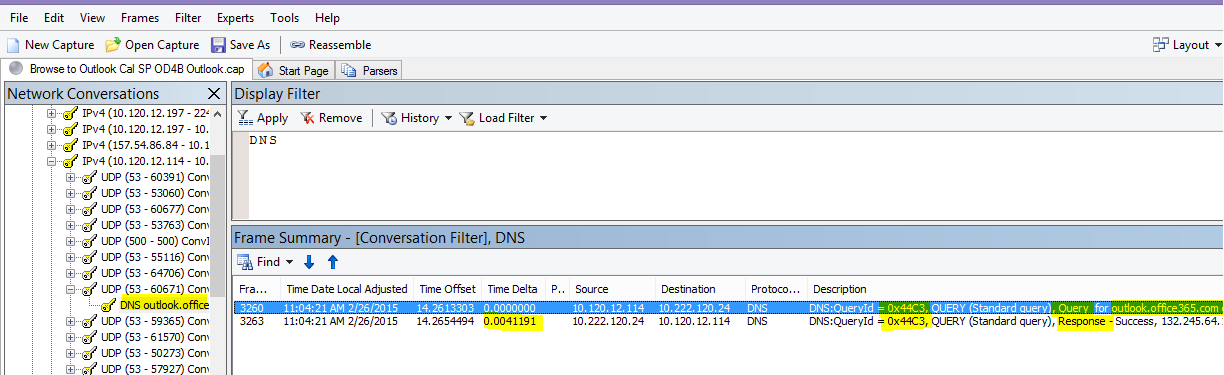
W programie Wireshark możesz utworzyć kolumnę dla czasu DNS. Prześlij swój ślad (lub otwórz ślad) w programie Wireshark i przefiltruj według dns, lub, co bardziej przydatne, dns.time. Kliknij dowolne zapytanie DNS i w panelu zawierającym szczegóły rozwiń Domain Name System (response) szczegóły. Zobaczysz pole na czas (na przykład [Time: 0.001111100 seconds]. Kliknij prawym przyciskiem myszy tę godzinę i wybierz pozycję Zastosuj jako kolumnę. Dzięki temu uzyskasz kolumnę Czas na potrzeby szybszego sortowania śledzenia. Kliknij nową kolumnę, aby posortować według wartości malejących, aby zobaczyć, które wywołanie DNS zajęło najdłuższe rozwiązanie.
Jeśli chcesz zrobić więcej badania czasu rozpoznawania DNS, spróbuj PsPing względem portu DNS używanego przez TCP (na przykład psping <IP address of DNS server>:53). Czy nadal występuje problem z wydajnością? Jeśli to zrobisz, problem jest bardziej prawdopodobne, aby być szerszy problem z siecią niż problem konkretnej aplikacji DNS, którą osiągasz, aby rozwiązać. Warto również wspomnieć, że polecenie ping do outlook.office365.com poinformuje, gdzie odbywa się rozpoznawanie nazw DNS dla usługi Outlook Online (na przykład outlook-namnorthwest.office365.com).
Jeśli problem wygląda na specyficzny dla systemu DNS, może być konieczne skontaktowanie się z działem IT w celu przyjrzenia się konfiguracjom DNS i usługom przesyłania dalej DNS w celu dalszego zbadania tego problemu.
Skalowalność serwera proxy
Usługi takie jak Outlook Online w Office 365 udzielają klientom wielu połączeń długoterminowych. W związku z tym każdy użytkownik może używać większej liczby połączeń, które wymagają dłuższego okresu życia.
Narzędzia
Matematyki
Czego szukać
Nie ma konkretnego narzędzia do śledzenia sieci ani rozwiązywania problemów. Zamiast tego jest ona oparta na obliczeniach przepustowości podanych ograniczeń i innych zmiennych.
Maksymalny rozmiar segmentu TCP
Znaleziono w syn - SYN/ACK. Należy to sprawdzić w dowolnym śladzie sieci wydajności wykonanym w celu upewnienia się, że pakiety TCP są skonfigurowane do przenoszenia maksymalnej możliwej ilości danych.
Celem jest wyświetlenie mss 1460 bajtów do transmisji danych. Jeśli jesteś za serwerem proxy lub używasz translatora adresów sieciowych, pamiętaj, aby uruchomić ten test od klienta do serwera proxy/ruchu wychodzącego/NAT i od serwera proxy/ruchu wychodzącego/NAT do Office 365 w celu uzyskiwania najlepszych wyników! Są to różne sesje TCP.
Narzędzia
Netmon
Czego szukać
Maksymalny rozmiar segmentu TCP (MSS) to kolejny parametr uzgadniania trójstopniowego w śledzenia sieci, co oznacza, że znajdziesz dane potrzebne w pakietach SYN — SYN/ACK. Mss jest dość proste do zobaczenia.
Otwórz dowolny ślad sieci wydajności i znajdź połączenie, które Cię interesuje lub które pokazuje problem z wydajnością.
Uwaga
Jeśli szukasz śledzenia i musisz znaleźć ruch odpowiedni dla konwersacji, przefiltruj według adresu IP klienta, adresu IP serwera proxy lub punktu ruchu wychodzącego lub obu tych elementów. Przechodząc bezpośrednio, należy wysłać polecenie ping do adresu URL, który testujesz pod kątem adresu IP Office 365 w śledzeniu, i filtrować według niego.
Patrząc na ślad z drugiej ręki? Spróbuj użyć filtrów, aby zorientować się. W programie Netmon uruchom wyszukiwanie na podstawie adresu URL, takiego jak Containsbin(framedata, ascii, "sphybridExample"), zanotuj numer ramki.
W programie Wireshark użyj czegoś takiego jak frame contains "sphybridExample". Jeśli zauważysz, że odnaleziono ruch zdalnego protokołu Winsock (RWS) (może być wyświetlany jako [PSH, ACK] w programie Wireshark), pamiętaj, że połączenia RWS można zobaczyć na krótko przed odpowiednimi zestawami SYN — SYN/ACK, jak wspomniano wcześniej.
W tym momencie możesz zarejestrować numer ramki, usunąć filtr i kliknąć pozycję Cały ruch w oknie Konwersacje sieciowe w usłudze Netmon, aby przyjrzeć się najbliższemu interfejsowi SYN.
Co ważne, jeśli w czasie śledzenia nie otrzymano żadnych informacji o adresie IP, znalezienie adresu URL w śledzeniu (na przykład w sphybridExample-my.sharepoint.comczęści ,) umożliwi filtrowanie adresów IP.
Znajdź połączenie w śladzie, który Cię interesuje. Można to zrobić, skanując ślad, filtrując według adresów IP lub wybierając określone identyfikatory konwersacji przy użyciu okna Konwersacje sieciowe w usłudze Netmon. Po znalezieniu pakietu SYN rozwiń węzeł TCP (w narzędziu Netmon) lub Protokół kontroli transmisji (w narzędziu Wireshark) w panelu Szczegóły ramki. Rozwiń pozycje Opcje TCP i MaxSegmentSize. Znajdź powiązaną ramkę SYN-ACK i rozwiń pozycje Opcje TCP i MaxSegmentSize. Mniejsza z tych dwóch wartości będzie maksymalny rozmiar segmentu. Na tym obrazie używam wbudowanej kolumny w narzędziu Netmon o nazwie Rozwiązywanie problemów z protokołem TCP.
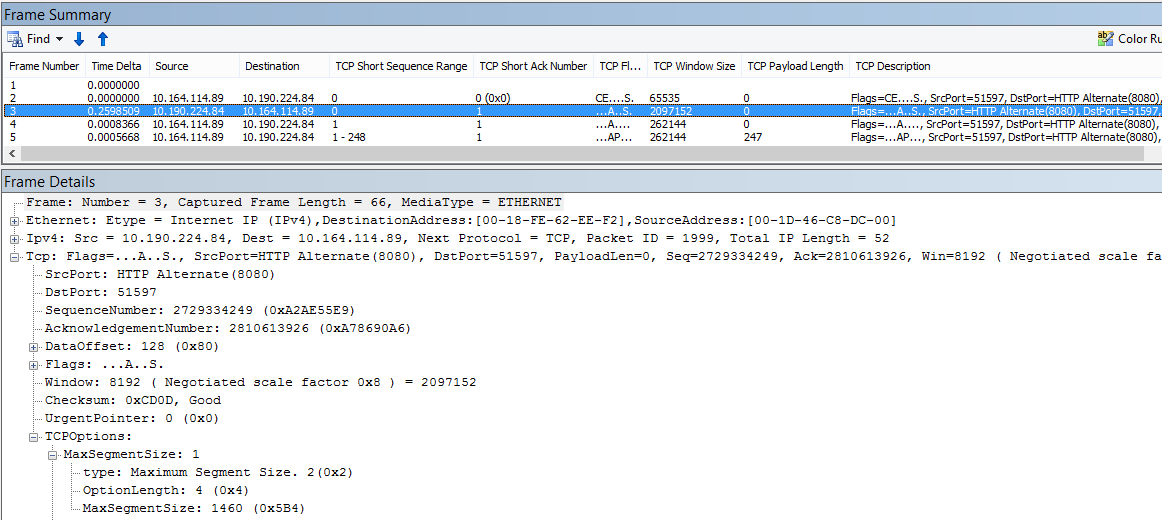
Wbudowana kolumna znajduje się w górnej części panelu Szczegóły ramki . (Aby wrócić do normalnego widoku, kliknij ponownie pozycję Kolumny , a następnie wybierz pozycję Strefa czasowa).
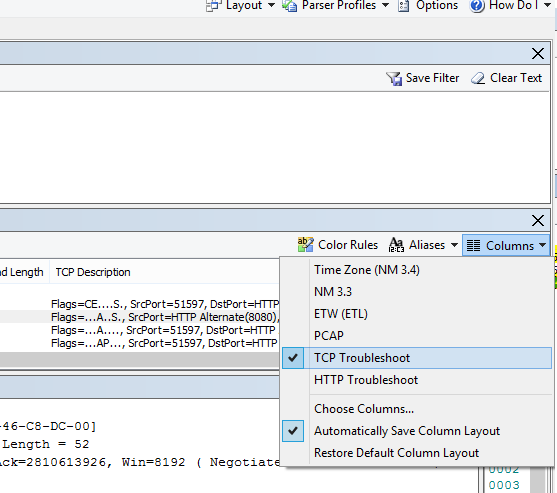
Oto przefiltrowany ślad w programie Wireshark. Istnieje filtr specyficzny dla wartości MSS (tcp.options.mss). Ramki uzgadniania SYN, SYN/ACK, ACK są połączone w dolnej części narzędzia Wireshark równoważne szczegółom ramki (więc ramka 47 ACK, linki do 46 SYN/ACK, linki do 43 SYN), aby ułatwić tego rodzaju pracę.
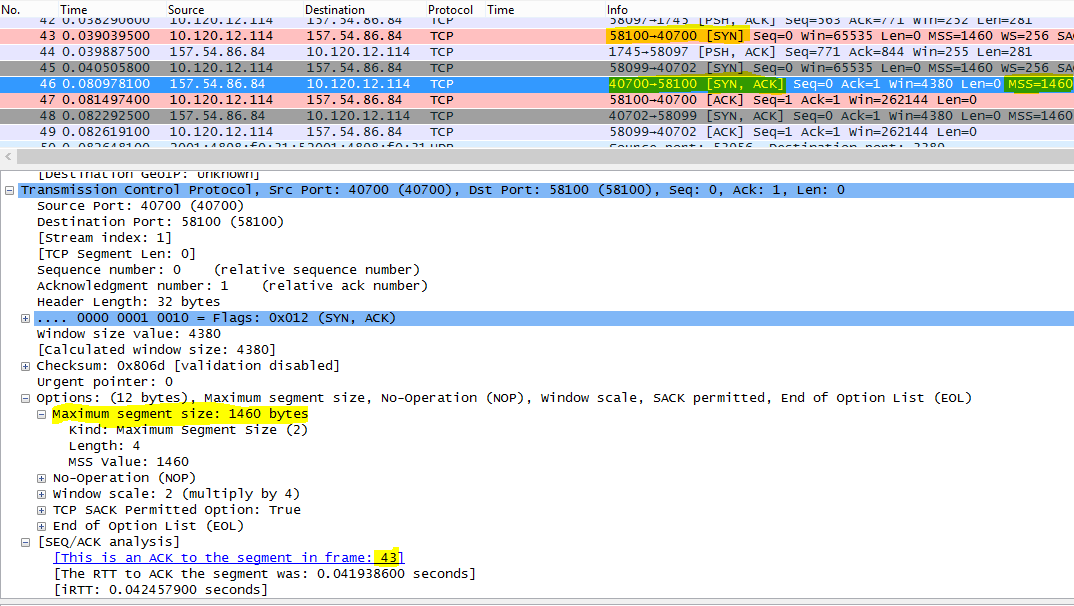
Jeśli chcesz sprawdzić potwierdzenie selektywne (następny temat w tej macierzy), nie zamykaj śladu!
Potwierdzenie selektywne
Znaleziono w syn - SYN/ACK. Musi być zgłaszane jako dozwolone zarówno w syn i SYN/ACK. Potwierdzenie selektywne (SACK) umożliwia płynniejsze ponowne przekazywanie danych w przypadku braku pakietu lub pakietów. Urządzenia mogą wyłączyć tę funkcję, co może prowadzić do problemów z wydajnością.
Jeśli jesteś za serwerem proxy lub używasz translatora adresów sieciowych, pamiętaj, aby uruchomić ten test od klienta do serwera proxy/ruchu wychodzącego/NAT i od serwera proxy/ruchu wychodzącego/NAT do Office 365 w celu uzyskiwania najlepszych wyników! Są to różne sesje TCP.
Narzędzia
Netmon
Czego szukać
Potwierdzenie selektywne (SACK) to kolejny parametr uzgadniania SYN-SYN/ACK. Ślad można filtrować na wiele sposobów: SYN — SYN/ACK.
Znajdź połączenie w śladzie, który Cię interesuje, skanując ślad, filtrując według adresów IP lub klikając identyfikator konwersacji przy użyciu okna Konwersacje sieciowe w usłudze Netmon. Po znalezieniu pakietu SYN rozwiń węzeł TCP w narzędziu Netmon lub protokół kontroli transmisji w programie Wireshark w sekcji Szczegóły ramki. Rozwiń pozycję Opcje TCP, a następnie pozycję SACK. Znajdź powiązaną ramkę SYN-ACK i rozwiń pozycję Opcje TCP i jej pole SACK. Upewnij się, że w systemie SYN i SYN/ACK jest dozwolony plik SACK. Poniżej przedstawiono wartości SACK widoczne zarówno w platformie Netmon, jak i w narzędziu Wireshark.
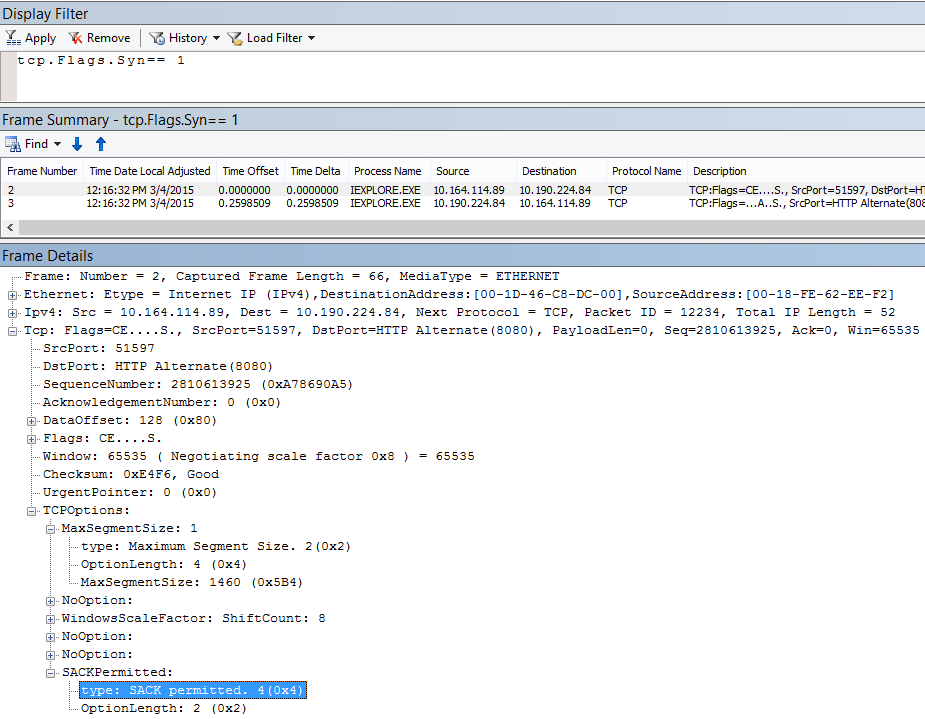
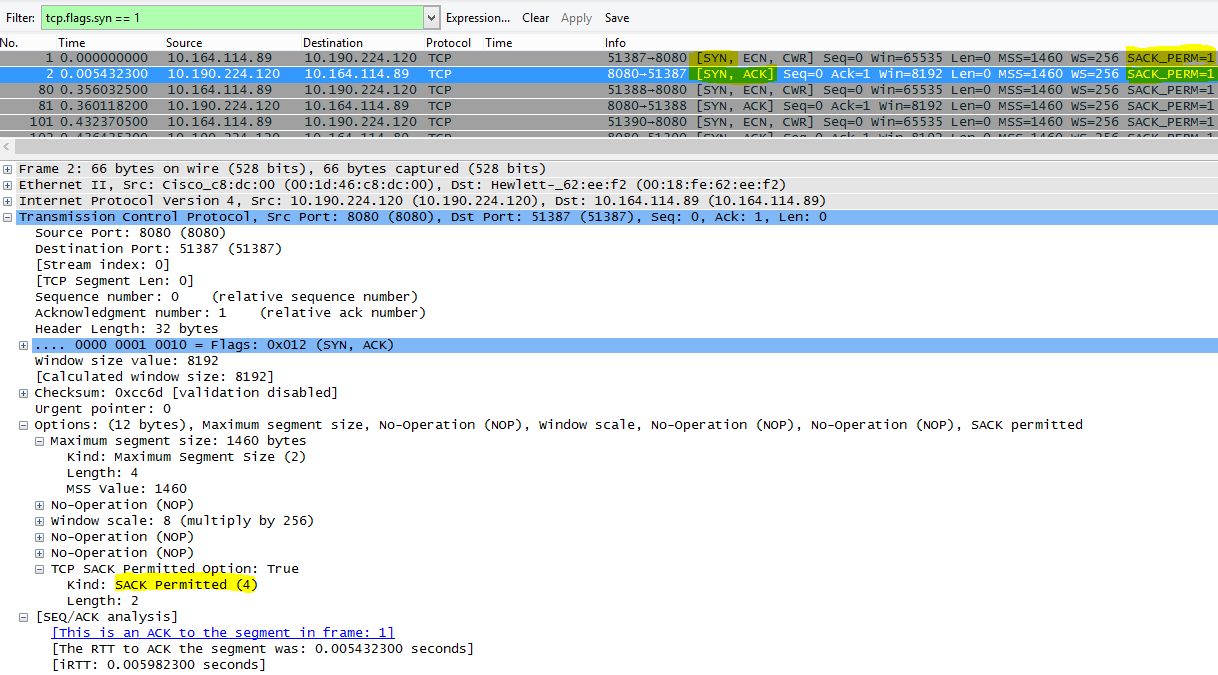
Geolokalizacja DNS
Gdzie na świecie Office 365 próbuje rozwiązać wywołanie DNS wpływa na szybkość połączenia.
W usłudze Outlook Online po zakończeniu pierwszego wyszukiwania DNS lokalizacja tego systemu DNS zostanie użyta do nawiązania połączenia z najbliższym centrum danych. Nastąpi połączenie z serwerem CAS usługi Outlook Online, który będzie używać sieci szkieletowej do nawiązywania połączenia z centrum danych (dC), w którym przechowywane są dane. Jest to szybsze.
Podczas uzyskiwania dostępu do programu SharePoint użytkownik podróżujący za granicę zostanie przekierowany do aktywnego centrum danych — to jest dC, którego lokalizacja jest oparta na bazie głównej dzierżawy spo (tak więc dC w USA, jeśli użytkownik ma siedzibę w Stanach Zjednoczonych).
Usługa Lync Online ma aktywne węzły w więcej niż jednym dC naraz. Gdy żądania są wysyłane do wystąpień online programu Lync, system DNS firmy Microsoft określi, skąd na świecie pochodzi żądanie, i zwróci adresy IP z najbliższego regionalnego kontrolera dC, z którego jest aktywny program Lync Online.
Porada
Chcesz dowiedzieć się więcej o tym, jak klienci łączą się z Office 365? Zapoznaj się z artykułem Dotyczącym łączności klienta (i jego przydatną grafiką).
Narzędzia
- Ping
- PsPing
Czego szukać
Żądania rozpoznawania nazw z serwerów DNS klienta do serwerów DNS firmy Microsoft powinny w większości przypadków spowodować zwrócenie adresu IP regionalnego centrum danych (dC) przez usługę Microsoft DNS. Co to oznacza dla Ciebie? Jeśli twoja siedziba znajduje się w Bengaluru w Indiach, ale podróżujesz w Stany Zjednoczone, gdy przeglądarka wysyła żądanie dotyczące usługi Outlook Online, serwery DNS firmy Microsoft powinny przekazać adresy IP do centrów danych w Stany Zjednoczone — regionalnym centrum danych. Jeśli poczta jest potrzebna z programu Outlook, dane te będą przesyłane przez sieć szybkiej sieci szkieletowej firmy Microsoft między centrami danych.
System DNS działa najszybciej, gdy rozpoznawanie nazw odbywa się tak blisko lokalizacji użytkownika, jak to możliwe. Jeśli jesteś w Europie, chcesz przejść do usługi Microsoft DNS w Europie i (najlepiej) zająć się centrum danych w Europie. Wydajność klienta w Europie przechodzącego do systemu DNS i centrum danych w Ameryce będzie wolniejsza.
Uruchom narzędzie ping względem outlook.office365.com, aby określić, gdzie na świecie jest kierowane żądanie DNS. Jeśli jesteś w Europie, powinieneś zobaczyć odpowiedź z czegoś takiego jak outlook-emeawest.office365.com. W Obu Amerykach spodziewaj się czegoś takiego jak outlook-namnorthwest.office365.com.
Otwórz wiersz polecenia na komputerze klienckim (za pośrednictwem polecenia cmd uruchamiania > uruchamiania > lub klucza systemu Windows > cmd). Wpisz polecenie ping outlook.office365.com i naciśnij klawisz ENTER. Pamiętaj, aby określić wartość -4, jeśli chcesz określić polecenie ping za pośrednictwem protokołu IPv4. Uzyskanie odpowiedzi z pakietów ICMP może zakończyć się niepowodzeniem, ale powinna zostać wyświetlona nazwa DNS, do której zostało przekierowane żądanie. Jeśli chcesz zobaczyć numery opóźnień dla tego połączenia, spróbuj użyć narzędzia PsPing do adresu IP serwera, który jest zwracany przez polecenie ping.
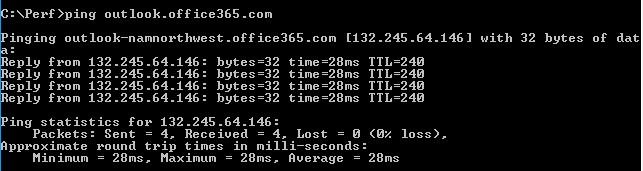
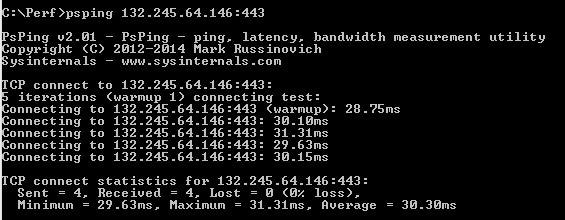
Rozwiązywanie problemów z aplikacją Office 365
Narzędzia
- Netmon
- HTTPWatch
- Konsola F12 w przeglądarce
W tym artykule dotyczącym sieci nie opisano narzędzi używanych w rozwiązywaniu problemów specyficznych dla aplikacji. Na tej stronie znajdziesz jednak zasoby, których możesz użyć.