Zarządzanie grupami witryn programu SharePoint przy użyciu programu PowerShell
Ten artykuł dotyczy zarówno Microsoft 365 Enterprise, jak i Office 365 Enterprise.
Mimo że możesz użyć Centrum administracyjne platformy Microsoft 365, możesz również użyć programu PowerShell dla platformy Microsoft 365 do zarządzania grupami witryn programu SharePoint.
Przed rozpoczęciem
Procedury opisane w tym artykule wymagają nawiązania połączenia z programem SharePoint. Aby uzyskać instrukcje, zobacz Łączenie z programem SharePoint PowerShell.
Wyświetlanie programu SharePoint za pomocą programu PowerShell dla platformy Microsoft 365
Centrum administracyjne programu SharePoint ma kilka łatwych w użyciu metod zarządzania grupami witryn. Załóżmy na przykład, że chcesz przyjrzeć się grupom i członkom grupy dla https://litwareinc.sharepoint.com/sites/finance witryny. Oto, co musisz zrobić:
- W centrum administracyjnym programu SharePoint wybierz pozycję Aktywne witryny, a następnie wybierz adres URL witryny.
- Na stronie witryny wybierz pozycję Ustawienia (znajdujące się w prawym górnym rogu strony), a następnie wybierz pozycję Uprawnienia witryny.
A następnie powtórz proces dla następnej witryny, na którą chcesz spojrzeć.
Aby uzyskać listę grup za pomocą programu PowerShell dla platformy Microsoft 365, możesz użyć następujących poleceń:
$siteURL = "https://litwareinc.sharepoint.com/sites/finance"
$x = Get-SPOSiteGroup -Site $siteURL
foreach ($y in $x)
{
Write-Host $y.Title -ForegroundColor "Yellow"
Get-SPOSiteGroup -Site $siteURL -Group $y.Title | Select-Object -ExpandProperty Users
Write-Host
}
Istnieją dwa sposoby uruchamiania tego zestawu poleceń w wierszu polecenia powłoki zarządzania programu SharePoint:
- Skopiuj polecenia do Notatnika (lub innego edytora tekstu), zmodyfikuj wartość zmiennej $siteURL , wybierz polecenia, a następnie wklej je w wierszu polecenia powłoki zarządzania programu SharePoint. Gdy to zrobisz, program PowerShell zatrzymuje się w wierszu >> polecenia. Naciśnij klawisz Enter, aby wykonać
foreachpolecenie. - Skopiuj polecenia do Notatnika (lub innego edytora tekstu), zmodyfikuj wartość zmiennej $siteURL , a następnie zapisz ten plik tekstowy z nazwą i rozszerzeniem .ps1 w odpowiednim folderze. Następnie uruchom skrypt w wierszu polecenia powłoki zarządzania programu SharePoint, określając jego ścieżkę i nazwę pliku. Oto przykładowe polecenie:
C:\Scripts\SiteGroupsAndUsers.ps1
W obu przypadkach powinno zostać wyświetlone coś podobnego do następującego:
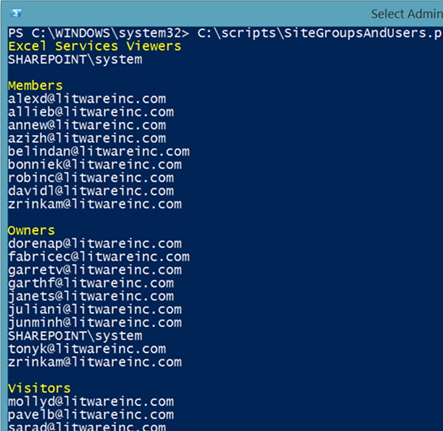
Są to wszystkie grupy utworzone dla witryny https://litwareinc.sharepoint.com/sites/financei wszyscy użytkownicy przypisani do tych grup. Nazwy grup są żółte, aby ułatwić oddzielenie nazw grup od ich członków.
Innym przykładem jest zestaw poleceń zawierający listę grup i wszystkich członkostw w grupach dla wszystkich witryn programu SharePoint.
$x = Get-SPOSite
foreach ($y in $x)
{
Write-Host $y.Url -ForegroundColor "Yellow"
$z = Get-SPOSiteGroup -Site $y.Url
foreach ($a in $z)
{
$b = Get-SPOSiteGroup -Site $y.Url -Group $a.Title
Write-Host $b.Title -ForegroundColor "Cyan"
$b | Select-Object -ExpandProperty Users
Write-Host
}
}
Zobacz też
Nawiązywanie połączenia z programem SharePoint PowerShell
Twórca witryn programu SharePoint i dodawanie użytkowników za pomocą programu PowerShell
Zarządzanie użytkownikami i grupami programu SharePoint przy użyciu programu PowerShell
Zarządzanie platformą Microsoft 365 za pomocą programu PowerShell
Wprowadzenie do programu PowerShell dla platformy Microsoft 365