Konfigurowanie Microsoft 365 Business Standard przy użyciu nowej lub istniejącej domeny
Zapoznaj się z całą naszą zawartością dotyczącą małych firm na stronie Małe firmy — pomoc i informacje.
Podczas zakupu Microsoft 365 Business Standard możesz dodać posiadaną domenę lub kupić domenę. Zapoznaj się z pozycją Zarejestruj się, aby uzyskać subskrypcję Microsoft 365 Business Standard.
W tym artykule przeprowadzimy Cię przez kroki dodawania istniejącej domeny, którą już posiadasz, lub zakupu nowej domeny. Jeśli nowa domena została zakupiona podczas tworzenia konta, twoja domena jest skonfigurowana i możesz przejść do pozycji Dodaj użytkowników i przypisać licencje.
Porada
Jeśli masz subskrypcję Microsoft 365 Business Premium, zobacz Konfigurowanie Microsoft 365 Business Premium.
Konfigurowanie platformy Microsoft 365 dla firm
Przed rozpoczęciem
Aby dodawać, modyfikować lub usuwać domeny, musisz być administratorem nazw domen.
Ważna
Osoba, która rejestruje się w usłudze Microsoft 365 dla firm (zazwyczaj właściciel firmy) automatycznie staje się administratorem technicznym organizacji. Możesz dodać inne osoby jako administratorów, jeśli chcesz uzyskać pomoc w zarządzaniu usługami platformy Microsoft 365. Aby uzyskać więcej informacji, zobacz Przypisywanie ról administratora .
Obejrzyj: Dodawanie istniejącej domeny do subskrypcji Microsoft 365 Business Standard
Kroki: Dodawanie istniejącej domeny do subskrypcji Microsoft 365 Business Standard
Na stronie Jak się zalogujesz na Microsoft 365 Business Standard rejestracji wybierz pozycję Utwórz nowe biznesowe konto e-mail (zaawansowane).
Na stronie Instalowanie aplikacji platformy Microsoft 365 możesz opcjonalnie zainstalować aplikacje na własnym komputerze.
W kroku Dodawanie domeny wprowadź nazwę domeny, która ma być używana (na przykład contoso.com).
Ważna
Jeśli domena została zakupiona podczas tworzenia konta, nie zobaczysz tutaj kroku Dodawanie domeny . Zamiast tego przejdź do pozycji Dodaj użytkowników .
Wykonaj kroki dodawania rekordów DNS, aby połączyć domenę , która weryfikuje, czy jesteś właścicielem domeny. Jeśli znasz hosta domeny, zobacz również Dodawanie domeny do platformy Microsoft 365.
Jeśli dostawca hostingu to GoDaddy lub inny host z włączoną obsługą połączenia z domeną, proces jest prosty i zostanie automatycznie poproszony o zalogowanie się i umożliwienie firmie Microsoft uwierzytelniania w Twoim imieniu.
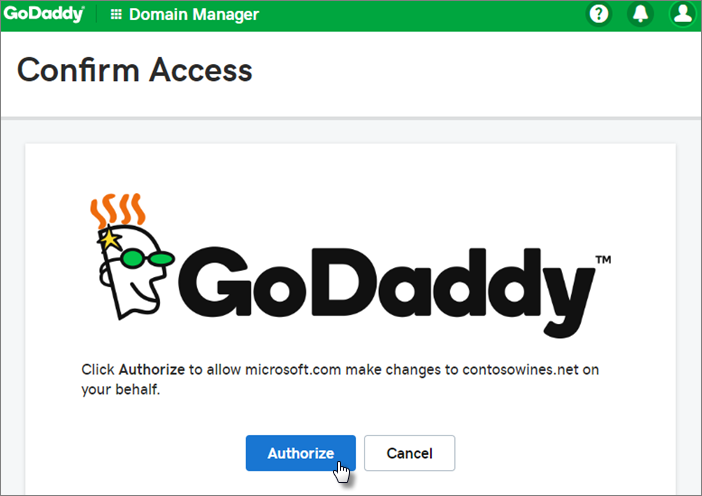
Dodawanie użytkowników i przypisywanie licencji
Możesz teraz dodawać użytkowników, ale możesz również dodać użytkowników w dalszej części centrum administracyjnego.
Wszyscy dodaeni użytkownicy otrzymują automatycznie przypisaną licencję Microsoft 365 Business Standard.
Jeśli twoja subskrypcja Microsoft 365 Business Standard ma istniejących użytkowników, możesz teraz przypisać do nich licencje. Możesz dodać licencje dla tych użytkowników.
Po dodaniu użytkowników otrzymasz również opcję udostępniania poświadczeń nowym dodanym użytkownikom. Możesz wydrukować te informacje, wysłać je pocztą e-mail lub pobrać.
Łączenie domeny
Aby skonfigurować usługi, musisz zaktualizować rekordy u hosta DNS lub rejestratora domeny.
Kreator konfiguracji zwykle wykrywa rejestratora i udostępnia linki do instrukcji krok po kroku dotyczących aktualizowania rekordów serwera nazw w witrynie internetowej rejestratora. Jeśli tak się nie stanie, zmień serwery nazw, aby skonfigurować usługę Microsoft 365 z dowolnym rejestratorem domen.
- Jeśli masz istniejące rekordy DNS, na przykład istniejącą witrynę internetową, ale host DNS jest włączony na potrzeby nawiązywania połączenia z domeną, wybierz pozycję Dodaj rekordy dla mnie. Na stronie Wybierz Usługi online zaakceptuj wszystkie wartości domyślne, a następnie wybierz pozycję Dalej, a następnie wybierz pozycję Autoryzuj na stronie hosta DNS.
- Jeśli masz istniejące rekordy DNS z innymi hostami DNS (nie włączono połączenia z domeną), chcesz zarządzać własnymi rekordami DNS, aby upewnić się, że istniejące usługi pozostają połączone. Aby uzyskać więcej informacji , zobacz podstawy domeny .
Wykonaj kroki opisane w kreatorze, a adres e-mail i inne usługi zostaną skonfigurowane dla Ciebie.
Po zakończeniu procesu rejestracji nastąpi przekierowanie do centrum administracyjnego, w którym będziesz postępować zgodnie z instrukcjami kreatora, aby zainstalować aplikacje na platformie Microsoft 365, dodać domenę, dodać użytkowników i przypisać licencje. Po zakończeniu początkowej konfiguracji możesz użyć strony Konfiguracja w centrum administracyjnym, aby kontynuować konfigurowanie i konfigurowanie usług, które pochodzą z subskrypcji.
Aby uzyskać więcej informacji na temat kreatora konfiguracji i strony Konfiguracja centrum administracyjnego, zobacz Różnica między kreatorem instalacji a stroną Instalatora.
Obejrzyj: Konfigurowanie firmowej poczty e-mail przy użyciu nowej domeny
Kroki: Konfigurowanie firmowej poczty e-mail przy użyciu nowej domeny
Na stronie Jak się zalogujesz na Microsoft 365 Business Standard rejestracji wybierz pozycję Utwórz nowe biznesowe konto e-mail (zaawansowane).
Wykonaj kroki zakupu nowej domeny i wprowadź nazwę domeny, która ma być używana (na przykład contoso.com). Po zakończeniu zakupu domeny możesz dodać użytkowników i licencje oraz zainstalować aplikacje zwiększające produktywność platformy Microsoft 365 w centrum administracyjnym.
Zakończ konfigurowanie
Wykonaj poniższe kroki, aby skonfigurować aplikacje Outlook, Teams, OneDrive i witrynę internetową.
Krok: Konfigurowanie programu Outlook na potrzeby poczty e-mail
W menu Start systemu Windows wyszukaj pozycję Outlook i wybierz ją.
(Jeśli używasz komputera Mac, otwórz program Outlook na pasku narzędzi lub znajdź go przy użyciu narzędzia Finder).
Jeśli właśnie zainstalowano program Outlook, na stronie Powitalnej wybierz pozycję Dalej.
Wybierz pozycjęInformacje o>pliku>Dodaj konto.
Wprowadź swój adres e-mail firmy Microsoft i wybierz pozycję Połącz.
Obejrzyj: Konfigurowanie programu Outlook na potrzeby poczty e-mail
Więcej informacji można znaleźć w tematach Konfigurowanie programu Outlook na potrzeby poczty e-mail.
Importowanie wiadomości e-mail
Jeśli używasz programu Outlook z innym kontem e-mail, możesz zaimportować poprzednią wiadomość e-mail, kalendarz i kontakty do nowego konta Microsoft.
Eksportowanie starej wiadomości e-mail
W programie Outlook wybierz pozycję Otwórz plik>& Eksportuj>import/eksport.
Wybierz pozycję Eksportuj do pliku, a następnie wykonaj kroki, aby wyeksportować plik danych programu Outlook (pst) i wszystkie podfoldery.
Importowanie starej wiadomości e-mail
W programie Outlook wybierz ponownie pozycję Otwórz plik>& Eksportuj>import/eksport .
Tym razem wybierz pozycję Importuj z innego programu lub pliku i wykonaj kroki importowania pliku kopii zapasowej utworzonego podczas eksportowania starej wiadomości e-mail.
Obejrzyj: Importowanie i przekierowywanie wiadomości e-mail
Więcej informacji można znaleźć w tematach Importowanie poczty e-mail za pomocą programu Outlook.
Możesz również zaimportować wiadomości e-mail wszystkich użytkowników za pomocą centrum administracyjnego programu Exchange . Aby uzyskać więcej informacji, zobacz migrowanie wielu kont e-mail.
Konfigurowanie usług Microsoft Teams i OneDrive dla firm
Wybierz ikonę chmury usługi OneDrive na pasku zadań i wykonaj kroki, aby przenieść pliki do nowego folderu OneDrive dla Firm. Wybierz pozycję Dalej , aby skonfigurować usługę Microsoft Teams.
- Otwórz aplikację Microsoft Teams, wybierz ikonę profilu, a następnie dodaj konto służbowe. Wykonaj kroki, aby dodać nowe konto do aplikacji Teams.
Zapraszanie użytkowników do dołączenia do subskrypcji i organizacji
Po skonfigurowaniu organizacji możesz zaprosić innych użytkowników do dołączenia do subskrypcji biznesowej platformy Microsoft 365. Uzyskają dostęp do wszystkich funkcji subskrypcji.
Zapraszanie użytkowników do mojej subskrypcji
Poinformuj użytkowników, że mogą wykonać kroki opisane w poniższych artykułach, aby dołączyć do Twojej organizacji i subskrypcji.
Tematy pokrewne
Migruj dane do mojej subskrypcji Microsoft 365 dla Firm w warstwie Standard