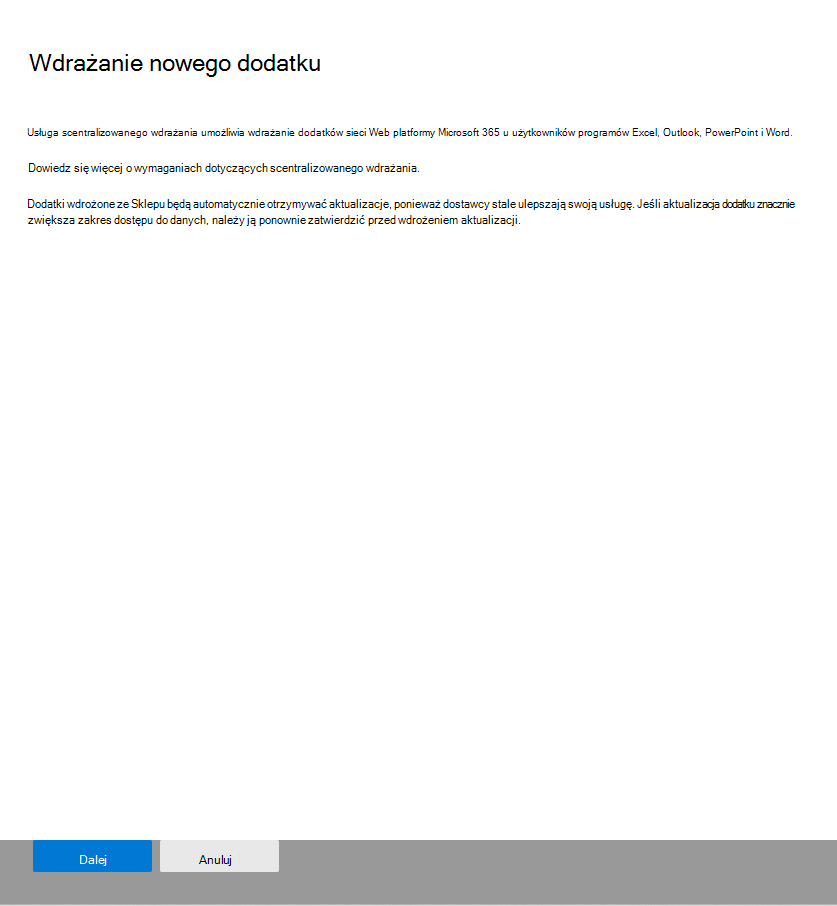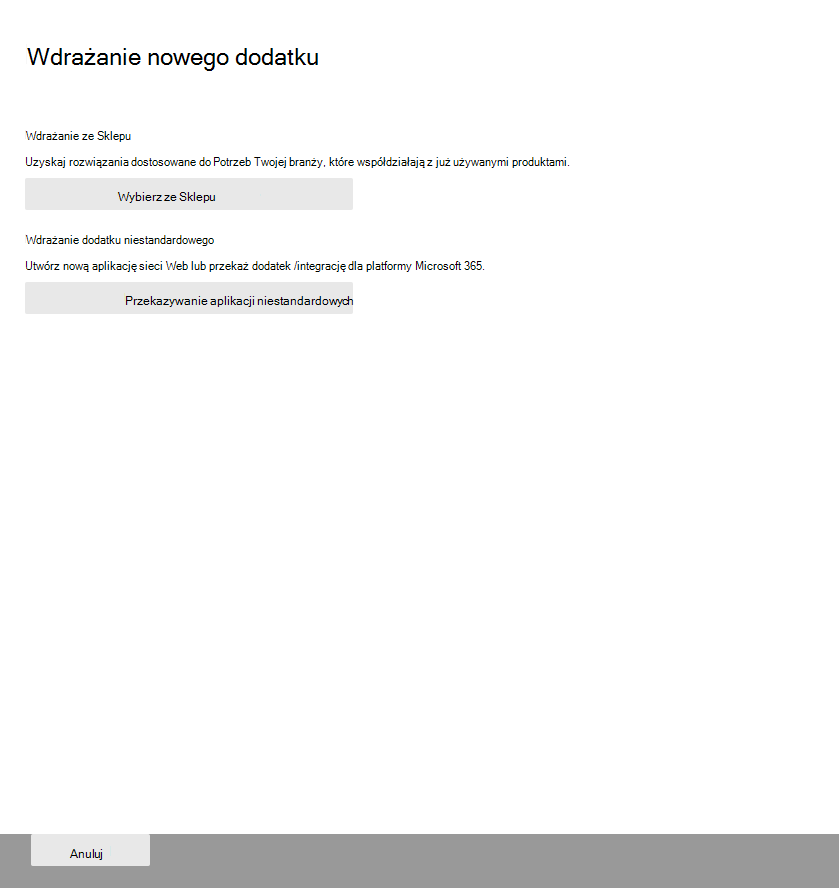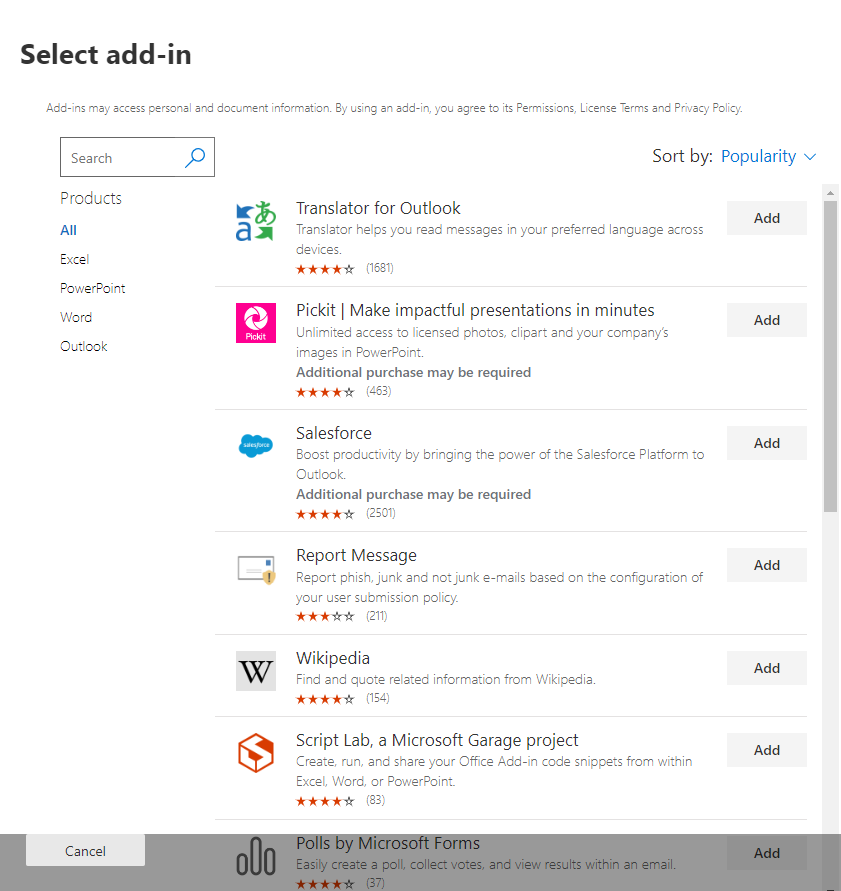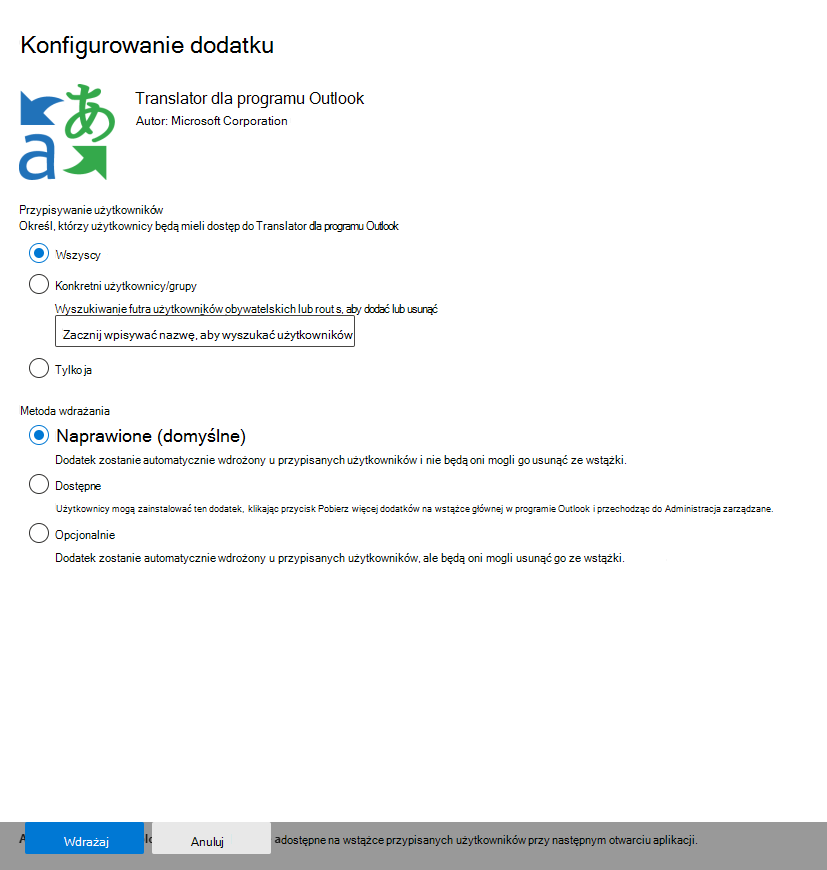Wdrażanie dodatków w Centrum administracyjne platformy Microsoft 365
Uwaga
Zintegrowane aplikacje to zalecany i najbardziej zaawansowany dla większości klientów sposób centralnego wdrażania dodatków pakietu Office dla użytkowników i grup w organizacji.
Dodatki pakietu Office ułatwiają personalizację dokumentów i usprawniają sposób uzyskiwania dostępu do informacji w Internecie (zobacz Rozpoczynanie korzystania z dodatku pakietu Office). Jako administrator możesz wdrażać dodatki pakietu Office dla użytkowników w organizacji przy użyciu funkcji Scentralizowane wdrażanie w Centrum administracyjne platformy Microsoft 365.
Aby uzyskać więcej informacji na temat sposobu określania, czy organizacja może obsługiwać wdrożenie scentralizowane, zobacz Określanie, czy scentralizowane wdrażanie dodatków działa w twojej organizacji.
Aby dowiedzieć się więcej na temat zarządzania dodatkami po wdrożeniu, zobacz Zarządzanie dodatkami w centrum administracyjnym
Uwaga
W przypadku Word programy Excel i PowerPoint używają wykazu aplikacji programu SharePoint do wdrażania dodatków dla użytkowników w środowisku lokalnym bez połączenia z usługą Microsoft 365 i/lub obsługi dodatków programu SharePoint. W przypadku programu Outlook użyj panelu sterowania programu Exchange do wdrożenia w środowisku lokalnym bez połączenia z platformą Microsoft 365.
Zalecane podejście do wdrażania dodatków pakietu Office
Aby wdrożyć dodatki przy użyciu podejścia etapowego, zalecamy następujące czynności:
Wprowadź dodatek dla niewielkiego zestawu osób biorących udział w projekcie biznesowym i członków działu IT. Jeśli wdrożenie zakończy się pomyślnie, przejdź do kroku 2.
Wprowadź dodatek dla większej liczby osób w firmie. Ponownie oceń wyniki i, jeśli się powiedzie, kontynuuj pełne wdrożenie.
Wykonaj pełne wdrożenie dla wszystkich użytkowników.
W zależności od rozmiaru docelowej grupy odbiorców możesz dodać lub usunąć kroki wdrażania.
Wdrażanie dodatku pakietu Office przy użyciu centrum administracyjnego
Przed rozpoczęciem zobacz Określanie, czy scentralizowane wdrażanie dodatków działa dla Twojej organizacji.
- W centrum administracyjnym przejdź do strony Dodatkizintegrowane aplikacji>ustawień>.
Uwaga
Dodatki można również wdrażać w centrum administracyjnym za pośrednictwem aplikacji zintegrowanych. Zintegrowane aplikacje to zalecane miejsce dla administratorów do wdrażania dodatków i jest dostępne dla administratorów globalnych i administratorów programu Exchange.
Jeśli nadal chcesz nadal używać scentralizowanego wdrożenia na potrzeby wdrażania dodatków przez administratora, przejdź do pozycji Ustawienia, a następnie wybierz pozycję Aplikacje zintegrowane. W górnej części strony Aplikacje zintegrowane wybierz link Dodatki . Jeśli aplikacje zintegrowane nie są dostępne dla Ciebie, powinno być możliwe przejście do pozycji Scentralizowane wdrożenie z poziomu ustawień, a następnie wybranie pozycji Dodatki.
Uwaga
Dodatki można również wdrażać w centrum administracyjnym za pośrednictwem aplikacji zintegrowanych. Zintegrowane aplikacje są widoczne dla administratorów globalnych i programu Exchange. Jeśli nie widzisz powyższych kroków, przejdź do sekcji Scentralizowane wdrażanie, przechodząc do pozycji Ustawienia>zintegrowane aplikacje. W górnej części strony Zintegrowane aplikacje wybierz pozycję Dodatki.
Wybierz pozycję Wdróż dodatek w górnej części strony, a następnie wybierz pozycję Dalej.
Wybierz opcję i postępuj zgodnie z instrukcjami.
Jeśli wybrano opcję dodania dodatku ze Sklepu Office, zaznacz dodatek.
Dostępne dodatki można wyświetlić według kategorii: Sugerowane dla Ciebie, Ocena lub Nazwa. W Sklepie Office są dostępne tylko bezpłatne dodatki. Dodatki płatne nie są obecnie obsługiwane. Po wybraniu dodatku zaakceptuj warunki i postanowienia, aby kontynuować.
Uwaga
Dzięki opcji Sklep Office aktualizacje i ulepszenia są automatycznie wdrażane dla użytkowników.
Na następnej stronie wybierz pozycję Wszyscy, Określoni użytkownicy/grupy lub Po prostu ja , aby określić, do kogo jest wdrażany dodatek. Użyj pola Wyszukiwania, aby znaleźć określonych użytkowników lub grupy.
Uwaga
Aby dowiedzieć się więcej o innych stanach, które mają zastosowanie do dodatku, zobacz Stany dodatków.
Wybierz pozycję Wdróż.
Po wdrożeniu dodatku zostanie wyświetlony zielony znacznik. Postępuj zgodnie z instrukcjami na stronie, aby przetestować dodatek.
Uwaga
Użytkownicy mogą potrzebować ponownego uruchomienia platformy Microsoft 365, aby wyświetlić ikonę dodatku na wstążce aplikacji. Wyświetlanie dodatków na wstążkach aplikacji może potrwać do 24 godzin.
Po zakończeniu wybierz pozycję Dalej. Jeśli wdrożono tylko dla siebie, możesz wybrać pozycję Zmień, kto ma dostęp do dodatku, aby wdrożyć go dla większej liczby użytkowników.
Jeśli dodatek został wdrożony dla innych członków organizacji, postępuj zgodnie z instrukcjami, aby ogłosić wdrożenie dodatku.
Dobrym rozwiązaniem jest informowanie użytkowników i grup, że wdrożony dodatek jest dostępny. Rozważ wysłanie wiadomości e-mail opisującej, kiedy i jak używać dodatku. Dołącz zawartość lub link do pomocy lub często zadawane pytania, które mogą pomóc użytkownikom, jeśli mają problemy z dodatkiem.
Zagadnienia dotyczące przypisywania dodatku do użytkowników i grup
Administratorzy globalni i administratorzy programu Exchange mogą przypisać dodatek wszystkim lub określonym użytkownikom i grupom. Z każdą z tych opcji wiążą się pewne konsekwencje:
Każdy Ta opcja przypisuje dodatek każdemu użytkownikowi w organizacji. Użyj tej opcji oszczędnie i tylko w przypadku dodatków, które są naprawdę uniwersalne dla Twojej organizacji.
Użytkowników Jeśli przypiszesz dodatek do pojedynczego użytkownika, a następnie wdrożysz dodatek do nowego użytkownika, musisz najpierw dodać nowego użytkownika.
Grupy Jeśli przypiszesz do grupy dodatek, użytkownicy dodaeni do grupy zostaną automatycznie przypisani do dodatku. Gdy użytkownik zostanie usunięty z grupy, użytkownik utraci dostęp do dodatku. W obu przypadkach administrator nie wymaga żadnej dodatkowej akcji.
Tylko ja Jeśli przypiszesz dodatek tylko do siebie, dodatek zostanie przypisany tylko do Twojego konta, co jest idealne do testowania dodatku.
Właściwa opcja dla organizacji zależy od konfiguracji. Zalecamy jednak wykonywanie przypisań przy użyciu grup. Jako administrator możesz łatwiej zarządzać dodatkami przy użyciu grup i kontrolować członkostwo w tych grupach, zamiast przypisywać poszczególnych użytkowników za każdym razem. W niektórych sytuacjach możesz chcieć ograniczyć dostęp do niewielkiego zestawu użytkowników, wykonując przypisania do określonych użytkowników, przypisując użytkowników ręcznie.
Więcej informacji o zabezpieczeniach dodatków pakietu Office
Dodatki pakietu Office łączą plik manifestu XML, który zawiera pewne metadane dotyczące dodatku, ale co najważniejsze wskazuje na aplikację internetową, która zawiera cały kod i logikę. Dodatki mogą mieć różnorodne możliwości. Na przykład dodatki mogą:
wyświetlać dane,
odczytywać dokument użytkownika w celu dostarczenia usług kontekstowych,
odczytywać i zapisywać dane w dokumencie użytkownika w celu podania wartości dla tego użytkownika.
Aby uzyskać więcej informacji na temat typów i możliwości dodatków pakietu Office, zobacz Omówienie platformy dodatków pakietu Office, zwłaszcza w sekcji "Anatomia dodatku pakietu Office".
Aby wchodzić w interakcje z dokumentem użytkownika, dodatek musi zadeklarować, jakiego uprawnienia potrzebuje w manifeście. Pięciopoziomowy model uprawnień dostępu interfejsu API języka JavaScript stanowi podstawę prywatności i zabezpieczeń dla użytkowników dodatków okienka zadań. Większość dodatków w Sklepie Office jest na poziomie ReadWriteDocument z niemal wszystkimi dodatkami obsługującymi co najmniej poziom ReadDocument. Aby uzyskać więcej informacji na temat poziomów uprawnień, zobacz Requesting permissions for API use in content and task pane add-ins (Żądanie uprawnień do używania interfejsu API w dodatkach do zawartości i okienka zadań).
Podczas aktualizowania pliku manifestu typowe zmiany dotyczą ikony i tekstu dodatku. Od czasu do czasu zmieniają się polecenia dodatku. Jednak uprawnienia dodatku nie są zmieniane. Aplikacja internetowa, gdzie jest uruchamiany cały kod i logika dla dodatku, może zmienić się w dowolnym momencie, co jest normalne w przypadku aplikacji internetowych.
Aktualizacje dodatków są przeprowadzane w następujący sposób:
Dodatek biznesowy: W takim przypadku, kiedy administrator jawnie przekazał manifest, dodatek wymaga, aby administrator przekazał nowy plik manifestu w celu obsługi zmian metadanych. Przy następnym uruchomieniu odpowiednich aplikacji na platformie Microsoft 365 dodatek zostanie zaktualizowany. Aplikacja internetowa może się zmienić w dowolnym momencie.
Uwaga
Administracja nie musi usuwać dodatku LOB do przeprowadzania aktualizacji. W sekcji Dodatki Administracja można po prostu kliknąć dodatek LOB i wybrać przycisk Aktualizacji w prawym dolnym rogu. Aktualizacja będzie działać tylko wtedy, gdy wersja nowego dodatku jest większa niż wersja istniejącego dodatku.
Dodatek ze Sklepu Office: Jeśli administrator wybrał dodatek w witrynie Sklep Office, to w przypadku aktualizacji tego dodatku w witrynie Sklep Office zostanie on następnie zaktualizowany w funkcji Scentralizowane wdrażanie. Przy kolejnym uruchomieniu odpowiednich aplikacji pakietu Office dodatek zostanie zaktualizowany. Aplikacja internetowa może się zmienić w dowolnym momencie.
Zawartość pokrewna
Wdrażanie dodatków pakietu Office i zarządzanie nimi (artykuł)
Zarządzanie dodatkami w centrum administracyjnym (artykuł)
Tworzenie pierwszego dodatku okienka zadań Word (artykuł)
Osoby niepełnoletnie i uzyskiwanie dodatków ze sklepu (artykuł)
Używanie poleceń cmdlet programu PowerShell scentralizowanego wdrażania do zarządzania dodatkami (artykuł)
Rozwiązywanie problemów: Użytkownik nie widzi dodatków (artykuł)