Łączenie rekordów DNS w usłudze IONOS z platformą Microsoft 365
Zajrzyj do często zadawanych pytań dotyczących domen, jeśli nie możesz znaleźć szukanych informacji.
Jeśli usługa IONOS jest dostawcą hostingu DNS, wykonaj kroki opisane w tym artykule, aby zweryfikować domenę i skonfigurować rekordy DNS dla poczty e-mail, Skype dla firm Online itd.
Przed rozpoczęciem
Istnieją dwie opcje konfigurowania rekordów DNS dla domeny:
Korzystanie z połączenia z domeną Jeśli domena nie została skonfigurowana z innym dostawcą usług poczty e-mail, wykonaj kroki połączenia z domeną, aby automatycznie zweryfikować i skonfigurować nową domenę do użycia z platformą Microsoft 365.
LUB
Wykonaj kroki ręczne Zweryfikuj domenę, wykonując poniższe instrukcje ręczne, i wybierz, kiedy i które rekordy należy dodać do rejestratora domeny. Dzięki temu można skonfigurować nowe rekordy MX (poczty e-mail), na przykład dla Twojej wygody.
Weryfikowanie i konfigurowanie domeny przy użyciu programu Domain Connect
Wykonaj następujące kroki, aby automatycznie zweryfikować i skonfigurować domenę IONOS przy użyciu platformy Microsoft 365:
W Centrum administracyjne platformy Microsoft 365 wybierz pozycję Ustawienia>Domeny i wybierz domenę, którą chcesz skonfigurować.
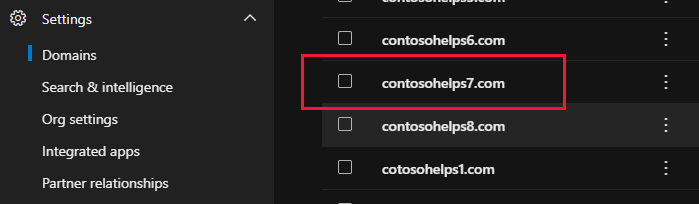
Wybierz trzy kropki (więcej akcji) > wybierz pozycję Rozpocznij konfigurację.
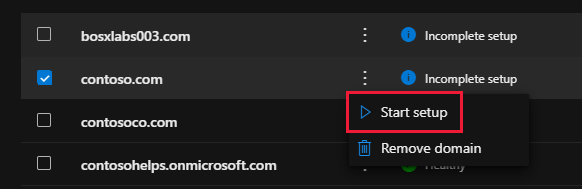
Na stronie Jak chcesz połączyć domenę? wybierz pozycję Kontynuuj.
Na stronie Dodawanie rekordów DNS wybierz pozycję Dodaj rekordy DNS.
Na stronie logowania iONOS zaloguj się do swojego konta, a następnie wybierz pozycję Połącz i Zezwalaj.
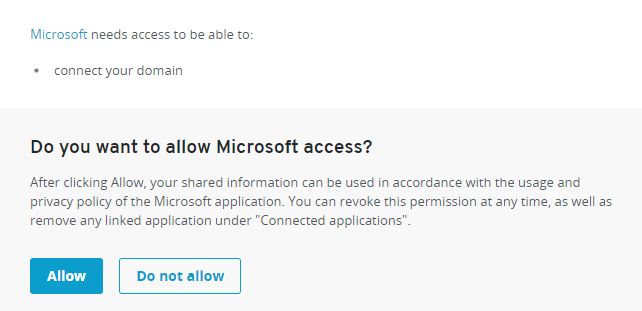
Spowoduje to ukończenie konfiguracji domeny dla platformy Microsoft 365.
Twórca rekordów DNS z ręczną konfiguracją
Po dodaniu tych rekordów w usłudze IONOS domena zostanie skonfigurowana do pracy z usługami firmy Microsoft.
Uwaga
Należy pamiętać, że usługa IONOS nie zezwala domenie na posiadanie zarówno rekordu MX, jak i rekordu CNAME automatycznego wykrywania najwyższego poziomu. Ogranicza to sposoby konfigurowania Exchange Online dla firmy Microsoft. Istnieje obejście problemu, ale zalecamy zastosowanie go tylko wtedy, gdy masz już doświadczenie w tworzeniu domen podrzędnych w usłudze IONOS. Jeśli pomimo tego ograniczenia usługi zdecydujesz się zarządzać własnymi rekordami DNS firmy Microsoft w usłudze IONOS, wykonaj kroki opisane w tym artykule, aby zweryfikować domenę i skonfigurować rekordy DNS dla poczty e-mail, Skype dla firm Online itd.
Uwaga
Wprowadzenie zmian w systemie DNS trwa zwykle około 15 minut. Jednak czasem aktualizacja internetowego systemu DNS może potrwać dłużej. Jeśli masz problemy z przepływem poczty lub inne problemy po dodaniu rekordów DNS, zobacz Znajdowanie i rozwiązywanie problemów po dodaniu domeny lub rekordów DNS.
Dodawanie rekordu TXT w celu weryfikacji
Przed użyciem domeny z firmą Microsoft musimy upewnić się, że jesteś jej właścicielem. Możliwość zalogowania się do konta u rejestratora domen i utworzenia rekordu DNS potwierdza firmie Microsoft, że jesteś właścicielem domeny.
Uwaga
Ten rekord jest używany tylko do weryfikowania, że jesteś właścicielem domeny, i nie wywiera wpływu na nic innego. Jeśli chcesz, możesz go później usunąć.
Aby rozpocząć, przejdź do strony domen w witrynie IONOS, korzystając z tego linku. Postępuj zgodnie z monitem, aby się zalogować.
Wybierz pozycję Menu, a następnie wybierz pozycję Domeny i protokół SSL.
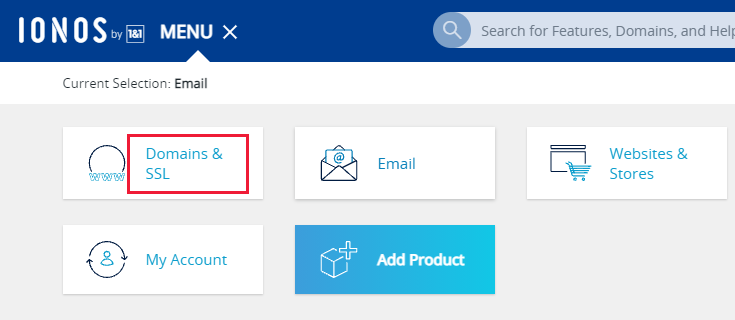
W obszarze Akcje dla domeny, którą chcesz zaktualizować, wybierz kontrolkę koła zębatego, a następnie wybierz pozycję DNS.
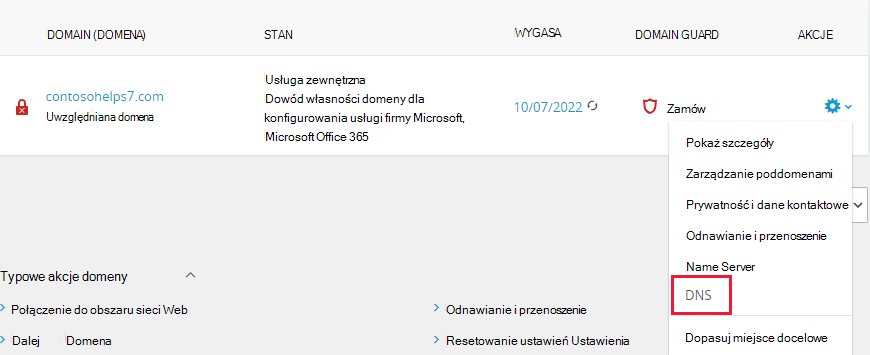
Wybierz pozycję Dodaj rekord.
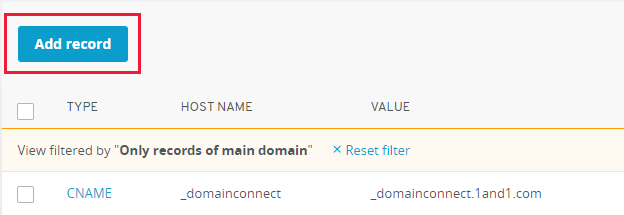
Wybierz sekcję TXT .
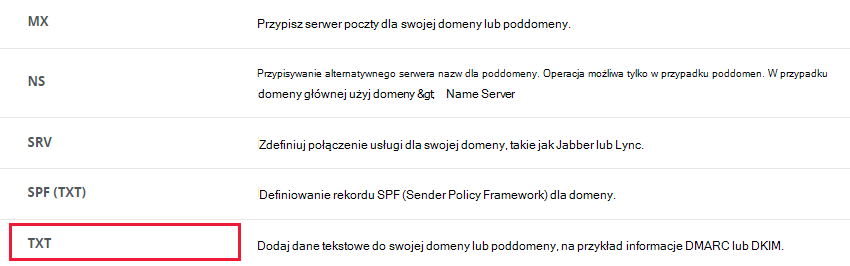
Na stronie Dodawanie rekordu DNS w polach nowego rekordu wpisz lub skopiuj i wklej wartości z poniższej tabeli.
Nazwa hosta Value Czas wygaśnięcia (Pozostaw to pole puste) MS=ms XXXXXXXX
UWAGA: Jest to przykład. W tym miejscu użyj określonej wartości Destination (Miejsce docelowe) lub Points to Address (Punkty do adresu ) z tabeli . Jak to znaleźć?1 godzina Wybierz Zapisz.
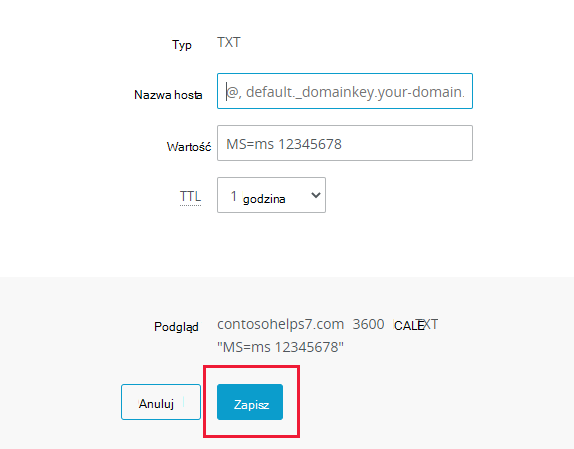
Przed kontynuowaniem poczekaj kilka minut na zaktualizowanie utworzonego właśnie rekordu w Internecie.
Po dodaniu rekordu w witrynie rejestratora domen wróć do platformy Microsoft 365 i poproś usługę Microsoft 365 o wyszukanie rekordu. Gdy firma Microsoft znajdzie właściwy rekord TXT, domena zostanie zweryfikowana.
Aby zweryfikować rekord w usłudze Microsoft 365:
W centrum administracyjnym przejdź do obszaru Domeny ustawień>.
Na stronie Domeny wybierz domenę, którą weryfikujesz, a następnie wybierz pozycję Rozpocznij konfigurację.
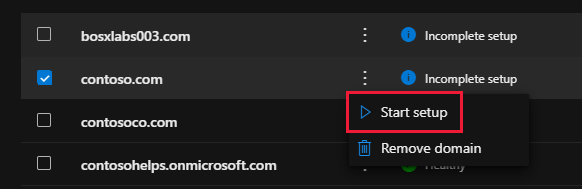
Naciśnij przycisk Kontynuuj.
Na stronie Weryfikowanie domeny wybierz pozycję Weryfikuj.
Uwaga
Wprowadzenie zmian w systemie DNS trwa zwykle około 15 minut. Jednak czasem aktualizacja internetowego systemu DNS może potrwać dłużej. Jeśli po dodaniu rekordów DNS występują problemy z przepływem poczty e-mail lub inne, zobacz Rozwiązywanie problemów po zmianie nazwy domeny lub rekordów DNS.
Dodaj rekord MX, aby wiadomość e-mail dla twojej domeny przyszła do firmy Microsoft
Aby rozpocząć, przejdź do strony domen w witrynie IONOS, korzystając z tego linku. Postępuj zgodnie z monitem, aby się zalogować.
Wybierz pozycję Menu, a następnie wybierz pozycję Domeny i protokół SSL.
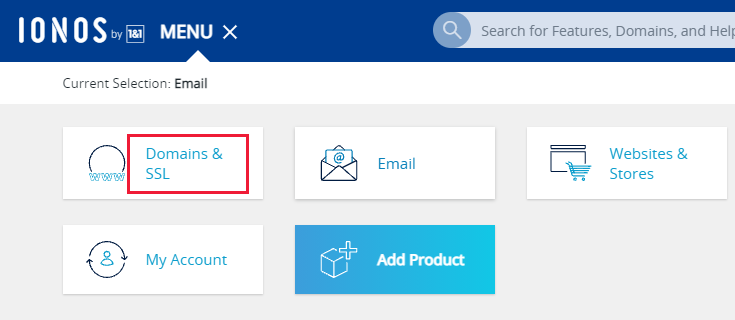
W obszarze Akcje dla domeny, którą chcesz zaktualizować, wybierz kontrolkę koła zębatego, a następnie wybierz pozycję DNS.
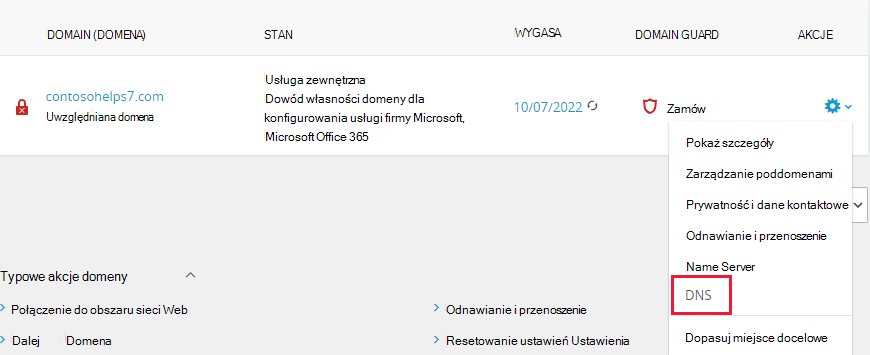
Wybierz pozycję Dodaj rekord.
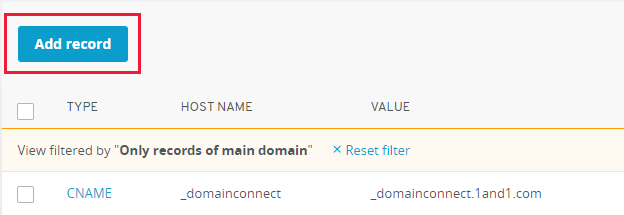
Wybierz sekcję MX .
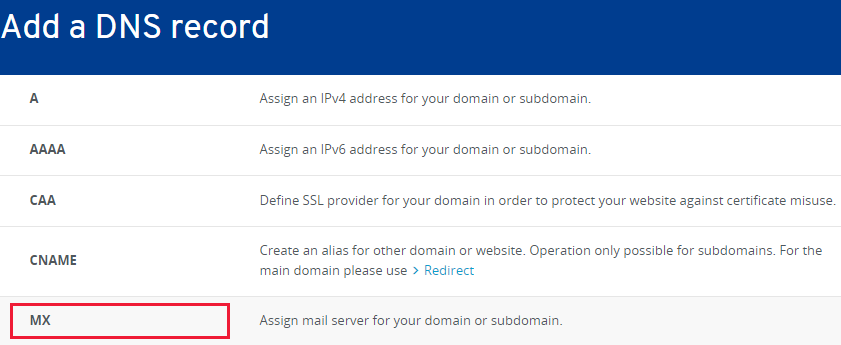
Na stronie Dodawanie rekordu DNS w polach nowego rekordu wpisz lub skopiuj i wklej wartości z poniższej tabeli.
Nazwa hosta Wskazuje na Priority (Priorytet) TTL (Czas wygaśnięcia) @ <domain-key.mail.protection.outlook.com>
UWAGA: Pobierz <klucz> domeny z konta Microsoft. Jak to znaleźć?10
Aby uzyskać więcej informacji o priorytetach, zobacz Co to jest priorytet rekordu MX?1 godzina Wybierz Zapisz.
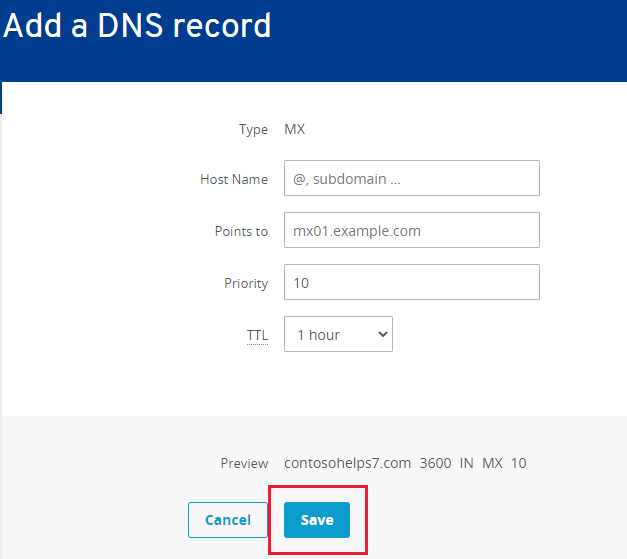
Jeśli na liście znajdują się już rekordy MX, usuń je, wybierając kosz Usuń rekord na stronie Dodawanie rekordu .
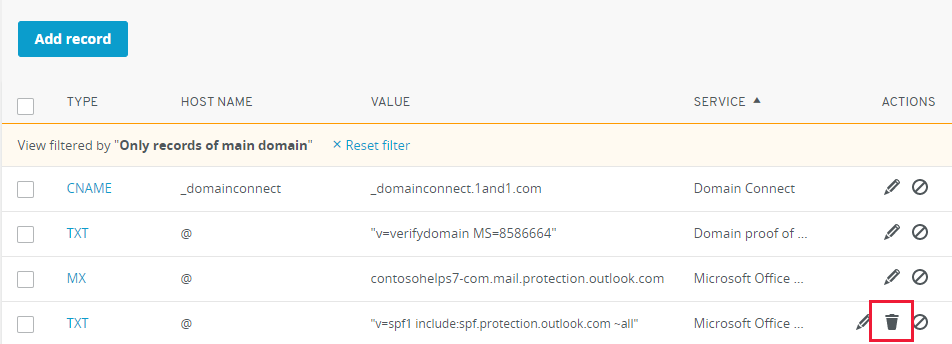
Dodawanie rekordu CNAME wymaganego dla firmy Microsoft
Aby rozpocząć, przejdź do strony domen w witrynie IONOS, korzystając z tego linku. Postępuj zgodnie z monitem, aby się zalogować.
Wybierz pozycję Menu, a następnie wybierz pozycję Domeny i protokół SSL.
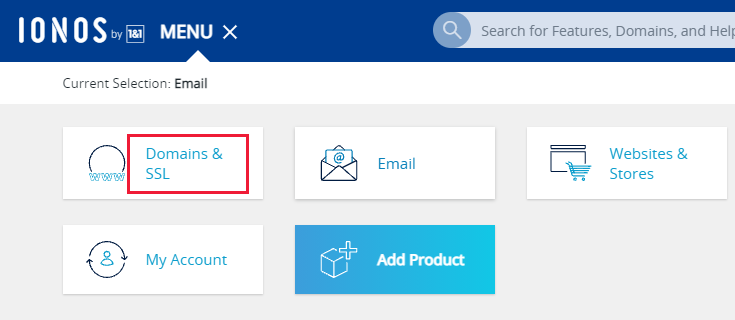
W obszarze Akcje dla domeny, którą chcesz zaktualizować, wybierz kontrolkę koła zębatego, a następnie wybierz pozycję DNS.
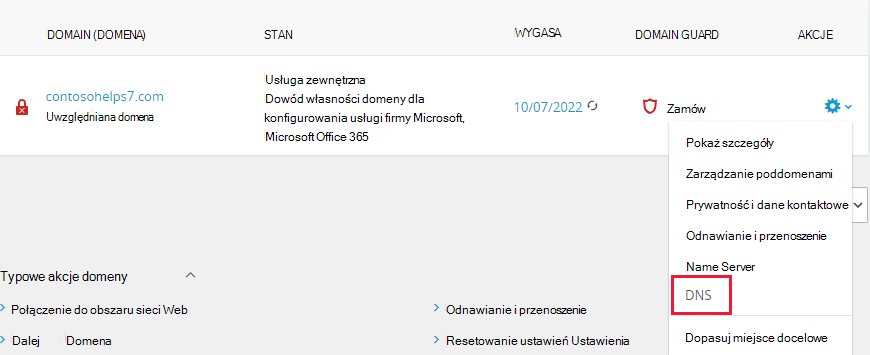
Teraz utworzysz dwie poddomeny i ustawisz wartość lias dla każdej z nich.
(Jest to wymagane, ponieważ usługa IONOS obsługuje tylko jeden rekord CNAME najwyższego poziomu, ale firma Microsoft wymaga kilku rekordów CNAME).
Najpierw utworzysz poddomenę Autodiscover.
Wybierz pozycję Poddomeny.
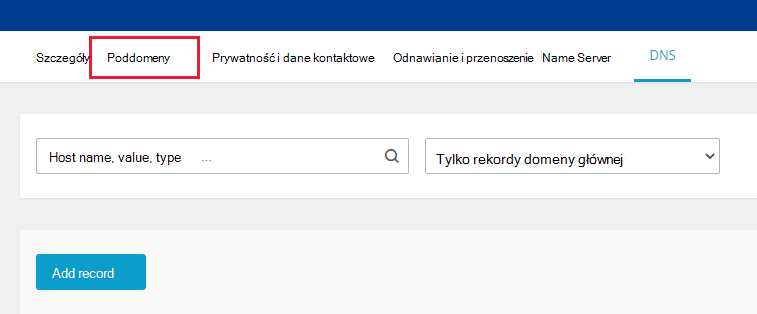
Wybierz pozycję Dodaj poddomenę.
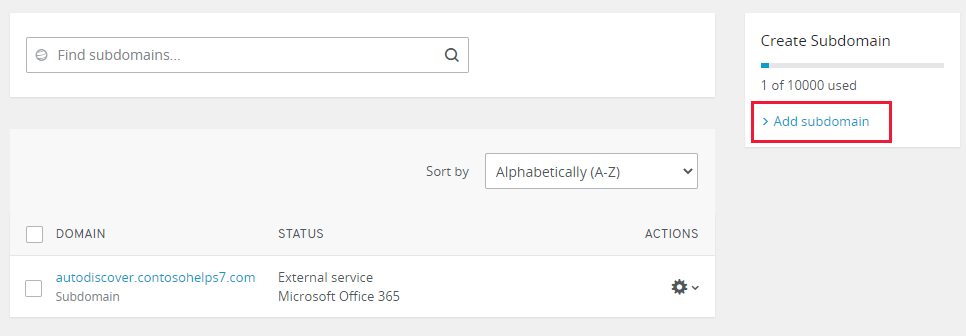
W polu Dodaj poddomenę dla nowej poddomeny wpisz lub skopiuj i wklej tylko wartość Dodaj poddomenę z poniższej tabeli. (Wartość Alias dodasz w kolejnym kroku).
Dodawanie poddomeny Alias autodiscover autodiscover.outlook.com W obszarze Akcje dla właśnie utworzonej poddomeny wykrywania automatycznego wybierz kontrolkę koła zębatego, a następnie wybierz pozycję DNS z listy rozwijanej.
Wybierz pozycję Dodaj rekord, a następnie wybierz sekcję CNAME .
W polu Alias wpisz lub skopiuj i wklej tylko wartość Alias z poniższej tabeli.
Dodawanie poddomeny Alias autodiscover autodiscover.outlook.com Wybierz Zapisz.
Dodawanie rekordu TXT SPF w celu zapobiegania spamowi w wiadomościach e-mail
Ważna
Nie można mieć więcej niż jednego rekordu TXT na rekord SPF dla domeny. Jeśli domena ma więcej niż jeden rekord SPF, może to spowodować błędy poczty e-mail, a także problemy z dostarczaniem i klasyfikacją spamu. Jeśli masz już rekord SPF dla swojej domeny, nie twórz nowego rekordu dla firmy Microsoft. Zamiast tego dodaj wymagane wartości firmy Microsoft do bieżącego rekordu, aby mieć jeden rekord SPF zawierający oba zestawy wartości. Potrzebujesz przykładów? Zapoznaj się z tymi rekordami systemu nazw domen zewnętrznych dla firmy Microsoft. Aby zweryfikować rekord SPF, możesz użyć jednego z tychnarzędzi weryfikacji SPF.
Aby rozpocząć, przejdź do strony domen w witrynie IONOS, korzystając z tego linku. Postępuj zgodnie z monitem, aby się zalogować.
Wybierz pozycję Menu, a następnie wybierz pozycję Domeny i protokół SSL.
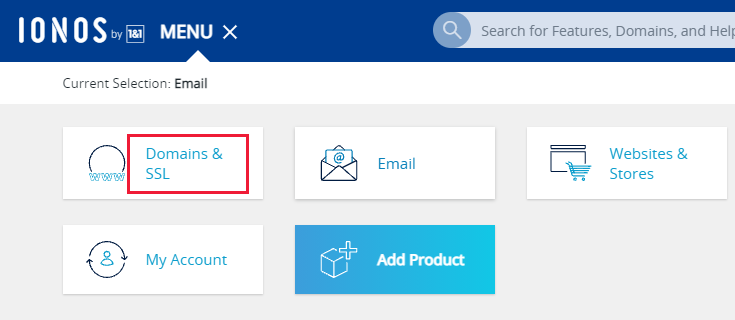
W obszarze Akcje dla domeny, którą chcesz zaktualizować, wybierz kontrolkę koła zębatego, a następnie wybierz pozycję DNS.
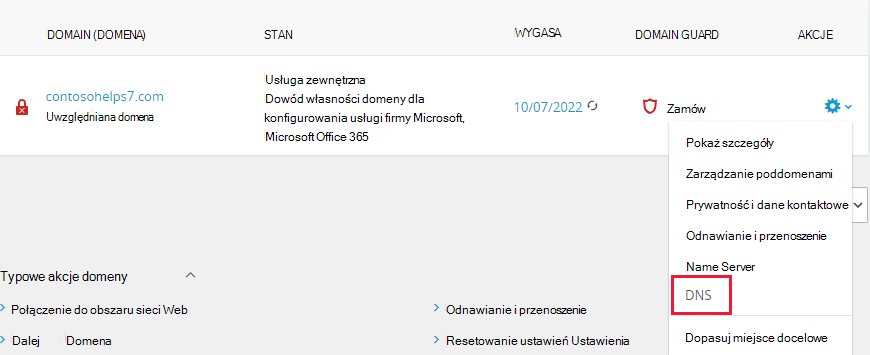
Wybierz pozycję Dodaj rekord.
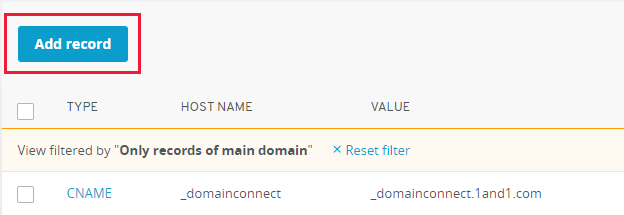
Wybierz sekcję SPF (TXT ).
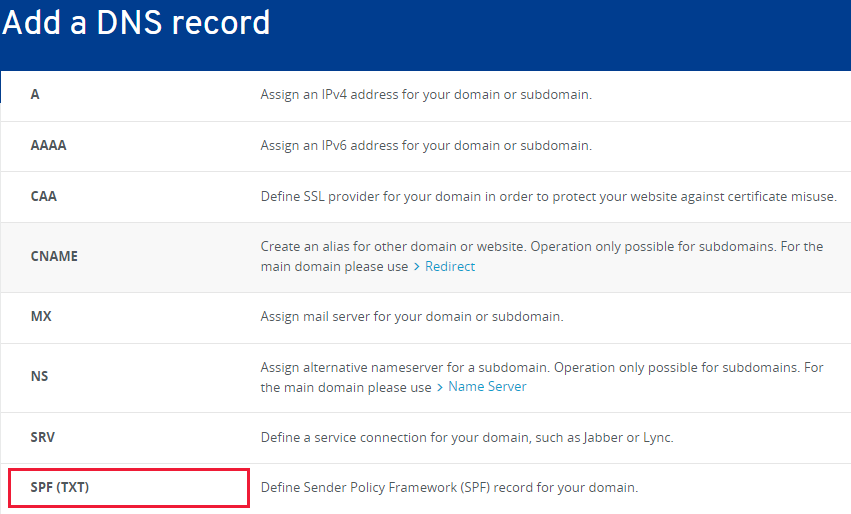
W polach nowego rekordu wpisz lub skopiuj i wklej wartości z poniższej tabeli.
Wpisać Nazwa hosta Value Czas wygaśnięcia SPF (TXT) Pozostaw to pole puste. v=spf1 include:spf.protection.outlook.com -all
Uwaga: Zalecamy skopiowanie i wklejenie tego wpisu, aby wszystkie odstępy pozostały poprawne.1 godzina Wybierz Zapisz.
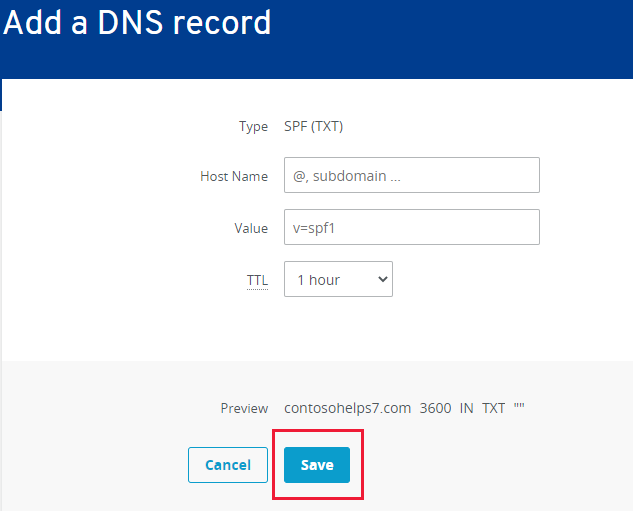
Opcja zaawansowana: Skype dla firm
Tę opcję należy wybrać tylko wtedy, gdy organizacja używa Skype dla firm dla usług komunikacji online, takich jak czat, połączenia konferencyjne i połączenia wideo, oprócz usługi Microsoft Teams. Skype potrzebuje 4 rekordów: 2 rekordy SRV do komunikacji między użytkownikami i 2 rekordy CNAME, aby zalogować się i połączyć użytkowników z usługą.
Dodaj jeszcze dwa rekordy CNAME
Aby rozpocząć, przejdź do strony domen w witrynie IONOS, korzystając z tego linku. Zaloguj się.
Wybierz pozycję Menu, a następnie wybierz pozycję Domeny i protokół SSL.
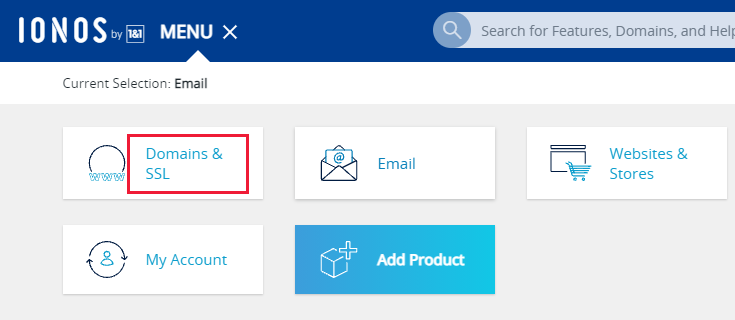
W obszarze Akcje dla domeny, którą chcesz zaktualizować, wybierz kontrolkę koła zębatego, a następnie wybierz pozycję DNS.
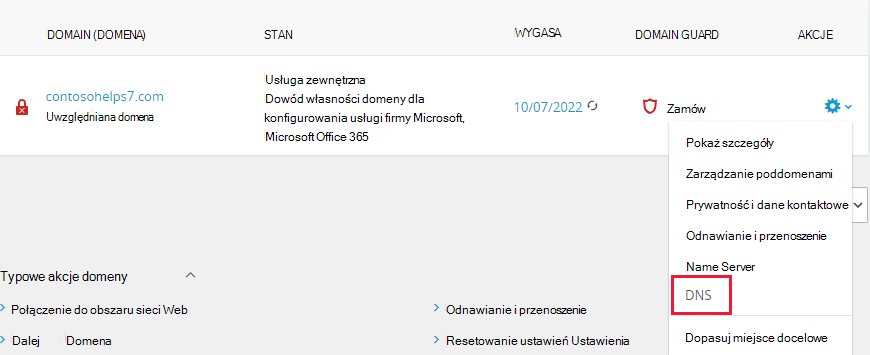
Teraz utworzysz dwie poddomeny i ustawisz wartość lias dla każdej z nich.
(Jest to wymagane, ponieważ usługa IONOS obsługuje tylko jeden rekord CNAME najwyższego poziomu, ale firma Microsoft wymaga kilku rekordów CNAME).
Najpierw utworzysz poddomenę lyncdiscover.
Wybierz pozycję Poddomeny.
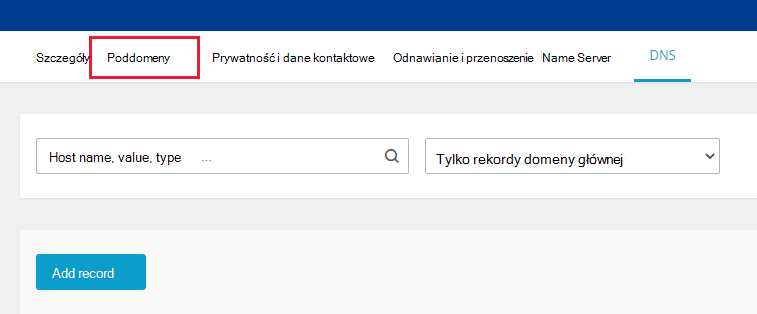
Wybierz pozycję Dodaj poddomenę.
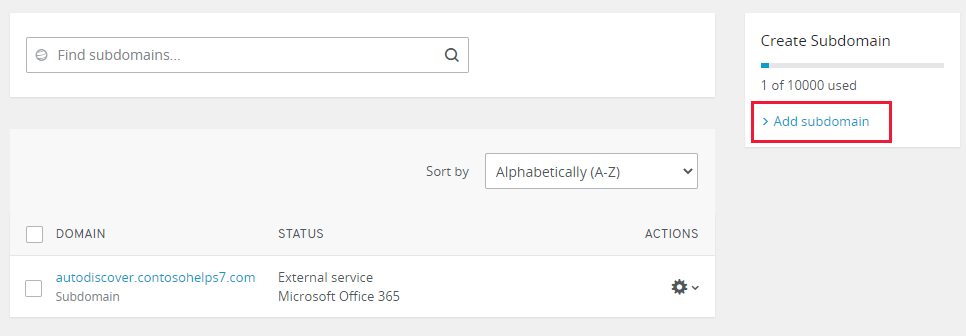
W polu Dodaj poddomenę dla nowej poddomeny wpisz lub skopiuj i wklej tylko wartość Dodaj poddomenę z poniższej tabeli. (Wartość Alias dodasz w kolejnym kroku).
Dodawanie poddomeny Alias lyncdiscover webdir.online.lync.com W obszarze Akcje dla właśnie utworzonej poddomeny lyncdiscover wybierz kontrolkę koła zębatego, a następnie wybierz pozycję DNS z listy rozwijanej.
Wybierz pozycję Dodaj rekord, a następnie wybierz sekcję CNAME .
W polu Alias wpisz lub skopiuj i wklej tylko wartość Alias z poniższej tabeli.
Create Subdomain (Utwórz poddomenę) Alias lyncdiscover webdir.online.lync.com Twórca innej poddomeny (SIP): wybierz pozycję Dodaj poddomenę.
W polu Dodaj poddomenę dla nowej poddomeny wpisz lub skopiuj i wklej tylko wartość Dodaj poddomenę z poniższej tabeli. (Wartość Alias dodasz w kolejnym kroku).
Dodawanie poddomeny Alias sip sipdir.online.lync.com W obszarze Akcje dla właśnie utworzonej poddomeny wybierz kontrolkę koła zębatego, a następnie wybierz pozycję DNS z listy rozwijanej.
Wybierz pozycję Dodaj rekord.
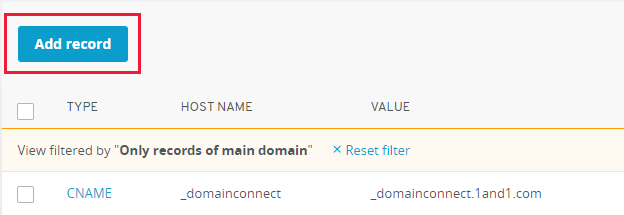
Wybierz sekcję CNAME .
w polu Alias: wpisz lub skopiuj i wklej tylko wartość Alias z poniższej tabeli.
Create Subdomain (Utwórz poddomenę) Alias sip sipdir.online.lync.com Zaznacz pole wyboru dla zastrzeżenia O mnie , a następnie wybierz pozycję Zapisz.
Dodaj dwa rekordy SRV wymagane dla firmy Microsoft
Aby rozpocząć, przejdź do strony domen w witrynie IONOS, korzystając z tego linku. Zaloguj się.
Wybierz pozycję Menu, a następnie wybierz pozycję Domeny i protokół SSL.
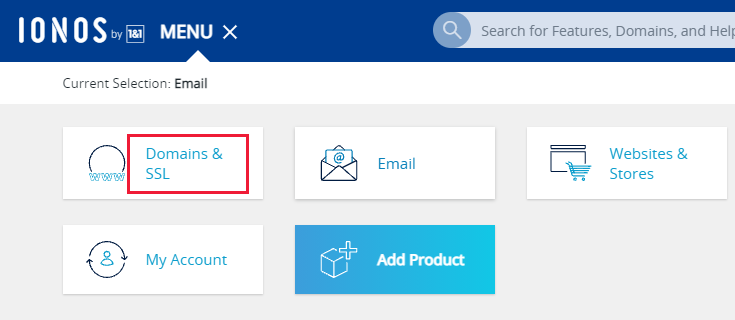
W obszarze Akcje dla domeny, którą chcesz zaktualizować, wybierz kontrolkę koła zębatego, a następnie wybierz pozycję DNS.
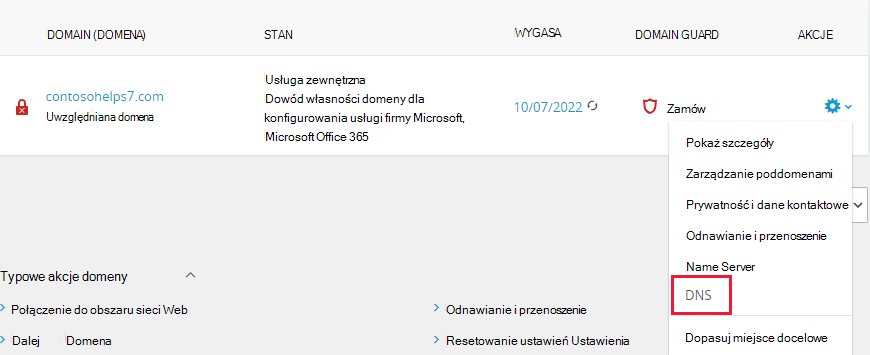
Wybierz pozycję Dodaj rekord.
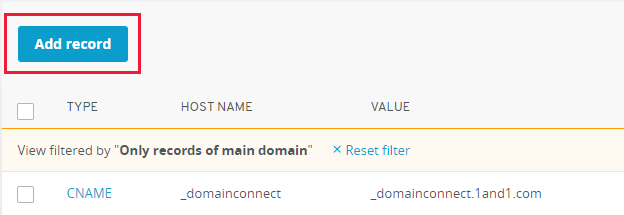
Wybierz sekcję SRV .
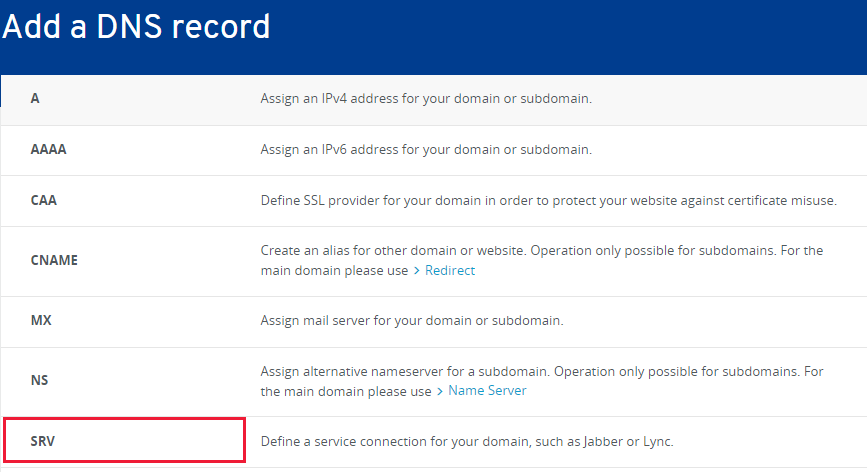
W polach nowego rekordu wpisz lub skopiuj i wklej wartości z poniższej tabeli.
Wpisać Usługa Protocol (Protokół) Nazwa hosta Wskazuje na Priority (Priorytet) Waga Port Czas wygaśnięcia SRV _Sip tls Pozostaw to pole puste. sipdir.online.lync.com 100 1 443 1 godzina SRV _sipfederationtls tcp Pozostaw to pole puste. sipfed.online.lync.com 100 1 5061 1 godzina Wybierz Zapisz.
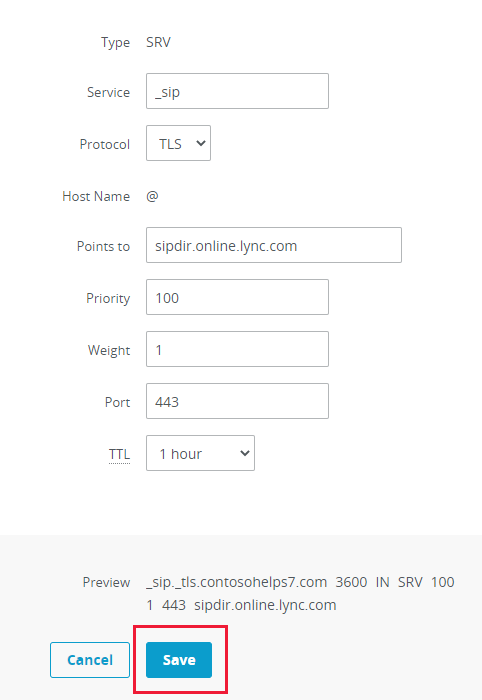
Dodaj drugi rekord SRV.
Uwaga
Wprowadzenie zmian w systemie DNS trwa zwykle około 15 minut. Jednak czasem aktualizacja internetowego systemu DNS może potrwać dłużej. Jeśli masz problemy z przepływem poczty lub inne problemy po dodaniu rekordów DNS, zobacz Znajdowanie i rozwiązywanie problemów po dodaniu domeny lub rekordów DNS.
Opcja zaawansowana: Intune i mobile Zarządzanie urządzeniami dla platformy Microsoft 365
Ta usługa ułatwia zabezpieczanie i zdalne zarządzanie urządzeniami przenośnymi łączącymi się z domeną. Usługa Mobile Zarządzanie urządzeniami wymaga 2 rekordów CNAME, aby użytkownicy mogli rejestrować urządzenia w usłudze.
Dodawanie dwóch wymaganych rekordów CNAME
Ważna
Postępuj zgodnie z procedurą poddomeny użytą dla innych rekordów CNAME i podaj wartości z poniższej tabeli.
Aby rozpocząć, przejdź do strony domen w witrynie IONOS, korzystając z tego linku. Postępuj zgodnie z monitem, aby się zalogować.
Wybierz pozycję Menu, a następnie wybierz pozycję Domeny i protokół SSL.
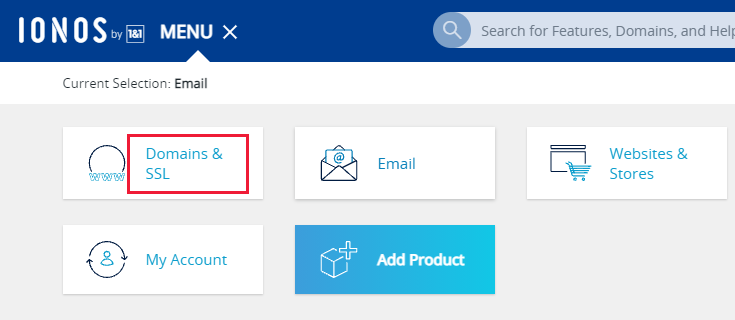
W obszarze Akcje dla domeny, którą chcesz zaktualizować, wybierz kontrolkę koła zębatego, a następnie wybierz pozycję DNS.
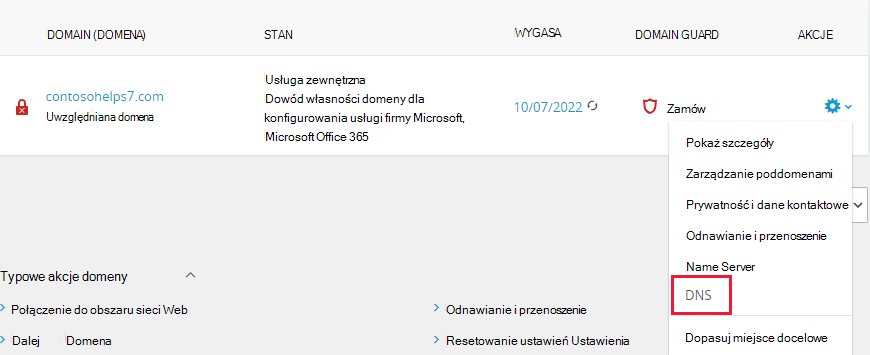
Teraz utworzysz dwie poddomeny i ustawisz wartość lias dla każdej z nich.
(Jest to wymagane, ponieważ usługa IONOS obsługuje tylko jeden rekord CNAME najwyższego poziomu, ale firma Microsoft wymaga kilku rekordów CNAME).
Najpierw utworzysz poddomenę lyncdiscover.
Wybierz pozycję Poddomeny.
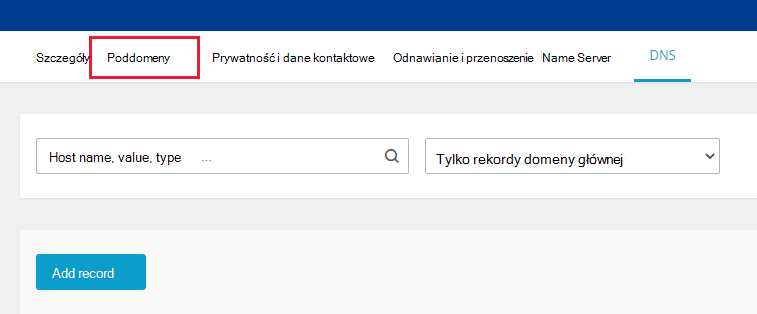
Wybierz pozycję Dodaj poddomenę.
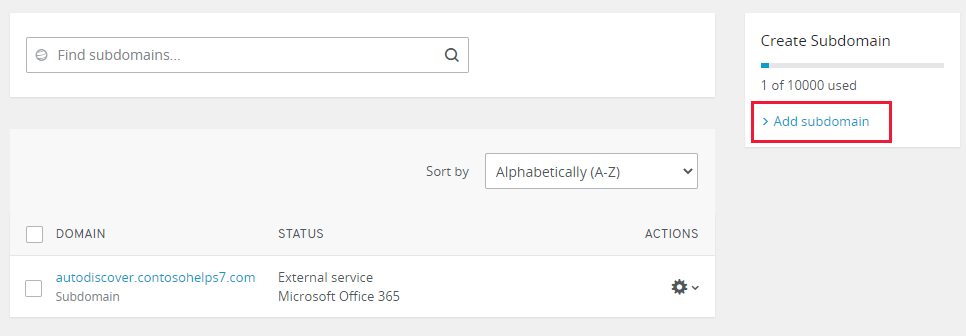
W polu Dodaj poddomenę dla nowej poddomeny wpisz lub skopiuj i wklej tylko wartość Dodaj poddomenę z poniższej tabeli. (Wartość Alias dodasz w kolejnym kroku).
Dodawanie poddomeny Alias enterpriseregistration enterpriseregistration.windows.net W obszarze Akcje dla właśnie utworzonej poddomeny enterpriseregistration wybierz kontrolkę koła zębatego, a następnie wybierz pozycję DNS z listy rozwijanej.
Wybierz pozycję Dodaj rekord, a następnie wybierz sekcję CNAME .
W polu Alias wpisz lub skopiuj i wklej tylko wartość Alias z poniższej tabeli.
Dodawanie poddomeny Alias enterpriseregistration enterpriseregistration.windows.net Twórca innej poddomeny: wybierz pozycję Dodaj poddomenę.
W polu Dodaj poddomenę dla nowej poddomeny wpisz lub skopiuj i wklej tylko wartość Dodaj poddomenę z poniższej tabeli. (Wartość Alias dodasz w kolejnym kroku).
Dodawanie poddomeny Alias enterpriseenrollment enterpriseenrollment-s.manage.microsoft.com W obszarze Akcje dla właśnie utworzonej poddomeny enterpriseenrollment wybierz kontrolkę koła zębatego, a następnie wybierz pozycję DNS z listy rozwijanej.
Wybierz pozycję Dodaj rekord.
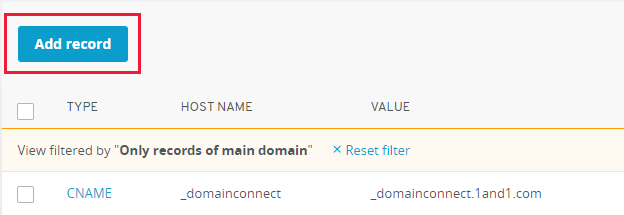
Wybierz sekcję CNAME .
w polu Alias: wpisz lub skopiuj i wklej tylko wartość Alias z poniższej tabeli.
Create Subdomain (Utwórz poddomenę) Alias enterpriseenrollment enterpriseenrollment-s.manage.microsoft.com Zaznacz pole wyboru dla zastrzeżenia O mnie , a następnie wybierz pozycję Zapisz.