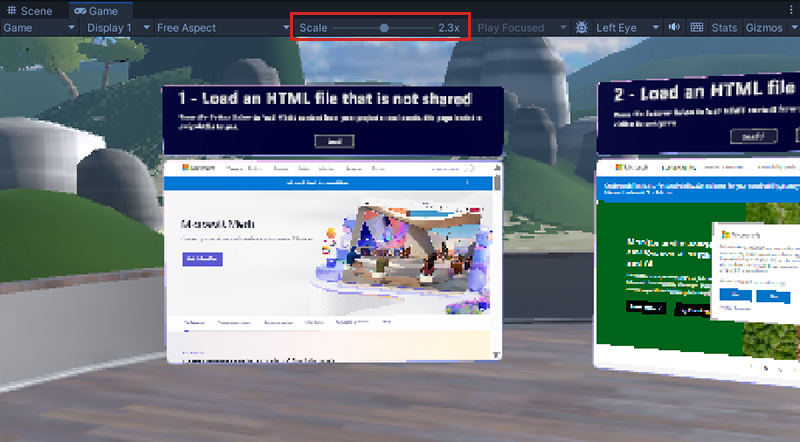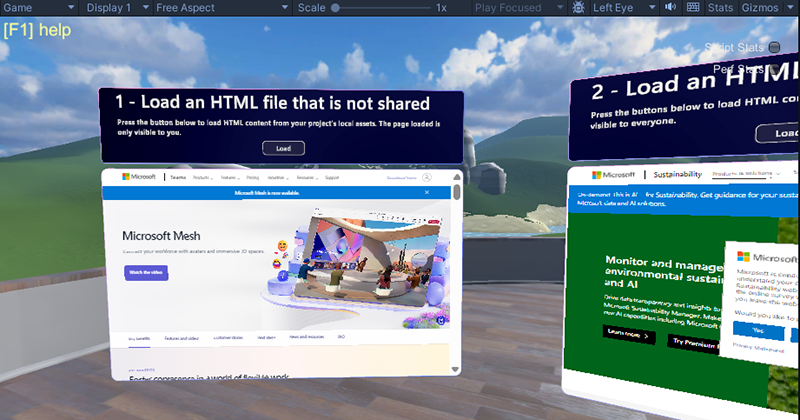Mesh 201 Tutorial Chapter 1: Overview, set up and get started (Samouczek usługi Mesh 201: omówienie, konfigurowanie i rozpoczynanie pracy)
Jeśli ukończono samouczek mesh 101, możesz zacząć korzystać z tworzenia środowiska usługi Mesh i zdobyć solidne zrozumienie interakcji, fizyki, skryptów wizualnych i nie tylko. W tym samouczku "Mesh 201" utworzysz tę wiedzę. Odwiedzisz kilka stacji i dowiesz się więcej o następujących kwestiach:
- Jak używać funkcji WebSlates do wyświetlania zawartości sieci Web w środowisku użytkownika.
- Dodaj interakcyjny globus. Gdy uczestnik w środowisku kliknie na świecie, szerokość geograficzna i długość geograficzna klikniętej lokalizacji są przechwytywane i te współrzędne są włączone do adresu URL mapy Bing jako parametrów. Żądanie HTTP jest wykonywane przy użyciu tego adresu URL; Mapy Bing udostępnia mapę wybranego obszaru i wysyła ją do pobliskiego obiektu WebSlate, który jest ekranem, który może wyświetlać obrazy, filmy wideo, interaktywną zawartość i nie tylko.
Od końca maja 2024 r. samouczek usługi Mesh 201 został zaktualizowany w celu uwzględnienia dwóch dodatkowych stacji, które zawierają funkcję Mesh Cloud Scripting, która umożliwia wywoływanie dowolnego interfejsu API platformy .NET i wprowadzanie danych w chmurze w czasie rzeczywistym do środowiska. Samouczek Mesh 101 został zaprojektowany, aby nauczyć uczestników w swoich doświadczeniach na temat farm wiatrowych, a dwie nowe stacje nadal z tym tematem, dostarczając uczestnikom informacje, które mogą pomóc im zdecydować, gdzie zbudować nową farmę wiatrową. Na tych stacjach dowiesz się, jak zaimplementować następujące elementy:
Ściąganie danych z wewnętrznych lub publicznych źródeł do sceny. Uczestnik wydarzenia będzie mógł kliknąć interaktywny świat, aby wyświetlić dane o pogodzie na żywo z trzech miast, które rozważają dla lokalizacji nowej farmy wiatrowej.
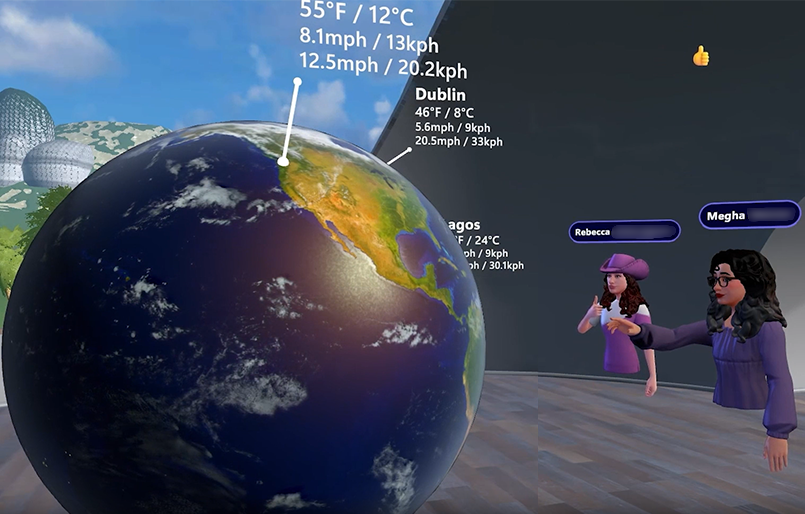
Konfigurowanie interakcji opartych na sztucznej inteligencji przy użyciu wirtualnego asystenta opartego na technologii OpenAI lub czatbota. Uczestnik może kliknąć przycisk "Informacje" i zadać pytania dotyczące najlepszych lokalizacji dla farm wiatrowych. Deweloper doda kod, który zapewni program OpenAI LLM (duży model językowy z pewnym kontekstem dla uczestników pytań związanych z farmą wiatrową).
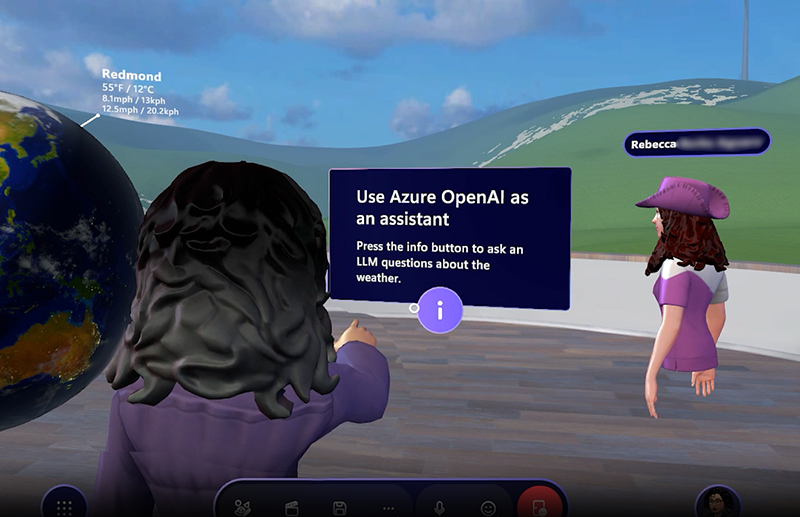
Projekt samouczka nosi nazwę Mesh201 i jest dołączany podczas pobierania przykładów i samouczków usługi Mesh z usługi GitHub.
Ważne
Projekt samouczka podlega licencji MIT, jak pokazano w pliku LICENSE.txt w repozytorium Mesh-Toolkit-Unity . Jednak funkcje przykładów zależą od zestawu narzędzi mesh, który podlega oddzielnej licencji i zawiera oprogramowanie innych firm. Licencja usługi Teams Premium jest wymagana do korzystania z aplikacji Mesh na potrzeby niestandardowych immersyjnych przestrzeni w usłudze Mesh na komputerach PC i Quest. Licencja nie jest wymagana do opracowywania za pomocą zestawu narzędzi usługi Mesh, ale nie będzie można tworzyć i publikować środowisk w usłudze Mesh oraz organizować lub dołączać do zdarzeń w usłudze Mesh, jeśli ty i twoi użytkownicy nie mają licencji usługi Teams Premium. Aby uzyskać więcej informacji, zobacz Konfigurowanie usługi M365 dla usługi Microsoft Mesh.
Samouczek jest ustrukturyzowany w następujący sposób:
Rozdział 1. Omówienie, konfigurowanie i rozpoczynanie pracy. (ten artykuł)
Rozdział 2. Ładowanie lokalnego pliku HTML nieużytkowanego do pliku WebSlate.
Rozdział 3. Ładowanie lokalnego udostępnionego pliku HTML do pliku WebSlate.
Rozdział 5. Kliknięcie interaktywnego świata w celu uzyskania danych o pogodzie na żywo
Rozdział 6. Uzyskiwanie odpowiedzi na pytania dotyczące korzystania z usługi Azure OpenAI
Wymagania wstępne
Znajomość klonowania z usług GitHub i Git LFS
Poprzednie środowisko aparatu Unity
W tym samouczku założono, że masz średnio zaawansowane umiejętności aparatu Unity potrzebne do edytowania środowiska. Zalecamy również zapoznanie się z obsługą skryptów wizualnych aparatu Unity. Dobrym miejscem do zapoznania się z podstawami tworzenia skryptów wizualnych jest samouczek dotyczący skryptów wizualnych aparatu Unity. To uczy najwięcej, jeśli nie wszystkie koncepcje potrzebne do rozpoczęcia pracy z tworzeniem skryptów wizualnych usługi Mesh.
Poprzednie programowanie w usłudze Mesh za pomocą skryptów wizualnych lub ukończenie samouczka usługi Mesh 101
Jeśli od jakiegoś czasu tworzysz środowiska usługi Mesh i znasz nie tylko skrypty wizualne aparatu Unity, ale także niektóre z bardziej typowych węzłów obsługi skryptów wizualnych specyficznych dla usługi Mesh, prawdopodobnie możesz ukończyć ten samouczek bez wcześniejszego przejścia przez samouczek mesh 101. Jeśli masz jakiekolwiek wątpliwości, zdecydowanie zalecamy ukończenie samouczka mesh 101. Poniższe funkcje zostały omówione w dokumentacji samouczka usługi Mesh 101 i zostały również uwzględnione w projekcie aparatu Unity usługi Mesh 201, ale nie zostaną ponownie omówione w dokumentacji usługi Mesh 201. Jeśli chcesz lepiej zrozumieć te pojęcia, kliknij linki.
Wyłącz ikony obiektów, aby uzyskać jaśniejszy widok
Tryb odtwarzania z emulacją siatki
Wymagania sprzętowe
Minimalne wymagania dotyczące komputera: 4 rdzenie procesora CPU, 8 GB pamięci RAM
Unity w wersji 2022.3.34
Do tego samouczka jest wymagana wersja aparatu Unity 2022.3.34.
Przegląd wymagań systemowych dotyczących aparatu Unity
Uzyskiwanie pomocy przy instalowaniu aparatu Unity
Instalacja powinna zawierać moduły dla systemów Android i Windows. Aplikacja Mesh działa dla komputerów PC i Meta Quest, a Android jest systemem operacyjnym Quest.
Konfiguracja skryptów chmury usługi Mesh
Na końcu tego samouczka masz możliwość skompilowania i opublikowania ukończonego projektu w usłudze Mesh w Internecie, a następnie utworzenia zdarzenia, które można uruchomić w aplikacji mesh. Dzięki emulatorowi usługi Mesh nadal możesz zobaczyć, jak gotowy projekt będzie wyglądał w aplikacji mesh bez kompilowania i publikowania. Jeśli chcesz przejść przez proces kompilowania i publikowania, potrzebujesz dodatkowego przygotowania, aby skrypty w chmurze usługi Mesh działały. Aby dowiedzieć się więcej, zobacz artykuł o nazwie Prepare for your first Mesh Cloud Scripting Project (Przygotowywanie pierwszego projektu tworzenia skryptów w chmurze usługi Mesh) i upewnij się, że zostały spełnione wymagania wstępne wymienione w tym miejscu.
Subskrypcja pakietu Office M365 i znajomość witryny Azure Portal.
Aby skonfigurować interfejs OpenAI w rozdziale 6, musisz użyć witryny Azure Portal.
Ważne: interfejs OpenAI jest dostępny tylko dla zatwierdzonych klientów i partnerów korporacyjnych. Jeśli jeszcze nie jesteś w tej grupie, musisz przesłać formularz rejestracji. Dowiedz się więcej o procesie rejestracji.
Konfigurowanie elementów dla usługi Mesh
Pobieranie aplikacji klasycznej usługi Mesh
Pobieranie usługi Microsoft Mesh na komputerze
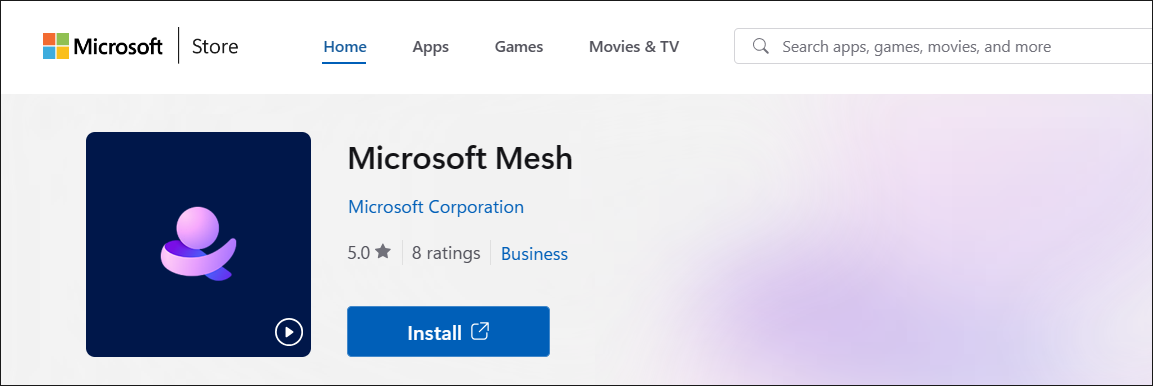
Pobieranie przykładów i samouczków usługi Mesh
Aby uzyskać samouczek usługi Mesh 201, musisz przejść do repozytorium Mesh-Toolkit-Unity, a następnie sklonować repozytorium.
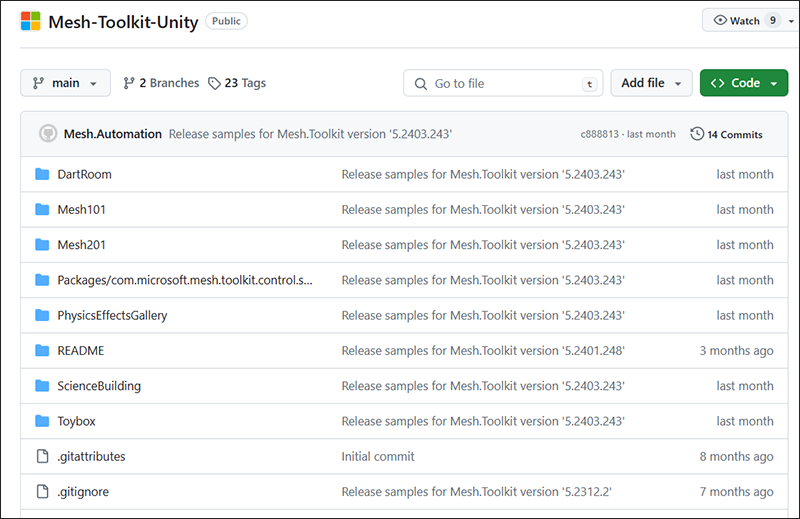
UWAGI:
- Usługa GitHub udostępnia również opcję pobierania przykładów w pliku zip. Zalecamy sklonowanie repozytorium, ponieważ bardziej wygodne jest pobranie przyszłych aktualizacji po prostu przez zaktualizowanie repozytorium zamiast pobierania nowego pliku zip za każdym razem.
- Obecnie nie akceptujemy współtworzenia kodu do naszych przykładów. Jeśli masz jakiekolwiek opinie lub napotkasz jakiekolwiek problemy z przykładami lub zestawem narzędzi mesh, wykonaj następujące czynności: w projekcie aparatu Unity z zainstalowanym pakietem zestawu narzędzi mesh wybierz pozycję Mesh Toolkit>Prześlij opinię firmie Microsoft, a następnie użyj linku opinii w zestawie narzędzi Mesh, aby poinformować nas.
Ważne: jeśli klonujesz, musisz mieć zainstalowaną usługę Git LFS.
Wybierz przycisk Kod, a następnie kliknij przycisk "Kopiuj adres URL do schowka".
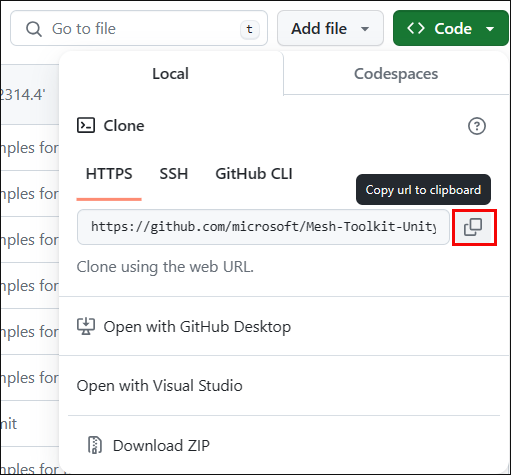
Zalecamy utworzenie folderu na dysku C: o nazwie "Mesh Samples", a następnie sklonowanie repozytorium do tego folderu. Jest to dobra nazwa z dwóch powodów: jest krótka, więc unika wystąpienia problemu z limitem długości ścieżki systemu Windows, czyli 256 znaków. Ponadto oprócz samouczka Mesh 201 dostępne są inne próbki usługi Mesh, więc wszystkie próbki będą znajdować się w jednym miejscu.
W nowo utworzonym folderze utwórz repozytorium Git, a następnie sklonuj repozytorium, wklejając skopiowany adres URL po poleceniu git clone w powłoce Git Bash, a następnie naciskając Enter.
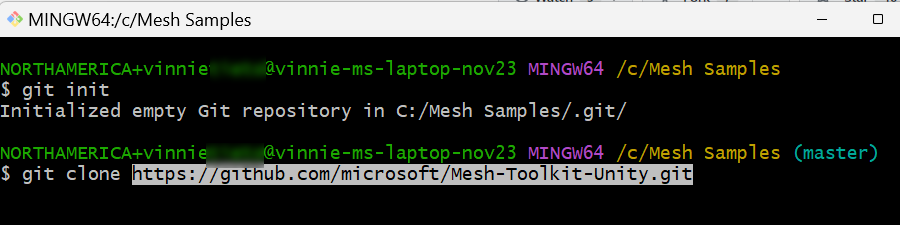
Pakiet zestawu narzędzi usługi Mesh
W tym samouczku jedynym potrzebnym pakietem jest pakiet zestawu narzędzi usługi Mesh, który został już wstępnie załadowany do projektu samouczka. Jeśli tworzysz własny projekt od podstaw, musisz zaimportować pakiet zestawu narzędzi usługi Mesh.
Sceny w projekcie
Otwórz projekt Mesh201 w środowisku Unity. Jeśli masz zainstalowaną więcej niż jedną wersję aparatu Unity, otwórz projekt, z
Unity 2022.3.34którym jest wymagany w tym samouczku.OSTRZEŻENIE: Ładowanie projektu może potrwać 15 minut lub nieco dłużej z powodu dużych rozmiarów zasobów. Jeśli chcesz, zmień ustawienie trybu uśpienia, aby komputer nie przechodził w tryb uśpienia podczas ładowania projektu. W takim przypadku może to spowodować nieprawidłowe załadowanie projektu.
W folderze Assets zwróć uwagę, że dostępne są dwie sceny: Punkt początkowy i Gotowy projekt.

Punkt wyjścia: jest to scena, w której wykonasz samouczek. Zawiera ono wstępnie utworzone ustawienie, które zawiera tablice WebSlates i interative globe, do którego będziesz odwiedzać i dodawać funkcje usługi Mesh.
FinishedProject: jak wskazuje tytuł, ta scena zawiera dokładną ukończoną wersję samouczka. Możesz się do tego odwołać w dowolnym momencie, aby potwierdzić, że kroki samouczka zostały wykonane prawidłowo w scenie programu StartingPoint . Zawsze zapisuj swoją pracę w scenie programu StartingPoint przed przełączeniem scen.
Wypróbowywanie ukończonego projektu
Zalecamy otwarcie sceny FinishedProject , uruchomienie jej i zapoznanie się z kilkoma stacjami , które zawiera, aby wypróbować niektóre funkcje usługi Mesh, które zostaną zaimplementowane w samouczku. Stacje znajdują się w obiekcie GameObject o nazwie Sphere Terrace.
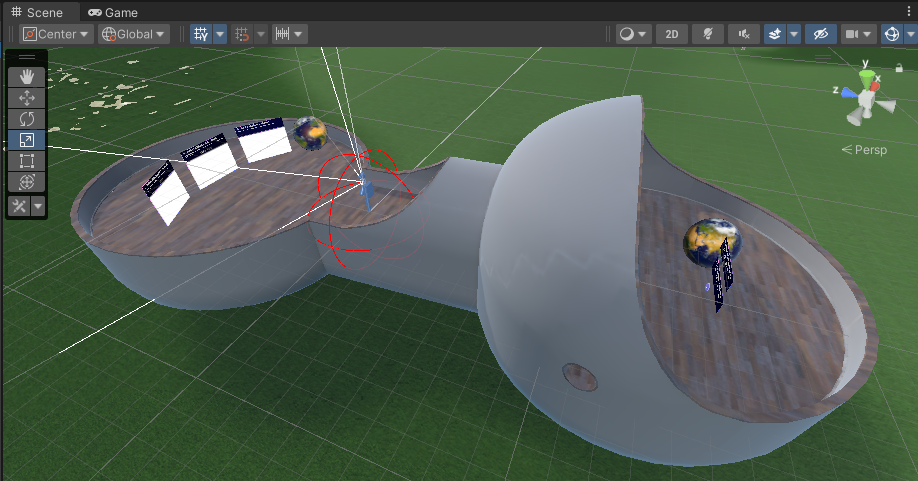
Kliknij przycisk Odtwórz edytor aparatu Unity.
Stacje 1, 2 i 3 znajdują się po jednej stronie tarasu sphere. Przejdź do tego obszaru, a następnie umieść się samodzielnie, aby mieć do czynienia ze stacjami.
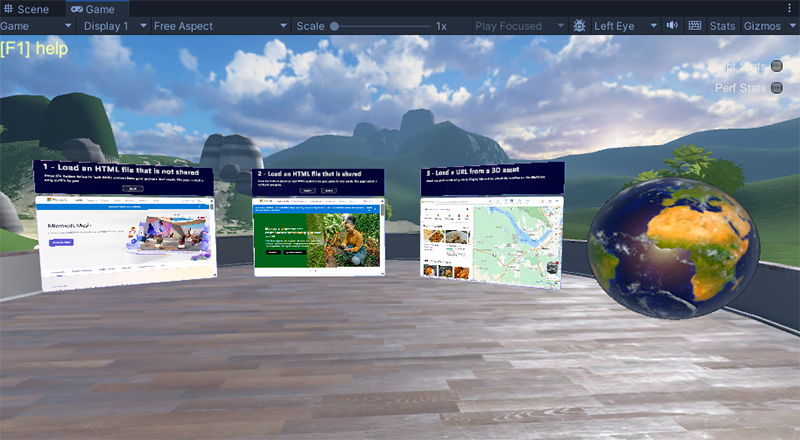
Przejdź bliżej stacji 1 i 2, a następnie kliknij przyciski Załaduj . Zwróć uwagę, że ta akcja ładuje strony HTML do obiektów WebSlates.
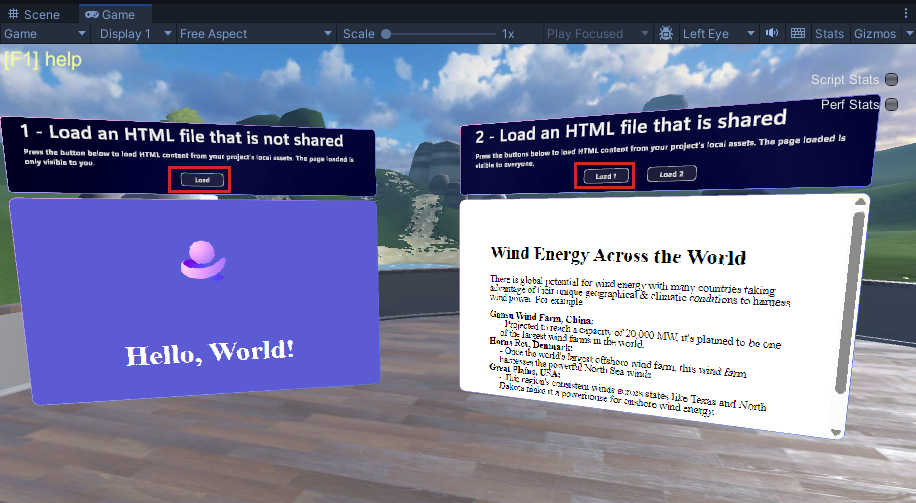
Przenieś się przed stacją 3, a następnie kliknij kilka różnych miejsc na obiekcie Ziemi — możesz obrócić ją, klikając ją lewym przyciskiem myszy, a następnie przeciągając. Zwróć uwagę, że za każdym razem, gdy klikniesz, na pobliskiej tablicy WebSlate pojawi się mapa tego obszaru.
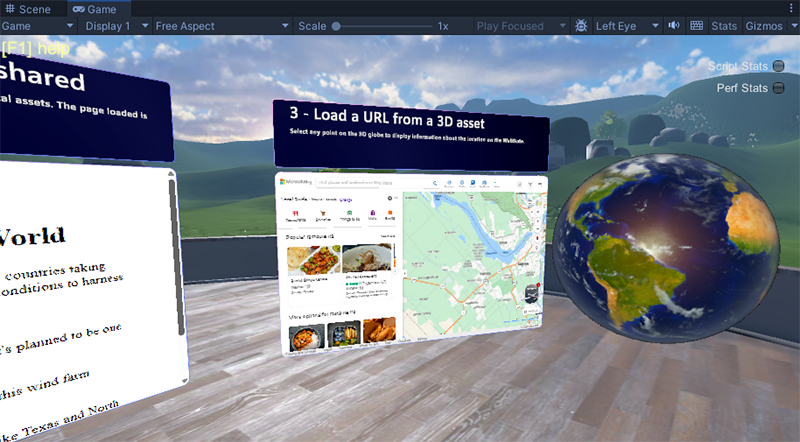
Kliknij przycisk Odtwarzania edytora aparatu Unity, aby zamknąć tryb odtwarzania.
Sprawdź ustawienie "Skala" okna sceny
Jeśli elementy wyglądają trochę rozmyte w oknie Gry, gdy jesteś w trybie odtwarzania, przyjrzyj się suwakowi Skalowanie znajdującego się tuż nad oknem. Aby uzyskać najlepszą wierność wizualną, suwak powinien zostać przesunięty do lewej strony, aby skala równa się "1x".