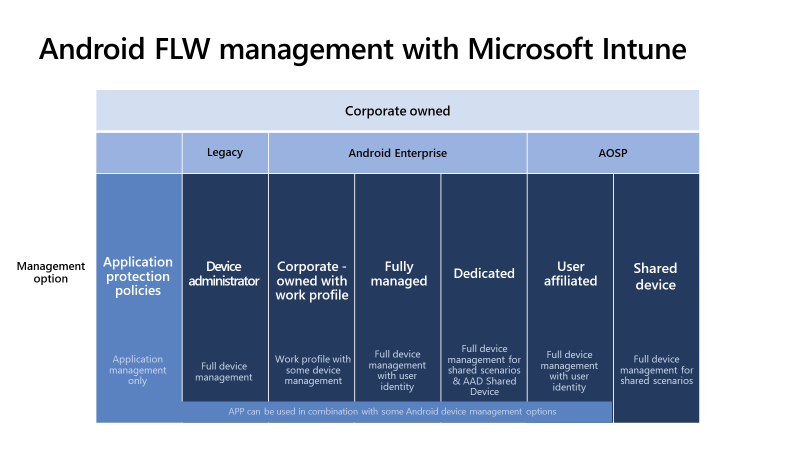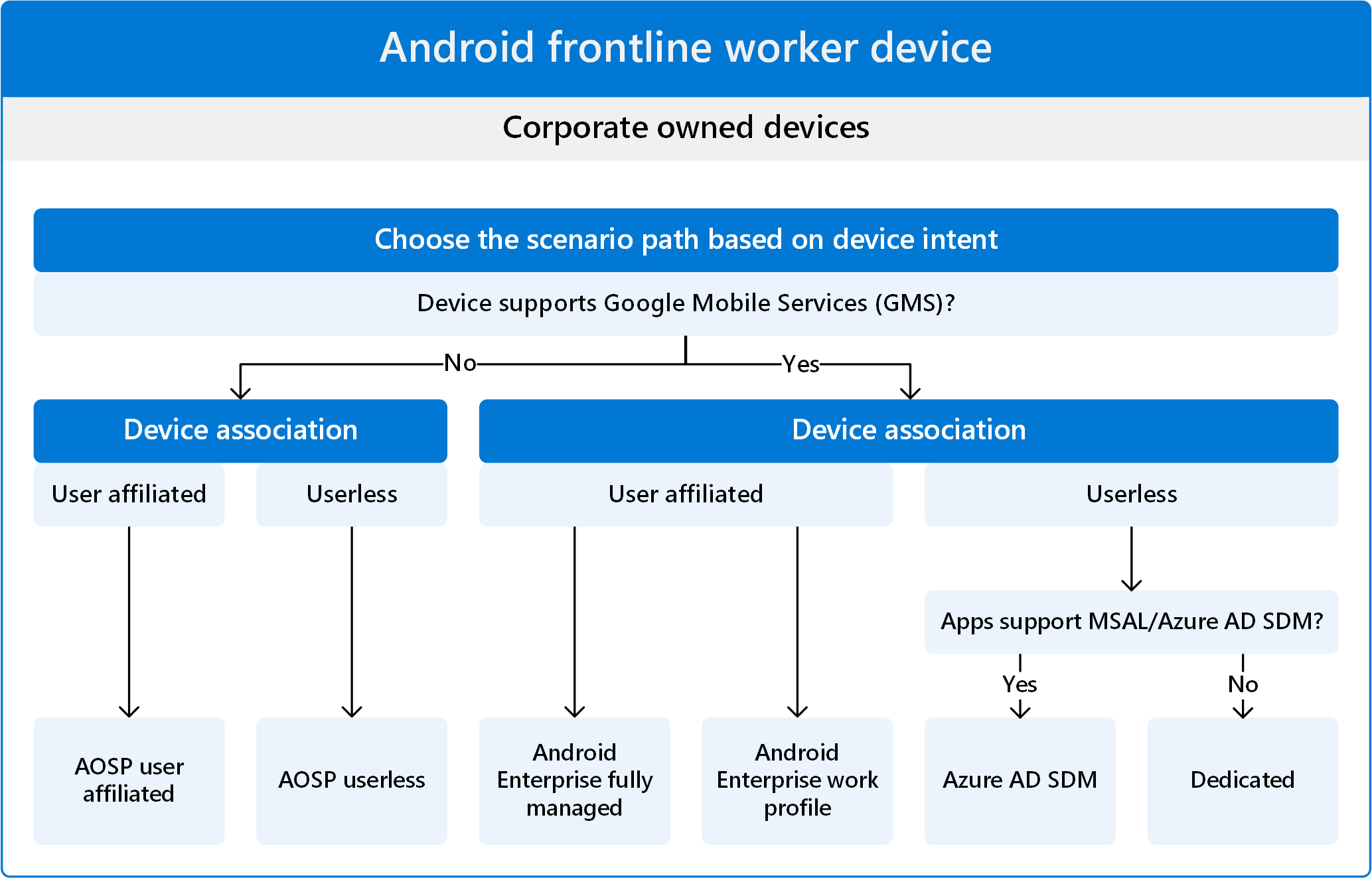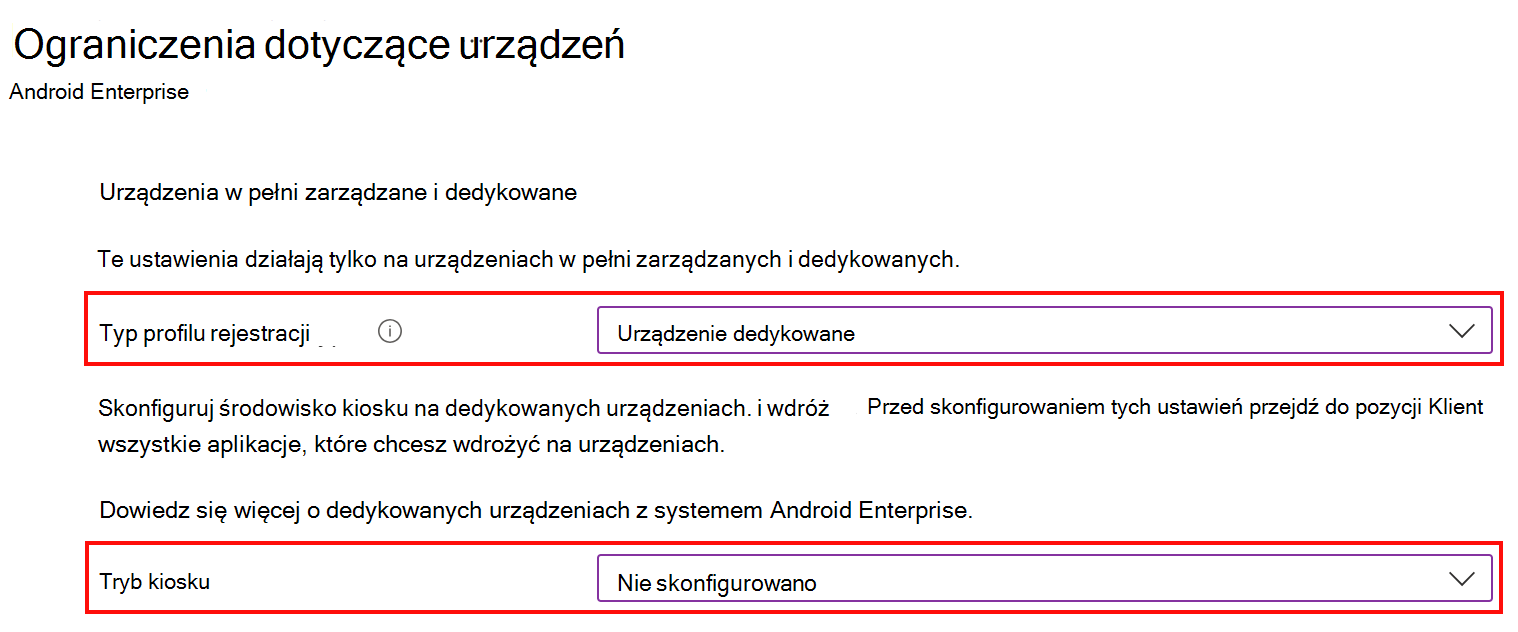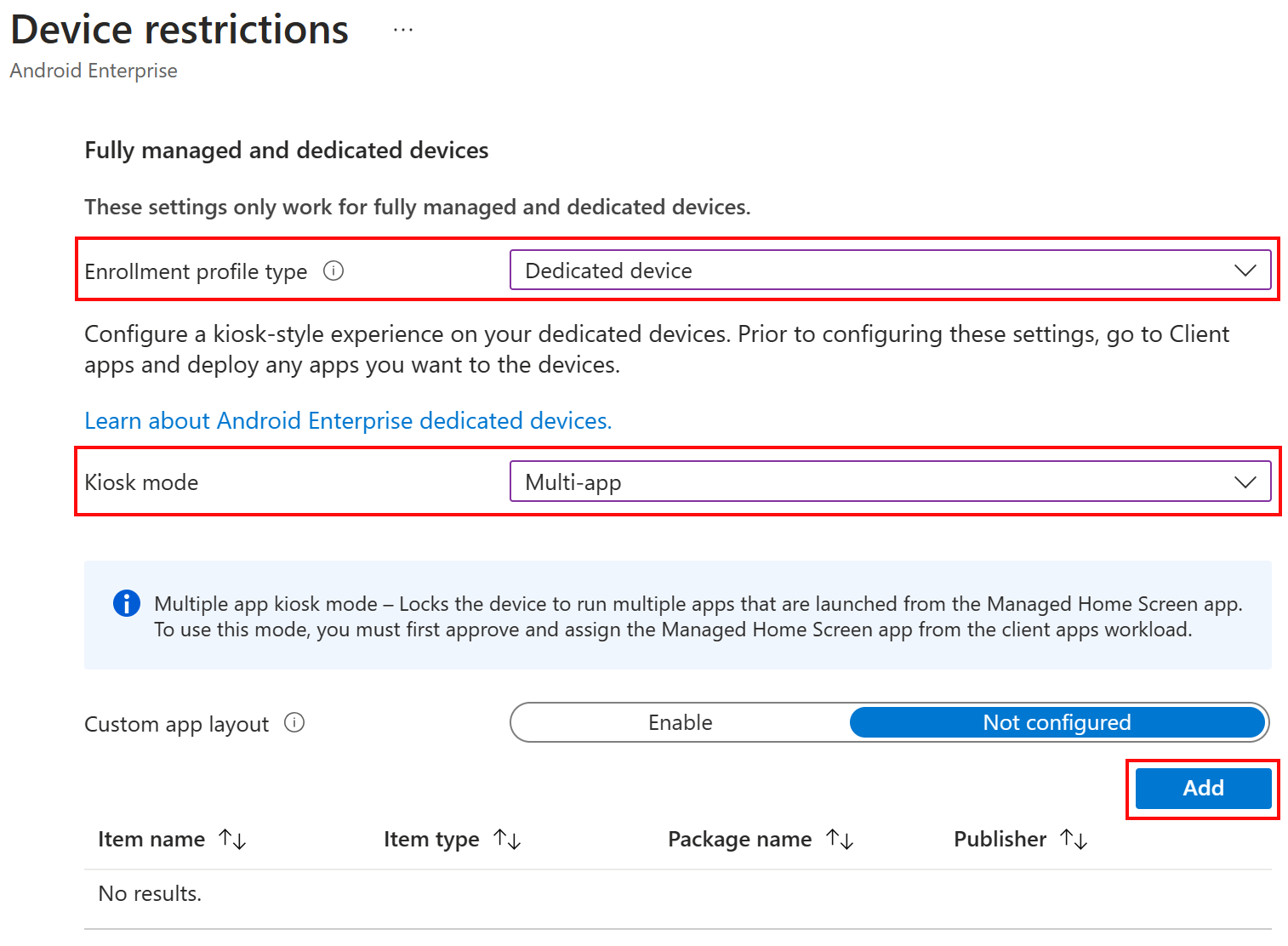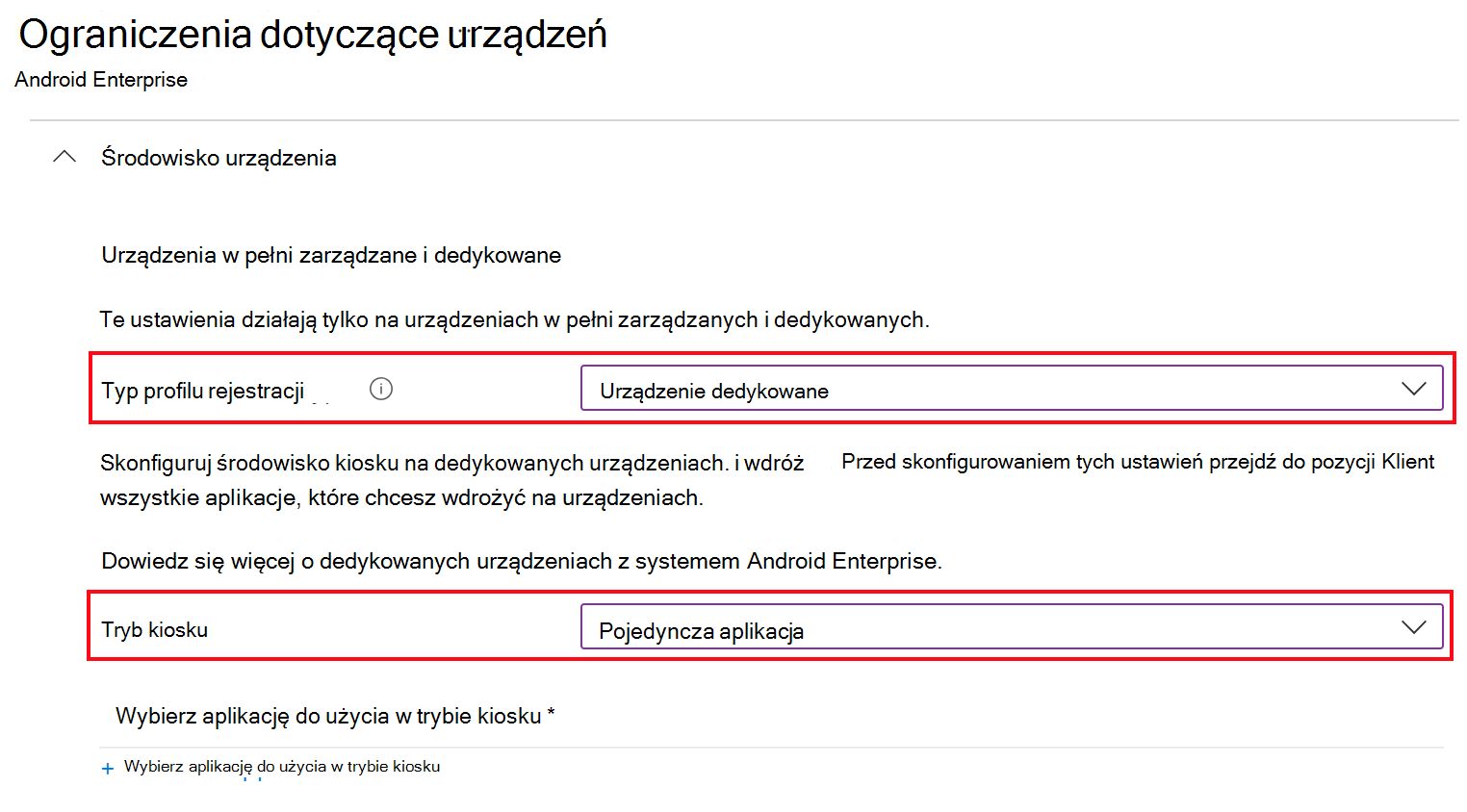Proces roboczy pierwszej linii dla urządzeń z systemem Android w Microsoft Intune
Urządzenia z systemem Android znajdują się w prawie każdej branży na całym świecie, w tym w opiece zdrowotnej, lotnictwie, budownictwie, produkcji, logistyce i instytucjach rządowych. Są one często używane przez pracowników pierwszej linii (FLW) w tych branżach i nie tylko.
Za pomocą Intune można zarządzać urządzeniami z systemem Android używanymi przez pracowników pierwszej linii w organizacji. Ten artykuł:
- Obejmuje decyzje, które muszą podjąć administratorzy, w tym określenie sposobu użycia urządzenia i skonfigurowanie ekranu głównego & środowisku urządzenia.
- Pomaga określić najlepszą opcję rejestracji i najlepsze środowisko zarządzania urządzeniami dla Ciebie i Twoich użytkowników końcowych.
Ten artykuł dotyczy:
- Urządzenia z systemem Android należące do organizacji i zarejestrowane w Intune
Aby zapoznać się z omówieniem urządzeń FLW w Intune, przejdź do tematu Zarządzanie urządzeniami FLW w Intune.
Skorzystaj z tego artykułu, aby rozpocząć pracę z urządzeniami z systemem Android FLW w Intune. Konkretnie:
- Krok 1. Wybieranie opcji rejestracji Intune
- Krok 2. Wybieranie między urządzeniem udostępnionym a urządzeniem skojarzonym z użytkownikiem
- Krok 3. Konfigurowanie środowiska ekranu głównego i urządzenia
- Microsoft Entra tryb urządzenia udostępnionego dla dedykowanych urządzeń z systemem Android Enterprise
Przed rozpoczęciem
Intune obsługuje różne opcje rejestracji urządzeń z systemem Android, jak pokazano na poniższej ilustracji:
W tym artykule skupiono się na opcjach rejestracji często używanych dla urządzeń FLW. Aby uzyskać więcej informacji na temat wszystkich opcji rejestracji systemu Android, przejdź do przewodnika rejestrowania: Rejestrowanie urządzeń z systemem Android w Microsoft Intune.
Krok 1. Wybieranie opcji rejestracji Intune
Pierwszym krokiem jest określenie platformy rejestracji Intune, która najlepiej odpowiada potrzebom organizacji i urządzenia.
W przypadku urządzeń FLW z systemem Android należy użyć rejestracji projektu Open Source Project (AOSP) w systemie Android Enterprise lub Android.
Możesz użyć poniższego obrazu, aby pomóc w określeniu ścieżki, która jest najlepsza dla urządzeń FLW:
Upewnij się, że wiesz, co robi urządzenie i jaki jest jego przypadek użycia. Producenci urządzeń z systemem Android (OEM) oferują różne urządzenia, niektóre mogą być urządzeniami specjalistycznymi, a inne mogą być bardziej ogólne.
Na przykład urządzenia używane na potrzeby rzeczywistości rozszerzonej lub wirtualnej zwykle nie obsługują systemu GMS, co jest wymagane w przypadku rejestracji w systemie Android Enterprise. W związku z tym naturalną ścieżką rejestracji dla tych urządzeń jest system Android (AOSP).
Urządzenia z rejestracją w systemie Android Enterprise wymagają i obsługują usługi Google Mobile Services (GMS) (otwiera witrynę internetową systemu Android). Te urządzenia są również używane w krajach/regionach, które zezwalają na korzystanie z usługi GMS.
✅ Jeśli urządzenie jest włączone w usłudze GMS i znajduje się na liście zalecanych dla systemu Android Enterprise (otwiera witrynę internetową systemu Android), użyj rejestracji systemu Android Enterprise.
❌ Jeśli te urządzenia są używane w kraju/regionie, który blokuje usługę GMS, rejestracja w systemie Android Enterprise nie jest obsługiwana. Zamiast tego użyj rejestracji systemu Android (AOSP).
Uwaga
W przypadku administratora urządzeń z systemem Android (DA) firma Google wycofuje i zmniejsza liczbę funkcji. Zalecamy przejście do systemu Android Enterprise lub Android (AOSP) dla urządzeń FLW.
Krok 2 . Urządzenie udostępnione lub urządzenie skojarzone z użytkownikiem
Następną decyzją jest podjęcie decyzji, czy urządzenia są współużytkowane przez wielu użytkowników, czy przypisane do jednego użytkownika. Ta decyzja zależy od potrzeb biznesowych i wymagań użytkownika końcowego. Ma to również wpływ na sposób rejestrowania tych urządzeń i zarządzania nimi za pomocą Intune.
Urządzenie udostępnione bez skojarzenia użytkownika (bez użytkownika)
W przypadku urządzeń udostępnionych użytkownik pobiera urządzenie, wykonuje swoje zadania i przekazuje urządzenie innemu użytkownikowi. Zazwyczaj ci użytkownicy ręcznie logują się do aplikacji; nie logują się do urządzenia.
W przypadku korzystania z urządzeń udostępnionych:
Jeśli używasz urządzeń udostępnionych z systemem Android, a urządzenia obsługują rejestrację w systemie Android Enterprise, zarejestruj swoje urządzenia jako urządzenia dedykowane. Te urządzenia obsługują usługi Google Mobile Services (GMS) i nie są skojarzone z jednym lub określonym użytkownikiem.
Aby uzyskać więcej informacji na temat rejestracji urządzeń dedykowanych, przejdź do Intune rejestracji dedykowanych urządzeń z systemem Android Enterprise.
Jeśli używasz urządzeń udostępnionych z systemem Android (AOSP), możesz zarejestrować swoje urządzenia jako urządzenia bez użycia. Te urządzenia zazwyczaj nie obsługują systemu GMS i nie są skojarzone z pojedynczym ani konkretnym użytkownikiem.
Aby uzyskać więcej informacji na temat rejestracji bez użytkownika w systemie Android (AOSP), przejdź do Intune rejestracji dla firmowych urządzeń z systemem Android (AOSP).
Urządzenie skojarzone z użytkownikiem
Te urządzenia mają jednego użytkownika. Ten użytkownik kojarzy urządzenie ze sobą, co zwykle ma miejsce, gdy użytkownik loguje się podczas rejestracji Intune. Urządzenie jest skojarzone z tożsamością użytkownika w Microsoft Entra.
Przy użyciu skojarzenia użytkownika:
Jeśli używasz systemu Android Enterprise, możesz zarejestrować swoje urządzenia jako w pełni zarządzane lub należące do firmy przy użyciu profilu służbowego. Te urządzenia mają jednego użytkownika i są używane wyłącznie do pracy w organizacji; nie do użytku osobistego.
Te opcje rejestracji nie są typowe dla urządzeń FLW i rozszerzają granicę tradycyjnych scenariuszy procesów roboczych pierwszej linii. Można ich jednak użyć, jeśli ich funkcje są najlepsze dla Twojego scenariusza biznesowego. Mają one wiele ustawień, które można skonfigurować. Na przykład w przypadku korzystania z w pełni zarządzanej rejestracji można skonfigurować program Microsoft Launcher, dodać niestandardową tapetę i nie tylko.
Aby uzyskać więcej informacji na temat tych metod rejestracji, przejdź do:
- rejestracja Intune dla w pełni zarządzanych urządzeń z systemem Android Enterprise
- Intune rejestracji urządzeń należących do firmy z profilem służbowym
Aby uzyskać listę niektórych ustawień, które można skonfigurować, przejdź do listy ustawień urządzeń z systemem Android Enterprise, aby zezwolić na funkcje na urządzeniach należących do firmy lub ograniczyć je przy użyciu Intune.
Jeśli używasz systemu Android (AOSP), możesz zarejestrować swoje urządzenia jako urządzenie skojarzone z użytkownikiem . Te urządzenia mają jednego użytkownika i są używane wyłącznie do pracy w organizacji; nie do użytku osobistego.
Pamiętaj, że urządzenia z systemem Android (AOSP) nie obsługują usług Google Mobile Services (GMS).
- Aby uzyskać więcej informacji na temat rejestracji skojarzonej z użytkownikiem systemu Android (AOSP), przejdź do obszaru rejestrowania Intune dla firmowych urządzeń z systemem Android (AOSP).
- Aby uzyskać listę niektórych ustawień, które można skonfigurować, przejdź do pozycji Ustawienia urządzenia z systemem Android (AOSP), aby zezwolić na funkcje lub ograniczyć je przy użyciu Intune.
Krok 3. Środowisko ekranu głównego i urządzenia
W przypadku systemu Android (AOSP) nie ma środowiska ekranu głównego do konfigurowania, gdy urządzenia są zarejestrowane w Intune przy użyciu usługi AOSP. Gdy pracownicy pierwszej linii uzyskują urządzenia zarejestrowane przez usługę AOSP, włączają urządzenia, logują się do aplikacji (lub nie logują się, w zależności od skojarzenia użytkownika), na przykład w usłudze Microsoft Teams. Następnie po prostu zaczynają korzystać z urządzeń.
W przypadku dedykowanych urządzeń z systemem Android Enterprise dostępne są funkcje ekranu głównego i środowiska urządzenia, które można skonfigurować w Intune. Ta sekcja i kroki dotyczą:
- Dedykowane urządzenia z systemem Android Enterprise
Ten krok jest opcjonalny i zależy od scenariusza biznesowego. Jeśli te urządzenia są współużytkowane przez wielu użytkowników, zaleca się korzystanie z funkcji ekranu głównego i środowiska urządzenia opisanych w tej sekcji.
Na urządzeniach z systemem Android Enterprise można skonfigurować aplikację Intune Zarządzany Ekran Główny (MHS), aby kontrolować środowisko ekranu głównego i urządzenia.
W tym kroku zastanów się, co użytkownicy końcowi robią na urządzeniach i jakie środowisko urządzenia potrzebują do wykonywania swoich zadań. Ta decyzja ma wpływ na sposób konfigurowania urządzenia.
W przypadku platformy FLW często występują następujące scenariusze:
Scenariusz 1. Dostęp na całym urządzeniu przy użyciu wielu aplikacji
Urządzenia są rejestrowane w Intune jako dedykowane urządzenia z systemem Android Enterprise.
Użytkownicy mają dostęp do aplikacji i ustawień na urządzeniu. Przy użyciu ustawień zasad można ograniczyć użytkowników z różnych funkcji, takich jak debugowanie, aplikacje systemowe i inne.
W tym scenariuszu chcesz, aby użytkownicy korzystali z określonych aplikacji, ale nie chcesz, aby urządzenie było zablokowane tylko dla tych aplikacji.
Aby skonfigurować urządzenia na potrzeby tego scenariusza, należy wdrożyć aplikacje i skonfigurować aplikacje przy użyciu zasad konfiguracji aplikacji. Następnie użyj zasad konfiguracji urządzenia, aby zezwolić na funkcje urządzenia lub je zablokować.
Aby rozpocząć pracę, użyj następujących linków:
Dodaj aplikacje do Intune. Po dodaniu aplikacji tworzysz zasady aplikacji, które wdrażają aplikacje na urządzeniach.
Tworzenie zasad konfiguracji aplikacji w celu skonfigurowania funkcji aplikacji. Możesz również dodać plik JSON ze wszystkimi żądanymi ustawieniami konfiguracji.
Utwórz profil ograniczeń konfiguracji urządzenia, który zezwala na funkcje lub ogranicza je przy użyciu Intune.
W centrum administracyjnym Microsoft Intune przejdź do pozycji Urządzenia>Zarządzanie urządzeniami>Szablony>konfiguracji>Ograniczenia> urządzeniaŚrodowisko urządzenia> Trybkioskudedykowanego urządzenia>. Ustaw go na nieskonfigurowane:
Scenariusz 2. Urządzenie z zablokowanym ekranem z przypiętymi aplikacjami
Urządzenia są rejestrowane w Intune jako dedykowane urządzenia z systemem Android Enterprise.
W tym scenariuszu zainstalujesz aplikację Intune Zarządzany Ekran Główny (MHS), która umożliwia dostosowanie środowiska urządzenia zarządzanego. Możesz przypiąć jedną aplikację lub wiele aplikacji, wybrać tapetę, ustawić pozycje ikon, wymagać numeru PIN i nie tylko. Ten scenariusz jest często używany w przypadku urządzeń dedykowanych, takich jak urządzenia udostępnione.
Co musisz wiedzieć:
- Tylko funkcje dodane do Zarządzany Ekran Główny (MHS) są dostępne dla użytkowników końcowych. Można więc ograniczyć użytkownikom końcowym dostęp do ustawień i innych funkcji urządzenia.
- Po przypięciu jednej aplikacji lub przypięciu wielu aplikacji do systemu MHS są otwierane tylko te aplikacje. Są to jedyne aplikacje, do których użytkownicy mogą uzyskiwać dostęp.
- MHS to uruchamianie przedsiębiorstwa, którego używasz. Nie instaluj innej aplikacji uruchamiania przedsiębiorstwa.
Aby uzyskać więcej informacji na temat aplikacji MHS na dedykowanych urządzeniach, przejdź do wpisu w blogu Setup Microsoft MHS on dedicated devices in multi-app kiosk mode (Konfigurowanie systemu Microsoft MHS na dedykowanych urządzeniach w trybie kiosku z wieloma aplikacjami ).
Aby rozpocząć pracę, użyj następujących linków:
Dodaj aplikacje do Microsoft Intune, w tym aplikację MHS. Po dodaniu aplikacji tworzysz zasady aplikacji, które wdrażają aplikacje na urządzeniach.
Użyj profilu konfiguracji ograniczeń urządzenia , aby ustawić tryb kiosku na wiele aplikacji i wybrać aplikacje. Ten krok blokuje urządzenie tylko w wybranych aplikacjach:
W centrum administracyjnym Microsoft Intune przejdź do pozycji Urządzenia>Zarządzanie urządzeniami>Szablony>konfiguracji>Ograniczenia>urządzenia Środowisko urządzenia> Trybkiosku>Urządzenia Dedykowane> Dodawaniewielu aplikacji>. Dodaj żądane aplikacje w trybie kiosku z wieloma aplikacjami:
Skonfiguruj aplikację Microsoft Zarządzany Ekran Główny (MHS) przy użyciu jednej z następujących opcji:
Opcja 1 — Profil konfiguracji ograniczeń urządzenia: w tym samym profilu konfiguracji ograniczeń urządzenia skonfiguruj funkcje urządzenia, które mają być dostępne w trybie kiosku z wieloma aplikacjami.
Aby uzyskać listę ustawień, które można skonfigurować, przejdź do pozycji Android Enterprise — Ustawienia środowiska urządzenia.
Opcja 2 — zasady konfiguracji aplikacji: zasady konfiguracji aplikacji mają więcej ustawień konfiguracji niż profil konfiguracji ograniczeń urządzenia. Możesz również dodać plik JSON ze wszystkimi żądanymi ustawieniami konfiguracji.
Aby uzyskać więcej informacji, przejdź do tematu Konfigurowanie aplikacji microsoft Zarządzany Ekran Główny.
Scenariusz 3. Kiosk z pojedynczą aplikacją
Urządzenia są rejestrowane w Intune jako dedykowane urządzenia z systemem Android Enterprise.
Ten scenariusz jest używany na urządzeniach, które mają jeden cel, na przykład skanowanie spisu.
Co musisz wiedzieć:
- Do urządzenia jest przypisana pojedyncza aplikacja. Po uruchomieniu urządzenia zostanie otwarta tylko ta aplikacja. Użytkownicy są zablokowani w jednej aplikacji i nie mogą zamknąć aplikacji ani wykonywać żadnych innych czynności na urządzeniu.
- Ta opcja jest bardziej restrykcyjna, ponieważ urządzenie jest dedykowane do uruchamiania tylko jednej aplikacji.
- Uruchamianie przedsiębiorstwa nie jest używane.
Aby skonfigurować te urządzenia, należy przypisać aplikację do urządzenia. Następnie utworzysz zasady konfiguracji urządzenia, które ustawią urządzenie w tryb kiosku z jedną aplikacją.
Aby rozpocząć pracę, użyj następujących linków:
Dodaj aplikacje do Microsoft Intune. Po dodaniu aplikacji tworzysz zasady aplikacji, które wdrażają aplikację na urządzeniach.
Utwórz profil ograniczeń konfiguracji urządzenia, który zezwala na funkcje lub ogranicza je przy użyciu Intune:
W centrum administracyjnym Microsoft Intune przejdź do pozycji Urządzenia>Zarządzanie urządzeniamiSzablony>konfiguracji>Ograniczenia>urządzenia Środowisko urządzenia>Tryb kiosku dedykowanego urządzenia> i wybierz pozycję Pojedyncza aplikacja:
Microsoft Entra tryb urządzenia udostępnionego dla dedykowanych urządzeń z systemem Android Enterprise
Microsoft Entra tryb urządzenia udostępnionego (SDM) to kolejna opcja dla rejestracji dedykowanych urządzeń z systemem Android Enterprise.
Microsoft Entra SDM oferuje środowisko logowania/wylogowywania oparte na aplikacji i tożsamościach, co poprawia środowisko i produktywność użytkowników końcowych (mniej monitów o logowanie). Uzupełnia on scenariusz 1 (dostęp na całym urządzeniu z wieloma aplikacjami) i scenariusz 2 (urządzenie z zablokowanym ekranem z przypiętymi aplikacjami) opisane w kroku 3 — ekran główny i środowisko urządzenia (w tym artykule).
Aby uzyskać więcej informacji na temat Microsoft Entra trybu urządzenia udostępnionego (SDM), przejdź do Microsoft Entra trybu urządzenia udostępnionego dla funkcji FLW.
Co musisz wiedzieć:
Rejestracja systemu Android w Intune jako urządzenie udostępnione i Microsoft Entra SDM są bezpłatne. Rejestracja systemu Android w Intune jako urządzenie udostępnione nie zależy od Microsoft Entra SDM. Microsoft Entra SDM jest opcją na początku Intune rejestracji urządzeń udostępnionych.
Microsoft Entra SDM jest funkcją Microsoft Entra. Nie jest to funkcja Intune. Aby uzyskać więcej informacji na temat Microsoft Entra SDM dla urządzeń z systemem Android Enterprise, przejdź do:
- Tryb urządzenia udostępnionego dla urządzeń z systemem Android
- Rejestrowanie dedykowanych urządzeń z systemem Android Enterprise w trybie urządzenia udostępnionego Microsoft Entra — wpis w blogu Microsoft Community Hub
- Intune obsługuje wylogowywanie się dla aplikacji, które nie są zoptymalizowane pod kątem Microsoft Entra trybu urządzenia udostępnionego w usłudze AE 9+ — wpis w blogu Microsoft Community Hub
Aby użytkownicy końcowi mieli pełne środowisko logowania/wylogowywania, aplikacje muszą obsługiwać bibliotekę uwierzytelniania firmy Microsoft (MSAL). Aby uzyskać więcej informacji, przejdź do tematu Włączanie logowania jednokrotnego między aplikacjami w systemie Android przy użyciu biblioteki MSAL.