Resetowanie kodu dostępu urządzenia z witryny internetowej Portal firmy
Dotyczy:
- Android
- iOS/iPadOS
Zdalne resetowanie numeru PIN lub kodu dostępu zarejestrowanego urządzenia. Zaloguj się do witryny internetowej Portal firmy na dowolnym urządzeniu, aby uzyskać dostęp do opcji resetowania kodu dostępu. Nie można użyć opcji resetowania kodu dostępu na wszystkich urządzeniach należących do firmy. Skontaktuj się z osobą pomocy technicznej, aby uzyskać pomoc, jeśli brakuje opcji i musisz zresetować urządzenie.
Uwaga
Resetowanie kodu dostępu nie działa na tych typach urządzeń:
- Urządzenia osobiste z profilem służbowym systemu Android z systemem Android 8.0 lub nowszym
- Dedykowane urządzenia robocze z systemem Android Enterprise, takie jak kioski z systemem Android 8.0 lub nowszym
- Urządzenia korzystające z administratora urządzeń z systemem Android z systemem Android 8.0 lub nowszym
Jeśli zapomnisz kodu dostępu na jednym z tych urządzeń, jedynym sposobem odzyskania dostępu jest zresetowanie całego urządzenia do ustawień fabrycznych.
Resetowanie kodu dostępu
Zaloguj się do witryny internetowej Portal firmy.
Przejdź do pozycji Urządzenia.
Wybierz urządzenie, które wymaga zresetowania kodu dostępu.
Wybierz pozycję Resetuj kod dostępu. Jeśli opcja kodu dostępu nie jest widoczna w górnej części strony, wybierz menu Więcej (...), aby wyświetlić wszystkie akcje przepełnienia.
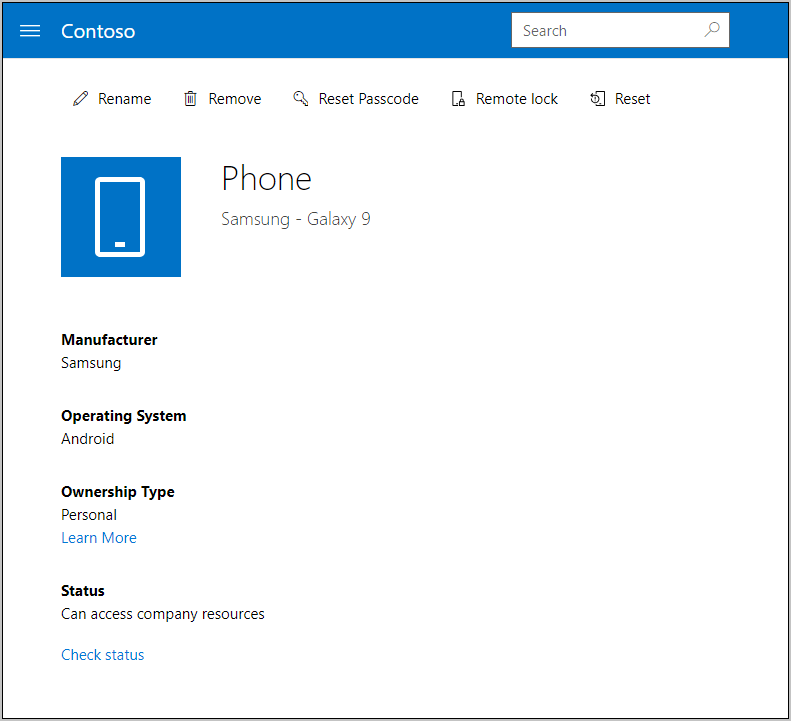
Po wyświetleniu monitu wybierz pozycję Wyloguj się. Po ponownym wyświetleniu monitu zaloguj się ponownie. Zaloguj się ponownie do witryny internetowej Portal firmy w ciągu pięciu minut lub Portal firmy nie zresetuje kodu dostępu urządzenia. Aby potwierdzić swoją tożsamość, musisz zalogować się ponownie. Ten krok zapobiega złośliwym próbom zresetowania kodu dostępu urządzenia.
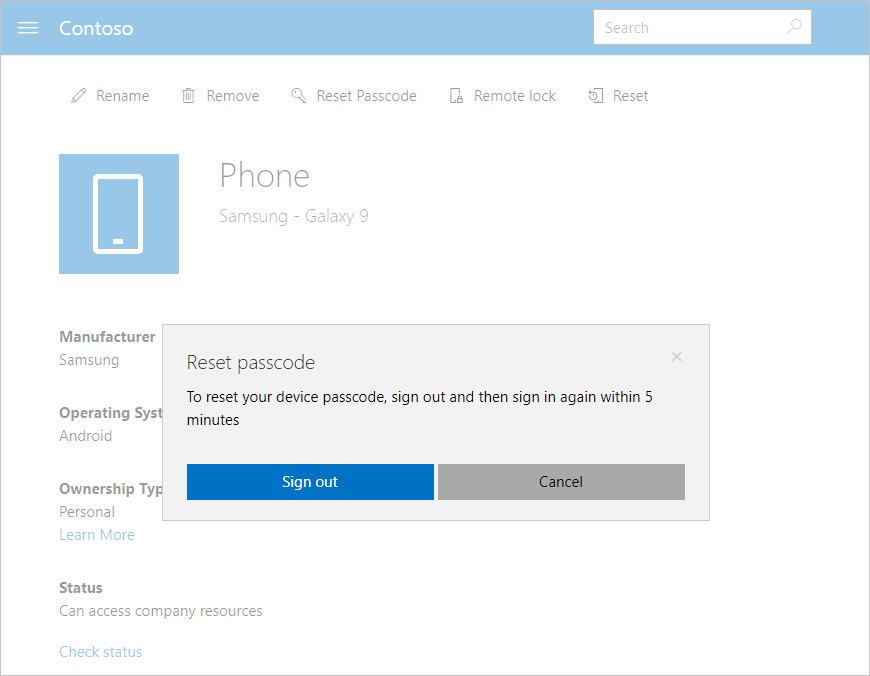
Zostanie wyświetlony komunikat z ostrzeżeniem, że istniejący kod dostępu urządzenia ma zostać usunięty. Wybierz pozycję Resetuj kod dostępu , aby potwierdzić.
Ostrzeżenie
Po zresetowaniu kodu dostępu każdy, kto ma fizyczny dostęp do urządzenia, może uzyskać dostęp do większości informacji osobistych i firmowych. Jeśli urządzenie nie jest obecnie w posiadaniu, nie resetuj kodu dostępu.
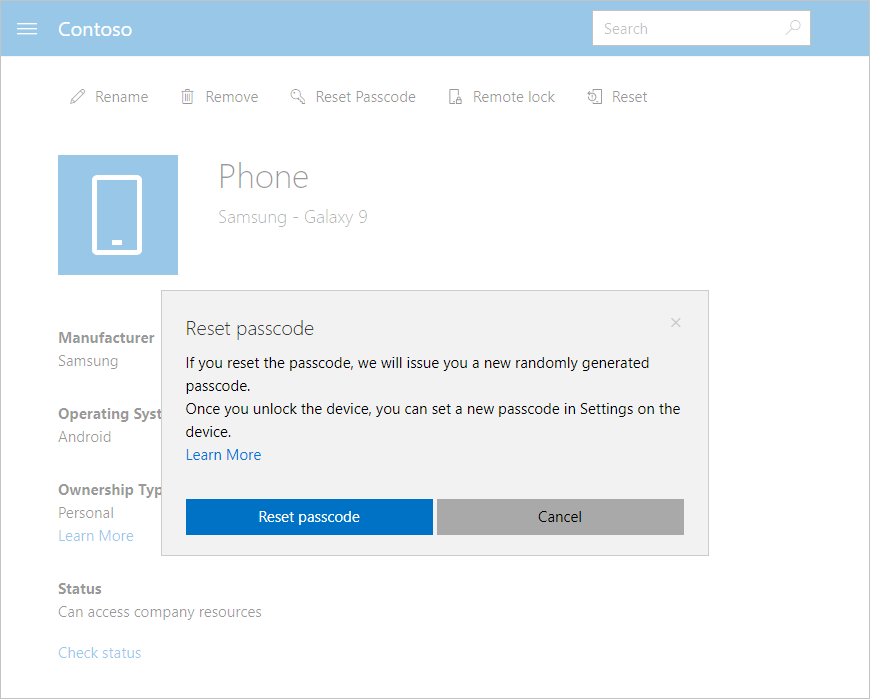
Jeśli resetujesz kod dostępu dla urządzenia z systemem iOS, jego istniejący kod dostępu zostanie usunięty. W przypadku urządzeń z systemem Android zostanie wystawiony tymczasowy kod dostępu w celu odblokowania urządzenia i ustawienia nowego kodu dostępu.
Uwaga
Tymczasowe hasło dla urządzenia z systemem Android można znaleźć w Portal firmy. Wybierz urządzenie, aby przejść do szczegółów urządzenia.
Na urządzeniu przejdź do aplikacji Ustawienia i zmień kod dostępu.
Wybierz powiadomienie wyświetlane w witrynie internetowej Portal firmy. Upewnij się, że hasło zostało pomyślnie zresetowane.
Konfigurowanie nowego kodu dostępu
W tej sekcji opisano resetowanie kodu dostępu i tymczasowe zachowanie hasła dla każdej platformy urządzenia.
Android: usuwa istniejący kod dostępu i tworzy tymczasowy kod dostępu złożony z liter i cyfr.
iOS: usuwa istniejący kod dostępu i nie tworzy tymczasowego kodu dostępu. Jeśli używasz funkcji Touch ID do otwierania urządzenia lub dokonywania zakupów, musisz go ponownie skonfigurować.
Nadal potrzebujesz pomocy? Skontaktuj się z działem pomocy technicznej twojej firmy. Aby uzyskać informacje kontaktowe, sprawdź witrynę internetową Portal firmy.