Przypisz licencje do użytkowników, aby mogli rejestrować urządzenia w Intune
Niezależnie od tego, czy ręcznie dodajesz użytkowników, czy synchronizujesz z lokalna usługa Active Directory, musisz najpierw przypisać każdą licencję użytkownika, aby użytkownicy mogli zarejestrować swoje urządzenia w Intune. Aby uzyskać listę licencji, zobacz licencjonowanie Microsoft Intune.
Uwaga
Użytkownicy przypisani Intune zasad ochrony aplikacji i niezarejestrowanych urządzeń w Microsoft Intune będą również wymagać licencji Intune, aby otrzymywać zasady.
Przypisywanie licencji Intune w Centrum administracyjne platformy Microsoft 365
Za pomocą Centrum administracyjne platformy Microsoft 365 można ręcznie dodawać użytkowników opartych na chmurze i przypisywać licencje zarówno do kont użytkowników w chmurze, jak i kont zsynchronizowanych z lokalna usługa Active Directory do Tożsamość Microsoft Entra.
W Centrum administracyjne platformy Microsoft 365 wybierz pozycję Użytkownicy>Aktywni użytkownicy> wybierająlicencje i aplikacje użytkownika >bez licencjiużytkownika.
Wybierz pole Intune>Zapisz zmiany. Jeśli chcesz użyć Enterprise Mobility + Security E5 lub innej licencji, wybierz to pole. Aby uzyskać więcej informacji na temat licencji Microsoft Intune, zobacz licencjonowanie Microsoft Intune.
Konto użytkownika ma teraz uprawnienia wymagane do korzystania z usługi i rejestrowania urządzeń w Intune zarządzania.
Przypisywanie licencji użytkownikom w Intune for Education przy użyciu usługi School Data Sync
Jeśli jesteś organizacją edukacyjną, możesz użyć usługi School Data Sync (SDS) do przypisania licencji Intune for Education synchronizowanym użytkownikom. Po prostu zaznacz pole wyboru Intune for Education podczas konfigurowania profilu usług SDS.

Po przypisaniu licencji Intune for Education upewnij się, że przypisano również Intune licencję bezpośrednią.
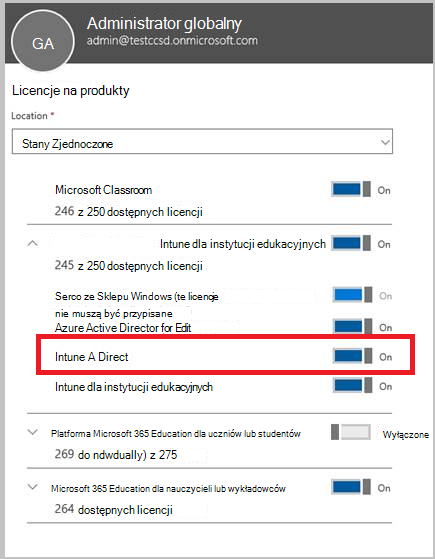
Zapoznaj się z tym omówieniem usługi School Data Sync , aby dowiedzieć się więcej o usługach SDS.
Jak licencje użytkowników i urządzeń wpływają na dostęp do usług
- Każdy użytkownik, do którego przypisano licencję oprogramowania użytkownika, może uzyskiwać dostęp do Usługi online i powiązanych programów (w tym oprogramowania System Center) do zarządzania aplikacjami i maksymalnie 15 urządzeniami MDM.
- Licencje dla wszystkich urządzeń można kupić niezależnie od licencji użytkowników. Licencje urządzeń nie muszą być przypisywane do urządzeń. Każde urządzenie uzyskujące dostęp do Usługi online i powiązane oprogramowanie (w tym oprogramowanie System Center) musi mieć dostępną licencję urządzenia w dzierżawie platformy Microsoft 365.
- Jeśli urządzenie jest używane przez więcej niż jednego użytkownika, każde urządzenie wymaga licencji oprogramowania opartej na urządzeniu lub wszyscy użytkownicy wymagają licencji oprogramowania użytkownika.
- Jeśli usuniesz licencję od użytkownika, który ma urządzenia zarządzane, może to mieć wpływ na zgodność lub zarządzanie tymi urządzeniami.
Jak przywrócić przypadkowo nielicencjonowanych użytkowników
- Jeśli licencja została przypadkowo usunięta dla co najmniej jednego użytkownika, możesz przywrócić zgodność urządzeń i zarządzanie nimi, ponownie przypisując licencję dla tych użytkowników. Aby uzyskać więcej informacji, zobacz Przypisywanie licencji Microsoft Intune.
Informacje o typie zakupionych licencji
Sposób zakupu Intune określa informacje o subskrypcji:
- Jeśli zakupiono Intune za pośrednictwem Enterprise Agreement, informacje o subskrypcji można znaleźć w portalu licencji zbiorczej w obszarze Subskrypcje.
- Jeśli zakupiono Intune za pośrednictwem dostawcy rozwiązań w chmurze, skontaktuj się z odsprzedawcą.
- Jeśli zakupiono Intune za pomocą pliku CC# lub faktury, licencje będą oparte na użytkownikach.
Wyszukaj bieżące licencje
Do zarządzania licencjami należy użyć Centrum administracyjne platformy Microsoft 365. Szczegóły licencji można jednak wyświetlić w centrum administracyjnym Microsoft Intune i centrum administracyjne Microsoft Entra.
Centrum administracyjne platformy Microsoft 365
Korzystając z Centrum administracyjne platformy Microsoft 365, możesz zarządzać dostępnymi licencjami subskrypcji w organizacji. Aby znaleźć te szczegóły, zaloguj się do Centrum administracyjne platformy Microsoft 365, wybierz pozycjęLicencje rozliczeniowe>, a następnie wybierz kartę Subskrypcje. Ponadto możesz wyświetlić produkty należące do Organizacji w witrynieCentrum administracyjne platformy Microsoft 365, wybierając pozycję Rozliczenia>Twoje produkty, a następnie wybierz kartę Produkty. Centrum administracyjne platformy Microsoft 365 udostępnia również szczegółowe informacje o licencjach dla użytkowników, wybierając pozycję Użytkownicy>Aktywni użytkownicy> wybierająlicencje i aplikacjeużytkownika>.
Uwaga
Zarządzanie licencjami jest dostępne tylko w centrum Administracja Microsoft 365.
centrum administracyjne Microsoft Intune
Za pomocą centrum administracyjnego Microsoft Intune można wyświetlić licencje Total licensed users (Łączna liczba licencjonowanych użytkowników) i Total Intune licenses (Łączna liczba licencji Intune). Aby znaleźć te szczegóły, zaloguj się do centrum administracyjnego Microsoft Intune, wybierz pozycjęStandzierżawy administracja> dzierżawą i wybierz kartę Szczegóły dzierżawy. Ponadto możesz wyświetlić przypisane licencje dostępne dla użytkownika w Intune, wybierając pozycję Użytkownicy>, wybierając pozycjęLicencje użytkownika>.
centrum administracyjne Microsoft Entra
Podobnie jak w Microsoft Intune centrum administracyjnym, możesz użyć centrum administracyjne Microsoft Entra, aby wyświetlić dostępne licencje produktów i przypisaną licencję użytkownika. Aby wyświetlić licencje produktów w centrum administracyjne Microsoft Entra, wybierz pozycję Licencje w sekcji Rozliczenia i wybierz pozycję Wszystkie produkty. Aby wyświetlić przypisane licencje dostępne dla użytkownika, wybierz pozycję Użytkownicy>Wszyscy użytkownicy> wybierająlicencjeużytkownika>.
Wyszukaj bieżące licencje przy użyciu programu PowerShell
Aby wyświetlić liczbę bezpłatnych i używanych licencji w ramach subskrypcji Microsoft Intune, możesz wykonać poniższe kroki, aby uruchomić polecenia programu PowerShell.
W wierszu polecenia programu PowerShell uruchom następujące polecenie:
$creds = Get-CredentialW oknie podręcznym zostanie wyświetlony monit o podanie poświadczeń. Wprowadź swoje poświadczenia Microsoft Intune.
Uruchom następujące polecenie:
Connect-MgGraph -Credential $credsUruchom następujące polecenie:
Get-MgSubscribedSku
Zostanie wyświetlona lista identyfikatora konta, aktywnych jednostek i zużytych jednostek . Należy pamiętać, że spowoduje to również wyświetlenie wszystkich licencji Microsoft Office 365 w ramach subskrypcji.
Uwaga
Aby potwierdzić Tożsamość Microsoft Entra P1 lub P2 i Microsoft Intune przy użyciu centrum administracyjnego Microsoft Intune, zobacz Potwierdzanie licencji.
Selektywne zarządzanie licencjami użytkowników pakietu EMS przy użyciu programu PowerShell
Organizacje korzystające z usługi Microsoft Enterprise Mobility + Security (dawniej Enterprise Mobility Suite) mogą mieć użytkowników, którzy wymagają tylko usług Tożsamość Microsoft Entra P1 lub P2 lub Intune w pakiecie EMS. Możesz przypisać jedną lub podzestaw usług przy użyciu poleceń cmdlet programu PowerShell programu Microsoft Graph.
Aby selektywnie przypisywać licencje użytkowników dla usług EMS, otwórz program PowerShell jako administrator na komputerze z zainstalowanym programem Microsoft Graph PowerShell . Program PowerShell można zainstalować na komputerze lokalnym lub na serwerze usług AD FS.
Musisz utworzyć nową definicję jednostki SKU licencji, która ma zastosowanie tylko do żądanych planów usługi. W tym celu wyłącz plany, których nie chcesz stosować. Możesz na przykład utworzyć definicję jednostki SKU licencji, która nie przypisuje licencji Intune. Aby wyświetlić listę dostępnych usług, wpisz:
(Get-MgSubscribedSku | Where {$_.SkuPartNumber -eq "EMS"}).ServiceStatus
Możesz uruchomić następujące polecenie, aby wykluczyć plan usługi Intune. Możesz użyć tej samej metody, aby rozwinąć ją do całej grupy zabezpieczeń lub użyć bardziej szczegółowych filtrów.
Przykład 1
Utwórz nowego użytkownika w wierszu polecenia i przypisz licencję pakietu EMS bez włączania Intune części licencji:
Connect-MgGraph
New-MgUser -DisplayName "Test User" -FirstName FName -LastName LName -UserPrincipalName user@<TenantName>.onmicrosoft.com –Department DName -UsageLocation US
$CustomEMS = Set-MgUserLicense -AccountSkuId "<TenantName>:EMS" -DisabledPlans INTUNE_A
Set-MgUserLicense -UserPrincipalName user@<TenantName>.onmicrosoft.com -AddLicenses <TenantName>:EMS -LicenseOptions $CustomEMS
Zweryfikuj za pomocą:
(Get-MgUser -UserPrincipalName "user@<TenantName>.onmicrosoft.com").Licenses.ServiceStatus
Przykład 2
Wyłącz Intune część licencji pakietu EMS dla użytkownika, który jest już przypisany z licencją:
Connect-MgGraph
$CustomEMS = Set-MgUserLicense -AccountSkuId "<TenantName>:EMS" -DisabledPlans INTUNE_A
Set-MgUserLicense -UserPrincipalName user@<TenantName>.onmicrosoft.com -LicenseOptions $CustomEMS
Zweryfikuj za pomocą:
(Get-MgUser -UserPrincipalName "user@<TenantName>.onmicrosoft.com").Licenses.ServiceStatus
