Przewodnik rejestracji: rejestrowanie urządzeń klienckich z systemem Windows w Microsoft Intune
Urządzenia osobiste i należące do organizacji można zarejestrować w Intune. Po zarejestrowaniu otrzymują utworzone zasady i profile.
Podczas rejestrowania urządzeń z systemem Windows dostępne są następujące opcje:
- Automatyczna rejestracja w systemie Windows
- Windows Autopilot
- BYOD: Rejestracja użytkowników
- Współzarządzanie z Configuration Manager
Ten artykuł zawiera zalecenia dotyczące rejestracji i zawiera omówienie zadań administratora i użytkownika dla każdej opcji.
Istnieje również wizualny przewodnik po różnych opcjach rejestracji dla każdej platformy:
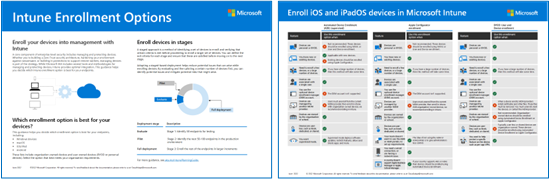
Pobieranie wersji | pliku PDFPobieranie wersji programu Visio
Porada
Ten przewodnik jest żywą istotą. Dlatego pamiętaj, aby dodać lub zaktualizować istniejące wskazówki i wskazówki, które zostały uznane za przydatne.
Przed rozpoczęciem
Aby uzyskać informacje o wszystkich wymaganiach wstępnych i konfiguracjach specyficznych dla Intune wymaganych do przygotowania dzierżawy do rejestracji, przejdź do przewodnika rejestracji: Microsoft Intune rejestracji.
Automatyczna rejestracja w systemie Windows
Użyj dla urządzeń osobistych i firmowych z systemem Windows 10 i Windows 11. Tożsamość Microsoft Entra P1 lub P2 jest wymagane z pewnymi opcjami automatycznej rejestracji.
Rejestracja automatyczna:
- Używa funkcji Dostęp do szkoły lub pracy na urządzeniach (Ustawieniakont aplikacji>).
- Używa opcji rejestracji skonfigurowanych w centrum administracyjnym Intune.
Ta opcja rejestracji umożliwia:
- Włącz automatyczną rejestrację dla urządzeń osobistych, które rejestrują się i dołączają do Tożsamość Microsoft Entra.
- Automatyczne zbiorcze rejestrowanie urządzeń przy użyciu aplikacji Designer konfiguracji systemu Windows.
- Automatycznie rejestruj Microsoft Entra urządzeń przyłączonych hybrydowo przy użyciu zasad grupy.
| Funkcja | Użyj tej opcji rejestracji, gdy |
|---|---|
| Używasz klienta systemu Windows. | ✅ Configuration Manager obsługuje system Windows Server. |
| Masz Tożsamość Microsoft Entra P1 lub P2 | ✅ |
| Będziesz używać dostępu warunkowego (CA) na urządzeniach zarejestrowanych przy użyciu rejestracji zbiorczej z pakietem aprowizacji. |
✅W Windows 11 i Windows 10 1803 lub nowszym urząd certyfikacji jest dostępny dla urządzeń z systemem Windows zarejestrowanych przy użyciu rejestracji zbiorczej. ❌W Windows 10 1709 lub starszym urząd certyfikacji nie jest dostępny dla urządzeń z systemem Windows zarejestrowanych przy użyciu rejestracji zbiorczej. |
| Masz pracowników zdalnych. | ✅ |
| Urządzenia są osobiste lub BYOD. | ✅ ❌Jeśli używasz zasady grupy, rejestracja zbiorcza i rejestracja automatyczna są przeznaczone dla urządzeń należących do firmy, a nie urządzeń osobistych lub BYOD. |
| Urządzenia są własnością organizacji lub szkoły. | ✅ |
| Masz nowe lub istniejące urządzenia. | ✅ |
| Należy zarejestrować kilka urządzeń lub dużą liczbę urządzeń (rejestracja zbiorcza). | ✅ Rejestracja zbiorcza dotyczy urządzeń należących do organizacji, a nie urządzeń osobistych lub BYOD. |
| Urządzenia są skojarzone z pojedynczym użytkownikiem. | ✅ |
| Urządzenia są bez użytkownika, takie jak kiosk, dedykowane lub udostępnione urządzenie. | ✅ Te urządzenia są własnością organizacji. Ta metoda rejestracji wymaga od użytkowników zalogowania się przy użyciu konta organizacji. Administrator organizacji może się zalogować i zarejestrować automatycznie. Po zarejestrowaniu urządzenia utwórz profil kiosku i przypisz ten profil do tego urządzenia. Można również utworzyć profil dla urządzeń udostępnionych wielu użytkownikom. |
| Używasz opcjonalnego konta menedżera rejestracji urządzeń (DEM). | ✅ ❌Konta DEM nie działają z zasady grupy. |
| Urządzenia są zarządzane przez innego dostawcę mdm. | ❌ Aby móc w pełni zarządzać Intune, użytkownicy muszą wyrejestrować się z bieżącego dostawcy mdm, a następnie zarejestrować się w Intune. |
Zadania administratora automatycznej rejestracji
Upewnij się, że na urządzeniach działa Windows 10/11. Aby uzyskać pełną listę, przejdź do obsługiwanych platform urządzeń.
Fakultatywny. Zamiast wprowadzać nazwę serwera Intune, można utworzyć rekord CNAME, który jest łatwiejszy do wprowadzania, na przykład
EnterpriseEnrollment.contoso.com. Rekordy CNAME kojarzą nazwę domeny z określonym serwerem. W centrum administracyjnym Intune przetestuj rekord CNAME, aby upewnić się, że jest poprawnie skonfigurowany. Aby uzyskać więcej informacji, przejdź do tworzenia rekordu CNAME.W centrum administracyjnym Intune wybierz pozycję Automatyczna rejestracja w systemie> Windows. W konfiguracji należy ustawić zakres użytkownika mdm i zakres użytkownika zarządzania aplikacjami mobilnymi:
Zakres użytkownika rozwiązania MDM: po ustawieniu pozycji Niektóre lub Wszystkie urządzenia są przyłączane do Tożsamość Microsoft Entra, a urządzenia są zarządzane przez Intune. Nie ma znaczenia, kto jest zalogowany do urządzenia lub czy urządzenia są osobiste, czy BYOD. Po ustawieniu opcji Brak urządzenia nie są przyłączane do Tożsamość Microsoft Entra i nie są zarządzane przez Intune.
Przykład:
- Jeśli chcesz zarządzać urządzeniem, wybierz pozycję Niektóre lub Wszystkie.
- Jeśli nie chcesz zarządzać urządzeniem, wybierz pozycję Brak.
- Jeśli chcesz zarządzać tylko kontem organizacji na urządzeniu, wybierz pozycję Brak i skonfiguruj zakres użytkownika zarządzania aplikacjami mobilnymi.
- Jeśli chcesz zarządzać urządzeniem i zarządzać kontem organizacji na urządzeniu, wybierz pozycję Niektóre lub Wszystkie i skonfiguruj zakres użytkownika zarządzania aplikacjami mobilnymi.
Zakres użytkownika mam: po ustawieniu pozycji Niektóre lub Wszystkie konto organizacji na urządzeniu jest zarządzane przez Intune. Urządzenia są "zarejestrowane" w Tożsamość Microsoft Entra. Urządzenia nie są "przyłączone" do Tożsamość Microsoft Entra i nie są zarządzane przez Intune. Ta opcja jest przeznaczona dla urządzeń BYOD lub osobistych.
Przykład:
- Jeśli chcesz zarządzać kontem organizacji na urządzeniu, wybierz pozycję Niektóre lub Wszystkie.
- Jeśli nie chcesz zarządzać kontem organizacji na urządzeniu, wybierz pozycję Brak.
- Jeśli chcesz zarządzać tylko urządzeniem, wybierz pozycję Brak i skonfiguruj zakres użytkownika mdm.
- Jeśli chcesz zarządzać urządzeniem i zarządzać kontem organizacji na urządzeniu, wybierz pozycję Niektóre lub Wszystkie i skonfiguruj zakres użytkownika mdm.
Aby uzyskać więcej informacji na temat urządzeń przyłączonych i zarejestrowanych urządzeń, przejdź do:
W przypadku rejestracji zbiorczej przejdź do sklepu Microsoft Store i pobierz aplikację Windows Configuration Designer (WCD). Skonfiguruj aplikację Designer konfiguracji systemu Windows i wybierz opcję rejestrowania urządzeń w Tożsamość Microsoft Entra. Zostanie utworzony plik pakietu. Umieść plik pakietu na dysku USB lub w udziale sieciowym.
W ustawieniach konta na urządzeniu użytkownicy logują się przy użyciu konta organizacji i wybierają ten plik pakietu. Następnie użytkownicy są automatycznie rejestrowani.
Jeśli użytkownicy końcowi są zaznajomieni z uruchamianiem pliku z tych lokalizacji, mogą ukończyć rejestrację. Aby uzyskać więcej informacji, przejdź do automatycznej rejestracji zbiorczej.
W przypadku rejestracji automatycznych przy użyciu zasad grupy:
- Upewnij się, że urządzenia klienckie z systemem Windows są obsługiwane w Intune i obsługiwane w przypadku rejestracji zasad grupy.
- Zarejestruj usługę Active Directory w Tożsamość Microsoft Entra. Aby uzyskać bardziej szczegółowe informacje, przejdź do Microsoft Entra integracji z rozwiązaniem MDM.
- Upewnij się, że urządzenia są Microsoft Entra urządzeń przyłączonych hybrydowo. Urządzenia muszą być zarejestrowane w lokalnej usłudze AD i w Tożsamość Microsoft Entra.
- W lokalnej lokalnej usłudze AD utwórz automatyczne rejestrowanie w usłudze MDM przy użyciu domyślnych zasad grupy poświadczeń Microsoft Entra. Po odświeżeniu zasad grupy te zasady są wypychane do urządzeń, a użytkownicy dokończą konfigurację przy użyciu konta domeny (na przykład :
user@contoso.com).
W centrum administracyjnym Intune możesz użyć analizy zasady grupy, aby wyświetlić ustawienia zasad grupy lokalnej, które są obsługiwane przez dostawców zarządzania urządzeniami mobilnymi w chmurze, w tym Microsoft Intune.
Porada
Jeśli chcesz, aby rozwiązanie natywne dla chmury zarządzało urządzeniami, rozwiązanie Windows Autopilot (w tym artykule) może być najlepszą opcją rejestracji w organizacji.
Zadania użytkownika końcowego automatycznej rejestracji
Gdy użytkownicy włączą urządzenie, następne kroki określają sposób ich rejestracji. Wyraźnie przekaż opcje, które użytkownicy powinni wybrać na urządzeniach osobistych i należących do organizacji.
Urządzenia należące do organizacji: użytkownicy włączają urządzenie, przechodzą przez środowisko OOBE i logują się przy użyciu konta służbowego (na przykład:
user@contoso.com). Ten krok łączy urządzenie w Tożsamość Microsoft Entra, a urządzenie jest uważane za należące do organizacji. Urządzenie jest w pełni zarządzane, niezależnie od tego, kto się zalogował. Użytkownicy mogą otworzyć aplikację Ustawienia i przejść do pozycji Konta>Dostęp do pracy lub szkoły , aby potwierdzić, że ich konto służbowe jest połączone.Jeśli użytkownicy logują się przy użyciu konta osobistego podczas OOBE, nadal mogą dołączyć urządzenia do Tożsamość Microsoft Entra, wykonując następujące kroki:
- Otwórz aplikację >UstawieniaKonta>Dostęp do aplikacji Połącz ze szkołą.>
- W obszarze Akcje alternatywne wybierz pozycję Dołącz to urządzenie do usługi Azure Active Directory i wprowadź żądane informacje. Ten krok powoduje dołączenie urządzenia do Tożsamość Microsoft Entra.
Po dołączeniu urządzenia są wyświetlane jako należące do organizacji. W centrum administracyjnym Intune urządzenia są wyświetlane jako Microsoft Entra przyłączone. Urządzenia są zarządzane przez Intune, niezależnie od tego, kto się zalogował.
Użytkownicy urządzeń zarejestrowanych przy użyciu zasady grupy są powiadamiani o zmianach konfiguracji. Odświeżanie zasad może wymagać od użytkowników zalogowania się przy użyciu konta służbowego. Rejestracja urządzenia jest uruchamiana automatycznie.
URZĄDZENIA BYOD lub urządzenia osobiste: użytkownicy włączają urządzenie, przechodzą przez środowisko OOBE i logują się przy użyciu konta osobistego. Aby zarejestrować urządzenie w Tożsamość Microsoft Entra:
Otwórz aplikację >UstawieniaKonta>Dostęp do aplikacji Połącz ze szkołą.>
W obszarze Połącz użytkownicy decydują się na wprowadzenie adresu Email lub opcję Dołączenie tego urządzenia do usługi Azure Active Directory:
adres Email: użytkownicy wprowadzają adres e-mail organizacji. Są proszeni o więcej informacji, w tym nazwę serwera Intune lub rekord CNAME. Pamiętaj, aby podać im wszystkie informacje, które należy wprowadzić.
Ta opcja powoduje zarejestrowanie urządzenia w Tożsamość Microsoft Entra. Urządzenia są wyświetlane jako osobiste i wyświetlane jako Microsoft Entra zarejestrowane w centrum administracyjnym Intune. Użytkownik organizacji jest zarządzany przez Intune; urządzenie nie jest zarządzane przez Intune.
Jeśli nie chcesz zarządzać urządzeniami BYOD lub osobistymi, użytkownicy muszą wybrać Email adres i wprowadzić adres e-mail organizacji.
Dołącz to urządzenie do usługi Azure Active Directory: użytkownicy wprowadzają informacje, o które są proszeni, w tym adres e-mail organizacji.
Ta opcja łączy urządzenie w Tożsamość Microsoft Entra. Urządzenia są wyświetlane jako należące do organizacji i są wyświetlane jako Microsoft Entra przyłączone do centrum administracyjnego Intune. Urządzenia są zarządzane przez Intune, niezależnie od tego, kto się zalogował.
Jeśli chcesz zarządzać urządzeniami BYOD lub osobistymi, użytkownicy muszą wybrać pozycję Dołącz to urządzenie do usługi Azure Active Directory. Użytkownicy powinni również wiedzieć, że ich urządzenia osobiste będą zarządzane przez ich it.
Aby uzyskać więcej informacji na temat środowiska użytkownika końcowego, przejdź do rejestrowania urządzeń klienckich z systemem Windows.
Jeśli używasz rejestracji zbiorczej, a użytkownicy końcowi są zaznajomieni z uruchamianiem plików z udziału sieciowego lub dysku USB, mogą ukończyć rejestrację. Jeśli ten krok nie jest dla nich wygodny, zaleca się zarejestrowanie administratora.
Na urządzeniach osobistych lub byod innych niż urządzenia klienckie z systemem Windows użytkownicy muszą zainstalować aplikację Portal firmy ze Sklepu Microsoft. Po zainstalowaniu otwierają aplikację Portal firmy i logują się przy użyciu poświadczeń organizacji (
user@contoso.com). Są proszeni o więcej informacji, w tym nazwę serwera Intune. Pamiętaj, aby podać im wszystkie informacje, które należy wprowadzić.
Użytkownicy zazwyczaj nie lubią się rejestrować i mogą nie być zaznajomieni z aplikacją Portal firmy. Pamiętaj, aby podać wskazówki, w tym informacje, które należy wprowadzić. Aby uzyskać wskazówki dotyczące komunikacji z użytkownikami, zobacz Przewodnik planowania: Krok 5 — tworzenie planu wdrożenia.
Windows Autopilot
Użyj na urządzeniach należących do organizacji z systemem Windows 10/11.
Rozwiązanie Windows Autopilot używa wstępnie zainstalowanej wersji OEM klienta systemu Windows na urządzeniu. Nie trzeba czyścić urządzeń ani używać niestandardowych obrazów systemu operacyjnego. Rozwiązanie Windows Autopilot wymaga również rejestracji automatycznej i używa centrum administracyjnego Intune do utworzenia profilu rejestracji. Gdy użytkownicy logują się przy użyciu konta organizacji, są oni automatycznie rejestrowani.
Aby uzyskać więcej informacji na temat rozwiązania Windows Autopilot, przejdź do artykułu Omówienie rozwiązania Windows Autopilot lub Scenariusze rozwiązania Windows Autopilot.
| Funkcja | Użyj tej opcji rejestracji, gdy |
|---|---|
| Używasz klienta systemu Windows. | ✅ Configuration Manager obsługuje system Windows Server. |
| Urządzenia są kupowane od producenta OEM, który obsługuje usługę wdrażania rozwiązania Windows Autopilot, lub od odsprzedawców lub dystrybutorów, którzy znajdują się w programie Cloud Solution Partners (CSP ). | ✅ |
| Urządzenia są Microsoft Entra przyłączone hybrydowo. | ✅ Microsoft Entra urządzenia przyłączone hybrydowo są przyłączone do lokalna usługa Active Directory i zarejestrowane w Tożsamość Microsoft Entra. Urządzenia w Tożsamość Microsoft Entra są dostępne dla Intune. Urządzenia, które nie są zarejestrowane w Tożsamość Microsoft Entra, nie są dostępne dla Intune. Pełne Microsoft Entra dołączone rozwiązanie może być lepsze dla Twojej organizacji. Aby uzyskać więcej informacji, przejdź do bloga Powodzenie za pomocą zdalnego rozwiązania Windows Autopilot i Microsoft Entra dołączania hybrydowego. |
| Masz pracowników zdalnych. | ✅ OEM lub partner może wysyłać urządzenia bezpośrednio do użytkowników. |
| Urządzenia są własnością organizacji lub szkoły. | ✅ |
| Masz nowe lub istniejące urządzenia. | ✅ Możesz zaktualizować istniejące pulpity ze starszymi wersjami systemu Windows, takimi jak Windows 7, aby Windows 10. Ta opcja używa również Microsoft Configuration Manager. |
| Należy zarejestrować kilka urządzeń lub dużą liczbę urządzeń (rejestracja zbiorcza). | ✅ |
| Masz Tożsamość Microsoft Entra P1 lub P2. | ✅ Rozwiązanie Windows Autopilot używa rejestracji automatycznej. Rejestracja automatyczna wymaga Tożsamość Microsoft Entra P1 lub P2. |
| Urządzenia są skojarzone z pojedynczym użytkownikiem. | ✅ |
| Urządzenia są bez użytkownika, takie jak kiosk, dedykowany lub udostępniony. | ✅ Te urządzenia są własnością organizacji. Ta metoda rejestracji wymaga od użytkowników zalogowania się przy użyciu konta organizacji. Administrator organizacji może się zalogować i zarejestrować automatycznie. Po zarejestrowaniu urządzenia utwórz profil kiosku i przypisz ten profil do tego urządzenia. Można również utworzyć profil dla urządzeń udostępnionych wielu użytkownikom. |
| Urządzenia są osobiste lub BYOD. | ❌ Rozwiązanie Windows Autopilot jest przeznaczone tylko dla urządzeń należących do organizacji. W przypadku urządzeń BYOD lub osobistych użyj automatycznej rejestracji systemu Windows (w tym artykule) lub opcji Rejestrowanie użytkownika (w tym artykule). |
| Urządzenia są zarządzane przez innego dostawcę mdm. | ❌ Aby móc w pełni zarządzać Intune, użytkownicy muszą wyrejestrować się z bieżącego dostawcy mdm, a następnie zarejestrować się w Intune. |
| Używasz konta menedżera rejestracji urządzeń (DEM). | ❌ Konta DEM nie mają zastosowania do rozwiązania Windows Autopilot. |
Zadania administratora rozwiązania Windows Autopilot
Upewnij się, że na urządzeniach działa obecnie obsługiwana wersja systemu Windows. Aby uzyskać pełną listę, przejdź do pozycji Wymagania dotyczące oprogramowania.
W centrum administracyjnym Intune zarejestruj urządzenia w rozwiązaniu Windows Autopilot. Ten krok łączy urządzenia do Tożsamość Microsoft Entra. Aby uzyskać bardziej szczegółowe informacje, przejdź do obszaru Omówienie rejestracji rozwiązania Windows Autopilot i Omówienie rejestracji ręcznej.
Utwórz profil wdrożenia rozwiązania Autopilot. Aby uzyskać bardziej szczegółowe informacje, przejdź do tematu Tworzenie profilu wdrożenia rozwiązania Autopilot.
Podczas tworzenia profilu:
Skonfiguruj wbudowane środowisko użytkownika wdrażania, w tym oparte na użytkownikach, wstępne aprowizowanie i nie tylko. Aby uzyskać bardziej szczegółowe informacje, przejdź do tematu Konfigurowanie profilów rozwiązania Autopilot.
Skonfiguruj zachowania uruchamiania, takie jak wyłączenie administratora lokalnego i pominięcie umowy EULA.
Przypisz profil wdrożenia rozwiązania Autopilot do Microsoft Entra grup zabezpieczeń. Można również wykluczyć grupy zabezpieczeń.
W przypadku Microsoft Entra urządzeń przyłączonych hybrydowo należy zarejestrować urządzenia, utworzyć profil wdrożenia i przypisać profil. Zainstalujesz również łącznik Intune dla usługi Active Directory. Ten łącznik komunikuje się między lokalna usługa Active Directory a Tożsamość Microsoft Entra.
Aby uzyskać bardziej szczegółowe informacje, przejdź do tematu Deploy Microsoft Entra hybrid joined devices by using Intune and Windows Autopilot (Wdrażanie urządzeń przyłączonych hybrydowo Microsoft Entra przy użyciu Intune i rozwiązania Windows Autopilot).
Po przypisaniu profilu urządzenia zaczynają być wyświetlane w centrum administracyjnym Intune (Urządzenia>według platformy>Windows).
Zadania użytkownika końcowego rozwiązania Windows Autopilot
Środowisko użytkownika końcowego zależy od wybranej opcji wdrożenia rozwiązania Windows Autopilot, takiej jak sterowana przez użytkownika lub wstępnie aprowizowana.
Tryb samodzielnego wdrażania: brak akcji. Ta opcja nie kojarzy użytkownika z urządzeniem. Użytkownicy po prostu włączają urządzenie, a rejestracja jest uruchamiana automatycznie.
Aby uzyskać bardziej szczegółowe informacje, przejdź do trybu samodzielnego wdrażania rozwiązania Windows Autopilot.
Wstępne aprowizowanie: użytkownicy włączają urządzenie i logują się przy użyciu konta organizacji lub szkoły. Rejestracja jest uruchamiana automatycznie. Ponieważ urządzenie jest wstępnie aprowizowane przez administratorów, rejestracja jest szybsza w porównaniu z opartą na użytkownikach.
Aby uzyskać bardziej szczegółowe informacje, przejdź do wstępnie aprowizowanego wdrożenia.
Istniejące urządzenia: Użytkownicy muszą wykonać następujące czynności:
Otwórz aplikację Centrum oprogramowania i wybierz pozycję Systemy operacyjne.
Wybierz pozycję Autopilot dla istniejących urządzeń>Zainstaluj. Pliki do pobrania zawartości, dyski są sformatowane, a system operacyjny klienta systemu Windows jest instalowany.
Ten krok może zająć trochę czasu, a użytkownicy muszą poczekać.
Działa rozwiązanie Windows Autopilot, a użytkownicy logują się przy użyciu konta organizacji lub szkoły. Rejestracja może być uruchamiana automatycznie. Aby uzyskać bardziej szczegółowe informacje, przejdź do istniejącego wdrożenia urządzeń.
Sterowane przez użytkownika: użytkownicy włączają urządzenie i logują się przy użyciu konta organizacji lub szkoły. Rejestracja jest uruchamiana automatycznie. Aby uzyskać bardziej szczegółowe informacje, przejdź do wdrożenia opartego na użytkownikach.
Użytkownicy zazwyczaj nie lubią się rejestrować i mogą nie być zaznajomieni z aplikacją Portal firmy. Pamiętaj, aby podać wskazówki, w tym informacje, które należy wprowadzić. Aby uzyskać wskazówki dotyczące komunikacji z użytkownikami, zobacz Przewodnik planowania: Krok 5 — tworzenie planu wdrożenia.
BYOD: Rejestracja użytkowników
Służy do użytku osobistego lub BYOD (przynieś własne urządzenie) i urządzeń należących do organizacji z systemem Windows 10/11.
Rejestracja użytkownika korzysta z funkcji Konta> aplikacji >UstawieniaDostęp do szkoły lub pracy na urządzeniach. Niektóre elementy nakładają się na rejestrację użytkownika i rejestrację automatyczną.
W przypadku rejestracji użytkownika można "zarejestrować" urządzenia przy użyciu Tożsamość Microsoft Entra lub "dołączyć" urządzenia w Tożsamość Microsoft Entra:
- Zarejestruj się: podczas rejestrowania urządzeń w Tożsamość Microsoft Entra urządzenia są wyświetlane jako osobiste w centrum administracyjnym Intune. Użytkownicy uzyskują dostęp do zasobów organizacji, takich jak poczta e-mail. Ta opcja jest często dostępna w przypadku urządzeń BYOD lub osobistych.
- Dołącz: Po dołączeniu urządzeń w Tożsamość Microsoft Entra urządzenia są w pełni zarządzane przez Intune i otrzymają wszelkie utworzone zasady. Ta opcja jest często dostępna w przypadku urządzeń należących do organizacji. Jeśli użytkownicy chcą, aby ich urządzenia osobiste były w pełni zarządzane przez Intune (i organizację IT), mogą dołączyć do swoich urządzeń osobistych.
Ostrzeżenie
W obszarze Konta aplikacji > Ustawienia Dostęp>do szkoły lub pracy może zostać wyświetlona opcja Zarejestruj tylko w zarządzaniu urządzeniami. Ta opcja nie powoduje zarejestrowania urządzenia w Tożsamość Microsoft Entra. Z Intune perspektywy nie zalecamy tej opcji tylko do zarządzania urządzeniami przenośnymi dla urządzeń BYOD lub osobistych. W związku z tym ten przewodnik nie zawiera żadnych dodatkowych informacji ani wskazówek.
| Funkcja | Użyj tej opcji rejestracji, gdy |
|---|---|
| Używasz klienta systemu Windows. | ✅ Configuration Manager obsługuje system Windows Server. |
| Urządzenia są Microsoft Entra przyłączone hybrydowo. | ✅ Microsoft Entra urządzenia przyłączone hybrydowo są przyłączone do lokalna usługa Active Directory i zarejestrowane w Tożsamość Microsoft Entra. Urządzenia w Tożsamość Microsoft Entra są dostępne dla Intune. Urządzenia, które nie są zarejestrowane w Tożsamość Microsoft Entra, nie są dostępne dla Intune. Pełne Microsoft Entra dołączone rozwiązanie może być lepsze dla Twojej organizacji. Aby uzyskać więcej informacji, przejdź do bloga Powodzenie za pomocą zdalnego rozwiązania Windows Autopilot i Microsoft Entra dołączania hybrydowego. |
| Masz Tożsamość Microsoft Entra P1 lub P2. |
❌Tożsamość Microsoft Entra P1 lub P2 nie jest wymagane. ✅Jeśli urządzenia przyłączają się do Tożsamość Microsoft Entra, mogą korzystać z funkcji Tożsamość Microsoft Entra P1 lub P2, takich jak dostęp warunkowy. |
| Masz pracowników zdalnych. | ✅ Użytkownicy powinni wiedzieć, że ich urządzenia osobiste mogą być zarządzane przez organizację IT. |
| Urządzenia są osobiste lub BYOD. | ✅ |
| Urządzenia są własnością organizacji lub szkoły. | ✅ Możesz użyć rejestracji użytkowników, ale zaleca się korzystanie z rozwiązania Windows Autopilot (w tym artykule) lub automatycznej rejestracji systemu Windows (w tym artykule). Wymagają one mniejszej liczby kroków dla użytkowników. |
| Masz nowe lub istniejące urządzenia. | ✅ |
| Należy zarejestrować kilka urządzeń lub dużą liczbę urządzeń (rejestracja zbiorcza). | ✅ |
| Urządzenia są skojarzone z pojedynczym użytkownikiem. | ✅ |
| Urządzenia są bez użytkownika, takie jak kiosk, dedykowane lub udostępnione urządzenie. | ❌ Opcje rejestracji użytkowników wymagają zalogowania się przy użyciu konta organizacji i korzystania z aplikacji Ustawienia, która nie jest często używana na urządzeniach udostępnionych. |
| Używasz konta menedżera rejestracji urządzeń (DEM). | ❌ Konta DEM nie mają zastosowania do rejestracji użytkowników. |
| Urządzenia są zarządzane przez innego dostawcę mdm. |
✅Urządzenie zarządzane przez innego dostawcę mdm może zarejestrować się w Tożsamość Microsoft Entra. ❌Aby móc w pełni zarządzać Intune, użytkownicy muszą wyrejestrować się z bieżącego dostawcy mdm, a następnie zarejestrować się w Intune. |
Zadania administratora rejestracji użytkowników
Oprócz Intune konfiguracji istnieją minimalne zadania administratora z tą metodą rejestracji.
Upewnij się, że urządzenia działają Windows 10 i nowsze. Aby uzyskać pełną listę, przejdź do obsługiwanych platform urządzeń.
Fakultatywny. Zamiast wprowadzać nazwę serwera Intune, można utworzyć rekord CNAME, który jest łatwiejszy do wprowadzania, na przykład
EnterpriseEnrollment.contoso.com. Rekordy CNAME kojarzą nazwę domeny z określonym serwerem. W centrum administracyjnym Intune przetestuj rekord CNAME, aby upewnić się, że jest poprawnie skonfigurowany. Aby uzyskać więcej informacji, przejdź do tworzenia rekordu CNAME.Zdecyduj, czy użytkownicy mogą wykonywać pracę w organizacji na urządzeniach osobistych. Na urządzeniach osobistych użytkownicy są zazwyczaj administratorami i konfigurują urządzenie przy użyciu osobistego konta e-mail (
user@outlook.com). Aby zarejestrować te urządzenia w Tożsamość Microsoft Entra, użyj aplikacji Ustawienia. Jako administrator poinformuj użytkowników o opcjach, które powinni wybrać. Bądź konkretny.Jeśli zostaną również wdrożone zasady automatycznej rejestracji Intune, poinformuj użytkowników o wpływie (zakres użytkownika rozwiązania MDM a zakres użytkownika mam (w tym artykule)).
Jeśli masz istniejące urządzenia należące do organizacji i rejestrujesz je w Intune po raz pierwszy, zalecamy użycie rejestracji automatycznej (w tym artykule).
Użytkownicy mogą użyć konta aplikacji >Ustawienia, aby dołączyć to urządzenie do usługi Azure Active Directory, która łączy urządzenie w celu Tożsamość Microsoft Entra. Jeśli tak, wdróż zasady automatycznej rejestracji (w tym artykule), aby zarejestrować urządzenie w Intune.
Jeśli masz nowe urządzenia należące do organizacji, zalecamy korzystanie z rozwiązania Windows Autopilot (w tym artykule) lub automatyczne rejestrowanie (w tym artykule). W środowisku out-of-box (OOBE) użytkownicy wprowadzają swoje konto organizacji (
user@contoso.com). Ten krok powoduje zarejestrowanie urządzeń w Tożsamość Microsoft Entra. Wdróż zasady rejestracji automatycznej (w tym artykule), aby zarejestrować urządzenie w Intune.Jeśli użytkownicy korzystają z osobistego konta e-mail w usłudze OOBE, urządzenie nie jest zarejestrowane w Tożsamość Microsoft Entra, a zasady automatycznej rejestracji nie są wdrażane. W tym scenariuszu użytkownicy używają aplikacji Ustawienia, aby dołączyć to urządzenie do usługi Azure Active Directory, która łączy urządzenie w celu Tożsamość Microsoft Entra. Po dołączeniu urządzenia do Tożsamość Microsoft Entra zasady automatycznej rejestracji są wdrażane i rejestrowane w Intune.
Zadania użytkownika końcowego rejestracji użytkowników
Wyraźnie przekaż opcje, które użytkownicy powinni wybrać na urządzeniach osobistych i należących do organizacji. Aby uzyskać więcej informacji na temat środowiska użytkownika końcowego, przejdź do rejestrowania urządzeń klienckich z systemem Windows.
URZĄDZENIA BYOD lub osobiste: te urządzenia są prawdopodobnie istniejącymi urządzeniami, które zostały już skonfigurowane przy użyciu osobistego konta e-mail (
user@outlook.com). Użytkownicy muszą zarejestrować urządzenie przy użyciu aplikacji Ustawienia:Połącz urządzenie z Internetem.
Otwórz aplikację >UstawieniaKonta>Dostęp do aplikacji Połącz ze szkołą.>
W obszarze Połącz użytkownicy decydują się na wprowadzenie adresu Email lub opcję Dołączenie tego urządzenia do usługi Azure Active Directory:
adres Email: użytkownicy wprowadzają adres e-mail i hasło organizacji. Są proszeni o więcej informacji, w tym nazwę serwera Intune lub rekord CNAME. Pamiętaj, aby podać im wszystkie informacje, które należy wprowadzić.
Ta opcja powoduje zarejestrowanie urządzenia w Tożsamość Microsoft Entra. Urządzenia są wyświetlane jako osobiste i wyświetlane jako Microsoft Entra zarejestrowane w centrum administracyjnym Intune. Użytkownik organizacji jest zarządzany przez Intune; urządzenie nie jest zarządzane przez Intune.
Jeśli Ty lub Twoi użytkownicy nie chcesz, aby organizacja IT zarządzała urządzeniami BYOD lub osobistymi, użytkownicy muszą wybrać Email adres.
Dołącz to urządzenie do usługi Azure Active Directory: użytkownicy wprowadzają wymagane informacje, w tym adres e-mail i hasło organizacji.
Ta opcja łączy urządzenie w Tożsamość Microsoft Entra. Urządzenia są wyświetlane jako należące do organizacji i są wyświetlane jako Microsoft Entra przyłączone do centrum administracyjnego Intune. Urządzenia są zarządzane przez Intune, niezależnie od tego, kto się zalogował.
Jeśli chcesz zarządzać urządzeniami BYOD lub osobistymi, użytkownicy muszą wybrać pozycję Dołącz to urządzenie do usługi Azure Active Directory. Użytkownicy powinni również wiedzieć, że ich urządzenia osobiste będą zarządzane przez ich it.
Urządzenia należące do organizacji: te urządzenia mogą być istniejącymi lub nowymi urządzeniami. Jeśli nowe urządzenia, użytkownicy włączyć urządzenie, krok przez środowisko out-of-box (OOBE) i zalogować się przy użyciu konta organizacji (
user@contoso.com). Ten krok łączy urządzenie w Tożsamość Microsoft Entra, a urządzenie jest uważane za należące do organizacji. Urządzenie jest w pełni zarządzane, niezależnie od tego, kto się zalogował. Użytkownicy mogą otworzyć aplikację >UstawieniaKonta>Dostęp do pracy lub szkoły. Pokazuje, że są połączone.W przypadku istniejących urządzeń lub jeśli użytkownicy logują się przy użyciu konta osobistego podczas OOBE, mogą dołączyć urządzenia do Tożsamość Microsoft Entra, wykonując następujące kroki:
- Otwórz aplikację >UstawieniaKonta>Dostęp do aplikacji Połącz ze szkołą.>
- W obszarze Akcje alternatywne wybierz pozycję Dołącz to urządzenie do usługi Azure Active Directory i wprowadź żądane informacje.
Ten krok powoduje dołączenie urządzenia do Tożsamość Microsoft Entra. Po dołączeniu urządzenia są wyświetlane jako należące do organizacji i są wyświetlane jako Microsoft Entra dołączone do centrum administracyjnego Intune. Urządzenia są zarządzane przez Intune, niezależnie od tego, kto się zalogował.
Rejestracja współzarządzania
Jeśli używasz Configuration Manager i chcesz nadal korzystać z Configuration Manager, rejestracja współzarządzania jest dla Ciebie.
Współzarządzanie zarządza urządzeniami Windows 10/11 przy użyciu Configuration Manager i Microsoft Intune razem. Do Intune dołączasz istniejące środowisko Configuration Manager w chmurze. Ta opcja rejestracji uruchamia niektóre obciążenia w Configuration Manager i inne obciążenia w Intune.
Aby uzyskać bardziej szczegółowe informacje na temat współzarządzania, przejdź do tematu Co to jest współzarządzanie?.
Uwaga
Dołączanie dzierżawy jest również opcją podczas korzystania z Configuration Manager. Nie rejestrujesz urządzeń, ale możesz przekazać Configuration Manager urządzenia do centrum administracyjnego Intune. Użyj centrum administracyjnego, aby uruchomić niektóre akcje zdalne, przejść do serwerów lokalnych i uzyskać informacje o systemie operacyjnym. Aby uzyskać więcej informacji, przejdź do tematu Włączanie dołączania dzierżawy.
| Funkcja | Użyj tej opcji rejestracji, gdy |
|---|---|
| Używasz klienta systemu Windows. | ✅ Configuration Manager obsługuje system Windows Server. |
| Używasz Configuration Manager. | ✅ Configuration Manager może zarządzać systemem Windows Server. |
| Urządzenia są Microsoft Entra przyłączone hybrydowo. | ✅ Microsoft Entra urządzenia przyłączone hybrydowo są przyłączone do lokalna usługa Active Directory i zarejestrowane w Tożsamość Microsoft Entra. Urządzenia w Tożsamość Microsoft Entra są dostępne dla Intune. Urządzenia, które nie są zarejestrowane w Tożsamość Microsoft Entra, nie są dostępne dla Intune. |
| Urządzenia są rejestrowane w Intune. | ✅ Masz urządzenia, które chcesz przenieść do współzarządzania. Urządzenia mogły zostać zarejestrowane przy użyciu rozwiązania Windows Autopilot lub pochodzą bezpośrednio ze sprzętowego producenta OEM. |
| Masz Tożsamość Microsoft Entra P1 lub P2. | ✅ Tożsamość Microsoft Entra P1 lub P2 mogą być wymagane w zależności od konfiguracji współzarządzania. Aby uzyskać bardziej szczegółowe informacje, przejdź do pozycji Ścieżki do współzarządzania. |
| Masz pracowników zdalnych. | ✅ |
| Urządzenia są własnością organizacji lub szkoły. | ✅ |
| Urządzenia są osobiste lub BYOD. | ✅ |
| Masz nowe lub istniejące urządzenia. | ✅ W przypadku urządzeń, na których nie działa Windows 10/11, takich jak Windows 7, należy uaktualnić. Aby uzyskać bardziej szczegółowe informacje, przejdź do obszaru Uaktualnij Windows 10 w celu współzarządzania. |
| Należy zarejestrować kilka urządzeń lub dużą liczbę urządzeń (rejestracja zbiorcza). | ✅ |
| Urządzenia są skojarzone z pojedynczym użytkownikiem. | ✅ |
| Urządzenia są bez użytkownika, takie jak kiosk, dedykowany lub udostępniony. | ✅ Te urządzenia są własnością organizacji. Ta metoda rejestracji wymaga od użytkowników zalogowania się przy użyciu konta organizacji. Administrator organizacji może się zalogować i zarejestrować automatycznie. Po zarejestrowaniu urządzenia utwórz profil kiosku i przypisz ten profil do tego urządzenia. Można również utworzyć profil dla urządzeń udostępnionych wielu użytkownikom. |
| Urządzenia są zarządzane przez innego dostawcę mdm. | ❌ Aby współzarządzać, użytkownicy muszą wyrejestrować się z bieżącego dostawcy mdm. Nie należy ich rejestrować przy użyciu Intune agentów klasycznych. |
| Używasz konta menedżera rejestracji urządzeń (DEM). | ❌ Konta DEM nie mają zastosowania do współzarządzania. |
Zadania administratora współzarządzania
Zadania i wymagania administratora zależą od wybranej opcji współzarządzania. Aby uzyskać bardziej szczegółowe informacje, przejdź do pozycji Ścieżki do współzarządzania.
Podczas konfigurowania współzarządzania należy wybrać:
Automatycznie rejestruj istniejące urządzenia zarządzane Configuration Manager w celu Intune. Ta opcja wymaga Microsoft Entra urządzeń przyłączonych hybrydowo. Aby uzyskać bardziej szczegółowe informacje, przejdź do artykułu Samouczek: włączanie współzarządzania dla istniejących klientów Configuration Manager.
Korzystanie z istniejących Intune zarejestrowanych urządzeń Windows 10/11, które mają być również zarządzane przez Configuration Manager. W takiej sytuacji te urządzenia nie są Microsoft Entra urządzeń przyłączonych hybrydowo. Oznacza to, że urządzenia są zarejestrowane w Tożsamość Microsoft Entra. Nie są one zarejestrowane w lokalnej lokalnej usłudze Active Directory.
Aby uzyskać bardziej szczegółowe informacje, zobacz Samouczek: włączanie współzarządzania dla nowych urządzeń internetowych.
Współzarządzanie zadaniami użytkownika końcowego
Obie opcje używają automatycznej rejestracji. W przypadku rejestracji automatycznej użytkownicy logują się przy użyciu konta organizacji (user@contoso.com), a następnie są automatycznie rejestrowani. Mogą również otworzyć aplikację>UstawieniaKonta>Dostęp do połączenia służbowego> i zalogować się przy użyciu adresu e-mail i hasła organizacji.
Configuration Manager może losować rejestrację, więc rejestracja może nie nastąpić natychmiast. Po zakończeniu rejestracji można przystąpić do otrzymywania utworzonych zasad i profilów.