Używanie funkcji WDAC i programu Windows PowerShell do zezwalania na aplikacje na urządzeniach HoloLens 2 lub blokowania ich w usłudze Microsoft Intune
Urządzenia Microsoft HoloLens 2 obsługują dostawca CSP funkcji Windows Defender Application Control (WDAC), który zastępuje dostawca CSP funkcji AppLocker.
Korzystając z programu Windows PowerShell i usługi Microsoft Intune, możesz użyć dostawcy CSP WDAC, aby zezwolić na otwieranie określonych aplikacji na urządzeniach Microsoft HoloLens 2 lub zablokować ich otwieranie. Na przykład możesz chcieć zezwolić na otwieranie aplikacji lub uniemożliwić jej otwieranie na urządzeniach HoloLens 2 w organizacji.
Ta funkcja ma zastosowanie do:
- Urządzenia HoloLens 2 z systemem Windows Holographic for Business
- Windows 10/11
Dostawca CSP WDAC jest oparty na funkcji kontroli aplikacji usługi Windows Defender (WDAC). Można również użyć wielu zasad WDAC.
W tym artykule wyjaśniono, jak:
- Użyj programu Windows PowerShell, aby utworzyć zasady WDAC.
- Użyj programu Windows PowerShell, aby przekonwertować reguły zasad WDAC na xml, zaktualizować kod XML, a następnie przekonwertować kod XML na plik binarny.
- W usłudze Microsoft Intune utwórz niestandardowy profil konfiguracji urządzenia, dodaj ten plik binarny zasad WDAC i zastosuj zasady do urządzeń HoloLens 2.
W usłudze Intune należy utworzyć niestandardowy profil konfiguracji, aby korzystać z dostawcy CSP kontroli aplikacji usługi Windows Defender (WDAC).
Wykonaj kroki opisane w tym artykule jako szablon, aby zezwolić określonym aplikacjom na otwieranie na urządzeniach HoloLens 2 lub odmówić ich otwierania.
Wymagania wstępne
Zapoznaj się z programem Windows PowerShell. Aby uzyskać informacje na temat opcji zasad wykonywania, przejdź do about_Execution_Policies programu Windows PowerShell.
Aby skonfigurować zasady usługi Intune, co najmniej zaloguj się do centrum administracyjnego usługi Intune jako członek wbudowanej roli Usługi Intune w menedżerze zasad i profilu .
Aby uzyskać informacje na temat wbudowanych ról usługi Intune i ich możliwości, przejdź do:
Utwórz grupę użytkowników lub grupę urządzeń przy użyciu urządzeń HoloLens 2. Aby uzyskać informacje o grupach, przejdź do pozycji Grupy użytkowników a grupy urządzeń.
Krok 1. Tworzenie zasad WDAC przy użyciu programu Windows PowerShell
W tym przykładzie użyto programu Windows PowerShell do utworzenia zasad kontroli aplikacji usługi Windows Defender (WDAC). Zasady uniemożliwiają otwieranie określonych aplikacji.
Na komputerze stacjonarnym otwórz aplikację programu Windows PowerShell .
Uzyskaj informacje o zainstalowanym pakiecie aplikacji na komputerze stacjonarnym i urządzeniu HoloLens:
$package1 = Get-AppxPackage -name *<applicationname>*Na przykład wprowadź:
$package1 = Get-AppxPackage -name Microsoft.MicrosoftEdgeNastępnie upewnij się, że pakiet ma atrybuty aplikacji:
$package1Wyświetlane są szczegóły aplikacji podobne do następujących atrybutów:
Name : Microsoft.MicrosoftEdge Publisher : CN=Microsoft Corporation, O=Microsoft Corporation, L=Redmond, S=Washington, C=US Architecture : Neutral ResourceId : Version : 44.20190.1000.0 PackageFullName : Microsoft.MicrosoftEdge_44.20190.1000.0_neutral__8wekyb3d8bbwe InstallLocation : C:\Windows\SystemApps\Microsoft.MicrosoftEdge_8wekyb3d8bbwe IsFramework : False PackageFamilyName : Microsoft.MicrosoftEdge_8wekyb3d8bbwe PublisherId : 8wekyb3d8bbwe IsResourcePackage : False IsBundle : False IsDevelopmentMode : False NonRemovable : True IsPartiallyStaged : False SignatureKind : System Status : OkUtwórz zasady WDAC i dodaj pakiet aplikacji do reguły DENY:
$rule = New-CIPolicyRule -Package $package1 -DenyPowtórz kroki 2 i 3 dla wszystkich innych aplikacji, których chcesz odmówić:
$rule += New-CIPolicyRule -Package $package<2..n> -DenyNa przykład wprowadź:
$package2 = Get-AppxPackage -name *windowsstore* $rule += New-CIPolicyRule -Package $package<2..n> -DenyPrzekonwertuj zasady WDAC na newPolicy.xml:
Uwaga
Aplikacje instalowane tylko na urządzeniach HoloLens można blokować. Aby uzyskać więcej informacji, przejdź do tematu package family names for apps on HoloLens (Nazwy rodzin pakietów dla aplikacji w usłudze HoloLens).
New-CIPolicy -rules $rule -f .\newPolicy.xml -UserPEsAby kierować wszystkie wersje aplikacji, w newPolicy.xml upewnij się, że
PackageVersion="65535.65535.65535.65535"znajduje się w węźle Odmowa:<Deny ID="ID_DENY_D_1" FriendlyName="Microsoft.WindowsStore_8wekyb3d8bbwe FileRule" PackageFamilyName="Microsoft.WindowsStore_8wekyb3d8bbwe" PackageVersion="65535.65535.65535.65535" />W przypadku
PackageFamilyNameRulesprogramu można użyć następujących wersji:-
Zezwalaj: wprowadź
PackageVersion, 0.0.0.0wartość , co oznacza "Zezwalaj na tę wersję i nowsze". -
Odmowa: wprowadź
PackageVersion, 65535.65535.65535.65535wartość , co oznacza "Odmów tej wersji i poniżej".
-
Zezwalaj: wprowadź
Jeśli planujesz wdrażanie i uruchamianie aplikacji, które nie pochodzą ze Sklepu Microsoft, takich jak aplikacje biznesowe (zobacz Zarządzanie aplikacjami), jawnie zezwalaj na te aplikacje, dodając ich podpisującego do zasad WDAC.
Uwaga
Korzystanie z aplikacji WDAC i LOB jest obecnie dostępne tylko w funkcjach niejawnych testerów systemu Windows dla urządzenia HoloLens.
Na przykład planujesz wdrożenie
ATestApp.msixprogramu .ATestApp.msixjest podpisany przezTestCert.cercertyfikat. Użyj następującego skryptu programu Windows PowerShell, aby dodać podpisywnika do zasad WDAC:Add-SignerRule -FilePath .\newPolicy.xml -CertificatePath .\TestCert.cer -UserScal newPolicy.xml z domyślnymi zasadami znajdującymi się na komputerze stacjonarnym. Ten krok tworzy mergedPolicy.xml. Na przykład zezwalaj na uruchamianie sterowników podpisanych przez system Windows, WHQL i aplikacje podpisane ze sklepu:
Merge-CIPolicy -PolicyPaths .\newPolicy.xml,C:\Windows\Schemas\codeintegrity\examplepolicies\DefaultWindows_Audit.xml -o mergedPolicy.xmlWyłącz regułę trybu inspekcji w mergedPolicy.xml. Podczas scalania tryb inspekcji jest automatycznie włączony:
Set-RuleOption -o 3 -Delete .\mergedPolicy.xmlWłącz regułę InvalidateEAs w regule ponownego uruchamiania w mergedPolicy.xml:
Set-RuleOption -o 15 .\mergedPolicy.xmlAby uzyskać informacje na temat tych reguł, zobacz Omówienie reguł zasad I reguł plików WDAC.
Konwertuj mergedPolicy.xml na format binarny. Ten krok tworzy compiledPolicy.bin. W kroku 2 — tworzenie zasad usługi Intune i wdrażanie zasad na urządzeniach HoloLens 2 powoduje dodanie tego compiledPolicy.bin pliku binarnego do zasad usługi Intune.
ConvertFrom-CIPolicy .\mergedPolicy.xml .\compiledPolicy.bin
Krok 2. Tworzenie zasad usługi Intune i wdrażanie zasad na urządzeniach HoloLens 2
W tym kroku utworzysz niestandardowy profil konfiguracji urządzenia w usłudze Intune. W zasadach niestandardowych dodajesz plik binarny compiledPolicy.bin utworzony w kroku 1 — tworzenie zasad WDAC przy użyciu programu Windows PowerShell. Następnie użyj usługi Intune, aby wdrożyć zasady na urządzeniach HoloLens 2.
W centrum administracyjnym usługi Microsoft Intune utwórz profil konfiguracji niestandardowego urządzenia z systemem Windows.
Aby zapoznać się z konkretnymi krokami, przejdź do sekcji Tworzenie profilu niestandardowego przy użyciu identyfikatora OMA-URI w usłudze Intune.
Podczas tworzenia profilu wprowadź następujące ustawienia:
OMA-URI: wprowadź
./Vendor/MSFT/ApplicationControl/Policies/<PolicyGUID>/Policy. Zastąp<PolicyGUID>ciąg węzłem PolicyTypeID w pliku mergedPolicy.xml utworzonym w kroku 6.Korzystając z naszego przykładu, wprowadź wartość
./Vendor/MSFT/ApplicationControl/Policies/A244370E-44C9-4C06-B551-F6016E563076/Policy.Identyfikator GUID zasad musi być zgodny z węzłem PolicyTypeID w pliku mergedPolicy.xml (utworzonym w kroku 6).
Identyfikator OMA-URI używa dostawcy CSP ApplicationControl. Aby uzyskać informacje na temat węzłów w tym dostawcy CSP, przejdź do obszaru ApplicationControl CSP.
Typ danych: ustaw na plik Base64. Automatycznie konwertuje plik z kosza na base64.
Plik certyfikatu: przekaż plik binarny compiledPolicy.bin (utworzony w kroku 10).
Ustawienia będą wyglądać podobnie do następujących:
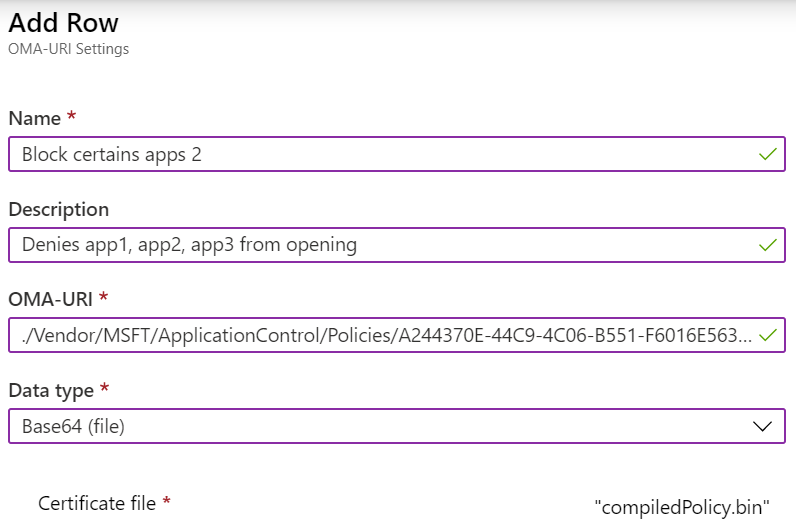
Po przypisaniu profilu do grupy HoloLens 2 sprawdź stan profilu. Po pomyślnym zastosowaniem profilu uruchom ponownie urządzenia HoloLens 2.