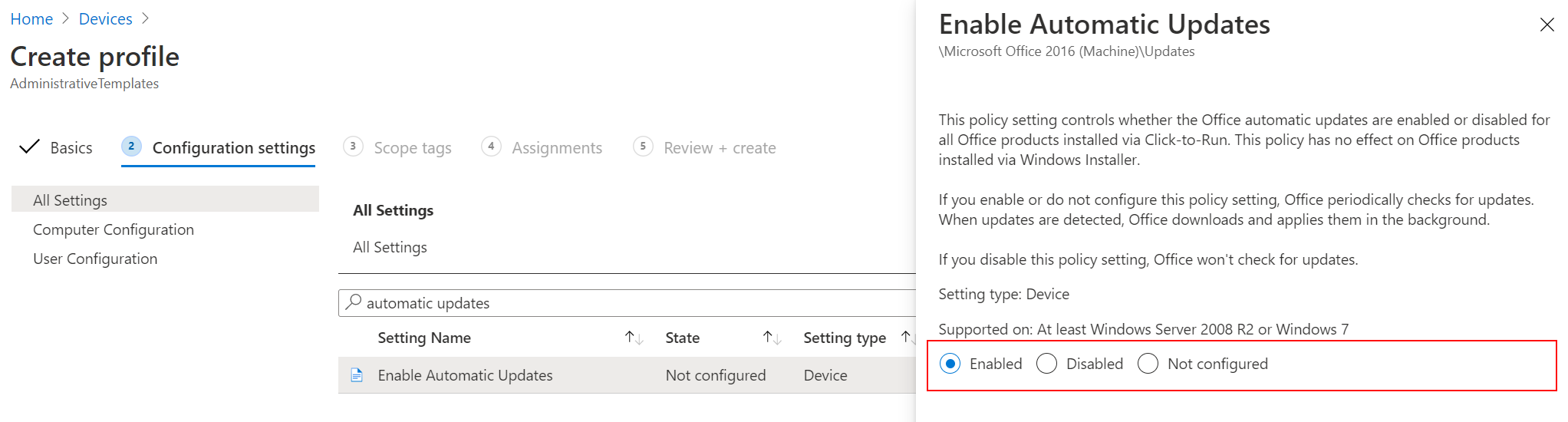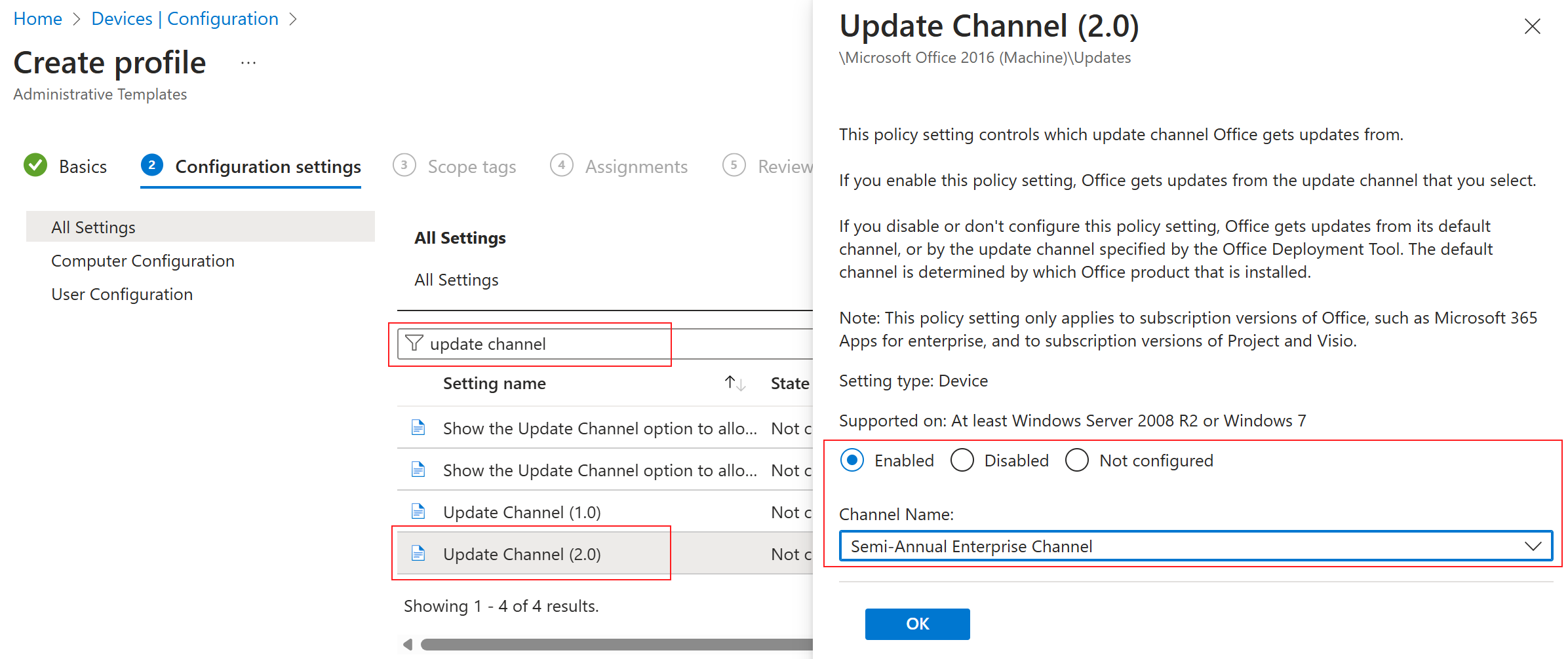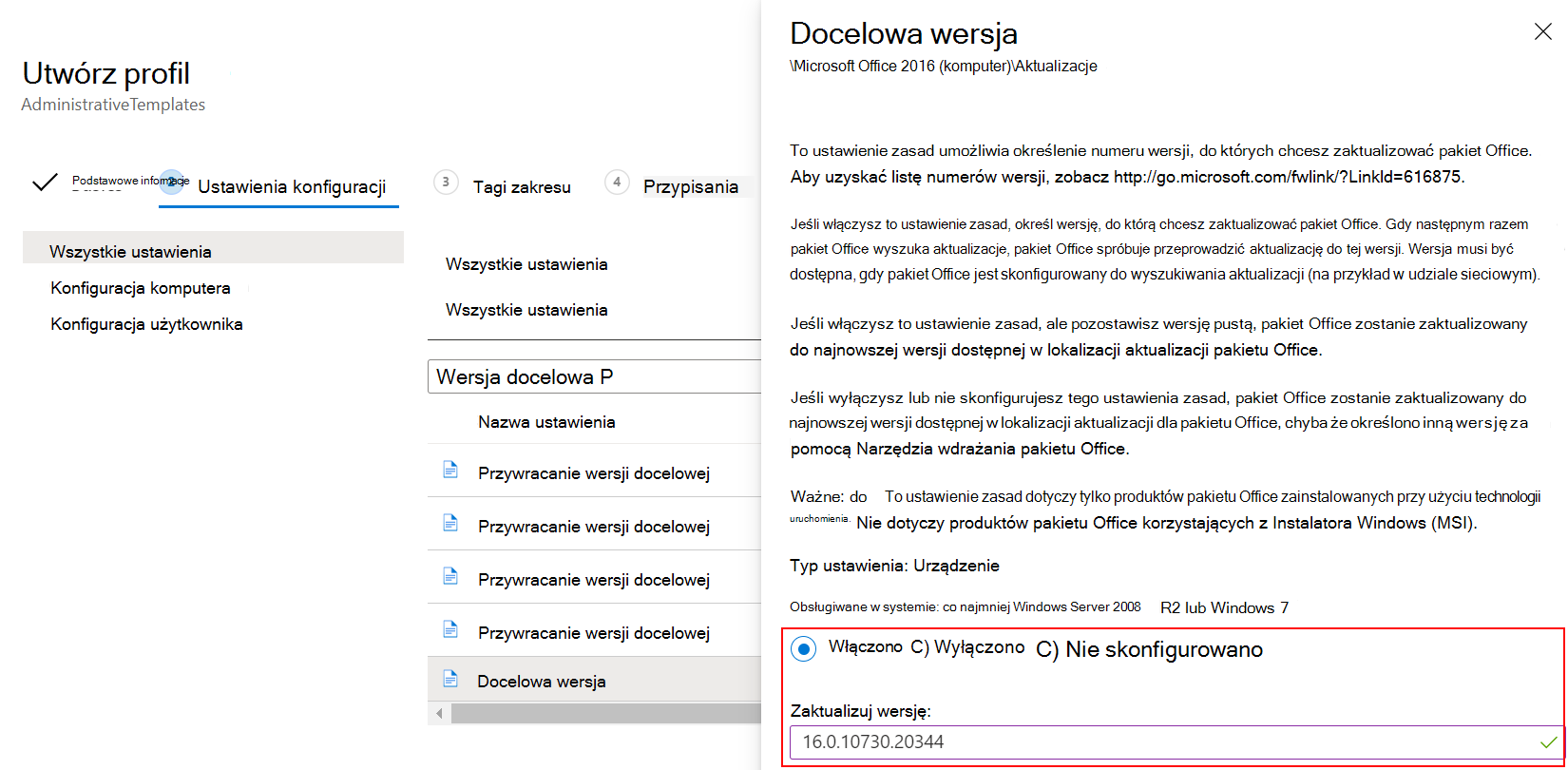Użyj ustawień kanału aktualizacji i wersji docelowej, aby zaktualizować usługę Microsoft 365 przy użyciu szablonów administracyjnych Microsoft Intune
W Intune można skonfigurować ustawienia zasad grupy za pomocą szablonów administracyjnych systemu Windows (ADMX). W tym artykule pokazano, jak zaktualizować usługę Microsoft 365 przy użyciu szablonu administracyjnego w Intune. Zawiera również wskazówki dotyczące potwierdzenia pomyślnego zastosowania zasad, co pomaga w rozwiązywaniu problemów.
W tym scenariuszu utworzysz w Intune szablon administracyjny, który aktualizuje usługę Microsoft 365 na urządzeniach.
Aby uzyskać więcej informacji na temat szablonów administracyjnych, przejdź do szablonów systemu Windows ADMX w celu skonfigurowania ustawień zasad grupy.
Ta funkcja ma zastosowanie do:
- System Windows 11
- Windows 10
- Microsoft 365
Wymagania wstępne
Wymaga Microsoft Intune i subskrypcji platformy Microsoft 365. Aby uzyskać informacje na temat licencjonowania Intune, przejdź do Microsoft Intune licencjonowania.
Aby skonfigurować zasady ADMX, co najmniej zaloguj się do centrum administracyjnego Intune przy użyciu roli Menedżer zasad i profilów. Aby uzyskać informacje na temat wbudowanych ról w Intune i ich możliwości, przejdź do obszaru Kontrola dostępu oparta na rolach (RBAC) z Microsoft Intune.
Włącz Aplikacje Microsoft 365 automatyczne Aktualizacje dla aplikacji pakietu Office. Automatyczne aktualizacje można włączyć przy użyciu zasad grupy lub szablonu Intune Office 2016 ADMX:
Ustawianie kanału aktualizacji w szablonie administracyjnym Intune
Użyj zasad Intune, aby ustawić kanał aktualizacji dla aplikacji platformy Microsoft 365. Kanał aktualizacji określa, jak często pakiet Office sprawdza dostępność aktualizacji.
W szablonie administracyjnym Intune przejdź do ustawienia Kanał aktualizacji (2.0) i wprowadź odpowiedni kanał. Na przykład wybierz pozycję
Semi-Annual Enterprise Channel:Porada
- Zaleca się częstsze aktualizowanie. Półroczny jest używany tylko jako przykład.
- Aby uzyskać informacje na temat różnych kanałów aktualizacji, zobacz Omówienie kanałów aktualizacji dla Aplikacje Microsoft 365.
Gdy zasady będą gotowe, przypisz zasady do urządzeń klienckich z systemem Windows. Aby wcześniej przetestować zasady, można również zsynchronizować zasady.
Sprawdzanie kluczy rejestru Intune
Po przypisaniu zasad i synchronizacji urządzenia możesz potwierdzić zastosowanie zasad Intune.
Na urządzeniu otwórz aplikację Registry Redaktor.
Przejdź do ścieżki zasad Intune:
Computer\HKEY_LOCAL_MACHINE\SOFTWARE\Microsoft\PolicyManager\Providers\<Provider ID>\default\Device\office16~Policy~L_MicrosoftOfficemachine~L_Updates.Porada
W
<Provider ID>kluczu rejestru zmienia się. Aby znaleźć identyfikator dostawcy dla urządzenia, otwórz aplikację Registry Redaktor i przejdź doComputer\HKEY_LOCAL_MACHINE\SOFTWARE\Microsoft\PolicyManager\AdmxInstalledpozycji . Zostanie wyświetlony identyfikator dostawcy.Po zastosowaniu zasad zostaną wyświetlone następujące klucze rejestru:
L_UpdateBranchL_UpdateTargetVersion
Patrząc na poniższy przykład, zobaczysz
L_UpdateBranch, że ma wartość podobną do<enabled /><data id="L_UpdateBranchID" value="Deferred" />. Ta wartość oznacza, że kanał aktualizacji jest ustawiony na Semi-Annual Enterprise Channel:Porada
Zarządzanie Aplikacje Microsoft 365 za pomocą Configuration Manager zawiera listę wartości i ich znaczenie. Wartości rejestru są oparte na wybranym kanale dystrybucji:
- Bieżący kanał — value="Current"
- Bieżący kanał (wersja zapoznawcza) — value="FirstReleaseCurrent"
- Miesięczny kanał przedsiębiorstwa — value="MonthlyEnterprise"
- Semi-Annual Enterprise Channel — value="Deferred"
- Semi-Annual Enterprise Channel (wersja zapoznawcza) — value="FirstReleaseDeferred"
- Beta — value="InsiderFast"
W tym momencie zasady Intune zostaną pomyślnie zastosowane do urządzenia.
Sprawdzanie kluczy rejestru pakietu Office
Na urządzeniu otwórz aplikację Registry Redaktor.
Przejdź do ścieżki zasad pakietu Office:
Computer\HKEY_LOCAL_MACHINE\SOFTWARE\Microsoft\Office\ClickToRun\Configuration.Zostaną wyświetlone następujące klucze rejestru:
-
UpdateChannel: klucz dynamiczny, który zmienia się w zależności od skonfigurowanych ustawień. -
CDNBaseUrl: ustaw ustawienie, gdy platforma Microsoft 365 zostanie zainstalowana na urządzeniu.
-
Przyjrzyj się
UpdateChannelwartości. Wartość informuje o tym, jak często jest aktualizowany pakiet Office. Zarządzanie Aplikacje Microsoft 365 za pomocą Configuration Manager zawiera listę wartości i ich ustawienia.Patrząc na poniższy przykład, zobaczysz
UpdateChannel, że jest ustawiona wartośćhttp://officecdn.microsoft.com/pr/492350f6-3a01-4f97-b9c0-c7c6ddf67d60, która jest bieżącym kanałem (co miesiąc):Ten przykład oznacza, że zasady nie są jeszcze stosowane, ponieważ ustawienie rejestru jest nadal ustawione na wartość miesięczną, a nie półroczną.
Ten klucz rejestru jest aktualizowany po uruchomieniu usługi Task Scheduler>Office Automatic Aktualizacje 2.0 lub gdy użytkownik zaloguje się do urządzenia. Aby to potwierdzić, otwórz wyzwalacze zadania >Office Automatic Aktualizacje 2.0. W zależności od wyzwalaczy może upłynąć co najmniej jeden dzień i więcej, zanim UpdateChannel klucz rejestru zostanie zaktualizowany.
Wymuszanie automatycznego uruchamiania aktualizacji pakietu Office
Aby przetestować zasady, możesz wymusić ustawienia zasad na urządzeniu. Poniższe kroki aktualizują rejestr. Jak zawsze należy zachować ostrożność podczas aktualizowania rejestru.
Wyczyść klucz rejestru:
- Przejdź do
Computer\HKEY_LOCAL_MACHINE\SOFTWARE\Microsoft\Office\ClickToRun\Updates. - Wybierz dwukrotnie klucz>,
UpdateDetectionLastRunTimeaby usunąć dane > wartości OK.
- Przejdź do
Uruchom zadanie automatycznego Aktualizacje pakietu Office:
W aplikacji Registry Redaktor przejdź do
Computer\HKEY_LOCAL_MACHINE\SOFTWARE\Microsoft\Office\ClickToRun\Configurationstrony .UpdateChannelSprawdź wartość.Należy ją zaktualizować przy użyciu wartości ustawionej w zasadach. W naszym przykładzie wartość powinna być ustawiona na
http://officecdn.microsoft.com/pr/7ffbc6bf-bc32-4f92-8982-f9dd17fd3114.
W tym momencie kanał aktualizacji pakietu Office został pomyślnie zmieniony na urządzeniu. Możesz otworzyć aplikację platformy Microsoft 365 dla użytkownika, który otrzymuje tę aktualizację, aby sprawdzić stan.
Wymuszanie synchronizacji pakietu Office w celu zaktualizowania informacji o koncie
Jeśli chcesz zrobić więcej, możesz wymusić na pakiecie Office uzyskanie najnowszej aktualizacji wersji. Poniższe kroki należy wykonać tylko jako potwierdzenie lub jeśli potrzebujesz urządzeń, aby szybko uzyskać najnowszą aktualizację wersji z tego kanału. W przeciwnym razie pozwól pakietowi Office wykonać swoje zadanie i zaktualizować go automatycznie.
Krok 1. Wymuszanie aktualizacji wersji pakietu Office
Upewnij się, że wersja pakietu Office obsługuje wybierany kanał aktualizacji. Historia aktualizacji dla Aplikacje Microsoft 365 zawiera listę numerów kompilacji, które obsługują różne kanały aktualizacji.
W szablonie administracyjnym Intune przejdź do ustawienia Wersja docelowa i wprowadź odpowiednią wersję.
Ustawienie Wersji docelowej wygląda podobnie do następującego ustawienia:
Ważna
- Pamiętaj, aby przypisać zasady.
- Jeśli zmienisz istniejące zasady, zmiany będą miały wpływ na wszystkich przypisanych użytkowników.
- Jeśli testujesz tę funkcję, zaleca się utworzenie zasad testowych i przypisanie zasad do grupy testowej użytkowników.
Krok 2. Sprawdzanie wersji pakietu Office
Rozważ użycie następujących kroków, aby przetestować zasady przed wdrożeniem zasad dla wszystkich użytkowników:
W aplikacji Registry Redaktor przejdź do
Computer\HKEY_LOCAL_MACHINE\SOFTWARE\Microsoft\PolicyManager\Providers\<Provider ID>\default\Device\office16~Policy~L_MicrosoftOfficemachine~L_Updatesstrony .Przyjrzyj się
L_UpdateTargetVersionwartości. Gdy zasady będą stosowane, wartość zostanie ustawiona na wprowadzona wersja, na przykład<enabled /><data id="L_UpdateTargetVersionID" value="16.0.10730.20344" />.W tym momencie zasady Intune zostaną pomyślnie zastosowane do urządzenia.
Następnie możesz wymusić aktualizację pakietu Office. Otwórz aplikację pakietu Office, taką jak Excel. Wybierz, aby zaktualizować teraz (prawdopodobnie w menu Konto ).
Aktualizacja trwa kilka minut. Możesz potwierdzić, że pakiet Office próbuje uzyskać wprowadzona wersję:
Po zainstalowaniu aktualizacji aplikacja pakietu Office powinna wyświetlić nową wersję (na przykład w menu Konto )