Korzystanie z zestawu narzędzi wdrażania firmy Microsoft
Microsoft® Deployment Toolkit (MDT) 2013 umożliwia automatyzację wdrażania komputerów w organizacji. Ten dokument zawiera wskazówki dotyczące planowania, kompilowania i wdrażania systemów operacyjnych i aplikacji systemu Windows® przy użyciu rozwiązania MDT 2013.
Uwaga
W tym dokumencie system Windows ma zastosowanie do systemów Windows 8.1, Windows 8, Windows 7, Windows Server® 2012 R2, Windows Server 2012 i Windows Server 2008 R2, chyba że zaznaczono inaczej. Rozwiązanie MDT nie obsługuje opartych na procesorze arm wersji systemu Windows. Podobnie mdt odnosi się do MDT 2013, chyba że określono inaczej.
Usługa MDT wykonuje wdrożenia przy użyciu metod wdrażania Lite Touch Installation (LTI), Zero Touch Installation (ZTI) i User-Driven Installation (UDI). Tylko mdt jest używany w wdrożeniach LTI, podczas gdy wdrożenia ZTI i UDI są wykonywane przy użyciu mdt w programie Microsoft System Center 2012 R2 Configuration Manager.
W tym dokumencie opisano te metody wdrażania i pokazano, jak dostosować proces wdrażania dla organizacji. Oprócz tego dokumentu tabela 1 zawiera listę innych dokumentów, które ułatwią wykonywanie wdrożeń przy użyciu funkcji MDT w organizacji.
Tabela 1. Dodatkowe dokumenty MDT do użycia w procesie wdrażania
| Dokument | Opis |
|---|---|
| Microsoft Deployment Toolkit Samples Guide | Zawiera oparte na scenariuszu przykłady sposobu rozwiązywania typowych problemów z wdrażaniem przy użyciu funkcji MDT. Większość przykładów obejmuje przykładowe pliki konfiguracji i procesy krok po kroku do implementowania rozwiązania. Ten dokument ułatwia rozwiązywanie trudnych problemów z wdrażaniem. |
| Dokumentacja zestawu narzędzi | Zawiera informacje o krokach sekwencji zadań, właściwościach, plikach pomocy technicznej, narzędziach i bazach danych używanych we wdrożeniach MDT. Ten dokument ułatwia dostosowywanie wdrożeń MDT dla organizacji. |
| Dokumentacja rozwiązywania problemów | Zawiera informacje ułatwiające rozwiązywanie typowych problemów z wdrożeniami MDT, w tym listy znanych problemów, przeglądanie dzienników i identyfikowanie problemów za pomocą kodu błędu. |
Ten dokument jest zorganizowany, aby ułatwić ci planowanie, tworzenie i wdrażanie procesów w organizacji. Poniższe sekcje w tym przewodniku ułatwiają wykonywanie wdrożeń LTI, ZTI i UDI oraz dostosowywanie procesu wdrażania. Tabela 2 zawiera listę każdej sekcji w tym przewodniku, z krótkim omówieniem każdej z nich.
Tabela 2. Sekcje w tym dokumencie
| Sekcja | Omówienie |
|---|---|
| Planowanie wdrożeń MDT | Zawiera wskazówki dotyczące wykonywania zadań planowania w ramach przygotowań do wdrożeń MDT. Zapoznaj się z tą sekcją, aby ułatwić identyfikowanie wymagań wstępnych, planowanie pojemności i wykonywanie wszelkich działań korygujących infrastrukturę przed wdrożeniem w środowisku produkcyjnym oraz dowiedz się, jak zainstalować rozwiązanie MDT w środowisku. |
| Instalowanie lub uaktualnianie do mdt | Zawiera wskazówki dotyczące przeprowadzania nowej instalacji mdt lub uaktualniania do mdt z poprzednich wersji MDT. |
| Wykonywanie wdrożeń LTI | Zawiera wskazówki dotyczące wdrażania systemów operacyjnych i aplikacji systemu Windows przy użyciu tylko mdt. Wskazówki przedstawione w tej sekcji rozpoczynają się natychmiast po instalacji mdt i zawiera kroki tworzenia komputera odniesienia, przechwytywania obrazu komputera odniesienia, a następnie wdrażania przechwyconego obrazu na komputerach docelowych w organizacji. |
| Zarządzanie wdrożeniami LTI w aplikacji Deployment Workbench | Zawiera wskazówki i instrukcje krok po kroku dotyczące zarządzania wdrożeniami LTI przy użyciu aplikacji Deployment Workbench, w tym zarządzanie systemami operacyjnymi, sterownikami urządzeń, aplikacjami, bazą danych MDT (MDT DB) i innymi elementami wdrażania w aplikacji Deployment Workbench. |
| Uruchamianie Kreatora wdrażania | Zawiera wskazówki dotyczące sposobu uruchamiania Kreatora wdrażania w celu wdrażania systemów operacyjnych, sterowników urządzeń i aplikacji na komputerach docelowych w organizacji. |
| Wykonywanie wdrożeń ZTI przy użyciu programu Configuration Manager | Zawiera wskazówki dotyczące wdrażania systemów operacyjnych i aplikacji systemu Windows przy użyciu oprogramowania MDT i programu Configuration Manager. Wskazówki przedstawione w tej sekcji rozpoczynają się natychmiast po instalacji mdt i zawierają kroki tworzenia komputera odniesienia, przechwytywania obrazu komputera odniesienia, a następnie wdrażania przechwyconego obrazu na komputerach docelowych w organizacji przy użyciu programu Configuration Manager. |
| Zarządzanie wdrożeniami ZTI w konsoli programu Configuration Manager w programie Configuration Manager | Zawiera wskazówki i instrukcje krok po kroku dotyczące zarządzania wdrożeniami ZTI przy użyciu konsoli programu Configuration Manager w programie Configuration Manager, w tym zarządzania systemami operacyjnymi, sterownikami urządzeń, aplikacjami i innymi elementami wdrażania. |
| Wykonywanie wdrożeń UDI | Zawiera wskazówki dotyczące wdrażania systemów operacyjnych i aplikacji systemu Windows przy użyciu oprogramowania MDT, programu Configuration Manager i Kreatora UDI. Wskazówki przedstawione w tej sekcji rozpoczynają się natychmiast po instalacji mdt i zawiera kroki tworzenia komputera odniesienia, przechwytywania obrazu komputera odniesienia, a następnie wdrażania przechwyconego obrazu na komputerach docelowych w organizacji przy użyciu konsoli programu Configuration Manager i Kreatora UDI. |
| Zarządzanie wdrożeniami UDI | Zawiera wskazówki i instrukcje krok po kroku dotyczące zarządzania wdrożeniami UDI przy użyciu konsoli programu Configuration Manager, Projektanta Kreatora UDI i Kreatora UDI, w tym: — Zarządzanie systemami operacyjnymi, sterownikami urządzeń, aplikacjami i innymi elementami wdrażania w konsoli programu Configuration Manager. Większość procesu wdrażania i instrukcje krok po kroku dotyczące rozwiązania ZTI mają zastosowanie do biblioteki UDI. — Zarządzanie zachowaniem Kreatora UDI. |
| Uruchamianie Kreatora UDI | Zawiera wskazówki dotyczące sposobu uruchamiania Kreatora UDI w celu wdrażania systemów operacyjnych, sterowników urządzeń i aplikacji na komputerach docelowych w organizacji. |
| Konfigurowanie wdrożeń MDT | Zawiera wskazówki dotyczące dostosowywania procesu bardziej zaawansowanych scenariuszy wdrażania, w tym omówienie plików konfiguracji MDT, sposobu stosowania ustawień konfiguracji do grup komputerów oraz sposobu stosowania ustawień konfiguracji do poszczególnych komputerów. |
| Wykonywanie wdrożeń przy użyciu bazy danych MDT | Zawiera wskazówki dotyczące dostosowywania procesu dla bardziej zaawansowanych scenariuszy wdrażania, w tym sposobu dodawania wpisów do bazy danych MDT i pobierania ich z bazy danych MDT. |
| Przygotowywanie zasobów migracji MDT | Zawiera wskazówki dotyczące przygotowywania odpowiednich zasobów używanych w procesie wdrażania MDT, w tym folderów udostępnionych sieci i dostępu do bazy danych. |
| Przygotowywanie usług wdrażania systemu Windows | Zawiera wskazówki dotyczące przygotowywania usług wdrażania systemu Windows do użycia podczas inicjowania procesów wdrażania LTI, ZTI i UDI, w tym tworzenia obrazów i konfigurowania integracji z wdrożeniami LTI, ZTI i UDI. |
| Planowanie wdrożenia aplikacji | Zawiera wskazówki dotyczące wdrażania aplikacji przy użyciu oprogramowania MDT, programu Configuration Manager i wirtualizacji aplikacji firmy Microsoft (App-V), w tym wdrażania aplikacji przy użyciu obrazu systemu operacyjnego lub po wdrożeniu obrazu. |
Planowanie wdrożeń MDT
Proces planowania pomaga przygotować się do wdrożeń w środowisku produkcyjnym. Proces rozpoczyna się od projektów koncepcyjnych, które są sprawdzone i udoskonalone w środowisku testowym. Wynikiem procesu planowania jest zestaw dokumentów projektowych, których można użyć do utworzenia infrastruktury wdrażania MDT i wykonywania zautomatyzowanych wdrożeń systemu operacyjnego i aplikacji w środowisku produkcyjnym.
Omówienie procesu wdrażania MDT
Celem mdt jest pomoc w automatyzacji wdrażania systemów operacyjnych i aplikacji systemu Windows na komputerach stacjonarnych, przenośnych i serwerach w środowisku. Na wysokim poziomie mdt automatyzuje proces wdrażania, konfigurując nienadzorowane pliki instalacyjne dla systemu Windows i pakując niezbędne pliki do skonsolidowanego pliku obrazu, który następnie wdrażasz na komputerach referencyjnych i docelowych.
Rysunek 1 przedstawia procesy wdrażania lti wysokiego poziomu, ZTI i UDI.
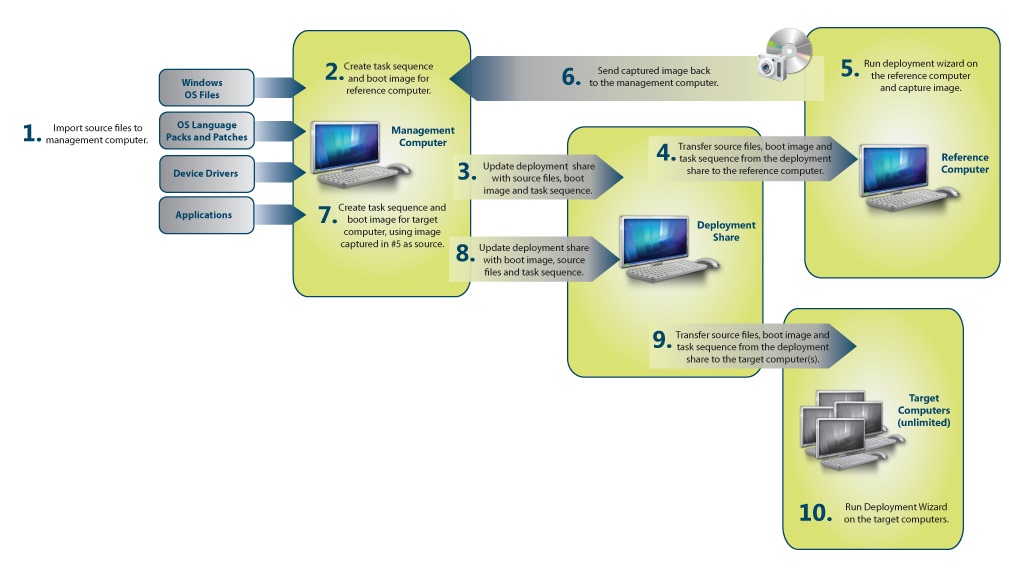
Rysunek 1. Proces wdrażania wysokiego poziomu
Proces wdrażania lti wysokiego poziomu, ZTI i UDI jest następujący:
Zbierz pliki niezbędne do wdrożenia mdt, w tym:
Pliki źródłowe lub obrazy systemu operacyjnego Windows
Pakiety językowe systemu operacyjnego Windows
Sterowniki urządzeń dla komputerów referencyjnych i docelowych
Utwórz obrazy systemowe, ustawienia konfiguracji i sekwencje zadań do użycia podczas wdrażania systemu Windows i aplikacji na komputerach odniesienia.
Wdróż obrazy systemowe na komputerze odniesienia i przechwyć obraz komputera odniesienia.
Utwórz ustawienia konfiguracji i sekwencje zadań, które będą wdrażać przechwycone obrazy komputerów odniesienia na komputerach docelowych.
Wdróż przechwycone obrazy komputerów odniesienia na komputerach docelowych.
Lista kontrolna planowania
Tabela 3 zawiera listę kontrolną planowania w postaci listy pytań, których można użyć do pomocy w procesie planowania. W przypadku każdego pytania skorzystaj z informacji podanych w kolumnie Przegląd , aby znaleźć odpowiedzi na podstawie wymagań organizacji.
Tabela 3. Lista kontrolna planowania
| Pytanie | Omówienie |
|---|---|
| Gdzie będą przechowywane pliki dystrybucyjne? | Pliki dla systemu operacyjnego i aplikacji są przechowywane w udziałach wdrożenia dla lti i punktów dystrybucji dla ZTI i UDI. Te pliki mogą wymagać wielu gigabajtów miejsca. Niektóre organizacje mogą potrzebować wielu udziałów wdrożenia lub punktów dystrybucji dla różnych biur regionalnych. Aby uzyskać więcej informacji, zobacz Szacowanie wymagań dotyczących magazynu MDT. |
| Czy wdrożysz w sieci za pomocą nośnika wymiennego, czy obu tych elementów? Czy będziesz używać wdrożeń multiemisji? | Jeśli wdrażasz w sieci, sprawdź, czy istnieje wystarczająca przepustowość między udziałami wdrożenia, punktami dystrybucji i komputerami docelowymi, a także podaj regionalne punkty dystrybucji. Aby uzyskać więcej informacji, zobacz Wybieranie metody wdrażania i ocenianie wymagań sieciowych. |
| Jaka jest strategia tworzenia obrazów i plików źródłowych? | Aby uzyskać więcej informacji, zobacz Using Reference Computers in MDT Deployments (Używanie komputerów referencyjnych we wdrożeniach MDT). |
| Czy wdrożysz pełny zestaw plików systemu operacyjnego lub obrazu niestandardowego? | Aby uzyskać więcej informacji, zobacz Using Reference Computers in MDT Deployments (Używanie komputerów referencyjnych we wdrożeniach MDT). |
| Jak będziesz obsługiwać klucze produktów i licencjonowanie? | Małe organizacje mogą przypisać każdemu użytkownikowi indywidualny klucz produktu. Większe organizacje powinny korzystać z aktywacji usługi zarządzania kluczami (KMS) lub klucza aktywacji wielokrotnej (MAK). Aby uzyskać więcej informacji, zobacz Aktywacja produktu i Kluczowe informacje. |
| Czy zamierzasz zezwolić użytkownikom na wybieranie własnego systemu operacyjnego, aplikacji, ustawień regionalnych, strefy czasowej i hasła administracyjnego? | Użytkownicy mogą wybrać te informacje w czasie wdrażania lub skonfigurować informacje z wyprzedzeniem. Aby uzyskać więcej informacji, zobacz Wybieranie wdrożeń LTI, ZTI lub UDI. |
| Czy użytkownicy będą odświeżać bieżący komputer w miejscu, migrować ustawienia do nowej instalacji systemu operacyjnego lub uzyskać nowy komputer? | Aby uzyskać więcej informacji, zobacz Identyfikowanie scenariuszy wdrażania. |
| Którzy użytkownicy będą mogli zainstalować które aplikacje? | Aby uzyskać więcej informacji, zobacz Planowanie wdrożenia aplikacji. |
| Czy zamierzasz przeprowadzić migrację stanu użytkownika? | Aby uzyskać więcej informacji, zobacz Szacowanie wymagań dotyczących magazynu dla danych migracji stanu użytkownika. |
| Czy chcesz utworzyć kopię zapasową komputerów przed wdrożeniem? | Aby uzyskać więcej informacji, zobacz Szacowanie wymagań dotyczących magazynu dla kopii zapasowej komputera docelowego. |
| Czy chcesz użyć szyfrowania dysków funkcją BitLocker®? | Aby uzyskać więcej informacji, zobacz Planowanie szyfrowania dysków funkcji BitLocker. |
| Czy wdrożysz 32-bitowe i 64-bitowe systemy operacyjne? | Aby uzyskać więcej informacji, zobacz Szacowanie wymagań dotyczących magazynu MDT. |
| Czy wdrożysz różne wersje produktów (takie jak Professional, Ultimate lub Business)? | Aby uzyskać więcej informacji, zobacz Szacowanie wymagań dotyczących magazynu MDT. |
| Jakiego typu wdrożenia zostaną wykonane (na przykład wdróż nowy komputer, zastąp istniejący komputer)? | Aby uzyskać więcej informacji, zobacz Identyfikowanie scenariuszy wdrażania. |
Szacowanie wymagań dotyczących magazynu MDT
Wdrożenia LTI przechowują obrazy systemowe, aplikacje i inne pliki w udziałach wdrażania. Wdrożenia ZTI i UDI przechowują te pliki w punktach dystrybucji programu Configuration Manager. Aby określić potrzeby magazynu, oszacuj wymagania dotyczące magazynu dla:
Komputery z systemem MDT zgodnie z opisem w artykule Szacowanie wymagań dotyczących magazynu dla komputerów z systemem MDT
Każdy udział wdrożenia MDT zgodnie z opisem w artykule Szacowanie wymagań dotyczących magazynu dla udziałów wdrażania MDT
Każdy punkt dystrybucji programu Configuration Manager zgodnie z opisem w temacie Szacowanie wymagań dotyczących magazynu dla punktów dystrybucji programu Configuration Manager
Dane migracji stanu użytkownika zgodnie z opisem w artykule Szacowanie wymagań dotyczących magazynu dla danych migracji stanu użytkownika
Tworzenie kopii zapasowych istniejących komputerów przed wdrożeniem w scenariuszu wdrażania odświeżania komputera zgodnie z opisem w artykule Szacowanie wymagań dotyczących magazynu dla kopii zapasowej komputera docelowego
Szacowanie wymagań dotyczących magazynu dla komputerów z uruchomionym rozwiązaniem MDT
Komputer z systemem MDT ma następujące wymagania dotyczące magazynu:
Co najmniej 4 gigabajty (GB) wolnego miejsca są wymagane na dysku zawierającym folder %TEMP%, jeśli utworzysz obrazy multimediów. W przeciwnym razie na dysku zawierającym folder %TEMP% jest wymagane 1 GB wolnego miejsca.
Na dysku zawierającym pliki programu MDT jest wymagane wolne miejsce o pojemności 1 GB.
Szacowanie wymagań dotyczących magazynu dla udziałów wdrażania MDT
Upewnij się, że jest dostępna wystarczająca ilość miejsca do przechowywania obrazów systemu operacyjnego, pakietów językowych i sterowników urządzeń używanych w aplikacji Deployment Workbench. Te obrazy są przechowywane w udziałach wdrażania MDT utworzonych w aplikacji Deployment Workbench.
Określ wymagania dotyczące magazynu dla każdego z następujących elementów w udziale wdrożenia:
System operacyjny Windows
Pakiet językowy systemu operacyjnego
Sterowniki urządzeń
Aplikacje
Określ rozmiar każdego obrazu i liczbę obrazów wymaganych we wdrożeniu. Utwórz unikatowy obraz dla każdego z nich:
Wersja systemu operacyjnego Windows do wdrożenia. Dla każdej wersji systemu Windows, takiej jak Windows 8.1, Windows 7, Windows Server 2012 R2 lub Windows Server 2008 R2, wymagany jest oddzielny obraz.
Wersja systemu operacyjnego Windows do wdrożenia. Dla każdej wersji systemu Windows wymagany jest oddzielny obraz, taki jak Tablet PC, Ultimate, Business, Enterprise lub Datacenter.
Typ procesora. Oddzielny obraz jest wymagany dla 32-bitowych i 64-bitowych wersji systemu Windows.
Szacowanie wymagań dotyczących magazynu dla punktów dystrybucji programu Configuration Manager
Oszacuj wymagania dotyczące magazynu dla punktów dystrybucji programu Configuration Manager przy użyciu tych samych obliczeń opisanych w temacie Szacowanie wymagań dotyczących magazynu dla udziałów wdrażania MDT. Jeśli obrazy są dystrybuowane do wielu punktów dystrybucji, wymagania dotyczące magazynu mają zastosowanie do każdego punktu dystrybucji.
Aby uzyskać więcej informacji na temat planowania punktów dystrybucji programu Configuration Manager, zobacz sekcję "Punkt dystrybucji" w sekcji "Planning Configuration Manager Site Systems for Operating System Deployments" (Planowanie systemów lokacji programu Configuration Manager dla wdrożeń systemu operacyjnego) w bibliotece dokumentacji programu Configuration Manager zainstalowanej z programem Configuration Manager.
Szacowanie wymagań dotyczących magazynu dla danych migracji stanu użytkownika
Oszacuj ilość magazynu wymaganego dla danych migracji stanu użytkownika, które narzędzie do migracji stanu użytkownika systemu Windows (USMT) zostało zapisane podczas procesu wdrażania, wykonując następujące czynności:
Określanie, czy dane migracji stanu użytkownika mają być przechowywane lokalnie na komputerach docelowych, czy w folderach udostępnionych sieci, zgodnie z opisem w artykule Określanie miejsca przechowywania danych migracji stanu użytkownika
Określanie wymagań dotyczących magazynu dla danych migracji stanu użytkownika zgodnie z opisem w artykule Określanie wymagań dotyczących magazynu dla danych migracji stanu użytkownika
Określanie miejsca przechowywania danych migracji stanu użytkownika
Po określeniu wymagań dotyczących magazynu dla danych migracji stanu użytkownika określ miejsce przechowywania danych. Przechowuj dane migracji stanu użytkownika w następujących lokalizacjach:
Na komputerze lokalnym, aby skrócić czas wdrażania systemu Windows, a także wykorzystanie sieci (zalecane)
Uwaga
Tej opcji można używać tylko w scenariuszu odświeżania komputera.
W folderze udostępnionym znajdującym się na serwerze lokalnym w celu zapewnienia spójnej metody przechowywania danych migracji stanu użytkownika lub gdy magazyn lokalny jest niedostępny.
Jeśli dane migracji stanu użytkownika będą przechowywane lokalnie na komputerach docelowych, należy wyznaczyć folder udostępniony, w którym proces wdrażania może przechowywać dane. Domyślnie proces próbuje przechowywać dane stanu użytkownika na lokalnym dysku twardym dla scenariuszy Zamień komputer i Odśwież komputer. Można jednak zastąpić to zachowanie ustawieniami konfiguracji w CustomSettings.ini. W przypadku niewystarczającej ilości miejsca na dysku dla danych stanu użytkownika i nowego obrazu skrypty wdrażania próbują przechowywać informacje w folderze udostępnionym. Udostępnienie folderu udostępnionego jako alternatywnej lokalizacji magazynu sprawia, że proces wdrażania jest bardziej niezawodny.
Utwórz udział na serwerze wyznaczonym podczas procesu planowania przechowywania plików magazynu USMT. Funkcja MDT używa wartości znalezionych w CustomSettings.ini, aby zlokalizować folder magazynu stanu użytkownika.
Określanie wymagań dotyczących magazynu dla danych migracji stanu użytkownika
Na potrzeby planowania wykonaj następujące zadania, aby oszacować wymagania dotyczące magazynu migracji stanu użytkownika:
Uruchom Scanstate.exe w usłudze USMT z opcją /p , aby oszacować rozmiar danych migracji stanu użytkownika. Za pomocą opcji /p można oszacować wymagania dotyczące miejsca na dysku bez faktycznego przeprowadzania migracji.
Wyświetl rozmiar zawartości folderów w profilu użytkownika. Losowo próbkowane komputery docelowe w celu określenia typowej ilości magazynu wymaganej do utworzenia kopii zapasowej migracji stanu użytkownika. Należy pamiętać, że na każdym komputerze docelowym może istnieć kilka profilów (folderów nazw użytkowników), więc dołącz każdy profil do migracji.
Oblicz całkowitą pojemność wymaganą przez pomnożenie średniego rozmiaru danych migracji stanu użytkownika przez liczbę dni przechowywania danych, a następnie pomnożenie tego wyniku przez liczbę użytkowników do migracji w okresie przechowywania. Jeśli na przykład średni rozmiar migracji stanu użytkownika wynosi 3 GB, dane muszą być przechowywane przez pięć dni, 100 użytkowników jest migrowanych każdego dnia, a łączny rozmiar magazynu wynosi 1500 GB (3 GB × 5 dni × 100 użytkowników dziennie).
Szacowanie wymagań dotyczących magazynu dla kopii zapasowej komputera docelowego
Opcjonalnie w procesie wdrażania scenariusza Odśwież komputer można wykonać kopię zapasową komputera docelowego przed wdrożeniem docelowego systemu operacyjnego.
Proces tworzenia kopii zapasowej w usłudze MDT jest wykonywany przy użyciu narzędzia Imagex.exe. Proces tworzenia kopii zapasowej tworzy obraz woluminu dysku, na którym są przechowywane dane migracji stanu użytkownika. Celem tej kopii zapasowej jest odzyskiwanie danych migracji stanu użytkownika, a nie przywracanie komputera docelowego z obrazu.
Wymagania dotyczące magazynu to funkcja średniego rozmiaru dysków twardych komputera docelowego, liczba komputerów docelowych wdrożonych każdego dnia oraz czas przechowywania kopii zapasowej. Jeśli na przykład przeciętny dysk twardy komputera docelowego zawiera 80 GB danych, wdrażasz 100 komputerów dziennie i chcesz zachować dane przez tydzień, wymagania dotyczące magazynu dla kopii zapasowych to 56 terabajtów (TB) lub 80 GB × 100 × 7.
Uwaga
Domyślnie proces tworzenia kopii zapasowej MDT nie tworzy kopii zapasowej wielu partycji. Jeśli musisz utworzyć kopię zapasową wielu partycji, zmodyfikuj proces wdrażania MDT lub użyj alternatywnej metody tworzenia kopii zapasowej.
Planowanie wdrożenia aplikacji
Aplikacje można wdrażać jako część obrazu systemu operacyjnego lub po wdrożeniu systemu operacyjnego na komputerze docelowym. W ramach przygotowań do wdrożenia wykonaj następujące zadania:
Tworzenie portfolio aplikacji. Portfolio aplikacji zawiera listę aplikacji i stan zgodności każdej aplikacji. Portfolio aplikacji można utworzyć przy użyciu oprogramowania spisu oprogramowania, takiego jak Zestaw narzędzi zgodności aplikacji (ACT), funkcja zasobów i zgodności w programie Configuration Manager.
Identyfikowanie zależności między aplikacjami. Aplikacje mogą mieć zależności od innych aplikacji. Na przykład aplikacja może polegać na programie Microsoft Office Excel® 2007. Zidentyfikuj te zależności i uwzględnij oprogramowanie zależne w planach wdrażania.
Określ, czy aplikacje mają być wdrażane przy użyciu obrazu systemu operacyjnego, czy później. Aplikacje można wdrażać w ramach obrazu systemu operacyjnego lub po wdrożeniu systemu operacyjnego na komputerze docelowym. Jeśli aplikacja zostanie wdrożona po wdrożeniu systemu operacyjnego, możesz użyć dowolnego oprogramowania do wdrażania oprogramowania, takiego jak MDT, instalacja oprogramowania zasad grupy, funkcja zarządzania aplikacjami w programie Configuration Manager.
Określ odpowiednią metodę uruchamiania aplikacji. Aplikacje można instalować i uruchamiać na komputerze lokalnym lub wdrażać je dynamicznie w zwirtualizowanym środowisku aplikacji, takim jak App-V.
Zidentyfikuj użytkowników zatwierdzonych do instalowania aplikacji. Określ, czy użytkownicy będą instalować swoje aplikacje, czy też muszą zostać zainstalowane przez techników wdrażania. Upewnij się, że użytkownik instalujący aplikację ma odpowiednie prawa i uprawnienia.
Zidentyfikuj aplikacje, które wymagają ponownego uruchomienia systemu operacyjnego. Aplikacje wymagające ponownego uruchomienia systemu operacyjnego po instalacji wymagają dodatkowej konfiguracji. Aby uzyskać więcej informacji, zobacz Konfigurowanie komputera do ponownego uruchomienia po instalacji aplikacji.
Definiowanie składników i ustawień systemu operacyjnego
W ramach ustanawiania ustandaryzowanej konfiguracji określ składniki systemu operacyjnego do uwzględnienia i ustawienia dla tych składników. To określenie obejmuje opcjonalne składniki we wszystkich systemach operacyjnych, rolach serwera w systemach operacyjnych Windows Server i składnikach do uwzględnienia w środowisku preinstalacji systemu Windows (Windows PE). Na przykład możesz zdecydować się na usunięcie niepotrzebnych składników systemu operacyjnego Windows z wdrożeń komputerów stacjonarnych i przenośnych w celu zmniejszenia śladu bezpieczeństwa tych komputerów.
Dla każdego obrazu systemu operacyjnego określ następujące elementy:
**Składniki systemu operacyjnego.**Wybierz składniki wymagane dla aplikacji i ról użytkowników wykonywanych na komputerach docelowych. Zainstaluj tylko składniki wymagane do zmniejszenia obszaru ataku komputera docelowego i rozmiaru obrazu.
Role serwera. Wybierz role serwera wymagane dla komputerów serwera. Zainstaluj tylko role serwera, które są wymagane do zmniejszenia obszaru ataku komputera docelowego i rozmiaru obrazu.
Składniki systemu Windows PE. Te składniki obejmują obsługę obiektów danych Microsoft ActiveX® (ADO), czcionki oraz niezbędne sterowniki i pakiety. Możesz wybrać składniki dla 32-bitowych i 64-bitowych wersji środowiska Windows PE.
Ustawienia konfiguracji. Zidentyfikuj ustawienia konfiguracji składników zawartych w obrazach. Wybierz ustawienia konfiguracji, które spełniają wymagania biznesowe i dotyczące zabezpieczeń organizacji. Aby uzyskać więcej informacji na temat zabezpieczeń komputera docelowego, zobacz Planowanie zabezpieczeń komputera docelowego.
Wybieranie metody wdrażania
Zazwyczaj komputery docelowe mają szybkie i trwałe połączenia z infrastrukturą wdrażania. Jednak niektóre komputery docelowe mogą łączyć się zdalnie z intranetem lub wcale. Rozwiązanie MDT obejmuje następujące metody wdrażania systemów operacyjnych i aplikacji przy użyciu technologii LTI w oparciu o łączność sieciową:
Udział wdrożenia. Ta metoda używa folderu udostępnionego sieci, w którym znajdują się wszystkie pliki wdrażania. Komputer docelowy uruchamia system Windows PE, a następnie nawiązuje połączenie z udziałem wdrożenia w celu wykonania wdrożenia. Wybierz tę metodę, gdy komputery docelowe mają szybkie, trwałe połączenia z infrastrukturą wdrażania.
Media. Ta metoda tworzy obraz, którego można użyć do wykonywania wdrożeń z nośników wymiennych, takich jak dyski DVD lub dyski flash USB (UFD). Do uruchamiania komputera z nośnika jest używany system Windows PE. Wybierz tę metodę, gdy komputery docelowe mogą być podłączone zdalnie lub w ogóle nie mają łączności.
Ocena wymagań sieciowych
Ze względu na rozmiar obrazów dystrybuowanych do komputerów docelowych (od 500 megabajtów [MB] do 4 GB), komputery muszą mieć szybkie, trwałe połączenie z serwerami używanymi w procesie wdrażania. Te serwery muszą znajdować się w sąsiadujących podsieciach z komputerami docelowymi, aby zapewnić szybką łączność z komputerami.
Uwaga
Wdrożenia oparte na sieci przy użyciu funkcji MDT nie są obsługiwane w przypadku sieci bezprzewodowych. Używaj wdrożeń opartych na multimediach dla komputerów połączonych przez sieci bezprzewodowe lub sieci z powolną lub zawodną łącznością.
Jeśli organizacja nie może zapewnić wystarczającej pojemności sieci do wdrażania obrazów, oprogramowania i danych migracji na komputerach, wykonaj jedną z następujących akcji:
Tymczasowo umieść odpowiednie serwery (na przykład serwery hostujące różne foldery udostępnione lub serwer z uruchomionymi usługami wdrażania systemu Windows) bliżej komputerów docelowych na czas trwania migracji.
Tymczasowo przenieś komputery docelowe do obszaru przejściowego, w którym można wdrożyć komputery, a następnie zwróć je do pierwotnej lokalizacji.
Przechowuj dane migracji stanu użytkownika lokalnie na komputerach docelowych.
Przeprowadzanie wdrożeń automatycznych lokalnie przy użyciu wdrożeń multimediów w usłudze LTI.
Oprócz pojemności sieci należy włączyć odpowiednie protokoły sieciowe i ruch. Jeśli na przykład chcesz zainicjować wdrożenie LTI, ZTI lub UDI przy użyciu usług wdrażania systemu Windows i wdrożenia multiemisji, musisz włączyć ruch multiemisji między infrastrukturą MDT a komputerami docelowymi.
Używanie komputerów referencyjnych we wdrożeniach MDT
Proces wdrażania MDT używa komputera odniesienia jako punktu odniesienia dla konfiguracji komputerów docelowych po zakończeniu procesu wdrażania. Komputer odniesienia można skonfigurować tak, aby spełniał wymagania biznesowe, techniczne i dotyczące zabezpieczeń organizacji. Po skonfigurowaniu komputera odniesienia przechwyć obraz komputera odniesienia, który można następnie wdrożyć na komputerach docelowych.
Tylko w rzadkich przypadkach będzie można wdrożyć obrazy z nośnika dystrybucji systemu Windows bez modyfikacji na komputerach referencyjnych i docelowych. Zamiast tego utwórz dostosowane obrazy, które obejmują system operacyjny Windows, język, pakiety, aplikacje, sterowniki urządzeń, aktualizacje oprogramowania i inne oprogramowanie.
Proces wdrażania MDT umożliwia tworzenie niestandardowych obrazów, które są najpierw wdrażane na komputerze odniesienia, a następnie przechwytywane z komputera odniesienia, a następnie wdrażane na komputerach docelowych. MdT zarządza dostosowywaniem obrazów, dzięki czemu można je tworzyć przy mniejszym nakładie pracy i wyższych poziomach automatyzacji. Na przykład aplikacja Deployment Workbench w usłudze MDT może automatycznie wprowadzać odpowiednie sterowniki urządzeń do obrazów.
Maszyny wirtualne działają dobrze podczas tworzenia obrazu referencyjnego dla systemu Windows, ponieważ historyczne problemy z hal nie mają już zastosowania.
Uwaga
Maszyny wirtualne zwykle nie mają takiej samej wydajności jak komputery fizyczne, więc tworzenie obrazów referencyjnych może trwać dłużej.
Wybieranie obrazów grubych, cienkich lub hybrydowych
W ramach procesu planowania określ typy obrazów, które utworzysz. Typy obrazów, które można utworzyć, należą do następujących kategorii:
Grube obrazy. Grube obrazy to obrazy monolityczne zawierające podstawowe aplikacje, pakiety językowe i inne pliki. Częścią procesu tworzenia obrazów jest instalowanie podstawowych aplikacji i pakietów językowych na komputerze odniesienia przed przechwyceniem obrazu dysku.
Cienkie obrazy. Obrazy cienkie zawierają niewiele, jeśli jakiekolwiek podstawowe aplikacje lub pakiety językowe, ponieważ te składniki są instalowane oddzielnie od obrazu dysku, co zwykle zajmuje więcej czasu transferu sieciowego na komputerze.
Obrazy hybrydowe. Obrazy hybrydowe łączą strategie cienkich i grubych obrazów, instalując aplikacje i pakiety językowe z udostępnionego folderu sieciowego. Obrazy hybrydowe mają większość zalet obrazów cienkich, ale nie są one tak skomplikowane do tworzenia i nie wymagają infrastruktury dystrybucji oprogramowania. Wymagają one jednak dłuższego czasu instalacji, co może zwiększyć początkowe koszty wdrożenia.
Tabela 4 zawiera listę zalet i wad typów obrazów grubych, cienkich i hybrydowych.
Tabela 4. Zalety i wady obrazów grubych, cienkich i hybrydowych
| Metoda | Korzyść | Wada |
|---|---|---|
| Gruby | — Wdrożenie może być prostsze, ponieważ wszystkie aplikacje i pakiety językowe znajdują się na obrazie. — Zmniejszono złożoność początkową, ponieważ zaawansowane skrypty zwykle nie są wymagane. — Aplikacje i pakiety językowe są dostępne natychmiast po zakończeniu wdrażania. — Nie wymaga oprogramowania dystrybucji oprogramowania, takiego jak funkcja zarządzania aplikacjami w programie Configuration Manager. |
— Wymaga więcej miejsca do magazynowania dla każdego obrazu. — Wymaga więcej czasu na pobieranie za pośrednictwem połączeń sieciowych niż obrazy cienkie lub hybrydowe. — Wymaga zwiększenia nakładu pracy związanej z konserwacją obrazów, ponieważ wszelkie aktualizacje systemów operacyjnych, sterowników urządzeń, aplikacji lub pakietów językowych wymagają utworzenia nowego obrazu. |
| Cienki | — Wymaga mniejszej ilości miejsca dla każdego obrazu. — Wymaga mniej czasu niż grube obrazy do pobrania za pośrednictwem połączeń sieciowych. -Zmniejszono nakład pracy związanej z konserwacją obrazu, ponieważ obraz zawiera mniej składników. |
— Tworzenie może być bardziej złożone, ponieważ podczas tworzenia obrazu wymagane są dodatkowe kroki. - Możliwość zwiększenia złożoności, ponieważ może być wymagane zaawansowane wykonywanie skryptów. — Aplikacje i języki nie są natychmiast dostępne po zakończeniu wdrażania obrazu. |
| Hybrydowa | — Wymaga mniej miejsca niż grube obrazy dla każdego obrazu. - Wymaga mniej czasu niż gruby obraz do pobrania za pośrednictwem połączeń sieciowych. — Zmniejszono nakład pracy związanej z konserwacją obrazu, ponieważ obraz zawiera mniej składników. - Nie wymaga oddzielnego oprogramowania dystrybucji oprogramowania. |
- Może być bardziej złożony niż gruby obraz (ale nie cienki) do utworzenia, ponieważ podczas tworzenia obrazu wymagane są dodatkowe kroki. - Możliwość zwiększenia złożoności, ponieważ może być wymagana zaawansowana obsługa skryptów (choć nie tak zaawansowana jak w przypadku obrazów cienkich). - Pplications i języki nie są natychmiast dostępne po zakończeniu wdrażania obrazu. |
Koszty związane z tworzeniem, konserwacją i wdrażaniem obrazów dysków obejmują:
Koszty programowania. Koszty programowania obejmują tworzenie dobrze zaprojektowanych obrazów w celu obniżenia przyszłych kosztów pomocy technicznej oraz zwiększenia bezpieczeństwa i niezawodności. Wyższe poziomy automatyzacji zmniejszają koszty programowania.
Testowanie kosztów. Koszty te obejmują czas i pracę związaną z testowaniem obrazu standardowego oraz aplikacje, które mogą znajdować się w nim oprócz aplikacji zastosowanych po wdrożeniu. Koszty testowania obejmują również czas programowania wymagany do ustabilizowania obrazów dysków.
Koszty magazynowania. Koszty magazynowania obejmują przechowywanie punktów dystrybucji, obrazów dysków, danych migracji i obrazów kopii zapasowych. Koszty magazynowania mogą być znaczne w zależności od liczby obrazów dysków, liczby komputerów w każdym uruchomieniu wdrożenia itd.
Koszty sieci. Koszty sieci obejmują przenoszenie obrazów dysków do punktów dystrybucji i komputerów. Technologie obrazowania dysku udostępniane przez firmę Microsoft nie obsługują multiemisji, dlatego koszty sieci są skalowane liniowo z liczbą punktów dystrybucji, które należy replikować, oraz liczbą komputerów w projekcie wdrażania.
Wraz ze wzrostem rozmiaru plików obrazów koszty rosną. Duże obrazy mają większe koszty aktualizacji, testowania, dystrybucji, sieci i magazynu. Nawet jeśli tylko niewielka część obrazu zostanie zaktualizowana, cały obraz musi zostać ponownie rozdzielony.
Identyfikowanie scenariuszy wdrażania
Tabela 5 zawiera listę scenariuszy wdrażania i zawiera krótki opis każdego z nich.
Tabela 5. Scenariusze wdrażania
| Scenariusz | Opis | Migruje stan użytkownika | Używa istniejącego komputera docelowego | Zachowuje system plików |
|---|---|---|---|---|
| Nowy komputer | Nowa instalacja systemu operacyjnego Windows jest wdrażana na nowym komputerze. | Nie | Nie | Nie |
| Odśwież komputer | Komputer jest odświeżany, w tym komputery, które muszą być ponownie obrazowane w celu standaryzacji obrazu lub w celu rozwiązania problemu. | Tak | Tak | Nie |
| Zastąp komputer | Jeden komputer zastępuje inny komputer. Istniejące dane migracji stanu użytkownika są zapisywane z oryginalnego komputera. Następnie na nowym komputerze jest wdrażana nowa instalacja systemu Windows. Na koniec dane stanu użytkownika są przywracane do nowego komputera. | Tak | Nie | Nie |
Usługa MDT nie obsługuje wdrożeń uaktualniania w miejscu. Możesz wykonać następujące czynności:
Ręczne uaktualnienie w miejscu przez uruchomienie Setup.exe z oryginalnego nośnika systemu Windows
Uwaga
Aby ręcznie przeprowadzić uaktualnienie w miejscu, uruchamiając Setup.exe z oryginalnego nośnika systemu Windows, użyj oryginalnego pliku install.wim. Niestandardowe pliki wim nie są obsługiwane w przypadku uaktualnień w miejscu.
Scenariusz odświeżania komputera jako alternatywa dla wdrażania nowego systemu operacyjnego i aplikacji na komputerze docelowym
W ramach scenariusza wdrażania Zamień komputer wyczyść partycje dysków oryginalnego komputera. Standardowy format wykonywany przez systemy operacyjne Windows nie wykonuje bezpiecznego czyszczenia dysku zgodnie z definicją standardu 5520.22M Departamentu Obrony USA. W razie potrzeby należy przeprowadzić bezpieczne czyszczenie dysków twardych na komputerach docelowych przy użyciu narzędzi udostępnianych przez dostawców spoza firmy Microsoft.
Planowanie szyfrowania dysków funkcji BitLocker
Funkcja BitLocker jest uwzględniona w systemie Windows, więc uwzględnij decyzje dotyczące planowania funkcji BitLocker w środowisku. Jedną z decyzji dotyczących funkcji BitLocker, którą należy podjąć, jest przechowywanie kluczy odzyskiwania. Klucze odzyskiwania funkcji BitLocker można przechowywać w:
A local folder.Wybierz tę opcję, aby zapisać klucz odzyskiwania na UFD, którymi zarządza każdy użytkownik.Folder sieciowy. Wybierz tę opcję, aby centralnie przechowywać klucze odzyskiwania w udostępnionym folderze sieci, którym zarządzają administratorzy sieci.
Active Directory® Domain Services (AD DS). Wybierz tę opcję, aby zapisać klucze odzyskiwania w usługach AD DS, którymi zarządzają administratorzy usługi Active Directory.
Ponadto wybierz metody, które użytkownicy będą stosować do uruchamiania swoich komputerów po włączeniu funkcji BitLocker. Użytkownicy mogą uruchamiać swoje komputery przy użyciu jednej z następujących metod:
Moduł TPM (Trusted Platform Module) w wersji 1.2 lub nowszej. Moduł TPM to kryptograficzny mikroukład sprzętowy zainstalowany na komputerze docelowym. Jeśli komputer docelowy nie obsługuje modułu TPM, do uruchomienia komputera należy użyć UFD lub NUMERU PIN. Jest to preferowana metoda, jeśli komputer docelowy obsługuje moduł TPM.
Uwaga
Możesz podać numer PIN, który użytkownicy mogą wprowadzać w połączeniu z modułem TPM, lub użyć UFD w celu wzmocnienia zabezpieczeń podczas uruchamiania komputera.
UFD. W tej metodzie wymagane klucze szyfrowania są przechowywane na UFD, który musi być obecny na komputerze po uruchomieniu komputera. Jest to preferowana metoda, jeśli komputer docelowy nie obsługuje modułu TPM.
Aby uzyskać więcej informacji na temat funkcji BitLocker, zobacz Omówienie szyfrowania dysków funkcji BitLocker.
Ocena gotowości komputera docelowego
W ramach procesu planowania oceń gotowość komputera docelowego do wdrożenia docelowego systemu operacyjnego, sterowników urządzeń, aplikacji i innych składników. Oceń gotowość komputera docelowego przy użyciu zautomatyzowanych narzędzi do spisu sprzętu i oprogramowania, takich jak Program Configuration Manager lub zestaw narzędzi Microsoft Assessment and Planning (MAP).
Oceń gotowość komputera docelowego do wdrożenia, wykonując:
Weryfikowanie gotowości komputera docelowego do uruchamiania skryptów MDT zgodnie z opisem w temacie Weryfikowanie gotowości komputera docelowego do uruchamiania skryptów MDT
Sprawdzanie, czy komputery docelowe mają odpowiednie zasoby systemu oprogramowania i sprzętu, zgodnie z opisem w temacie Weryfikowanie odpowiednich zasobów komputera docelowego
Identyfikowanie różnic w procesie wdrażania między komputerami 32-bitowymi i 64-bitowymi zgodnie z opisem w artykule Identyfikowanie różnic we wdrożeniach 64-bitowych i 32-bitowych
Weryfikowanie gotowości komputera docelowego do uruchamiania skryptów MDT
Przed uruchomieniem pozostałych skryptów MDT uruchom ZTIPrereq.vbs, aby upewnić się, że komputer docelowy spełnia wymagania dotyczące uruchamiania pozostałych skryptów MDT. Wymagania wstępne skryptu obejmują:
Host skryptów systemu Windows (WSH) w wersji 5.6 lub nowszej zainstalowany i uruchomiony
Microsoft XML Core Services (MSXML) w wersji 3.0 (dowolny poziom dodatku Service Pack) zainstalowany i uruchomiony
Uwaga
Wersja MSXML musi być w wersji 3.0. Biblioteki MSXML w wersjach 4.0 i 6.0 nie są zgodne ze skryptami MDT.
Weryfikowanie odpowiednich zasobów komputera docelowego
Po ZTIPrereq.vbs określa, czy komputer spełnia wymagania dotyczące uruchamiania pozostałych skryptów, ZTIValidate.wsf określa, czy komputer docelowy ma odpowiednie oprogramowanie i zasoby systemu sprzętowego do wdrożenia docelowego systemu operacyjnego. Wymagania te obejmują:
Na komputerze docelowym zainstalowano protokół WSH 5.6 lub nowszy
W każdym scenariuszu z wyjątkiem nowego komputera (który nie migruje danych użytkownika) istniejący system operacyjny musi być klienckim systemem operacyjnym, jeśli nowy system operacyjny jest klienckim systemem operacyjnym. Podobnie na komputerze aktualnie z systemem operacyjnym serwera można wdrożyć tylko system operacyjny serwera.
Właściwość
OSInstall, jeśli jest zdefiniowana, musi być ustawiona na wartość , abyYESwdrożenie było kontynuowanePamięć komputera docelowego musi spełniać wymagania systemu operacyjnego
Uwaga
Minimalna zalecana ilość pamięci fizycznej dla komputera docelowego wynosi 1 GB.
Docelowy procesor komputera musi spełniać wymagania systemu operacyjnego
Komputer docelowy musi mieć wystarczającą ilość dostępnego miejsca na dysku dla wdrożonego obrazu
Bieżący system operacyjny na komputerze docelowym musi być uruchomiony na partycji C (tylko scenariusz odświeżania komputera)
Dysk C musi być pierwszą partycją na pierwszym dysku komputera docelowego (tylko scenariusz odświeżania komputera)
Dodatkowe dostępne miejsce na dysku jest wymagane, gdy dane migracji stanu użytkownika i dzienniki wdrażania są przechowywane lokalnie na komputerze docelowym
Komputer docelowy musi mieć wystarczającą ilość wolnego miejsca na dysku (około 150 MB) do przechowywania plików dziennika systemu Windows PE
Komputer docelowy musi mieć wystarczającą ilość miejsca na dysku do przechowywania systemu Windows PE i obrazu (rozszerzony rozmiar obrazu plus 150 MB)
Komputer docelowy musi mieć bezpośrednie połączenie sieciowe z serwerami usług wdrażania systemu Windows i udziałami wdrożeń (nieobsługiwanymi połączeniami sieciowymi obejmują wirtualną sieć prywatną [VPN] i połączenia bezprzewodowe).
Uwaga
Komputery docelowe, które próbują zainstalować obraz za pośrednictwem sieci VPN lub połączenia bezprzewodowego, nie będą mogły nawiązać połączenia z udziałem wdrożenia po ponownym uruchomieniu w systemie Windows PE, co spowoduje niepowodzenie procesu wdrażania.
Określ, czy istniejące komputery mają nieodpowiednie zasoby systemowe przy użyciu programu Configuration Manager lub innego narzędzia spisu oprogramowania. Uaktualnij zasoby systemowe na tych komputerach docelowych przed wdrożeniem systemu Windows, jeśli to konieczne.
Identyfikowanie różnic we wdrożeniach 64-bitowych i 32-bitowych
Większość funkcji i funkcji znajdujących się w 32-bitowych wersjach systemu Windows jest taka sama w 64-bitowych wersjach systemu Windows. Podczas wdrażania 64-bitowych wersji systemu Windows należy jednak wziąć pod uwagę następujące różnice:
W przypadku wdrożeń LTI wersja środowiska Windows PE musi być zgodna z wersją wdrażanego systemu Windows. W przypadku wdrażania 64-bitowej wersji systemu Windows użyj 64-bitowej wersji środowiska Windows PE.
Aplikacje są instalowane w oddzielnych folderach Program Files. W 64-bitowych wersjach systemu Windows aplikacje 64-bitowe są instalowane w folderze Pliki programu, a aplikacje 32-bitowe są instalowane w folderze Program Files (x86). Sprawdź odpowiednią strukturę folderów podczas wyszukiwania wcześniej zainstalowanych aplikacji.
W przypadku komputerów 64-bitowych może być konieczne wymuszanie odnajdywania architektury procesora w usługach wdrażania systemu Windows. Nie wszystkie komputery 64-bitowe prawidłowo raportują typ procesora; W związku z tym mdt może nie prawidłowo wykryć, że procesor jest procesorem 64-bitowym. Użyj następującego polecenia, aby wymusić wdrożenie 64-bitowych wersji przez usługi wdrażania systemu Windows:
WDSUTIL /set-server /architecturediscovery:yesAby uzyskać więcej informacji, zobacz pliki Pomocy usług wdrażania systemu Windows.
64-bitowe wersje środowiska Windows PE nie uruchamiają aplikacji 32-bitowych. Upewnij się, że wszystkie skompilowane aplikacje używane przez 64-bitową wersję środowiska Windows PE są wersjami 64-bitowymi.
64-bitowe wersje systemu Windows wymagają sterowników urządzeń 64-bitowych. Nie można używać sterowników urządzeń 32-bitowych w 64-bitowych wersjach systemu Windows.
Planowanie wydajności i zarządzania energią
System Windows zawiera szereg funkcji, które pomagają zwiększyć wydajność i wykorzystanie energii przez komputery. Te ulepszenia można włączyć jako część ustawień konfiguracji wdrażanych na komputerach docelowych przy użyciu funkcji MDT.
Przejrzyj następujące zasoby, aby zidentyfikować ustawienia konfiguracji zarządzania wydajnością i zasilaniem, które należy uwzględnić podczas wykonywania wdrożeń komputera docelowego:
Planowanie zabezpieczeń komputera docelowego
Podczas planowania konfiguracji systemów operacyjnych Windows dla komputerów docelowych upewnij się, że komputery docelowe są wdrażane zgodnie z wymaganiami w organizacji. Firma Microsoft opracowała akceleratory rozwiązań zabezpieczeń, które ułatwiają wdrażanie komputerów docelowych w zabezpieczonej konfiguracji.
Akceleratory rozwiązań zabezpieczeń zawierają wskazówki i narzędzia ułatwiające zabezpieczenie systemu Windows. Aby uzyskać więcej informacji na temat wdrażania komputerów docelowych w zabezpieczonej konfiguracji przy użyciu tych akceleratorów rozwiązań, zobacz Akceleratory rozwiązań zabezpieczeń.
Wybieranie wdrożeń LTI, ZTI lub UDI
Wdrożenia LTI, ZTI i UDI używają tego samego wspólnego zestawu skryptów i plików konfiguracji (takich jak CustomSettings.ini) do wdrażania komputerów docelowych. Tabela 6 porównuje wdrożenia LTI, ZTI i UDI.
Tabela 6. Porównanie wdrożeń LTI, ZTI i UDI
| Wdrożenie LTI | Wdrożenie ZTI | Wdrożenie UDI |
|---|---|---|
| Umożliwia wybór poziomu automatyzacji | Obsługuje tylko w pełni zautomatyzowane wdrożenia | Umożliwia wybór poziomu automatyzacji |
| Ma minimalne wymagania dotyczące infrastruktury | Wymaga programu Configuration Manager | Wymaga programu Configuration Manager |
| Obsługuje wdrożenia za pośrednictwem sieci przy użyciu folderu udostępnionego lub lokalnie przy użyciu magazynu wymiennego, takiego jak dysk CD, DVD lub UFD | Obsługuje wdrożenia za pośrednictwem sieci przy użyciu punktów dystrybucji programu Configuration Manager lub lokalnie przy użyciu magazynu wymiennego, takiego jak dysk CD, DVD lub UFD | Obsługuje wdrożenia za pośrednictwem sieci przy użyciu punktów dystrybucji programu Configuration Manager lub lokalnie przy użyciu magazynu wymiennego, takiego jak dysk CD, DVD lub UFD |
| Proces wdrażania można zainicjować ręcznie lub automatycznie przy użyciu usług wdrażania systemu Windows | Proces instalacji może zostać zainicjowany przez program Configuration Manager lub usługi wdrażania systemu Windows | Proces instalacji może zostać zainicjowany przez program Configuration Manager lub usługi wdrażania systemu Windows |
| Proces wdrażania jest konfigurowany przy użyciu aplikacji Deployment Workbench | Proces wdrażania jest konfigurowany przy użyciu konsoli programu Configuration Manager | Proces wdrażania jest konfigurowany przy użyciu konsoli programu Configuration Manager i Projektanta Kreatora UDI. |
| Może wymagać mniej początkowego czasu konfiguracji administracji IT | Wymaga więcej początkowego czasu konfiguracji administracji IT | Wymaga więcej początkowego czasu konfiguracji administracji IT |
| Może wymagać interakcji użytkownika lub technika wdrażania | Nie wymaga interakcji użytkownika ani technika wdrażania | Może wymagać interakcji użytkownika lub technika wdrażania |
| Zwiększa ryzyko wprowadzenia błędów konfiguracji | Zmniejsza ryzyko wprowadzenia błędów konfiguracji | Zwiększa ryzyko wprowadzenia błędów konfiguracji |
| Wymaga, aby użytkownicy lub technicy wdrażania mieli poświadczenia z podwyższonym poziomem uprawnień | Użytkownicy i technicy wdrażania nie muszą mieć poświadczeń z podwyższonym poziomem uprawnień | Wymaga, aby użytkownicy lub technicy wdrażania mieli poświadczenia z podwyższonym poziomem uprawnień |
| Wymaga, aby użytkownicy lub technicy wdrażania znali pewne ustawienia konfiguracji przed zainicjowaniem procesu wdrażania MDT | Użytkownicy i technicy wdrażania nie muszą znać ustawień konfiguracji przed zainicjowaniem procesu wdrażania MDT | Wymaga, aby użytkownicy lub technicy wdrażania znali pewne ustawienia konfiguracji przed zainicjowaniem procesu wdrażania MDT |
| Może być używany z wolnymi połączeniami lub w wystąpieniach, w których nie istnieje łączność sieciowa | Wymaga szybkiego, trwałego połączenia | Wymaga szybkiego, trwałego połączenia |
| Wymaga niewielkiej lub żadnej infrastruktury do obsługi wdrożenia | Wymaga infrastruktury wystarczającej do wdrożenia obrazów systemu operacyjnego | Wymaga infrastruktury wystarczającej do wdrożenia obrazów systemu operacyjnego |
| Obsługuje wdrażanie za pośrednictwem sieci lub lokalnie na komputerze z nośnika | Obsługuje wdrażanie za pośrednictwem sieci lub lokalnie na komputerze z nośnika | Obsługuje wdrażanie za pośrednictwem sieci lub lokalnie na komputerze z nośnika |
| Nie wymaga zarządzania komputerami docelowymi przy użyciu programu Configuration Manager | Wymaga zarządzania komputerami docelowymi przy użyciu programu Configuration Manager | Wymaga zarządzania komputerami docelowymi przy użyciu programu Configuration Manager |
| Obsługuje zasady zabezpieczeń, w których automatyczna instalacja oprogramowania jest zabroniona | Obsługuje tylko zabezpieczenia, w których automatyczna instalacja oprogramowania jest dozwolona. | Obsługuje tylko zabezpieczenia, w których automatyczna instalacja oprogramowania jest dozwolona. |
| Obsługuje wdrażanie na komputerach docelowych izolowanych przez zapory | Wymaga komunikacji zdalnego wywołania procedury (RPC) z komputerami docelowymi | Wymaga komunikacji RPC z komputerami docelowymi |
W pewnym momencie procesu MDT należy podać wszystkie informacje niezbędne do zainstalowania systemu Windows i aplikacji na komputerach docelowych. Pytanie brzmi: kiedy podajesz te informacje? Im więcej informacji podasz z wyprzedzeniem, tym mniej interakcji jest wymaganych podczas wdrażania.
W tabeli 7 wymieniono zalety i wady wykonywania w pełni zautomatyzowanych wdrożeń (przy użyciu technologii LTI, ZTI lub UDI) oraz częściowo zautomatyzowanych wdrożeń (przy użyciu technologii LTI lub UDI).
Tabela 7. Zalety i wady w pełni i częściowo zautomatyzowanych wdrożeń
| Metoda | Zalety | Wady |
|---|---|---|
| Całkowicie | — Nie jest wymagana żadna interakcja z użytkownikiem lub technikiem wdrażania. — Zmniejsza się ryzyko wprowadzenia błędów konfiguracji. — Użytkownicy lub technicy wdrażania nie muszą znać żadnych informacji o konfiguracji przed zainicjowaniem procesu wdrażania MDT. |
— Potrzeba więcej czasu na dostarczenie informacji o konfiguracji wymaganych do wdrożenia w pełni zautomatyzowanego. — Poświadczenia umożliwiające dostęp do zasobów sieciowych i z podwyższonym poziomem uprawnień są przechowywane w plikach konfiguracji, które muszą być chronione. |
| Częściowo | — Do przygotowania do wdrożenia jest mniej czasu, ponieważ informacje o konfiguracji można udostępniać interaktywnie. | — Wymagana jest interakcja z użytkownikiem lub technikiem wdrażania. - Zwiększa się ryzyko wprowadzenia błędów konfiguracji. — Użytkownicy lub technicy wdrażania muszą mieć poświadczenia wymagające podwyższonego poziomu uprawnień. — Użytkownicy lub technicy wdrażania muszą znać pewne informacje o konfiguracji przed zainicjowaniem procesu wdrażania MDT. |
Przeglądanie znanych problemów, ograniczeń i zaleceń dotyczących mdt
Przejrzyj znane problemy, ograniczenia i zalecenia dotyczące:
Ogólne problemy w mdt zgodnie z opisem w przeglądzie ogólne znane problemy, ograniczenia i zalecenia dotyczące MDT
System Windows zgodnie z opisem w temacie Przeglądanie znanych problemów, ograniczeń i zaleceń dotyczących systemu Windows
Dyski i partycjonowanie zgodnie z opisem w temacie Przeglądanie znanych problemów, ograniczeń i zaleceń dotyczących dysków i partycjonowania
Funkcja BitLocker zgodnie z opisem w temacie Przeglądanie znanych problemów, ograniczeń i zaleceń dotyczących funkcji BitLocker
Wdrożenia LTI zgodnie z opisem w temacie Przeglądanie znanych problemów, ograniczeń i zaleceń dotyczących wdrożeń LTI
Wdrożenia ZTI korzystające z programu Configuration Manager zgodnie z opisem w temacie Przeglądanie znanych problemów, ograniczeń i zaleceń dotyczących wdrożeń ZTI przy użyciu programu Configuration Manager
Wdrożenia UDI zgodnie z opisem w temacie Przeglądanie znanych problemów, ograniczeń i zaleceń dotyczących wdrożeń UDI
Uruchamianie sekwencji zadań na komputerach docelowych zgodnie z opisem w temacie Przeglądanie znanych problemów, ograniczeń i zaleceń dotyczących uruchamiania sekwencji zadań na komputerach docelowych
Zapisywanie i przywracanie informacji o użytkowniku zgodnie z opisem w artykule Przeglądanie znanych problemów, ograniczeń i zaleceń dotyczących zapisywania i przywracania informacji o użytkowniku
Zapoznaj się z ogólnymi znanymi problemami, ograniczeniami i zaleceniami dotyczącymi mdt
Poniżej przedstawiono listę znanych ogólnych problemów, ograniczeń i zaleceń związanych z mdt:
Rozwiązanie MDT obsługuje zestaw Windows Assessment and Deployment Kit (Windows ADK) dla systemu Windows 8.1, Windows PE w wersji 5.0, System Center 2012 R2 Configuration Manager.
Pakiety językowe, aplikacje i sterowniki urządzeń wyłączone w aplikacji Deployment Workbench nie są instalowane, chyba że ręcznie dodasz je do pliku CustomSettings.ini.
Po wybraniu akcji Zainstaluj pakiet językowy w trybie offline należy wybrać pliki CAB pakietu językowego w podfolderach pakietu głównego.
Po określeniu adresów IP (na przykład podczas identyfikowania serwerów systemu nazw domen [DNS] i usług nazewnictwa internetowego systemu Windows [WINS]) należy wykluczyć niepotrzebne prefiksy zerowe, które zostaną błędnie ocenione. Jeśli na przykład adres IP jest wpisany jako 10.010.10.1, aplikacja Deployment Workbench ocenia go jako 10.8.10.1. Aby uniknąć tego problemu, wprowadź adresy IP ostrożnie i nie dodaj niepotrzebnych zer.
Podczas określania konta Uruchom jako należy określić użytkownika, który jest członkiem grupy Administratorzy na serwerze. W przeciwnym razie konto nie będzie miało wystarczających uprawnień dostępu do połączeń sieciowych ustanowionych przez administratorów.
Podczas tworzenia udziałów wdrożenia na komputerach z wyłączonymi nazwami plików 8.3 (zobacz artykuł Pomocy technicznej firmy Microsoft Jak wyłączyć tworzenie nazw 8.3 na partycjach NTFS), aplikacja Deployment Workbench nie może wygenerować obrazu środowiska Windows PE. Jeśli nazwy plików 8.3 zostały wyłączone, włącz je ponownie, ustawiając wartość rejestruHKEY_LOCAL_MACHINE\SYSTEM\CurrentControlSet\Control\FileSystem\NtfsDisable8dot3NameCreation na 0.
W folderze unikaj tworzenia podfolderu i pliku o tej samej nazwie. Na przykład w folderze Pliki nie należy nazywać elementu podfolderem, a następnie utworzyć pliku o nazwie Item.
Podczas uaktualniania udziały wdrażania sieci i multimediów utworzone we wcześniejszych wersjach mdt muszą mieć prawidłowe udziały.
Jeśli obrazy niestandardowe przechwycone przez bezpośrednie uruchomienie funkcji ImageX (bez używania mdt do przechwytywania obrazu) nie działają prawidłowo, rozwiąż problemy, przechwytując i dodając obraz przy użyciu funkcji MDT, aby upewnić się, że wszystkie wymagania wstępne są prawidłowo skonfigurowane. Dodaj pliki instalatora do aplikacji Deployment Workbench, dodając pełną dystrybucję systemu operacyjnego lub wskazując Kreatora wdrażania na lokalizację plików źródłowych. Podczas ręcznego przechwytywania obrazów użyj pliku Wimscript.ini dostarczonego przez mdt w folderze \Distribution\tools\_platform , gdzie platforma to x86 (dla 32-bitowej) lub x64 (dla 64-bitowej), aby wykluczyć foldery lub pliki z obrazu. Należy również pamiętać o istniejących wcześniej plikach Unattend.xml na obrazie. Określ poprawną wartość /FLAGS podczas przechwytywania obrazów systemu Windows przy użyciu procesów przechwytywania usługi ImageX lub Windows Deployment Services.
Po zakończeniu wdrażania MDT na stronie podsumowania są wyświetlane ostrzeżenia o błędach napotkanych podczas procesu. (Ta strona nie jest wyświetlana podczas przeprowadzania instalacji Server Core, ponieważ nie zawiera wymaganych składników programu Windows Internet Explorer®). Wdrożenie może zakończyć się, ale nadal wyzwala kilka błędów lub ostrzeżeń, jeśli błędy są niekrytyczne. Przydatne jest sprawdzenie tych błędów i ostrzeżeń — na przykład przez otwarcie odpowiednich plików dzienników i uruchomienie testów weryfikacyjnych — i określenie, czy są nieoczekiwane.
Niektóre sterowniki urządzeń mogą wstrzymać proces wdrażania. W takim przypadku wyizoluj sterownik urządzenia i usuń go z komputera docelowego lub skontaktuj się z dostawcą w celu uzyskania zaktualizowanej wersji sterownika urządzenia.
Jeśli zdecydujesz się zoptymalizować obraz systemu Windows PE i wybrać sterowniki, które nie są dostępne w punkcie dystrybucji, może zostać wyświetlony błąd "Nie można odnaleźć ścieżki sterownika". Aby obejść ten problem, wybierz opcjęCałkowicie zregeneruj obrazy rozruchowe .
UsMT kończy się niepowodzeniem, jeśli wprowadzisz ścieżkę otoczoną cudzysłowami, które również kończą się ukośnikiem odwrotnym (\). Aby zapobiec problemom, po prostu pozostaw końcowy ukośnik odwrotny podczas określania folderu. Na przykład następujące ścieżki spowodują błąd:
"D:\"
"D:\folder\"
Jednak te ścieżki nie spowodują błędu:
D:
D:\
D:\folder\
D:\folder
"D:\folder"
"D:\"
"D:"
Skonfiguruj stronę główną programu Internet Explorer przy użyciu CustomSettings.ini w bazie danych MDT lub przy użyciu zestawu Administracyjnego programu Windows Internet Explorer (IEAK). Konfigurowanie strony głównej programu Internet Explorer działa tylko w instalacji nienadzorowanego systemu Windows.
Podczas wdrożeń LTI na nowych komputerach niektóre strony (takie jak strony Ustawienia regionalne użytkownika i Ustawienia regionalne klawiatury ) nie wyświetlają tekstu poprawnie, jeśli wymagane czcionki nie są zainstalowane w systemie Windows PE. W scenariuszu Odśwież komputer te same objawy pojawiają się, jeśli wymagane czcionki nie są zainstalowane w zastępowanym systemie operacyjnym.
Niektóre układy klawiatury mogą wymagać pakietów językowych lub edytorów metod wejściowych, które nie są automatycznie uwzględniane w obrazie uruchamiania środowiska Windows PE. Funkcja MDT nie sprawdza, czy układ klawiatury jest prawidłowy. Aby uzyskać więcej informacji, zobacz Wymagania edytora niestandardowych metod wejściowych (IME).
Podczas konfigurowania ustawień konfiguracji statycznego adresu IP dla karty sieciowej można dodać maksymalnie dwa adresy serwera WINS. Jeśli więcej niż dwa adresy serwera WINS zostaną dodane przy użyciu mdt, używane są tylko dwa pierwsze adresy serwera WINS.
Błędy wartości skrótu mogą wystąpić w programie Configuration Manager podczas pobierania na żądanie lub podczas tworzenia dysku DVD wdrożenia nośnika. Taka sytuacja może wystąpić, jeśli pakiety w punktach dystrybucji są niezgodne z informacjami w bazie danych programu Configuration Manager.
Aby naprawić błędy wartości skrótu dla programu Configuration Manager
Wybierz pozycję Start, wskaż pozycję Wszystkie programy, a następnie wskaż pozycję Microsoft System Center 2012. Wskaż pozycję Configuration Manager, a następnie wybierz pozycję Konsola programu Configuration Manager.
W konsoli programu Configuration Manager w okienku Nawigacji wybierz pozycję Biblioteka oprogramowania.
W obszarze roboczym Biblioteka oprogramowania przejdź do obszaru Omówienie/Zarządzanie aplikacjami/Pakiety.
W okienku podglądu wybierz pozycję package_name (gdzie package_name jest nazwą niespójnego pakietu).
Na wstążce na karcie Narzędzia główne w grupie Właściwości wybierz pozycję Właściwości.
Zostanie otwarte okno dialogowe Właściwościpackage_name (gdzie package_name jest nazwą pakietu).
W oknie dialogowym Właściwościpackage_name (gdzie package_name jest nazwą pakietu) na karcie Lokalizacje zawartości w polu Punkty dystrybucji lub grupy punktów dystrybucji wybierz pozycję distribution_point (gdzie distribution_point to nazwa punktu dystrybucji lub grupy punktów dystrybucji), a następnie wybierz pozycję Redystrybucja.
W oknie dialogowym Programu Configuration Manager wybierz przycisk OK.
Powtórz kroki od f do g dla każdego punktu dystrybucji lub grupy punktów dystrybucji.
W oknie dialogowym właściwości package_name wybierz przycisk OK.
Powtórz kroki d przez i dla każdego pakietu, który jest niespójny.
We wdrożeniach LTI należy ustawić kilka rodzajów informacji w Kreatorze tworzenia sekwencji zadań. Interfejs użytkownika nie umożliwia późniejszej edycji tych informacji. Można jednak edytować informacje bezpośrednio w pliku Unattend.xml. Informacje te obejmują:
Nazwa organizacji
Imię i nazwisko
Strona główna programu Internet Explorer
Hasło administratora lokalnego
Żadne ustawienia konfiguracji stanu użytkownika nie mogą być lub muszą być określone przy użyciu pliku CustomSettings.ini dla scenariuszy programu Configuration Manager. Lokalizacja sieciowa jest określana automatycznie przez zadanie Magazyn stanu żądania .
We wdrożeniach programu Configuration Manager można zainstalować wiele pakietów aplikacji na komputerze, określając je w pliku CustomSettings.ini zgodnie z następującymi parametrami:
Określ zmienną bazową o nazwie PACKAGES w sekwencji zadań w zadaniu Instalowanie oprogramowania .
Każda nazwa zmiennej PACKAGES powinna mieć sufiks rozpoczynający się od 001.
Wartość PACKAGESxxx powinna mieć format PACKAGEID:ProgramName (użyj dwukropka między elementami).
Wartość ProgramName uwzględnia wielkość liter.
Poniżej przedstawiono przykład określania pakietów w CustomSettings.ini:
PACKAGES001=DEP0002B:Install Office 2007 PACKAGES002=DEP00011:Install Office Communicator
W przypadku wdrożeń nowego komputera LTI aplikacje oznaczone jako ukryte w aplikacji Deployment Workbench nie są instalowane, gdy nie pominiesz strony Aplikacji w Kreatorze wdrażania i nie określisz globalnie unikatowego identyfikatora aplikacji (GUID) w CustomSettings.ini. Określ ukryte aplikacje przy użyciu właściwości MandatoryApplications zamiast właściwości Aplikacje .
Zamknij konsolę programu Configuration Manager przed uruchomieniem opcji integracji z usługą MDT. W przeciwnym razie niektóre pliki mogą nie zostać poprawnie zaktualizowane.
Podczas procesów Scanstate i Loadstate można utworzyć wiele kopii plików dziennika. Nowy szablon USMT umożliwia wykluczenie plików dziennika lub katalogów dzienników podczas uruchamiania programów Scanstate i Loadstate.
Nowy komputer i zastąp scenariusze wdrażania komputera domyślnie format dysku 0. Korzystanie z funkcji MDT na komputerach z partycjami producenta oryginalnego sprzętu (OEM) lub wieloma stałymi lub zewnętrznymi dyskami twardymi może wymagać dodatkowej konfiguracji i skryptów oprócz dokładnego testowania.
Program Task Sequencer nie zaakceptuje plików XML zawierających zawartość Unicode (z pliku XML zakodowany jako UTF-8). Próba użycia plików XML powoduje niepowodzenie sekwencji zadań. Program Task Sequencer nie obsługuje poprawnie zakodowanych danych UTF-7: nie powoduje błędu, ale powoduje nieoczekiwane tłumaczenie danych.
Po odinstalowaniu rozwiązania MDT przy użyciu elementu Dodaj lub usuń programy w Panelu sterowania katalog udziału dystrybucyjnego (jeśli został utworzony) musi zostać usunięty ręcznie. Usługa MDT nie usuwa plików ani folderów, które początkowo nie zostały zainstalowane.
W przypadku korzystania z rozszerzeń MDT (kreatorów dodatków) z programem Configuration Manager, mdt musi być zainstalowany na każdym serwerze z uruchomionym programem Configuration Manager używanym do administrowania wdrożeniami systemu operacyjnego.
Właściwość Priority w CustomSettings.ini nie ma maksymalnej długości wiersza. Jeśli jednak nazwa właściwości jest dłuższa niż 55 znaków po uruchomieniu Kreatora konfigurowania bazy danych, kreator obcina właściwość Priority i trzeba będzie ręcznie edytować właściwość. Aby obejść ten problem, uruchom Kreatora konfigurowania bazy danych przed wykonaniem jakichkolwiek innych dostosowań lub wyczyść pola wyboru dla zapytań w kreatorze, które nie są potrzebne.
Mdt obsługuje wdrażanie z UFD. Zobacz zestaw Windows ADK, aby uzyskać informacje na temat przygotowywania urządzenia, a następnie skopiuj (za pomocą poleceniaxcopy ) wszystkie pliki i foldery z folderu \Media\content do UFD.
Właściwości wybierania numerów, które nie są skonfigurowane, nawet jeśli znajdują się w pliku odpowiedzi, obejmują kod kraju/regionu, kod kierunkowy, dostęp dalekobieżny i reguły wybierania numerów. Aby obejść ten problem, skonfiguruj reguły wybierania numerów, tworząc i testując plik .reg w środowisku laboratoryjnym, a następnie zaimportuj ten plik .reg jako zadanie niestandardowe podczas sekwencji zadań.
Zapoznaj się ze znanymi problemami, ograniczeniami i zaleceniami dotyczącymi systemu Windows
Poniżej znajduje się lista znanych problemów, ograniczeń i zaleceń dotyczących systemu Windows:
Wdrożenie zakończy się niepowodzeniem na komputerach skonfigurowanych dla języka innego niż angielski po uruchomieniu usługi udostępniania sieci programu Windows Media® Player. Aby obejść ten problem, zatrzymaj usługę udostępniania sieci programu Windows Media Player do momentu ukończenia wdrażania.
Za pomocą usług AD DS można utworzyć kopię zapasową danych funkcji BitLocker i modułu TPM. Informacje odzyskiwania obejmują hasło odzyskiwania dla każdej zaszyfrowanej wartości, hasło właściciela modułu TPM oraz informacje niezbędne do skojarzenia informacji odzyskiwania z komputerami i woluminami. Inną opcją jest zapisanie pakietu zawierającego klucze używane do szyfrowania danych oprócz hasła odzyskiwania wymaganego do uzyskania dostępu do tych kluczy. Aby uzyskać więcej informacji, zobacz BitLocker FAQ for AD DS in the Microsoft Download Center (Często zadawane pytania dotyczące funkcji BitLocker dla usług AD DS ) w Centrum pobierania Microsoft.
Podczas włączania funkcji BitLocker pliki kluczy są generowane jako ukryte pliki systemowe tylko do odczytu. Aby je wyświetlić, ustaw opcję Eksploratora Windows, aby wyświetlić ukryte i systemowe pliki.
Wdrożenie funkcji BitLockerduring LTI wymaga co najmniej dwóch partycji. Pierwsza partycja jest partycją podstawową i może być dowolny rozmiar; przechowuje pliki systemu operacyjnego i dane użytkownika. W terminologii funkcji BitLocker jest to nazywane partycją rozruchu. W przypadku systemu Windows 7 powinno to być co najmniej 300 MB. Ta partycja przechowuje pliki uruchamiania wymagane w pierwszej fazie uruchamiania i jest nazywana partycją systemu. Partycja funkcji BitLocker jest tworzona dla wszystkich wdrożeń systemu Windows 7, niezależnie od tego, czy wdrażasz funkcję BitLocker.
Jeśli użytkownik z ograniczonym kontem mapuje dysk (na przykład dysk Z) na punkt dystrybucji MDT (\\server\distribution$, gdzie serwer jest nazwą komputera hostującego punkt dystrybucji), uruchamia LiteTouch.vbs, a następnie udostępnia poświadczenia administratora w oknie dialogowym Poświadczenia użytkownika , mdt wyświetla błąd "Nie można odnaleźć pliku skryptu "Z:\Scripts\LiteTouch.wsf", ponieważ konto podane przez użytkownika w oknie dialogowym Poświadczenia użytkownika nie może uzyskać dostępu do zamapowanego dysku utworzone przez ograniczone konto użytkownika". Aby rozwiązać ten problem, użyj konta z poświadczeniami administratora, aby zamapować dysk na punkt dystrybucji.
Funkcja BitLockerdeployment może zakończyć się niepowodzeniem z powodu błędu "Nie można scalić elementu BDEPartition, zwrócony kod=87", gdy użytkownik nie określi ustawień regionalnych. Ponowne uruchomienie komputera nie zezwala na uruchomienie systemu operacyjnego. Aby uniknąć tego błędu, określ język użytkownika lub edytuj plik CustomSettings.ini, aby określić właściwość UILanguage . Możesz na przykład dodać plik
UILanguage = en-usCustomSettings.ini.Jeśli aktywacja funkcji BitLocker podczas instalacji nie powiedzie się w scenariuszu Odśwież komputer, sprawdź, czy usługa MDT może zmniejszyć partycję zgodnie z wymaganiami, wykonując następujące kroki:
W wierszu polecenia wpisz diskpart shrink querymax i zanotuj wyświetlaną wartość.
Jeśli wartość jest mniejsza niż 2000 MB, ręcznie defragmentuj dysk. Funkcja MDT wykonuje jednak automatyczne defragmentację, więc może to nie rozwiązać problemu.
Jeśli defragmentacja dysku nie rozwiąże problemu, utwórz kopię zapasową dysku twardego komputera, utwórz nową partycję i powtórz te kroki, aż wpisanie parametru diskpart shrink querymax zwróci wartość większą niż 2000 MB. W określonych obszarach partycji mogą znajdować się pliki, których nie można przenieść ani usunąć.
Flaga BDERequired nie jest już używana. Domyślnie wszystkie przykładowe szablony, które włączają funkcję BitLocker i napotykają błąd, zostaną zatrzymane. Sekwencję zadań można edytować, aby umożliwić kontynuowanie wdrażania w przypadku wystąpienia błędu.
Podczas wdrażania obrazu używającego innego języka instalator wyświetli monit o ustawienie układu klawiatury, języka oraz czasu i waluty w fazie systemu Windows PE. Aby obejść ten problem, zaimportuj pliki instalatora przy użyciu obrazu niestandardowego.
Funkcja MDT obsługuje wybór pakietu językowego systemu Windows podczas wdrażania dla wszystkich scenariuszy, jeśli pakiety językowe są skonfigurowane w aplikacji Deployment Workbench. Wybranie wielu pakietów językowych jest możliwe podczas wdrażania wersji Enterprise lub Ultimate systemów operacyjnych. Po wdrożeniu innych wersji systemu Windows można wybrać tylko jeden pakiet językowy z powodu ograniczeń licencjonowania systemu Windows.
Zapoznaj się ze znanymi problemami, ograniczeniami i zaleceniami dotyczącymi dysków i partycjonowania
Poniżej znajduje się lista znanych problemów, ograniczeń i zaleceń dotyczących dysku i partycjonowania:
Rozwiązanie LTI nie obsługuje wdrażania docelowego systemu operacyjnego na dyskach logicznych ani dyskach dynamicznych.
Wdrożenia istniejących partycji dysków utworzonych przez nowsze wersje systemu operacyjnego nie są obsługiwane w scenariuszach wdrażania odświeżania komputera.
Można jednak wdrożyć różne wersje architektury procesora na istniejących partycjach utworzonych przez tę samą wersję systemu operacyjnego. Na przykład można wdrożyć 64-bitową wersję systemu Windows na komputerze, na który obecnie działa 32-bitowa wersja systemu Windows lub na odwrót.
W typach kroków sekwencji zadań Format i Dysk partycji zawsze konfiguruj partycje logiczne, które będą znajdować się na partycji rozszerzonej bezpośrednio po partycji rozszerzonej. Jeśli nie określisz partycji logicznych bezpośrednio po partycji rozszerzonej, utworzenie rozmiarów partycji logicznych przy użyciu wartości procentowej spowoduje nieoczekiwane wyniki.
Na przykład następująca kolejność tworzenia partycji jest nieprawidłowa, ponieważ partycje logiczne (partycja 4 i partycja 5) nie są natychmiast po partycji rozszerzonej (partycja 2):
Partition 1: Primary Partition 2: Extended Partition 3: Primary Partition 4: Logical Partition 5: Logical Partition 6: PrimaryZamiast tego utwórz partycje w następującej kolejności:
Partition 1: Primary Partition 2: Extended Partition 3: Logical Partition 4: Logical Partition 5: Primary Partition 6: PrimarySystem Windows zawsze ukrywa wolumin systemowy podczas wdrażania, więc litera dysku nie jest przypisana do woluminu systemowego. Jeśli na przykład komputer docelowy ma jeden dysk z dwiema partycjami, Partition_1 i Partition_2, a system Windows zostanie wdrożony w Partition_2, system Windows zostanie prawidłowo wdrożony w Partition_ 2. Jednak litera dysku nie zostanie przypisana do Partition_1.
Po uruchomieniu systemu Windows PE litery dysku przypisane do każdego urządzenia magazynujące mogą ulec zmianie. Jeśli na przykład komputer docelowy ma dysk CD-ROM przypisany do dysku D i dysk twardy przypisany do dysku E, dysk twardy będzie na dysku D, a dysk CD-ROM będzie na dysku E po uruchomieniu systemu Windows PE. Jeśli wdrożenie dysku DVD nie powiedzie się, sprawdź, czy dyski nie zostały ponownie przypisane na komputerze docelowym. Aby uprościć wdrażanie, zapisz dane użytkownika w lokalizacji sieciowej zamiast na dysku lokalnym.
Unikaj edytowania plików Unattend.xml w celu sformatowania lub zmiany partycji. MdT może przechowywać dane stanu i użytkownika na partycji przed wywołaniem Setup.exe (w scenariuszach LTI), a instrukcje dodane do Unattend.xml spowodują, że instalator zniszczy te dane, co spowoduje niepowodzenie wdrożenia.
Podczas konfigurowania zadania Formatuj i Dysk partycji zawsze określ partycje rozszerzone i logiczne razem i nie dodaj między nimi partycji podstawowej, co daje niepożądane wyniki, gdy rozmiar partycji logicznej jest skonfigurowany przy użyciu wartości procentowej. Innymi słowy, nie należy dodawać partycji podstawowej między partycją rozszerzoną i logiczną.
Zapoznaj się ze znanymi problemami, ograniczeniami i zaleceniami dotyczącymi funkcji BitLocker
Poniżej znajduje się lista znanych problemów, ograniczeń i zaleceń dotyczących funkcji BitLocker:
System Windows Server może ulec awarii, jeśli obraz systemu operacyjnego użyty do wykonania wdrożenia nie ma opcjonalnego składnika funkcji BitLocker. Taka sytuacja może wystąpić w następujących scenariuszach:
Wykonywanie scenariusza wdrażania komputera odświeżania mdt (w lti, ZTI lub UDI), gdzie funkcja BitLocker jest włączona w istniejącym systemie operacyjnym. W takiej sytuacji funkcja BitLocker jest zawieszona w istniejącym systemie operacyjnym przez funkcję MDT, ale bez składnika opcjonalnego w nowym obrazie systemu operacyjnego system Windows nie może uruchomić z dysku, na którym funkcja BitLocker jest zawieszona.
Wykonywanie scenariusza wdrażania nowego komputera MDT (w lti, ZTI lub UDI) na serwerze z obsługą modułu zaufanej platformy, na którym włączono funkcję BitLocker. W takiej sytuacji funkcja BitLocker zostanie włączona w trybie offline przy użyciu wstępnej aprowizacji funkcji BitLocker, ale bez opcjonalnego składnika funkcji BitLocker na nowym obrazie systemu operacyjnego nowy system operacyjny nie może uruchomić się z dysku, na którym została wstępnie aprowizowana funkcja BitLocker.
Obejściem każdej z tych sytuacji jest wdrożenie niestandardowego obrazu systemu operacyjnego, który zawiera składnik Funkcji BitLocker na obrazie.
Jeśli chcesz użyć alfanumerycznego numeru PIN dla funkcji BitLocker podczas wdrażania, musisz włączyć ustawienie zasad Zezwalaj na rozszerzone numery PIN dla grupy uruchamiania . Ustawieniezasad Zezwalaj na rozszerzone numery PIN dla grupy uruchamiania znajduje się w obszarze Konfiguracja komputera/Zasady/Szablony administracyjne/Składniki systemu Windows/Szyfrowanie dysków funkcji BitLocker/Dyski systemu operacyjnego.
Jeśli po ponownym uruchomieniu komputera docelowego zostanie wyświetlony monit o odzyskanie funkcji BitLocker (ponieważ nie można uzyskać klucza funkcji BitLocker wymaganego do odblokowania woluminu), obejśj problem przy użyciu jednej z następujących metod:
Usuń nośnik (na przykład dysk DVD wdrożenia), gdy system Windows PE jest nadal uruchomiony. Uniemożliwia to systemowi operacyjnemu wyświetlanie dysku DVD po jego uruchomieniu.
Zmień kolejność rozruchu komputera, tak aby dysk DVD był zgodny z dyskiem twardym.
Wdróż komputer bez nośnika startowego; Na przykład użyj wdrożenia środowiska wykonywania przed rozruchem (PXE).
Przejrzyj znane problemy, ograniczenia i zalecenia dotyczące wdrożeń LTI
Poniżej znajduje się lista znanych problemów, ograniczeń i zaleceń dotyczących wdrożeń LTI:
- Poświadczenia sieciowe określone na potrzeby uzyskiwania dostępu do zasobów sieciowych (lokalizacja magazynu USMT, lokalizacja kopii zapasowej komputera itd.) nie są weryfikowane, jeśli użytkownik jest zalogowany na komputerze przy użyciu konta domeny i czy komputer ma już połączenie ustanowione z innym udziałem na tym samym serwerze.
Zapoznaj się ze znanymi problemami, ograniczeniami i zaleceniami dotyczącymi wdrożeń ZTI przy użyciu programu Configuration Manager
Poniżej znajduje się lista znanych problemów, ograniczeń i zaleceń związanych z wdrożeniami ZTI przy użyciu programu Configuration Manager:
Podczas wdrażania docelowego systemu operacyjnego w języku angielskim metoda instalacji monituje o język użytkownika, ponieważ szablon pliku unattend.xml zawiera ustawienia dla języka angielskiego w Stanach Zjednoczonych (en-us). Aby obejść ten problem, wykonaj jedno z następujących zadań:
Zmodyfikuj plik szablonu unattend.xml, aby odzwierciedlał język docelowego systemu operacyjnego.
Skonfiguruj właściwości KeyboardLocale, UserLocale i UILanguage w pliku CustomSettings.ini lub bazie danych MDT, aby odzwierciedlały język docelowego systemu operacyjnego.
Podczas wdrażania komputerów przy użyciu programu Configuration Manager i lokalnego tworzenia kopii zapasowej danych komputera komputery z dwiema partycjami mogą nie być w stanie zachować kopii zapasowej. Aby zapobiec usuwaniu kopii zapasowych, zapisz je w lokalizacji sieciowej zamiast na dysku lokalnym.
W sekwencji zadań programu Configuration Manager zadanie Format i Partycja może nie zostać pomyślnie uruchomione na komputerze, jeśli ma tylko jedną niesformatowaną partycję. Aby obejść ten problem, usuń partycję lub sformatuj ją.
Podczas instalowania ról serwera w programie Configuration Manager może zostać wyświetlony monit o biblioteki DLL wymagane do ukończenia instalacji roli. W takim przypadku określ prawidłową lokalizację wymaganych plików. Aby uniknąć tego kroku, dodaj krok wcześniej w sekwencji zadań, który kopiuje wymagane biblioteki DLL do folderu plików instalatora systemu Windows zdefiniowanego w rejestrze. Ta lokalizacja folderu jest zdefiniowana w wartości rejestru SourcePath znajdującej się w HKEY_LOCAL_MACHINE\SOFTWARE\Microsoft\Windows\CurrentVersion\Setup.
Przejrzyj znane problemy, ograniczenia i zalecenia dotyczące wdrożeń UDI
Poniżej znajduje się lista znanych problemów, ograniczeń i zaleceń związanych z wdrożeniami UDI:
Aplikacje są wyłączone i nie można ich automatycznie instalować. Ten problem występuje, gdy aplikacja wymaga zatwierdzenia przez administratora, ale nie została jeszcze zatwierdzona. Jeśli dla aplikacji jest zaznaczone pole wyboru Wymagaj zatwierdzenia przez administratora, jeśli użytkownicy zażądają tej aplikacji, sprawdź, czy aplikacja została zatwierdzona.
Aby uzyskać więcej informacji na temat wymagania zatwierdzenia przez administratora i udzielenia zatwierdzenia, zobacz Jak wdrażać aplikacje w programie Configuration Manager.
Podczas wykonywania scenariusza wdrażania komputera odświeżania MDT z dołączonym dyskiem twardym USB mogą wystąpić błędy sekwencji zadań, ponieważ sekwencjoner zadań programu Configuration Manager umieścił folder _SMSTaskSequence na dysku USB. Domyślnie sekwencjoner zadań programu Configuration Manager umieszcza folder _SMSTaskSequence na dysku z najbardziej dostępnym wolnym miejscem na dysku, co może powodować problemy w dalszej części procesu wdrażania, jeśli dysk USB zostanie usunięty.
Jeśli folder _SMSTaskSequence znajduje się na dysku USB, zadanie CheckSMSFolderOnUSB UDI wykryje ten warunek i uniemożliwi kontynuowanie deplomentacji. Aby rozwiązać ten problem i wykonać wdrożenie, wykonaj następujące kroki:
Przed uruchomieniem sekwencji zadań odłącz dysk USB od komputera docelowego.
Uruchom sekwencję zadań.
Poczekaj na uruchomienie Kreatora UDI.
Podłącz dysk USB.
Ukończ pracę Kreatora UDI.
Zapoznaj się ze znanymi problemami, ograniczeniami i zaleceniami dotyczącymi uruchamiania sekwencji zadań na komputerach docelowych
Poniżej przedstawiono listę znanych problemów, ograniczeń i zaleceń dotyczących uruchamiania sekwencji zadań na komputerach docelowych w usłudze MDT:
W przypadku wdrożeń LTI upewnij się, że kontrola konta użytkownika (UAC) jest wyłączona dla wbudowanego konta administratora lokalnego na komputerach docelowych do momentu zakończenia sekwencji zadań. Uruchamianie sekwencji zadań na komputerach z włączoną funkcją UAC dla konta administratora lokalnego powoduje niepowodzenie sekwencji zadań.
Uwaga
Funkcja UAC powinna być wyłączona tylko dla wbudowanego konta administratora lokalnego i włączona dla wszystkich innych kont. Domyślnie wbudowane konto administratora lokalnego jest wykluczone z funkcji kontroli dostępu użytkownika ze względu na ustawienie zasad Kontrola konta użytkownika: Tryb zatwierdzania przez administratora dla wbudowanego konta administratora (wyłączone).
Aby uzyskać więcej informacji na temat ustawień zasad grupy funkcji UAC, zobacz Ustawienia zasad grupy funkcji UAC i Ustawienia klucza rejestru.
Zapoznaj się ze znanymi problemami, ograniczeniami i zaleceniami dotyczącymi zapisywania i przywracania informacji o użytkowniku
Poniżej znajduje się lista znanych problemów, ograniczeń i zaleceń dotyczących zapisywania i przywracania informacji o użytkowniku w usłudze MDT:
W przypadku wdrożeń LTI nie należy dodawać żadnych z następujących parametrów wiersza polecenia USMT do właściwości ScanStateArgs lub LoadStateArgs , ponieważ powodują one niepowodzenie zapisywania i przywracania informacji o stanie użytkownika:
/hardlink
/nocompress
/szyfrować
/klucz
/keyfile
/vsc
/l
/Ja
Dane migracji stanu użytkownika mogą nie zostać prawidłowo przywrócone w zależności od konfiguracji dysku komputera docelowego podczas wdrażania systemu Windows.
Ten problem może wystąpić, gdy komputer docelowy ma dwa fizyczne dyski twarde, Disk_0 i Disk_1. Disk_0 zawiera wolumin C, który jest szyfrowany przy użyciu funkcji BitLocker. Proces wdrażania MDT jest skonfigurowany do wdrażania nowego systemu operacyjnego w celu Disk_1. Problemy w procesie wdrażania występują w następujący sposób:
Na początku procesu wdrażania foldery minint i smstasksequence są kopiowane do istniejącego woluminu C, który jest szyfrowany.
Disk_1 jest poprawnie partycjonowana i sformatowana w ramach przygotowań do wdrożenia docelowego systemu operacyjnego.
Docelowy system operacyjny jest instalowany na nowej partycji i woluminie dysku na Disk_1.
W fazie przywracania stanu oryginalny wolumin C nie ma przypisanej litery dysku, więc kroki sekwencji zadań w fazie przywracania stanu nie mogą uzyskać dostępu do folderów minint i smstasksequence na dysku zaszyfrowanym za pomocą funkcji BitLocker. Przywracanie danych migracji stanu użytkownika kończy się niepowodzeniem.
W rezultacie jest zainstalowany docelowy system operacyjny, ale przywracanie danych migracji stanu użytkownika kończy się niepowodzeniem.
Omówienie UDI
Zazwyczaj podczas wdrażania systemów operacyjnych przy użyciu funkcji OSD w programie Configuration Manager i ZTI w rozwiązaniu MDT należy podać wszystkie informacje niezbędne do wdrożenia systemu operacyjnego. Przed wdrożeniem informacje są konfigurowane w plikach konfiguracji lub w bazach danych (takich jak plik CustomSettings.ini lub baza danych MDT). Podczas procesu wdrażania ZTI ZTI konwertuje odpowiednie ustawienia konfiguracji na zmienne sekwencji zadań, które są używane przez sekwencje zadań MDT dla UDI. Przed zainicjowaniem wdrożenia należy podano wszystkie ustawienia konfiguracji.
UDI udostępnia interfejs sterowany przez kreatora, który umożliwia użytkownikom dostarczanie informacji o konfiguracji bezpośrednio przed wykonaniem wdrożenia. Środowisko użytkownika w kreatorze można skonfigurować, co umożliwia kontrolowanie ilości informacji, które użytkownik musi podać w kreatorze. Ten podział ról użytkowników umożliwia specjalistom IT zapewnienie precyzyjnej kontroli nad wdrożeniami przy jednoczesnym zmniejszeniu obciążenia, umożliwiając innym użytkownikom wykonywanie wdrożeń. Interfejs umożliwia tworzenie ogólnych sekwencji zadań OSD, a następnie dostarczanie informacji specyficznych dla komputera w czasie wdrażania, co zapewnia większą elastyczność w procesie wdrażania.
Uwaga
Jeśli nie znasz języka UDI, zapoznaj się z terminologią i terminologią UDI w temacie "UDI Concepts" (Pojęcia dotyczące UDI) w dokumentacji zestawu narzędzi do wdrażania firmy Microsoft. Zapoznanie się z tymi terminami i terminologią pomoże Ci odnieść większy sukces w zastosowaniu pozostałej części tego przewodnika do organizacji.
Instalowanie lub uaktualnianie do mdt
Aby przygotować się do wykonywania wdrożeń przy użyciu mdt, wykonaj następujące zadania:
Zapoznaj się ze znanymi problemami, ograniczeniami i zaleceniami dotyczącymi przygotowywania dysków na komputerach docelowych w usłudze MDT, zgodnie z opisem w temacie Przeglądanie znanych problemów, ograniczeń i zaleceń dotyczących instalowania lub uaktualniania do mdt.
Przygotuj infrastrukturę wymagań wstępnych wymaganą dla metod wdrożeń LTI, ZTI i UDI zgodnie z opisem w artykule Przygotowywanie infrastruktury wymagań wstępnych dla wszystkich metod wdrażania MDT.
Wykonaj dowolną kombinację następujących kroków, aby upewnić się, że funkcja MDT jest poprawnie zainstalowana:
Zainstaluj nowe wystąpienie mdt na każdym komputerze, na którym chcesz zarządzać udziałami wdrażania MDT zgodnie z opisem w temacie Instalowanie nowego wystąpienia mdt.
Uaktualnij istniejące wystąpienie mdt 2012 Update 1 zgodnie z opisem w temacie Uaktualnianie do mdt.
Określ, czy jakiekolwiek aktualizacje są dostępne dla składników w aplikacji Deployment Workbench przy użyciu Kreatora sprawdzania aktualizacji zgodnie z opisem w temacie Uaktualnianie do mdt.
Uwaga
Program Windows PowerShell™ w wersji 2.0 lub nowszej musi być zainstalowany na dowolnym komputerze, na którym zainstalowano rozwiązanie MDT do zarządzania wdrożeniami LTI lub ZTI.
Przeglądanie znanych problemów, ograniczeń i zaleceń dotyczących instalowania lub uaktualniania do mdt
Poniżej przedstawiono listę znanych problemów, ograniczeń i zaleceń dotyczących instalowania rozwiązania MDT:
Upewnij się, że wolumin dysku zawierający folder tymczasowy używany przez aplikację Deployment Workbench ma co najmniej 20 GB dostępnego miejsca na dysku.
Aplikacja Deployment Workbench tworzy duże obrazy i wymaga tymczasowego magazynu podczas procesu tworzenia obrazu. Aplikacja Deployment Workbench określa folder tymczasowy do użycia, wykonując następujące kroki:
Użyj folderu tymczasowego określonego w podkluczu rejestru Temp_Dir , który znajduje się wHKEY_LOCAL_MACHINE\Software\Microsoft\Deployment 4. Utwórz podklucz rejestru Temp_Dir jako typ REG_SZ zawierający w pełni kwalifikowaną ścieżkę do folderu, który ma być używany jako folder tymczasowy.
Jeśli podklucz rejestru TEMP_DIR nie istnieje, aplikacja Deployment Workbench używa folderu określonego w zmiennej środowiskowej %TEMP%.
Upewnij się, że wolumin dysku określony w podkluczu rejestru TEMP_DIR lub w zmiennej środowiskowej %TEMP% ma wystarczającą ilość dostępnego miejsca na dysku.
Przygotowywanie infrastruktury wymagań wstępnych dla wszystkich metod wdrażania MDT
Rozwiązanie MDT wymaga instalacji następującego oprogramowania dla technologii LTI, ZTI i UDI:
Microsoft .NET Framework w wersji 3.5 z dodatkiem SP1
Windows PowerShell w wersji 2.0
Aby uzyskać szczegółowe informacje na temat sposobu przygotowania środowiska specjalnie dla technologii LTI, ZTI lub UDI, zobacz następujące sekcje:
Przygotowywanie środowiska wdrażania ZTI dla programu Configuration Manager
Instalowanie nowego wystąpienia mdt
Po zainstalowaniu całego oprogramowania wymagań wstępnych wykonaj następujące kroki, aby zainstalować narzędzie MDT (MicrosoftDeploymentToolkit_platforma).msi, gdzie platforma to x86 lub x64:
Kliknij dwukrotnie MicrosoftDeploymentToolkit2012_x64.msi (w przypadku 64-bitowych systemów operacyjnych) lub MicrosoftDeploymentToolkit2012_x86.msi (w przypadku 32-bitowych systemów operacyjnych).
Zostanie uruchomiony Kreator instalacji zestawu narzędzi microsoft deployment toolkit 2013.
Ukończ Kreatora instalacji zestawu narzędzi wdrażania firmy Microsoft 2013, korzystając z informacji w tabeli 8.
Tabela 8. Informacje dotyczące ukończenia Kreatora instalacji zestawu narzędzi wdrażania firmy Microsoft 2013
| Na tej stronie kreatora | Wykonaj następujące czynności |
|---|---|
| Kreator instalacji zestawu narzędzi wdrażania firmy Microsoft 2013 — Zapraszamy! | Wybierz pozycję Dalej. |
| Umowa licencyjna użytkownika końcowego | — Przejrzyj umowę licencyjną. — Zaznacz pole wyboru Akceptuję warunki w umowie licencyjnej , a następnie wybierz przycisk Dalej. |
| Konfiguracja niestandardowa | — Wybierz żądane funkcje. — Wybierz żądany folder docelowy do zainstalowania mdt (domyślnie C:\Program Files\Microsoft Deployment Toolkit), a następnie wybierz przycisk Dalej. |
| Gotowy do zainstalowania zestawu Microsoft Deployment Toolkit 2013 | Wybranie pozycji Zainstaluj. |
| Instalowanie zestawu narzędzi wdrażania firmy Microsoft 2013 | Zostanie wyświetlony postęp instalacji zestawu Microsoft Deployment Toolkit 2013. |
| Ukończono Kreatora instalacji zestawu Narzędzi wdrażania firmy Microsoft 2013 | Wybierz Zakończ. |
Po zakończeniu mdt jest instalowany w folderze docelowym wybranym w kreatorze.
Uaktualnianie do mdt
Usługa MDT automatycznie odinstalowuje poprzednie wersje przed zainstalowaniem, w tym następujące wersje:
MDT 2012 Update 1
Oprócz uaktualnienia instalacji MDT uaktualnij wszystkie istniejące udziały wdrożenia. Aby uzyskać więcej informacji na temat tego procesu, zobacz Uaktualnianie istniejącego udziału wdrożenia w aplikacji Deployment Workbench.
Wykonywanie wdrożeń LTI
Wdrożenia LTI są wykonywane tylko przy użyciu technologii MDT i składników pomocniczych. Wdrożenia LTI można wykonywać za pośrednictwem sieci lub nośnika wymiennego. Ta elastyczność sprawia, że wdrożenia LTI są odpowiednie dla wielu organizacji.
Wykonywanie wdrożeń LTI przez:
Przygotowywanie środowiska wdrażania zgodnie z opisem w artykule Przygotowywanie środowiska wdrażania LTI
Przygotowywanie do wdrożenia na komputerze odniesienia zgodnie z opisem w artykule Przygotowywanie do wdrożenia LTI na komputerze odniesienia
Wdrażanie na komputerze odniesienia i przechwytywanie go zgodnie z opisem w temacie Deploying To and Captureing an Image of the Reference Computer in LTI (Wdrażanie i przechwytywanie obrazu komputera odniesienia w rozwiązaniu LTI)
Przygotowywanie do wdrożenia na komputerach docelowych zgodnie z opisem w artykule Przygotowywanie do wdrożenia LTI na komputerach docelowych
Wdrażanie przechwyconych obrazów na komputerach docelowych zgodnie z opisem w temacie Wdrażanie przechwyconych obrazów na komputerach docelowych w usłudze LTI
Przygotowywanie środowiska wdrażania LTI
Po przygotowaniu infrastruktury wymagań wstępnych dla rozwiązania MDT przygotuj środowisko wdrażania LTI.
Aby przygotować środowisko wdrażania LTI
Zainstaluj infrastrukturę lti wymagań wstępnych zgodnie z opisem w artykule Przygotowywanie infrastruktury LTI wymagań wstępnych.
Zainstaluj nowe wystąpienie mdt na serwerze wdrażania lub uaktualnij istniejące wystąpienie mdt zgodnie z opisem w temacie Instalowanie lub uaktualnianie do mdt dla wdrożeń LTI.
Zainstaluj składniki wymagane przez mdt i proces wdrażania LTI zgodnie z opisem w temacie Instalowanie składników wymaganych przez rozwiązania MDT i LTI.
Uzyskaj oprogramowanie wymagane przez proces wdrażania LTI zgodnie z opisem w temacie Uzyskiwanie oprogramowania wymagane przez proces wdrażania LTI.
Przygotowywanie infrastruktury LTI wymagań wstępnych
Wdrożenia LTI wymagają, aby prawidłowo skonfigurowana infrastruktura istniała przed zainstalowaniem rozwiązania MDT i wykonaniem wdrożeń. Upewnij się, że nowa lub istniejąca infrastruktura została specjalnie zoptymalizowana pod kątem wdrożeń systemu operacyjnego.
Uwaga
Program Windows PowerShell w wersji 2.0 lub nowszej musi być zainstalowany na dowolnym komputerze, na którym zainstalowano funkcję MDT na potrzeby zarządzania wdrożeniami LTI.
Aby uzyskać więcej informacji na temat konfigurowania środowiska do obsługi wdrożeń LTI, zobacz następujące sekcje w dokumencie MDT Przewodnik szybkiego startu dla instalacji Lite Touch:
"Wymagania wstępne"
"Krok 1. Uzyskiwanie wymaganego oprogramowania"
Instalowanie lub uaktualnianie do mdt dla wdrożeń LTI
Aby wykonywać wdrożenia LTI, musisz mieć co najmniej jedno wystąpienie mdt uruchomione w środowisku. Jeśli istniejące środowisko ma:
Brak komputerów aktualnie z systemem MDT lub poprzednią wersją MDT, a następnie zainstaluj co najmniej jedno nowe wystąpienie MDT zgodnie z opisem w temacie Instalowanie nowego wystąpienia MDT
Co najmniej jeden komputer z poprzednią wersją mdt, a następnie uaktualnić te wystąpienia do mdt zgodnie z opisem w uaktualnienie do MDT.
Instalowanie składników wymaganych przez rozwiązania MDT i LTI
Aplikacja Deployment Workbench to konsola administracyjna lti. Większość zadań zarządzania LTI jest wykonywana w aplikacji Deployment Workbench. Rozwiązanie MDT obejmuje również dostawcę programu Windows PowerShell, który umożliwia automatyzację zadań zarządzania LTI za pośrednictwem powłoki poleceń programu Windows PowerShell przy użyciu poleceń cmdlet MDT.
Uwaga
Rozwiązanie MDT obsługuje zestaw Windows ADK dla systemów Windows 8.1, Windows PE 5.0 i System Center 2012 R2 Configuration Manager.
Tabela 10 zawiera listę węzłów najwyższego poziomu w aplikacji Deployment Workbench oraz typy zadań wykonywanych w każdym węźle.
Tabela 10. Wdrażanie węzłów aplikacji Workbench
| Węzeł | Opis |
|---|---|
| Centrum informacyjne | Zapewnia dostęp do dokumentacji, wyświetla najświeższe informacje o mdt i zawiera listę składników wymaganych do korzystania z aplikacji Deployment Workbench. |
| Udziały wdrożenia | Wyświetla listę udziałów wdrożenia zarządzanych przez to wystąpienie aplikacji Deployment Workbench. Każdy udział wdrożenia obejmuje systemy operacyjne, aplikacje, pakiety systemów operacyjnych, sekwencje zadań i wbudowane sterowniki wypełnione w udziale wdrożenia. |
Aplikacja Deployment Workbench automatyzuje pobieranie i instalowanie składników używanych w technologii LTI.
Uwaga
Jeśli komputer MDT ma łączność z Internetem, aplikacja Deployment Workbench może automatycznie pobrać składniki.
Aby pobrać i zainstalować składniki aplikacji Deployment Workbench
Wybierz pozycję Start, a następnie wskaż pozycję Wszystkie programy. Wskaż pozycję Microsoft Deployment Toolkit, a następnie wybierz pozycję Wdrażanie aplikacji Workbench.
W drzewie konsoli aplikacji Deployment Workbench przejdź do obszaru Wdrażanie aplikacji Workbench/Information Center/Components.
W okienku Składniki w sekcji Dostępne do pobrania wybierz pozycję component_name (gdzie component_name to nazwa składnika, który chcesz pobrać).
W okienku szczegółów wybierz pozycję Pobierz.
Po pobraniu składnika z Internetu składnik jest wyświetlany w sekcji Pobrane w okienku szczegółów.
W okienku szczegółów w sekcji Pobierz wybierz pobrany składnik, a następnie wybierz pozycję Zainstaluj.
Uwaga
Jeśli nie ma przycisku Zainstaluj , nie można zainstalować składnika lub instalacja nie jest konieczna.
Proces instalacji odpowiedniego składnika jest inicjowany. Ukończ proces instalacji składnika, korzystając z instrukcji podanych dla składnika.
Po zainstalowaniu składnika składnik zostanie wyświetlony w sekcji Zainstalowane w okienku szczegółów. Jeśli nie można zainstalować składnika lub nie wybrano jego instalacji, składnik pozostanie w sekcji Pobrane .
Usługa MDT używa zestawu Windows ADK dla systemu Windows 8.1, w tym narzędzia USMT.
Uzyskiwanie oprogramowania wymagane przez proces wdrażania LTI
Zbierz oprogramowanie, które zostanie wdrożone przez lti. Lti zaimportuje lub doda to oprogramowanie do udziałów wdrożeniowych. Oprogramowanie, które można wdrożyć, obejmuje:
Pliki źródłowe systemu operacyjnego lub pliki obrazów dla każdego systemu operacyjnego, który ma zostać wdrożony na komputerach odniesienia i docelowych
Pakiety systemu operacyjnego dla systemów operacyjnych, takie jak aktualizacje zabezpieczeń, pakiety funkcji lub pakiety językowe
Sterowniki urządzeń dla komputerów referencyjnych i docelowych, które nie są uwzględnione w systemie operacyjnym
Aplikacje, które mają zostać zainstalowane jako część obrazu systemu operacyjnego lub podczas wdrażania obrazu referencyjnego
Program Task Sequencer używany we wdrożeniach MDT wymaga, aby prawo Tworzenie obiektu globalnego zostało przypisane do poświadczeń używanych do uzyskiwania dostępu do aplikacji Deployment Workbench i procesu wdrażania oraz do jej uruchamiania. To prawo jest zwykle dostępne dla kont z uprawnieniami na poziomie administratora (chyba że jawnie usunięto). Ponadto profil zabezpieczeń Specialized Security — Limited Functionality (SSLF), który jest częścią punktów odniesienia zabezpieczeń systemu Windows, usuwa prawo Tworzenie obiektu globalnego i nie powinien być stosowany do komputerów wdrażanych przy użyciu funkcji MDT.
Ponadto lti wymaga, aby:
Konto administratora lokalnego na komputerze docelowym jest włączone
Konto administratora lokalnego ma prawo do tworzenia obiektów globalnych
Konto administratora lokalnego nie ma włączonej funkcji UAC
Możliwość automatycznego logowania konta na komputerze docelowym jest włączona i nie jest blokowana przy użyciu zasad grupy lub lokalnych zasad zabezpieczeń
Baner logowania dla komputerów docelowych nie może być włączony przy użyciu zasad grupy lub lokalnych zasad zabezpieczeń
Przygotowywanie do wdrożenia lti na komputerze odniesienia
W wielu scenariuszach wdrażania LTI najlepszym rozwiązaniem jest utworzenie komputera odniesienia zgodnie z opisem w temacie Wybieranie obrazów grubych, cienkich lub hybrydowych, a następnie przechwytywanie obrazu tego komputera. W dalszej części procesu wdrażania lti wdrożysz przechwycony obraz komputera odniesienia na odpowiednich komputerach docelowych.
Uwaga
W niektórych scenariuszach wdrażania LTI można wdrożyć systemy operacyjne Windows bez tworzenia obrazu referencyjnego — na przykład w przypadku wdrażania obrazów cienkich. Jeśli wdrażasz obrazy cienkie i nie chcesz tworzyć obrazu referencyjnego, pomiń kroki związane z komputerem odniesienia. Aby uzyskać więcej informacji na temat określania typu obrazu do użycia, zobacz Wybieranie obrazów grubych, cienkich lub hybrydowych.
Utwórz komputer odniesienia dla każdego obrazu, który chcesz utworzyć na potrzeby wdrożenia na komputerach docelowych. Aby uzyskać więcej informacji na temat określania liczby obrazów wymaganych w organizacji, a następnie liczby wymaganych komputerów referencyjnych, zobacz Szacowanie wymagań dotyczących magazynu dla udziałów wdrażania MDT.
Aby uzyskać więcej informacji na temat korzystania z komputerów referencyjnych we wdrożeniach opartych na mdt, zobacz Using Reference Computers in MDT Deployments (Używanie komputerów referencyjnych we wdrożeniach MDT).
Aby przygotować się do wdrożenia na komputerze odniesienia
Utwórz nowy udział wdrożenia lub uaktualnij istniejący udział wdrożenia. Aby uzyskać więcej informacji na temat:
Tworzenie nowego udziału wdrożenia— zobacz Tworzenie nowego udziału wdrożenia w aplikacji Deployment Workbench
Uaktualnianie istniejącego udziału wdrożenia, zobacz Uaktualnianie istniejącego udziału wdrożenia w aplikacji Deployment Workbench
Skonfiguruj udział wdrożenia tak, aby zawierał odpowiednie oprogramowanie do wdrożenia na komputerze odniesienia, w tym następujące elementy:
Konfigurowanie systemów operacyjnych zgodnie z opisem w temacie Konfigurowanie systemów operacyjnych w aplikacji Deployment Workbench
Konfigurowanie aplikacji zgodnie z opisem w temacie Wyświetlanie i konfigurowanie aplikacji w aplikacji Deployment Workbench
Konfigurowanie pakietów systemu operacyjnego zgodnie z opisem w temacie Konfigurowanie pakietów w aplikacji Deployment Workbench
Konfigurowanie sterowników urządzeń zgodnie z opisem w temacie Konfigurowanie sterowników urządzeń w aplikacji Deployment Workbench
Utwórz nową sekwencję zadań, która wdroży docelowy system operacyjny na komputerze odniesienia zgodnie z opisem w artykule:
Konfigurowanie sekwencji zadań w aplikacji Deployment Workbench
Konfigurowanie kroków sekwencji zadań LTI w aplikacji Workbench wdrażania
Proces wdrażania LTI nie może wykonać operacji programu Sysprep na komputerze docelowym, który jest szyfrowany przy użyciu funkcji BitLocker. Upewnij się, że funkcja BitLocker nie jest włączona na komputerze odniesienia. Włącz funkcję BitLocker na komputerach docelowych dopiero po całkowitym wdrożeniu docelowego systemu operacyjnego.
Porada
Utwórz sekwencję zadań do wdrożenia na komputerze odniesienia na podstawie szablonu standardowej sekwencji zadań klienta dołączonego do rozwiązania MDT.
Dostosuj pliki konfiguracji MDT do potrzeb organizacji zgodnie z opisem w temacie Konfigurowanie wdrożeń MDT.
Skonfiguruj wszystkie opcje środowiska Windows PE dla udziału wdrożenia zgodnie z opisem w artykule:
Konfigurowanie właściwości udziału wdrożenia Windows PE x86 Ustawienia karty
Konfigurowanie właściwości udziału wdrożenia Windows PE x86 Components Tab
Konfigurowanie właściwości udziału wdrożenia Karta Ustawień systemu Windows PE x64
Konfigurowanie właściwości udziału wdrożenia Windows PE x64 Components Tab
Zaktualizuj udział wdrożenia, aby utworzyć obrazy środowiska Windows PE używane do uruchamiania wdrożenia LTI zgodnie z opisem w temacie Aktualizowanie udziału wdrożenia w aplikacji Deployment Workbench.
Wdrażanie do i przechwytywanie obrazu komputera odniesienia w rozwiązaniu LTI
Po skonfigurowaniu udziału wdrożenia zaktualizowano udział wdrożenia i utworzono obrazy środowiska Windows PE, które zawierają skrypty LTI, uruchom komputer odniesienia przy użyciu obrazu środowiska Windows PE i ukończ Pracę Kreatora wdrażania. Sekwencja zadań utworzona wcześniej w tym procesie wdroży docelowy system operacyjny, sterowniki urządzeń, pakiety systemu operacyjnego i aplikacje na komputerze odniesienia, a następnie przechwyci obraz komputera odniesienia.
Aby wdrożyć i przechwycić obraz komputera odniesienia
Utwórz nośnik rozruchowy LTI używany do uruchamiania komputera odniesienia zgodnie z opisem w temacie Create the LTI Bootable Media (Tworzenie nośnika rozruchowego LTI).
Ukończ pracę Kreatora wdrażania, aby wdrożyć i przechwycić obraz komputera odniesienia zgodnie z opisem w temacie Ukończono Kreatora wdrażania.
Dodaj przechwycony obraz komputera odniesienia do węzła Systemy operacyjne w aplikacji Deployment Workbench, zgodnie z opisem w temacie Dodawanie przechwyconego obrazu komputera odniesienia do aplikacji Deployment Workbench.
Tworzenie nośnika rozruchowego LTI
Należy podać metodę uruchamiania komputera z dostosowaną wersją środowiska Windows PE utworzoną podczas aktualizowania udziału wdrożenia. Aplikacja Deployment Workbench tworzy pliki LiteTouchPE_x86.iso i LiteTouchPE_x86.wim (dla 32-bitowych komputerów docelowych) lub pliki LiteTouchPE_x64.iso i LiteTouchPE_x64.wim (dla 64-bitowych komputerów docelowych) w folderze deployment_share\Boot (gdzie deployment_share jest folderem udostępnionym sieci używanym jako udział wdrożenia). Utwórz odpowiedni nośnik rozruchowy LTI na podstawie jednego z tych obrazów.
Aby utworzyć nośnik rozruchowy LTI
W Eksploratorze Windows przejdź do deployment_share\Boot (gdzie deployment_share jest folderem udostępnionym sieci używanym jako udział wdrożenia).
Porada
Aby określić lokalizację udziału wdrożenia, wyświetl właściwości udziału w aplikacji Deployment Workbench.
Na podstawie typu komputera używanego dla komputera odniesienia wykonaj jedno z następujących zadań:
Jeśli komputer odniesienia jest komputerem fizycznym, utwórz UFD, CD lub DVD pliku ISO.
Jeśli komputer odniesienia jest maszyną wirtualną, uruchom maszynę wirtualną bezpośrednio z pliku ISO lub z dysku CD lub DVD pliku ISO.
Ukończ pracę Kreatora wdrażania
Uruchom komputer odniesienia przy użyciu nośnika rozruchowego LTI utworzonego wcześniej w tym procesie. Nośnik rozruchowy LTI uruchamia system Windows PE na komputerze odniesienia i inicjuje proces wdrażania. Na końcu procesu docelowy system operacyjny jest wdrażany na komputerze odniesienia, a obraz komputera odniesienia jest przechwytywany.
Uwaga
Proces można również zainicjować, uruchamiając komputer docelowy z usług wdrażania systemu Windows. Aby uzyskać więcej informacji, zobacz Przygotowywanie usług wdrażania systemu Windows dla wdrożeń LTI.
Aby ukończyć pracę z Kreatorem wdrażania
Uruchom komputer odniesienia przy użyciu nośnika rozruchowego LTI utworzonego wcześniej w tym procesie.
Zostanie uruchomiony system Windows PE, a następnie zostanie uruchomiony Kreator wdrażania.
Ukończ pracę Kreatora wdrażania zgodnie z opisem w temacie Uruchamianie Kreatora wdrażania, upewniając się, że na stronach kreatora wymienionych w tabeli 11 są przestrzegane ustawienia konfiguracji, a następnie wybierasz wartości na innych stronach kreatora odpowiednich dla twojej organizacji.
Tabela 11. Informacje dotyczące ukończenia Kreatora wdrażania
Na tej stronie kreatora Zrób to Wybierz sekwencję zadań do wykonania na tym komputerze Wybierz sekwencję zadań utworzoną na potrzeby wdrożenia komputera odniesienia. Dołączanie komputera do domeny lub grupy roboczej Dołącz do grupy roboczej.
Dołączenie komputera odniesienia do domeny powoduje problemy podczas wdrażania przechwyconego obrazu komputera odniesienia na komputerach docelowych. Najczęstszym objawem problemów jest zatrzymanie procesu wdrażania, ponieważ proces LTI nie może automatycznie się zalogować.Określanie, czy ma zostać przechwycony obraz Wybierz pozycję Przechwyć obraz tego komputera odniesienia i podaj w pełni kwalifikowaną ścieżkę uniwersalnej konwencji nazewnictwa (UNC) dla nazwy przechwyconego obrazu WIM (Windows Imaging Format), w tym nazwę pliku WIM. Zostanie uruchomiony kreator i rozpocznie się wdrażanie systemu operacyjnego. Po zakończeniu procesu wdrażania zostanie wyświetlone okno dialogowe Podsumowanie wdrożenia .
W oknie dialogowym Podsumowanie wdrożenia wybierz pozycję Szczegóły.
Jeśli wystąpią jakiekolwiek błędy lub ostrzeżenia, przejrzyj je i zarejestruj wszelkie informacje diagnostyczne. Aby uzyskać więcej informacji na temat błędów lub ostrzeżeń, zobacz dokumentację rozwiązywania problemów z usługą MDT.
W oknie dialogowym Podsumowanie wdrożenia wybierz pozycję Zakończ.
Komputer odniesienia jest teraz wdrożony, a przechwycony plik WIM komputera odniesienia jest przechowywany w lokalizacji określonej na stronie Określ, czy chcesz przechwycić kreatora obrazów .
Dodaj przechwycony obraz komputera odniesienia do aplikacji Deployment Workbench
Aby wdrożyć przechwycony obraz komputera odniesienia na komputerze docelowym, dodaj przechwycony obraz do listy systemów operacyjnych w węźle Systemy operacyjne w aplikacji Deployment Workbench. Kreator importu systemu operacyjnego kopiuje pliki systemu operacyjnego do folderu deployment_share\Operating Systems\operating_system (gdzie deployment_share jest folderem udziału wdrożenia utworzonym wcześniej w procesie, a operating_system jest nazwą systemu operacyjnego dodanej do udziału wdrożenia).
Dodaj przechwycony obraz komputera odniesienia, wykonując proces importowania systemu operacyjnego zgodnie z opisem w temacie Import a Previously Captured Image of a Reference Computer (Importowanie wcześniej przechwyconego obrazu komputera odniesienia), zapewniając, że będziesz stosować ustawienia konfiguracji na stronach kreatora wymienionych w tabeli 12 i wybierać wartości na innych stronach kreatora, które są odpowiednie dla organizacji.
Tabela 12. Informacje dotyczące ukończenia importowania wcześniej przechwyconego obrazu komputera odniesienia
| Na tej stronie kreatora | Zrób to |
|---|---|
| Obraz | W pliku źródłowym określ w pełni kwalifikowaną ścieżkę do pliku WIM przechwyconego obrazu komputera odniesienia. |
Kreator importowania systemu operacyjnego kończy pracę. Przechwycony obraz komputera odniesienia jest dodawany do listy systemów operacyjnych w okienku informacji i kopiowany do udziału wdrożenia.
Przygotowywanie do wdrożenia LTI na komputerach docelowych
Po przechwyceniu obrazów komputera odniesienia wdróż obrazy na komputerach docelowych. W ramach przygotowań utwórz co najmniej jedną sekwencję zadań na potrzeby wdrażania przechwyconych obrazów, upewnij się, że istnieją niezbędne zasoby wdrożenia i dostosuj proces wdrażania.
Aby przygotować się do wdrożenia na komputerach docelowych
Przygotuj udziały sieciowe do przechowywania danych migracji i dzienników wdrażania MDT zgodnie z opisem w artykule Przygotowywanie zasobów migracji MDT.
Utwórz dodatkowe udziały wdrożeń, aby ułatwić korzystanie z większych wdrożeń zgodnie z opisem w temacie Tworzenie nowego udziału wdrożenia w aplikacji Deployment Workbench.
Opcjonalnie przygotuj usługi wdrażania systemu Windows, aby uruchomić odpowiednie obrazy środowiska Windows PE, które z kolei rozpoczną wdrażanie lti na komputerach docelowych zgodnie z opisem w artykule Przygotowywanie usług wdrażania systemu Windows dla wdrożeń LTI (jeśli używasz usług wdrażania systemu Windows do rozpoczęcia procesu).
Przygotuj sekwencje zadań MDT, pliki konfiguracji MDT i bazę danych MDT dla każdego scenariusza wdrażania zgodnie z opisem w:
-
W zależności od komputerów docelowych w organizacji może być konieczne dowolne połączenie scenariuszy wdrożeń. Aby uzyskać więcej informacji na temat scenariuszy wdrażania MDT, zobacz Identyfikowanie scenariuszy wdrażania.
Przygotowywanie nowego scenariusza wdrażania komputera do komputerów docelowych przy użyciu rozwiązania LTI
W scenariuszu wdrażania nowego komputera na nowym komputerze jest wdrażana nowa instalacja systemu operacyjnego Windows. Brak informacji o migracji użytkownika do zapisania i przywrócenia oraz brak istniejących systemów plików do zachowania. Użyj szablonów standardowej sekwencji zadań klienta lub standardowej sekwencji zadań serwera, aby wdrożyć przechwycony obraz komputera odniesienia na komputerze docelowym.
Aby przygotować się do scenariusza wdrażania nowego komputera
Utwórz nową sekwencję zadań, która wdroży przechwycony obraz komputera odniesienia na komputerze docelowym zgodnie z opisem na poniższej liście, zapewniając, że będziesz dokładnie przestrzegać ustawień konfiguracji na stronach kreatora wymienionych w tabeli 13 i wybrać wartości na innych stronach kreatora odpowiednich dla organizacji:
Konfigurowanie sekwencji zadań w aplikacji Deployment Workbench
Konfigurowanie kroków sekwencji zadań LTI w aplikacji Workbench wdrażania
Porada
Utwórz sekwencję zadań do wdrożenia na komputerze docelowym na podstawie szablonów sekwencji zadań klienta standardowego lub standardowej sekwencji zadań serwera uwzględnionych w rozwiązaniu MDT.
Tabela 13. Informacje dotyczące wykonywania nowego kreatora sekwencji zadań na potrzeby wykonywania nowego scenariusza wdrażania komputera
Na tej stronie kreatora Zrób to Wybierz system operacyjny Wybierz przechwycony obraz komputera odniesienia. Dostosuj pliki konfiguracji MDT do potrzeb organizacji zgodnie z opisem w temacie Konfigurowanie wdrożeń MDT.
Opcjonalnie dostosuj bazę danych MDT do potrzeb organizacji zgodnie z opisem w temacie Performing Deployments Using the MDT DB (if you are using the MDT DB to provide MDT configuration information).
Sprawdź opcje środowiska Windows PE dla każdego udziału wdrożenia zgodnie z opisem w:
Konfigurowanie właściwości udziału wdrożenia Windows PE x86 Ustawienia karty
Konfigurowanie właściwości udziału wdrożenia Windows PE x86 Components Tab
Konfigurowanie właściwości udziału wdrożenia Karta Ustawień systemu Windows PE x64
Konfigurowanie właściwości udziału wdrożenia Windows PE x64 Components Tab
Zaktualizuj każdy udział wdrożenia, połączony udział wdrożenia i nośnik, aby utworzyć obrazy środowiska Windows PE używane do uruchamiania wdrożenia LTI zgodnie z opisem w:
Przygotowanie do scenariusza wdrażania odświeżania komputera do komputerów docelowych przy użyciu rozwiązania LTI
W scenariuszu wdrażania odświeżania komputera komputer jest odświeżany — oznacza to, że jest ponownie obrazowany w celu standaryzacji obrazu lub w celu rozwiązania problemu. Należy zapisać i przywrócić informacje o migracji użytkownika, ponieważ istniejące systemy plików na komputerze docelowym nie są zachowywane. Użyj szablonów standardowej sekwencji zadań klienta lub standardowej sekwencji zadań serwera, aby wdrożyć przechwycony obraz komputera odniesienia na komputerze docelowym.
Aby przygotować się do scenariusza wdrażania odświeżania komputera
Utwórz nową sekwencję zadań, która wdroży przechwycony obraz komputera odniesienia na komputerze docelowym zgodnie z opisem na poniższej liście, zapewniając, że będziesz dokładnie przestrzegać ustawień konfiguracji na stronach kreatora wymienionych w tabeli 14 i wybrać wartości na innych stronach kreatora, które są odpowiednie dla twojej organizacji:
Konfigurowanie sekwencji zadań w aplikacji Deployment Workbench
Konfigurowanie kroków sekwencji zadań LTI w aplikacji Workbench wdrażania
Porada
Utwórz sekwencję zadań do wdrażania obrazów na komputerze docelowym na podstawie szablonów sekwencji zadań klienta standardowego lub sekwencji zadań serwera standardowego zawartych w rozwiązaniu MDT.
Tabela 14. Informacje dotyczące ukończenia kreatora nowej sekwencji zadań na potrzeby wykonywania scenariusza wdrażania komputera odświeżania
Na tej stronie kreatora Zrób to Wybierz system operacyjny Wybierz przechwycony obraz komputera odniesienia. Dostosuj pliki konfiguracji MDT do potrzeb organizacji zgodnie z opisem w temacie Konfigurowanie wdrożeń MDT.
Opcjonalnie dostosuj bazę danych MDT do potrzeb organizacji zgodnie z opisem w temacie Performing Deployments Using the MDT DB (if you are using the MDT DB to provide MDT configuration information).
Sprawdź opcje środowiska Windows PE dla każdego udziału wdrożenia zgodnie z opisem w:
Konfigurowanie właściwości udziału wdrożenia Windows PE x86 Ustawienia karty
Konfigurowanie właściwości udziału wdrożenia Windows PE x86 Components Tab
Konfigurowanie właściwości udziału wdrożenia Karta Ustawień systemu Windows PE x64
Konfigurowanie właściwości udziału wdrożenia Windows PE x64 Components Tab
Zaktualizuj każdy udział wdrożenia, połączony udział wdrożenia i nośnik, aby utworzyć obrazy środowiska Windows PE używane do uruchamiania wdrożenia LTI zgodnie z opisem w:
Przygotowanie do zastąpienia scenariusza wdrażania komputera na komputery docelowe przy użyciu interfejsu LTI
W scenariuszu wdrażania zamień komputer jeden komputer zastępuje inny komputer. Istniejące dane migracji stanu użytkownika są zapisywane z oryginalnego komputera do folderu udostępnionego sieci lub nośnika wymiennego. Następnie na nowym komputerze jest wdrażana nowa instalacja systemu Windows. Na koniec dane stanu użytkownika są przywracane na nowy komputer, ponieważ systemy plików na nowym komputerze są sformatowane w ramach nowej instalacji systemu Windows. Użyj następujących elementów:
Szablon standardowej sekwencji zadań zamień klienta, aby zapisać dane migracji stanu użytkownika istniejącego komputera docelowego
Ważna
Uruchom tę sekwencję zadań na istniejącym komputerze docelowym przed uruchomieniem sekwencji zadań na podstawie szablonu standardowej sekwencji zadań klienta na nowym komputerze docelowym.
Szablon standardowej sekwencji zadań klienta w celu wdrożenia przechwyconego obrazu komputera odniesienia na nowym komputerze docelowym i przywrócenia danych migracji stanu użytkownika
Ważna
Uruchom tę sekwencję zadań na nowym komputerze docelowym po uruchomieniu sekwencji zadań na podstawie szablonu standardowej sekwencji zadań klienta na istniejącym komputerze docelowym.
Aby przygotować się do scenariusza wdrażania zamień komputer
Utwórz nową sekwencję zadań, która zapisze dane migracji stanu użytkownika istniejącego komputera docelowego zgodnie z opisem w:
Konfigurowanie sekwencji zadań w aplikacji Deployment Workbench
Konfigurowanie kroków sekwencji zadań LTI w aplikacji Workbench wdrażania
Porada
Utwórz sekwencję zadań do przechwytywania stanu użytkownika istniejącego komputera docelowego na podstawie szablonu sekwencji zastępowania zadań klienta standardowego zawartego w rozwiązaniu MDT.
Utwórz nową sekwencję zadań, która wdroży przechwycony obraz komputera odniesienia na nowym komputerze docelowym i przywróci dane migracji stanu użytkownika zapisane przez sekwencję zadań w poprzednim kroku, zgodnie z opisem na poniższej liście, zapewniając, że będziesz dokładnie przestrzegać ustawień konfiguracji na stronach kreatora wymienionych w tabeli 15 i wybierz wartości na innych stronach kreatora, które są odpowiednie dla Twojej organizacji:
Konfigurowanie sekwencji zadań w aplikacji Deployment Workbench
Konfigurowanie kroków sekwencji zadań LTI w aplikacji Workbench wdrażania
Porada
Utwórz sekwencję zadań do wdrożenia na nowym komputerze docelowym na podstawie szablonu standardowej sekwencji zadań klienta dołączonego do usługi MDT.
Tabela 15. Informacje dotyczące ukończenia kreatora nowej sekwencji zadań na potrzeby wykonywania scenariusza wdrażania komputera odświeżania
Na tej stronie kreatora Zrób to Wybierz system operacyjny Wybierz przechwycony obraz komputera odniesienia. Dostosuj pliki konfiguracji MDT do potrzeb organizacji zgodnie z opisem w temacie Konfigurowanie wdrożeń MDT.
Opcjonalnie dostosuj bazę danych MDT do potrzeb organizacji zgodnie z opisem w temacie Performing Deployments Using the MDT DB (if you are using the MDT DB to provide MDT configuration information).
Sprawdź opcje środowiska Windows PE dla każdego udziału wdrożenia zgodnie z opisem w:
Konfigurowanie właściwości udziału wdrożenia Windows PE x86 Ustawienia karty
Konfigurowanie właściwości udziału wdrożenia Windows PE x86 Components Tab
Konfigurowanie właściwości udziału wdrożenia Karta Ustawień systemu Windows PE x64
Konfigurowanie właściwości udziału wdrożenia Windows PE x64 Components Tab
Zaktualizuj każdy udział wdrożenia, połączony udział wdrożenia i nośnik, aby utworzyć obrazy środowiska Windows PE używane do uruchamiania wdrożenia LTI zgodnie z opisem w:
Wdrażanie przechwyconych obrazów na komputerach docelowych w usłudze LTI
Wdrożenie przechwyconych obrazów na komputerach docelowych jest nieco inne w przypadku lti. Wdróż przechwycony obraz komputera odniesienia na komputerach docelowych dla każdego scenariusza wdrażania w organizacji zgodnie z opisem w:
-
W zależności od komputerów docelowych w organizacji może być konieczne dowolne połączenie scenariuszy wdrażania. Aby uzyskać więcej informacji na temat scenariuszy wdrażania MDT, zobacz Identyfikowanie scenariuszy wdrażania.
Wdrażanie przechwyconych obrazów na komputerach docelowych w scenariuszu wdrażania nowego komputera przy użyciu rozwiązania LTI
Uruchom komputer docelowy przy użyciu nośnika rozruchowego LTI utworzonego wcześniej w procesie lub z usług wdrażania systemu Windows. Nośnik rozruchowy LTI uruchamia środowisko Windows PE na komputerze docelowym i inicjuje wdrożenie. Po zakończeniu procesu przechwycony obraz komputera odniesienia jest wdrażany na komputerach docelowych.
Aby ukończyć pracę z Kreatorem wdrażania
Uruchom komputer odniesienia przy użyciu nośnika rozruchowego LTI utworzonego wcześniej w procesie lub z usług wdrażania systemu Windows.
Zostanie uruchomiony system Windows PE, a następnie zostanie uruchomiony Kreator wdrażania.
Ukończ pracę Kreatora wdrażania zgodnie z opisem w temacie Uruchamianie Kreatora wdrażania, upewniając się, że na stronach kreatora wymienionych w tabeli 16 zostały określone ustawienia konfiguracji, a następnie wybierz wartości na innych stronach kreatora odpowiednich dla organizacji.
Tabela 16. Informacje dotyczące ukończenia Kreatora wdrażania dla scenariusza wdrażania nowego komputera przy użyciu rozwiązania LTI
Na tej stronie kreatora Zrób to Wybierz sekwencję zadań do wykonania na tym komputerze Wybierz sekwencję zadań utworzoną dla wdrożenia komputera docelowego dla scenariusza wdrażania Nowego komputera. Zostanie uruchomiony kreator i rozpocznie się wdrażanie systemu operacyjnego. Na końcu procesu zostanie wyświetlone okno dialogowe Podsumowanie wdrożenia .
W oknie dialogowym Podsumowanie wdrożenia wybierz pozycję Szczegóły.
Jeśli wystąpią jakiekolwiek błędy lub ostrzeżenia, przejrzyj je i zarejestruj wszelkie informacje diagnostyczne. Aby uzyskać więcej informacji na temat błędów lub ostrzeżeń, zobacz dokumentację rozwiązywania problemów z usługą MDT.
W oknie dialogowym Podsumowanie wdrożenia wybierz pozycję Zakończ.
Komputery docelowe są teraz wdrażane.
Wdrażanie przechwyconych obrazów na komputerach docelowych w scenariuszu wdrażania komputera odświeżania przy użyciu technologii LTI
Uruchom Kreatora wdrażania na istniejącym systemie operacyjnym na komputerze docelowym, aby uruchomić sekwencję zadań klienta standardowego lub sekwencję zadań serwera standardowego utworzoną wcześniej w tym procesie. Kreator wdrażania zapisuje dane migracji stanu użytkownika istniejącego komputera docelowego do określonej lokalizacji. W dalszej części sekwencji zadań dane migracji stanu użytkownika są przywracane na komputer docelowy.
Aby ukończyć pracę z Kreatorem wdrażania
Uruchom Kreatora wdrażania, łącząc się z odpowiednim udziałem wdrożenia (na przykład \\server_name\Distribution$\Scripts) i wpisując cscript litetouch.vbs.
Zostanie uruchomiony Kreator wdrażania.
Ukończ pracę Kreatora wdrażania zgodnie z opisem w temacie Uruchamianie Kreatora wdrażania, upewniając się, że na stronach kreatora wymienionych w tabeli 17 zostały określone ustawienia konfiguracji, a następnie wybierz wartości na innych stronach kreatora odpowiednich dla twojej organizacji.
Tabela 17. Informacje dotyczące ukończenia Kreatora wdrażania dla scenariusza wdrażania komputera odświeżania przy użyciu rozwiązania LTI
Na tej stronie kreatora Zrób to Wybierz sekwencję zadań do wykonania na tym komputerze Wybierz sekwencję zadań utworzoną dla wdrożenia komputera docelowego dla scenariusza wdrażania odświeżania komputera. Wybierz typ migracji. Wybierz pozycję Odśwież ten komputer. Określ miejsce zapisywania danych i ustawień. Wybierz jedną z następujących opcji na podstawie wymagań organizacji:
— Automatyczne określanie lokalizacji
— Określanie lokalizacjiZostanie uruchomiony kreator i rozpocznie się wdrażanie systemu operacyjnego. Na końcu procesu zostanie wyświetlone okno dialogowe Podsumowanie wdrożenia .
W oknie dialogowym Podsumowanie wdrożenia wybierz pozycję Szczegóły.
Jeśli wystąpią jakiekolwiek błędy lub ostrzeżenia, przejrzyj je i zarejestruj wszelkie informacje diagnostyczne. Aby uzyskać więcej informacji na temat błędów lub ostrzeżeń, zobacz dokumentację rozwiązywania problemów z usługą MDT.
W oknie dialogowym Podsumowanie wdrożenia wybierz pozycję Zakończ.
Komputer docelowy jest teraz wdrożony.
Wdrażanie przechwyconych obrazów na komputerach docelowych w scenariuszu wdrażania zastąp komputerem przy użyciu rozwiązania LTI
Scenariusz wdrażania Zamień komputer wymaga dwukrotnego uruchomienia Kreatora wdrażania. Uruchom kreatora po raz pierwszy, aby przechwycić dane migracji stanu użytkownika z istniejącego komputera docelowego (starego komputera). Następnie uruchom go ponownie, aby wdrożyć przechwycony obraz komputera odniesienia na nowym komputerze docelowym (nowym komputerze) i przywrócić stan użytkownika zapisany wcześniej w procesie.
Upewnij się, że dane migracji stanu użytkownika są przechowywane w spójnej i bezpiecznej lokalizacji, aby można było łatwo przywrócić dane w dalszej części procesu LTI.
Aby wdrożyć przechwycone obrazy komputera odniesienia
Zapisz dane migracji stanu użytkownika z istniejącego komputera docelowego zgodnie z opisem w artykule Zapisywanie danych migracji stanu użytkownika z istniejącego komputera docelowego przy użyciu rozwiązania LTI.
Wdróż przechwycony obraz komputera odniesienia na nowym komputerze docelowym zgodnie z opisem w temacie Deploy the Captured Image of the Reference Computer to the New Target Computer Using LTI (Wdrażanie przechwyconego obrazu komputera odniesienia na nowym komputerze docelowym przy użyciu lti).
Zapisywanie danych migracji stanu użytkownika z istniejącego komputera docelowego przy użyciu rozwiązania LTI
Uruchom Kreatora wdrażania na istniejącym systemie operacyjnym na komputerze docelowym, aby uruchomić szablon Standardowa sekwencja zadań zastępowania klienta utworzonego wcześniej w tym procesie. Kreator wdrażania zapisuje dane migracji stanu użytkownika istniejącego komputera docelowego do określonej lokalizacji.
Aby ukończyć pracę z Kreatorem wdrażania
Uruchom Kreatora wdrażania, łącząc się z odpowiednim udziałem wdrożenia (na przykład \\server_name\Distribution$\Scripts) i wpisując cscript litetouch.vbs.
Zostanie uruchomiony Kreator wdrażania.
Ukończ Pracę Kreatora wdrażania zgodnie z opisem w temacie Uruchamianie Kreatora wdrażania, upewniając się, że na stronach kreatora wymienionych w tabeli 18 są dokładnie zgodne z ustawieniami konfiguracji, a następnie wybierz wartości na innych stronach kreatora, które są odpowiednie dla Twojej organizacji.
Tabela 18. Informacje dotyczące ukończenia Kreatora wdrażania dla scenariusza zastępowania wdrożenia komputera na potrzeby zapisywania danych migracji stanu użytkownika przy użyciu interfejsu LTI
Na tej stronie kreatora Zrób to Wybierz sekwencję zadań do wykonania na tym komputerze Wybierz sekwencję zadań utworzoną dla komputera docelowego w scenariuszu wdrażania Zastąp komputer, aby zapisać dane migracji stanu użytkownika. Określ miejsce zapisywania danych i ustawień. W polu Lokalizacja wpisz w pełni kwalifikowaną ścieżkę do lokalizacji, w której chcesz przechowywać dane migracji stanu użytkownika. Ta lokalizacja musi być dostępna dla nowego komputera docelowego. Określanie miejsca zapisywania pełnej kopii zapasowej komputera Wybierz pozycję Określ lokalizację, a następnie wpisz w pełni kwalifikowaną ścieżkę do lokalizacji, w której chcesz przechowywać kopię zapasową.
Ta kopia zapasowa służy do przywracania danych migracji stanu użytkownika, które mogły zostać pominięte, a nie jako metoda wycofywania dla komputera docelowego. Jeśli chcesz mieć możliwość wycofywania dla komputera docelowego, wykonaj pełną kopię zapasową przy użyciu oprogramowania do tworzenia kopii zapasowych w organizacji.Zostanie uruchomiony kreator i rozpocznie się wdrażanie systemu operacyjnego. Na końcu procesu zostanie wyświetlone okno dialogowe Podsumowanie wdrożenia .
W oknie dialogowym Podsumowanie wdrożenia wybierz pozycję Szczegóły.
Jeśli wystąpią jakiekolwiek błędy lub ostrzeżenia, przejrzyj je i zarejestruj wszelkie informacje diagnostyczne. Aby uzyskać więcej informacji na temat błędów lub ostrzeżeń, zobacz dokumentację rozwiązywania problemów z usługą MDT.
W oknie dialogowym Podsumowanie wdrożenia wybierz pozycję Zakończ.
Dane migracji stanu użytkownika istniejącego komputera docelowego są zapisywane.
Wdrażanie przechwyconego obrazu komputera odniesienia na nowym komputerze docelowym przy użyciu rozwiązania LTI
Uruchom komputer docelowy przy użyciu nośnika rozruchowego LTI utworzonego wcześniej w procesie lub z usług wdrażania systemu Windows. Nośnik rozruchowy LTI uruchamia system Windows PE na komputerze docelowym i inicjuje wdrożenie LTI. Na końcu procesu przechwycony obraz komputera odniesienia jest wdrażany na komputerze docelowym.
Aby wdrożyć przechwycony obraz komputera odniesienia
Uruchom komputer odniesienia przy użyciu nośnika rozruchowego LTI utworzonego wcześniej w procesie lub z usług wdrażania systemu Windows.
Zostanie uruchomiony system Windows PE, a następnie zostanie uruchomiony Kreator wdrażania.
Ukończ pracę Kreatora wdrażania zgodnie z opisem w temacie Uruchamianie Kreatora wdrażania, aby mieć pewność, że na stronach kreatora wymienionych w tabeli 19 zostaną określone ustawienia konfiguracji, a następnie wybierz wartości na innych stronach kreatora, które są odpowiednie dla Organizacji.
Tabela 19. Informacje dotyczące ukończenia Kreatora wdrażania w scenariuszu zastępowania wdrożenia komputera na potrzeby wdrażania przechwyconego obrazu
Na tej stronie kreatora Zrób to Wybierz sekwencję zadań do wykonania na tym komputerze Wybierz sekwencję zadań utworzoną dla komputera docelowego dla scenariusza wdrażania Zamień komputer. Określanie, czy przywrócić dane użytkownika Wybierz opcję Określ lokalizację i wpisz lokalizację zapisanych danych migracji stanu użytkownika w polu Lokalizacja . Zostanie uruchomiony kreator i rozpocznie się wdrażanie systemu operacyjnego. Na końcu procesu zostanie wyświetlone okno dialogowe Podsumowanie wdrożenia .
W oknie dialogowym Podsumowanie wdrożenia wybierz pozycję Szczegóły.
Jeśli wystąpią jakiekolwiek błędy lub ostrzeżenia, przejrzyj je i zarejestruj wszelkie informacje diagnostyczne. Aby uzyskać więcej informacji na temat błędów lub ostrzeżeń, zobacz dokumentację rozwiązywania problemów z usługą MDT.
W oknie dialogowym Podsumowanie wdrożenia wybierz pozycję Zakończ.
Zarządzanie wdrożeniami LTI w aplikacji Deployment Workbench
Udziały wdrożenia to repozytorium dla wszystkich plików wdrażania używanych we wdrożeniu LTI. Udział wdrożenia można przechowywać na dysku lokalnym, w udostępnionym folderze sieciowym lub w autonomicznym rozproszonym systemie plików (DFS). nie musi znajdować się na żadnym konkretnym komputerze. Udziały wdrażania zawierają systemy operacyjne, aplikacje, pakiety systemów operacyjnych i sterowniki urządzeń.
Zarządzaj wdrożeniami LTI w aplikacji Deployment Workbench, wykonując następujące czynności:
Zarządzanie udziałami zgodnie z opisem w temacie Managing Deployment Shares in the Deployment Workbench (Zarządzanie udziałami wdrożenia w aplikacji Deployment Workbench)
Konfigurowanie systemów operacyjnych zgodnie z opisem w temacie Konfigurowanie systemów operacyjnych w aplikacji Deployment Workbench
Konfigurowanie aplikacji do wdrożenia zgodnie z opisem w temacie Konfigurowanie aplikacji w aplikacji Deployment Workbench
Konfigurowanie pakietów zgodnie z opisem w temacie Konfigurowanie pakietów w aplikacji Deployment Workbench
Konfigurowanie sterowników urządzeń zgodnie z opisem w temacie Konfigurowanie sterowników urządzeń w aplikacji Deployment Workbench
Konfigurowanie sekwencji zadań zgodnie z opisem w temacie Konfigurowanie sekwencji zadań w aplikacji Deployment Workbench
Wykonywanie typowych zadań administracyjnych zgodnie z opisem w temacie Wykonywanie typowych zadań zarządzania w aplikacji Deployment Workbench
Wykonywanie zaawansowanych zadań konfiguracji zgodnie z opisem w temacie Wykonywanie zaawansowanych zadań konfiguracji w aplikacji Deployment Workbench
Wykonywanie typowych zadań administracyjnych zgodnie z opisem w temacie Konfigurowanie kroków sekwencji zadań LTI w aplikacji Deployment Workbench
W dodatku do zarządzania wdrożeniami LTI w aplikacji Deployment Workbench można zarządzać wdrożeniami LTI przy użyciu poleceń cmdlet programu Windows PowerShell MDT. Aby uzyskać więcej informacji na temat zarządzania wdrożeniami LTI przy użyciu poleceń cmdlet programu Windows PowerShell MDT, zobacz:
Sekcja "Polecenia cmdlet programu Windows PowerShell MDT" w dokumencie MDT, Dokumentacja zestawu narzędzi
Sekcja "Managing MDT Using Windows PowerShell" (Zarządzanie mdt przy użyciu programu Windows PowerShell) w dokumencie MDT (Przewodnik po przykładach zestawu narzędzi wdrażania firmy Microsoft)
Zarządzanie udziałami wdrożenia w aplikacji Deployment Workbench
Usługa MDT używa aplikacji Deployment Workbench do zarządzania udziałami wdrożeń w organizacji. Udziały wdrożenia można skonfigurować za pomocą następujących elementów:
Tworzenie nowego udziału wdrożenia zgodnie z opisem w temacie Tworzenie nowego udziału wdrożenia w aplikacji Deployment Workbench
Otwieranie istniejącego udziału wdrożenia zgodnie z opisem w temacie Otwieranie istniejącego udziału wdrożenia w aplikacji Deployment Workbench
Uaktualnianie istniejącego udziału wdrożenia do mdt zgodnie z opisem w temacie Uaktualnianie istniejącego udziału wdrożenia w aplikacji Deployment Workbench
Konfigurowanie udziału wdrożenia zgodnie z opisem w temacie Konfigurowanie udziału wdrożenia w aplikacji Deployment Workbench
Kopiowanie udziału wdrożenia zgodnie z opisem w artykule Kopiowanie udziału wdrożenia
Zamykanie udziału wdrożenia zgodnie z opisem w artykule Zamykanie udziału wdrożenia w aplikacji Deployment Workbench
Aktualizowanie udziału wdrożenia zgodnie z opisem w temacie Aktualizowanie udziału wdrożenia w aplikacji Deployment Workbench
Tworzenie urządzeń rozruchowych do uruchamiania lti z obrazów rozruchowych MDT zgodnie z opisem w artykule Tworzenie urządzeń rozruchowych z obrazów rozruchowych MDT
W dodatku do zarządzania udziałami wdrożenia w aplikacji Deployment Workbench można zarządzać udziałami wdrożeń przy użyciu poleceń cmdlet programu Windows PowerShell MDT. Aby uzyskać więcej informacji na temat zarządzania udziałami wdrożenia przy użyciu poleceń cmdlet programu Windows PowerShell MDT, zobacz następujące sekcje poniżej sekcji "MDT Windows PowerShell Cmdlets" w dokumentacji MDT Toolkit Reference:
Add-MDTPersistentDrive
Get-MDTDeploymentShareStatistics
Get-MDTPersistentDrive
Remove-MDTPersistentDrive
Restore-MDTPersistentDrive
Update-MDTDeploymentShare
Tworzenie nowego udziału wdrożenia w aplikacji Deployment Workbench
Aby utworzyć nowy udział wdrożenia, wykonaj następujące kroki:
Wybierz pozycję Start, a następnie wskaż pozycję Wszystkie programy. Wskaż pozycję Microsoft Deployment Toolkit, a następnie wybierz pozycję Wdrażanie aplikacji Workbench.
W drzewie konsoli aplikacji Deployment Workbench przejdź do obszaru Wdrażanie udziałów roboczych/wdrożeniowych.
W okienku Akcje wybierz pozycję Nowy udział wdrożenia.
Zostanie uruchomiony Kreator nowego udziału wdrożenia.
Ukończ pracę Kreatora nowego udziału wdrożenia, korzystając z informacji w tabeli 20.
Tabela 20. Informacje dotyczące ukończenia kreatora nowego udziału wdrożenia
Na tej stronie kreatora Zrób to Ścieżka W obszarze Ścieżka udziału wdrożenia wpisz ścieżkę (gdzie ścieżka jest w pełni kwalifikowaną ścieżką do istniejącego folderu na dysku lokalnym lub sieciowego folderu udostępnionego utworzonego wcześniej w procesie wdrażania), a następnie wybierz pozycję Dalej.
Alternatywnie wybierz pozycję Przeglądaj , aby znaleźć istniejący folder na dysku lokalnym lub w udostępnionym folderze sieciowym.Udostępnianie Ta strona jest wyświetlana tylko wtedy, gdy wprowadzono ścieżkę do folderu na dysku lokalnym na stronie kreatora ścieżki.
— W polu Nazwa udziału wpisz share_name (gdzie share_name jest nazwą udziału folderu na dysku lokalnym określonym na stronie kreatora ścieżki).
— Zanotuj w pełni kwalifikowaną ścieżkę unc do tworzonego udziału wymienioną bezpośrednio pod polem Nazwa udziału , a następnie wybierz przycisk Dalej.
Kreator udziela lokalnej grupie dostępu Wszyscy pełna kontrola na poziomie udziału. Na podstawie wymagań dotyczących zabezpieczeń możesz ograniczyć bezpieczeństwo udziału.Nazwa opisowa W opisie udziału wdrożenia wpisz opis (gdzie opis jest opisową nazwą udziału wdrożenia określoną na poprzednich stronach kreatora), a następnie wybierz przycisk Dalej. Zezwalaj na przechwytywanie obrazów Zaznacz lub wyczyść pole wyboru Zapytaj, czy obraz ma zostać przechwycony na podstawie wymagań, a następnie wybierz pozycję Dalej.
To pole wyboru konfiguruje Kreatora wdrażania, aby umożliwić użytkownikowi opcjonalne przechwytywanie obrazu komputera docelowego, który jest zwykle komputerem odniesienia. Jeśli pole wyboru to:
— Wybrano ścieżkę do przechowywania obrazu i nazwę obrazu można skonfigurować w Kreatorze wdrażania
— Wyczyszczony obraz nie jest przechwytywany lub informacje przechwytywania obrazów muszą być ustawione w pliku konfiguracji mdt lub bazie danych
Domyślnie to pole wyboru jest zaznaczone.Zezwalaj na hasło administratora Zaznacz lub wyczyść pole wyboru Poproś użytkownika o ustawienie hasła administratora lokalnego na podstawie wymagań, a następnie wybierz pozycję Dalej.
To pole wyboru konfiguruje Kreatora wdrażania, aby umożliwić użytkownikowi podanie hasła do konta administratora lokalnego podczas procesu wdrażania. Jeśli pole wyboru to:
— Wybrane hasło można skonfigurować w Kreatorze wdrażania
— Wyczyszczone hasło musi być ustawione w pliku konfiguracji MDT lub bazie danych
Domyślnie to pole wyboru jest wyczyszczone.Zezwalaj na klucz produktu Zaznacz lub wyczyść pole wyboru Zapytaj użytkownika o klucz produktu na podstawie wymagań, a następnie wybierz pozycję Dalej.
To pole wyboru konfiguruje Kreatora wdrażania, aby umożliwić użytkownikowi podanie klucza produktu dla docelowego systemu operacyjnego podczas procesu wdrażania. Jeśli pole wyboru to:
— Wybrany klucz produktu można skonfigurować w Kreatorze wdrażania
— Wyczyszczony klucz produktu musi być ustawiony w pliku konfiguracji MDT lub bazie danych
Domyślnie to pole wyboru jest wyczyszczone.Podsumowanie Przejrzyj informacje w polu Szczegóły , a następnie wybierz pozycję Dalej. Potwierdzenie Wybierz pozycję Zapisz dane wyjściowe , aby zapisać dane wyjściowe kreatora w pliku, lub wybierz pozycję Wyświetl skrypt , aby wyświetlić skrypty programu Windows PowerShell używane do wykonywania zadań kreatora.
Wybierz pozycję Zamknij.Po zakończeniu nowy udział wdrożenia zostanie utworzony w folderze docelowym wybranym w kreatorze i pojawi się w aplikacji Deployment Workbench.
Otwórz istniejący udział wdrożenia w aplikacji Deployment Workbench
Aplikacja Deployment Workbench może otworzyć istniejący udział wdrożenia przy użyciu Kreatora otwierania udziału wdrożenia. Uruchom Kreatora otwierania udziału wdrożenia, wykonując następujące czynności:
Kliknij prawym przyciskiem myszy węzeł Udziały wdrożenia, a następnie wybierz pozycjęOtwórz udział wdrożenia
Wybierając węzeł Udziały wdrożenia, a następnie z menu Akcja wybierz pozycjęOtwórz udział wdrożenia
Wybierz węzeł Udziały wdrożenia, a następnie w okienku Akcje wybierz pozycję Otwórz udział wdrożenia
Aby otworzyć istniejący udział wdrożenia, który nie został jeszcze wymieniony w aplikacji Deployment Workbench
Wybierz pozycję Start, a następnie wskaż pozycję Wszystkie programy. Wskaż pozycję Microsoft Deployment Toolkit, a następnie wybierz pozycję Wdrażanie aplikacji Workbench.
W drzewie konsoli aplikacji Deployment Workbench przejdź do obszaru Wdrażanie udziałów roboczych/wdrożeniowych.
W okienku Akcje wybierz pozycję Otwórz udział wdrożenia.
Zostanie uruchomiony Kreator otwierania udziału wdrożeniowego.
Ukończ Kreatora otwierania udziału wdrożenia, korzystając z informacji w tabeli 21.
Tabela 21. Informacje dotyczące ukończenia Kreatora otwierania udziału wdrożenia
Na tej stronie kreatora Zrób to Ścieżka a. W obszarze Ścieżka udziału wdrożenia wpisz share_path (gdzie share_path jest w pełni kwalifikowaną ścieżką do istniejącego udziału wdrożenia).
Możesz też wybrać pozycję Przeglądaj, aby znaleźć lokalny lub sieciowy folder udostępniony.
b. Zaznacz pole wyboru **Uaktualnij zawartość udziału wdrożenia (jeśli jest to wymagane)**. Jeśli pole wyboru to:
— Wybrany kreator open deployment share uaktualnia udział wdrożenia
— Wyczyszczono, Kreator otwierania udziału wdrożenia nie uaktualni udziału wdrożenia
c. Wybierz pozycję Dalej.Podsumowanie Przejrzyj informacje w polu Szczegóły , a następnie wybierz pozycję Dalej. Potwierdzenie Możesz wybrać pozycję Zapisz dane wyjściowe, aby zapisać dane wyjściowe kreatora w pliku. Możesz również wybrać pozycję Wyświetl skrypt, aby wyświetlić skrypty programu Windows PowerShell używane do wykonywania zadań kreatora.
Wybierz Zakończ.
Uaktualnianie istniejącego udziału wdrożenia w aplikacji Deployment Workbench
Usługa MDT może uaktualnić istniejący udział wdrożenia, wykonując następujące czynności:
Otwieranie istniejącego udziału wdrożenia, który nie został jeszcze wymieniony w aplikacji Deployment Workbench, zgodnie z opisem w temacie Uaktualnianie udziałów wdrożenia, które nie zostały jeszcze wymienione w aplikacji Deployment Workbench
Uaktualnianie istniejącego udziału wdrożenia wymienionego w aplikacji Deployment Workbench zgodnie z opisem w temacie Uaktualnianie udziałów wdrożenia już wymienionych w aplikacji Deployment Workbench
Uaktualnij udziały wdrożenia, które nie zostały jeszcze wymienione w aplikacji Deployment Workbench
Uaktualnij udziały wdrożenia niewymienione w aplikacji Deployment Workbench przy użyciu Kreatora otwierania udziału wdrożenia. Uruchom kreatora, wykonując następujące czynności:
Kliknij prawym przyciskiem myszy udział wdrożenia, a następnie wybierz pozycję Otwórz udział wdrożeniowy
Wybierz udział wdrożenia, a następnie z menu Akcje wybierz pozycję Otwórz udział wdrożenia
Wybierz udział wdrożenia, a następnie w okienku Akcje wybierz pozycję Otwórz udział wdrożenia
Aby uaktualnić udziały wdrożenia, które nie są jeszcze wymienione w aplikacji Deployment Workbench, wykonaj następujące kroki:
Wybierz pozycję Start, a następnie wskaż pozycję Wszystkie programy. Wskaż pozycję Microsoft Deployment Toolkit, a następnie wybierz pozycję Wdrażanie aplikacji Workbench.
W drzewie konsoli aplikacji Deployment Workbench przejdź do obszaru Wdrażanie udziałów roboczych/wdrożeniowych.
W okienku Akcje wybierz pozycję Otwórz udział wdrożenia.
Zostanie uruchomiony Kreator otwierania udziału wdrożeniowego.
Ukończ pracę Kreatora otwierania udziału wdrożeniowego, korzystając z informacji w tabeli 22.
Tabela 22. Informacje dotyczące ukończenia Kreatora otwierania udziału wdrożenia
Na tej stronie kreatora Zrób to Ścieżka — W ścieżce udziału wdrożenia wpisz share_path (gdzie share_path jest w pełni kwalifikowaną ścieżką do istniejącego udziału wdrożenia).
Alternatywnie wybierz pozycję Przeglądaj, aby znaleźć lokalny lub sieciowy folder udostępniony.
— Zaznacz pole wyboru Uaktualnij zawartość udziału wdrożenia (jeśli jest to wymagane), a następnie wybierz pozycję Dalej.Podsumowanie Przejrzyj informacje w polu Szczegóły , a następnie wybierz pozycję Dalej. Potwierdzenie Wybierz pozycję Zapisz dane wyjściowe , aby zapisać dane wyjściowe kreatora w pliku, lub wybierz pozycję Wyświetl skrypt , aby wyświetlić skrypty programu Windows PowerShell używane do wykonywania zadań kreatora.
Wybierz Zakończ.Po zakończeniu pracy kreatora istniejący udział wdrożenia jest uaktualniony (jeśli jest to wymagane), a pole wyboru Uaktualnij zawartość udziału wdrożenia (jeśli jest to wymagane) jest zaznaczone . Udział wdrożenia jest dodawany do okienka szczegółów w aplikacji Deployment Workbench.
Oprócz uaktualniania istniejących udziałów wdrażania wszystkie istniejące instalacje poprzednich wersji mdt muszą zostać uaktualnione do mdt. Aby uzyskać więcej informacji na temat uaktualniania poprzednich instalacji do mdt, zobacz Uaktualnianie do mdt.
Uaktualnij udziały wdrożenia już wymienione w aplikacji Deployment Workbench
Uaktualnij istniejące udziały wdrożenia już wymienione w aplikacji Deployment Workbench przy użyciu Kreatora uaktualniania udziału wdrożenia. Uruchom kreatora, wykonując następujące czynności:
Kliknij prawym przyciskiem myszy udział wdrożenia, a następnie wybierz pozycję Uaktualnij udział wdrożenia
Wybierz udział wdrożenia, a następnie z menu Akcje wybierz pozycję Uaktualnij udział wdrożenia
Wybierz udział wdrożenia, a następnie w okienku Akcje wybierz pozycję Uaktualnij udział wdrożenia
Aby uaktualnić istniejące udziały wdrożenia już wymienione w aplikacji Deployment Workbench, wykonaj następujące kroki:
Wybierz pozycję Start, a następnie wskaż pozycję Wszystkie programy. Wskaż pozycję Microsoft Deployment Toolkit, a następnie wybierz pozycję Wdrażanie aplikacji Workbench.
W drzewie konsoli aplikacji Deployment Workbench przejdź do obszaru Wdrażanie udziałów roboczych/wdrożeniowych.
W okienku Akcje wybierz pozycję Uaktualnij udział wdrożenia.
Zostanie uruchomiony Kreator uaktualniania udziału wdrożenia.
Ukończ pracę Kreatora uaktualniania udziału wdrożenia, korzystając z informacji w tabeli 23.
Tabela 23. Informacje dotyczące ukończenia Kreatora uaktualniania udziału wdrożenia
Na tej stronie kreatora Zrób to Podsumowanie Przejrzyj informacje w polu Szczegóły , a następnie wybierz pozycję Dalej. Potwierdzenie Wybierz pozycję Zapisz dane wyjściowe , aby zapisać dane wyjściowe kreatora w pliku, lub wybierz pozycję Wyświetl skrypt , aby wyświetlić skrypty programu Windows PowerShell używane do wykonywania zadań kreatora.
Wybierz Zakończ.Po zakończeniu pracy kreatora istniejący udział wdrożenia jest uaktualniony i teraz można uzyskać do nich dostęp w aplikacji Deployment Workbench.
Konfigurowanie udziału wdrożenia w aplikacji Deployment Workbench
Właściwości udziałów wdrożenia poniżej węzła Udziały wdrożenia w aplikacji Deployment Workbench można wyświetlić przy użyciu akcji Właściwości zgodnie z opisem w temacie Wyświetlanie właściwości elementu w aplikacji Deployment Workbench.
Skonfiguruj aplikację w aplikacji Deployment Workbench, wykonując następujące zadania w oknie dialogowym Właściwości aplikacji :
Skonfiguruj ustawienia na karcie Ogólne zgodnie z opisem na karcie Konfigurowanie właściwości udziału wdrożenia ogólne.
Skonfiguruj ustawienia na karcie Reguły zgodnie z opisem na karcie Konfigurowanie reguł właściwości udziału wdrożenia.
Skonfiguruj ustawienia na karcie Ustawienia systemu Windows PE x86 zgodnie z opisem na karcie Konfigurowanie właściwości udziału wdrożenia Windows PE x86 Ustawienia.
Skonfiguruj ustawienia na karcie Składniki systemu Windows PE x86 zgodnie z opisem w temacie Konfigurowanie właściwości udziału wdrożenia Windows PE x86 Components Tab.
Skonfiguruj ustawienia na karcie Ustawienia systemu Windows PE x64 zgodnie z opisem na karcie Konfigurowanie właściwości udziału wdrożenia Windows PE x64 Ustawienia.
Skonfiguruj ustawienia na karcie Składniki systemu Windows PE x64 zgodnie z opisem w temacie Konfigurowanie właściwości udziału wdrożenia Windows PE x64 Components Tab.
Konfigurowanie karty Ogólne właściwości udziału wdrożenia
Właściwości udziału wdrożenia przechowywane na karcie Ogólne są konfigurowane głównie podczas uruchamiania Kreatora nowego udziału wdrożenia. Właściwości udziału wdrożenia można zaktualizować na karcie Ogólne za pośrednictwem okna dialogowego właściwości deployment_share (gdzie deployment_share to nazwa udziału wdrożenia w aplikacji Deployment Workbench).
Aby skonfigurować kartę Ogólne
Wybierz pozycję Start, a następnie wskaż pozycję Wszystkie programy. Wskaż pozycję Microsoft Deployment Toolkit, a następnie wybierz pozycję Wdrażanie aplikacji Workbench.
W drzewie konsoli aplikacji Deployment Workbench przejdź do obszaru Wdrażanie udziałów roboczych/wdrożeniowych.
W okienku szczegółów wybierz pozycję deployment_share (gdzie deployment_share to nazwa udziału wdrożenia).
W okienku Akcje wybierz pozycję Właściwości.
Zostanie otwarte okno dialogowe właściwości deployment_share* (gdzie deployment_share jest nazwą udziału wdrożenia, który chcesz skonfigurować).
Na karcie Ogólne skonfiguruj ustawienia wymienione w tabeli 24 na podstawie wymagań organizacji, a następnie wybierz przycisk OK.
Tabela 24. Ustawienia konfiguracji na karcie Ogólne właściwości udziału wdrożenia
Ustawienie Opis Opis Zawiera nazwę udziału wdrożenia wyświetlanego w aplikacji Deployment Workbench. Wartość domyślna to MDT Deployment Share. Komentarze Zawiera informacje o udziale wdrożenia. Ścieżka sieciowa (UNC) Pole tekstowe zawierające w pełni kwalifikowaną ścieżkę UNC do udziału wdrożenia. Ta wartość jest używana tylko do włączania multiemisji i jest wymagana, jeśli chcesz to zrobić, zaznaczając pole wyboru Włącz multiemisję dla tego udziału wdrożenia .
Jeśli udział wdrożenia został utworzony z istniejącego folderu udostępnionego sieci, ta wartość jest wyświetlana w okienku szczegółów aplikacji Deployment Workbench.Ścieżka lokalna Zawiera w pełni kwalifikowaną ścieżkę do folderu lokalnego, w którym został utworzony udział wdrożenia. Ta wartość jest używana tylko do włączania multiemisji i jest wymagana, jeśli chcesz to zrobić, zaznaczając pole wyboru Włącz multiemisję dla tego udziału wdrożenia . Jeśli udział wdrożenia został utworzony na podstawie:
— Ścieżka lokalna, a następnie to pole tekstowe zawiera ścieżkę lokalną używaną w procesie tworzenia
— Istniejący folder udostępniony sieci, a następnie to pole tekstowe jest puste
Jeśli udział wdrożenia został utworzony na podstawie ścieżki lokalnej, ścieżka lokalna zamiast ścieżki UNC jest wyświetlana w okienku szczegółów aplikacji Deployment Workbench.Obsługiwane platformy: x86 Wybierz, aby skonfigurować Kreatora aktualizacji udziału wdrożenia, aby tworzyć pliki WIM i nośniki rozruchowe dla 32-bitowych komputerów docelowych. Obsługiwane platformy: x64 Wybierz, aby skonfigurować Kreatora aktualizacji udziału wdrożenia w celu utworzenia plików WIM i nośników rozruchowych dla 64-bitowych komputerów docelowych. Włączanie multiemisji dla tego udziału wdrożenia Wybierz opcję, aby skonfigurować usługi wdrażania systemu Windows, aby umożliwić wdrażanie obrazów wygenerowanych w tym udziale wdrażania w wielu emisjach. W przypadku zaznaczenia tego pola wyboru należy podać wartości dla pól Ścieżka sieciowa (UNC) i Ścieżka lokalna . Aby uzyskać więcej informacji na temat włączania wdrożeń opartych na multiemisji, zobacz Włączanie wdrażania multiemisji usług wdrażania systemu Windows dla wdrożeń LTI.
Funkcje multiemisji MDT są dostępne przy użyciu usług wdrażania systemu Windows w systemie Windows Server.Ustawienia konfiguracji udziału wdrożenia zostaną zapisane, a udział wdrożenia zostanie wyświetlony w okienku szczegółów aplikacji Deployment Workbench.
Konfigurowanie karty Reguły właściwości udziału wdrożenia
Właściwości udziału wdrożenia przechowywane na karcie Reguły są konfigurowane głównie po uruchomieniu Kreatora nowego udziału wdrożenia. Te ustawienia znajdują się w CustomSettings.ini, który znajduje się w folderze Control udziału wdrożenia. Aby uzyskać więcej informacji na temat ustawień, które można skonfigurować na tej karcie, zobacz dokumentację zestawu narzędzi MDT Toolkit.
Aby skonfigurować kartę Reguły
Wybierz pozycję Start, a następnie wskaż pozycję Wszystkie programy. Wskaż pozycję Microsoft Deployment Toolkit, a następnie wybierz pozycję Wdrażanie aplikacji Workbench.
W drzewie konsoli aplikacji Deployment Workbench przejdź do obszaru Wdrażanie udziałów roboczych/wdrożeniowych.
W okienku szczegółów wybierz pozycję deployment_share (gdzie deployment_share to nazwa udziału wdrożenia).
W okienku Akcje wybierz pozycję Właściwości.
Zostanie otwarte okno dialogowe właściwoścideployment_share (gdzie deployment_share jest nazwą udziału wdrożenia, który chcesz skonfigurować).
Na karcie Reguły skonfiguruj ustawienia wymienione w tabeli 25 na podstawie wymagań organizacji, a następnie wybierz przycisk OK.
Tabela 25. Ustawienia konfiguracji na karcie Reguły właściwości udziału wdrożenia
Ustawienie Opis CustomSettings.ini Zawiera bieżącą konfigurację pliku CustomSetting.ini dla udziału wdrożenia. Edytuj Bootstrap.ini Wybierz, aby zmodyfikować zawartość pliku Bootstrap.ini wygenerowanego przez program Deployment Workbench. Ustawienia konfiguracji udziału wdrożenia zostaną zapisane, a udział wdrożenia zostanie wyświetlony w okienku szczegółów aplikacji Deployment Workbench.
Konfigurowanie właściwości udziału wdrożenia Windows PE x86 Ustawienia karty
Właściwości udziału wdrożenia przechowywane na karcie Ustawienia środowiska Windows PE x86 są w większości konfigurowane podczas uruchamiania Kreatora nowego udziału wdrożenia.
Aby skonfigurować kartę Ustawienia środowiska Windows PE x86
Wybierz pozycję Start, a następnie wskaż pozycję Wszystkie programy. Wskaż pozycję Microsoft Deployment Toolkit, a następnie wybierz pozycję Wdrażanie aplikacji Workbench.
W drzewie konsoli aplikacji Deployment Workbench przejdź do obszaru Wdrażanie udziałów roboczych/wdrożeniowych.
W okienku szczegółów wybierz pozycję deployment_share (gdzie deployment_share to nazwa udziału wdrożenia).
W okienku Akcje wybierz pozycję Właściwości.
Zostanie otwarte okno dialogowe *deployment_shareWłaściwości (gdzie deployment_share to nazwa udziału wdrożenia, który chcesz skonfigurować).
Na karcie Ustawienia systemu Windows PE x86 skonfiguruj ustawienia wymienione w _Ref304458789 REF \h Tabela 26 na podstawie wymagań organizacji, a następnie wybierz przycisk OK.
Tabela 26. Ustawienia konfiguracji na karcie Ustawienia systemu Windows PE x86 właściwości udziału wdrożenia
Ustawienie Opis Generowanie pliku WIM środowiska Windows PE lite Touch Wybierz, aby skonfigurować Kreatora aktualizacji udziału wdrożenia, aby utworzyć plik WIM środowiska Windows PE zawierający skrypty wdrażania LTI. Jeśli pole wyboru to:
— Wybrany kreator aktualizacji udziału wdrożenia tworzy plik LiteTouchPE_x86.wim z opisem obrazu określonym w polu tekstowym Opis obrazu
— Wyczyszczono, kreator aktualizacji udziału wdrożenia nie utworzy pliku WIMOpis obrazu Zawiera opis obrazu pliku WIM środowiska Windows PE tworzony przez Kreatora aktualizacji udziału wdrożenia. Wartość domyślna to Lite Touch Windows PE (x86). Generowanie rozruchowego obrazu ISO lite Touch Wybierz, aby skonfigurować Kreatora aktualizacji udziału wdrożenia, aby utworzyć rozruchowy plik ISO systemu Windows PE, który zawiera skrypty wdrażania LTI. Jeśli pole wyboru to:
— Wybrany kreator aktualizacji udziału wdrożenia tworzy plik ISO o nazwie określonej w polu tekstowym nazwa pliku ISO
— Wyczyszczono, kreator udziału wdrażania aktualizacji nie utworzy pliku ISONazwa pliku ISO Zawiera nazwę pliku ISO systemu Windows PE utworzonego przez Kreatora aktualizacji udziału wdrożenia. Wartość domyślna tego pola tekstowego to LiteTouchPE_x86.iso.
To pole tekstowe jest włączone tylko wtedy, gdy wybierzesz opcję Generuj rozruchowy obraz ISO lite Touch.Generowanie ogólnego pliku WIM środowiska Windows PE Wybierz, aby skonfigurować Kreatora aktualizacji udziału wdrożenia, aby utworzyć plik WIM środowiska Windows PE, który nie zawiera skryptów wdrażania LTI. Jeśli pole wyboru to:
— Wybrany kreator aktualizacji udziału wdrożenia tworzy plik GenericPE_x86.wim z opisem obrazu określonym w polu tekstowym Opis obrazu
— Wyczyszczono, kreator aktualizacji udziału wdrożenia nie utworzy pliku WIMOpis obrazu Zawiera opis obrazu ogólnego pliku WIM środowiska Windows PE utworzonego przez Kreatora aktualizacji udziału wdrożenia. Wartością domyślną tego pola tekstowego jest ogólny system Windows PE (x86).
To pole tekstowe jest włączone tylko wtedy, gdy wybierzesz opcję Generuj ogólny plik WIM środowiska Windows PE.Generowanie ogólnego rozruchowego obrazu ISO Wybierz, aby skonfigurować Kreatora aktualizacji udziału wdrożenia, aby utworzyć rozruchowy plik ISO systemu Windows PE, który nie zawiera skryptów wdrażania LTI. Jeśli pole wyboru to:
— Wybrany kreator aktualizacji udziału wdrożenia tworzy plik Generic_x86.iso z opisem obrazu określonym w polu tekstowym nazwa pliku ISO
— Wyczyszczono, kreator udziału wdrażania aktualizacji nie utworzy pliku ISO
To pole jest włączone tylko wtedy, gdy wybierzesz opcję Wygeneruj ogólny plik WIM środowiska Windows PE.Nazwa pliku ISO Zawiera nazwę pliku ogólnego pliku ISO środowiska Windows PE utworzonego przez Kreatora aktualizacji udziału wdrożenia. Wartość domyślna tego pola tekstowego to Generic_x86.iso.
To pole tekstowe jest włączone tylko wtedy, gdy wybierzesz opcję Generuj ogólny rozruchowy obraz ISO.Niestandardowy plik mapy bitowej tła Zawiera w pełni kwalifikowaną ścieżkę do pliku BMP, który ma być używany jako niestandardowa mapa bitowa tła. Wartość domyślna tego pola tekstowego to %INSTALLDIR%\Samples\Background.bmp. Dodatkowe katalogi do dodania Zawiera w pełni kwalifikowaną ścieżkę do struktury folderów, która ma zostać uwzględniona w obrazach środowiska Windows PE. Wartość domyślna pola tekstowego jest pusta. Rozmiar miejsca na zarysowania Konfiguruje rozmiar miejsca na zarysowania w megabajtach; Możesz wybrać wartość 32, 64, 128, 256 lub 512 MB. Wartość domyślna to 32. Ustawienia konfiguracji udziału wdrożenia zostaną zapisane, a udział wdrożenia zostanie wyświetlony w okienku szczegółów aplikacji Deployment Workbench.
Konfigurowanie właściwości udziału wdrożenia Windows PE x86 Components Tab
Właściwości udziału wdrożenia przechowywane na karcie Składniki systemu Windows PE x86 są w większości konfigurowane podczas uruchamiania Kreatora nowego udziału wdrożenia.
Aby skonfigurować kartę Składniki systemu Windows PE x86
Wybierz pozycję Start, a następnie wskaż pozycję Wszystkie programy. Wskaż pozycję Microsoft Deployment Toolkit, a następnie wybierz pozycję Wdrażanie aplikacji Workbench.
W drzewie konsoli aplikacji Deployment Workbench przejdź do obszaru Wdrażanie udziałów roboczych/wdrożeniowych.
W okienku szczegółów wybierz pozycję deployment_share (gdzie deployment_share to nazwa udziału wdrożenia).
W okienku Akcje wybierz pozycję Właściwości.
Zostanie otwarte okno dialogowe właściwości deployment_share ** (gdzie deployment_share jest nazwą udziału wdrożenia, który chcesz skonfigurować).
Na karcie Składniki systemu Windows PE x86 skonfiguruj ustawienia wymienione w tabeli 29 na podstawie wymagań organizacji, a następnie wybierz przycisk OK.
Tabela 27. Ustawienia konfiguracji na karcie Składników systemu Windows PE x86 właściwości udziału wdrożenia
Ustawienie Opis Profil wyboru Użyj polecenia , aby wybrać sterowniki i pakiety urządzeń, które mają zostać uwzględnione w obrazach systemu Windows PE na podstawie wybranego profilu wyboru. Wartość domyślna to Wszystkie sterowniki i pakiety. Aby uzyskać więcej informacji na temat profilów wyboru, zobacz Zarządzanie profilami wyboru. Uwzględnij wszystkie sterowniki z wybranej grupy sterowników Wybierz, aby skonfigurować Kreatora aktualizacji udziału wdrożenia, aby uwzględnić wszystkie sterowniki urządzeń w profilu wyboru określonym w polu Profil wyboru . Uwzględnij tylko sterowniki następujących typów Wybierz, aby skonfigurować Kreatora aktualizacji udziału wdrożenia, aby uwzględnić tylko sterowniki urządzeń w wybranym profilu wyboru określonym w następujących polach wyboru:
— Uwzględnij wszystkie sterowniki sieciowe w wybranej grupie
— Uwzględnij wszystkie sterowniki wideo w wybranej grupie
— Uwzględnij wszystkie sterowniki magazynu masowego w wybranej grupie
— Uwzględnij wszystkie sterowniki klasy systemowej w wybranej grupieUwzględnij wszystkie sterowniki sieciowe w wybranej grupie Wybierz, aby skonfigurować Kreatora aktualizacji udziału wdrożenia, aby uwzględnić wszystkie sterowniki sieciowe w wybranym profilu wyboru. Jeśli pole wyboru to:
— Wybrany kreator aktualizacji udziału wdrożenia zawiera wszystkie sterowniki sieciowe w profilu wyboru określonym w polu Profil wyboru na obrazach systemu Windows PE
— Wyczyszczono, Kreator aktualizacji udziału wdrożenia nie będzie uwzględniać wszystkich sterowników sieciowych w profilu wyboru określonym w polu Profil wyboru na obrazach systemu Windows PE
To pole wyboru jest włączone tylko wtedy, gdy wybierzesz pozycję Dołącz tylko sterowniki następujących typów.Uwzględnij wszystkie sterowniki wideo w wybranej grupie Wybierz, aby skonfigurować Kreatora aktualizacji udziału wdrożenia, aby uwzględnić wszystkie sterowniki wideo w wybranym profilu wyboru. Jeśli pole wyboru to:
— Wybrano opcję Kreator udostępniania wdrożenia aktualizacji zawiera wszystkie sterowniki wideo w profilu wyboru określonym w polu Profil wyboru na obrazach systemu Windows PE
— Wyczyszczono, Kreator udostępniania wdrożenia aktualizacji nie będzie uwzględniać wszystkich sterowników wideo w profilu wyboru określonym w polu Lista profilów wyboru na obrazach systemu Windows PE
To pole wyboru jest włączone tylko wtedy, gdy wybierzesz pozycję Dołącz tylko sterowniki następujących typów.Uwzględnij wszystkie sterowniki magazynu masowego w wybranej grupie Wybierz, aby skonfigurować Kreatora aktualizacji udziału wdrożenia, aby uwzględnić wszystkie sterowniki magazynu masowego w wybranym profilu wyboru. Jeśli pole wyboru to:
— Wybrany kreator aktualizacji udziału wdrożenia zawiera wszystkie sterowniki magazynu masowego w profilu wyboru określonym w polu Profil wyboru na obrazach systemu Windows PE
— Wyczyszczono, kreator aktualizacji udziału wdrożenia nie będzie uwzględniać wszystkich sterowników magazynu masowego w profilu wyboru określonym w polu Profil wyboru na obrazach systemu Windows PE
To pole wyboru jest włączone tylko wtedy, gdy wybierzesz pozycję Dołącz tylko sterowniki następujących typów.Uwzględnij wszystkie sterowniki klasy systemowej w wybranej grupie Wybierz, aby skonfigurować Kreatora aktualizacji udziału wdrożenia, aby uwzględnić wszystkie sterowniki klasy systemowej w wybranym profilu wyboru. Jeśli pole wyboru to:
— Wybrany kreator aktualizacji udziału wdrożenia zawiera wszystkie sterowniki klasy systemowej w profilu wyboru określonym w polu Profil wyboru na obrazach systemu Windows PE
— Wyczyszczono, Kreator udostępniania wdrożenia aktualizacji nie będzie zawierać wszystkich sterowników klasy systemowej w profilu wyboru określonym w polu Profil wyboru na obrazach systemu Windows PE
To pole wyboru jest włączone tylko wtedy, gdy wybierzesz pozycję Dołącz tylko sterowniki następujących typów.ZAMIESZANIE Wybierz, aby dodać opcjonalne składniki ADO do obrazów systemu Windows PE. Te składniki są niezbędne do uzyskiwania dostępu do baz danych programu Microsoft SQL Server®, takich jak baza danych MDT. Jeśli pole wyboru to:
— Wybrane składniki ADO są dodawane do obrazów systemu Windows PE
— Wyczyszczone składniki ADO nie są dodawane do obrazów systemu Windows PECzcionki opcjonalne Wybierz, aby skonfigurować Kreatora aktualizacji udziału wdrożenia, aby uwzględnić następujące czcionki:
- Chiński (ZH-CN)
- Chiński (ZH-HK)
- Chiński (ZH-TW)
— japoński (JA-JP)
- Koreański (KO-KR)
Dodaj te czcionki podczas wdrażania lti obrazów systemu Windows Server, a pliki instalatora to japoński, koreański lub chiński. Jeśli pole wyboru dla odpowiedniej czcionki to:
— Wybrany kreator aktualizacji udziału wdrożenia zawiera czcionkę na obrazach środowiska Windows PE
— Wyczyszczono, Kreator udostępniania wdrożenia aktualizacji nie będzie zawierać czcionki na obrazach środowiska Windows PE
Dodawanie czcionek do obrazów rozruchowych systemu Windows PE zwiększa rozmiar obrazów. Dodaj czcionki tylko w razie potrzeby.Ustawienia konfiguracji udziału wdrożenia zostaną zapisane, a udział wdrożenia zostanie wyświetlony w okienku szczegółów aplikacji Deployment Workbench.
Konfigurowanie właściwości udziału wdrożenia Karta Ustawień systemu Windows PE x64
Właściwości udziału wdrożenia przechowywane na karcie Ustawienia systemu Windows PE x64 są w większości konfigurowane podczas uruchamiania Kreatora nowego udziału wdrożenia.
Aby skonfigurować kartę Ustawienia środowiska Windows PE x64
Wybierz pozycję Start, a następnie wskaż pozycję Wszystkie programy. Wskaż pozycję Microsoft Deployment Toolkit, a następnie wybierz pozycję Wdrażanie aplikacji Workbench.
W drzewie konsoli aplikacji Deployment Workbench przejdź do obszaru Wdrażanie udziałów roboczych/wdrożeniowych.
W okienku szczegółów wybierz pozycję deployment_share (gdzie deployment_share to nazwa udziału wdrożenia).
W okienku Akcje wybierz pozycję Właściwości.
Zostanie otwarte okno dialogowe właściwoścideployment_share (gdzie deployment_share jest nazwą udziału wdrożenia, który chcesz skonfigurować).
Na karcie Ustawienia systemu Windows PE x64 skonfiguruj ustawienia wymienione w tabeli 28 na podstawie wymagań organizacji, a następnie wybierz przycisk OK.
Tabela 28. Ustawienia konfiguracji na karcie Ustawienia systemu Windows PE x64 właściwości udziału wdrożenia
Ustawienie Opis Generowanie pliku WIM środowiska Windows PE lite Touch Wybierz, aby skonfigurować Kreatora aktualizacji udziału wdrożenia, aby utworzyć plik WIM środowiska Windows PE zawierający skrypty wdrażania LTI. Jeśli pole wyboru to:
— Wybrany kreator aktualizacji udziału wdrożenia tworzy plik LiteTouchPE_x86.wim z opisem obrazu określonym w polu Opis obrazu
— Wyczyszczono, kreator aktualizacji udziału wdrożenia nie utworzy pliku WIMOpis obrazu Zawiera opis obrazu pliku WIM środowiska Windows PE tworzony przez Kreatora aktualizacji udziału wdrożenia. Wartość domyślna to Lite Touch Windows PE (x64). Generowanie rozruchowego obrazu ISO lite Touch Wybierz, aby skonfigurować Kreatora aktualizacji udziału wdrożenia, aby utworzyć rozruchowy plik ISO systemu Windows PE, który zawiera skrypty wdrażania LTI. Jeśli pole wyboru to:
— Wybrany kreator aktualizacji udziału wdrożenia tworzy plik ISO o nazwie określonej w polu Nazwa pliku ISO
— Wyczyszczono, kreator udziału wdrażania aktualizacji nie utworzy pliku ISONazwa pliku ISO Zawiera nazwę pliku ISO systemu Windows PE utworzonego przez Kreatora aktualizacji udziału wdrożenia. Wartość domyślna tego pola tekstowego to LiteTouchPE_x64.iso.
To pole jest włączone tylko wtedy, gdy wybierzesz opcję Wygeneruj rozruchowy obraz ISO lite Touch.Generowanie ogólnego pliku WIM środowiska Windows PE Wybierz, aby skonfigurować Kreatora aktualizacji udziału wdrożenia, aby utworzyć plik WIM środowiska Windows PE, który nie zawiera skryptów wdrażania LTI. Jeśli pole wyboru to:
— Wybrany kreator aktualizacji udziału wdrożenia tworzy plik GenericPE_x64.wim z opisem obrazu określonym w polu Opis obrazu
— Wyczyszczono, kreator aktualizacji udziału wdrożenia nie utworzy pliku WIMOpis obrazu Zawiera opis obrazu ogólnego pliku WIM środowiska Windows PE utworzonego przez Kreatora aktualizacji udziału wdrożenia. Wartość domyślna tego pola tekstowego to Ogólny system Windows PE (x64).
To pole jest włączone tylko wtedy, gdy wybierzesz opcję Generuj ogólny rozruchowy plik ISO windows PE WIM.Generowanie ogólnego rozruchowego obrazu ISO Wybierz, aby skonfigurować Kreatora aktualizacji udziału wdrożenia, aby utworzyć rozruchowy plik ISO systemu Windows PE, który nie zawiera skryptów wdrożeń LTI. Jeśli pole wyboru to:
— Wybrany kreator aktualizacji udziału wdrożenia tworzy plik Generic_x64.iso z opisem obrazu określonym w polu Nazwa pliku ISO
— Wyczyszczono, kreator udziału wdrażania aktualizacji nie utworzy pliku ISO
To pole jest włączone tylko wtedy, gdy wybierzesz opcję Wygeneruj ogólny plik WIM środowiska Windows PE.Nazwa pliku ISO Zawiera nazwę pliku ogólnego pliku ISO środowiska Windows PE utworzonego przez Kreatora aktualizacji udziału wdrożenia. Wartość domyślna tego pola tekstowego to Generic_x64.iso.
To pole tekstowe jest włączone tylko wtedy, gdy zostanie zaznaczone pole wyboru Generuj ogólny rozruchowy obraz ISO .Niestandardowy plik mapy bitowej tła Zawiera w pełni kwalifikowaną ścieżkę do pliku BMP, który ma być używany jako niestandardowa mapa bitowa tła. Wartość domyślna tego pola tekstowego to %INSTALLDIR%\Samples\Background.bmp. Niestandardowy plik mapy bitowej tła Zawiera w pełni kwalifikowaną ścieżkę do struktury folderów, która ma zostać uwzględniona w obrazach środowiska Windows PE. Wartość domyślna pola tekstowego jest pusta. Niestandardowy plik mapy bitowej tła Konfiguruje rozmiar miejsca na zarysowania w megabajtach; Możesz wybrać wartość 32, 64, 128, 256 lub 512 MB. Wartość domyślna to 32. Ustawienia konfiguracji udziału wdrożenia zostaną zapisane, a udział wdrożenia zostanie wyświetlony w okienku szczegółów aplikacji Deployment Workbench.
Konfigurowanie właściwości udziału wdrożenia Windows PE x64 Components Tab
Właściwości udziału wdrożenia przechowywane na karcie Składniki systemu Windows PE x64 są w większości konfigurowane podczas uruchamiania Kreatora nowego udziału wdrożenia.
Aby skonfigurować kartę Składniki systemu Windows PE x64
Wybierz pozycję Start, a następnie wskaż pozycję Wszystkie programy. Wskaż pozycję Microsoft Deployment Toolkit, a następnie wybierz pozycję Wdrażanie aplikacji Workbench.
W drzewie konsoli aplikacji Deployment Workbench przejdź do obszaru Wdrażanie udziałów roboczych/wdrożeniowych.
W okienku szczegółów wybierz pozycję deployment_share (gdzie deployment_share to nazwa udziału wdrożenia).
W okienku Akcje wybierz pozycję Właściwości.
Zostanie otwarte okno dialogowe właściwoścideployment_share (gdzie deployment_share jest nazwą udziału wdrożenia, który chcesz skonfigurować).
Na karcie Składniki systemu Windows PE x86 skonfiguruj ustawienia wymienione w tabeli 29 na podstawie wymagań organizacji, a następnie wybierz przycisk OK.
Tabela 29. Ustawienia konfiguracji na karcie Składników systemu Windows PE x64 właściwości udziału wdrożenia
Ustawienie Opis Profil wyboru Wybiera sterowniki i pakiety urządzeń, które mają zostać uwzględnione w obrazach systemu Windows PE na podstawie wybranego profilu wyboru. Wartość domyślna to Wszystkie sterowniki i pakiety. Aby uzyskać więcej informacji na temat profilów wyboru, zobacz Zarządzanie profilami wyboru. Uwzględnij wszystkie sterowniki z wybranej grupy sterowników Wybierz, aby skonfigurować Kreatora aktualizacji udziału wdrożenia, aby uwzględnić wszystkie sterowniki urządzeń w profilu wyboru określonym w polu Profil wyboru . Uwzględnij tylko sterowniki następujących typów Wybierz, aby skonfigurować Kreatora aktualizacji udziału wdrożenia, aby uwzględnić tylko sterowniki urządzeń w wybranym profilu wyboru określonym w następujących polach wyboru:
— Uwzględnij wszystkie sterowniki sieciowe w wybranej grupie
— Uwzględnij wszystkie sterowniki wideo w wybranej grupie
— Uwzględnij wszystkie sterowniki magazynu masowego w wybranej grupie
— Uwzględnij wszystkie sterowniki klasy systemowej w wybranej grupieUwzględnij wszystkie sterowniki sieciowe w wybranej grupie Wybierz, aby skonfigurować Kreatora aktualizacji udziału wdrożenia, aby uwzględnić wszystkie sterowniki sieciowe w wybranym profilu wyboru. Jeśli pole wyboru to:
— Wybrany kreator aktualizacji udziału wdrożenia zawiera wszystkie sterowniki sieciowe w profilu wyboru określonym w polu Profil wyboru na obrazach systemu Windows PE
— Wyczyszczono, Kreator aktualizacji udziału wdrożenia nie będzie uwzględniać wszystkich sterowników sieciowych w profilu wyboru określonym w polu Profil wyboru na obrazach systemu Windows PE
To pole wyboru jest włączone tylko wtedy, gdy wybierzesz pozycję Dołącz tylko sterowniki następujących typów.Uwzględnij wszystkie sterowniki wideo w wybranej grupie Wybierz, aby skonfigurować Kreatora aktualizacji udziału wdrożenia, aby uwzględnić wszystkie sterowniki wideo w wybranym profilu wyboru. Jeśli pole wyboru to:
— Wybrano opcję Kreator udostępniania wdrożenia aktualizacji zawiera wszystkie sterowniki wideo w profilu wyboru określonym w polu Profil wyboru na obrazach systemu Windows PE
— Wyczyszczono, Kreator udostępniania wdrożenia aktualizacji nie będzie uwzględniał wszystkich sterowników wideo w profilu wyboru określonym w polu Profil wyboru na obrazach systemu Windows PE
To pole wyboru jest włączone tylko wtedy, gdy wybierzesz opcję Uwzględnij tylko sterowniki następujących typów.Uwzględnij wszystkie sterowniki magazynu masowego w wybranej grupie Wybierz, aby skonfigurować Kreatora aktualizacji udziału wdrożenia, aby uwzględnić wszystkie sterowniki magazynu masowego w wybranym profilu wyboru. Jeśli pole wyboru to:
— Wybrany kreator aktualizacji udziału wdrożenia zawiera wszystkie sterowniki magazynu masowego w profilu wyboru określonym w polu Profil wyboru na obrazach systemu Windows PE
— Wyczyszczono, kreator aktualizacji udziału wdrożenia nie będzie uwzględniać wszystkich sterowników magazynu masowego w profilu wyboru określonym w polu Profil wyboru na obrazach systemu Windows PE
To pole wyboru jest włączone tylko wtedy, gdy wybierzesz opcję Uwzględnij tylko sterowniki następujących typów.Uwzględnij wszystkie sterowniki klasy systemowej w wybranej grupie Wybierz, aby skonfigurować Kreatora aktualizacji udziału wdrożenia, aby uwzględnić wszystkie sterowniki klasy systemowej w wybranym profilu wyboru. Jeśli pole wyboru to:
— Wybrany kreator aktualizacji udziału wdrożenia zawiera wszystkie sterowniki klasy systemowej w profilu wyboru określonym w polu Profil wyboru na obrazach systemu Windows PE
— Wyczyszczono, Kreator udostępniania wdrożenia aktualizacji nie będzie zawierać wszystkich sterowników klasy systemowej w profilu wyboru określonym w polu Profil wyboru na obrazach systemu Windows PE
To pole wyboru jest włączone tylko wtedy, gdy wybierzesz pozycję Dołącz tylko sterowniki następujących typów.ZAMIESZANIE Wybierz, aby dodać opcjonalne składniki ADO do obrazów systemu Windows PE. Te składniki są niezbędne do uzyskiwania dostępu do baz danych programu SQL Server, takich jak baza danych MDT. Jeśli to pole wyboru jest następujące:
— Wybrane składniki ADO są dodawane do obrazów systemu Windows PE
— Wyczyszczone składniki ADO nie są dodawane do obrazów systemu Windows PECzcionki opcjonalne Użyj polecenia , aby skonfigurować Kreatora aktualizacji udziału wdrożenia w celu uwzględnienia następujących czcionek:
- Chiński (ZH-CN)
- Chiński (ZH-HK)
- Chiński (ZH-TW)
— japoński (JA-JP)
- Koreański (KO-KR)
Dodaj te czcionki podczas wdrażania lti obrazów systemu Windows Server, gdy pliki instalatora są japońskie, koreańskie lub chińskie. Jeśli pole wyboru dla odpowiedniej czcionki to:
— Wybrany kreator aktualizacji udziału wdrożenia zawiera czcionkę na obrazach środowiska Windows PE
— Wyczyszczono, Kreator udostępniania wdrożenia aktualizacji nie będzie zawierać czcionki na obrazach środowiska Windows PE
Dodawanie czcionek do obrazów rozruchowych systemu Windows PE zwiększa rozmiar obrazów. Dodaj czcionki tylko w razie potrzeby.Ustawienia konfiguracji udziału wdrożenia zostaną zapisane, a udział wdrożenia zostanie wyświetlony w okienku szczegółów aplikacji Deployment Workbench.
Kopiowanie udziału wdrożenia
Udziały wdrożenia to lokalne lub sieciowe foldery udostępnione. Kopię udziału wdrożenia można utworzyć przy użyciu dowolnego procesu kopiowania plików, na przykład w Eksploratorze Windows. Podczas kopiowania udziału wdrożenia na inny komputer upewnij się, że folder jest udostępniany z odpowiednimi uprawnieniami.
Po skopiowaniu udziału wdrożenia otwórz go w aplikacji Deployment Workbench. Aby uzyskać więcej informacji na temat otwierania udziałów wdrożenia, zobacz Otwieranie istniejącego udziału wdrożenia w aplikacji Deployment Workbench.
Zamykanie udziału wdrożenia w aplikacji Deployment Workbench
Uwaga
Zamknięcie udziału wdrożenia nie powoduje usunięcia lokalnego lub sieciowego folderu udostępnionego ani usunięcia zawartości lokalnego lub sieciowego folderu udostępnionego: usuwa on tylko udział wdrożenia z listy udziałów wdrożenia w węźle Udziały wdrożenia w aplikacji Deployment Workbench.
Zamknij istniejące udziały wdrożenia w aplikacji Deployment Workbench przy użyciu akcji Zamknij udział wdrożenia . Uruchom akcję Zamknij udział wdrożenia , wykonując jedno z następujących zadań:
Kliknij prawym przyciskiem myszy udział wdrożenia, a następnie wybierz pozycję Zamknij udział wdrożenia.
Wybierz udział wdrożenia, a następnie z menu Akcja wybierz pozycję Zamknij udział wdrożenia.
Wybierz udział wdrożenia, a następnie w okienku Akcje wybierz pozycję Zamknij udział wdrożenia.
Aktualizowanie udziału wdrożenia w aplikacji Deployment Workbench
Zaktualizowanie udziału wdrożenia powoduje utworzenie obrazów rozruchowych środowiska Windows PE (plików WIM i ISO) niezbędnych do rozpoczęcia wdrażania lti.
Aby zaktualizować udział wdrożenia w aplikacji Deployment Workbench
Wybierz pozycję Start, a następnie wskaż pozycję Wszystkie programy. Wskaż pozycję Microsoft Deployment Toolkit, a następnie wybierz pozycję Wdrażanie aplikacji Workbench.
W drzewie konsoli aplikacji Deployment Workbench przejdź do obszaru Wdrażanie udziałów roboczych/wdrożeniowych.
W okienku szczegółów wybierz pozycję deployment_share, a następnie w okienku Akcje wybierz pozycję Zaktualizuj udział wdrożenia (gdzie deployment_share to nazwa udziału wdrożenia, który chcesz zaktualizować).
Zostanie uruchomiony Kreator udziału wdrażania aktualizacji.
Ukończ Kreatora aktualizacji udziału wdrożenia, korzystając z informacji w tabeli 30. Zaakceptuj wartości domyślne, chyba że określono inaczej.
Tabela 30. Informacje dotyczące ukończenia Kreatora aktualizacji udziału wdrożenia
Na tej stronie kreatora Zrób to Opcje a. Wybierz jedną z następujących opcji w zależności od wymagań:
— Zoptymalizuj proces aktualizowania obrazu rozruchowego. Ta opcja umożliwia skonfigurowanie Kreatora aktualizacji udziału wdrożenia w celu zaktualizowania istniejących wersji plików obrazów. Wybierz tę opcję, jeśli chcesz skrócić czas wymagany do zaktualizowania obrazów rozruchowych. Zazwyczaj ten proces zajmuje mniej czasu niż opcja Całkowicie wygeneruj ponownie obrazy rozruchowe .
Opcjonalnie możesz zaznaczyć pole wyboru Kompresuj zawartość obrazu rozruchowego, aby odzyskać miejsce używane przez usuniętą lub zmodyfikowaną zawartość , aby zmniejszyć rozmiar obrazów rozruchowych. W miarę upływu czasu proces dodawania i usuwania zawartości (na przykład sterowników, składników i pakietów) może zwiększyć rozmiar obrazu systemu Windows PE. Wybranie tej opcji zmniejsza rozmiar obrazu do minimum dla bieżącej zawartości. Jednak może to również zwiększyć czas wymagany do wygenerowania obrazów.
— Całkowicie zregeneruj obrazy rozruchowe. Ta opcja umożliwia skonfigurowanie Kreatora aktualizacji udziału wdrożenia w celu utworzenia nowej wersji wszystkich plików obrazów. Wybierz tę opcję, jeśli chcesz wymusić tworzenie nowych obrazów. Ten proces może potrwać dłużej niż opcja Optymalizuj proces aktualizowania obrazu rozruchowego .
Domyślnie wybrano opcję Optymalizuj proces aktualizowania obrazu rozruchowego , a pole wyboru Kompresuj zawartość obrazu rozruchowego w celu odzyskania miejsca używanego przez usuniętą lub zmodyfikowaną zawartość jest wyczyszczone.
b. Wybierz pozycję Dalej.Podsumowanie Przejrzyj informacje w polu Szczegóły , a następnie wybierz pozycję Dalej. Potwierdzenie Możesz wybrać pozycję Zapisz dane wyjściowe , aby zapisać dane wyjściowe kreatora w pliku. Możesz również wybrać pozycję Wyświetl skrypt , aby wyświetlić skrypty programu Windows PowerShell używane do wykonywania zadań kreatora.
Wybierz pozycję Zamknij.Aplikacja Deployment Workbench rozpoczyna aktualizowanie udziału wdrożenia i tworzy pliki LiteTouchPE_x86.iso i LiteTouchPE_x86.wim (dla 32-bitowych komputerów docelowych) lub LiteTouchPE_x64.iso i LiteTouchPE_x64.wim (dla 6 4-bitowe komputery docelowe) w folderze deployment_share\Boot (gdzie deployment_share jest udostępnionym folderem sieciowym używanym jako udział wdrożenia) na podstawie ustawień konfiguracji na kartach Ustawienia systemu Windows PE x86 i Windows PE x64.
Uwaga
Opcjonalnie utwórz urządzenie rozruchowe, takie jak dysk twardy UFD lub USB, z pliku ISO, aby można było uruchomić komputer docelowy z urządzenia zgodnie z opisem w artykule Tworzenie urządzeń rozruchowych z obrazów rozruchowych MDT.
Tworzenie urządzeń rozruchowych na podstawie obrazów rozruchowych MDT
Uruchamianie komputerów docelowych przy użyciu urządzenia rozruchowego (takiego jak dysk twardy UFD lub USB) jest często szybsze i łatwiejsze niż uruchamianie komputerów przy użyciu usług wdrażania systemu Windows lub dysków CD.
Uwaga
Komputer docelowy musi obsługiwać rozruch z urządzenia, aby użyć tej metody uruchamiania komputerów docelowych.
Aby utworzyć rozruchowy UFD
Na komputerze z systemem operacyjnym Windows 7 lub nowszym włóż dysk twardy UFD lub USB.
Uruchom polecenieDiskpart.exei wpisz dysk listy poleceń, aby określić numer dysku skojarzony z urządzeniem.
Wprowadź następujące polecenia, gdzie N jest numerem dysku zidentyfikowanym w poprzednim kroku:
wybierz dysk N
czysty
tworzenie partycji podstawowej
wybieranie partycji 1
aktywny
format fs=fat32
przypisać
wyjście
Skopiuj zawartość LiteTouchPE_x86.iso (dla 32-bitowych komputerów docelowych) lub LiteTouchPE_x64.iso (dla 64-bitowych komputerów docelowych) na urządzenie, wykonując jedno z następujących zadań:
Nagraj plik ISO na dysku CD, a następnie skopiuj jego zawartość na urządzenie za pomocą polecenia:
xcopy <d>:\*.* <e>:\*.* /s /e /fGdzie d to litera sterownika dysku CD, a e jest literą dysku urządzenia.
Alternatywnie zainstaluj plik ISO przy użyciu wirtualnego programu CD, a następnie skopiuj jego zawartość na urządzenie za pomocą polecenia:
xcopy <d>:\*.* <e>:\*.* /s /e /fgdzie d jest literą sterownika dysku CD, a e jest literą dysku urządzenia.
Konfigurowanie systemów operacyjnych w aplikacji Deployment Workbench
Usługa MDT używa aplikacji Deployment Workbench do zarządzania systemami operacyjnymi, które można wdrożyć na komputerach referencyjnych i docelowych w organizacji. Skonfiguruj systemy operacyjne w aplikacji Deployment Workbench, wykonując następujące czynności:
Importowanie systemu operacyjnego zgodnie z opisem w temacie Importowanie systemu operacyjnego do aplikacji Deployment Workbench
Wyświetlanie właściwości systemu operacyjnego zgodnie z opisem w temacie Wyświetlanie właściwości systemu operacyjnego w aplikacji Deployment Workbench
Kopiowanie systemu operacyjnego zgodnie z opisem w artykule Kopiowanie systemu operacyjnego w aplikacji Deployment Workbench
Przenoszenie systemu operacyjnego zgodnie z opisem w temacie Przenoszenie systemu operacyjnego w aplikacji Deployment Workbench
Zmiana nazwy systemu operacyjnego zgodnie z opisem w temacie Zmiana nazwy systemu operacyjnego w aplikacji Deployment Workbench
Usuwanie systemu operacyjnego zgodnie z opisem w artykule Usuwanie systemu operacyjnego z aplikacji Deployment Workbench
Zarządzanie folderami dla systemów operacyjnych zgodnie z opisem w temacie Zarządzanie folderami dla systemów operacyjnych w aplikacji Deployment Workbench
W dodatku do konfigurowania systemów operacyjnych w aplikacji Deployment Workbench można skonfigurować systemy operacyjne przy użyciu poleceń cmdlet programu Windows PowerShell MDT. Aby uzyskać więcej informacji na temat konfigurowania systemów operacyjnych przy użyciu poleceń cmdlet programu Windows PowerShell MDT, zobacz następujące sekcje pod sekcją "MDT Windows PowerShell Cmdlets" w dokumentacji MDT Toolkit Reference:
Get-MDTOperatingSystemCatalog
Import-MDTOperatingSystem
Importowanie systemu operacyjnego do aplikacji Deployment Workbench
Systemy operacyjne można zaimportować do aplikacji Deployment Workbench, korzystając z opcji wymienionych w tabeli 31. Ten import jest zarządzany w Kreatorze importowania systemu operacyjnego w aplikacji Deployment Workbench.
Tabela 31. Opcje importowania systemów operacyjnych do aplikacji Deployment Workbench
| Opcja | Wybierz tę opcję, aby zaimportować system operacyjny z |
|---|---|
| Pełny zestaw plików źródłowych | Nośniki dystrybucyjne systemu Windows, takie jak DVD, CD lub równoważne źródło multimediów. |
| Niestandardowy plik obrazu | Obraz WIM, który został wcześniej przechwycony na potrzeby wdrożenia, zazwyczaj z komputera odniesienia. |
| Obrazy usług wdrażania systemu Windows | Obrazy, które istnieją na komputerach z usługami wdrażania systemu Windows. |
Uwaga
Zawsze importuj systemy operacyjne ze źródeł systemu operacyjnego, które mają najnowsze aktualizacje. Pomaga to zmniejszyć nakład pracy związanej z zarządzaniem i ruch sieciowy podczas stosowania aktualizacji po wdrożeniu docelowego systemu operacyjnego.
Uruchom Kreatora importowania systemu operacyjnego przy użyciu jednej z następujących metod:
W drzewie konsoli aplikacji Deployment Workbench wybierz węzeł System operacyjny lub folder poniżej węzła System operacyjny. Następnie w okienku Akcje wybierz pozycję Importuj system operacyjny.
W drzewie konsoli aplikacji Deployment Workbench wybierz węzeł System operacyjny lub folder poniżej węzła System operacyjny. Następnie z menu Akcja wybierz pozycję Importuj system operacyjny.
W drzewie konsoli aplikacji Deployment Workbench wybierz węzeł System operacyjny lub folder poniżej węzła System operacyjny. Następnie wybierz pozycję Importuj system operacyjny.
Można również zaimportować systemy operacyjne do aplikacji Deployment Workbench z:
Nośnik dystrybucji systemu Windows zgodnie z opisem w temacie Importowanie systemu operacyjnego z nośnika dystrybucji systemu Windows
Obrazy WIM przechwycone wcześniej z komputerów referencyjnych zgodnie z opisem w temacie Import a Previously Captured Image of a Reference Computer (Importowanie wcześniej przechwyconego obrazu komputera odniesienia)
Istniejące obrazy WIM w usługach wdrażania systemu Windows zgodnie z opisem w temacie Importowanie systemu operacyjnego z obrazu istniejących usług wdrażania systemu Windows
Importowanie systemu operacyjnego z nośnika dystrybucji systemu Windows
Funkcja MDT umożliwia importowanie systemów operacyjnych do aplikacji Deployment Workbench z nośników dystrybucji systemu Windows, w tym dysków DVD produktów, dysków CD lub folderów zawierających pliki dystrybucyjne. Zaimportuj system operacyjny przy użyciu Kreatora importu systemu operacyjnego w aplikacji Deployment Workbench.
Aby zaimportować system operacyjny z nośnika dystrybucji systemu Windows
W drzewie konsoli aplikacji Deployment Workbench przejdź do obszaru Deployment Workbench/Deployment Shares/deployment_share/Operating Systems (gdzie deployment_share to nazwa udziału wdrożenia, do którego zostanie dodany system operacyjny).
W okienku Akcje wybierz pozycję Importuj system operacyjny.
Zostanie uruchomiony Kreator importowania systemu operacyjnego.
Ukończ pracę Kreatora importowania systemu operacyjnego, korzystając z informacji w tabeli 32.
Na tej stronie kreatora Zrób to Typ systemu operacyjnego Wybierz pozycję Pełny zestaw plików źródłowych, a następnie wybierz pozycję Dalej. Źródło W katalogu źródłowym wpisz source_folder (gdzie source_folder jest w pełni kwalifikowaną ścieżką do folderu zawierającego pliki źródłowe systemu operacyjnego), a następnie wybierz przycisk Dalej.
Alternatywnie wybierz pozycję Przeglądaj, aby znaleźć folder źródłowy.Destination (Miejsce docelowe) W polu Nazwa katalogu docelowego wpisz destination_folder (gdzie destination_folder to nazwa folderu w udziale wdrożenia, który będzie zawierać pliki źródłowe systemu operacyjnego), a następnie wybierz przycisk Dalej. Podsumowanie Wybierz pozycję Dalej. Potwierdzenie Wybierz pozycję Zapisz dane wyjściowe , aby zapisać dane wyjściowe kreatora w pliku, lub wybierz pozycję Wyświetl skrypt , aby wyświetlić skrypty programu Windows PowerShell używane do wykonywania zadań kreatora.
Wybierz Zakończ.Kreator importowania systemu operacyjnego kończy pracę. System operacyjny jest dodawany do listy systemów operacyjnych w okienku szczegółów aplikacji Deployment Workbench.
Importowanie wcześniej przechwyconego obrazu komputera odniesienia
Funkcja MDT umożliwia importowanie wcześniej przechwyconych obrazów komputerów odniesienia lub innych obrazów niestandardowych do aplikacji Deployment Workbench. Zaimportuj system operacyjny przy użyciu Kreatora importu systemu operacyjnego w aplikacji Deployment Workbench.
Aby zaimportować system operacyjny z wcześniej przechwyconego obrazu komputera odniesienia
Wybierz pozycję Start, a następnie wskaż pozycję Wszystkie programy. Wskaż pozycję Microsoft Deployment Toolkit, a następnie wybierz pozycję Wdrażanie aplikacji Workbench.
W drzewie konsoli aplikacji Deployment Workbench przejdź do obszaru Deployment Workbench/Deployment Shares/deployment_share/Operating Systems (gdzie deployment_share to nazwa udziału wdrożenia, do którego zostanie dodany system operacyjny).
W okienku Akcje wybierz pozycję Importuj system operacyjny.
Zostanie uruchomiony Kreator importowania systemu operacyjnego.
Ukończ Kreatora importowania systemu operacyjnego, korzystając z informacji w tabeli 33.
Na tej stronie kreatora Zrób to Typ systemu operacyjnego Wybierz pozycję Niestandardowy plik obrazu, a następnie wybierz pozycję Dalej. Źródło W pliku źródłowym wpisz source_file (gdzie source_file jest w pełni kwalifikowaną ścieżką do pliku obrazu WIM zawierającego pliki źródłowe systemu operacyjnego), a następnie wybierz przycisk Dalej.
Alternatywnie wybierz pozycję Przeglądaj , aby znaleźć źródłowy obraz WIM.Konfiguracja Wybierz jedną z następujących opcji na podstawie wymagań, a następnie wybierz pozycję Dalej:
— Pliki instalacyjne nie są potrzebne. Wybierz tę opcję, jeśli dla obrazu nie są potrzebne żadne pliki instalacyjne.
— Skopiuj pliki instalacyjne systemu Windows 7, Windows Server 2008 R2 lub nowszego z określonej ścieżki. Wybierz tę opcję, aby skopiować pliki instalatora z folderu zawierającego pliki instalacyjne systemu Windows, gdy te pliki nie są dostępne w innym systemie operacyjnym w aplikacji Deployment Workbench. W katalogu źródłowym Instalator wpisz lub wybierz pozycję Przeglądaj , aby znaleźć folder zawierający pliki instalatora.
Opcja domyślna to Instalator i pliki Sysprep nie są potrzebne.Destination (Miejsce docelowe) W polu Nazwa katalogu docelowego wpisz destination_folder (gdzie destination_folder to nazwa folderu w udziale wdrożenia, który będzie zawierać pliki źródłowe systemu operacyjnego), a następnie wybierz przycisk Dalej. Podsumowanie Wybierz pozycję Dalej. Potwierdzenie Wybierz pozycję Zapisz dane wyjściowe , aby zapisać dane wyjściowe kreatora w pliku, lub wybierz pozycję Wyświetl skrypt , aby wyświetlić skrypty programu Windows PowerShell używane do wykonywania zadań kreatora.
Wybierz Zakończ.Kreator importowania systemu operacyjnego kończy pracę. System operacyjny jest dodawany do listy systemów operacyjnych w okienku szczegółów aplikacji Deployment Workbench.
Jeśli spróbujesz zaimportować obraz niestandardowy, który nie ma identyfikatora edycji, kreator zakończy się niepowodzeniem z powodu błędu podobnego do następującego:
Setup failed applying image F:\Deploy\Operating Systems\W2K8R2RTM\W2K8R2RTM.wim, rc = 31
ZTI ERROR - Non-zero return code by LTIApply, rc = 31.
Aby rozwiązać ten problem, dodaj identyfikator edycji do obrazu, uruchamiając następujące polecenie (gdzie edition_id jest odpowiednim identyfikatorem jednostki SKU zdefiniowanym na oryginalnym obrazie fabrycznym lub w zestawie Windows ADK, wim_file jest nazwą pliku WIM, new_image_name jest nową nazwą obrazu, a new_image_description jest nowym opisem obrazu):
imagex /flags <edition_id> /info <wim_file> 1 <new_image_name> <new_image_description>
Importowanie systemu operacyjnego z obrazu istniejących usług wdrażania systemu Windows
Funkcja MDT umożliwia importowanie istniejących obrazów WIM w usługach wdrażania systemu Windows do aplikacji Deployment Workbench. Zaimportuj system operacyjny przy użyciu Kreatora importu systemu operacyjnego w aplikacji Deployment Workbench.
Aby zaimportować system operacyjny z istniejącego obrazu w usługach wdrażania systemu Windows
Wybierz pozycję Start, a następnie wskaż pozycję Wszystkie programy. Wskaż pozycję Microsoft Deployment Toolkit, a następnie wybierz pozycję Wdrażanie aplikacji Workbench.
W drzewie konsoli aplikacji Deployment Workbench przejdź do obszaru Deployment Workbench/Deployment Shares/deployment_share/Operating Systems (gdzie deployment_share to nazwa udziału wdrożenia, do którego zostanie dodany system operacyjny).
W okienku Akcje wybierz pozycję Importuj system operacyjny.
Zostanie uruchomiony Kreator importowania systemu operacyjnego.
Ukończ pracę Kreatora importowania systemu operacyjnego, korzystając z informacji podanych w tabeli 34.
Tabela 34. Informacje dotyczące ukończenia Kreatora importowania systemu operacyjnego
Na tej stronie kreatora Zrób to Typ systemu operacyjnego Wybierz pozycję Niestandardowy plik obrazu, a następnie wybierz pozycję Dalej. Serwer usług WDS W polu Nazwa serwera wpisz server_name (gdzie server_name jest nazwą serwera usług wdrażania systemu Windows, który zawiera istniejące obrazy WIM), a następnie wybierz przycisk Dalej. Podsumowanie Wybierz pozycję Dalej. Potwierdzenie Wybierz pozycję Zapisz dane wyjściowe , aby zapisać dane wyjściowe kreatora w pliku, lub wybierz pozycję Wyświetl skrypt, aby wyświetlić skrypty programu Windows PowerShell używane do wykonywania zadań kreatora.
Wybierz Zakończ.Kreator importowania systemu operacyjnego kończy pracę. System operacyjny jest dodawany do listy systemów operacyjnych w okienku szczegółów, ale nie jest kopiowany do udziału wdrożenia. Aplikacja Deployment Workbench pozostawia obraz systemu operacyjnego na serwerze usług wdrażania systemu Windows, ale obraz jest teraz dostępny dla rozwiązania LTI.
Wyświetlanie właściwości systemu operacyjnego w aplikacji Deployment Workbench
Właściwości systemu operacyjnego są wyświetlane poniżej węzła System operacyjny w aplikacji Deployment Workbench przy użyciu akcji Właściwości zgodnie z opisem w temacie Wyświetlanie właściwości elementu w aplikacji Deployment Workbench.
Tabela 35 zawiera listę ustawień konfiguracji na karcie Ogólne okna dialogowego Właściwości systemu operacyjnego i zawiera opis każdego ustawienia.
Uwaga
Ustawienia konfiguracji na karcie Ogólne są wypełniane podczas importowania systemu operacyjnego i można modyfikować tylko nazwę systemu operacyjnego . Nie można modyfikować żadnych innych ustawień.
| Ustawienie | Opis |
|---|---|
| Nazwa systemu operacyjnego | Zawiera nazwę systemu operacyjnego — na przykład Windows 8 ENTERPRISE w systemie Windows 8 x64 install.wim. |
| Opis | Zawiera opis systemu operacyjnego — na przykład Windows 8 ENTERPRISE. |
| Typ systemu operacyjnego | Zawiera typ systemu operacyjnego — na przykład Instalator oparty na obrazach systemu Windows. |
| Platforma | Zawiera architekturę procesora systemu operacyjnego — na przykład x64. |
| Języki | Zawiera języki zawarte w systemie operacyjnym — na przykład en-US. |
| Obejmuje konfigurację | Zawiera wartość True lub False, która wskazuje, czy system operacyjny zawiera pliki niezbędne do przeprowadzenia konfiguracji. |
| Ścieżka | Zawiera ścieżkę do systemu operacyjnego względem katalogu głównego udziału wdrożenia. |
| Plik obrazu | Zawiera ścieżkę i nazwę pliku systemu operacyjnego względem katalogu głównego udziału wdrożenia. |
| Indeks obrazów | Zawiera wartość liczbową, która wskazuje indeks obrazu dla obrazu — na przykład 1. |
| Nazwa obrazu | Zawiera nazwę obrazu — na przykład Windows 8 ENTERPRISE. |
| Rozmiar obrazu (MB) | Zawiera rozmiar obrazu w megabajtach — na przykład 7921 wskazuje 7921 MB lub 7,921 GB. |
| HAL | Zawiera typ HAL obrazu — na przykład acpiapic. |
Kopiowanie systemu operacyjnego w aplikacji Deployment Workbench
Skopiuj i wklej systemy operacyjne i foldery pod węzłem System operacyjny w aplikacji Deployment Workbench przy użyciu akcji Kopiowanie i wklejanie zgodnie z opisem w artykule Kopiowanie elementów w aplikacji Deployment Workbench.
Przenoszenie systemu operacyjnego w aplikacji Deployment Workbench
Przenieś systemy operacyjne i foldery poniżej węzła System operacyjny w aplikacji Deployment Workbench przy użyciu akcji Wycinanie i wklejanie zgodnie z opisem w temacie Przenoszenie elementów w aplikacji Deployment Workbench.
Zmienianie nazwy systemu operacyjnego w aplikacji Deployment Workbench
Zmień nazwę systemów operacyjnych i folderów poniżej węzła System operacyjny w aplikacji Deployment Workbench przy użyciu akcji Zmień nazwę zgodnie z opisem w artykule Zmienianie nazw elementów w aplikacji Deployment Workbench.
Usuwanie systemu operacyjnego z aplikacji Deployment Workbench
Usuń systemy operacyjne i foldery poniżej węzła System operacyjny w aplikacji Deployment Workbench przy użyciu Kreatora usuwania wybranych elementów zgodnie z opisem w artykule Usuwanie elementów z aplikacji Deployment Workbench. Kreator usuwania wybranych elementów umożliwia usunięcie pojedynczych plików systemu operacyjnego lub całych struktur folderów.
Zarządzanie folderami dla systemów operacyjnych w aplikacji Deployment Workbench
Folderami w węźle Systemy operacyjne w aplikacji Deployment Workbench można zarządzać, aby tworzyć hierarchiczne grupy systemów operacyjnych. Aby uzyskać więcej informacji na temat:
Zarządzanie folderami— zobacz Zarządzanie folderami w aplikacji Deployment Workbench
Profile wyboru, zobacz Zarządzanie profilami wyboru
Konfigurowanie aplikacji w aplikacji Deployment Workbench
Usługa MDT używa aplikacji Deployment Workbench do zarządzania aplikacjami wdrożonymi na komputerach referencyjnych i docelowych w organizacji. Skonfiguruj aplikacje w aplikacji Deployment Workbench, wykonując następujące czynności:
Tworzenie nowej aplikacji zgodnie z opisem w temacie Tworzenie nowej aplikacji w aplikacji Deployment Workbench
Wyświetlanie i konfigurowanie aplikacji zgodnie z opisem w temacie Wyświetlanie i konfigurowanie aplikacji w aplikacji Deployment Workbench
Kopiowanie aplikacji zgodnie z opisem w artykule Kopiowanie aplikacji w aplikacji Deployment Workbench
Przenoszenie aplikacji zgodnie z opisem w temacie Przenoszenie aplikacji w aplikacji Deployment Workbench
Zmiana nazwy aplikacji zgodnie z opisem w artykule Zmienianie nazwy aplikacji w aplikacji Deployment Workbench
Usuwanie aplikacji zgodnie z opisem w temacie Usuwanie aplikacji z aplikacji wdrożenia workbench
Zarządzanie folderami dla aplikacji zgodnie z opisem w temacie Zarządzanie folderami dla aplikacji w aplikacji Deployment Workbench
Włączanie lub wyłączanie aplikacji zgodnie z opisem w temacie Włączanie lub wyłączanie aplikacji w aplikacji Deployment Workbench
Uniemożliwianie widocznego działania aplikacji zgodnie z opisem w temacie Zapobieganie widoczni aplikacji w Kreatorze wdrażania
Konfigurowanie komputera do ponownego uruchomienia zgodnie z opisem w artykule Konfigurowanie komputera do ponownego uruchomienia po instalacji aplikacji
Dostosowywanie instalacji aplikacji zgodnie z opisem w artykule Dostosowywanie instalacji aplikacji w sekwencjach zadań
W dodatku do zarządzania aplikacjami w aplikacji Deployment Workbench możesz zarządzać aplikacjami przy użyciu poleceń cmdlet programu Windows PowerShell MDT. Aby uzyskać więcej informacji na temat zarządzania aplikacjami przy użyciu poleceń cmdlet programu Windows PowerShell MDT, zobacz następujące sekcje poniżej sekcji "MDT Windows PowerShell Cmdlets" w dokumentacji MDT Toolkit Reference:
Get-MDTDeploymentShareStatistics
Import-MDTApplication
Tworzenie nowej aplikacji w aplikacji Deployment Workbench
Nowe aplikacje można tworzyć w aplikacji Deployment Workbench przy użyciu jednej z opcji wymienionych w tabeli 36. Zaimportować systemy operacyjne do aplikacji Deployment Workbench przy użyciu Kreatora nowej aplikacji.
Tabela 36. Opcje tworzenia nowej aplikacji
| Opcja | Wybierz tę opcję, aby utworzyć aplikację, gdy |
|---|---|
| Aplikacja z plikami źródłowymi | Pliki źródłowe aplikacji nie są dostępne dla komputera docelowego podczas instalowania kompilacji systemu operacyjnego lub gdy muszą być dostosowane. Po wybraniu tej opcji pliki aplikacji są kopiowane do udziału wdrożenia, a proces wdrażania instaluje aplikację z udziału wdrożenia. |
| Aplikacja bez plików źródłowych lub w innym miejscu w sieci | Pliki źródłowe aplikacji są dostępne podczas instalacji kompilacji systemu operacyjnego lub uruchamiania polecenia, które nie wymaga żadnych plików źródłowych aplikacji. Po wybraniu tej opcji żadne pliki źródłowe aplikacji nie zostaną skopiowane do udziału wdrożenia. Zamiast tego proces wdrażania instaluje aplikację z innej lokalizacji w sieci. |
| Pakiet aplikacji | Lista aplikacji, które należy zainstalować w określonej kolejności. Ta lista jest określana jako zależności dla pakietu aplikacji, ale sam pakiet nie instaluje niczego. |
Uruchom Kreatora nowej aplikacji przy użyciu jednej z następujących metod:
W drzewie konsoli Aplikacji wdrożenia wybierz węzeł Aplikacje lub folder poniżej węzła Aplikacje. Następnie w okienku Akcje wybierz pozycję Nowa aplikacja.
W drzewie konsoli Aplikacji wdrożenia wybierz węzeł Aplikacje lub folder poniżej węzła Aplikacje. Następnie z menu Akcja wybierz pozycję Nowa aplikacja.
W drzewie konsoli Aplikacji wdrożenia wybierz węzeł Aplikacje lub folder poniżej węzła Aplikacje. Następnie wybierz pozycję Nowa aplikacja.
Możesz utworzyć nową aplikację w aplikacji Deployment Workbench dla:
Aplikacje do wdrożenia z udziału wdrożenia zgodnie z opisem w temacie Tworzenie nowej aplikacji wdrożonej z udziału wdrożenia
Aplikacje do wdrożenia z innego folderu udostępnionego sieci zgodnie z opisem w artykule Tworzenie nowej aplikacji wdrożonej z innego folderu udostępnionego sieci
Wdrażanie zależności aplikacji zgodnie z opisem w temacie Tworzenie nowej aplikacji na potrzeby wdrażania zależności aplikacji
Tworzenie nowej aplikacji wdrożonej z poziomu udziału wdrożenia
Funkcja MDT umożliwia korzystanie z Kreatora nowej aplikacji w aplikacji Deployment Workbench w celu tworzenia nowych aplikacji wdrożonych z poziomu udziału wdrożenia. Kreator nowej aplikacji kopiuje pliki źródłowe dla tego typu aplikacji do udziału wdrożenia.
Aby utworzyć nową aplikację wdrożoną z poziomu udziału wdrożenia
Wybierz pozycję Start, a następnie wskaż pozycję Wszystkie programy. Wskaż pozycję Microsoft Deployment Toolkit, a następnie wybierz pozycję Wdrażanie aplikacji Workbench.
W drzewie konsoli aplikacji Deployment Workbench przejdź do obszaru Deployment Workbench/Deployment Shares/deployment_share/Applications (gdzie deployment_share to nazwa udziału wdrożenia, do którego zostanie dodana aplikacja).
W okienku Akcje wybierz pozycję Nowa aplikacja.
Zostanie uruchomiony Kreator nowej aplikacji.
Ukończ Kreatora nowej aplikacji, korzystając z informacji w tabeli 37.
Tabela 37. Informacje dotyczące ukończenia kreatora nowej aplikacji
Na tej stronie kreatora Zrób to Typ aplikacji Wybierz pozycję Aplikacja z plikami źródłowymi, a następnie wybierz pozycję Dalej. Szczegóły — W programie Publisher wpisz publisher_name (gdzie publisher_name jest nazwą wydawcy aplikacji).
— W polu Nazwa aplikacji wpisz application_name (gdzie application_name jest opisową nazwą aplikacji).
— W wersji wpisz wersję (gdzie wersja jest wersją aplikacji).
- W języku wpisz język (gdzie język jest językiem aplikacji).
- Wybierz przycisk Dalej.Źródło a. W katalogu źródłowym wpisz source_folder (gdzie source_folder jest w pełni kwalifikowaną ścieżką do folderu zawierającego pliki źródłowe aplikacji).
Alternatywnie wybierz pozycję Przeglądaj , aby znaleźć folder źródłowy.
b. Zaznacz lub wyczyść pole wyboru Przenieś pliki do udziału wdrożenia zamiast kopiować je zgodnie z wymaganiami, a następnie wybierz pozycję Dalej.
To pole wyboru określa, czy kreator kopiuje lub przenosi pliki źródłowe aplikacji do udziału wdrożenia. Jeśli pole wyboru to:
— Wybrano, kreator przenosi pliki źródłowe do udziału wdrożenia
— Wyczyszczono, kreator kopiuje pliki źródłowe do udziału wdrożenia
Domyślnie to pole wyboru jest wyczyszczone.Destination (Miejsce docelowe) W obszarze Określ nazwę katalogu, który ma zostać utworzony, wpisz destination_folder (gdzie destination_folder to nazwa folderu w udziale wdrożenia, który będzie zawierać pliki źródłowe aplikacji), a następnie wybierz przycisk Dalej. Szczegóły polecenia - W wierszu polecenia wpisz command_line (gdzie command_line jest wierszem polecenia, który ma zostać uruchomiony w celu rozpoczęcia instalacji aplikacji, w tym wszelkie parametry wiersza polecenia).
— W katalogu roboczym wpisz working_directory (gdzie working_directory jest w pełni kwalifikowaną lub względną ścieżką dla folderu wyznaczonego jako katalog roboczy aplikacji).
- Wybierz przycisk Dalej.Podsumowanie Wybierz pozycję Dalej. Potwierdzenie Wybierz pozycję Zapisz dane wyjściowe , aby zapisać dane wyjściowe kreatora w pliku, lub wybierz pozycję Wyświetl skrypt , aby wyświetlić skrypty programu Windows PowerShell używane do wykonywania zadań kreatora.
Wybierz Zakończ.Kreator nowej aplikacji zostanie ukończony. Aplikacja zostanie dodana do listy systemów operacyjnych w okienku szczegółów w aplikacji Deployment Workbench.
Tworzenie nowej aplikacji wdrożonej z innego udostępnionego folderu sieciowego
Funkcja MDT umożliwia tworzenie nowych aplikacji wdrażanych z udostępnionego folderu sieciowego innego niż udział wdrożenia. Utwórz nową aplikację przy użyciu Kreatora nowej aplikacji w aplikacji Deployment Workbench. Kreator nowej aplikacji nie kopiuje plików źródłowych dla tego typu aplikacji.
Aby utworzyć nową aplikację wdrożoną z sieciowego folderu udostępnionego innego niż udział wdrożenia
Wybierz pozycję Start, a następnie wskaż pozycję Wszystkie programy. Wskaż pozycję Microsoft Deployment Toolkit, a następnie wybierz pozycję Wdrażanie aplikacji Workbench.
W drzewie konsoli aplikacji Deployment Workbench przejdź do obszaru Deployment Workbench/Deployment Shares/deployment_share/Applications (gdzie deployment_share to nazwa udziału wdrożenia, do którego zostanie dodana aplikacja).
W okienku Akcje wybierz pozycję Nowa aplikacja.
Zostanie uruchomiony Kreator nowej aplikacji.
Ukończ pracę Kreatora nowej aplikacji, korzystając z informacji w tabeli 38.
Na tej stronie kreatora Zrób to Typ aplikacji Wybierz pozycję Aplikacja bez plików źródłowych lub w innym miejscu w sieci, a następnie wybierz pozycję Dalej. Szczegóły — W programie Publisher wpisz publisher_name (gdzie publisher_name jest nazwą wydawcy aplikacji).
— W polu Nazwa aplikacji wpisz application_name (gdzie application_name jest opisową nazwą aplikacji).
— W wersji wpisz wersję (gdzie wersja jest wersją aplikacji).
- W języku wpisz język (gdzie język jest językiem aplikacji).
- Wybierz przycisk Dalej.Szczegóły polecenia - W wierszu polecenia wpisz command_line (gdzie command_line jest wierszem polecenia, który ma zostać uruchomiony w celu rozpoczęcia instalacji aplikacji, w tym wszelkie parametry wiersza polecenia).
— W katalogu roboczym wpisz working_directory (gdzie working_directory jest w pełni kwalifikowaną lub względną ścieżką dla folderu wyznaczonego jako katalog roboczy aplikacji).
- Wybierz przycisk Dalej.Podsumowanie Wybierz pozycję Dalej. Potwierdzenie Wybierz pozycję Zapisz dane wyjściowe , aby zapisać dane wyjściowe kreatora w pliku, lub wybierz pozycję Wyświetl skrypt , aby wyświetlić skrypty programu Windows PowerShell używane do wykonywania zadań kreatora.
Wybierz Zakończ.Kreator nowej aplikacji zostanie ukończony. Aplikacja zostanie dodana do listy systemów operacyjnych w okienku szczegółów aplikacji Deployment Workbench.
Tworzenie nowej aplikacji na potrzeby wdrażania zależności aplikacji
Funkcja MDT umożliwia tworzenie nowych aplikacji używanych do wdrażania tylko zależności dla aplikacji zamiast instalowania samej aplikacji. Utwórz nową aplikację przy użyciu Kreatora nowej aplikacji w aplikacji Deployment Workbench. Kreator nowej aplikacji nie kopiuje plików źródłowych do udziału wdrożenia.
Aby utworzyć nową aplikację do wdrażania zależności aplikacji
Wybierz pozycję Start, a następnie wskaż pozycję Wszystkie programy. Wskaż pozycję Microsoft Deployment Toolkit, a następnie wybierz pozycję Wdrażanie aplikacji Workbench.
W drzewie konsoli aplikacji Deployment Workbench przejdź do obszaru Deployment Workbench/Deployment Shares/deployment_share/Applications (gdzie deployment_share to nazwa udziału wdrożenia, do którego zostanie dodana aplikacja).
W okienku Akcje wybierz pozycję Nowa aplikacja.
Zostanie uruchomiony Kreator nowej aplikacji.
Ukończ pracę Kreatora nowej aplikacji, korzystając z informacji w tabeli 39.
Tabela 39. Informacje dotyczące ukończenia kreatora nowej aplikacji
Na tej stronie kreatora Zrób to Typ aplikacji Wybierz pozycję Pakiet aplikacji, a następnie wybierz pozycję Dalej. Szczegóły — W programie Publisher wpisz publisher_name (gdzie publisher_name jest nazwą wydawcy aplikacji).
— W polu Nazwa aplikacji wpisz application_name (gdzie application_name jest opisową nazwą aplikacji).
— W wersji wpisz wersję (gdzie wersja jest wersją aplikacji).
- W języku wpisz język (gdzie język jest językiem aplikacji).
- Wybierz przycisk Dalej.Podsumowanie Wybierz pozycję Dalej. Potwierdzenie Wybierz pozycję Zapisz dane wyjściowe , aby zapisać dane wyjściowe kreatora w pliku, lub wybierz pozycję Wyświetl skrypt , aby wyświetlić skrypty programu Windows PowerShell używane do wykonywania zadań kreatora.
Wybierz Zakończ.Kreator nowej aplikacji zostanie ukończony. Aplikacja zostanie dodana do listy systemów operacyjnych w okienku szczegółów aplikacji Deployment Workbench.
Wyświetlanie i konfigurowanie aplikacji w aplikacji Deployment Workbench
Wyświetl właściwości aplikacji poniżej węzła Aplikacje w aplikacji Deployment Workbench przy użyciu akcji Właściwości zgodnie z opisem w temacie Wyświetlanie właściwości elementu w aplikacji Robocze wdrażanie. Skonfiguruj aplikację w aplikacji Deployment Workbench, wykonując następujące kroki w oknie dialogowym Właściwości aplikacji :
Skonfiguruj właściwości na karcie Ogólne zgodnie z opisem na karcie Konfigurowanie właściwości aplikacji.
Skonfiguruj właściwości na karcie Szczegóły zgodnie z opisem na karcie Konfigurowanie szczegółów właściwości aplikacji.
Skonfiguruj właściwości na karcie Zależności zgodnie z opisem na karcie Konfigurowanie zależności właściwości aplikacji.
Skonfiguruj właściwości na karcie Produkty pakietu Office zgodnie z opisem na karcie Konfigurowanie właściwości aplikacji produktów pakietu Office.
Konfigurowanie karty Ogólne właściwości aplikacji
Właściwości aplikacji przechowywane na karcie Ogólne są w większości konfigurowane po uruchomieniu Kreatora nowej aplikacji. Zaktualizuj właściwości aplikacji na karcie Ogólne za pomocą okna dialogowego Właściwościapplication_name (gdzie application_name to nazwa aplikacji w aplikacji Deployment Workbench).
Aby skonfigurować kartę Ogólne dla właściwości aplikacji
Wybierz pozycję Start, a następnie wskaż pozycję Wszystkie programy. Wskaż pozycję Microsoft Deployment Toolkit, a następnie wybierz pozycję Wdrażanie aplikacji Workbench.
W drzewie konsoli aplikacji Deployment Workbench przejdź do obszaru Deployment Workbench/Deployment Shares/deployment_share/Applications (gdzie deployment_share to nazwa udziału wdrożenia, do którego zostanie dodana aplikacja).
W okienku szczegółów wybierz pozycję application_name (gdzie application_name to nazwa aplikacji do skonfigurowania).
W okienku Akcje wybierz pozycję Właściwości.
Zostanie otwarte okno dialogowe właściwościapplication_name (gdzie application_name jest nazwą aplikacji do skonfigurowania).
Na karcie Ogólne skonfiguruj ustawienia wymienione w tabeli 40 na podstawie wymagań organizacji, a następnie wybierz przycisk OK.
Tabela 40. Ustawienia konfiguracji na karcie Ogólne właściwości aplikacji
Ustawienie Opis Nazwa Zawiera nazwę aplikacji wyświetlaną w aplikacji Deployment Workbench. Jeśli nazwa wyświetlana nie jest skonfigurowana, ta wartość jest również wyświetlana w Kreatorze wdrażania. Komentarze Zawiera informacje o aplikacji. Nazwa wyświetlana (Opcjonalnie) Zawiera nazwę wyświetlaną w Kreatorze wdrażania zamiast wartości w polu Nazwa. Jeśli nie określono żadnej wartości, wartość w obszarze Nazwa jest wyświetlana w Kreatorze wdrażania. Krótka nazwa Zawiera nazwę folderu, w którym znajduje się aplikacja. Wersja Zawiera numer wersji aplikacji.
Wprowadź numer wersji w tym polu; nie jest weryfikowany względem rzeczywistego numeru wersji aplikacji, ale jest dostarczany do celów informacyjnych.Publisher Zawiera nazwę wydawcy aplikacji.
Wprowadź wydawcę w tym polu; nie jest weryfikowany względem rzeczywistego numeru wersji aplikacji, ale jest dostarczany do celów informacyjnych.Język Zawiera język aplikacji.
Wprowadź język w tym polu; nie jest weryfikowany względem rzeczywistego języka aplikacji, ale jest dostarczany do celów informacyjnych.Katalog źródłowy Konfiguruje folder, w którym znajduje się źródło plików aplikacji. Identyfikator GUID aplikacji Zawiera identyfikator GUID aplikacji. Ukryj tę aplikację w Kreatorze wdrażania Wybierz, aby kontrolować, kiedy ta aplikacja pojawi się w Kreatorze wdrażania. Jeśli pole wyboru to:
— Wybrano opcję Kreator wdrażania nie będzie wyświetlać tej aplikacji.
— Wyczyszczono, kreator wdrażania wyświetla tę aplikację.
To pole wyboru jest domyślnie wyczyszczone.
To ustawienie jest również wyświetlane w kolumnie Ukryj w okienku szczegółów aplikacji Deployment Workbench.Włączanie tej aplikacji Wybierz, aby kontrolować, czy ta aplikacja jest dostępna dla innych kreatorów i okien dialogowych w aplikacji Deployment Workbench. Jeśli pole wyboru to:
— Wybrani, inni kreatorzy i okna dialogowe w aplikacji Deployment Workbench mogą wybrać tę aplikację
— Wyczyszczone inne kreatory i okna dialogowe w aplikacji Deployment Workbench nie mogą wybrać tej aplikacji
To pole wyboru jest domyślnie zaznaczone.Ustawienia konfiguracji aplikacji są zapisywane, a modyfikacje są wyświetlane w okienku szczegółów aplikacji Deployment Workbench.
Konfigurowanie karty Szczegóły właściwości aplikacji
Ustawienia konfiguracji aplikacji przechowywane na karcie Szczegóły są początkowo konfigurowane po uruchomieniu Kreatora nowej aplikacji. Zaktualizuj właściwości aplikacji na karcie Szczegóły w oknie dialogowym Właściwościapplication_name (gdzie application_name to nazwa aplikacji w aplikacji Deployment Workbench).
Aby skonfigurować kartę Szczegóły dla właściwości aplikacji
Wybierz pozycję Start, a następnie wskaż pozycję Wszystkie programy. Wskaż pozycję Microsoft Deployment Toolkit, a następnie wybierz pozycję Wdrażanie aplikacji Workbench.
W drzewie konsoli aplikacji Deployment Workbench przejdź do obszaru Deployment Workbench/Deployment Shares/deployment_share/Applications (gdzie deployment_share to nazwa udziału wdrożenia, do którego zostanie dodana aplikacja).
W okienku szczegółów wybierz pozycję application_name (gdzie application_name to nazwa aplikacji do skonfigurowania).
W okienku Akcje wybierz pozycję Właściwości.
Zostanie otwarte okno dialogowe właściwościapplication_name (gdzie application_name jest nazwą aplikacji do skonfigurowania).
Na karcie Szczegóły skonfiguruj ustawienia wymienione w tabeli 41 na podstawie wymagań organizacji, a następnie wybierz przycisk OK.
Tabela 41. Ustawienia konfiguracji na karcie Szczegóły właściwości aplikacji
Ustawienie Opis Pakiet aplikacji Wybierz, aby skonfigurować aplikację do instalowania zależności aplikacji, ale nie aplikacji. Drugą dostępną opcją jest aplikacja standardowa. Aplikacja standardowa Wybierz, aby skonfigurować aplikację jako standardową aplikację zawierającą pliki źródłowe, wiersz polecenia i inne opcje wymienione na tej karcie. Inną dostępną opcją jest pakiet aplikacji. Polecenie instalacji cichej Konfiguruje wiersz polecenia do uruchomienia w celu przeprowadzenia instalacji aplikacji bez nadzoru lub w trybie cichym. To pole tekstowe jest włączone tylko po wybraniu opcji Aplikacja standardowa . Katalog roboczy Konfiguruje katalog roboczy aplikacji i jest włączony tylko po wybraniu pozycji Aplikacja standardowa. Odinstalowywanie nazwy klucza rejestru Konfiguruje podklucz rejestru HKEY_LOCAL_MACHINE\Software\Microsoft\Windows\CurrentVersion\Uninstall, używany do określenia, czy aplikacja jest już zainstalowana na komputerze docelowym. Jeśli mdt wykryje obecność podklucza, zakłada, że aplikacja jest już zainstalowana i pomija instalację aplikacji i wszelkie zależności. To pole tekstowe jest włączone tylko po wybraniu pozycji Aplikacja standardowa. Ponowne uruchomienie komputera po zainstalowaniu tej aplikacji Wybierz, aby skonfigurować proces wdrażania MDT w celu ponownego uruchomienia komputera docelowego po zainstalowaniu tej aplikacji. Jeśli pole wyboru to:
— Wybrany komputer docelowy jest uruchamiany ponownie po zainstalowaniu aplikacji
- Wyczyszczone, komputer docelowy nie zostanie uruchomiony ponownie po zainstalowaniu aplikacji
To pole wyboru jest domyślnie wyczyszczone.Można to uruchomić na dowolnej platformie Wybierz, aby skonfigurować aplikację do uruchamiania w dowolnym obsługiwanym 32-bitowym lub 64-bitowym systemie operacyjnym Windows. Inną dostępną opcją jest To może być uruchamiane tylko na określonych platformach klienckich. Można to uruchomić tylko na określonych platformach klienckich Wybierz, aby skonfigurować aplikację do uruchamiania w dowolnym obsługiwanym 32-bitowym lub 64-bitowym systemie operacyjnym Windows. Inną dostępną opcją jest Ta opcja może być uruchamiana na dowolnej platformie. Ustawienia konfiguracji aplikacji są zapisywane, a modyfikacje są wyświetlane w okienku szczegółów aplikacji Deployment Workbench.
Konfigurowanie karty Zależności właściwości aplikacji
Funkcja MDT sprawdza zależności aplikacji przed zainstalowaniem aplikacji. Podobnie funkcja MDT zapewnia zainstalowanie wszystkich zależności aplikacji przed zainstalowaniem aplikacji.
Uwaga
Zależności aplikacji są instalowane nawet wtedy, gdy zależności nie są wybierane oddzielnie od aplikacji. Ponadto zależności aplikacji przesłaniają wszelkie reguły zdefiniowane w CustomSettings.ini lub w bazie danych MDT.
Podczas definiowania więcej niż jednej zależności aplikacji można skonfigurować kolejność instalowania zależności, zapewniając w ten sposób, że zależności są zainstalowane w określonej kolejności. Zaktualizuj właściwości aplikacji na karcie Zależności za pomocą okna dialogowego właściwościapplication_name (gdzie application_name jest nazwą aplikacji w aplikacji Deployment Workbench).
Aby skonfigurować kartę Zależności dla właściwości aplikacji
Wybierz pozycję Start, a następnie wskaż pozycję Wszystkie programy. Wskaż pozycję Microsoft Deployment Toolkit, a następnie wybierz pozycję Wdrażanie aplikacji Workbench.
W drzewie konsoli aplikacji Deployment Workbench przejdź do pozycji Wdrażanie aplikacji Workbench/Deployment Shares/deployment_share/Applications (gdzie deployment_share to nazwa udziału wdrożenia, do którego zostanie dodana aplikacja).
W okienku szczegółów wybierz pozycję application_name (gdzie application_name to nazwa skonfigurowanej aplikacji).
W okienku Akcje wybierz pozycję Właściwości.
Zostanie otwarte okno dialogowe właściwościapplication_name (gdzie application_name jest nazwą aplikacji do skonfigurowania).
Na karcie Zależności skonfiguruj ustawienia, wykonując jedną z akcji w tabeli 42 na podstawie wymagań organizacji, a następnie wybierz przycisk OK.
Tabela 42. Akcje na karcie Zależności właściwości aplikacji
Akcja Opis Dodawać Dodaje nową zależność aplikacji do listy zależności przy użyciu okna dialogowego Wybieranie elementu . Możesz dodać dowolne aplikacje, które już istnieją w udziale wdrożenia. Usunąć Usuwa zależność aplikacji z listy zależności. W górę Przenosi zależność aplikacji wyżej w sekwencji zainstalowanych zależności.
Zależności aplikacji są instalowane od góry listy do dołu.Na dół Przenosi zależność aplikacji niżej w sekwencji zainstalowanych zależności.
Zależności aplikacji są instalowane od góry listy do dołu.Ustawienia konfiguracji aplikacji są zapisywane, a modyfikacje są wyświetlane w okienku szczegółów aplikacji Deployment Workbench.
Konfigurowanie karty Produkty pakietu Office właściwości aplikacji
Właściwości aplikacji przechowywane na karcie Produkty pakietu Office są konfigurowane głównie po uruchomieniu Kreatora nowej aplikacji. Zaktualizuj właściwości aplikacji na karcie Produkty pakietu Office za pomocą okna dialogowego Właściwościapplication_name (gdzie application_name to nazwa aplikacji w aplikacji Deployment Workbench).
Uwaga
Ta karta jest wyświetlana podczas tworzenia aplikacji dla pakietu Microsoft Office. W przypadku wszystkich innych aplikacji ta karta nie jest wyświetlana.
Aby skonfigurować kartę Produkty pakietu Office dla właściwości aplikacji
Wybierz pozycję Start, a następnie wskaż pozycję Wszystkie programy. Wskaż pozycję Microsoft Deployment Toolkit, a następnie wybierz pozycję Wdrażanie aplikacji Workbench.
W drzewie konsoli aplikacji Deployment Workbench przejdź do obszaru Deployment Workbench/Deployment Shares/deployment_share/Applications (gdzie deployment_share to nazwa udziału wdrożenia, do którego zostanie dodana aplikacja).
W okienku szczegółów wybierz pozycję application_name (gdzie application_name to nazwa aplikacji do skonfigurowania).
W okienku Akcje wybierz pozycję Właściwości.
Zostanie otwarte okno dialogowe właściwościapplication_name (gdzie application_name jest nazwą aplikacji do skonfigurowania).
Na karcie Produkty pakietu Office skonfiguruj ustawienia wymienione w tabeli 43 na podstawie wymagań organizacji, a następnie wybierz przycisk OK.
Tabela 43. Ustawienia konfiguracji na karcie Produkty pakietu Office właściwości aplikacji
Ustawienie Opis Produkt pakietu Office do zainstalowania Wybiera produkty pakietu Microsoft Office do zainstalowania. Języki pakietu Office Użyj polecenia , aby wybrać każdy język uwzględniony w obrazie źródłowym.
Domyślnie instalator pakietu Microsoft Office instaluje ten sam język co docelowy system operacyjny. Użyj tych pól wyboru, aby wymusić instalację określonych pakietów językowych.Klucz produktu Wybierz, aby określić, czy aplikacja Deployment Workbench konfiguruje plik Config.xml dla instalatora pakietu Microsoft Office w celu podania klucza produktu. Jeśli pole wyboru to:
- Wybrany, wprowadź klucz produktu w skojarzonym polu, aby automatycznie skonfigurować plik Config.xml
— Wyczyszczony klucz produktu jest dostarczany podczas instalacji pakietu Microsoft Office lub w pliku konfiguracji Instalatora Windows (MSP)Nazwa klienta Wybierz, aby określić, czy aplikacja Deployment Workbench konfiguruje Config.xml dla instalatora pakietu Microsoft Office w celu podania nazwy klienta. Jeśli pole wyboru to:
- Wybrano, wprowadź nazwę klienta w skojarzonym polu, aby automatycznie skonfigurować plik Config.xml
— Wyczyszczona nazwa klienta jest podana podczas instalacji pakietu Microsoft Office lub w pliku konfiguracji MSPPoziom wyświetlania Wybierz, aby określić, czy aplikacja Deployment Workbench konfiguruje Config.xml dla instalatora pakietu Microsoft Office w celu skonfigurowania poziomu wyświetlania procesu konfiguracji. Jeśli pole wyboru to:
- Wybrany, wybierz poziom wyświetlania w skojarzonym polu, aby automatycznie skonfigurować plik Config.xml
— Wyczyszczony poziom wyświetlania jest udostępniany podczas instalacji pakietu Microsoft Office lub w pliku konfiguracji mspZaakceptuj umowę EULA Wybierz, aby określić, czy aplikacja Deployment Workbench konfiguruje Config.xml dla instalatora pakietu Microsoft Office w celu automatycznego akceptowania umowy licencyjnej użytkownika końcowego (EULA) podczas procesu instalacji. Jeśli pole wyboru to:
— Wybrany plik Config.xml jest skonfigurowany do automatycznego akceptowania umowy EULA
— Wyczyszczono, akceptacja umowy EULA jest zapewniana podczas instalacji pakietu Microsoft Office lub w pliku konfiguracji mspTylko pamięć podręczna Wybierz, aby określić, czy aplikacja Deployment Workbench konfiguruje Config.xml dla instalatora pakietu Microsoft Office, aby zainstalować pamięć podręczną lokalnego źródła instalacji (LIS) na komputerze docelowym podczas procesu instalacji, ale nie zainstalować pakietu Microsoft Office. Jeśli pole wyboru to:
— Wybrany plik Config.xml jest skonfigurowany do kopiowania pamięci podręcznej LIS podczas instalacji pakietu Microsoft Office, ale nie instaluje produktów pakietu Microsoft Office
— Wyczyszczone, pamięć podręczna LIS jest kopiowana, a produkty pakietu Microsoft Office są instalowane podczas instalacji pakietu Microsoft OfficeZawsze pomijaj ponowny rozruch Wybierz, aby określić, czy aplikacja Deployment Workbench konfiguruje Config.xml dla instalatora pakietu Microsoft Office, aby zapobiec ponownemu uruchomieniu komputera docelowego podczas procesu instalacji. Jeśli pole wyboru to:
— Wybrany plik Config.xml jest skonfigurowany tak, aby zapobiec ponownemu uruchomieniu komputera docelowego podczas instalacji pakietu Microsoft Office
— Wyczyszczone, komputer docelowy można uruchomić ponownie podczas instalacji pakietu Microsoft OfficeDodawać Wybierz, aby dodać pakiety językowe pakietu Microsoft Office. Edytuj Config.xml Wybierz, aby zmodyfikować zawartość pliku Config.xml wygenerowanego przez program Deployment Workbench. Ustawienia konfiguracji aplikacji są zapisywane, a modyfikacje są wyświetlane w okienku szczegółów aplikacji Deployment Workbench.
Kopiowanie aplikacji w aplikacji Deployment Workbench
Skopiuj i wklej aplikacje i foldery pod węzłem Aplikacje w aplikacji Deployment Workbench przy użyciu akcji Kopiowanie i wklejanie zgodnie z opisem w artykule Kopiowanie elementów w aplikacji Deployment Workbench.
Przenoszenie aplikacji w aplikacji Deployment Workbench
Przenieś aplikacje i foldery poniżej węzła Aplikacje w aplikacji Deployment Workbench przy użyciu akcji Wycinanie i wklejanie zgodnie z opisem w temacie Przenoszenie elementów w aplikacji Deployment Workbench.
Zmienianie nazwy aplikacji w aplikacji Deployment Workbench
Zmień nazwę aplikacji i folderów pod węzłem Aplikacje w aplikacji Deployment Workbench, używając akcji Zmień nazwę zgodnie z opisem w artykule Zmienianie nazw elementów w aplikacji Deployment Workbench.
Usuwanie aplikacji z aplikacji Deployment Workbench
Usuń aplikacje i foldery poniżej węzła Aplikacje w aplikacji Deployment Workbench przy użyciu Kreatora usuwania wybranych elementów zgodnie z opisem w artykule Usuwanie elementów z aplikacji roboczej wdrażania. Kreator usuwania wybranych elementów umożliwia usuwanie poszczególnych aplikacji lub całych struktur folderów.
Uwaga
Nie należy usuwać aplikacji, gdy inne aplikacje są od niej zależne. Jednak aplikacja Deployment Workbench nie wymusza tego zalecenia.
Zarządzanie folderami dla aplikacji w aplikacji Deployment Workbench
Folderami w węźle Aplikacje w aplikacji Deployment Workbench można zarządzać, aby tworzyć hierarchiczne grupy aplikacji. Aby uzyskać więcej informacji na temat:
Zarządzanie folderami— zobacz Zarządzanie folderami w aplikacji Deployment Workbench
Profile wyboru, zobacz Zarządzanie profilami wyboru
Włączanie lub wyłączanie aplikacji w aplikacji Deployment Workbench
Określ, czy aplikacje są dostępne dla innych kreatorów i okien dialogowych w aplikacji Deployment Workbench, używając pola wyboru Włącz tę aplikację na karcie Ogólne okna dialogowego Właściwości aplikacji.
Porada
Aby skonfigurować aplikację tak, aby można ją było zainstalować tylko w kroku sekwencji zadań, wyłącz aplikację. Dzięki temu aplikacja może być instalowana podczas sekwencji zadań, ale uniemożliwia wyświetlanie aplikacji na liście dostępnych aplikacji.
Aby uzyskać więcej informacji na temat włączania lub wyłączania aplikacji w aplikacji Deployment Workbench, zobacz Konfigurowanie karty Ogólne właściwości aplikacji.
Uniemożliwianie widocznego działania aplikacji w Kreatorze wdrażania
Aby zapobiec widoczności aplikacji w Kreatorze wdrażania, zaznacz pole wyboru Ukryj tę aplikację w Kreatorze wdrażania na karcie Ogólne okna dialogowego Właściwości aplikacji, zgodnie z opisem na karcie Konfigurowanie właściwości aplikacji ogólne.
Uwaga
Stan pola wyboru Ukryj tę aplikację w Kreatorze wdrażania jest wyświetlany w kolumnie Ukryj w okienku szczegółów węzła Aplikacja .
Konfigurowanie komputera do ponownego uruchomienia po instalacji aplikacji
Uruchom ponownie komputer docelowy po zainstalowaniu aplikacji, zaznaczając pole wyboru Uruchom ponownie komputer po zainstalowaniu tej aplikacji na karcie Szczegóły okna dialogowego Właściwości aplikacji. Zaznaczenie tego pola wyboru powoduje ponowne uruchomienie komputera docelowego przez Kreatora wdrażania po zainstalowaniu aplikacji, a następnie kontynuowanie następnego kroku w sekwencji zadań.
Uwaga
Nie zezwalaj aplikacji na ponowne uruchomienie komputera docelowego. Usługa MDT musi kontrolować ponowne uruchomienie lub sekwencja zadań zakończy się niepowodzeniem. Na przykład użyj polecenia REBOOT=REALLYSUPPRESS , aby zapobiec ponownemu uruchamianiu niektórych aplikacji opartych na instalatorze Windows. Aby zapobiec ponownemu uruchomieniu komputera przez pakiet Microsoft Office, dodaj właściwość SETUP_REBOOT=NEVER do pliku Config.xml lub pliku MST utworzonego przy użyciu narzędzia dostosowywania pakietu Office.
Aby uzyskać więcej informacji na temat konfigurowania funkcji MDT w celu ponownego uruchomienia komputera docelowego po zainstalowaniu aplikacji, zobacz Konfigurowanie karty Szczegóły właściwości aplikacji.
Dostosowywanie instalacji aplikacji w sekwencjach zadań
Dodawanie aplikacji w węźle Aplikacje w udziale wdrożenia za pośrednictwem aplikacji Deployment Workbench jest najprostszą metodą wdrażania większości aplikacji. Sekwencje zadań MDT wdrażają aplikacje przy użyciu typu sekwencji zadań Zainstaluj aplikację . Niektóre szablony sekwencji zadań zawarte w rozwiązaniu MDT mają krok sekwencji zadań Zainstaluj aplikacje w grupie Przywracanie stanu , który jest oparty na typie sekwencji zadań Zainstaluj aplikację .
Typ sekwencji zadań Zainstaluj aplikację umożliwia instalację co najmniej jednej aplikacji w jednym kroku sekwencji zadań przy użyciu jednej z opcji konfiguracji wymienionych w tabeli 44.
Tabela 44. Ustawienia konfiguracji na karcie Właściwości sekwencji zadań Instalowanie aplikacji
| Ustawienie | Opis |
|---|---|
| Instalowanie wielu aplikacji | Wybierz, aby zainstalować co najmniej jedną aplikację w jednym kroku sekwencji zadań. Ta opcja konfiguracji umożliwia instalację dowolnych aplikacji, które: — Wybierz w Kreatorze wdrażania — określ we właściwości Aplikacje w CustomSettings.ini lub w bazie danych MDT - Określ we właściwości MandatoryApplications w CustomSettings.ini lub MDT DB Pole Kody powodzeń jest używane w połączeniu z tą opcją w celu zidentyfikowania kodów powrotu instalacji aplikacji, które wskazują pomyślne wdrożenie aplikacji. Wartości domyślne w tym polu to 0 i 3010 dla kroku sekwencji zadań w szablonach uwzględnionych w mdt. Ta opcja konfiguracji jest domyślnym wyborem kroku sekwencji zadań Zainstaluj aplikacje . Aby uzyskać więcej informacji na temat: - Właściwość Aplikacji , zobacz sekcję "Aplikacje" w dokumentacji MDT Toolkit Reference. - Właściwość MandatoryApplications , zobacz sekcję "MandatoryApplications" w dokumentacji MDT Toolkit Reference. |
| Instalowanie pojedynczej aplikacji | Wybierz, aby zainstalować co najmniej jedną aplikację w jednym kroku sekwencji zadań. W połączeniu z tą opcją użyjesz aplikacji do zainstalowania w połączeniu z tą opcją, aby wybrać aplikację do zainstalowania, w tym wszystkie zależności aplikacji dla wybranej aplikacji. |
Dostosuj proces wdrażania aplikacji w sekwencjach zadań, wykonując następujące czynności:
Konfigurowanie istniejącego kroku sekwencji zadań Zainstaluj aplikacje w grupie Przywracanie stanu zgodnie z opisem w temacie Konfigurowanie istniejącego kroku sekwencji zadań instalowania aplikacji
Tworzenie nowego kroku sekwencji zadań na podstawie typu sekwencji zadań Instalowanie aplikacji zgodnie z opisem w temacie Tworzenie nowego kroku sekwencji zadań na potrzeby instalowania aplikacji
Konfigurowanie kroku sekwencji zadań istniejącej instalacji aplikacji
Skonfiguruj istniejący krok sekwencji zadań Zainstaluj aplikacje , modyfikując ustawienia konfiguracji na karcie Właściwości kroku sekwencji zadań.
Aby skonfigurować istniejący krok sekwencji zadań Instalowanie aplikacji
Wybierz pozycję Start, a następnie wskaż pozycję Wszystkie programy. Wskaż pozycję Microsoft Deployment Toolkit, a następnie wybierz pozycję Wdrażanie aplikacji Workbench.
W drzewie konsoli aplikacji Deployment Workbench przejdź do pozycji Wdrażanie aplikacji workbench/udziałów wdrożenia/deployment_share/sekwencji zadań (gdzie deployment_share jest nazwą udziału wdrożenia, do którego zostanie dodana aplikacja).
W okienku szczegółów wybierz pozycję task_sequence (gdzie task_sequence to nazwa sekwencji zadań do skonfigurowania).
W okienku Akcje wybierz pozycję Właściwości.
Zostanie otwarte okno dialogowe Właściwościtask_sequence (gdzie task_sequence jest nazwą aplikacji do skonfigurowania).
W oknie dialogowym właściwościtask_sequence (gdzie task_sequence jest nazwą aplikacji, którą chcesz skonfigurować), wybierz kartę Sekwencja zadań.
W hierarchii sekwencji zadań przejdź do pozycji Przywracanie stanu/Instalowanie aplikacji.
Na karcie Właściwości skonfiguruj ustawienia wymienione w tabeli 45 na podstawie wymagań organizacji, a następnie wybierz przycisk OK.
Tabela 45. Ustawienia konfiguracji na karcie Właściwości sekwencji zadań Instalowanie aplikacji
Ustawienie Opis Nazwa Konfiguruje nazwę kroku sekwencji zadań wyświetlanego w hierarchii sekwencji zadań. Opis Konfiguruje tekst opisu dla kroku sekwencji zadań. Instalowanie wielu aplikacji Wybierz, aby skonfigurować krok sekwencji zadań, aby zainstalować dowolne aplikacje:
— Wybierz w Kreatorze wdrażania
— określ we właściwości Aplikacje w CustomSettings.ini lub w bazie danych MDT
- Określ we właściwości MandatoryApplications w CustomSettings.ini lub MDT DBKody powodzeń Konfiguruje listę kodów powodzenia dla oprogramowania instalacyjnego aplikacji. Każdy kod sukcesu jest oddzielony spacjami. To pole tekstowe jest włączone tylko po wybraniu opcji Zainstaluj wiele aplikacji . Instalowanie pojedynczej aplikacji Konfiguruje krok sekwencji zadań, aby zainstalować tylko aplikację wymienioną w polu Aplikacja do zainstalowania . Aplikacja do zainstalowania Konfiguruje aplikację do zainstalowania po wybraniu opcji Zainstaluj pojedynczą aplikację . Wybierz aplikację do zainstalowania, wybierając pozycję Przeglądaj. To pole tekstowe jest włączone tylko po wybraniu pozycji Zainstaluj pojedynczą aplikację. Zaktualizowana sekwencja zadań zostanie wyświetlona w okienku szczegółów aplikacji Deployment Workbench.
Tworzenie nowego kroku sekwencji zadań na potrzeby instalowania aplikacji
W większości przypadków istniejący krok sekwencji zadań Zainstaluj aplikacje jest wystarczający do zainstalowania aplikacji na komputerach docelowych. Istnieją jednak wystąpienia, w których istniejący krok sekwencji zadań Zainstaluj aplikacje może nie być wystarczający do spełnienia wymagań organizacji lub może być konieczne zainstalowanie aplikacji w innej sekwencji w sekwencji zadań.
Na przykład proces instalacji niektórych sterowników urządzeń jest wykonywany bardziej jak instalacja aplikacji niż typowy proces instalacji dla tradycyjnego sterownika urządzenia. Te sterowniki urządzeń można zainstalować, tworząc nowy krok sekwencji zadań na podstawie typu sekwencji zadań Zainstaluj aplikację .
Porada
Wyłącz istniejący krok Zainstaluj aplikacje w sekwencji zadań i dodaj wszystkie aplikacje ręcznie przy użyciu kontrolek sekwencji zadań. Zalety tego podejścia są takie, że można łatwo wybierać i wstawiać aplikacje do sekwencji zadań w dowolnej wymaganej kolejności, co upraszcza zarządzanie dużą liczbą aplikacji.
Aby utworzyć nowy krok sekwencji zadań do instalowania aplikacji
Utwórz nowy krok sekwencji zadań na podstawie typu Zainstaluj aplikację w odpowiednim miejscu w hierarchii sekwencji zadań zgodnie z opisem na karcie Sekwencja zadań Konfigurowanie właściwości sekwencji zadań.
Skonfiguruj nowy krok sekwencji zadań, aby wdrożyć co najmniej jedną aplikację zgodnie z opisem w temacie Konfigurowanie kroku sekwencji zadań Konfigurowanie istniejącej instalacji aplikacji.
Konfigurowanie pakietów w aplikacji Deployment Workbench
Pakiety w oprogramowaniu MDT to oprogramowanie systemu operacyjnego zainstalowane na komputerach docelowych i przechowywane w plikach CAB lub MSU, takich jak aktualizacje zabezpieczeń, dodatki Service Pack, pakiety funkcji lub pakiety językowe. Zarządzaj pakietami, które mają zostać wdrożone na komputerach referencyjnych i docelowych w organizacji przy użyciu aplikacji Deployment Workbench. Pakiety w aplikacji Deployment Workbench można skonfigurować w węźle Pakiety udziału wdrożenia, wykonując następujące czynności:
Importowanie nowego pakietu zgodnie z opisem w temacie Importowanie nowego pakietu do aplikacji Deployment Workbench
Modyfikowanie istniejącego pakietu zgodnie z opisem w artykule Modyfikowanie istniejącego pakietu w aplikacji Deployment Workbench
Kopiowanie pakietu zgodnie z opisem w artykule Kopiowanie pakietu w aplikacji Deployment Workbench
Przenoszenie pakietu zgodnie z opisem w temacie Move a Package in the Deployment Workbench (Przenoszenie pakietu w aplikacji Deployment Workbench)
Zmiana nazwy pakietu zgodnie z opisem w artykule Zmienianie nazwy pakietu w aplikacji Deployment Workbench
Usuwanie pakietu zgodnie z opisem w artykule Usuwanie pakietu z aplikacji Deployment Workbench
Zarządzanie folderami dla pakietów zgodnie z opisem w temacie Zarządzanie folderami dla pakietów w aplikacji Deployment Workbench
Włączanie lub wyłączanie pakietu Włączanie lub wyłączanie pakietu w aplikacji Deployment Workbench
Uniemożliwianie widocznego pakietu zgodnie z opisem w temacie Zapobieganie widocznemu pakietowi w Kreatorze wdrażania
Dostosowywanie instalacji pakietu zgodnie z opisem w artykule Dostosowywanie instalacji pakietu w sekwencjach zadań
W dodatku do zarządzania pakietami systemu operacyjnego w aplikacji Deployment Workbench można zarządzać pakietami systemu operacyjnego przy użyciu poleceń cmdlet programu Windows PowerShell MDT. Aby uzyskać więcej informacji na temat zarządzania pakietami systemów operacyjnych przy użyciu poleceń cmdlet programu Windows PowerShell MDT, zobacz następujące sekcje pod sekcją "MDT Windows PowerShell Cmdlets" w dokumentacji MDT Toolkit Reference:
Get-MDTDeploymentShareStatistics
Import-MDTPackage
Importowanie nowego pakietu do aplikacji Deployment Workbench
Zaimportuj pakiety do aplikacji Deployment Workbench przy użyciu Kreatora importowania pakietów systemu operacyjnego. Uruchom Kreatora importowania pakietów systemu operacyjnego przy użyciu jednej z następujących metod:
W drzewie konsoli wybierz węzeł Pakiety lub folder poniżej węzła Pakiety. Następnie w okienku Akcje wybierz pozycję Importuj pakiety systemu operacyjnego.
W drzewie konsoli wybierz węzeł Pakiety lub folder poniżej węzła Pakiety. Następnie z menu Akcja wybierz pozycję Importuj pakiety systemu operacyjnego.
W drzewie konsoli wybierz węzeł Pakiety lub folder poniżej węzła Pakiety, a następnie wybierz pozycję Importuj pakiety systemu operacyjnego.
Aby zaimportować nowy pakiet
Wybierz pozycję Start, a następnie wskaż pozycję Wszystkie programy. Wskaż pozycję Microsoft Deployment Toolkit, a następnie wybierz pozycję Wdrażanie aplikacji Workbench.
W drzewie konsoli aplikacji Deployment Workbench przejdź do obszaru Deployment Workbench/Deployment Shares/deployment_share/Packages (gdzie deployment_share to nazwa udziału wdrożenia, do którego zostanie dodana aplikacja).
W okienku Akcje wybierz pozycję Importuj pakiety systemu operacyjnego. Zostanie uruchomiony Kreator importowania pakietów systemu operacyjnego.
Ukończ pracę Kreatora importowania pakietów systemu operacyjnego, korzystając z informacji w tabeli 46.
Tabela 46. Informacje dotyczące ukończenia Kreatora importowania pakietów systemu operacyjnego
Na tej stronie kreatora Zrób to Określanie katalogu W katalogu źródłowym pakietu wpisz ścieżkę (gdzie ścieżka jest w pełni kwalifikowaną ścieżką do folderu zawierającego pakiet, który chcesz zaimportować), a następnie wybierz pozycję Dalej.
Możesz też wybrać pozycję Przeglądaj , aby znaleźć folder na dysku lokalnym lub w folderze udostępnionym sieci.Podsumowanie Wyświetl informacje w polu Szczegóły , a następnie wybierz pozycję Dalej. Potwierdzenie Możesz wybrać pozycję Zapisz dane wyjściowe , aby zapisać dane wyjściowe kreatora w pliku. Możesz również wybrać pozycję Wyświetl skrypt , aby wyświetlić skrypty programu Windows PowerShell używane do wykonywania zadań kreatora.
Wybierz Zakończ.Kreator importowania pakietów systemu operacyjnego kończy pracę. Pakiet jest dodawany do listy pakietów w okienku szczegółów aplikacji Deployment Workbench.
Modyfikowanie istniejącego pakietu w aplikacji Deployment Workbench
Zmodyfikuj pakiety w węźle Pakiety w aplikacji Deployment Workbench przy użyciu akcji Właściwości zgodnie z opisem w temacie Wyświetlanie właściwości elementu w aplikacji Deployment Workbench. Właściwości pakietu są konfigurowane głównie podczas uruchamiania Kreatora importowania pakietów systemu operacyjnego. Zaktualizuj właściwości pakietu na karcie Ogólne za pomocą okna dialogowego Właściwościpackage_name (gdzie package_name to nazwa aplikacji w aplikacji Deployment Workbench).
Aby zmodyfikować istniejący pakiet
Wybierz pozycję Start, a następnie wskaż pozycję Wszystkie programy. Wskaż pozycję Microsoft Deployment Toolkit, a następnie wybierz pozycję Wdrażanie aplikacji Workbench.
W drzewie konsoli aplikacji Deployment Workbench przejdź do obszaru Deployment Workbench/Deployment Shares/deployment_share/Packages (gdzie deployment_share to nazwa udziału wdrożenia, w którym skonfigurujesz pakiet).
W okienku szczegółów wybierz pozycję package_name (gdzie package_name to nazwa pakietu, który chcesz skonfigurować).
W okienku Akcje wybierz pozycję Właściwości.
Zostanie otwarte okno dialogowe właściwościpackage_name (gdzie package_name to nazwa pakietu, który chcesz skonfigurować).
Na karcie Ogólne skonfiguruj ustawienia wymienione w tabeli 47 na podstawie wymagań organizacji, a następnie wybierz przycisk OK.
Tabela 47. Ustawienia konfiguracji na karcie Ogólne właściwości pakietu
Ustawienie Opis Nazwa Zawiera nazwę pakietu wyświetlanego w aplikacji Deployment Workbench. Jeśli nazwa wyświetlana nie jest skonfigurowana, ta wartość jest również wyświetlana w Kreatorze wdrażania. Komentarze Zawiera informacje o pakiecie. Nazwa wyświetlana (Opcjonalnie) Zawiera nazwę wyświetlaną w Kreatorze wdrażania zamiast wartości w polu Nazwa. Jeśli nie określono żadnej wartości, wartość w obszarze Nazwa jest wyświetlana w Kreatorze wdrażania. Type Typ pakietu, który zazwyczaj obejmuje następujące typy pakietów wysokiego poziomu:
- Pakiety językowe
- Poprawki poprawek
- Pakiety funkcji
Typ pakietu w tym polu tekstowym jest automatycznie określany przez program Deployment Workbench i nie można go zmodyfikować.Architektura procesora Docelowa architektura procesora dla pakietu; może to być x86, amd64 lub ia64.
Architektura procesora w tym polu jest automatycznie określana przez program Deployment Workbench i nie można jej modyfikować.Język Zawiera język aplikacji.
Język w tym polu jest automatycznie określany przez program Deployment Workbench i nie można go modyfikować.Słowo kluczowe Służy do identyfikowania wersji pakietu językowego.
Słowo kluczowe w tym polu tekstowym jest automatycznie określane przez program Deployment Workbench i nie można go modyfikować.Token klucza publicznego Zawiera token klucza publicznego używany przez usługę MDT do zaktualizowania pliku unattended.xml.
Token klucza publicznego w tym polu tekstowym jest automatycznie określany przez program Deployment Workbench i nie można go zmodyfikować.Wersja Zawiera numer wersji pakietu.
Numer wersji w tym polu tekstowym jest automatycznie określany przez program Deployment Workbench i nie można go zmodyfikować.Nazwa produktu Zawiera nazwę produktu, dla którego jest przeznaczony pakiet.
Nazwa produktu w tym polu tekstowym jest automatycznie określana przez program Deployment Workbench i nie można jej modyfikować.Wersja produktu Zawiera numer wersji produktu, dla którego jest przeznaczony pakiet.
Numer wersji produktu w tym polu tekstowym jest automatycznie określany przez program Deployment Workbench i nie można go zmodyfikować.Ścieżka pakietu Zawiera ścieżkę pakietu względem katalogu głównego udziału wdrożenia.
Ścieżka w tym polu tekstowym jest automatycznie określana przez program Deployment Workbench i nie można jej zmodyfikować.Ukryj ten pakiet w Kreatorze wdrażania Wybierz, aby kontrolować, kiedy ten pakiet pojawi się w Kreatorze wdrażania. Jeśli pole wyboru to:
— Wybrano opcję Kreator wdrażania nie będzie wyświetlać tego pakietu
— Wyczyszczone, Kreator wdrażania wyświetla ten pakiet
Pole wyboru jest domyślnie wyczyszczone.Włącz (zatwierdź) ten pakiet Wybierz, aby kontrolować, kiedy ten pakiet jest dostępny dla innych kreatorów i okien dialogowych w aplikacji Deployment Workbench. Jeśli pole wyboru to:
— Wybrani, inni kreatorzy i okna dialogowe w aplikacji Deployment Workbench mogą wybrać ten pakiet
— Wyczyszczone inne kreatory i okna dialogowe w aplikacji Deployment Workbench nie mogą wybrać tego pakietu
Pole wyboru jest domyślnie zaznaczone.Ustawienia konfiguracji pakietu są zapisywane, a modyfikacje są wyświetlane w okienku szczegółów aplikacji Deployment Workbench.
Kopiowanie pakietu w aplikacji Deployment Workbench
Pakiety i foldery można kopiować i wklejać pod węzłem Pakiety w aplikacji Deployment Workbench przy użyciu akcji Kopiowanie i wklejanie zgodnie z opisem w artykule Kopiowanie elementów w aplikacji Deployment Workbench.
Przenoszenie pakietu w aplikacji Deployment Workbench
Pakiety i foldery można przenosić pod węzłem Pakiety w aplikacji Deployment Workbench przy użyciu akcji Wycinanie i wklejanie zgodnie z opisem w artykule Przenoszenie elementów w aplikacji Deployment Workbench.
Zmienianie nazwy pakietu w aplikacji Deployment Workbench
Możesz zmienić nazwę pakietów i folderów pod węzłem Pakiety w aplikacji Deployment Workbench, używając akcji Zmień nazwę zgodnie z opisem w artykule Zmienianie nazw elementów w aplikacji Deployment Workbench.
Usuwanie pakietu z aplikacji Deployment Workbench
Pakiety i foldery można usuwać pod węzłem Aplikacje w aplikacji Deployment Workbench przy użyciu Kreatora usuwania wybranych elementów zgodnie z opisem w artykule Usuwanie elementów z aplikacji wdrożenia. Kreator usuwania wybranych elementów umożliwia usunięcie poszczególnych pakietów lub całych struktur folderów.
Zarządzanie folderami dla pakietów w aplikacji Deployment Workbench
Folderami w węźle Pakiety w aplikacji Deployment Workbench można zarządzać, aby tworzyć hierarchiczne grupy pakietów systemu operacyjnego. Aby uzyskać więcej informacji na temat:
Zarządzanie folderami— zobacz Zarządzanie folderami w aplikacji Deployment Workbench
Profile wyboru, zobacz Zarządzanie profilami wyboru
Włączanie lub wyłączanie pakietu w aplikacji Deployment Workbench
Możesz kontrolować, czy pakiety są dostępne dla innych kreatorów i okien dialogowych w aplikacji Deployment Workbench, zaznaczając pole wyboru Włącz (zatwierdź) ten pakiet na karcie Ogólne okna dialogowego Właściwości pakietu.
Porada
Jeśli chcesz skonfigurować pakiet, aby można go było zainstalować tylko podczas kroku sekwencji zadań, wyłącz aplikację. Dzięki temu pakiet może zostać zainstalowany podczas sekwencji zadań, ale zapobiega wyświetlaniu aplikacji na liście dostępnego pakietu.
Aby uzyskać więcej informacji na temat włączania lub wyłączania pakietów w aplikacji Deployment Workbench, zobacz Konfigurowanie pakietów w aplikacji Deployment Workbench.
Uniemożliwianie widocznego pakietu w Kreatorze wdrażania
Aby zapobiec widoczności pakietu w Kreatorze wdrażania, zaznacz pole wyboru Ukryj tę aplikację w Kreatorze wdrażania na karcie Ogólne okna dialogowego Właściwości aplikacji. Aby uzyskać więcej informacji na temat zapobiegania wyświetlaniu pakietów w Kreatorze wdrażania, zobacz Konfigurowanie pakietów w aplikacji Deployment Workbench.
Dostosowywanie instalacji pakietu w sekwencjach zadań
Dodawanie pakietów w węźle Pakiety udziału wdrożenia za pośrednictwem aplikacji Deployment Workbench jest najprostszą metodą wdrażania większości pakietów. Sekwencje zadań MDT wdrażają pakiety przy użyciu typu sekwencji zadań Zainstaluj aktualizacje w trybie offline . Niektóre szablony sekwencji zadań zawarte w usłudze MDT mają krok sekwencji zadań Zastosuj poprawki w grupie Tylko preinstalacja/odświeżanie, która jest oparta na typie sekwencji zadań Zainstaluj aktualizacje w trybie offline .
Typ sekwencji zadań Zainstaluj aktualizacje w trybie offline umożliwia zainstalowanie co najmniej jednego pakietu w jednym kroku sekwencji zadań przy użyciu profilów wyboru, które umożliwiają wybranie i wdrożenie co najmniej jednego pakietu jako jednostki. Aby uzyskać więcej informacji na temat zarządzania profilami wyboru, zobacz Zarządzanie profilami wyboru.
Dostosuj proces wdrażania pakietu w sekwencjach zadań, wykonując następujące czynności:
Konfigurowanie istniejącego kroku sekwencji zadań Zastosuj poprawki w grupie Preinstall zgodnie z opisem w temacie Konfigurowanie istniejącego kroku sekwencji zadań Zastosuj poprawki
Tworzenie nowego kroku sekwencji zadań na podstawie typu sekwencji zadań Zainstaluj aktualizacje w trybie offline zgodnie z opisem w sekcji Tworzenie nowego kroku sekwencji zadań na potrzeby instalowania pakietów
Dodawanie pakietów językowych do kroków sekwencji zadań zgodnie z opisem w temacie Dodawanie pakietów językowych do kroków sekwencji zadań
Konfigurowanie istniejącego kroku sekwencji zadań zastosuj poprawki
Aby skonfigurować istniejący krok sekwencji zadań Zastosuj poprawki , należy zmodyfikować ustawienia konfiguracji na karcie Właściwości kroku sekwencji zadań.
Aby skonfigurować istniejący krok sekwencji zadań Zastosuj poprawki
Wybierz pozycję Start, a następnie wskaż pozycję Wszystkie programy. Wskaż pozycję Microsoft Deployment Toolkit, a następnie wybierz pozycję Wdrażanie aplikacji Workbench.
W drzewie konsoli aplikacji Deployment Workbench przejdź do pozycji Wdrażanie aplikacji Workbench/Deployment Shares/deployment_share/Sekwencje zadań (gdzie deployment_share to nazwa udziału wdrożenia, do którego zostanie dodana aplikacja).
W okienku szczegółów wybierz pozycję task_sequence (gdzie task_sequence to nazwa sekwencji zadań, którą chcesz skonfigurować).
W okienku Akcje wybierz pozycję Właściwości.
Zostanie otwarte okno dialogowe właściwościtask_sequence (gdzie task_sequence jest nazwą aplikacji, którą chcesz skonfigurować).
W oknie dialogowym właściwości task_sequence wybierz kartę Sekwencja zadań (gdzie task_sequence to nazwa aplikacji, którą chcesz skonfigurować).
W hierarchii sekwencji zadań przejdź do pozycji Preinstall/Apply Patches (Preinstaluj/zastosuj poprawki).
Na karcie Właściwości skonfiguruj ustawienia wymienione w tabeli 48 na podstawie wymagań organizacji, a następnie wybierz przycisk OK.
Tabela 48. Ustawienia konfiguracji na karcie Właściwości kroku sekwencji zadań Instalowanie aplikacji
Ustawienie Opis Nazwa Konfiguruje nazwę kroku sekwencji zadań wyświetlanego w hierarchii sekwencji zadań. Opis Konfiguruje tekst opisu dla kroku sekwencji zadań. Profil wyboru Służy do wybierania profilu wyboru zawierającego aktualizacje, które chcesz wdrożyć w tym kroku sekwencji zadań. Profil wyboru może zawierać co najmniej jeden pakiet do wdrożenia. Zaktualizowana sekwencja zadań zostanie wyświetlona w okienku szczegółów aplikacji Deployment Workbench.
Tworzenie nowego kroku sekwencji zadań na potrzeby instalowania pakietów
W większości przypadków istniejący krok sekwencji zadań Zastosuj poprawki jest wystarczający do zainstalowania pakietów na komputerach docelowych. Istnieją jednak wystąpienia, w których istniejący krok sekwencji zadań Zastosuj poprawki może nie być wystarczający do spełnienia wymagań lub może być konieczne zainstalowanie pakietu w innym miejscu w sekwencji zadań.
Na przykład pakiety mogą wymagać zainstalowania w określonej kolejności lub mogą mieć zależności, takie jak instalowanie dodatku Service Pack przed zainstalowaniem poprawek. Najpierw utwórz foldery i profile wyboru dla każdej grupy pakietów, które chcesz zainstalować oddzielnie. Następnie zainstaluj grupy pakietów, tworząc nowy krok sekwencji zadań dla każdej grupy na podstawie kroku sekwencji zadań Zainstaluj aktualizacje w trybie offline.
Porada
Możesz wyłączyć istniejący krok Zastosuj poprawki w sekwencji zadań i dodać wszystkie pakiety ręcznie przy użyciu kontrolek sekwencji zadań. Zaletą tego podejścia jest łatwe wybieranie i wstawianie pakietów do sekwencji zadań w dowolnej wymaganej kolejności. Upraszcza to zarządzanie dużą liczbą pakietów.
Aby utworzyć nowy krok sekwencji zadań do instalowania pakietów
Utwórz nowy krok sekwencji zadań na podstawie typu Zainstaluj aktualizacje w trybie offline w odpowiednim miejscu w hierarchii sekwencji zadań zgodnie z opisem na karcie Skonfiguruj sekwencję zadań Właściwości sekwencji zadań.
Skonfiguruj nowy krok sekwencji zadań, aby wdrożyć co najmniej jeden pakiet, wybierając odpowiedni profil wyboru zawierający pakiety do zainstalowania zgodnie z opisem w kroku sekwencji zadań Konfigurowanie istniejącej instalacji aplikacji.
Dodawanie pakietów językowych do kroków sekwencji zadań
Pakiety językowe są jednym z typów pakietów dostępnych w mdt i włączają wielojęzyczne środowisko systemu Windows. System Windows jest teraz neutralny językowo, a wszystkie zasoby języka i ustawień regionalnych są dodawane do systemu Windows za pośrednictwem pakietów językowych (Lp.cab plików). Dodając co najmniej jeden pakiet językowy do systemu Windows, można włączyć te języki podczas instalowania systemu operacyjnego. W związku z tym ten sam obraz systemu Windows można wdrożyć w regionach z różnymi ustawieniami języka i ustawień regionalnych, co skraca czas programowania i wdrażania.
Zobacz następujące odwołania, aby uzyskać dodatkowe informacje o pakietach językowych w systemie Windows:
Aby uzyskać instrukcje dotyczące instalowania pakietów językowych podczas wdrażania, zobacz Uruchamianie Kreatora wdrażania.
Aby uzyskać właściwości konfiguracji automatycznego instalowania pakietów językowych, zobacz dokumentację zestawu narzędzi mdt.
Aby uzyskać więcej informacji na temat pakietów językowych systemu Windows, zobacz "Manage Language Packs for Windows" (Zarządzanie pakietami językowymi dla systemu Windows) w zestawie Windows ADK.
Konfigurowanie sterowników urządzeń w aplikacji Deployment Workbench
Zintegruj sterowniki urządzeń dla komputerów referencyjnych i docelowych z systemem Windows PE i docelowym systemem operacyjnym, chyba że te składniki są uwzględnione w systemie Windows PE lub docelowym systemie operacyjnym. Aplikacja Deployment Workbench ułatwia scentralizowanie i automatyzowanie zarządzania sterownikami urządzeń i integracji dla rozwiązania LTI, udostępniając scentralizowane repozytorium sterowników urządzeń, zapewniając wdrożenie odpowiednich sterowników urządzeń. Aplikacja Deployment Workbench automatyzuje również wstrzykiwanie odpowiednich sterowników urządzeń do obrazów środowiska Windows PE generowanych przez aplikację Deployment Workbench. Rozwiązanie MDT obsługuje różne strategie zarządzania sterownikami urządzeń. Aby uzyskać więcej informacji na temat strategii zarządzania sterownikami urządzeń, zobacz Zarządzanie sterownikami urządzeń.
Skonfiguruj sterowniki urządzeń w aplikacji Deployment Workbench w węźle Out-of-Box udziału wdrożenia, wykonując następujące czynności:
Importowanie sterowników urządzeń zgodnie z opisem w temacie Importowanie sterowników urządzeń do aplikacji Deployment Workbench
Modyfikowanie istniejących sterowników urządzeń zgodnie z opisem w artykule Modyfikowanie istniejących sterowników urządzeń w aplikacji Deployment Workbench
Kopiowanie sterowników urządzeń zgodnie z opisem w artykule Kopiowanie sterowników urządzeń w aplikacji Deployment Workbench
Przenoszenie sterowników urządzeń zgodnie z opisem w temacie Move Device Drivers in the Deployment Workbench (Przenoszenie sterowników urządzeń w aplikacji Deployment Workbench)
Zmiana nazw sterowników urządzeń zgodnie z opisem w temacie Zmiana nazwy sterowników urządzeń w aplikacji Deployment Workbench
Usuwanie sterowników urządzeń zgodnie z opisem w artykule Usuwanie sterowników urządzeń z aplikacji Deployment Workbench
Zarządzanie folderami sterowników urządzeń zgodnie z opisem w temacie Zarządzanie folderami sterowników urządzeń w aplikacji Deployment Workbench
Włączanie lub wyłączanie sterowników urządzeń zgodnie z opisem w temacie Włączanie lub wyłączanie sterowników urządzeń w aplikacji Deployment Workbench
Wdrażanie określonych sterowników urządzeń na komputerach docelowych dla wdrożeń LTI zgodnie z opisem w temacie Wdrażanie określonych sterowników urządzeń na komputerach docelowych w usłudze LTI
W dodatku do zarządzania sterownikami urządzeń w aplikacji Deployment Workbench można zarządzać sterownikami urządzeń przy użyciu poleceń cmdlet programu Windows PowerShell MDT. Aby uzyskać więcej informacji na temat zarządzania sterownikami urządzeń przy użyciu poleceń cmdlet programu Windows PowerShell mdt, zobacz następujące sekcje pod sekcją "MDT Windows PowerShell Cmdlets" w dokumentacji MDT Toolkit Reference:
Import-MDTDriver
Get-MDTDeploymentShareStatistics
Importowanie sterowników urządzeń do aplikacji Deployment Workbench
Zaimportuj sterowniki urządzeń do aplikacji Deployment Workbench przy użyciu Kreatora importu sterowników. Uruchom Kreatora importu sterowników przy użyciu jednej z następujących metod:
W drzewie konsoli wybierz węzeł Sterowniki out-of-box lub folder poniżej węzła Sterowniki out-of-box. Następnie w okienku Akcje wybierz pozycję Importuj sterowniki.
W drzewie konsoli wybierz węzeł Sterowniki out-of-box lub folder poniżej węzła Sterowniki out-of-box. Następnie z menu Akcja wybierz pozycję Importuj sterowniki.
W drzewie konsoli wybierz węzeł Sterowniki out-of-box lub folder poniżej węzła Sterowniki out-of-box, a następnie wybierz pozycję Importuj sterowniki.
Aby zaimportować sterowniki urządzeń
Wybierz pozycję Start, a następnie wskaż pozycję Wszystkie programy. Wskaż pozycję Microsoft Deployment Toolkit, a następnie wybierz pozycję Wdrażanie aplikacji Workbench.
W drzewie konsoli aplikacji Deployment Workbench przejdź do węzła Deployment Workbench/Deployment Shares/deployment_share/Out-of-box Drivers (gdzie deployment_share to nazwa udziału wdrożenia, do którego zostaną dodane sterowniki urządzenia) lub folder poniżej tego węzła.
W okienku Akcje wybierz pozycję Importuj sterowniki.
Zostanie uruchomiony Kreator importu sterowników.
Ukończ Pracę Kreatora importowania sterowników, korzystając z informacji w tabeli 49.
Tabela 49. Informacje dotyczące ukończenia Kreatora importowania sterowników
Na tej stronie kreatora Zrób to Określanie katalogu a. W katalogu źródłowym Sterownik wpisz ścieżkę (gdzie ścieżka jest w pełni kwalifikowaną ścieżką do folderu zawierającego sterowniki urządzeń, które chcesz zaimportować).
Możesz też wybrać pozycję Przeglądaj , aby znaleźć folder na dysku lokalnym lub w folderze udostępnionym sieci.
b. Zaznacz lub wyczyść pole wyboru Importuj sterowniki, nawet jeśli są to duplikaty istniejącego sterownika na podstawie wymagań organizacji.
Jeśli pole wyboru to:
— Wybrano, kreator zaimportuje sterowniki, nawet jeśli te same sterowniki już istnieją
— Wyczyszczono, kreator nie zaimportuje sterowników, jeśli te same sterowniki już istnieją
W większości przypadków nie zaznaczaj tego pola wyboru, ponieważ zwiększa to rozmiar udziału wdrożenia i sprawia, że zarządzanie sterownikami jest bardziej skomplikowane.
c. Wybierz pozycję Dalej.Podsumowanie Wybierz pozycję Dalej. Potwierdzenie Możesz wybrać pozycję Zapisz dane wyjściowe , aby zapisać dane wyjściowe kreatora w pliku. Możesz również wybrać pozycję Wyświetl skrypt , aby wyświetlić skrypty programu Windows PowerShell używane do wykonywania zadań kreatora.
Wybierz Zakończ.Kreator importu sterowników kończy pracę. Sterowniki urządzeń są dodawane do listy sterowników urządzeń w okienku szczegółów aplikacji Deployment Workbench.
Modyfikowanie istniejących sterowników urządzeń w aplikacji Deployment Workbench
Zmodyfikuj sterowniki urządzeń w węźle Sterowniki out-of-box w aplikacji Deployment Workbench przy użyciu akcji Właściwości zgodnie z opisem w temacie Wyświetlanie właściwości elementu w aplikacji Deployment Workbench. Skonfiguruj sterowniki urządzeń w aplikacji Deployment Workbench, wykonując następujące kroki w oknie dialogowym Właściwości sterownika urządzenia:
Skonfiguruj właściwości na karcie Ogólne zgodnie z opisem na karcie Konfigurowanie właściwości sterownika urządzenia.
Wyświetl właściwości na karcie Szczegóły zgodnie z opisem na karcie Wyświetl szczegóły sterownika urządzenia.
Konfigurowanie karty Ogólne właściwości sterownika urządzenia
Właściwości sterownika urządzenia przechowywane na karcie Ogólne są konfigurowane głównie po uruchomieniu Kreatora importowania sterowników urządzeń. Zaktualizuj właściwości sterownika urządzenia na karcie Ogólne za pomocą okna dialogowego właściwościdriver_name (gdzie driver_name to nazwa sterownika urządzenia w aplikacji Deployment Workbench).
Aby zmodyfikować właściwości istniejących sterowników urządzeń na karcie Ogólne
Wybierz pozycję Start, a następnie wskaż pozycję Wszystkie programy. Wskaż pozycję Microsoft Deployment Toolkit, a następnie wybierz pozycję Wdrażanie aplikacji Workbench.
W drzewie konsoli aplikacji Deployment Workbench przejdź do pozycji Wdrażanie aplikacji Workbench/Deployment Shares/deployment_share/Out-of-Box Drivers (Gdzie deployment_share to nazwa udziału wdrożenia, w którym skonfigurujesz sterownik urządzenia).
W okienku szczegółów wybierz pozycję driver_name (gdzie driver_name to nazwa sterownika urządzenia, który chcesz skonfigurować).
W okienku Akcje wybierz pozycję Właściwości.
Zostanie otwarte okno dialogowe właściwościdriver_name (gdzie driver_name to nazwa sterownika urządzenia, który chcesz skonfigurować).
Na karcie Ogólne skonfiguruj ustawienia wymienione w tabeli 50 na podstawie wymagań organizacji, a następnie wybierz przycisk OK.
Tabela 50. Ustawienia konfiguracji na karcie Ogólne właściwości sterownika urządzenia
Ustawienie Opis Nazwa sterownika Zawiera nazwę sterownika urządzenia wyświetlanego w aplikacji Deployment Workbench i Kreatorze wdrażania. Komentarze Zawiera informacje o sterowniku urządzenia. Platformy: x86 Wybierz, aby określić, czy ten sterownik urządzenia jest przeznaczony dla 32-bitowego systemu operacyjnego. Jeśli pole wyboru to:
— Wybrany sterownik urządzenia jest dostępny do wdrożenia w 32-bitowych systemach operacyjnych
— Wyczyszczony sterownik urządzenia jest niedostępny do wdrożenia w 32-bitowych systemach operacyjnych
Jeśli aplikacja Deployment Workbench niepoprawnie wykryje platformy obsługiwane przez sterownik urządzenia, można wyczyścić wybór platformy. Jeśli na przykład aplikacja Deployment Workbench niepoprawnie wykryje sterowniki urządzeń 32-bitowych i 64-bitowych, wyczyść wybór x64; Sterownik będzie wtedy używany tylko w przypadku wdrożeń 32-bitowych.Platformy: x64 Wybierz, aby określić, czy ten sterownik urządzenia jest przeznaczony dla 64-bitowego systemu operacyjnego. Jeśli pole wyboru to:
— Wybrany sterownik urządzenia jest dostępny do wdrożenia w 64-bitowych systemach operacyjnych
— Wyczyszczony sterownik urządzenia jest niedostępny do wdrożenia w 64-bitowych systemach operacyjnych
Jeśli aplikacja Deployment Workbench niepoprawnie wykryje platformy obsługiwane przez sterownik urządzenia, można wyczyścić wybór platformy. Jeśli na przykład aplikacja Deployment Workbench niepoprawnie wykryje sterowniki urządzeń 32-bitowych i 64-bitowych, wyczyść wybór x64; Sterownik będzie wtedy używany tylko w przypadku wdrożeń 32-bitowych.Włącz ten sterownik Wybierz, aby określić, czy ten sterownik urządzenia jest dostępny dla innych kreatorów i okien dialogowych w aplikacji Deployment Workbench. Jeśli pole wyboru to:
— Wybrany sterownik urządzenia jest dostępny dla innych kreatorów i okien dialogowych w aplikacji Deployment Workbench
— Wyczyszczony sterownik urządzenia jest niedostępny dla innych kreatorów i okien dialogowych w aplikacji Deployment Workbench
Pole wyboru jest domyślnie zaznaczone.Ustawienia konfiguracji sterownika urządzenia są zapisywane, a modyfikacje są wyświetlane w okienku szczegółów aplikacji Deployment Workbench.
Wyświetlanie karty Szczegóły właściwości sterownika urządzenia
Właściwości sterownika urządzenia przechowywane na karcie Szczegóły są konfigurowane po uruchomieniu Kreatora importowania sterowników urządzeń. Wszystkie informacje na karcie Szczegóły są tylko do odczytu i nie można ich modyfikować. Wyświetl właściwości sterownika urządzenia na karcie Szczegóły w oknie dialogowym Właściwościdriver_name (gdzie driver_name to nazwa sterownika urządzenia w aplikacji Deployment Workbench).
Aby wyświetlić właściwości istniejących sterowników urządzeń na karcie Szczegóły
Wybierz pozycję Start, a następnie wskaż pozycję Wszystkie programy. Wskaż pozycję Microsoft Deployment Toolkit, a następnie wybierz pozycję Wdrażanie aplikacji Workbench.
W drzewie konsoli aplikacji Deployment Workbench przejdź do pozycji Wdrażanie aplikacji Workbench/Deployment Shares/deployment_share/Out-of-Box Drivers (Gdzie deployment_share to nazwa udziału wdrożenia, w którym skonfigurujesz sterownik urządzenia).
W okienku szczegółów wybierz pozycję driver_name (gdzie driver_name to nazwa sterownika urządzenia, który chcesz skonfigurować).
W okienku Akcje wybierz pozycję Właściwości.
Zostanie otwarte okno dialogowe właściwościdriver_name (gdzie driver_name to nazwa sterownika urządzenia, który chcesz skonfigurować).
Na karcie Szczegóły wyświetl ustawienia wymienione w tabeli 51, a następnie wybierz przycisk OK.
Uwaga
Ustawienia konfiguracji na karcie Szczegóły są automatycznie określane przez program Deployment Workbench i nie można ich modyfikować.
Tabela 51. Ustawienia konfiguracji na karcie Szczegóły właściwości sterownika urządzenia
Ustawienie Opis Producent Zawiera nazwę producenta sterownika urządzenia. Wersja Zawiera numer wersji sterownika urządzenia. Data sterownika Zawiera datę sterownika urządzenia. Typ sterownika (klasa) Zawiera klasę sterownika urządzenia, taką jak system lub rozruch. Ścieżka INF Zawiera ścieżkę do pliku dysku urządzenia względem katalogu głównego udziału wdrożenia. Obsługiwane wersje systemu operacyjnego Zawiera rozdzielaną przecinkami listę wersji systemu operacyjnego Windows obsługiwanych przez sterownik urządzenia. Hasz Zawiera zaszyfrowany skrót każdego pliku, który jest częścią pakietu sterowników. Obsługiwane identyfikatory PnP Zawiera listę identyfikatorów plug-and-play obsługiwanych przez sterownik urządzenia. Ten sterownik ma podpisaną nazwę WHQL Wybierz, aby wskazać, czy sterownik urządzenia jest podpisany przez laboratoria jakości sprzętu systemu Windows (WHQL). W przypadku sterowników urządzeń, które przechodzą testy WHQL, firma Microsoft tworzy podpisany cyfrowo plik certyfikacji, który umożliwia instalację w 64-bitowych wersjach systemu Windows i uniemożliwia 32-bitowym wersjom systemu Windows wyświetlanie komunikatu ostrzegawczego, że sterownik nie został certyfikowany przez firmę Microsoft.Jeśli pole wyboru to:
— Wybrano, sterownik urządzenia został podpisany przez WHQL
- Wyczyszczone sterownik urządzenia nie został podpisany przez WHQL
Kopiowanie sterowników urządzeń w aplikacji Deployment Workbench
Sterowniki i foldery urządzeń można kopiować i wklejać pod węzłem Sterowniki out-of-box w aplikacji Deployment Workbench przy użyciu akcji Kopiowanie i wklejanie zgodnie z opisem w artykule Kopiowanie elementów w aplikacji Deployment Workbench.
Przenoszenie sterowników urządzeń w aplikacji Deployment Workbench
Sterowniki i foldery urządzeń można przenosić pod węzłem Sterowniki out-of-box w aplikacji Deployment Workbench przy użyciu akcji Wycinanie i wklejanie zgodnie z opisem w temacie Przenoszenieelementów w aplikacji Deployment Workbench.
Zmienianie nazwy sterowników urządzeń w aplikacji Deployment Workbench
Możesz zmienić nazwę sterowników urządzeń i folderów pod węzłem Sterowniki gotowe do użycia w aplikacji Deployment Workbench, używając akcji Zmień nazwę zgodnie z opisem w artykule Zmienianie nazw elementów w aplikacji Deployment Workbench.
Usuwanie sterowników urządzeń z aplikacji Deployment Workbench
Sterowniki urządzeń i foldery można usunąć pod węzłem Sterowniki out-of-box w aplikacji Deployment Workbench przy użyciu Kreatora usuwania wybranych elementów zgodnie z opisem w artykule Usuwanie elementów z aplikacji Deployment Workbench. Kreator usuwania wybranych elementów umożliwia usuwanie pojedynczych pakietów lub całych struktur folderów.
Zarządzanie folderami sterowników urządzeń w aplikacji Deployment Workbench
Folderami znajdującymi się pod węzłem Sterowniki out-of-box w aplikacji Deployment Workbench można zarządzać, aby tworzyć hierarchiczne grupy sterowników urządzeń. Aby uzyskać więcej informacji na temat:
Zarządzanie folderami— zobacz Zarządzanie folderami w aplikacji Deployment Workbench
Profile wyboru, zobacz Zarządzanie profilami wyboru
Włączanie lub wyłączanie sterowników urządzeń w aplikacji Deployment Workbench
Możesz kontrolować, czy sterowniki urządzeń są dostępne dla innych kreatorów i okien dialogowych w aplikacji Deployment Workbench, zaznaczając pole wyboru Włącz ten sterownik na karcie Ogólne okna dialogowego Właściwości sterownika urządzenia.
Uwaga
Jeśli wyłączysz sterownik urządzenia, sterownik nigdy nie zostanie zainstalowany.
Aby uzyskać więcej informacji na temat włączania lub wyłączania sterowników urządzeń w aplikacji Deployment Workbench, zobacz Modyfikowanie istniejących sterowników urządzeń w aplikacji Deployment Workbench.
Wdrażanie określonych sterowników urządzeń na komputerach docelowych w usłudze LTI
Domyślnie wdrożenia LTI obejmują wszystkie sterowniki urządzeń w systemie Windows PE i wdrażają je na komputerach docelowych. Następnie docelowy system operacyjny używa identyfikatorów Plug-and-Play do identyfikowania sterowników urządzeń potrzebnych dla urządzeń na komputerach docelowych.
Aby zmienić to domyślne zachowanie, skonfiguruj proces wdrażania LTI w celu zainstalowania określonych sterowników na komputerach docelowych zgodnie z opisem w temacie Control Device Driver Deployments for LTI (Sterowanie wdrożeniami sterowników urządzeń dla lti). Aby uzyskać więcej informacji na temat strategii zarządzania sterownikami urządzeń, zobacz Wybieranie strategii zarządzania sterownikami urządzeń.
Konfigurowanie sekwencji zadań w aplikacji Deployment Workbench
Sekwencje zadań w mdt zawierają kroki, które mają być wykonywane podczas LTI. Sekwencje zadań w usłudze MDT używają tego samego aparatu sekwencji zadań co program Configuration Manager; Program Configuration Manager nie jest jednak wymagany do wykonywania wdrożeń LTI. Użyj aplikacji Deployment Workbench, aby zarządzać sekwencjami zadań używanymi do przeprowadzania wdrożeń na komputerach referencyjnych i docelowych w organizacji.
Skonfiguruj sekwencje zadań w aplikacji Deployment Workbench w węźle Pakiety udziału wdrożenia, wykonując następujące czynności:
Tworzenie nowej sekwencji zadań zgodnie z opisem w artykule Tworzenie nowej sekwencji zadań w aplikacji Deployment Workbench
Modyfikowanie istniejącej sekwencji zadań zgodnie z opisem w artykule Modyfikowanie istniejącej sekwencji zadań w aplikacji Deployment Workbench
Kopiowanie sekwencji zadań zgodnie z opisem w artykule Kopiowanie sekwencji zadań w aplikacji Deployment Workbench
Przenoszenie sekwencji zadań zgodnie z opisem w temacie Move Task Sequences in the Deployment Workbench (Przenoszenie sekwencji zadań w aplikacji Deployment Workbench)
Zmienianie nazw sekwencji zadań zgodnie z opisem w artykule Zmienianie nazw sekwencji zadań w aplikacji Deployment Workbench
Usuwanie sekwencji zadań zgodnie z opisem w temacie Usuwanie sekwencji zadań z aplikacji Deployment Workbench
Zarządzanie folderami sekwencji zadań zgodnie z opisem w temacie Manage Folders for Task Sequences in the Deployment Workbench (Zarządzanie folderami sekwencji zadań w aplikacji Deployment Workbench)
Włączanie lub wyłączanie sekwencji zadań zgodnie z opisem w temacie Włączanie lub wyłączanie sekwencji zadań w aplikacji Deployment Workbench
Zapobieganie widoczni sekwencji zadań w Kreatorze wdrażania zgodnie z opisem w temacie Zapobieganie widoczność sekwencji zadań w Kreatorze wdrażania
Modyfikowanie pliku odpowiedzi instalacji nienadzorowanego dla sekwencji zadań zgodnie z opisem w artykule Modyfikowanie pliku odpowiedzi instalacji nienadzorowanego skojarzonego z sekwencją zadań
W dodatku do zarządzania sekwencjami zadań w aplikacji Deployment Workbench można zarządzać sekwencjami zadań przy użyciu poleceń cmdlet programu Windows PowerShell MDT. Aby uzyskać więcej informacji na temat zarządzania sekwencjami zadań przy użyciu poleceń cmdlet programu Windows PowerShell MDT, zobacz następujące sekcje pod sekcją "MDT Windows PowerShell Cmdlets" w dokumentacji MDT Toolkit Reference:
Import-MDTTaskSequence
Get-MDTDeploymentShareStatistics
Tworzenie nowej sekwencji zadań w aplikacji Deployment Workbench
Tworzenie nowych sekwencji zadań za pomocą Kreatora nowej sekwencji zadań w aplikacji Deployment Workbench. Uruchom Kreatora sekwencji nowych zadań przy użyciu jednej z następujących metod:
W drzewie konsoli wybierz węzeł Sekwencje zadań lub folder poniżej węzła Sekwencje zadań, a następnie w okienku Akcje wybierz pozycję Nowa sekwencja zadań.
W drzewie konsoli wybierz węzeł Sekwencje zadań lub folder poniżej węzła Sekwencje zadań, a następnie z menu Akcja wybierz pozycję Nowa sekwencja zadań.
W drzewie konsoli wybierz węzeł Sekwencje zadań lub folder poniżej węzła Sekwencje zadań, a następnie wybierz pozycję Nowa sekwencja zadań.
Usługa MDT zawiera szablony sekwencji zadań, których można używać w typowych scenariuszach wdrażania. W wielu przypadkach można używać szablonów bez żadnych modyfikacji sekwencji zadań. Można jednak modyfikować sekwencje zadań utworzone na podstawie szablonów w celu spełnienia wymagań organizacji.
Tabela 52 zawiera listę szablonów sekwencji zadań w usłudze MDT.
| Szablon | Opis |
|---|---|
| Narzędzia Sysprep i przechwytywanie | Wykonuje operację programu Sysprep i przechwytuje obraz komputera odniesienia. |
| Standardowa sekwencja zadań klienta | Tworzy domyślną sekwencję zadań do wdrażania obrazów systemu operacyjnego na komputerach klienckich, w tym na komputerach stacjonarnych i przenośnych |
| Standardowa sekwencja zadań zamiany klienta | Tworzy całkowicie kopię zapasową systemu, tworzy kopię zapasową stanu użytkownika i czyści dysk |
| Niestandardowa sekwencja zadań | Tworzy dostosowaną sekwencję zadań, która nie instaluje systemu operacyjnego |
| Sekwencja zadań serwera standardowego | Tworzy domyślną sekwencję zadań do wdrażania obrazów systemu operacyjnego na komputerach serwera. |
| Sekwencja zadań OEM Litetouch | Wstępnie ładuje obrazy systemów operacyjnych na komputerach w środowisku przejściowym przed wdrożeniem komputerów docelowych w środowisku produkcyjnym (zazwyczaj przez producenta OEM komputera). |
| Sekwencja zadań po instalacji systemu operacyjnego | Wykonuje zadania instalacji po wdrożeniu systemu operacyjnego na komputerze docelowym |
| Wdrażanie w sekwencji zadań klienta VHD | Wdraża obrazy systemu operacyjnego klienta w pliku wirtualnego dysku twardego (VHD) na komputerze docelowym |
| Wdrażanie na serwerze VHD Server — sekwencja zadań | Wdraża obrazy systemu operacyjnego serwera w pliku VHD na komputerze docelowym |
Uwaga
Wybierz sekwencję zadań Litetouch OEM tylko podczas wykonywania wdrożeń przy użyciu wymiennych wdrożeń opartych na nośnikach utworzonych w węźle Media w aplikacji Deployment Workbench. Mimo że można wybrać szablon Sekwencja zadań OEM Litetouch z innych udziałów wdrożenia, sekwencja zadań nie zakończy się pomyślnie.
Aby utworzyć nową sekwencję zadań
Wybierz pozycję Start, a następnie wskaż pozycję Wszystkie programy. Wskaż pozycję Microsoft Deployment Toolkit, a następnie wybierz pozycję Wdrażanie aplikacji Workbench.
W drzewie konsoli aplikacji Deployment Workbench przejdź do obszaru Wdrażanie workbench/deployment shares/deployment_share/Sekwencje zadań (gdzie deployment_share to nazwa udziału wdrożenia, do którego zostanie dodana sekwencja zadań).
W okienku Akcje wybierz pozycję Nowa sekwencja zadań.
Zostanie uruchomiony Kreator nowej sekwencji zadań.
Ukończ Kreatora nowej sekwencji zadań, korzystając z informacji w tabeli 53.
Tabela 53. Informacje dotyczące ukończenia kreatora nowej sekwencji zadań
Na tej stronie kreatora Zrób to Ustawienia ogólne - W identyfikatorze sekwencji zadań wpisz task_sequence_id (gdzie task_sequence_id jest unikatowym identyfikatorem tworzonej sekwencji zadań).
Mimo że można później zmienić nazwę i komentarze sekwencji zadań, nie można zmienić identyfikatora sekwencji zadań. Przed utworzeniem sekwencji zadań utwórz schemat nazewnictwa do użycia podczas tworzenia identyfikatorów sekwencji zadań, które będą dostarczać istotnych informacji o każdej sekwencji zadań. Przykładowy schemat nazewnictwa to Version-Edition-Level-Label, gdzie Wersja to wersja systemu operacyjnego (Win8, Win2012), Edition to wersja systemu operacyjnego (Enterprise, Standard, Ultimate), Poziom to poziom dodatku Service Pack (SP1, SP2), a Etykieta to etykieta opisowa, która identyfikuje dostosowania.
— W polu Nazwa sekwencji zadań wpisz task_sequence_name (gdzie task_sequence_name jest opisową nazwą tworzonej sekwencji zadań).
- W komentarzach sekwencji zadań wpisz task_sequence_comment (gdzie task_sequence_comment to tekst opisujący przeznaczenie lub użycie sekwencji zadań).
- Wybierz przycisk Dalej.Wybieranie szablonu W obszarze Dostępne są następujące szablony sekwencji zadań. Wybierz ten, którego chcesz użyć jako punktu początkowego, wybierz pozycję task_sequence, a następnie wybierz pozycję Dalej. Wybierz system operacyjny W następujących obrazów systemu operacyjnego są dostępne do wdrożenia z tej sekwencji zadań. Wybierz opcję do użycia, wybierz pozycję operating_system (gdzie operating_system jest systemem operacyjnym w węźle Systemy operacyjne w aplikacji Deployment Workbench, którą chcesz wdrożyć na komputerze docelowym lub zasobie), a następnie wybierz pozycję Dalej. Określanie klucza produktu a. Wybierz jedną z następujących opcji na podstawie wymagań organizacji:
- W tej chwili nie określaj klucza produktu. Wybierz tę opcję, gdy klucz produktu nie jest wymagany podczas wdrażania systemu Windows; gdy klucz produktu zostanie podany w Kreatorze wdrażania; lub w przypadku korzystania z licencji zbiorczych aktywowanych przy użyciu usługi KMS.
- Określ klucz aktywacji wielokrotnej (MAK) do aktywowania tego systemu operacyjnego. Wybierz tę opcję podczas wdrażania systemu Windows przy użyciu kluczy produktu MAK we wdrożeniu. Klucze produktów MAK są używane przez klientów licencjonowania zbiorowego firmy Microsoft.
- Określ klucz produktu dla tego systemu operacyjnego. Wybierz tę opcję podczas wdrażania klucza produktu detalicznego.
Aby uzyskać więcej informacji na temat aktywacji zbiorczej i kluczy produktów w rozwiązaniu MDT, zobacz Omówienie aktywacji zbiorczej.
b. Wybierz pozycję Dalej.Ustawienia systemu operacyjnego — W polu Pełna nazwa wpisz user_full_name (gdzie user_full_name to nazwa użytkownika komputera docelowego).
— W obszarze Organizacja wpisz organization_name (gdzie organization_name jest nazwą organizacji).
— Na stronie głównej programu Internet Explorer wpisz home_url (gdzie home_url to uniform resource locator [URL] witryny sieci Web, która ma być witryną domyślną podczas uruchamiania programu Internet Explorer).
- Wybierz przycisk Dalej.Hasło administratora W obszarze Hasło administratora i Potwierdź hasło administratora wpisz hasło (gdzie hasło jest hasłem , które ma zostać przypisane do wbudowanego konta administratora na komputerze odniesienia lub komputera docelowego), a następnie wybierz pozycję Dalej. Podsumowanie Wybierz pozycję Dalej. Potwierdzenie Wybierz Zakończ. Kreator nowej sekwencji zadań kończy pracę. Pakiet jest dodawany do listy pakietów w okienku szczegółów aplikacji Deployment Workbench.
Modyfikowanie istniejącej sekwencji zadań w aplikacji Deployment Workbench
Zmodyfikuj sekwencje zadań w węźle Sekwencje zadań w aplikacji Deployment Workbench przy użyciu akcji Właściwości zgodnie z opisem w temacie Wyświetlanie właściwości elementu w aplikacji Deployment Workbench. Skonfiguruj sekwencje zadań w aplikacji Deployment Workbench, wykonując następujące kroki w oknie dialogowym Właściwości sekwencji zadań:
Skonfiguruj właściwości na karcie Ogólne zgodnie z opisem na karcie Konfigurowanie właściwości sekwencji zadań.
Skonfiguruj właściwości na karcie Sekwencja zadań zgodnie z opisem na karcie Sekwencja zadań Konfigurowanie właściwości sekwencji zadań.
Skonfiguruj właściwości na karcie Informacje o systemie operacyjnym zgodnie z opisem na karcie Konfigurowanie właściwości sekwencji zadań systemu operacyjnego.
Konfigurowanie karty Ogólne właściwości sekwencji zadań
Właściwości sekwencji zadań przechowywane na karcie Ogólne są przeważnie konfigurowane podczas uruchamiania Kreatora nowej sekwencji zadań. Zaktualizuj właściwości sekwencji zadań na karcie Ogólne za pomocą okna dialogowego Właściwościtask_sequence_name (gdzie task_sequence_name to nazwa sekwencji zadań w aplikacji Deployment Workbench).
Aby zmodyfikować istniejące właściwości sekwencji zadań na karcie Ogólne
Wybierz pozycję Start, a następnie wskaż pozycję Wszystkie programy. Wskaż pozycję Microsoft Deployment Toolkit, a następnie wybierz pozycję Wdrażanie aplikacji Workbench.
W drzewie konsoli aplikacji Deployment Workbench przejdź do obszaru Deployment Workbench/Deployment Shares/deployment_share/Task Sequences (Gdzie deployment_share to nazwa udziału wdrożenia, w którym skonfigurujesz sekwencję zadań).
W okienku szczegółów wybierz pozycję task_sequence_name (gdzie task_sequence_name to nazwa sekwencji zadań, którą chcesz skonfigurować).
W okienku Akcje wybierz pozycję Właściwości.
Zostanie otwarte okno dialogowe Właściwościtask_sequence_name (gdzie task_sequence_name to nazwa sekwencji zadań, którą chcesz skonfigurować).
Na karcie Ogólne skonfiguruj ustawienia wymienione w tabeli 54 na podstawie wymagań organizacji, a następnie wybierz przycisk OK.
Tabela 54. Ustawienia konfiguracji na karcie Ogólne właściwości sekwencji zadań
Ustawienie Opis Identyfikator sekwencji zadań Zawiera identyfikator sekwencji zadań podany przez Kreatora nowej sekwencji zadań.
Informacje w tym polu tekstowym są generowane automatycznie przez program Deployment Workbench i nie można ich modyfikować.Nazwa sekwencji zadań Zawiera nazwę sekwencji zadań wyświetlaną w aplikacji Deployment Workbench i Kreatorze wdrażania. Komentarze Zawiera informacje o sekwencji zadań. Wersja sekwencji zadań Zawiera numer wersji sekwencji zadań. Możesz wpisać dowolny numer wersji, który jest odpowiedni dla standardów przechowywania wersji w organizacji. Można to uruchomić na dowolnej platformie Wybierz, aby skonfigurować sekwencję zadań do uruchamiania w dowolnym obsługiwanym 32-bitowym lub 64-bitowym systemie operacyjnym Windows. Inną dostępną opcją jest To może być uruchamiane tylko na określonych platformach klienckich. Można to uruchomić tylko na określonych platformach klienckich Wybierz, aby skonfigurować sekwencję zadań do uruchamiania w dowolnym obsługiwanym 32-bitowym lub 64-bitowym systemie operacyjnym Windows. Inną dostępną opcją jest to, że można uruchomić tylko dowolną platformę. Ukryj tę sekwencję zadań w Kreatorze wdrażania Wybierz, aby kontrolować, kiedy ta sekwencja zadań pojawi się w Kreatorze wdrażania. Jeśli pole wyboru to:
— Wybrano, Kreator wdrażania nie wyświetli tej sekwencji zadań
— Wyczyszczone, Kreator wdrażania wyświetla tę sekwencję zadań
To pole wyboru jest domyślnie wyczyszczone.Włącz tę sekwencję zadań Wybierz, aby kontrolować, kiedy ta sekwencja zadań jest dostępna dla innych kreatorów i okien dialogowych w aplikacji Deployment Workbench. Jeśli pole wyboru to:
— Wybrani, inni kreatorzy i okna dialogowe w aplikacji Deployment Workbench mogą wybrać tę sekwencję zadań
— Wyczyszczone inne kreatory i okna dialogowe w aplikacji Deployment Workbench nie mogą wybrać tej sekwencji zadań
To pole wyboru jest domyślnie zaznaczone.Ustawienia konfiguracji sekwencji zadań są zapisywane, a modyfikacje są wyświetlane w okienku szczegółów aplikacji Deployment Workbench.
Konfigurowanie karty Sekwencja zadań sekwencji zadań właściwości sekwencji zadań
Właściwości sekwencji zadań przechowywane na karcie Sekwencja zadań są w większości konfigurowane podczas uruchamiania Kreatora nowej sekwencji zadań. Właściwości sekwencji zadań można jednak zaktualizować na karcie Sekwencja zadań za pomocą okna dialogowego właściwościtask_sequence_name (gdzie task_sequence_name jest nazwą sekwencji zadań w aplikacji Deployment Workbench).
Karta Sekwencja zadań zawiera obszary i inne kontrolki używane do:
Konfigurowanie kroków i sekwencji zgodnie z opisem w artykule Konfigurowanie kroków sekwencji zadań i sekwencji kroków
Konfigurowanie właściwości kroku zgodnie z opisem w artykule Konfigurowanie właściwości kroku sekwencji zadań
Konfigurowanie opcji kroków zgodnie z opisem w temacie Konfigurowanie opcji kroku sekwencji zadań
Konfigurowanie kroków sekwencji zadań i sekwencji kroków
Karta Sekwencja zadań zawiera hierarchiczną reprezentację kroków sekwencji zadań i ich sekwencji. Kroki sekwencji zadań są zorganizowane w hierarchiczną strukturę folderów na podstawie faz wdrażania.
Możesz zorganizować co najmniej jeden krok sekwencji zadań, tworząc grupę. Możesz zorganizować wiele grup i kroków sekwencji zadań, aby utworzyć hierarchię grup i kroków sekwencji zadań. Grupy kroków sekwencji zadań umożliwiają kontrolowanie przetwarzania co najmniej jednego kroku sekwencji zadań jako jednostki.
Skonfiguruj kroki sekwencji zadań i sekwencję kroków, wybierając jedną z następujących opcji na pasku menu w górnej części reprezentacji hierarchicznej:
Dodaj. Wybierz, aby dodać grupę kroków sekwencji zadań lub krok do sekwencji zadań. Kategorie kroków sekwencji zadań, które można dodać, są wymienione w tabeli 56 wraz z typami kroków sekwencji zadań w każdej kategorii. Aby uzyskać więcej informacji na temat każdego z typów kroków sekwencji zadań wymienionych w tabeli 55, zobacz odpowiednią sekcję w dokumentacji MDT Toolkit Reference ( Dokumentacja zestawu narzędzi MDT).
Tabela 55. Kategorie i typy kroków sekwencji zadań
Kategoria Typy kroków sekwencji zadań w tej kategorii Ogólne - Uruchom wiersz polecenia
— Uruchamianie skryptu programu PowerShell
— Ustawianie zmiennej sekwencji zadań
— Ponowne uruchamianie komputera
-Zbierać
— Instalowanie aktualizacji w trybie offline
-Walidować
— Instalowanie aplikacji
- Wstrzykiwanie sterowników
— Wykonywanie elementu Runbook programu OrchestratorDysków - Format i dysk partycji
— Włączanie funkcji BitLocker
- Tworzenie wirtualnego dysku twardego (VHD)Obrazów — Instalowanie systemu operacyjnego Ustawienia — Stosowanie ustawień sieci
— Przechwytywanie ustawień sieci
— Odzyskiwanie z domenyRole — Instalowanie ról i funkcji
- Odinstalowywanie ról i funkcji
— Konfigurowanie protokołu DHCP
— Konfigurowanie systemu DNS
- Konfigurowanie funkcji ADDS
— Autoryzowanie protokołu DHCPUsuń. Wybierz, aby usunąć aktualnie wyróżniony krok lub grupę sekwencji zadań.
Ważna
Jeśli usuniesz grupę sekwencji zadań, usuniesz również wszystkie kroki sekwencji zadań w tej grupie.
W górę. Wybierz, aby skonfigurować krok sekwencji zadań do przetworzenia wcześniej w procesie wdrażania. Przeniesienie jest odzwierciedlane w hierarchii sekwencji zadań.
Uwaga
Jeśli przeniesiesz pierwszy krok sekwencji zadań w grupie sekwencji zadań w górę, krok sekwencji zadań zostanie wykonany przed całą grupą i zostanie usunięty z grupy. Jeśli inna grupa sekwencji zadań bezpośrednio poprzedza grupę, krok sekwencji zadań stanie się ostatnim krokiem w poprzedniej grupie.
W dół. Wybierz, aby skonfigurować krok sekwencji zadań do przetworzenia wcześniej w procesie wdrażania.
Uwaga
Jeśli przeniesiesz ostatni krok sekwencji zadań w grupie sekwencji zadań w dół, krok sekwencji zadań zostanie wykonany po całej grupie i zostanie usunięty z grupy. Jeśli kolejna grupa sekwencji zadań natychmiast podąża za grupą, krok sekwencji zadań stanie się pierwszym krokiem w następującej grupie.
Aby zmodyfikować istniejące kroki sekwencji zadań i sekwencję kroków
Wybierz pozycję Start, a następnie wskaż pozycję Wszystkie programy. Wskaż pozycję Microsoft Deployment Toolkit, a następnie wybierz pozycję Wdrażanie aplikacji Workbench.
W drzewie konsoli aplikacji Deployment Workbench przejdź do obszaru Deployment Workbench/Deployment Shares/deployment_share/Task Sequences (Gdzie deployment_share to nazwa udziału wdrożenia, w którym skonfigurujesz sekwencję zadań).
W okienku szczegółów wybierz pozycję task_sequence_name (gdzie task_sequence_name to nazwa sekwencji zadań, którą chcesz skonfigurować).
W okienku Akcje wybierz pozycję Właściwości.
Zostanie otwarte okno dialogowe Właściwościtask_sequence_name (gdzie task_sequence_name to nazwa sekwencji zadań, którą chcesz skonfigurować).
Na karcie Sekwencja zadań w hierarchii sekwencji zadań skonfiguruj kroki sekwencji zadań i sekwencje kroków na podstawie wymagań organizacji, a następnie wybierz przycisk OK.
Ustawienia konfiguracji sekwencji zadań są zapisywane, a modyfikacje są wyświetlane w okienku szczegółów aplikacji Deployment Workbench.
Aby uzyskać więcej informacji na temat dostosowywania kroków sekwencji zadań do instalowania:
Aplikacje, zobacz Dostosowywanie instalacji aplikacji w sekwencjach zadań
Pakiety, zobacz Dostosowywanie instalacji pakietu w sekwencjach zadań
Konfigurowanie właściwości kroku sekwencji zadań
Na karcie Właściwości skonfigurujesz właściwości dla grup sekwencji zadań lub poszczególnych kroków sekwencji zadań. Ustawienia konfiguracji dla:
Grupy sekwencji zadań są takie same dla wszystkich grup
Kroki sekwencji zadań są różne dla każdego typu kroku sekwencji zadań
Tabela 56 zawiera listę właściwości wspólnych dla grup sekwencji zadań i kroków. Oprócz tych właściwości większość kroków sekwencji zadań ma właściwości specyficzne dla typu sekwencji zadań.
Tabela 56. Właściwości wspólne dla grup i kroków sekwencji zadań
| Ustawienie | Opis |
|---|---|
| Typ | Zawiera typ sekwencji zadań, który jest zawsze ustawiony na grupę dla grup sekwencji zadań lub typy wymienione w ref _Ref304894666 \h Tabela 55 |
| Nazwa | Zawiera nazwę grupy sekwencji zadań lub kroku wyświetlanego w hierarchii sekwencji zadań |
| Opis | Zawiera opisowe informacje o grupie lub kroku sekwencji zadań |
Aby uzyskać więcej informacji na temat:
Konfigurując określone typy kroków sekwencji zadań, zobacz odpowiednią sekcję w temacie Konfigurowanie sekwencji zadań w aplikacji Deployment Workbench
Właściwości poszczególnych typów sekwencji zadań można znaleźć w sekcji dotyczącej odpowiednich kroków sekwencji zadań w dokumentacji narzędzia MDT Toolkit Reference
Aby zmodyfikować istniejącą grupę sekwencji zadań i właściwości poszczególnych kroków
Wybierz pozycję Start, a następnie wskaż pozycję Wszystkie programy. Wskaż pozycję Microsoft Deployment Toolkit, a następnie wybierz pozycję Wdrażanie aplikacji Workbench.
W drzewie konsoli aplikacji Deployment Workbench przejdź do obszaru Deployment Workbench/Deployment Shares/deployment_share/Task Sequences (Gdzie deployment_share to nazwa udziału wdrożenia, w którym skonfigurujesz sekwencję zadań).
W okienku szczegółów wybierz pozycję task_sequence_name (gdzie task_sequence_name to nazwa sekwencji zadań, którą chcesz skonfigurować).
W okienku Akcje wybierz pozycję Właściwości.
Zostanie otwarte okno dialogowe Właściwościtask_sequence_name (gdzie task_sequence_name to nazwa sekwencji zadań, którą chcesz skonfigurować).
Na karcie Sekwencja zadań w hierarchii sekwencji zadań wybierz kartę Właściwości .
Na karcie Właściwości skonfiguruj grupę sekwencji zadań lub pojedynczy krok na podstawie wymagań organizacji, a następnie wybierz przycisk OK.
Konfigurowanie opcji kroku sekwencji zadań
Na karcie Opcje skonfigurujesz ustawienia, które kontrolują sposób działania kroku sekwencji zadań. Te ustawienia umożliwiają wyłączenie kroku, określenie kodów powrotnych dla kroku wskazującego na powodzenie, określenie, czy krok powinien być kontynuowany w przypadku błędu, oraz wszelkie warunki uruchamiania kroku.
Ustawienia konfiguracji na karcie Opcje dla:
Grupa sekwencji zadań ma wpływ na wszystkie kroki z grupą
Pojedynczy krok sekwencji zadań ma wpływ tylko na ten krok
Na przykład w przypadku skonfigurowania warunku dla grupy sekwencji zadań ten warunek ma wpływ na wszystkie kroki sekwencji zadań w grupie.
Aby zmodyfikować istniejącą grupę sekwencji zadań i opcje poszczególnych kroków
Wybierz pozycję Start, a następnie wskaż pozycję Wszystkie programy. Wskaż pozycję Microsoft Deployment Toolkit, a następnie wybierz pozycję Wdrażanie aplikacji Workbench.
W drzewie konsoli aplikacji Deployment Workbench przejdź do obszaru Deployment Workbench/Deployment Shares/deployment_share/Task Sequences (Gdzie deployment_share to nazwa udziału wdrożenia, w którym skonfigurujesz sekwencję zadań).
W okienku szczegółów wybierz pozycję task_sequence_name (gdzie task_sequence_name to nazwa sekwencji zadań, którą chcesz skonfigurować).
W okienku Akcje wybierz pozycję Właściwości.
Zostanie otwarte okno dialogowe Właściwościtask_sequence_name (gdzie task_sequence_name to nazwa sekwencji zadań, którą chcesz skonfigurować).
Na karcie Sekwencja zadań w hierarchii sekwencji zadań wybierz kartę Opcje .
Na karcie Opcje skonfiguruj grupę sekwencji zadań lub poszczególne sekwencje kroków na podstawie wymagań organizacji, a następnie wybierz przycisk OK.
Na karcie Sekwencja zadań skonfiguruj ustawienia wymienione w tabeli 57 na podstawie wymagań organizacji, a następnie wybierz przycisk OK.
Tabela 57. Ustawienia konfiguracji na karcie Sekwencja zadań właściwości sekwencji zadań
Ustawienie Opis Wyłącz ten krok Wybierz, aby kontrolować, czy krok sekwencji zadań jest uruchamiany podczas sekwencji zadań. Jeśli pole wyboru to:
— Zaznaczono, że grupa lub krok sekwencji zadań nie są uruchamiane podczas sekwencji zadań
- Wyczyszczone, grupa sekwencji zadań lub krok jest uruchamiany podczas sekwencji zadań
To pole wyboru jest domyślnie wyczyszczone.Kody powodzeń Zawiera listę kodów liczbowych, które wskazują, czy krok sekwencji zadań zakończył się pomyślnie.
Kody powodzeń nie są dostępne w grupach kroków sekwencji zadań.Błąd Kontynuuj Wybierz, aby określić, czy sekwencja zadań powinna być kontynuowana, gdy grupa sekwencji zadań lub krok napotka błąd. Jeśli pole wyboru to:
— Wybrano, sekwencja zadań będzie kontynuowana, jeśli grupa lub krok napotka błąd
— Wyczyszczone, sekwencja zadań nie będzie kontynuowana, jeśli grupa lub krok napotka błąd
To pole wyboru jest domyślnie zaznaczone.Pole listy warunków Zawiera wszystkie kryteria warunkowe uruchamiania tego kroku. Jeśli nie zostaną określone żadne kryteria, krok zostanie uruchomiony. Dodaj kryteria określania, kiedy grupa zadań powinna (lub nie powinna) działać. Użyj przycisków Dodaj, Usuń i Edytuj , aby zmodyfikować warunki uruchamiania grupy zadań.
Kryteria mogą być oparte na:
— Instrukcja IF
— Zmienna sekwencji zadań
— wersja docelowego systemu operacyjnego.
— Zapytanie w języku WQL (Windows Management Instrumentation) Instrumentation (WMI) w przestrzeni nazw usługi WMI
Wszystkie warunki skonfigurowane dla grupy mają wpływ na wszystkie zadania w grupie.
Aby uzyskać więcej informacji na temat warunków w krokach sekwencji zadań, zobacz Konfigurowanie warunków kroku sekwencji zadań.
Konfigurowanie karty Informacje o systemie operacyjnym właściwości sekwencji zadań
Właściwości sekwencji zadań przechowywane na karcie Informacje o systemie operacyjnym są przeważnie konfigurowane podczas uruchamiania Kreatora nowej sekwencji zadań. Właściwości sekwencji zadań można zaktualizować na karcie Informacje o systemie operacyjnym za pomocą okna dialogowego właściwościtask_sequence_name (gdzie task_sequence_name jest nazwą sekwencji zadań w aplikacji Deployment Workbench).
Aby zmodyfikować istniejące właściwości sekwencji zadań na karcie Informacje o systemie operacyjnym
Wybierz pozycję Start, a następnie wskaż pozycję Wszystkie programy. Wskaż pozycję Microsoft Deployment Toolkit, a następnie wybierz pozycję Wdrażanie aplikacji Workbench.
W drzewie konsoli aplikacji Deployment Workbench przejdź do obszaru Deployment Workbench/Deployment Shares/deployment_share/Task Sequences (Gdzie deployment_share to nazwa udziału wdrożenia, w którym skonfigurujesz sekwencję zadań).
W okienku szczegółów wybierz pozycję task_sequence_name (gdzie task_sequence_name to nazwa sekwencji zadań, którą chcesz skonfigurować).
W okienku Akcje wybierz pozycję Właściwości.
Zostanie otwarte okno dialogowe Właściwościtask_sequence_name (gdzie task_sequence_name to nazwa sekwencji zadań, którą chcesz skonfigurować).
Na karcie Informacje o systemie operacyjnym skonfiguruj ustawienia wymienione w tabeli 58 na podstawie wymagań organizacji, a następnie wybierz przycisk OK.
Tabela 58. Ustawienia konfiguracji na karcie Informacje o systemie operacyjnym właściwości sekwencji zadań
Ustawienie Opis Opis systemu operacyjnego Zawiera nazwę systemu operacyjnego, który został podany podczas tworzenia sekwencji zadań — na przykład Windows 8 ENTERPRISE.
Informacje w tym polu tekstowym są generowane automatycznie przez program Deployment Workbench i nie można ich modyfikować.Budować Zawiera numer kompilacji systemu operacyjnego.
Informacje w tym polu tekstowym są generowane automatycznie przez program Deployment Workbench i nie można ich modyfikować.Platforma Zawiera architekturę procesora systemu operacyjnego — na przykład x86.
Informacje w tym polu tekstowym są generowane automatycznie przez program Deployment Workbench i nie można ich modyfikować.Edytuj Unattend.xml Wybierz, aby zmodyfikować zawartość pliku Unattended.xml wygenerowanego przez program Deployment Workbench dla systemu Windows.
Aplikacja Deployment Workbench nie może tworzyć plików wykazu dla niektórych obrazów systemu Windows różnych typów architektury. Na poniższej liście opisano typy architektury, w których działa aplikacja Deployment Workbench i wykazy, które można utworzyć dla każdej architektury:
- Wdrażanie aplikacji Workbench uruchomionej w środowisku x86. Tworzy wykazy obrazów systemu Windows x86 i x64
- Wdrażanie aplikacji Workbench uruchomionej w systemie x64. Tworzy wykazy tylko dla obrazów systemu Windows x64
Kreator pobierania wykazu systemu operacyjnego może pojawić się, jeśli system operacyjny nie ma jeszcze wykazu. Pasek postępu zostanie wyświetlony w Kreatorze pobierania wykazu systemu operacyjnego, ale nie jest wymagana żadna interakcja z użytkownikiem. Zakończenie pracy kreatora może potrwać kilka minut.Ustawienia konfiguracji sekwencji zadań są zapisywane, a modyfikacje są wyświetlane w okienku szczegółów aplikacji Deployment Workbench.
Kopiowanie sekwencji zadań w aplikacji Deployment Workbench
Sekwencje zadań i foldery można kopiować i wklejać pod węzłem Sekwencje zadań w aplikacji Deployment Workbench przy użyciu akcji Kopiowanie i wklejanie zgodnie z opisem w artykule Kopiowanie elementów w aplikacji Deployment Workbench.
Przenoszenie sekwencji zadań w aplikacji Deployment Workbench
Przenieś sekwencje zadań i foldery poniżej węzła Sekwencje zadań w aplikacji Deployment Workbench przy użyciu akcji Wycinanie i wklejanie zgodnie z opisem w temacie Przenoszenieelementów w aplikacji Workbench wdrażania.
Zmienianie nazw sekwencji zadań w aplikacji Deployment Workbench
Zmień nazwę sekwencji zadań i folderów poniżej węzła Sekwencje zadań w aplikacji Deployment Workbench, używając akcji Zmień nazwę zgodnie z opisem w sekcji Zmienianie nazw elementów w aplikacji Deployment Workbench.
Usuwanie sekwencji zadań z aplikacji Deployment Workbench
Usuń sekwencje zadań i foldery poniżej węzła Sekwencje zadań w aplikacji Deployment Workbench przy użyciu Kreatora usuwania wybranych elementów zgodnie z opisem w artykule Usuwanie elementów z aplikacji Robocze wdrażanie. Kreator usuwania wybranych elementów umożliwia usuwanie pojedynczych sekwencji zadań lub całych struktur folderów.
Zarządzanie folderami sekwencji zadań w aplikacji Deployment Workbench
Folderami poniżej węzła Sekwencje zadań w aplikacji Deployment Workbench można zarządzać w celu utworzenia hierarchicznych grup sekwencji zadań. Aby uzyskać więcej informacji na temat:
Zarządzanie folderami— zobacz Zarządzanie folderami w aplikacji Deployment Workbench
Profile wyboru, zobacz Zarządzanie profilami wyboru
Włączanie lub wyłączanie sekwencji zadań w aplikacji Deployment Workbench
Możesz kontrolować, czy sekwencje zadań są dostępne dla innych kreatorów i okien dialogowych w aplikacji Deployment Workbench, korzystając z pola wyboru Włącz tę sekwencję zadań na karcie Ogólne okna dialogowego Właściwości pakietu, zgodnie z opisem w temacie Konfigurowanie sekwencji zadań w aplikacji Deployment Workbench.
Zapobieganie widoczność sekwencji zadań w Kreatorze wdrażania
Sekwencja zadań może nie być widoczna w Kreatorze wdrażania przy użyciu pola wyboru Ukryj tę sekwencję zadań w Kreatorze wdrażania na karcie Ogólne okna dialogowego Właściwości aplikacji, zgodnie z opisem w temacie Konfigurowanie sekwencji zadań w aplikacji Deployment Workbench.
Modyfikowanie pliku odpowiedzi instalacji nienadzorowanego skojarzonego z sekwencją zadań
Usługa MDT automatycznie aktualizuje plik odpowiedzi instalacji nienadzorowanych (Unattend.xml) dla sekwencji zadań na podstawie ustawień konfiguracji podanych w aplikacji Deployment Workbench i Kreatorze wdrażania. Istnieją jednak wystąpienia, w których może być konieczne bezpośrednie zmodyfikowanie pliku odpowiedzi konfiguracji nienadzorowanego dla sekwencji zadań, na przykład podczas modyfikowania parametru konfiguracji, który nie jest uwidoczniany w aplikacji Deployment Workbench lub w Kreatorze wdrażania. Bezpośrednio zmodyfikuj plik odpowiedzi instalacji nienadzorowanych dla sekwencji zadań, wybierając pozycję Edytuj Unattend.xml na karcie Informacje o systemie operacyjnym w oknie dialogowym Właściwości sekwencji zadań.
Aby uzyskać więcej informacji na temat:
Modyfikując plik odpowiedzi instalacji nienadzorowanych w aplikacji Deployment Workbench, zobacz Konfigurowanie karty Informacje o systemie operacyjnym Właściwości sekwencji zadań
Unattend.xml zobacz Podręcznik użytkownika zestawu Windows Assessment and Deployment Kit w zestawie Windows ADK
Wykonywanie typowych zadań zarządzania w aplikacji Deployment Workbench
Aplikacja Deployment Workbench służy do wykonywania wielu typowych zadań zarządzania. Chociaż niektóre funkcje zarządzania są unikatowe dla każdego typu elementu, następujące zadania są wspólne dla wszystkich elementów w aplikacji Deployment Workbench:
Zarządzanie folderami zgodnie z opisem w temacie Manage Folders in the Deployment Workbench (Zarządzanie folderami w aplikacji Deployment Workbench)
Wyświetlanie właściwości elementu zgodnie z opisem w temacie Wyświetlanie właściwości elementu w aplikacji Deployment Workbench
Kopiowanie elementów zgodnie z opisem w artykule Copy Items in the Deployment Workbench (Kopiowanie elementów w aplikacji Deployment Workbench)
Przenoszenie elementów zgodnie z opisem w sekcji Przenoszenie elementów w aplikacji Deployment Workbench
Zmienianie nazw elementów zgodnie z opisem w sekcji Zmienianie nazw elementów w aplikacji Deployment Workbench
Usuwanie elementów zgodnie z opisem w artykule Usuwanie elementów z aplikacji Deployment Workbench
Zarządzanie folderami w aplikacji Deployment Workbench
Foldery umożliwiają organizowanie aplikacji, systemów operacyjnych, sterowników urządzeń i innych elementów w aplikacji Deployment Workbench. Foldery umożliwiają tworzenie hierarchii do organizowania elementów, a także podzbiorów elementów, które można uwzględnić w profilach wyboru.
Uwaga
Foldery są podobne do grup, które istniały w poprzednich wersjach mdt, takich jak grupy sterowników urządzeń.
Zadania zarządzania folderami obejmują:
Tworzenie nowego folderu zgodnie z opisem w temacie Create a New Folder in the Deployment Workbench (Tworzenie nowego folderu w aplikacji Deployment Workbench)
Modyfikowanie istniejącego folderu zgodnie z opisem w artykule Modyfikowanie istniejącego folderu w aplikacji Deployment Workbench
Kopiowanie folderu zgodnie z opisem w artykule Kopiowanie folderu w aplikacji Deployment Workbench
Przenoszenie folderu zgodnie z opisem w sekcji Przenoszenie folderu w aplikacji Deployment Workbench
Zmiana nazwy folderu zgodnie z opisem w artykule Zmienianie nazwy folderu w aplikacji Deployment Workbench
Usuwanie folderu zgodnie z opisem w artykule Usuwanie folderu z aplikacji Deployment Workbench
Włączanie lub wyłączanie folderu zgodnie z opisem w temacie Włączanie lub wyłączanie folderu w aplikacji Deployment Workbench
Tworzenie nowego folderu w aplikacji Deployment Workbench
Utwórz foldery w aplikacji Deployment Workbench przy użyciu Kreatora nowego folderu. Uruchom Kreatora nowego folderu przy użyciu jednej z następujących metod:
W drzewie konsoli wybierz węzeł lub folder. Następnie w okienku Akcje wybierz pozycję Nowy folder.
W drzewie konsoli wybierz węzeł lub folder. Następnie z menu Akcja wybierz pozycję Nowy folder.
W drzewie konsoli kliknij prawym przyciskiem myszy węzeł lub folder. Następnie wybierz pozycję Nowy folder.
Aby utworzyć nowy folder
Wybierz pozycję Start, a następnie wskaż pozycję Wszystkie programy. Wskaż pozycję Microsoft Deployment Toolkit, a następnie wybierz pozycję Wdrażanie aplikacji Workbench.
W drzewie konsoli aplikacji Deployment Workbench przejdź do obszaru Wdrażanie workbench/deployment shares/deployment_share/node_or_folder (gdzie deployment_share to nazwa udziału wdrożenia, w którym utworzysz folder, a node_or_folder to nazwa węzła lub folderu, w którym zostanie utworzony folder).
W okienku Akcje wybierz pozycję Nowy folder.
Zostanie uruchomiony Kreator nowego folderu.
Ukończ Kreatora nowego folderu, korzystając z informacji w tabeli 59.
Tabela 59. Informacje dotyczące ukończenia Kreatora nowego folderu
Na tej stronie kreatora Zrób to Ustawienia ogólne a. W polu Nazwa folderu wpisz folder_name (gdzie folder_name to nazwa folderu, który chcesz utworzyć).
b. W komentarzu folderu wpisz folder_comment (gdzie folder_comment to tekst opisujący użytkownika folderu w udziale wdrożenia).
c. Zaznacz lub wyczyść pole wyboru Włącz ten folder w zależności od potrzeb organizacji. Jeśli to pole wyboru jest następujące:
— Wybrany folder, podfoldery i zawartość mogą być uwzględniane w profilach wyboru
— Wyczyszczony folder, podfoldery i zawartość nie mogą być uwzględniane w profilach wyboru
d. Wybierz pozycję Dalej.Podsumowanie Przejrzyj informacje, a następnie wybierz pozycję Dalej. Potwierdzenie Możesz wybrać pozycję Zapisz dane wyjściowe , aby zapisać dane wyjściowe kreatora w pliku. Możesz również wybrać pozycję Wyświetl skrypt , aby wyświetlić skrypty programu Windows PowerShell używane do wykonywania zadań kreatora.
Wybierz Zakończ.Po zakończeniu pracy Kreatora nowych folderów nowy folder zostanie wyświetlony w udziale wdrożenia w aplikacji Deployment Workbench.
Modyfikowanie istniejącego folderu w aplikacji Deployment Workbench
Zmodyfikuj istniejące foldery w aplikacji Deployment Workbench przy użyciu akcji Właściwości zgodnie z opisem w temacie Wyświetl właściwości elementu w aplikacji Deployment Workbench. Właściwości folderu są w większości konfigurowane podczas uruchamiania Kreatora nowego folderu. Zaktualizuj właściwości folderu na karcie Ogólne za pomocą okna dialogowego Właściwościfolder_name (gdzie folder_name to nazwa folderu w aplikacji Deployment Workbench).
Aby zmodyfikować istniejący folder
Wybierz pozycję Start, a następnie wskaż pozycję Wszystkie programy. Wskaż pozycję Microsoft Deployment Toolkit, a następnie wybierz pozycję Wdrażanie aplikacji Workbench.
W drzewie konsoli aplikacji Deployment Workbench przejdź do obszaru Deployment Workbench/Deployment Shares/deployment_share/node_or_folder (gdzie deployment_share to nazwa udziału wdrożenia, w którym zostanie zmodyfikowany folder, a node_or_folder jest nazwą węzła lub folderu zawierającego folder do zmodyfikowania).
W okienku szczegółów wybierz pozycję folder_name (gdzie folder_name to nazwa folderu, który chcesz zmodyfikować).
W okienku Akcje wybierz pozycję Właściwości.
Zostanie otwarte okno dialogowe właściwościfolder_name (gdzie folder_name jest nazwą folderu, który ma zostać zmodyfikowany).
Na karcie Ogólne skonfiguruj ustawienia wymienione w tabeli 60 na podstawie wymagań organizacji, a następnie wybierz przycisk OK.
Tabela 60. Ustawienia konfiguracji na karcie Ogólne właściwości folderu
Ustawienie Opis Nazwa Zawiera nazwę folderu wyświetlanego w aplikacji Deployment Workbench. Komentarze Zawiera informacje o folderze. Włącz ten folder Wybierz, aby włączyć lub wyłączyć folder. Jeśli pole wyboru to:
- Wybrane, można wybrać folder w profilach wyboru
- Wyczyszczone, nie można wybrać folderu w profilach wyboruUstawienia konfiguracji folderu są zapisywane, a modyfikacje są wyświetlane w okienku szczegółów aplikacji Deployment Workbench.
Kopiowanie folderu w aplikacji Deployment Workbench
Foldery w aplikacji Deployment Workbench można kopiować i wklejać przy użyciu akcji Kopiowanie i wklejanie zgodnie z opisem w artykule Kopiowanie elementów w aplikacji Deployment Workbench.
Przenoszenie folderu w aplikacji Deployment Workbench
Foldery w aplikacji Deployment Workbench można przenosić przy użyciu akcji Wycinanie i wklejanie zgodnie z opisem w artykule Przenoszenie elementów w aplikacji Deployment Workbench.
Zmienianie nazwy folderu w aplikacji Deployment Workbench
Nazwy folderów można zmienić w aplikacji Deployment Workbench przy użyciu akcji Zmień nazwę zgodnie z opisem w temacie Zmienianie nazwy elementów w aplikacji Deployment Workbench.
Usuwanie folderu z aplikacji Deployment Workbench
Folder w aplikacji Deployment Workbench można usunąć za pomocą Kreatora usuwania wybranych elementów zgodnie z opisem w temacie Usuwanie elementów z aplikacji Deployment Workbench. Kreator usuwania wybranych elementów umożliwia usuwanie pojedynczych folderów lub całej hierarchii folderów.
Włączanie lub wyłączanie folderu w aplikacji Deployment Workbench
Możesz kontrolować, czy foldery są dostępne dla innych kreatorów i okien dialogowych w aplikacji Deployment Workbench, korzystając z pola wyboru Włącz ten folder na karcie Ogólne okna dialogowego Właściwości folderu. Aby uzyskać więcej informacji na temat włączania lub wyłączania folderów w aplikacji Deployment Workbench, zobacz Modyfikowanie istniejącego folderu w aplikacji Deployment Workbench.
Wyświetlanie właściwości elementu w aplikacji Deployment Workbench
Właściwości systemów operacyjnych, sterowników urządzeń i innych elementów można wyświetlić w aplikacji Deployment Workbench przy użyciu jednej z następujących metod:
W okienku szczegółów wybierz element. Następnie w okienku Akcje wybierz pozycję Właściwości.
W okienku szczegółów wybierz element. Następnie z menu Akcja wybierz pozycję Właściwości.
W okienku szczegółów kliknij prawym przyciskiem myszy element, a następnie wybierz pozycję Właściwości.
W okienku szczegółów kliknij dwukrotnie element.
Aby ustawić właściwości elementu w udziale wdrożenia
Aby ustawić właściwości elementu w udziale wdrożenia
Wybierz pozycję Start, a następnie wskaż pozycję Wszystkie programy. Wskaż pozycję Microsoft Deployment Toolkit, a następnie wybierz pozycję Wdrażanie aplikacji Workbench.
W drzewie konsoli aplikacji Deployment Workbench przejdź do obszaru Deployment Workbench/Deployment Shares/deployment_share/item_type (gdzie deployment_share to nazwa udziału wdrożenia, w którym zostanie skopiowany element, a item_type jest typem elementu, który zostanie skopiowany, na przykład sterownika systemu operacyjnego lub urządzenia).
W okienku szczegółów wybierz element (gdzie element jest nazwą elementu, którego nazwa ma zostać zmieniona).
W okienku Akcje wybierz pozycję Właściwości.
Zostanie wyświetlone okno dialogowe Właściwości elementu (gdzie element jest nazwą wybranego elementu).
Kopiowanie elementów w aplikacji Deployment Workbench
Użyj aplikacji Deployment Workbench do kopiowania systemów operacyjnych, sterowników urządzeń i innych elementów w ramach udziału wdrożenia lub między dwoma udziałami wdrożeń. Podczas kopiowania elementu aplikacja Deployment Workbench tworzy link do oryginalnego elementu, zamiast tworzyć oddzielną kopię elementu. Zmniejsza to rozmiar udziału wdrożenia. Jeśli chcesz utworzyć duplikat elementu, zaimportuj go ponownie do folderu docelowego.
Podczas kopiowania elementu między udziałami wdrożenia i elementem o tym samym:
Identyfikator GUID już istnieje w docelowym udziale wdrażania, ustawienia konfiguracji elementu źródłowego zostaną zastosowane do elementu docelowego, w tym do nazwy (jeśli elementy nie mają jeszcze tej samej nazwy)
Nazwa już istnieje w docelowym udziale wdrażania, generowany jest błąd, ponieważ dwa elementy tego samego typu nie mogą mieć tej samej nazwy
Elementy można kopiować przy użyciu:
Akcje wycinania i wklejania zgodnie z opisem w artykule Kopiowanie elementów przy użyciu akcji wycinania i wklejania
Funkcja przeciągania i upuszczania zgodnie z opisem w artykule Kopiowanie elementów przy użyciu funkcji przeciągania i upuszczania
Kopiowanie elementów przy użyciu akcji wycinania i wklejania
Element można skopiować przy użyciu akcji Wycinanie i wklejanie w aplikacji Deployment Workbench. Skopiuj element z lokalizacji źródłowej przy użyciu jednej z następujących metod:
W okienku szczegółów wybierz element. Następnie w okienku Akcje wybierz pozycję Kopiuj.
W okienku szczegółów wybierz element. Następnie z menu Akcja wybierz pozycję Kopiuj.
W okienku szczegółów kliknij prawym przyciskiem myszy element, a następnie wybierz pozycję Kopiuj.
Wklej skopiowany element przy użyciu jednej z następujących metod:
W okienku szczegółów wybierz lokalizację docelową. Następnie w okienku Akcje wybierz pozycję Wklej.
W okienku szczegółów wybierz lokalizację docelową. Następnie z menu Akcja wybierz pozycję Wklej.
W okienku szczegółów kliknij prawym przyciskiem myszy lokalizację docelową, a następnie wybierz pozycję Wklej.
Aby skopiować i wkleić elementy w udziale wdrożenia
Wybierz pozycję Start, a następnie wskaż pozycję Wszystkie programy. Wskaż pozycję Microsoft Deployment Toolkit, a następnie wybierz pozycję Wdrażanie aplikacji Workbench.
W drzewie konsoli aplikacji Deployment Workbench przejdź do obszaru Deployment Workbench/Deployment Shares/deployment_share/item_type (gdzie deployment_share to nazwa udziału wdrożenia, w którym zostanie skopiowany element, a item_type jest typem elementu, który zostanie skopiowany, na przykład sterownika systemu operacyjnego lub urządzenia).
W okienku szczegółów wybierz element (gdzie element jest nazwą elementu do skopiowania).
W okienku Akcje wybierz pozycję Kopiuj.
W okienku szczegółów przejdź do target_folder (gdzie target_folder to nazwa folderu, w którym chcesz skopiować element.
W okienku Akcje wybierz pozycję Wklej.
Nowa kopia elementu zostanie wyświetlona w okienku szczegółów aplikacji Deployment Workbench.
Kopiowanie elementów przy użyciu funkcji przeciągania i upuszczania
Elementy można skopiować, przeciągając element z lokalizacji źródłowej do lokalizacji docelowej.
Aby skopiować elementy w aplikacji Deployment Workbench przy użyciu funkcji przeciągania i upuszczania
Wybierz pozycję Start, a następnie wskaż pozycję Wszystkie programy. Wskaż pozycję Microsoft Deployment Toolkit, a następnie wybierz pozycję Wdrażanie aplikacji Workbench.
W drzewie konsoli aplikacji Deployment Workbench przejdź do obszaru Deployment Workbench/Deployment Shares/deployment_share/item_type (gdzie deployment_share to nazwa udziału wdrożenia, do którego zostanie skopiowany element, a item_type jest typem elementu, który zostanie skopiowany, na przykład sterownika systemu operacyjnego lub urządzenia).
W okienku szczegółów przeciągnij element (gdzie element jest nazwą elementu do skopiowania) do lokalizacji docelowej, naciśnij CTRL, a następnie zwolnij przycisk myszy.
Element jest kopiowany do lokalizacji docelowej w okienku szczegółów aplikacji Deployment Workbench.
Przenoszenie elementów w aplikacji Deployment Workbench
Aplikacja Deployment Workbench umożliwia przenoszenie systemów operacyjnych, sterowników urządzeń i innych elementów w ramach udziału wdrożenia lub między dwoma udziałami wdrożeń. Elementy można przenosić przy użyciu:
Akcje wycinania i wklejania zgodnie z opisem w temacie Przenoszenie elementów przy użyciu akcji wycinania i wklejania
Funkcja przeciągania i upuszczania zgodnie z opisem w temacie Przenoszenie elementów przy użyciu funkcji przeciągania i upuszczania
Przenoszenie elementów przy użyciu akcji wycinania i wklejania
Element można przenieść przy użyciu polecenia Wytnij i wklej w aplikacji Deployment Workbench. Wytnij element z lokalizacji źródłowej przy użyciu jednej z następujących metod:
W okienku szczegółów wybierz element. Następnie w okienku Akcje wybierz pozycję Właściwości.
W okienku szczegółów wybierz element. Następnie z menu Akcja wybierz pozycję Właściwości.
W okienku szczegółów kliknij prawym przyciskiem myszy element, a następnie wybierz pozycję Właściwości.
W okienku szczegółów kliknij dwukrotnie element.
Aby ustawić właściwości elementu w udziale wdrożenia
Wybierz pozycję Start, a następnie wskaż pozycję Wszystkie programy. Wskaż pozycję Microsoft Deployment Toolkit, a następnie wybierz pozycję Wdrażanie aplikacji Workbench.
W drzewie konsoli aplikacji Deployment Workbench przejdź do obszaru Deployment Workbench/Deployment Shares/deployment_share/item_type (gdzie deployment_share to nazwa udziału wdrożenia, w którym zostanie skopiowany element, a item_type jest typem elementu, który zostanie skopiowany, na przykład sterownika systemu operacyjnego lub urządzenia).
W okienku szczegółów wybierz element (gdzie element jest nazwą elementu, którego nazwa ma zostać zmieniona).
W okienku Akcje wybierz pozycję Właściwości.
Zostanie wyświetlone okno dialogowe Właściwości elementu (gdzie element jest nazwą wybranego elementu).
Przenoszenie elementów przy użyciu funkcji przeciągania i upuszczania
Możesz przenieść elementy, przeciągając je z lokalizacji źródłowej do lokalizacji docelowej.
Aby przenieść elementy w aplikacji Deployment Workbench przy użyciu funkcji przeciągania i upuszczania
Wybierz pozycję Start, a następnie wskaż pozycję Wszystkie programy. Wskaż pozycję Microsoft Deployment Toolkit, a następnie wybierz pozycję Wdrażanie aplikacji Workbench.
W drzewie konsoli aplikacji Deployment Workbench przejdź do obszaru Deployment Workbench/Deployment Shares/deployment_share/item_type (gdzie deployment_share to nazwa udziału wdrożenia, do którego zostanie przeniesiony element, a item_type jest typem elementu, który zostanie przeniesiony, na przykład sterownika systemu operacyjnego lub urządzenia).
W okienku szczegółów przeciągnij element (gdzie element jest nazwą elementu do przeniesienia) do lokalizacji docelowej.
Element jest przenoszony do lokalizacji docelowej.
Zmienianie nazw elementów w aplikacji Deployment Workbench
W aplikacji Deployment Workbench można zmienić nazwę systemów operacyjnych, sterowników urządzeń i innych elementów przy użyciu jednej z następujących metod:
W okienku szczegółów wybierz element. Następnie w okienku Akcje wybierz pozycję Zmień nazwę.
W okienku szczegółów wybierz element. Następnie z menu Akcja wybierz pozycję Zmień nazwę.
W okienku szczegółów kliknij prawym przyciskiem myszy element, a następnie wybierz pozycję Zmień nazwę.
Ponieważ akcje Kopiowanie i wklejanie w aplikacji Deployment Workbench tworzą link do oryginalnego elementu, a nie oddzielną kopię. W związku z tym po zmianie nazwy elementu aplikacja Deployment Workbench automatycznie zmienia nazwę wszystkich kopii elementu w innych folderach.
Aby zmienić nazwę elementu w udziale wdrożenia
Wybierz pozycję Start, a następnie wskaż pozycję Wszystkie programy. Wskaż pozycję Microsoft Deployment Toolkit, a następnie wybierz pozycję Wdrażanie aplikacji Workbench.
W drzewie konsoli aplikacji Deployment Workbench przejdź do obszaru Deployment Workbench/Deployment Shares/deployment_share/item_type (gdzie deployment_share to nazwa udziału wdrożenia, w którym zmienisz nazwę elementu, a item_type jest typem elementu, którego nazwę zmienisz, na przykład system operacyjny lub sterownik urządzenia).
W okienku szczegółów wybierz element (gdzie element jest nazwą elementu, którego nazwa ma zostać zmieniona). Następnie w okienku Akcje wybierz pozycję Zmień nazwę.
W okienku szczegółów wpisz new_item_name (gdzie new_item_name jest nową nazwą elementu), a następnie naciśnij ENTER.
Nowa nazwa elementu zostanie wyświetlona w okienku szczegółów aplikacji Deployment Workbench.
Usuwanie elementów z aplikacji Deployment Workbench
Systemy operacyjne, sterowniki urządzeń i inne elementy można usunąć z aplikacji Deployment Workbench przy użyciu Kreatora usuwania wybranych elementów. Uruchom Kreatora usuwania wybranych elementów przy użyciu jednej z następujących metod:
W okienku szczegółów wybierz element. Następnie w okienku Akcje wybierz pozycję Usuń.
W okienku szczegółów wybierz element. Następnie z menu Akcja wybierz pozycję Usuń.
W okienku szczegółów kliknij prawym przyciskiem myszy element, a następnie wybierz pozycję Usuń.
Możesz usunąć pojedyncze elementy lub foldery zawierające co najmniej jeden element lub podfoldery. Można również usunąć elementy, które mają kopie w wielu folderach. Strona Opcje Kreatora usuwania wybranych elementów zawiera pola wyboru wyświetlane w tabeli 61.
Tabela 61. Informacje dotyczące ukończenia Kreatora usuwania wybranych elementów
| Pole wyboru | Opis |
|---|---|
| Całkowicie usuń te elementy, nawet jeśli istnieją kopie w innych folderach | Wybierz, aby usunąć element, w tym wszystkie kopie elementu, które mogą istnieć w innych folderach. Jeśli to pole wyboru jest następujące: — zaznaczony element i wszystkie kopie w innych folderach są usuwane - Wyczyszczone, usuwany jest tylko wybrany element; wszystkie kopie w innych folderach nie mają wpływu |
| Cyklicznie usuń zawartość folderów, a także wiele elementów, które mają ten sam plik źródłowy | To pole wyboru umożliwia usunięcie następujących elementów: — Nie tylko bezpośrednia zawartość folderu, ale także zawartość z podfolderów — Wiele elementów, które mają ten sam plik źródłowy — na przykład jeśli masz plik obrazu systemu operacyjnego zawierający wiele wersji systemu operacyjnego, takich jak Server-Core lub Server-Enterprise Jeśli to pole wyboru jest następujące: — zaznaczony element jest folderem, a następnie folder, podfoldery i cała zawartość wszystkich podfolderów są usuwane — zaznaczony element nie jest folderem, a element i wszystkie elementy, które mają ten sam plik źródłowy, zostaną usunięte - Wyczyszczone, usuwany jest tylko wybrany element; wszystkie podfoldery lub inne elementy, które mają ten sam plik źródłowy, nie mają wpływu |
Uwaga
Po usunięciu elementu z aplikacji Deployment Workbench odpowiedni plik lub folder zostanie również usunięty w deployment_share\item_type\item_subfolder (gdzie deployment_share jest nazwą udziału wdrożenia, a item_type jest typem usuwanego elementu, takiego jak system operacyjny lub sterownik urządzenia), jeśli żadne pozostałe elementy nie odwołują się do folderu.
Aby usunąć element z udziału wdrożenia
Wybierz pozycję Start, a następnie wskaż pozycję Wszystkie programy. Wskaż pozycję Microsoft Deployment Toolkit, a następnie wybierz pozycję Wdrażanie aplikacji Workbench.
W drzewie konsoli aplikacji Deployment Workbench przejdź do obszaru Deployment Workbench/Deployment Shares/deployment_share/item_type (gdzie deployment_share to nazwa udziału wdrożenia, do którego zostanie dodany system operacyjny, a item_type jest typem usuwanego elementu, takiego jak system operacyjny lub sterownik urządzenia).
W okienku szczegółów wybierz element (gdzie element jest nazwą elementu do usunięcia, takiego jak folder, system operacyjny lub sterownik urządzenia).
W okienku Akcje wybierz pozycję Usuń.
Zostanie uruchomiony Kreator usuwania wybranych elementów.
Ukończ Kreatora usuwania wybranych elementów, korzystając z informacji w tabeli 62.
Tabela 62. Informacje dotyczące ukończenia Kreatora usuwania wybranych elementów
Na tej stronie kreatora Zrób to Opcje — Zaznacz lub wyczyść pole wyboru Całkowicie usuń te elementy, nawet jeśli istnieją kopie w innych folderach zgodnie z wymaganiami.
Domyślnie to pole wyboru jest wyczyszczone.Podsumowanie Wybierz pozycję Dalej. Potwierdzenie Możesz wybrać pozycję Zapisz dane wyjściowe , aby zapisać dane wyjściowe kreatora w pliku. Możesz również wybrać pozycję Wyświetl skrypt , aby wyświetlić skrypty programu Windows PowerShell używane do wykonywania zadań kreatora.
Wybierz Zakończ.Po zakończeniu pracy Kreatora usuwania wybranych elementów element i inne elementy, których dotyczy problem, zostaną usunięte z aplikacji Deployment Workbench i udziału wdrożenia.
Wykonywanie zaawansowanych zadań konfiguracji w aplikacji Deployment Workbench
Aplikacja Deployment Workbench zawiera zaawansowane opcje konfiguracji, które rozszerzają funkcje dostępne w podstawowych wdrożeniach LTI. Te opcje konfiguracji zapewniają bardziej szczegółowy wybór zawartości, którą chcesz uwzględnić we wdrożeniu, obsługę wdrożeń w większych organizacjach i obsługę wdrożeń z nośników autonomicznych bez konieczności łączenia się z udziałem wdrożenia.
Zaawansowane zadania konfiguracji, które można wykonać, obejmują:
Zarządzanie profilami wyboru zgodnie z opisem w temacie Zarządzanie profilami wyboru
Zarządzanie połączonymi udziałami wdrożenia zgodnie z opisem w temacie Zarządzanie połączonymi udziałami wdrożenia
Zarządzanie nośnikami wdrażania zgodnie z opisem w temacie Manage LTI Deployment Media (Zarządzanie nośnikami wdrażania LTI)
Zarządzanie bazą danych MDT zgodnie z opisem w temacie Zarządzanie bazą danych MDT
Zarządzanie profilami wyboru
Profile wyboru umożliwiają wybranie co najmniej jednego folderu w aplikacji Deployment Workbench, który zawiera co najmniej jeden element w aplikacji Deployment Workbench, w tym aplikacje, sterowniki urządzeń, systemy operacyjne, pakiety systemu operacyjnego i sekwencje zadań.
se selection profiles to group items, a następnie use those groupings of items:
Aby uwzględnić odpowiednie sterowniki urządzeń i pakiety dla systemu Windows PE.
Aby uwzględnić odpowiednie sterowniki urządzeń dla docelowego systemu operacyjnego w kroku sekwencji zadań Wstrzykiwanie sterowników .
Aby zidentyfikować pakiety systemu operacyjnego do wdrożenia w typie kroku Sekwencja zadań Zainstaluj aktualizacje w trybie offline .
Jako podstawę tworzenia połączonych udziałów wdrożeniowych.
Jako podstawę tworzenia nośnika wdrażania MDT.
Tabela 63 zawiera listę domyślnych profilów wyboru w aplikacji Deployment Workbench.
Tabela 63. Domyślne profile wyboru w aplikacji Deployment Workbench
| Profil wyboru | Opis |
|---|---|
| Wszystko | Przechowuje wszystkie foldery ze wszystkich węzłów w aplikacji Deployment Workbench, w tym wszystkie aplikacje, systemy operacyjne, sterowniki urządzeń, pakiety systemu operacyjnego i sekwencje zadań. |
| Wszystkie sterowniki | Przechowuje wszystkie foldery z węzła Sterowniki out-of-box w aplikacji Deployment Workbench, w tym wszystkie sterowniki urządzeń. |
| Wszystkie sterowniki i pakiety | Przechowuje wszystkie foldery z węzłów Aplikacje i sterowniki out-of-Box w aplikacji Deployment Workbench, w tym wszystkie aplikacje i sterowniki urządzeń. |
| Wszystkie pakiety | Przechowuje wszystkie foldery z węzła Aplikacje w aplikacji Deployment Workbench, w tym wszystkie aplikacje i sterowniki urządzeń. |
| Nic | Nie zawiera żadnych folderów ani elementów w aplikacji Deployment Workbench. |
| Próbka | Przykładowy profil wyboru, który pokazuje, jak wybrać podzbiór elementów i uwzględnić wszystkie foldery z węzłów Pakiety i sekwencje zadań w aplikacji Deployment Workbench. Ten profil wyboru obejmuje wszystkie pakiety systemu operacyjnego i sekwencje zadań. |
Zarządzaj profilami wyboru, wykonując następujące zadania w aplikacji Deployment Workbench:
Utwórz nowy profil wyboru zgodnie z opisem w artykule Tworzenie nowego profilu wyboru w aplikacji Deployment Workbench.
Zmodyfikuj istniejący profil wyboru zgodnie z opisem w artykule Modyfikowanie istniejącego profilu wyboru w aplikacji Deployment Workbench.
Skopiuj profil wyboru zgodnie z opisem w artykule Kopiowanie profilu wyboru w aplikacji Deployment Workbench.
Przenieś profil wyboru zgodnie z opisem w sekcji Przenoszenie profilu wyboru w aplikacji Deployment Workbench.
Zmień nazwę profilu wyboru zgodnie z opisem w artykule Zmienianie nazwy profilu wyboru w aplikacji Deployment Workbench.
Usuń profil wyboru zgodnie z opisem w artykule Usuwanie profilu wyboru z aplikacji Deployment Workbench.
Zidentyfikuj różnice między wybranymi elementami i grupami, zgodnie z opisem w artykule Identyfikowanie relacji między profilami wyboru i grupami.
Tworzenie nowego profilu wyboru w aplikacji Deployment Workbench
Utwórz profile wyboru w aplikacji Deployment Workbench przy użyciu Kreatora nowego profilu wyboru. Uruchom Kreatora nowego profilu wyboru przy użyciu jednej z następujących metod:
W drzewie konsoli wybierz węzeł Profile wyboru. Następnie w okienku Akcje wybierz pozycję Nowy profil wyboru.
W drzewie konsoli wybierz węzeł Profile wyboru. Następnie z menu Akcja wybierz pozycję Nowy profil wyboru.
W drzewie konsoli kliknij prawym przyciskiem myszy węzeł Profile wyboru, a następnie wybierz pozycję Nowy profil wyboru.
Aby utworzyć nowy profil wyboru
Wybierz pozycję Start, a następnie wskaż pozycję Wszystkie programy. Wskaż pozycję Microsoft Deployment Toolkit, a następnie wybierz pozycję Wdrażanie aplikacji Workbench.
W drzewie konsoli aplikacji Deployment Workbench przejdź do obszaru Wdrażanie aplikacji Workbench/Udziały wdrożenia/deployment_share/Konfiguracja zaawansowana/Profile wyboru (gdzie deployment_share to nazwa udziału wdrożenia, do którego zostanie dodana aplikacja).
W okienku Akcje wybierz pozycję Nowy profil wyboru.
Zostanie uruchomiony Kreator nowego profilu wyboru.
Ukończ Kreatora nowego profilu wyboru, korzystając z informacji w tabeli 64.
Tabela 64. Informacje dotyczące ukończenia Kreatora nowego profilu wyboru
Na tej stronie kreatora Zrób to Ustawienia ogólne — W polu Nazwa profilu wyboru wpisz profile_name (gdzie profile_name jest nazwą nowego profilu).
- W komentarzach profilu wyboru wpisz komentarz (gdzie komentarz jest tekstem opisowym, który zawiera informacje o profilu wyboru).
- Wybierz przycisk Dalej.Foldery W obszarze Wybierz foldery, które powinny zostać uwzględnione w tym profilu wyboru, wybierz foldery (w których foldery to nazwa folderów zawierających elementy aplikacji Deployment Workbench, które chcesz uwzględnić w tym profilu wyboru), a następnie wybierz pozycję Dalej. Podsumowanie Przejrzyj informacje w obszarze Szczegóły, a następnie wybierz pozycję Dalej. Potwierdzenie Możesz wybrać pozycję Zapisz dane wyjściowe , aby zapisać dane wyjściowe kreatora w pliku. Możesz również wybrać pozycję Wyświetl skrypt , aby wyświetlić skrypty programu Windows PowerShell używane do wykonywania zadań kreatora.
Wybierz Zakończ.Kreator nowego profilu wyboru zostanie ukończony. Profil wyboru jest dodawany do listy profilów wyboru w okienku szczegółów aplikacji Deployment Workbench.
Modyfikowanie istniejącego profilu wyboru w aplikacji Deployment Workbench
Zmodyfikuj istniejące profile wyboru w węźle Profile wyboru aplikacji Deployment Workbench przy użyciu akcji Właściwości zgodnie z opisem w temacie Wyświetlanie właściwości elementu w aplikacji Deployment Workbench. Właściwości profilu wyboru są konfigurowane głównie podczas uruchamiania Kreatora nowego profilu wyboru. Można jednak zaktualizować właściwości profilu wyboru na karcie Ogólne okna dialogowego właściwości profile_name (gdzie profile_name jest nazwą profilu wyboru w aplikacji Deployment Workbench).
Aby skonfigurować kartę Ogólne dla właściwości pakietu
Wybierz pozycję Start, a następnie wskaż pozycję Wszystkie programy. Wskaż pozycję Microsoft Deployment Toolkit, a następnie wybierz pozycję Wdrażanie aplikacji Workbench.
W drzewie konsoli aplikacji Deployment Workbench przejdź do obszaru Wdrażanie aplikacji Workbench/Deployment Shares/deployment_share/Advanced Configuration/Selection Profiles (gdzie deployment_share to nazwa udziału wdrożenia, w którym skonfigurujesz pakiet).
W okienku szczegółów wybierz pozycję profile_name (gdzie profile_name to nazwa profilu wyboru, który chcesz skonfigurować).
W okienku Akcje wybierz pozycję Właściwości.
Zostanie otwarte okno dialogowe Właściwościprofile_name (gdzie profile_name to nazwa profilu wyboru, który chcesz skonfigurować).
Na karcie Ogólne skonfiguruj ustawienia wymienione w tabeli 65 na podstawie wymagań organizacji, a następnie wybierz przycisk OK.
Tabela 65. Ustawienia konfiguracji na karcie Ogólne właściwości pakietu
Ustawienie Opis Nazwa Zawiera nazwę wyboru wyświetlaną w aplikacji Deployment Workbench i Kreatorze wdrażania. Komentarze Zawiera informacje o profilu wyboru. Foldery Hierarchiczna lista folderów i ich stan wyboru. Ustawienia konfiguracji profilu wyboru są zapisywane, modyfikacje są wyświetlane w okienku szczegółów aplikacji Deployment Workbench, a plik deployment_share\Control\SelectionProfiles.xml (gdzie deployment_share jest nazwą udziału wdrożenia) jest aktualizowany przy użyciu ustawień konfiguracji profilu wyboru.
Kopiowanie profilu wyboru w aplikacji Deployment Workbench
Profile wyboru można kopiować i wklejać w aplikacji Deployment Workbench przy użyciu akcji Kopiowanie i wklejanie zgodnie z opisem w artykule Kopiowanie elementów w aplikacji Deployment Workbench.
Przenoszenie profilu wyboru w aplikacji Deployment Workbench
Profile wyboru można przenosić w aplikacji Deployment Workbench przy użyciu akcji Wycinanie i wklejanie zgodnie z opisem w temacie Przenoszenie elementów w aplikacji Deployment Workbench.
Zmienianie nazwy profilu wyboru w aplikacji Deployment Workbench
Możesz zmienić nazwę profilów wyboru w aplikacji Deployment Workbench, używając akcji Zmień nazwę zgodnie z opisem w artykule Zmienianie nazwy elementów w aplikacji Deployment Workbench.
Usuwanie profilu wyboru z aplikacji Deployment Workbench
Profil wyboru można usunąć w aplikacji Deployment Workbench przy użyciu Kreatora usuwania wybranych elementów zgodnie z opisem w temacie Usuwanie elementów z aplikacji Roboczej wdrażania. Kreator usuwania wybranych elementów umożliwia usuwanie pojedynczych profilów wyboru.
Identyfikowanie relacji między profilami i grupami wyboru
Profile wyboru umożliwiają tworzenie grup elementów aplikacji Deployment Workbench, takich jak systemy operacyjne, sterowniki urządzeń lub aplikacje. Użyj profilów wyboru, aby określić sterowniki urządzeń, zdefiniować zawartość do uwzględnienia w połączonym udziale wdrożenia, zdefiniować zawartość do uwzględnienia dla wdrożeń multimediów i innych zadań.
Relacja między elementami i folderami w profilu wyboru jest przechowywana w następujących plikach w folderze deployment_share\Control (gdzie deployment_share jest lokalizacją udziału wdrożenia):
itemGroups.xml. Istnieje oddzielny plik dla każdego typu elementu, w tym:
ApplicationGroups.xml
DriverGroups.xml
LinkedDeploymentShareGroups.xml
MediaGroups.xml
OperatingSystemGroups.xml
PackageGroups.xml
SelectionProfileGroups.xml
TaskSequenceGroups.xml
Rozważmy na przykład profil wyboru sterowników urządzeń o nazwie WinPEAndFullOS , które są przechowywane w folderze utworzonym bezpośrednio pod węzłem Sterowniki out-of-box. Poniższy kod jest fragmentem pliku DriverGroups.xml wygenerowanym podczas tworzenia profilu wyboru:
<groups> ... <group_quid="{e5143c1c-24e4-466d-9b56-b0db693c8619}" enable="True"> <Name>WinPEAndFullOS</Name> ... <Member>{1eca45a5-d7ef-475a-bb0d-7f7747f16b3a}</Member>SelectionProfiles.xml. Ten plik zawiera definicje wszystkich profilów wyboru zdefiniowanych dla udziału wdrożenia. Poniższy kod jest fragmentem pliku SelectionProfile.xml wygenerowanego podczas tworzenia profilu wyboru WinPEAndFullOS:
<selectionProfile quid="{46a3e6a2-694c-4c2f-afd8-a2986e6e252e}" enable="True"> <Name>Drivers Safe For WinPE</Name> <Comments>Include Driver packages safe for WinPE.</Comments> <ReadOnly>True</ReadOnly> <Definition><SelectionProfile><Include path="Out-of-Box Drivers\WinPEAndFullOS" /><Include path="Out-of-Box Drivers\WinPEOnly" /></SelectionProfile></Definition> </selectionProfile>Domyślnie, jeśli nie określisz profilu wyboru lub grupy w pliku CustomSettings.ini lub w bazie danych MDT, lti używa wszystkich elementów. Jeśli określisz zarówno profile wyboru, jak i grupy w pliku CustomSettings.ini lub mdt DB, lti używa wszystkich elementów zarówno z profilu wyboru, jak i grupy.
Jeśli na przykład określisz profil wyboru i użyjesz grupy domyślnej (zawierającej wszystkie elementy), wynik końcowy będzie zawierać wszystkie elementy, ponieważ domyślna grupa zawiera wszystkie elementy, niezależnie od tego, co określisz w profilu wyboru. Aby ograniczyć elementy do profilu wyboru, określ grupę, która nie zawiera żadnych elementów (czyli jest pusta). Odwrotnie jest prawdziwe, jeśli chcesz użyć grupy.
Ze względu na wprowadzenie folderów w usłudze MDT grupy domyślnie obejmują wszystkie foldery i podfoldery. To zachowanie można zastąpić za pomocą właściwości SkipGroupSubFolders. Aby uzyskać więcej informacji na temat tej właściwości, zobacz odpowiednią sekcję w dokumentacji MDT Toolkit Reference.
W większości przypadków można używać profilów i grup wyboru do wykonywania większości wdrożeń. Jednak następujące właściwości są dostępne w bardziej zaawansowanych scenariuszach— na przykład w przypadku wykluczenia folderu nadrzędnego, ale uwzględnienia folderu podrzędnego:
CustomDriverSelectionProfile
CustomPackageSelectionProfile
CustomWizardSelectionProfile
Aby uzyskać więcej informacji na temat tych właściwości, zobacz odpowiednie sekcje w dokumentacji MDT Toolkit Reference.
Zarządzanie połączonymi udziałami wdrożenia
Połączone udziały wdrożenia w mdt umożliwiają zapewnienie połączenia logicznego między dwoma udziałami wdrożenia: źródłem i docelowym udziałem wdrożenia. Profil wyboru określa elementy, które mają być połączone. Podczas tworzenia łącza między udziałami wdrożenia możesz wybrać, czy scalić, czy zamienić zawartość w docelowym udziale wdrożenia.
Korzystając z połączonych udziałów wdrażania, można łatwo replikować cały udział wdrożenia lub części udziału wdrożenia do innego udziału wdrożenia. W ten sposób można wprowadzić zmiany w jednym udziale wdrożenia, a następnie łatwo zaktualizować inne udziały wdrożenia na podstawie profilów wyboru wybranych podczas tworzenia połączonych udziałów wdrażania.
Zarządzaj połączonymi udziałami wdrożenia, wykonując następujące zadania w aplikacji Deployment Workbench:
Utwórz nowy połączony udział wdrożenia zgodnie z opisem w artykule Tworzenie nowego połączonego udziału wdrożenia w aplikacji Deployment Workbench.
Zmodyfikuj istniejący połączony udział wdrożenia zgodnie z opisem w artykule Modyfikowanie istniejącego połączonego udziału wdrożenia w aplikacji Deployment Workbench.
Skopiuj połączony udział wdrożenia zgodnie z opisem w artykule Kopiowanie połączonego udziału wdrożenia w aplikacji Deployment Workbench.
Przenieś połączony udział wdrożenia zgodnie z opisem w temacie Przenoszenie połączonego udziału wdrożenia w aplikacji Deployment Workbench.
Zmień nazwę połączonego udziału wdrożenia zgodnie z opisem w artykule Zmienianie nazwy połączonego udziału wdrożenia w aplikacji Deployment Workbench.
Usuń połączony udział wdrożenia zgodnie z opisem w artykule Usuwanie połączonego udziału wdrożeniowego z aplikacji Deployment Workbench.
Replikuj połączone udziały wdrożenia zgodnie z opisem w artykule Replikowanie połączonych udziałów wdrożenia w aplikacji Deployment Workbench.
W dodatku do zarządzania połączonymi udziałami wdrażania w aplikacji Deployment Workbench można zarządzać połączonymi udziałami wdrażania przy użyciu poleceń cmdlet programu Windows PowerShell MDT. Aby uzyskać więcej informacji na temat zarządzania połączonymi udziałami wdrażania przy użyciu poleceń cmdlet programu Windows PowerShell MDT, zobacz następujące sekcje pod sekcją "MDT Windows PowerShell Cmdlets" w dokumentacji MDT Toolkit Reference:
Update-MDTLinkedDS
Get-MDTDeploymentShareStatistics
Tworzenie nowego połączonego udziału wdrożenia w aplikacji Deployment Workbench
Utwórz nowe połączone udziały wdrożenia w aplikacji Deployment Workbench przy użyciu Kreatora nowego połączonego udziału wdrożenia. Uruchom Kreatora nowego połączonego udziału wdrożenia przy użyciu jednej z następujących metod:
W drzewie konsoli wybierz węzeł Połączony udział wdrożenia. Następnie w okienku Akcje wybierz pozycję Nowy połączony udział wdrożenia.
W drzewie konsoli wybierz węzeł Połączony udział wdrożenia. Następnie z menu Akcja wybierz pozycję Nowy połączony udział wdrożenia.
W drzewie konsoli kliknij prawym przyciskiem myszy węzeł Połączony udział wdrożenia, a następnie wybierz pozycję Nowy połączony udział wdrożenia.
Aby utworzyć nowy połączony udział wdrożenia
Wybierz pozycję Start, a następnie wskaż pozycję Wszystkie programy. Wskaż pozycję Microsoft Deployment Toolkit, a następnie wybierz pozycję Wdrażanie aplikacji Workbench.
W drzewie konsoli aplikacji Deployment Workbench przejdź do obszaru Deployment Workbench/Deployment Shares/deployment_share/Advanced Configuration/Linked Deployment Share (Gdzie deployment_share to nazwa udziału wdrożenia, który chcesz skonfigurować).
W okienku Akcje wybierz pozycję Nowy połączony udział wdrożenia.
Zostanie uruchomiony Kreator nowego połączonego udziału wdrożenia.
Ukończ pracę Kreatora nowego połączonego udziału wdrożeniowego, korzystając z informacji w tabeli 66.
Tabela 66. Informacje dotyczące ukończenia kreatora nowego połączonego udziału wdrożenia
Na tej stronie kreatora Zrób to Ustawienia ogólne a. W ścieżce UNC połączonego udziału wdrożenia wpisz unc_path (gdzie unc_path jest w pełni kwalifikowaną ścieżką UNC do docelowego udziału wdrożenia).
Możesz też wybrać pozycję Przeglądaj, aby znaleźć folder udostępniony sieci.
b. W obszarze Komentarze wpisz komentarz (w którym komentarz to tekst opisowy zawierający informacje o połączonym udziale wdrożenia).
c. W obszarze Profil wyboru wybierz pozycję Profil (gdzie profil to nazwa profilu wyboru, który będzie używany do ustanawiania elementów, które mają być połączone między źródłowym i docelowym udziałem wdrożenia).
d. W obszarze Profil wyboru wybierz jedną z następujących opcji w zależności od wymagań:
- Scal wybraną zawartość z docelowym udziałem wdrożenia. Wybierz, aby skonfigurować kreatora, aby skopiować zawartość w profilu wyboru do istniejącego docelowego udziału wdrożenia bez usuwania lub zastępowania folderów lub elementów w docelowym udziale wdrożenia. Wybranie tej opcji powoduje również skopiowanie folderów standardowych ze źródłowego udziału wdrożeniowego, w tym folderów Scripts, Tools, USMT i $OEM$.
- Zastąp zawartość docelowych folderów udziału wdrożenia wybranymi folderami. Wybierz, aby skonfigurować kreatora, aby skopiować zawartość w profilu wyboru do istniejącego docelowego udziału wdrożenia i zastąpić wszystkie istniejące foldery lub elementy w docelowym udziale wdrażania. Wybranie tej opcji powoduje również skopiowanie folderów standardowych ze źródłowego udziału wdrożeniowego, w tym folderów Scripts, Tools, USMT i $OEM$.
Domyślnie wybrana jest opcja Scal zaznaczoną zawartość w docelowym udziale wdrożenia .
e. Wybierz pozycję Dalej.Podsumowanie Przejrzyj informacje w obszarze Szczegóły, a następnie wybierz pozycję Dalej. Potwierdzenie Możesz wybrać pozycję Zapisz dane wyjściowe , aby zapisać dane wyjściowe kreatora w pliku. Możesz również wybrać pozycję Wyświetl skrypt , aby wyświetlić skrypty programu Windows PowerShell używane do wykonywania zadań kreatora.
Wybierz Zakończ.Kreator nowego połączonego udziału wdrożeniowego kończy pracę, a połączony udział wdrożenia jest dodawany do listy połączonych udziałów wdrożeń w okienku szczegółów aplikacji Deployment Workbench.
Modyfikowanie istniejącego połączonego udziału wdrożenia w aplikacji Deployment Workbench
Zmodyfikuj istniejący połączony udział wdrożenia w węźle Połączone udziały wdrażania aplikacji Deployment Workbench przy użyciu akcji Właściwości zgodnie z opisem w temacie Wyświetlanie właściwości elementu w aplikacji Deployment Workbench. Właściwości połączonego udziału wdrożenia są konfigurowane podczas uruchamiania Kreatora nowego połączonego udziału wdrożenia. Można jednak zaktualizować właściwości połączonego udziału wdrożenia na karcie Ogólne okna dialogowego właściwościlinked_deployment_share (gdzie linked_deployment_share jest nazwą połączonego udziału wdrożenia w aplikacji Deployment Workbench).
Aby zmodyfikować istniejący połączony udział wdrożenia
Wybierz pozycję Start, a następnie wskaż pozycję Wszystkie programy. Wskaż pozycję Microsoft Deployment Toolkit, a następnie wybierz pozycję Wdrażanie aplikacji Workbench.
W drzewie konsoli aplikacji Deployment Workbench przejdź do obszaru Deployment Workbench/Deployment Shares/deployment_share/Advanced Configuration/Linked Deployment Share (Gdzie deployment_share to nazwa udziału wdrożenia, w którym skonfigurujesz pakiet).
W okienku szczegółów wybierz pozycję linked_deployment_share (gdzie linked_deployment_share to nazwa połączonego udziału wdrożenia, który chcesz skonfigurować).
W okienku Akcje wybierz pozycję Właściwości.
Zostanie otwarte okno dialogowe właściwościlinked_deployment_share (gdzie linked_deployment_share to nazwa profilu wyboru, który chcesz skonfigurować).
Na karcie Ogólne skonfiguruj ustawienia wymienione w tabeli 67 na podstawie wymagań organizacji, a następnie wybierz przycisk OK.
Tabela 67. Ustawienia konfiguracji na karcie Ogólne właściwości połączonego udziału wdrożenia
Ustawienie Opis Identyfikator łącza Zawiera identyfikator połączonego udziału wdrożenia.
Identyfikator w tym polu tekstowym jest generowany automatycznie przez program Deployment Workbench i nie można go zmodyfikować.Komentarze Zawiera informacje o połączonym udziale wdrażania. Ścieżka UNC połączonego udziału wdrożenia Zawiera w pełni kwalifikowaną ścieżkę UNC do docelowego udziału wdrożenia. Wybieranie profilu wyboru Zawiera profil wyboru, który identyfikuje zawartość, która ma zostać zreplikowana między źródłowym i docelowym udziałem wdrożenia. Scal zaznaczoną zawartość z docelowym udziałem wdrożenia Wybierz, aby skonfigurować kreatora, aby skopiować zawartość w profilu wyboru do istniejącego docelowego udziału wdrożenia bez usuwania lub zastępowania folderów lub elementów w docelowym udziale wdrożenia. Wybranie tej opcji powoduje również skopiowanie folderów standardowych ze źródłowego udziału wdrożeniowego, w tym folderów Scripts, Tools, USMT i $OEM$. Zastąp zawartość docelowych folderów udziału wdrożenia wybranymi folderami Wybierz, aby skonfigurować kreatora, aby skopiować zawartość w profilu wyboru do istniejącego docelowego udziału wdrożenia i zastąpić wszystkie istniejące foldery lub elementy w docelowym udziale wdrażania. Wybranie tej opcji powoduje również skopiowanie folderów standardowych ze źródłowego udziału wdrożeniowego, w tym folderów Scripts, Tools, USMT i $OEM$. Kopiowanie folderów standardowych (Skrypty, Narzędzia, USMT, $OEM$) do tego połączonego udziału wdrożenia Wybierz, aby skonfigurować kreatora replikacji do połączonego udziału wdrożenia do udostępnienia. Jeśli to pole wyboru jest następujące:
— Wybrane foldery standardowe są kopiowane do połączonego udziału wdrożenia
— Wyczyszczone foldery standardowe nie są kopiowane do połączonego udziału wdrożenia
To pole wyboru jest domyślnie wyczyszczone.Automatyczne aktualizowanie obrazów rozruchowych po replikowaniu zawartości do tego połączonego udziału wdrożenia Wybierz, aby skonfigurować Kreatora replikowania do połączonego udziału wdrożeniowego, aby automatycznie aktualizować wszystkie obrazy rozruchowe w połączonym udziale wdrożenia po replikacji zawartości ze źródłowego udziału wdrożenia. Jeśli to pole wyboru jest następujące:
— Wybrane obrazy rozruchowe w połączonym udziale wdrażania są automatycznie aktualizowane po zakończeniu replikacji
— Wyczyszczone obrazy rozruchowe w połączonym udziale wdrożenia nie są automatycznie aktualizowane po zakończeniu replikacji
To pole wyboru jest domyślnie wyczyszczone.
Domyślnie połączony udział wdrożenia jest skonfigurowany do generowania 32-bitowych i 64-bitowych obrazów rozruchowych. Otwórz połączony udział wdrożenia w aplikacji Deployment Workbench, aby zmienić to domyślne zachowanie zgodnie z opisem w temacie Otwieranie istniejącego udziału wdrożenia w aplikacji Deployment Workbench.Uzyskiwanie dostępu do połączonego udziału wdrożenia w trybie pojedynczego użytkownika w celu zwiększenia wydajności replikacji Wybierz, aby skonfigurować Kreatora replikowania do połączonego udziału wdrożeniowego, aby otworzyć połączony udział wdrożenia w trybie pojedynczego użytkownika podczas replikowania zawartości do połączonego udziału wdrożenia. Tryb jednego użytkownika zwiększa wydajność replikacji, jeśli to pole wyboru jest następujące:
— Wybrany udział wdrożenia połączonego jest otwierany w trybie pojedynczego użytkownika w miarę przeprowadzania replikacji i poprawy wydajności replikacji
Jeśli to pole wyboru zostanie zaznaczone, zmiany wprowadzone przez innych użytkowników w połączonym udziale wdrożenia mogą zostać zastąpione i utracone podczas procesu replikacji.
— Wyczyszczono, połączony udział wdrożenia nie jest otwierany w trybie pojedynczego użytkownika, ponieważ jest wykonywana replikacja, a wydajność replikacji jest niezatwierdzona
To pole wyboru jest domyślnie wyczyszczone.Ustawienia konfiguracji połączonego udziału wdrożenia są zapisywane. Modyfikacje są wyświetlane w okienku szczegółów w aplikacji Deployment Workbench.
Kopiowanie połączonego udziału wdrożenia w aplikacji Deployment Workbench
Połączone udziały wdrożeń można kopiować i wklejać w aplikacji Deployment Workbench przy użyciu akcji Kopiowanie i wklejanie zgodnie z opisem w artykule Kopiowanie elementów w aplikacji Deployment Workbench.
Przenoszenie połączonego udziału wdrożenia w aplikacji Deployment Workbench
Połączone udziały wdrożenia można przenieść w aplikacji Deployment Workbench przy użyciu akcji Wycinanie i wklejanie zgodnie z opisem w artykule Przenoszenie elementów w aplikacji Deployment Workbench.
Zmienianie nazwy połączonego udziału wdrożeniowego w aplikacji Deployment Workbench
Możesz zmienić nazwę połączonych udziałów wdrożenia w aplikacji Deployment Workbench, używając akcji Zmień nazwę zgodnie z opisem w artykule Zmienianie nazw elementów w aplikacji Deployment Workbench.
Usuwanie połączonego udziału wdrożenia z aplikacji Deployment Workbench
Połączone udziały wdrożeniowe można usunąć w aplikacji Deployment Workbench przy użyciu Kreatora usuwania wybranych elementów zgodnie z opisem w temacie Usuwanie elementów z aplikacji Deployment Workbench. Kreator usuwania wybranych elementów umożliwia usunięcie poszczególnych połączonych udziałów wdrożenia.
Replikowanie połączonych udziałów wdrożenia w aplikacji Deployment Workbench
Zawartość ze źródłowego udziału wdrożenia można replikować do połączonych udziałów wdrożenia w aplikacji Deployment Workbench przy użyciu Kreatora replikowania do udziału wdrożeń połączonych. Upewnij się, że istnieje wystarczająca ilość magazynu dla połączonego udziału wdrożenia przed uruchomieniem Kreatora replikowania do połączonego udziału wdrożeń, ponieważ kreator nie sprawdza, czy istnieje wystarczająca ilość magazynu przed replikowaniem zawartości.
Uwaga
Domyślnie połączony udział wdrożenia jest skonfigurowany do generowania 32-bitowych i 64-bitowych obrazów rozruchowych. Otwórz połączony udział wdrożenia w aplikacji Deployment Workbench, aby zmienić to domyślne zachowanie zgodnie z opisem w temacie Otwieranie istniejącego udziału wdrożenia w aplikacji Deployment Workbench.
Aby replikować zawartość do połączonego udziału wdrożenia
Wybierz pozycję Start, a następnie wskaż pozycję Wszystkie programy. Wskaż pozycję Microsoft Deployment Toolkit, a następnie wybierz pozycję Wdrażanie aplikacji Workbench.
W drzewie konsoli aplikacji Deployment Workbench przejdź do obszaru Deployment Workbench/Deployment Shares/deployment_share/Advanced Configuration/Linked Deployment Share (Gdzie deployment_share to nazwa udziału wdrożenia, w którym dodasz aplikację).
W okienku szczegółów wybierz pozycję linked_deployment_share (gdzie linked_deployment_share to nazwa połączonego udziału wdrożenia, który chcesz skonfigurować).
W okienku Akcje wybierz pozycję Replikuj zawartość.
Zostanie uruchomiony Kreator replikowania do połączonego udziału wdrożeniowego. Proces replikacji rozpoczyna się automatycznie i jest wyświetlany na stronie kreatora postępu .
Ukończ Kreatora replikowania do połączonego udziału wdrożeniowego, korzystając z informacji w tabeli 68.
Tabela 68. Informacje dotyczące ukończenia Kreatora replikowania do połączonego udziału wdrożenia
Na tej stronie kreatora Zrób to Postęp Wyświetl postęp procesu replikacji. Potwierdzenie Możesz wybrać pozycję Zapisz dane wyjściowe , aby zapisać dane wyjściowe kreatora w pliku. Możesz również wybrać pozycję Wyświetl skrypt , aby wyświetlić skrypty programu Windows PowerShell używane do wykonywania zadań kreatora.
Wybierz Zakończ.
Uwaga
Jeśli wyświetlisz dane wyjściowe kreatora, replikacja prawdopodobnie wystąpiła dwa razy. Jednak replikacja jest faktycznie wykonywana w dwóch przebiegach: pierwsze przekazanie kopiuje nowe elementy do połączonego udziału wdrożenia, a drugi przebieg usuwa wszystkie elementy, które nie są już potrzebne w połączonym udziale wdrożenia.
Kreator replikowania do udziału wdrożeń połączonych kończy pracę. Foldery i zawartość określona w profilu wyboru w połączonym udziale wdrożenia są replikowane ze źródłowego udziału wdrożenia do docelowego udziału wdrożenia. W zależności od konfiguracji połączonego udziału wdrożeniowego foldery i zawartość docelowego udziału wdrożeniowego są scalane lub zastępowane.
Zarządzanie nośnikami wdrażania LTI
Nośnik w lti umożliwia wykonywanie wdrożeń LTI wyłącznie z nośników lokalnych, bez nawiązywania połączenia z udziałem wdrożenia. Nośnik można przechowywać na dysku DVD, dysku twardym USB lub innym urządzeniu przenośnym. Po utworzeniu nośnika wygeneruj rozruchowe obrazy WIM, które umożliwiają przeprowadzenie wdrożenia z przenośnych urządzeń multimedialnych dostępnych lokalnie na komputerze docelowym.
Elementy, które mają zostać uwzględnione na nośniku, należy określić w profilu wyboru określonym podczas tworzenia nośnika. Aplikacja Deployment Workbench automatycznie dołącza środowisko Windows PE do obrazu WIM nośnika, dzięki czemu środowisko Windows PE jest uruchamiane z nośnika dostępnego dla komputera docelowego. Po uruchomieniu środowiska Windows PE kreator wdrażania jest również uruchamiany automatycznie.
Zarządzaj nośnikami wdrażania, wykonując następujące zadania w aplikacji Deployment Workbench:
Utwórz nowe nośniki wdrażania zgodnie z opisem w artykule Tworzenie nowego nośnika wdrażania w aplikacji Deployment Workbench.
Zmodyfikuj istniejące nośniki zgodnie z opisem w artykule Modyfikowanie istniejących nośników w aplikacji Deployment Workbench.
Skopiuj nośnik zgodnie z opisem w artykule Copy Media in the Deployment Workbench (Kopiowanie multimediów w aplikacji Deployment Workbench).
Przenieś nośnik zgodnie z opisem w temacie Move Media in the Deployment Workbench (Przenoszenie nośnika w aplikacji Deployment Workbench).
Usuń nośnik zgodnie z opisem w artykule Usuwanie nośnika z aplikacji Deployment Workbench.
Generuj obrazy multimediów zgodnie z opisem w temacie Generowanie obrazów multimediów w aplikacji Deployment Workbench.
Utwórz urządzenia rozruchowe na podstawie nośnika wdrażania zgodnie z opisem w temacie Tworzenie urządzeń rozruchowych z nośnika wdrażania.
W dodatku do zarządzania nośnikami wdrażania w aplikacji Deployment Workbench można zarządzać nośnikami wdrażania przy użyciu poleceń cmdlet programu Windows PowerShell MDT. Aby uzyskać więcej informacji na temat zarządzania nośnikami wdrażania przy użyciu poleceń cmdlet programu Windows PowerShell mdt, zobacz następujące sekcje poniżej sekcji "MDT Windows PowerShell Cmdlets" w dokumentacji MDT Toolkit Reference:
Update-MDTMedia
Get-MDTDeploymentShareStatistics
Tworzenie nowego nośnika wdrażania w aplikacji Deployment Workbench
Utwórz nowe nośniki wdrażania w aplikacji Deployment Workbench przy użyciu Kreatora nowych multimediów. Uruchom Kreatora nowych multimediów przy użyciu jednej z następujących metod:
W drzewie konsoli wybierz węzeł Nośnik. Następnie w okienku Akcje wybierz pozycję Nowe nośniki.
W drzewie konsoli wybierz węzeł Nośnik. Następnie z menu Akcja wybierz pozycję Nowy nośnik.
W drzewie konsoli kliknij prawym przyciskiem myszy węzeł Media, a następnie wybierz pozycję Nowe nośniki.
Aby utworzyć nowe nośniki wdrażania
Wybierz pozycję Start, a następnie wskaż pozycję Wszystkie programy. Wskaż pozycję Microsoft Deployment Toolkit, a następnie wybierz pozycję Wdrażanie aplikacji Workbench.
W drzewie konsoli aplikacji Deployment Workbench przejdź do obszaru Deployment Workbench/Deployment Shares/deployment_share/Advanced Configuration/Media (gdzie deployment_share to nazwa udziału wdrożenia, do którego zostanie dodana aplikacja).
W okienku Akcje wybierz pozycję Nowe nośniki.
Zostanie uruchomiony Kreator nowych multimediów.
Ukończ Kreatora nowych multimediów, korzystając z informacji w tabeli 69.
Tabela 69. Informacje dotyczące ukończenia Kreatora nowych multimediów
Na tej stronie kreatora Zrób to Ustawienia ogólne — W ścieżce Nośnik wpisz media_path (gdzie media_path jest w pełni kwalifikowaną ścieżką do pustego lokalnego lub sieciowego folderu udostępnionego, który jest folderem źródłowym do tworzenia nośnika).
Możesz też wybrać pozycję Przeglądaj , aby znaleźć folder na dysku lokalnym lub w folderze udostępnionym sieci.
Nie używaj podfolderu istniejącego udziału wdrożenia jako ścieżki nośnika. Spowoduje to następujący błąd podczas aktualizowania nośnika: "Nieprawidłowy folder najwyższego poziomu"
- W komentarzach wpisz komentarz (gdzie komentarz jest tekstem opisowym, który zawiera informacje o nośniku).
— W obszarze Profil wyboru wybierz pozycję Profil (gdzie profil to nazwa profilu wyboru, który będzie używany do ustanawiania elementów, które mają być przechowywane na nośniku).
- Wybierz przycisk Dalej.Podsumowanie Przejrzyj informacje w obszarze Szczegóły, a następnie wybierz pozycję Dalej. Potwierdzenie Możesz wybrać pozycję Zapisz dane wyjściowe , aby zapisać dane wyjściowe kreatora w pliku. Możesz również wybrać pozycję Wyświetl skrypt , aby wyświetlić skrypty programu Windows PowerShell używane do wykonywania zadań kreatora.
Wybierz Zakończ.Kreator nowych multimediów kończy pracę. Nośniki są dodawane do listy multimediów w okienku szczegółów aplikacji Deployment Workbench. Zostanie utworzony folder media_path\Content\Deploy (gdzie media_path to nazwa ścieżki nośnika określonej w kreatorze), a niektóre foldery podstawowe są tworzone. Foldery i zawartość określone w profilu wyboru są kopiowane do folderu Deploy po uruchomieniu Kreatora aktualizacji zawartości multimediów.
Modyfikowanie istniejącego nośnika w aplikacji Deployment Workbench
Zmodyfikuj istniejące nośniki w węźle Media w aplikacji Deployment Workbench przy użyciu akcji Właściwości zgodnie z opisem w temacie Wyświetlanie właściwości elementu w aplikacji Deployment Workbench. Skonfiguruj nośnik w aplikacji Deployment Workbench, wykonując następujące kroki w oknie dialogowym Właściwości nośnika:
Skonfiguruj właściwości na karcie Ogólne zgodnie z opisem na karcie Konfigurowanie właściwości nośnika ogólne.
Skonfiguruj właściwości na karcie Reguły zgodnie z opisem na karcie Konfigurowanie reguł właściwości nośnika.
Skonfiguruj ustawienia na karcie Ustawienia systemu Windows PE x86 zgodnie z opisem na karcie Konfigurowanie właściwości nośnika Windows PE x86 Ustawienia.
Skonfiguruj ustawienia na karcie Składniki systemu Windows PE x86 zgodnie z opisem w temacie Konfigurowanie właściwości nośnika Windows PE x86 Components Tab.
Skonfiguruj ustawienia na karcie Ustawienia systemu Windows PE x64 zgodnie z opisem na karcie Konfigurowanie właściwości nośnika Windows PE x64 Ustawienia.
Skonfiguruj ustawienia na karcie Składniki systemu Windows PE x64 zgodnie z opisem w temacie Konfigurowanie właściwości nośnika Windows PE x64 Components Tab.
Konfigurowanie karty Ogólne właściwości multimediów
Właściwości nośnika na karcie Ogólne są konfigurowane podczas uruchamiania Kreatora nowych multimediów. Można jednak zaktualizować właściwości połączonego udziału wdrożenia na karcie Ogólne okna dialogowego Właściwościnośnika (gdzie nośnik jest nazwą nośnika w aplikacji Deployment Workbench).
Aby zmodyfikować istniejące właściwości nośnika na karcie Ogólne
Wybierz pozycję Start, a następnie wskaż pozycję Wszystkie programy. Wskaż pozycję Microsoft Deployment Toolkit, a następnie wybierz pozycję Wdrażanie aplikacji Workbench.
W drzewie konsoli aplikacji Deployment Workbench przejdź do obszaru Deployment Workbench/Deployment Shares/deployment_share/Advanced Configuration/Media (gdzie deployment_share to nazwa udziału wdrożenia, w którym zostanie skonfigurowany nośnik).
W okienku szczegółów wybierz pozycję media (gdzie nośnik to nazwa nośnika, który chcesz skonfigurować).
W okienku Akcje wybierz pozycję Właściwości.
Zostanie otwarte okno dialogowe Właściwościnośnika (gdzie nośnik jest nazwą nośnika, który chcesz skonfigurować).
Na karcie Ogólne skonfiguruj ustawienia wymienione w tabeli 70 na podstawie wymagań organizacji, a następnie wybierz przycisk OK.
Tabela 70. Ustawienia konfiguracji na karcie Ogólne właściwości nośnika
Ustawienie Opis Identyfikator nośnika Zawiera identyfikator nośnika.
Identyfikator w tym polu tekstowym jest generowany automatycznie przez program Deployment Workbench i nie można go zmodyfikować.Komentarze Zawiera informacje o nośniku. Ścieżka nośnika Zawiera w pełni kwalifikowaną ścieżkę UNC do folderu docelowego dla plików źródłowych multimediów i wygenerowanych obrazów. Profil wyboru Zawiera profil wyboru, który identyfikuje zawartość, która ma zostać uwzględniona w plikach obrazów WIM i ISO generowanych przez aplikację Deployment Workbench. Obsługiwane platformy: generowanie obrazu rozruchowego x86 Wybierz, aby skonfigurować Kreatora aktualizacji zawartości multimediów, aby tworzyć pliki WIM i nośniki rozruchowe dla 32-bitowych komputerów docelowych.
Wybranie pól wyboru x86 i x64 powoduje wygenerowanie pliku ISO z podwójnym rozruchem. Po uruchomieniu zostanie wyświetlone menu, z którego można określić obraz rozruchowy do użycia.Obsługiwane platformy: generowanie obrazu rozruchowego x64 Wybierz, aby skonfigurować Kreatora aktualizacji zawartości multimediów w celu utworzenia plików WIM i nośników rozruchowych dla 64-bitowych komputerów docelowych.
Wybranie pól wyboru x86 i x64 powoduje wygenerowanie pliku ISO z podwójnym rozruchem. Po uruchomieniu zostanie wyświetlone menu, z którego można określić obraz rozruchowy do użycia.Generowanie rozruchowego obrazu ISO lite Touch Wybierz, aby skonfigurować Kreatora aktualizacji zawartości multimediów, aby utworzyć pliki ISO, których można użyć do rozruchu maszyn wirtualnych lub tworzenia rozruchowych dysków DVD.
Jeśli to pole wyboru jest zaznaczone, możesz określić nazwę pliku ISO, który ma zostać wygenerowany w polu tekstowym nazwa pliku ISO. Plik ISO jest tworzony w folderze media_folder (gdzie media_folder jest nazwą folderu określonego dla nośnika).Ustawienia konfiguracji nośnika są zapisywane. Modyfikacje są wyświetlane w okienku szczegółów aplikacji Deployment Workbench, a zawartość w folderze media_folder jest aktualizowana (gdzie media_folder jest nazwą folderu określonego dla nośnika).
Konfigurowanie karty Reguły właściwości multimediów
Właściwości nośnika na karcie Reguły są konfigurowane podczas uruchamiania Kreatora nowych multimediów. Można jednak zaktualizować właściwości połączonego udziału wdrożenia na karcie Reguły okna dialogowego Właściwościnośnika (gdzie nośnik jest nazwą nośnika w aplikacji Deployment Workbench).
Aby zmodyfikować istniejące właściwości multimediów na karcie Reguły
Wybierz pozycję Start, a następnie wskaż pozycję Wszystkie programy. Wskaż pozycję Microsoft Deployment Toolkit, a następnie wybierz pozycję Wdrażanie aplikacji Workbench.
W drzewie konsoli aplikacji Deployment Workbench przejdź do obszaru Deployment Workbench/Deployment Shares/deployment_share/Advanced Configuration/Media (gdzie deployment_share to nazwa udziału wdrożenia, w którym zostanie skonfigurowany nośnik).
W okienku szczegółów wybierz pozycję media (gdzie nośnik to nazwa nośnika, który chcesz skonfigurować).
W okienku Akcje wybierz pozycję Właściwości.
Zostanie otwarte okno dialogowe Właściwościnośnika (gdzie nośnik jest nazwą nośnika, który chcesz skonfigurować).
Na karcie Reguły skonfiguruj ustawienia wymienione w tabeli 71 na podstawie wymagań organizacji, a następnie wybierz przycisk OK.
Tabela 71. Ustawienia konfiguracji na karcie Reguły właściwości nośnika
Ustawienie Opis CustomSettings.ini Zawiera bieżącą konfigurację pliku CustomSetting.ini dla nośnika wdrażania Edytuj Bootstrap.ini Wybierz, aby zmodyfikować zawartość pliku Bootstrap.ini wygenerowanego przez program Deployment Workbench dla nośnika wdrażania Ustawienia konfiguracji nośnika są zapisywane. Modyfikacje są wyświetlane w okienku szczegółów aplikacji Deployment Workbench, a zawartość w folderze media_folder (gdzie media_folder jest nazwą folderu określonego dla nośnika) jest aktualizowana.
Konfigurowanie karty Ustawienia systemu Windows PE x86 właściwości multimediów
Właściwości nośnika na karcie Ustawienia systemu Windows PE x86 są konfigurowane podczas uruchamiania Kreatora nowych multimediów. Można jednak zaktualizować właściwości połączonego udziału wdrożenia na karcie Windows PE x86 okna dialogowego Właściwościnośnika (gdzie nośnik jest nazwą nośnika w aplikacji Deployment Workbench).
Aby skonfigurować kartę Ustawienia środowiska Windows PE x86
Wybierz pozycję Start, a następnie wskaż pozycję Wszystkie programy. Wskaż pozycję Microsoft Deployment Toolkit, a następnie wybierz pozycję Wdrażanie aplikacji Workbench.
W drzewie konsoli aplikacji Deployment Workbench przejdź do obszaru Deployment Workbench/Deployment Shares/deployment_share/Advanced Configuration/Media (gdzie deployment_share to nazwa udziału wdrożenia, w którym zostanie skonfigurowany nośnik).
W okienku szczegółów wybierz pozycję media (gdzie nośnik to nazwa nośnika, który chcesz skonfigurować).
W okienku Akcje wybierz pozycję Właściwości.
Zostanie otwarte okno dialogowe Właściwościnośnika (gdzie nośnik jest nazwą nośnika, który chcesz skonfigurować).
Na karcie Ustawienia systemu Windows PE x86 skonfiguruj ustawienia wymienione w tabeli 72 na podstawie wymagań organizacji, a następnie wybierz przycisk OK.
Tabela 72. Ustawienia konfiguracji na karcie Ustawienia środowiska Windows PE x86 właściwości nośnika
Ustawienie Opis Generowanie pliku WIM środowiska Windows PE lite Touch Wybierz, aby skonfigurować Kreatora aktualizacji zawartości multimediów, aby utworzyć plik WIM środowiska Windows PE zawierający skrypty wdrażania LTI. Jeśli pole wyboru to:
— Wybrany kreator aktualizacji zawartości multimediów tworzy plik LiteTouchPE_x86.wim z opisem obrazu określonym w polu tekstowym Opis obrazu
— Wyczyszczono, kreator aktualizacji zawartości multimediów nie utworzy pliku WIMOpis obrazu Zawiera opis obrazu pliku WIM środowiska Windows PE tworzony przez Kreatora aktualizacji zawartości multimediów. Wartość domyślna to Lite Touch Windows PE (x86). Generowanie rozruchowego obrazu ISO lite Touch Wybierz, aby skonfigurować Kreatora aktualizacji zawartości multimediów, aby utworzyć rozruchowy plik ISO systemu Windows PE zawierający skrypty wdrażania LTI. Jeśli pole wyboru to:
— Wybrany kreator aktualizacji zawartości multimediów tworzy plik ISO o nazwie określonej w polu tekstowym nazwa pliku ISO
— Wyczyszczono, kreator aktualizacji zawartości multimediów nie utworzy pliku ISONazwa pliku ISO Zawiera nazwę pliku ISO systemu Windows PE utworzonego przez Kreatora aktualizacji zawartości multimediów. Wartość domyślna tego pola tekstowego to LiteTouchPE_x86.iso.
To pole tekstowe jest włączone tylko wtedy, gdy wybierzesz opcję Generuj rozruchowy obraz ISO lite Touch.Generowanie ogólnego pliku WIM środowiska Windows PE Wybierz, aby skonfigurować Kreatora aktualizacji zawartości multimediów, aby utworzyć plik WIM środowiska Windows PE, który nie zawiera skryptów wdrażania LTI. Jeśli pole wyboru to:
— Wybrany kreator aktualizacji zawartości multimediów tworzy plik GenericPE_x86.wim z opisem obrazu określonym w polu tekstowym Opis obrazu
— Wyczyszczono, kreator aktualizacji zawartości multimediów nie utworzy pliku WIMOpis obrazu Zawiera opis obrazu ogólnego pliku WIM środowiska Windows PE utworzonego przez Kreatora aktualizacji zawartości multimediów. Wartością domyślną tego pola tekstowego jest ogólny system Windows PE (x86).
To pole tekstowe jest włączone tylko wtedy, gdy wybierzesz opcję Generuj ogólny plik WIM środowiska Windows PE.Generowanie ogólnego rozruchowego obrazu ISO Wybierz, aby skonfigurować Kreatora aktualizacji zawartości multimediów, aby utworzyć rozruchowy plik ISO systemu Windows PE, który nie zawiera skryptów wdrażania LTI. Jeśli pole wyboru to:
— Wybrany kreator aktualizacji zawartości multimediów tworzy plik Generic_x86.iso z opisem obrazu określonym w polu tekstowym nazwa pliku ISO
— Wyczyszczono, kreator aktualizacji zawartości multimediów nie utworzy pliku ISO
To pole jest włączone tylko wtedy, gdy wybierzesz opcję Wygeneruj ogólny plik WIM środowiska Windows PE.Nazwa pliku ISO Zawiera nazwę pliku ogólnego pliku ISO środowiska Windows PE utworzonego przez Kreatora aktualizacji zawartości multimediów. Wartość domyślna tego pola tekstowego to Generic_x86.iso.
To pole tekstowe jest włączone tylko wtedy, gdy wybierzesz opcję Generuj ogólny rozruchowy obraz ISO.Niestandardowy plik mapy bitowej tła Zawiera w pełni kwalifikowaną ścieżkę do pliku BMP, który ma być używany jako niestandardowa mapa bitowa tła. Wartość domyślna tego pola tekstowego to %INSTALLDIR%\Samples\Background.bmp. Dodatkowe katalogi do dodania Zawiera w pełni kwalifikowaną ścieżkę do struktury folderów, która ma zostać uwzględniona w obrazach środowiska Windows PE. Wartość domyślna pola tekstowego jest pusta. Rozmiar miejsca na zarysowania Konfiguruje rozmiar miejsca na zarysowania w megabajtach; Możesz wybrać wartość 32, 64, 128, 256 lub 512 MB. Wartość domyślna to 32. Ustawienia konfiguracji nośnika są zapisywane, a nośnik jest wyświetlany w okienku szczegółów aplikacji Deployment Workbench.
Konfigurowanie karty Składniki systemu Windows PE x86 właściwości multimediów
Właściwości nośnika na karcie Składniki x86 systemu Windows PE są konfigurowane podczas uruchamiania Kreatora nowego nośnika. Można jednak zaktualizować połączone właściwości udziału wdrożenia na karcie Składniki systemu Windows PE x86 okna dialogowego Właściwościnośnika (gdzie nośnik jest nazwą nośnika w aplikacji Deployment Workbench).
Aby skonfigurować kartę Składniki systemu Windows PE x86
Wybierz pozycję Start, a następnie wskaż pozycję Wszystkie programy. Wskaż pozycję Microsoft Deployment Toolkit, a następnie wybierz pozycję Wdrażanie aplikacji Workbench.
W drzewie konsoli aplikacji Deployment Workbench przejdź do obszaru Deployment Workbench/Deployment Shares/deployment_share/Advanced Configuration/Media (gdzie deployment_share to nazwa udziału wdrożenia, w którym zostanie skonfigurowany nośnik).
W okienku szczegółów wybierz pozycję media (gdzie nośnik to nazwa nośnika, który chcesz skonfigurować).
W okienku Akcje wybierz pozycję Właściwości.
Zostanie otwarte okno dialogowe Właściwościnośnika (gdzie nośnik jest nazwą nośnika, który chcesz skonfigurować).
Na karcie Składniki systemu Windows PE x86 skonfiguruj ustawienia wymienione w tabeli 73 na podstawie wymagań organizacji, a następnie wybierz przycisk OK.
Tabela 73. Ustawienia konfiguracji na karcie Składniki systemu Windows PE x86 właściwości nośnika
Ustawienie Opis Profil wyboru Użyj polecenia , aby wybrać sterowniki i pakiety urządzeń, które mają zostać uwzględnione w obrazach systemu Windows PE na podstawie wybranego profilu wyboru. Wartość domyślna to Wszystkie sterowniki i pakiety. Aby uzyskać więcej informacji na temat profilów wyboru, zobacz Zarządzanie profilami wyboru. Uwzględnij wszystkie sterowniki z wybranej grupy sterowników Wybierz, aby skonfigurować Kreatora aktualizacji zawartości multimediów, aby uwzględnić wszystkie sterowniki urządzeń w profilu wyboru określonym w polu Profil wyboru . Uwzględnij tylko sterowniki następujących typów Wybierz, aby skonfigurować Kreatora aktualizacji zawartości multimediów, aby uwzględnić tylko sterowniki urządzeń w wybranym profilu wyboru określonym w następujących polach wyboru:
- Uwzględnij wszystkie sterowniki sieciowe w wybranej grupie
- Uwzględnij wszystkie sterowniki wideo w wybranej grupie
- Uwzględnij wszystkie sterowniki magazynu masowego w wybranej grupie
- Uwzględnij wszystkie sterowniki klasy systemowej w wybranej grupieUwzględnij wszystkie sterowniki sieciowe w wybranej grupie Wybierz, aby skonfigurować Kreatora aktualizacji zawartości multimediów, aby uwzględnić wszystkie sterowniki sieciowe w wybranym profilu wyboru. Jeśli pole wyboru to:
— Wybrano, Kreator aktualizacji zawartości multimediów zawiera wszystkie sterowniki sieciowe w profilu wyboru określonym w polu Profil wyboru na obrazach systemu Windows PE
— Wyczyszczono, Kreator aktualizacji zawartości multimediów nie będzie zawierać wszystkich sterowników sieciowych w profilu wyboru określonym w polu Profil wyboruna obrazach systemu Windows PE
To pole wyboru jest włączone tylko wtedy, gdy wybierzesz pozycję Dołącz tylko sterowniki następujących typów.Uwzględnij wszystkie sterowniki wideo w wybranej grupie Wybierz, aby skonfigurować Kreatora aktualizacji zawartości multimediów, aby uwzględnić wszystkie sterowniki wideo w wybranym profilu wyboru. Jeśli pole wyboru to:
— Wybrany kreator aktualizacji zawartości multimediów zawiera wszystkie sterowniki wideo w profilu wyboru określonym w polu Profil wyboru na obrazach systemu Windows PE
— Wyczyszczono, Kreator aktualizacji zawartości multimediów nie będzie zawierać wszystkich sterowników wideo w profilu wyboru określonym w polu Lista profilów wyboru na obrazach systemu Windows PE
To pole wyboru jest włączone tylko wtedy, gdy wybierzesz pozycję Dołącz tylko sterowniki następujących typów.Uwzględnij wszystkie sterowniki magazynu masowego w wybranej grupie Wybierz, aby skonfigurować Kreatora aktualizacji zawartości multimediów, aby uwzględnić wszystkie sterowniki magazynu masowego w wybranym profilu wyboru. Jeśli pole wyboru to:
— Wybrany kreator aktualizacji zawartości multimediów zawiera wszystkie sterowniki magazynu masowego w profilu wyboru określonym w polu Profil wyboru na obrazach systemu Windows PE
— Wyczyszczono, Kreator aktualizacji zawartości multimediów nie będzie zawierać wszystkich sterowników magazynu masowego w profilu wyboru określonym w polu Profil wyboru na obrazach systemu Windows PE
To pole wyboru jest włączone tylko wtedy, gdy wybierzesz pozycję Dołącz tylko sterowniki następujących typów.Uwzględnij wszystkie sterowniki klasy systemowej w wybranej grupie Wybierz, aby skonfigurować Kreatora aktualizacji zawartości multimediów, aby uwzględnić wszystkie sterowniki klasy systemowej w wybranym profilu wyboru. Jeśli pole wyboru to:
— Wybrany kreator aktualizacji zawartości multimediów zawiera wszystkie sterowniki klasy systemowej w profilu wyboru określonym w polu Profil wyboru na obrazach systemu Windows PE
— Wyczyszczono, Kreator aktualizacji zawartości multimediów nie będzie zawierać wszystkich sterowników klasy systemowej w profilu wyboru określonym w polu Profil wyboru na obrazach systemu Windows PE
To pole wyboru jest włączone tylko wtedy, gdy wybierzesz pozycję Dołącz tylko sterowniki następujących typów.ZAMIESZANIE Wybierz, aby dodać opcjonalne składniki ADO do obrazów systemu Windows PE. Te składniki są niezbędne do uzyskiwania dostępu do baz danych programu SQL Server, takich jak baza danych MDT. Jeśli pole wyboru to:
— Wybrane składniki ADO są dodawane do obrazów systemu Windows PE
— Wyczyszczone składniki ADO nie są dodawane do obrazów systemu Windows PE
To pole wyboru jest domyślnie zaznaczone.Czcionki opcjonalne Wybierz, aby skonfigurować Kreatora aktualizacji zawartości multimediów w celu uwzględnienia następujących czcionek:
- Chiński (ZH-CN)
- Chiński (ZH-HK)
- Chiński (ZH-TW)
— japoński (JA-JP)
- Koreański (KO-KR)
Dodaj te czcionki podczas wdrażania lti obrazów systemu Windows Server, a pliki instalatora to japoński, koreański lub chiński. Jeśli pole wyboru dla odpowiedniej czcionki to:
— Wybrano, Kreator aktualizacji zawartości multimediów zawiera czcionkę na obrazach systemu Windows PE
— Wyczyszczono, Kreator aktualizacji zawartości multimediów nie będzie zawierać czcionki na obrazach środowiska Windows PE
Dodawanie czcionek do obrazów rozruchowych systemu Windows PE zwiększa rozmiar obrazów. Dodaj czcionki tylko w razie potrzeby.Ustawienia konfiguracji nośnika są zapisywane, a nośnik jest wyświetlany w okienku szczegółów aplikacji Deployment Workbench.
Konfigurowanie karty Ustawienia systemu Windows PE x64 właściwości multimediów
Właściwości nośnika na karcie Ustawienia systemu Windows PE x64 są konfigurowane podczas uruchamiania Kreatora nowych multimediów. Można jednak zaktualizować połączone właściwości udziału wdrożenia na karcie Ustawienia systemu Windows PE x64 okna dialogowego Właściwościnośnika (gdzie nośnik jest nazwą nośnika w aplikacji Deployment Workbench).
Aby skonfigurować kartę Ustawienia środowiska Windows PE x64
Wybierz pozycję Start, a następnie wskaż pozycję Wszystkie programy. Wskaż pozycję Microsoft Deployment Toolkit, a następnie wybierz pozycję Wdrażanie aplikacji Workbench.
W drzewie konsoli aplikacji Deployment Workbench przejdź do obszaru Deployment Workbench/Deployment Shares/deployment_share/Advanced Configuration/Media (gdzie deployment_share to nazwa udziału wdrożenia, w którym zostanie skonfigurowany nośnik).
W okienku szczegółów wybierz pozycję media (gdzie nośnik to nazwa nośnika, który chcesz skonfigurować).
W okienku Akcje wybierz pozycję Właściwości.
Zostanie otwarte okno dialogowe Właściwościnośnika (gdzie nośnik jest nazwą nośnika, który chcesz skonfigurować).
Na karcie Ustawienia systemu Windows PE x64 skonfiguruj ustawienia wymienione w tabeli 74 na podstawie wymagań organizacji, a następnie wybierz przycisk OK.
Tabela 74. Ustawienia konfiguracji na karcie Ustawienia środowiska Windows PE x64 właściwości nośnika
Ustawienie Opis Generowanie pliku WIM środowiska Windows PE lite Touch Wybierz, aby skonfigurować Kreatora aktualizacji zawartości multimediów, aby utworzyć plik WIM środowiska Windows PE zawierający skrypty wdrażania LTI. Jeśli pole wyboru to:
— Wybrany kreator aktualizacji zawartości multimediów tworzy plik LiteTouchPE_x86.wim z opisem obrazu określonym w polu Opis obrazu
— Wyczyszczono, kreator aktualizacji zawartości multimediów nie utworzy pliku WIMOpis obrazu Zawiera opis obrazu pliku WIM środowiska Windows PE tworzony przez Kreatora aktualizacji zawartości multimediów. Wartość domyślna to Lite Touch Windows PE (x64). Generowanie rozruchowego obrazu ISO lite Touch Wybierz, aby skonfigurować Kreatora aktualizacji zawartości multimediów, aby utworzyć rozruchowy plik ISO systemu Windows PE zawierający skrypty wdrażania LTI. Jeśli pole wyboru to:
— Wybrany kreator aktualizacji zawartości multimediów tworzy plik ISO o nazwie określonej w polu Nazwa pliku ISO
— Wyczyszczono, kreator aktualizacji zawartości multimediów nie utworzy pliku ISONazwa pliku ISO Zawiera nazwę pliku ISO systemu Windows PE utworzonego przez Kreatora aktualizacji zawartości multimediów. Wartość domyślna tego pola tekstowego to LiteTouchPE_x64.iso.
To pole jest włączone tylko wtedy, gdy wybierzesz opcję Generuj rozruchowy obraz ISO lite TouchGenerowanie ogólnego pliku WIM środowiska Windows PE Wybierz, aby skonfigurować Kreatora aktualizacji zawartości multimediów, aby utworzyć plik WIM środowiska Windows PE, który nie zawiera skryptów wdrażania LTI. Jeśli pole wyboru to:
— Wybrany kreator aktualizacji zawartości multimediów tworzy plik GenericPE_x64.wim z opisem obrazu określonym w polu Opis obrazu
— Wyczyszczono, kreator aktualizacji zawartości multimediów nie utworzy pliku WIMOpis obrazu Zawiera opis obrazu ogólnego pliku WIM środowiska Windows PE utworzonego przez Kreatora aktualizacji zawartości multimediów. Wartość domyślna tego pola tekstowego to Ogólny system Windows PE (x64).
To pole jest włączone tylko wtedy, gdy wybierzesz opcję Generuj ogólny rozruchowy plik ISO windows PE WIM.Generowanie ogólnego rozruchowego obrazu ISO Wybierz, aby skonfigurować Kreatora aktualizacji zawartości multimediów, aby utworzyć rozruchowy plik ISO systemu Windows PE, który nie zawiera skryptów wdrożeń LTI. Jeśli pole wyboru to:
— Wybrany kreator aktualizacji zawartości multimediów tworzy plik Generic_x64.iso z opisem obrazu określonym w polu Nazwa pliku ISO
— Wyczyszczono, kreator aktualizacji zawartości multimediów nie utworzy pliku ISO
To pole jest włączone tylko wtedy, gdy wybierzesz opcję Wygeneruj ogólny plik WIM środowiska Windows PE.Nazwa pliku ISO Zawiera nazwę pliku ogólnego pliku ISO środowiska Windows PE utworzonego przez Kreatora aktualizacji zawartości multimediów. Wartość domyślna tego pola tekstowego to Generic_x64.iso.
To pole tekstowe jest włączone tylko wtedy, gdy zostanie zaznaczone pole wyboru Generuj ogólny rozruchowy obraz ISO.Niestandardowy plik mapy bitowej tła Zawiera w pełni kwalifikowaną ścieżkę do pliku BMP, który ma być używany jako niestandardowa mapa bitowa tła. Wartość domyślna tego pola tekstowego to %INSTALLDIR%\Samples\Background.bmp. Dodatkowe katalogi do dodania Zawiera w pełni kwalifikowaną ścieżkę do struktury folderów, która ma zostać uwzględniona w obrazach środowiska Windows PE. Wartość domyślna pola tekstowego jest pusta. Rozmiar miejsca na zarysowania Konfiguruje rozmiar miejsca na zarysowania w megabajtach; Możesz wybrać wartość 32, 64, 128, 256 lub 512 MB. Wartość domyślna to 32. Ustawienia konfiguracji nośnika są zapisywane, a nośnik jest wyświetlany w okienku szczegółów aplikacji Deployment Workbench.
Konfigurowanie karty Składniki systemu Windows PE x64 właściwości multimediów
Właściwości nośnika na karcie Składniki systemu Windows PE x64 są konfigurowane podczas uruchamiania Kreatora nowych multimediów. Można jednak zaktualizować połączone właściwości udziału wdrożenia na karcie Składniki systemu Windows PE x64 okna dialogowego Właściwościnośnika (gdzie nośnik jest nazwą nośnika w aplikacji Deployment Workbench).
Aby skonfigurować kartę Składniki systemu Windows PE x64
Wybierz pozycję Start, a następnie wskaż pozycję Wszystkie programy. Wskaż pozycję Microsoft Deployment Toolkit, a następnie wybierz pozycję Wdrażanie aplikacji Workbench.
W drzewie konsoli aplikacji Deployment Workbench przejdź do obszaru Deployment Workbench/Deployment Shares/deployment_share/Advanced Configuration/Media (gdzie deployment_share to nazwa udziału wdrożenia, w którym zostanie skonfigurowany nośnik).
W okienku szczegółów wybierz pozycję media (gdzie nośnik to nazwa nośnika, który chcesz skonfigurować).
W okienku Akcje wybierz pozycję Właściwości.
Zostanie otwarte okno dialogowe Właściwościnośnika (gdzie nośnik jest nazwą nośnika, który chcesz skonfigurować).
Na karcie Składniki systemu Windows PE x86 skonfiguruj ustawienia wymienione w tabeli 75 na podstawie wymagań organizacji, a następnie wybierz przycisk OK.
Tabela 75. Ustawienia konfiguracji na karcie Składniki systemu Windows PE x64 właściwości nośnika
Ustawienie Opis Profil wyboru Wybiera sterowniki i pakiety urządzeń, które mają zostać uwzględnione w obrazach systemu Windows PE na podstawie wybranego profilu wyboru. Wartość domyślna to Wszystkie sterowniki i pakiety. Aby uzyskać więcej informacji na temat profilów wyboru, zobacz Zarządzanie profilami wyboru. Uwzględnij wszystkie sterowniki z wybranej grupy sterowników Wybierz, aby skonfigurować Kreatora aktualizacji zawartości multimediów, aby uwzględnić wszystkie sterowniki urządzeń w profilu wyboru określonym w polu Profil wyboru . Uwzględnij tylko sterowniki następujących typów Wybierz, aby skonfigurować Kreatora aktualizacji zawartości multimediów, aby uwzględnić tylko sterowniki urządzeń w wybranym profilu wyboru określonym w następujących polach wyboru:
- Uwzględnij wszystkie sterowniki sieciowe w wybranej grupie
- Uwzględnij wszystkie sterowniki wideo w wybranej grupie
- Uwzględnij wszystkie sterowniki magazynu masowego w wybranej grupie
- Uwzględnij wszystkie sterowniki klasy systemowej w wybranej grupieUwzględnij wszystkie sterowniki sieciowe w wybranej grupie Wybierz, aby skonfigurować Kreatora aktualizacji zawartości multimediów, aby uwzględnić wszystkie sterowniki sieciowe w wybranym profilu wyboru. Jeśli pole wyboru to:
— Wybrano, Kreator aktualizacji zawartości multimediów zawiera wszystkie sterowniki sieciowe w profilu wyboru określonym w polu Profil wyboru na obrazach systemu Windows PE
— Wyczyszczono, Kreator aktualizacji zawartości multimediów nie będzie zawierać wszystkich sterowników sieciowych w profilu wyboru określonym w polu Profil wyboru na obrazach systemu Windows PE
To pole wyboru jest włączone tylko wtedy, gdy wybierzesz pozycję Dołącz tylko sterowniki następujących typów.Uwzględnij wszystkie sterowniki wideo w wybranej grupie Wybierz, aby skonfigurować Kreatora aktualizacji zawartości multimediów, aby uwzględnić wszystkie sterowniki wideo w wybranym profilu wyboru. Jeśli pole wyboru to:
— Wybrany kreator aktualizacji zawartości multimediów zawiera wszystkie sterowniki wideo w profilu wyboru określonym w polu Profil wyboru na obrazach systemu Windows PE
— Wyczyszczono, Kreator aktualizacji zawartości multimediów nie będzie zawierać wszystkich sterowników wideo w profilu wyboru określonym w polu Profil wyboru na obrazach systemu Windows PE
To pole wyboru jest włączone tylko wtedy, gdy wybierzesz opcję Uwzględnij tylko sterowniki następujących typów.Uwzględnij wszystkie sterowniki magazynu masowego w wybranej grupie Wybierz, aby skonfigurować Kreatora aktualizacji zawartości multimediów, aby uwzględnić wszystkie sterowniki magazynu masowego w wybranym profilu wyboru. Jeśli pole wyboru to:
— Wybrany kreator aktualizacji zawartości multimediów zawiera wszystkie sterowniki magazynu masowego w profilu wyboru określonym w polu Profil wyboruna obrazach systemu Windows PE
— Wyczyszczono, Kreator aktualizacji zawartości multimediów nie będzie zawierać wszystkich sterowników magazynu masowego w profilu wyboru określonym w polu Profil wyboru na obrazach systemu Windows PE
To pole wyboru jest włączone tylko wtedy, gdy wybierzesz opcję Uwzględnij tylko sterowniki następujących typów.Uwzględnij wszystkie sterowniki klasy systemowej w wybranej grupie Wybierz, aby skonfigurować Kreatora aktualizacji zawartości multimediów, aby uwzględnić wszystkie sterowniki klasy systemowej w wybranym profilu wyboru. Jeśli pole wyboru to:
— Wybrany kreator aktualizacji zawartości multimediów zawiera wszystkie sterowniki klasy systemowej w profilu wyboru określonym w polu Profil wyboru na obrazach systemu Windows PE
— Wyczyszczono, Kreator aktualizacji zawartości multimediów nie będzie zawierać wszystkich sterowników klasy systemowej w profilu wyboru określonym w polu Profil wyboru na obrazach systemu Windows PE
To pole wyboru jest włączone tylko wtedy, gdy wybierzesz pozycję Dołącz tylko sterowniki następujących typów.ZAMIESZANIE Wybierz, aby dodać opcjonalne składniki ADO do obrazów systemu Windows PE. Te składniki są niezbędne do uzyskiwania dostępu do baz danych programu SQL Server, takich jak baza danych MDT. Jeśli to pole wyboru jest następujące:
— Wybrane składniki ADO są dodawane do obrazów systemu Windows PE
— Wyczyszczone składniki ADO nie są dodawane do obrazów systemu Windows PE
To pole wyboru jest domyślnie zaznaczone.Czcionki opcjonalne Użyj polecenia , aby skonfigurować Kreatora aktualizacji zawartości multimediów w celu uwzględnienia następujących czcionek:
- Chiński (ZH-CN)
- Chiński (ZH-HK)
- Chiński (ZH-TW)
— japoński (JA-JP)
- Koreański (KO-KR)
Dodaj te czcionki podczas wdrażania lti obrazów systemu Windows Server, gdy pliki instalatora są japońskie, koreańskie lub chińskie. Jeśli pole wyboru dla odpowiedniej czcionki to:
— Wybrano, Kreator aktualizacji zawartości multimediów zawiera czcionkę na obrazach systemu Windows PE
— Wyczyszczono, Kreator aktualizacji zawartości multimediów nie będzie zawierać czcionki na obrazach środowiska Windows PE
Dodawanie czcionek do obrazów rozruchowych systemu Windows PE zwiększa rozmiar obrazów. Dodaj czcionki tylko w razie potrzeby.Ustawienia konfiguracji nośnika są zapisywane, a nośnik jest wyświetlany w okienku szczegółów aplikacji Deployment Workbench.
Kopiowanie multimediów w aplikacji Deployment Workbench
Nośniki można kopiować i wklejać w aplikacji Deployment Workbench przy użyciu akcji Kopiowanie i wklejanie zgodnie z opisem w artykule Kopiowanie elementów w aplikacji Deployment Workbench.
Przenoszenie multimediów w aplikacji Deployment Workbench
Nośnik można przenosić w aplikacji Deployment Workbench przy użyciu akcji Wycinanie i wklejanie zgodnie z opisem w temacie Przenoszenieelementów w aplikacji Deployment Workbench.
Usuwanie nośnika z aplikacji Deployment Workbench
Nośnik można usunąć w aplikacji Deployment Workbench przy użyciu Kreatora usuwania wybranych elementów zgodnie z opisem w temacie Usuwanie elementów z aplikacji Deployment Workbench. Kreator usuwania wybranych elementów umożliwia usunięcie poszczególnych nośników.
Generowanie obrazów multimediów w aplikacji Deployment Workbench
Obrazy multimediów zawartości multimedialnej można wygenerować w aplikacji Deployment Workbench przy użyciu Kreatora aktualizacji zawartości multimediów. Kreator aktualizacji zawartości multimediów tworzy obrazy plików WIM zawartości multimedialnej, których można użyć do wykonywania autonomicznych wdrożeń LTI z nośnika. Upewnij się, że istnieje wystarczająca ilość miejsca dla folderu zawierającego zawartość multimedialną przed uruchomieniem Kreatora aktualizacji zawartości multimediów, ponieważ kreator nie sprawdza, czy istnieje wystarczająca ilość miejsca do magazynowania przed wygenerowaniem zawartości multimedialnej.
Uwaga
Kreator aktualizacji zawartości multimediów otwiera ścieżkę multimediów w trybie pojedynczego użytkownika, który zakłada, że żaden inny użytkownik nie aktualizuje jednocześnie plików i folderów w ścieżce multimediów. Jeśli inni użytkownicy wprowadzają zmiany podczas działania Kreatora zawartości nośnika aktualizacji, te zmiany mogą zostać zastąpione i utracone podczas procesu generowania.
Aby wygenerować obrazy multimediów zawartości multimedialnej
Wybierz pozycję Start, a następnie wskaż pozycję Wszystkie programy. Wskaż pozycję Microsoft Deployment Toolkit, a następnie wybierz pozycję Wdrażanie aplikacji Workbench.
W drzewie konsoli aplikacji Deployment Workbench przejdź do obszaru Deployment Workbench/Deployment Shares/deployment_share/Advanced Configuration/Media (gdzie deployment_share to nazwa udziału wdrożenia, do którego zostanie dodana aplikacja).
W okienku szczegółów wybierz pozycję media (gdzie nośnik jest nazwą nośnika, dla którego chcesz wygenerować nośnik).
W okienku Akcje wybierz pozycję Aktualizuj zawartość multimediów.
Zostanie uruchomiony Kreator aktualizacji zawartości multimediów. Proces replikacji rozpoczyna się automatycznie i jest wyświetlany na stronie kreatora postępu .
Ukończ Kreatora aktualizacji zawartości multimediów, korzystając z informacji w tabeli 76.
Tabela 76. Informacje dotyczące ukończenia Kreatora aktualizacji zawartości multimediów
Na tej stronie kreatora Zrób to Postęp Wyświetl postęp procesu replikacji. Potwierdzenie Możesz wybrać pozycję Zapisz dane wyjściowe , aby zapisać dane wyjściowe kreatora w pliku. Możesz również wybrać pozycję Wyświetl skrypt , aby wyświetlić skrypty programu Windows PowerShell używane do wykonywania zadań kreatora.
Wybierz Zakończ.
Uwaga
Jeśli wyświetlisz dane wyjściowe kreatora, proces generowania prawdopodobnie wystąpił dwa razy. Jednak proces jest faktycznie wykonywany w dwóch przejściach: pierwsze przekazanie kopiuje nowe elementy do folderów docelowych multimediów, a drugi przebieg usuwa wszystkie elementy, które nie są już potrzebne w folderach docelowych multimediów.
Kreator aktualizacji zawartości multimediów zostanie ukończony i zostaną utworzone następujące pliki:
Plik ISO w folderze media_folder (gdzie media_folder to nazwa folderu określonego dla nośnika)
Generowanie pliku ISO jest opcją, którą można skonfigurować, wybierając pole wyboru Generuj obraz ISO rozruchowy Lite Touch na karcieOgólne w oknie dialogowym Właściwościnośnika. Wyczyść to pole wyboru, aby skrócić czas potrzebny do wygenerowania nośnika, chyba że musisz utworzyć rozruchowe dyski DVD lub uruchomić maszyny wirtualne z pliku ISO.
Pliki WIM w folderze media_folder\Content\Deploy\Boot (gdzie media_folder to nazwa folderu określonego dla nośnika).
Foldery i zawartość określona w profilu wyboru na nośniku są przechowywane w plikach obrazów.
Można również utworzyć urządzenie rozruchowe zawierające kopię folderu media_folder\Content (gdzie media_folder jest nazwą folderu określonego dla nośnika), aby można było uruchomić komputer docelowy z dysku twardego UFD lub USB. Aby uzyskać więcej informacji, zobacz Create Bootable Devices from Deployment Media (Tworzenie urządzeń rozruchowych z nośnika wdrażania).
Tworzenie urządzeń rozruchowych na podstawie nośnika wdrażania
Może być konieczne wdrożenie obrazów na komputerach docelowych przy użyciu urządzenia rozruchowego (takiego jak UFD lub dysk twardy USB), gdy komputer docelowy nie ma szybkiego, trwałego połączenia z udziałem wdrożenia.
Uwaga
Aby użyć tej metody, komputer docelowy musi obsługiwać uruchamianie od urządzenia.
Aby utworzyć urządzenia rozruchowe na podstawie nośnika wdrażania
Na komputerze z systemem Windows 7 lub nowszym włóż dysk twardy UFD lub USB.
Uruchom Diskpart.exe i wpisz dysk listy , aby określić numer dysku skojarzony z urządzeniem.
Wpisz następujące polecenia, gdzie N jest numerem dysku zidentyfikowanym w kroku 2:
wybierz dysk N
czysty
tworzenie partycji podstawowej
wybieranie partycji 1
aktywny
format fs=ntfs
przypisać
wyjście
Skopiuj zawartość folderu media_folder\Content (gdzie media_folder jest nazwą folderu określonego na nośniku) na urządzenie.
Zarządzanie bazą danych MDT
Baza danych MDT rozszerza konfigurację, którą CustomSettings.ini zapewnia dla wdrożeń LTI i ZTI. Baza danych MDT umożliwia centralne zarządzanie ustawieniami konfiguracji komputerów docelowych. Mimo że można wykonywać wdrożenia na dużą skalę przy użyciu pliku CustomSettings.ini, baza danych MDT może pomóc zmniejszyć nakład pracy potrzebny do zarządzania takimi wdrożeniami.
Aby uzyskać więcej informacji na temat zarządzania bazą danych MDT, zobacz Wykonywanie wdrożeń przy użyciu bazy danych MDT.
W dodatku do zarządzania bazą danych MDT w aplikacji Deployment Workbench możesz zarządzać bazą danych MDT przy użyciu poleceń cmdlet programu Windows PowerShell MDT. Aby uzyskać więcej informacji na temat zarządzania bazą danych MDT przy użyciu poleceń cmdlet programu Windows PowerShell MDT, zobacz następujące sekcje pod sekcją "MDT Windows PowerShell Cmdlets" w dokumentacji MDT Toolkit Reference:
New-MDTDatabase
Update-MDTDatabaseSchema
Konfigurowanie kroków sekwencji zadań LTI w aplikacji Workbench wdrażania
Skonfiguruj kroki sekwencji zadań LTI w aplikacji Deployment Workbench, wykonując następujące czynności:
Konfigurowanie warunków kroków sekwencji zadań LTI zgodnie z opisem w temacie Konfigurowanie warunków kroku sekwencji zadań
Konfigurowanie kroków sekwencji zadań LTI, które wykonują akcje związane z dyskiem zgodnie z opisem w temacie Konfigurowanie kroków sekwencji zadań dysku
Konfigurowanie kroków sekwencji zadań LTI, które wykonują akcje związane z siecią zgodnie z opisem w temacie Konfigurowanie kroków sekwencji zadań sieciowych
Konfigurowanie kroków sekwencji zadań LTI, które wykonują akcje związane z rolami serwera zgodnie z opisem w artykule Konfigurowanie kroków sekwencji zadań roli serwera dla lti
Konfigurowanie kroku sekwencji zadań Sprawdzanie biosu w celu uwzględnienia listy niezgodnych podstawowych wersji systemu danych wejściowych/wyjściowych (BIOS), zgodnie z opisem w artykule Konfigurowanie kroku sekwencji zadań Sprawdzanie biosu dla listy niezgodnych wersji systemu BIOS
Konfigurowanie warunków kroku sekwencji zadań
W niektórych scenariuszach rozważ warunkowe uruchomienie kroku sekwencji zadań na podstawie zdefiniowanych kryteriów. Skonfiguruj warunki kroku sekwencji zadań na karcie Opcje kroku sekwencji zadań. Dodaj dowolne kombinacje tych warunków, aby określić, czy krok sekwencji zadań powinien zostać uruchomiony. Na przykład można użyć wartości zmiennej sekwencji zadań i ustawienia rejestru, aby określić, czy krok sekwencji zadań powinien zostać uruchomiony.
Skonfiguruj kroki sekwencji zadań warunkowych, wykonując dowolną kombinację następujących akcji:
Dodaj co najmniej jedną instrukcję IF do warunku kroku sekwencji zadań zgodnie z opisem w temacie Dodawanie instrukcji IF do warunków kroku sekwencji zadań.
Dodaj co najmniej jedną zmienną sekwencji zadań do warunku kroku sekwencji zadań zgodnie z opisem w temacie Dodawanie zmiennych sekwencji zadań do warunków kroku sekwencji zadań.
Dodaj co najmniej jedną docelową wersję systemu operacyjnego do warunku kroku sekwencji zadań zgodnie z opisem w temacie Dodawanie wersji systemu operacyjnego do warunków kroku sekwencji zadań.
Dodaj co najmniej jeden wynik zapytania WMI do warunku kroku sekwencji zadań zgodnie z opisem w temacie Dodawanie zapytań WMI do warunków kroku sekwencji zadań.
Dodaj wartość co najmniej jednego ustawienia rejestru do warunku kroku sekwencji zadań zgodnie z opisem w temacie Dodawanie ustawień rejestru do warunków kroku sekwencji zadań.
Dodaj test oprogramowania zainstalowanego na komputerze docelowym do warunku kroku sekwencji zadań zgodnie z opisem w temacie Dodawanie testu dla zainstalowanego oprogramowania do warunków kroku sekwencji zadań.
Dodaj test dla różnych właściwości folderu do warunku kroku sekwencji zadań zgodnie z opisem w temacie Dodawanie testu właściwości folderu do warunków kroku sekwencji zadań.
Dodaj test dla różnych właściwości pliku do warunku kroku sekwencji zadań zgodnie z opisem w temacie Dodawanie testu właściwości pliku do warunków kroku sekwencji zadań.
Dodawanie instrukcji IF do warunków kroku sekwencji zadań
Wszystkie warunki sekwencji zadań obejmują co najmniej IF jedną instrukcję, która jest podstawą tworzenia kroków sekwencji zadań warunkowych. Warunek kroku sekwencji zadań może zawierać tylko jedną IF instrukcję, ale można zagnieżdżać wiele IF instrukcji pod instrukcją najwyższego poziomu IF , aby utworzyć bardziej złożone warunki.
Testujesz instrukcję IF na podstawie warunków wymienionych w tabeli 77, które zostały skonfigurowane w IF oknie dialogowym Właściwości instrukcji.
Tabela 77. Warunki dostępne w instrukcjach IF
| Warunek | Wybierz tę opcję, aby uruchomić sekwencję zadań, jeśli |
|---|---|
| Wszystkie warunki | Wszystkie warunki poniżej tej instrukcji IF muszą być prawdziwe. |
| Wszelkie warunki | Wszystkie warunki poniżej tej instrukcji IF są prawdziwe. |
| Brak | Żadne warunki poniżej tej instrukcji IF nie są prawdziwe. |
Wypełnij warunek uruchamiania kroku sekwencji zadań, dodając inne kryteria do warunków (na przykład zmienne sekwencji zadań lub wartości w ustawieniu rejestru).
Aby dodać warunek instrukcji IF do kroku sekwencji zadań
Na karcie Opcjakroku (gdzie krok jest nazwą kroku sekwencji zadań do skonfigurowania) wybierz pozycję Dodaj, a następnie wybierz instrukcję
If.W oknie dialogowym Właściwości instrukcji wybierz warunek (gdzie warunek jest jednym z warunków wymienionych w tabeli 77), a następnie wybierz przycisk
IfOK.
Dodawanie zmiennych sekwencji zadań do warunków kroku sekwencji zadań
Utwórz warunki na podstawie dowolnej zmiennej sekwencji zadań (w tym tych zdefiniowanych przez mdt). Te zmienne obejmują również zmienne środowiskowe dostępne w systemie operacyjnym.
Aby skonfigurować warunek na podstawie zmiennej sekwencji zadań, podaj następujące informacje w oknie dialogowym Warunek zmiennej sekwencji zadań :
Zmienna. Nazwa zmiennej sekwencji zadań do uwzględnienia jako warunek. Ta nazwa musi być zgodna z dokładną pisownią zmiennej, ale nie uwzględnia wielkości liter.
Warunek. Może to istnieć (co jest prawdą, jeśli zmienna istnieje, niezależnie od jej wartości) lub standardowy operator logiczny.
Wartość. Wartość zmiennej sekwencji zadań do użycia w warunku.
Aby dodać warunek zmiennej sekwencji zadań do kroku sekwencji zadań
Na karcie Opcjekroku (gdzie krok jest nazwą kroku sekwencji zadań do skonfigurowania) wybierz pozycję Dodaj, a następnie wybierz pozycję Zmienna sekwencji zadań.
W oknie dialogowym Warunek zmiennej sekwencji zadań w polu Zmienna wpisz zmienną (gdzie zmienna to nazwa zmiennej sekwencji zadań).
W oknie dialogowym Warunek zmiennej sekwencji zadań w polu Warunek wybierz warunek (gdzie warunek jest operacją logiczną do użycia w warunku wymienionym w tabeli 77).
W oknie dialogowym Warunek zmiennej sekwencji zadań w polu Wartość wpisz wartość (gdzie wartość jest wartością zmiennej sekwencji zadań), a następnie wybierz przycisk OK.
Dodawanie wersji systemu operacyjnego do warunków kroku sekwencji zadań
Utwórz warunki na podstawie wersji systemu operacyjnego, podając następujące informacje w oknie dialogowym Warunek systemu operacyjnego sekwencji zadań :
Architektura. Nazwa zestawu instrukcji, na którym jest zaprojektowany system operacyjny, x86 lub x64
System operacyjny. Wersja systemu Windows
Warunek. Operator logiczny
Aby dodać warunek wersji systemu operacyjnego do kroku sekwencji zadań
Na karcie Opcjakroku (gdzie krok jest nazwą kroku sekwencji zadań do skonfigurowania) wybierz pozycję Dodaj, a następnie wybierz pozycję Wersja systemu operacyjnego.
W oknie dialogowym Warunek systemu operacyjnego sekwencji zadań w polu Architektura wybierz pozycję architektura (gdzie architektura jest nazwą architektury systemu operacyjnego).
W oknie dialogowym Warunek systemu operacyjnego sekwencji zadań w polu System operacyjny wybierz system operacyjny do użycia.
W oknie dialogowym Warunek systemu operacyjnego sekwencji zadań w polu Warunek wybierz warunek (gdzie warunek jest operacją logiczną do użycia w warunku), a następnie wybierz przycisk OK.
Dodawanie zapytań WMI do warunków kroku sekwencji zadań
Zapytań WMI można używać w warunku sekwencji zadań. WMI jest podstawową technologią zarządzania dla systemów operacyjnych Windows i umożliwia spójne i jednolite zarządzanie systemami, kontrolę i monitorowanie systemów w całym przedsiębiorstwie. W oparciu o standardy branżowe usługa WMI umożliwia wykonywanie zapytań, zmienianie i monitorowanie ustawień konfiguracji w systemach klasycznych i serwerach, aplikacjach, sieciach i innych składnikach przedsiębiorstwa. Można również pisać skrypty korzystające z biblioteki skryptów WMI do pracy z usługą WMI i tworzenia szerokiego zakresu skryptów zarządzania systemami i monitorowania. Aby uzyskać więcej informacji na temat usługi WMI, zobacz WMI Scripting Primer (WMI Scripting Primer).
Aby skonfigurować warunek na podstawie warunku WMI, podaj następujące informacje w oknie dialogowym Warunek WMI sekwencji zadań :
Przestrzeń nazw usługi WMI. Wartość domyślna \root\cimv2 odwołuje się do określonej przestrzeni nazw usługi WMI. Przestrzenie nazw są pogrupowane hierarchicznie i są podobne do sposobu grupowania folderów w systemie operacyjnym. W każdej przestrzeni nazw znajduje się kolekcja klas odpowiadających zasobowi zarządzanemu.
Zapytanie WQL. To okno dialogowe zawiera zapytanie, które jest uruchamiane po spełnieniu warunków. Usługa WMI jest zwykle wysyłana na dwa sposoby: przez pobranie całego obiektu WMI lub przy użyciu zapytania przypominającego język Sql (Structured Query Language). W zapytaniu można uzyskać dostęp do informacji systemowych lub zapytań dotyczących komputerów w sieci.
Aby dodać warunek wyniku zapytania WMI do kroku sekwencji zadań
Na karcie Opcjakroku (gdzie krok jest nazwą kroku sekwencji zadań do skonfigurowania) wybierz pozycję Dodaj, a następnie wybierz pozycję Zapytanie WMI.
W oknie dialogowym Warunek WMI sekwencji zadań w przestrzeni nazw usługi WMI wpisz WMI namespace.
W oknie dialogowym Warunek WMI sekwencji zadań w polu zapytania WQL wpisz skrypt zapytania do uruchomienia, a następnie wybierz przycisk OK.
Dodawanie ustawień rejestru do warunków kroku sekwencji zadań
Ocena ustawień rejestru podczas sekwencji zadań; na podstawie zdefiniowanych kryteriów wybierz, czy mają być uruchamiane dodatkowe procesy. Rejestr zawiera dwa podstawowe elementy: klucze i wartości.
Klucze rejestru są podobne do folderów. Każdy klucz może zawierać podklucze, które z kolei mogą zawierać kolejne podklucze, z których wszystkie mogą zawierać wartości. Do kluczy odwołuje się składnia podobna do nazw ścieżek systemu Windows, przy użyciu ukośników odwrotnych (\) w celu wskazania poziomów hierarchii. Na przykład HKEY_LOCAL_MACHINE\SOFTWARE\Microsoft\Windows odnosi się do podklucza Systemu Windows podklucza Microsoftklucza Oprogramowanie poddrzewo HKEY_LOCAL_MACHINE.
Wartości rejestru to pary nazw i danych przechowywane w obrębie, ale odwołują się do nich oddzielnie od tych kluczy. Nazwy wartości mogą zawierać ukośnienia odwrotne, ale łącznie z ukośnikami odwrotnymi, co utrudnia odróżnienie wartości od ich ścieżek klucza.
Aby skonfigurować warunek na podstawie warunku ustawienia rejestru, podaj następujące informacje w oknie dialogowym Ustawienie rejestru :
Klucz główny. Poddrzewo klucza rejestru. Oparcie warunku na jednym z następujących elementów:
HKEY_CURRENT_USER
HKEY_LOCAL_MACHINE
HKEY_USERS
HKEY_CURRENT_CONFIG
Klucz. Wartość klucza rejestru do użycia w warunku
Warunek. Operator logiczny, taki jak
ANDlubORNazwa wartości. Nazwa wartości do użycia w warunku
Typ wartości. Typ wartości, który może być jednym z następujących:
REG_SZ
REG_EXPAND_SZ
REF_DWORD
Wartość. Wartość typu wartości dostarczonego klucza rejestru do użycia w warunku
Aby dodać warunek ustawienia rejestru do kroku sekwencji zadań
Na karcie Opcjakroku (gdzie krok jest nazwą kroku sekwencji zadań do skonfigurowania) wybierz pozycję Dodaj, a następnie wybierz pozycję Ustawienie rejestru.
W oknie dialogowym Ustawienie rejestru w oknie klucza głównego wybierz pozycję Klucz główny.
W oknie dialogowym Ustawienie rejestru w polu Klucz wpisz klucz (gdzie klucz jest pozostałą częścią klucza rejestru pomiń poddrzewo).
W oknie dialogowym Ustawienie rejestru w polu Warunek wybierz warunek (gdzie warunek jest operacją logiczną do użycia w warunku).
W oknie dialogowym Ustawienie rejestru w polu Nazwa wartości wpisz nazwę wartości.
W oknie dialogowym Ustawienie rejestru w polu Typ wartości wybierz pozycję Typ wartości.
W oknie dialogowym Ustawienie rejestru w polu Wartość wpisz wartość, dla której będą wykonywane testy, a następnie wybierz przycisk OK.
Dodawanie testu dla zainstalowanego oprogramowania do warunków kroku sekwencji zadań
Zainstalowane oprogramowanie można ocenić na podstawie informacji o produkcie podanych w pliku Instalatora Microsoft (MSI). Tych informacji można użyć do dopasowania określonego produktu przy użyciu zarówno kodu produktu, jak i kodu uaktualnienia, lub użyć ich do dopasowania do dowolnej wersji tego produktu przy użyciu tylko kodu uaktualnienia.
Aby dodać zainstalowany warunek oprogramowania do kroku sekwencji zadań
Na karcie Opcjakroku (gdzie krok jest nazwą kroku sekwencji zadań do skonfigurowania) wybierz pozycję Dodaj, a następnie wybierz pozycję Zainstalowane oprogramowanie.
W oknie dialogowym Zainstalowane oprogramowanie w pliku MSI przejdź do określonego pliku MSI skojarzonego z zainstalowanym oprogramowaniem. Informacje o produkcie zostaną wyodrębnione z pliku MSI i wypełnią odpowiednie pola.
W oknie dialogowym Zainstalowane oprogramowanie wybierz jeden z dwóch następujących warunków:
Dopasuj ten konkretny produkt (kod produktu i kod uaktualnienia)
Dopasuj dowolną wersję tego produktu (tylko kod uaktualnienia)
W oknie dialogowym Zainstalowane oprogramowanie wybierz przycisk OK.
Dodawanie testu właściwości folderu do warunków kroku sekwencji zadań
Foldery można oceniać na podstawie właściwości folderu. Oprócz oceny ścieżki folderu, który ma zostać przetestowany, przetestuj jego sygnaturę czasową w wielu warunkach.
Aby skonfigurować warunek na podstawie właściwości folderu, podaj następujące informacje w oknie dialogowym Właściwości folderu :
Ścieżka. Ścieżka folderu do przetestowania.
Warunek. (Opcjonalnie) Jeden z operatorów logicznych
Data. (Opcjonalnie) Data pliku
Czas. (Opcjonalnie) Sygnatura czasowa pliku
Aby dodać warunek Właściwości folderu do kroku sekwencji zadań
Na karcie Opcjakroku (gdzie krok jest nazwą kroku sekwencji zadań do skonfigurowania) wybierz pozycję Dodaj, a następnie wybierz pozycję Właściwości folderu.
W oknie dialogowym Właściwości folderu w polu Ścieżka przejdź do folderu, który ma zostać przetestowany.
W oknie dialogowym Właściwości folderu , aby zaznaczyć sygnaturę czasową pliku, zaznacz pole wyboru Zaznacz znacznik czasu , ustaw warunek wartości, ustaw datę i ustaw godzinę. W przeciwnym razie wyczyść pole wyboru Zaznacz znacznik czasu , aby dodatkowy warunek nie był testowany.
W oknie dialogowym Właściwości folderu wybierz przycisk OK.
Dodawanie testu właściwości pliku do warunków kroku sekwencji zadań
Pliki można oceniać na podstawie właściwości pliku. Oprócz oceny ścieżki pliku, który ma zostać przetestowany, przetestuj jego wersję i sygnaturę czasową pod wieloma warunkami.
Aby skonfigurować warunek na podstawie właściwości pliku, podaj następujące informacje w oknie dialogowym Właściwości pliku:
Ścieżka. Ścieżka testowanego pliku
Wersja. (Opcjonalnie) Wersja testowanego pliku
Warunek. (Opcjonalnie) Operator logiczny
Data. (Opcjonalnie) Data pliku
Czas. (Opcjonalnie) Sygnatura czasowa pliku
Aby dodać warunek Właściwości pliku do kroku sekwencji zadań
Na karcie Opcjakroku (gdzie krok jest nazwą kroku sekwencji zadań do skonfigurowania) wybierz pozycję Dodaj, a następnie wybierz pozycję Właściwości pliku.
W oknie dialogowym Właściwości pliku w polu Ścieżka przejdź do pliku, który ma zostać przetestowany.
W oknie dialogowym Właściwości pliku , jeśli chcesz zaznaczyć wersję pliku, zaznacz pole wyboru Zaznacz wersję , ustaw warunek wartości i wpisz numer wersji do przetestowania. W przeciwnym razie wyczyść pole wyboru Zaznacz wersję , aby dodatkowy warunek nie był testowany.
W oknie dialogowym Właściwości pliku , aby zaznaczyć sygnaturę czasową pliku, zaznacz pole wyboru Zaznacz znacznik czasu , ustaw warunek wartości, ustaw datę i ustaw godzinę. W przeciwnym razie wyczyść pole wyboru Zaznacz znacznik czasu , aby dodatkowy warunek nie był testowany.
W oknie dialogowym Właściwości pliku wybierz przycisk OK.
Konfigurowanie kroków sekwencji zadań dysku
Sekwencje zadań można dostosować w celu skonfigurowania ustawień dysku na komputerze docelowym. Skonfiguruj ustawienia dysku w aplikacji Deployment Workbench lub w konsoli programu Configuration Manager.
Aby skonfigurować kroki sekwencji zadań, które wykonują funkcje związane z dyskiem, wykonaj następujące kroki:
Konfigurowanie typów kroków sekwencji zadań Format i Dysk partycji zgodnie z opisem w temacie Konfigurowanie kroków sekwencji zadań Formatowanie i Dysk partycji
Konfigurowanie typów kroków sekwencji zadań włącz funkcję BitLocker zgodnie z opisem w temacie Konfigurowanie kroków sekwencji zadań włączania funkcji BitLocker
Konfigurowanie kroków sekwencji zadań formatu i dysku partycji
Kroki sekwencji zadań oparte na typie kroku sekwencji zadań Format i Dysk partycji umożliwiają tworzenie wielu partycji i są zwykle używane do tworzenia partycji pomocniczych do przechowywania danych. Niestandardowe partycje dysków są obsługiwane tylko w scenariuszach Nowy komputer.
Uwaga
Rozwiązanie LTI nie obsługuje wdrażania docelowego systemu operacyjnego na dyskach logicznych ani dyskach dynamicznych.
Aby skonfigurować kroki sekwencji zadań na podstawie typu kroku sekwencji zadań Format i Dysk partycji
Wybierz pozycję Start, a następnie wskaż pozycję Wszystkie programy. Wskaż pozycję Microsoft Deployment Toolkit, a następnie wybierz pozycję Wdrażanie aplikacji Workbench.
W drzewie konsoli aplikacji Deployment Workbench przejdź do obszaru Deployment Workbench/Deployment Shares/deployment_share/Task Sequences (Gdzie deployment_share to nazwa udziału wdrożenia, w którym skonfigurujesz sekwencję zadań).
W okienku szczegółów wybierz pozycję task_sequence_name (gdzie task_sequence_name to nazwa sekwencji zadań, którą chcesz skonfigurować).
W okienku Akcje wybierz pozycję Właściwości.
Zostanie otwarte okno dialogowe Właściwościtask_sequence_name (gdzie task_sequence_name to nazwa sekwencji zadań, którą chcesz skonfigurować).
Na karcie Sekwencja zadań w hierarchii sekwencji zadań przejdź do task_sequence_step (gdzie task_sequence_step to nazwa kroku sekwencji zadań, który jest typem kroku Sekwencja zadań Format i Dysk partycji ), a następnie wybierz kartę Właściwości .
Na karcie Właściwości skonfiguruj ustawienia wymienione w tabeli 78 na podstawie wymagań organizacji, a następnie wybierz przycisk OK.
Tabela 78. Ustawienia konfiguracji na karcie Właściwości typu kroku sekwencji zadań formatu i dysku partycji
Ustawienie Opis Typ Zawiera typ sekwencji zadań, który jest zawsze ustawiony na format i dysk partycji. Nazwa Zawiera nazwę kroku sekwencji zadań, który jest wyświetlany w hierarchii sekwencji zadań. Komentarze Zawiera opisowe informacje o kroku sekwencji zadań. Numer dysku Zawiera numer dysku, który ma być partycjonowany i sformatowany; numer dysku jest oparty na zeru, co oznacza, że pierwszy dysk będzie numerem zero (0). Typ dysku Zawiera typ partycji, który może być standardem (MBR) lub GPT. Głośność Zawiera listę woluminów dysków do utworzenia na partycji. Przycisk Utwórz nową partycję Wybierz, aby utworzyć nową definicję partycji i uzyskać dostęp do okna dialogowego Właściwości partycji . Aby uzyskać informacje o ukończeniu okna dialogowego Właściwości partycji , zobacz Tabela 79. Przycisk Właściwości partycji Wybierz, aby wyświetlić okno dialogowe Właściwości partycji dla partycji wybranej w polu Wolumin Aby uzyskać informacje o ukończeniu okna dialogowego Właściwości partycji , zobacz Tabela 79. Przycisk usuwania partycji Wybierz, aby usunąć partycję wybraną w polu Wolumin . Zostanie wyświetlone okno dialogowe Potwierdzanie usuwania partycji , w którym można potwierdzić (Tak) lub anulować (nie) usunięcie. Tabela 79 zawiera listę ustawień konfiguracji okna dialogowego Właściwości partycji . Skonfiguruj ustawienia w tabeli 79 na podstawie wymagań organizacji, a następnie wybierz przycisk OK.
Tabela 79. Ustawienia konfiguracji w oknie dialogowym Właściwości partycji
Ustawienie Opis Nazwa partycji Zawiera nazwę partycji, która jest wyświetlana w polu Wolumin na karcie Właściwości typu sekwencji zadań Partycja i Format dysk. Typ partycji Zawiera typ partycji do utworzenia, który może być podstawowy lub rozszerzony. Użyj procentu pozostałego wolnego miejsca Wybierz, aby skonfigurować krok sekwencji zadań, aby utworzyć partycję na podstawie procentu pozostałego wolnego miejsca na dysku. Jeśli wybierzesz tę opcję, określ wartość procentową w polu Rozmiar(%) . Użyj określonego rozmiaru Wybierz, aby skonfigurować krok sekwencji zadań, aby utworzyć partycję o określonym rozmiarze. Jeśli wybierzesz tę opcję, określ rozmiar partycji w polu Rozmiar . Ustaw tę partycję rozruchową Wybierz, aby skonfigurować krok sekwencji zadań, aby skonfigurować partycję jako partycję rozruchu komputera docelowego. Jeśli pole wyboru to:
— Wybrano, partycja jest skonfigurowana jako partycja rozruchowa
— Wyczyszczona partycja nie jest skonfigurowana jako partycja rozruchowaSystem plików Zawiera system plików dla procesu formatu, który może być NTFS lub FAT32. Szybki format Wybierz, aby skonfigurować krok sekwencji zadań, aby sformatować partycję, wykonując szybki format. Jeśli pole wyboru to:
— Wybrany format partycji jest wykonywany przy użyciu procesu szybkiego formatu
— Wyczyszczony format partycji jest wykonywany przy użyciu standardowego procesu formatowaniaZmienna Zawiera nazwę zmiennej sekwencji zadań używanej do przechowywania litery dysku przypisanej do partycji.
Funkcja MDT automatycznie tworzy dodatkową partycję dla nowych komputerów podczas wdrażania systemu Windows lub żądania funkcji BitLocker.
Konfigurowanie kroków sekwencji zadań włączania funkcji BitLocker
Użyj tego zadania, aby włączyć zadanie funkcji BitLocker . Funkcja BitLocker to funkcja szyfrowania pełnego dysku dostępna w systemie Windows przeznaczona do ochrony danych przez zapewnienie szyfrowania dla całych woluminów. Domyślnie używa standardu Advanced Encryption Standard (AES), znanego również jako Rijndael, szyfr blokowy przyjęty jako standard szyfrowania przez rząd USA.
Algorytm AES w trybie łańcuchowym bloków szyfrów z kluczem 128-bitowym jest często łączony z dyfuzorem Elephant w celu zapewnienia dodatkowego bezpieczeństwa. Funkcja BitLocker jest dostępna tylko w wersjach Enterprise i Ultimate systemu Windows.
Wybierz jedną z następujących metod włączania funkcji BitLocker:
W sekwencji zadań włącz zadanie funkcji BitLocker .
Ponadto skonfiguruj partycję w zadaniu Format i partycja , które jest niezbędne dla scenariuszy Nowy komputer, ale nie w scenariuszu Odśwież komputer. Najbardziej typowe konfiguracje to:
Jedna partycja: 100%
Jedna partycja i trochę nieprzydzielonego miejsca
W Kreatorze wdrażania skonfiguruj stronę funkcji BitLocker . Wymaga to włączenia zadania Włącz funkcję BitLocker w sekwencji zadań używanej do wdrożenia.
W pliku CustomSettings.ini ustaw następujące właściwości:
BDEInstall=TPM
BdeInstallSuppress=NO
BDeWaitForEncryption=False
BDEDriveSize=2000
BDEDriveLetter=S:
BDEKeyLocation=C:
SkipBitLocker=TAK
Aby uzyskać więcej informacji na temat włączania funkcji BitLocker, zobacz BitLocker Frequently Asked Questions (Funkcja BitLocker — często zadawane pytania).
Konfigurowanie kroków sekwencji zadań sieci
Sekwencje zadań można dostosować w aplikacji Deployment Workbench w celu skonfigurowania ustawień sieciowych na komputerze docelowym. Aby skonfigurować kroki sekwencji zadań, które wykonują funkcje związane z siecią, wykonaj następujące kroki:
Konfigurowanie kroków sekwencji zadań Przechwytywanie ustawień sieciowych zgodnie z opisem w temacie Konfigurowanie kroków sekwencji zadań Przechwytywanie ustawień sieci
Konfigurowanie kroków sekwencji zadań Zastosuj ustawienia sieci zgodnie z opisem w temacie Konfigurowanie kroków sekwencji zadań Zastosuj ustawienia sieci
Konfigurowanie kroków sekwencji zadań przechwytywania ustawień sieci
Kroki sekwencji zadań oparte na kroku sekwencji zadań Przechwytywanie ustawień sieciowych umożliwiają przechwytywanie ustawień konfiguracji sieci dla wszystkich kart sieciowych na komputerze docelowym, które mają statycznie skonfigurowane adresy IP dla scenariuszy wdrażania odświeżania komputera.
Szablony sekwencji zadań LTI dostarczane z funkcją MDT nie zawierają kroku sekwencji zadań opartego na typie kroku sekwencji zadań Przechwytywanie ustawień sieci . W przypadku scenariuszy wdrażania odświeżania komputera dodaj krok sekwencji zadań na podstawie typu kroku sekwencji zadań Przechwytywanie ustawień sieciowych w fazie przechwytywania stanu.
Uwaga
Ustawienia przechwycone przez kroki sekwencji na podstawie kroku sekwencji zadań Przechwytywanie ustawień sieci w scenariuszu wdrażania odświeżania komputera zastępują wszystkie ustawienia konfiguracji adresów IP określone w pliku CustomSettings.ini lub w bazie danych MDT.
Aby skonfigurować kroki sekwencji zadań na podstawie typu kroku sekwencji zadań Przechwytywanie ustawień sieci
Wybierz pozycję Start, a następnie wskaż pozycję Wszystkie programy. Wskaż pozycję Microsoft Deployment Toolkit, a następnie wybierz pozycję Wdrażanie aplikacji Workbench.
W drzewie konsoli aplikacji Deployment Workbench przejdź do obszaru Deployment Workbench/Deployment Shares/deployment_share/Task Sequences (Gdzie deployment_share to nazwa udziału wdrożenia, w którym skonfigurujesz sekwencję zadań).
W okienku szczegółów wybierz pozycję task_sequence_name (gdzie task_sequence_name to nazwa sekwencji zadań, którą chcesz skonfigurować).
W okienku Akcje wybierz pozycję Właściwości.
Zostanie otwarte okno dialogowe Właściwościtask_sequence_name (gdzie task_sequence_name to nazwa sekwencji zadań, którą chcesz skonfigurować).
Na karcie Sekwencja zadań w hierarchii sekwencji zadań przejdź do task_sequence_step (gdzie task_sequence_step to nazwa sekwencji zadań, która jest typem kroku sekwencji zadań Przechwytywanie ustawień sieciowych ), a następnie wybierz kartę Właściwości .
Na karcie Właściwości skonfiguruj ustawienia wymienione w tabeli 80 na podstawie wymagań organizacji, a następnie wybierz przycisk OK.
Tabela 80. Ustawienia konfiguracji na karcie Właściwości typu kroku sekwencji zadań Przechwytywanie ustawień sieci
Ustawienie Opis Typ Zawiera typ sekwencji zadań, który jest zawsze ustawiony na wartość Przechwyć ustawienia sieciowe Nazwa Zawiera nazwę kroku sekwencji zadań, który pojawia się w hierarchii sekwencji zadań Opis Zawiera opisowe informacje o kroku sekwencji zadań
Konfigurowanie kroków sekwencji zadań Zastosuj ustawienia sieci
Kroki sekwencji zadań oparte na typie kroku sekwencji zadań Zastosuj ustawienia sieci umożliwiają konfigurację ustawień sieciowych dla każdej karty sieciowej na komputerze docelowym. Ustawienia sieciowe skonfigurowane przez ten typ kroku sekwencji zadań są tymi samymi ustawieniami skonfigurowanymi we właściwościach karty sieciowej.
Dla każdej karty sieciowej na komputerze docelowym skonfiguruj odpowiednie ustawienia sieciowe. Jeśli nie określono żadnych ustawień konfiguracji, typ kroku sekwencji zadań Zastosuj ustawienia sieci konfiguruje krok sekwencji zadań, który z kolei konfiguruje karty sieciowe na komputerze docelowym do korzystania z protokołu DHCP (Dynamic Host Configuration Protocol) na potrzeby konfiguracji.
Uwaga
Ustawienia konfiguracji sieci przechwytywania ustawień sieci krok sekwencji zadań przechwytuje w fazie przechwytywania stanu zastępują wszelkie ustawienia konfiguracji określone w tym typie sekwencji zadań.
Niektóre szablony sekwencji zadań LTI w usłudze MDT obejmują krok sekwencji zadań w fazie przywracania stanu o nazwie Zastosuj ustawienia sieciowe. W większości wystąpień skonfiguruj istniejący krok sekwencji zadań zamiast tworzenia nowego kroku sekwencji zadań.
Aby skonfigurować kroki sekwencji zadań na podstawie typu kroku sekwencji zadań Zastosuj ustawienia sieci
Wybierz pozycję Start, a następnie wskaż pozycję Wszystkie programy. Wskaż pozycję Microsoft Deployment Toolkit, a następnie wybierz pozycję Wdrażanie aplikacji Workbench.
W drzewie konsoli aplikacji Deployment Workbench przejdź do obszaru Wdrażanie aplikacji Workbench/Deployment Shares/deployment_share/Sekwencje zadań (gdzie deployment_share to nazwa udziału wdrożenia, w którym skonfigurujesz sekwencję zadań).
W okienku szczegółów wybierz pozycję task_sequence_name (gdzie task_sequence_name to nazwa sekwencji zadań, którą chcesz skonfigurować).
W okienku Akcje wybierz pozycję Właściwości.
Zostanie otwarte okno dialogowe Właściwościtask_sequence_name (gdzie task_sequence_name to nazwa sekwencji zadań, którą chcesz skonfigurować).
Na karcie Sekwencja zadań w hierarchii sekwencji zadań przejdź do task_sequence_step (gdzie task_sequence_step to nazwa sekwencji zadań, która jest typem kroku sekwencji zadań Zastosuj ustawienie sieci ), a następnie wybierz kartę Właściwości .
Na karcie Właściwości skonfiguruj ustawienia wymienione w tabeli 81 na podstawie wymagań organizacji, a następnie wybierz przycisk OK.
Tabela 81. Ustawienia konfiguracji na karcie Właściwości typu kroku Sekwencja zadań Zastosuj ustawienia sieci
Ustawienie Opis Typ Zawiera typ sekwencji zadań, który jest zawsze ustawiony na wartość Przechwyć ustawienia sieci. Nazwa Zawiera nazwę kroku sekwencji zadań, który jest wyświetlany w hierarchii sekwencji zadań. Opis Zawiera opisowe informacje o kroku sekwencji zadań. Przycisk ustawiania nowej karty sieciowej Wybierz, aby utworzyć nową definicję ustawienia karty sieciowej i uzyskać dostęp do okna dialogowego Ustawienia sieci . Aby uzyskać informacje o ukończeniu kart okna dialogowego Ustawienia sieci , zobacz Table 82, Table 83, and Table 84 (Tabela 82, Tabela 83 i Tabela 84). Przycisk właściwości ustawienia karty sieciowej Wybierz, aby wyświetlić okno dialogowe Ustawienia sieci dla wybranej karty sieciowej. Aby uzyskać informacje o ukończeniu kart okna dialogowego Ustawienia sieci , zobacz Table 82, Table 83, and Table 84 (Tabela 82, Tabela 83 i Tabela 84). Przycisk usuwania ustawień karty sieciowej Wybierz, aby usunąć wybrane ustawienie karty sieciowej. W oknie dialogowym Potwierdzanie usuwania karty potwierdź (Tak) lub anuluj (nie) usunięcie. Tabela 82 zawiera listę ustawień konfiguracji karty Ogólne w oknie dialogowym Ustawienia sieci . Skonfiguruj ustawienia w tabeli 82 na podstawie wymagań organizacji, a następnie wybierz przycisk OK.
Tabela 82. Ustawienia konfiguracji na karcie Ogólne okna dialogowego Ustawienia sieci
Ustawienie Opis Nazwa Zawiera nazwę karty sieciowej, która jest wyświetlana w polu na karcie Właściwości kroku Zastosuj ustawienia sieciowe w kroku sekwencji zadań. Automatyczne uzyskiwanie adresu IP Wybierz, aby skonfigurować krok sekwencji zadań, aby skonfigurować adres IP karty sieciowej na komputerze docelowym przy użyciu protokołu DHCP. Użyj następującego adresu IP Wybierz, aby skonfigurować krok sekwencji zadań, aby skonfigurować adres IP karty sieciowej na komputerze docelowym przy użyciu wartości określonych w polach Ustawienia sieci i Ustawienia bramy . Ustawienia sieci Zawiera listę adresów IP i masek podsieci do skonfigurowania dla karty sieciowej. Wybierz jedną z następujących opcji, aby zmodyfikować adresy IP i maski podsieci na tej liście:
- Dodaj. Dodaj kombinację adresu IP i maski podsieci do pola listy.
- Właściwości. Zmodyfikuj adres IP i maskę podsieci dla istniejącego wpisu.
- Usuń. Usuń istniejący wpis.
To pole jest włączone tylko wtedy, gdy wybierzesz pozycję Użyj następującego adresu IP.Ustawienia bramy Zawiera listę adresów IP bramy i metryk kosztów routingu do skonfigurowania dla karty sieciowej. Wybierz jedną z następujących opcji, aby zmodyfikować adres IP bramy i metrykę kosztów routingu na tej liście:
- Dodaj. Dodaj adres IP i metrykę kosztów bramy do pola listy.
- Właściwości. Zmodyfikuj adres IP i metrykę kosztów dla bramy istniejącego wpisu.
- Usuń. Usuń istniejący wpis.
To pole jest włączone tylko wtedy, gdy wybierzesz pozycję Użyj następującego adresu IP.Tabela 83 zawiera listę ustawień konfiguracji karty DNS w oknie dialogowym Ustawienia sieci . Skonfiguruj ustawienia w tabeli 83 na podstawie wymagań organizacji, a następnie wybierz przycisk OK.
Tabela 83. Ustawienia konfiguracji na karcie DNS okna dialogowego Ustawienia sieci
Ustawienie Opis Automatyczne uzyskiwanie serwera DNS Wybierz, aby skonfigurować krok sekwencji zadań w celu skonfigurowania ustawień DNS karty sieciowej na komputerze docelowym przy użyciu protokołu DHCP. Użyj następujących serwerów DNS Wybierz, aby skonfigurować krok sekwencji zadań, aby skonfigurować ustawienia DNS karty sieciowej na komputerze docelowym przy użyciu wartości określonych w adresach serwera DNS w polu porządkowania użycia . Adresy serwera DNS w kolejności użycia Zawiera listę adresów IP serwera DNS do skonfigurowania dla karty sieciowej. Wybierz jedną z następujących opcji, aby zmodyfikować listę serwerów DNS:
- Dodaj. Dodaj adres IP serwera DNS do pola listy.
- Właściwości. Zmodyfikuj adres IP serwera DNS dla istniejącego wpisu.
- Usuń. Usuń istniejący wpis.Sufiks DNS Zawiera sufiks nazwy domeny DNS, który ma zostać dodany do dowolnych zapytań DNS. Rejestrowanie adresu tego połączenia w systemie DNS Wybierz, aby skonfigurować kartę sieciową, aby zarejestrować adres IP kart sieciowych podstawowego serwera DNS. Jeśli pole wyboru to:
— Wybrany adres IP karty sieciowej jest zarejestrowany w systemie DNS
- Wyczyszczone, adres IP karty sieciowej nie jest zarejestrowany w systemie DNS
Domyślnie to pole wyboru jest zaznaczone.Użyj sufiksu tego połączenia w rejestracji DNS Wybierz, aby skonfigurować kartę sieciową w celu zarejestrowania adresu IP karty sieciowej przy użyciu sufiksu wymienionego w sufiksie DNS. Jeśli pole wyboru to:
— Wybrany adres IP karty sieciowej jest zarejestrowany przy użyciu sufiksu wymienionego w sufiksie DNS
- Wyczyszczone, adres IP karty sieciowej nie jest zarejestrowany przy użyciu sufiksu wymienionego w sufiksie DNS
Domyślnie to pole wyboru jest wyczyszczone.Tabela 84 zawiera listę ustawień konfiguracji karty WINS w oknie dialogowym Ustawienia sieci . Skonfiguruj ustawienia w tabeli 84 na podstawie wymagań organizacji, a następnie wybierz przycisk OK.
Tabela 84. Ustawienia konfiguracji na karcie WINS okna dialogowego Ustawienia sieci
Ustawienie Opis Adresy serwera WINS w kolejności użycia Zawiera listę adresów IP serwera WINS do skonfigurowania dla karty sieciowej. Wybierz jedną z następujących opcji, aby zmodyfikować listę serwerów WINS:
- Dodaj. Dodaj adres IP serwera WINS do pola .
- Właściwości. Zmodyfikuj adres IP serwera WINS dla istniejącego wpisu.
- Usuń. Usuń istniejący wpis.Włączanie wyszukiwania LMHOSTS Wybierz, aby skonfigurować kartę sieciową, aby włączyć odnośniki w pliku LMHOSTS na komputerze docelowym. Jeśli pole wyboru to:
— Wybrany plik LMHOSTS jest używany do rozpoznawania nazw sieciowych systemów BIOS (NetBIOS) na karcie sieciowej
— Wyczyszczony plik LMHOSTS nie jest używany do rozpoznawania nazw NetBIOS na karcie sieciowej
Domyślnie to pole wyboru jest wyczyszczone.Domyślne Wybierz, aby skonfigurować kartę sieciową do używania domyślnych ustawień NetBIOS za pośrednictwem protokołu TCP/IP docelowego systemu operacyjnego. Inne opcje to Włączanie netBIOS za pośrednictwem protokołu TCP/IP i wyłączanie netBIOS za pośrednictwem protokołu TCP/IP. Włączanie netBIOS za pośrednictwem protokołu TCP/IP Wybierz, aby włączyć usługę NetBIOS za pośrednictwem protokołu TCP/IP dla karty sieciowej. Inne opcje to Domyślne i Wyłącz netBIOS za pośrednictwem protokołu TCP/IP. Wyłączanie netbiosu za pośrednictwem protokołu TCP/IP Wybierz, aby wyłączyć netBIOS za pośrednictwem protokołu TCP/IP dla karty sieciowej. Inne opcje to Domyślne i Włącz netBIOS za pośrednictwem protokołu TCP/IP.
Konfigurowanie kroków sekwencji zadań roli serwera dla lti
Lti może pomóc zautomatyzować wdrażanie ról serwera w systemie Windows Server. Konfigurowanie kroków sekwencji zadań LTI w celu wdrożenia obsługiwanych ról serwera, które obejmują:
AD DS
Serwer DNS
DHCP Server
Proces konfigurowania kroków sekwencji zadań roli serwera jest podobny w przypadku technologii LTI i ZTI. Aby uzyskać więcej informacji na temat konfigurowania kroków sekwencji zadań roli serwera dla lti, zobacz Konfigurowanie kroków sekwencji zadań roli serwera.
Konfigurowanie kroku sekwencji zadań sprawdzania systemu BIOS dla listy niezgodnych wersji systemu BIOS
Domyślna kolejność zadań sekwencji zadań obejmuje zadanie Sprawdzanie systemu BIOS w grupie Bez zastępowania w grupie Weryfikacja . Zadanie Sprawdzanie systemu BIOS uruchamia skrypt ZTIBIOSCheck.wsf, który sprawdza wersję systemu BIOS komputerów docelowych pod kątem listy niezgodnych wersji systemu BIOS w pliku ZTIBIOSCheck.xml.
Zmodyfikuj plik ZTIBIOSCheck.xml, aby zawierał listę wersji systemu BIOS niezgodnych z docelowym systemem operacyjnym w kompilacji systemu operacyjnego. Zmodyfikuj ZTIBIOSCheck.xml dla każdej sekwencji zadań utworzonej w aplikacji Deployment Workbench. Plik ZTIBIOSCheck.xml znajduje się w folderze deployment_share\Scripts (gdzie deployment_share to nazwa folderu, który jest katalogiem głównym udziału wdrożenia).
Zaktualizuj atrybuty w pliku ZTIBIOSCheck.xml wymienionym w tabeli 85 dla każdej niezgodnej wersji systemu BIOS.
Tabela 85. Atrybuty do aktualizacji w pliku ZTIBIOSCheck.xml
| Atrybut | Opis |
|---|---|
| Opis | Opis tekstowy komputera docelowego, który ma niezgodną wersję systemu BIOS, w tym wszelkie odwołania do możliwych aktualizacji wersji systemu BIOS |
| Producent komputera | Producent komputera docelowego z niezgodną wersją systemu BIOS (ta wartość musi być zgodna z wartością przechowywaną w systemie BIOS). |
| Model | Model komputera docelowego z niezgodną wersją systemu BIOS (ta wartość musi być zgodna z wartością przechowywaną w systemie BIOS). |
| Data | Data systemu BIOS komputera docelowego z niezgodną wersją systemu BIOS (ta wartość musi być zgodna z wartością przechowywaną w systemie BIOS). |
Plik ZTIBIOSCheck.xml zawiera źródło skryptu (ZTIBIOS_Extract_Utility.vbs), które może pomóc wyodrębnić atrybuty wymienione w tabeli 85.
Aby użyć narzędzia ZTIBIOS_Extract_Utility.vbs do wyodrębniania atrybutów na komputerze docelowym
Uruchom Notatnik Firmy Microsoft.
Skopiuj źródło skryptu z pliku ZTIBIOSCheck.xml do Notatnika.
Zapisz źródło skryptu w Notatniku jako ZTIBIOS_Extract_Utility.vbs.
Uruchom ZTIBIOS_Extract_Utility.vbs na komputerze docelowym z niezgodnym systemem BIOS.
Zaktualizuj ZTIBIOSCheck.xml, aby uwzględnić system BIOS na podstawie atrybutów pobranych w poprzednich krokach.
Uruchamianie Kreatora wdrażania
Aby zainicjować wdrażanie systemu Windows na komputerach docelowych, uruchom Kreatora wdrażania. Zainicjuj Kreatora wdrażania ręcznie lub za pomocą usług wdrażania systemu Windows. Każdy scenariusz wdrażania (zamień komputer, nowy komputer lub odśwież komputer) używa innego procesu. Zainicjuj wdrożenie z usług wdrażania systemu Windows, udziału sieciowego, dysków lokalnych lub dysku DVD. Proces wdrażania monituje o wprowadzenie jakichkolwiek ustawień konfiguracji, które nie zostały jeszcze określone.
Kreator wdrażania jest uruchamiany tuż przed Kreatorem wdrażania i odpowiada za inicjowanie środowiska. Kreator wdrażania wyświetla strony kreatora na podstawie wybranego scenariusza wdrażania i opcji konfiguracji określonych w CustomSettings.ini. Logika wyświetlania (lub nie wyświetlania) strony kreatora jest zanotowana dla każdej strony kreatora w poniższych krokach.
Aby wdrożyć nowy system operacyjny na komputerze docelowym przy użyciu Kreatora wdrażania
Sprawdź, czy foldery w tabeli 86 nie istnieją już na komputerze docelowym.
Kreator wdrażania tworzy foldery wymienione w tabeli 86 i używa ich podczas procesu wdrażania. Jeśli poprzednie wdrożenie zostało zakończone z powodu błędu, te foldery mogą nadal istnieć na komputerze docelowym. Jeśli te foldery nie zostaną usunięte, proces będzie kontynuowany od punktu, w którym poprzedni proces zakończył się zamiast rozpoczynać od początku. Usuń te foldery przed zainicjowaniem nowego wdrożenia. Te foldery istnieją na target_drive (gdzie target_drive jest dysk na komputerze docelowym, który ma najbardziej dostępne miejsce na dysku).
Tabela 86. Foldery do usunięcia przed zainicjowaniem Kreatora wdrażania
Folder Opis target_drive:\MININT Ten folder jest zachowywany przez proces wdrażania i zawiera informacje o stanie wdrożenia (takie jak informacje o migracji stanu użytkownika i pliki dziennika). target_drive:\_SMSTaskSequence Ten folder zawiera informacje o stanie specyficzne dla programu Task Sequencer. Zainicjuj Kreatora wdrażania.
Uruchom komputer docelowy za pomocą nośnika rozruchowego LTI z dysku CD, DVD, urządzenia wymiennego lub usług wdrażania systemu Windows.
Połącz się z odpowiednim udziałem wdrożenia (na przykład \\server_name\Distribution$\Scripts), a następnie wpisz cscript litetouch.vbs.
Zostanie uruchomiony Kreator wdrażania. Ten kreator jest odpowiedzialny za inicjowanie środowiska windows PE przed uruchomieniem Kreatora wdrażania. Zostanie wyświetlona strona Kreator inicjowania, która wyświetla stan inicjowania. Kreator wdrażania systemu Windows nawiązuje połączenie z udziałem wdrożenia i wyświetla stronę Kreatora powitalnego po spełnieniu warunków w tabeli 87.
Tabela 87. Warunki strony Kreatora powitalnego
Własność Warunek DeployRoot Rozpoczyna się, gdy właściwość DeployRoot jest równa " " (puste) lub X:\. Zazwyczaj konsola wdrażania systemu Windows automatycznie ustawia tę wartość. SkipBDDWelcome Nie równa się "TAK" Zostanie wyświetlona strona Kreatora powitalnego w Kreatorze wdrażania.
Na stronie Powitalnej wybierz jedną z opcji wymienionych w tabeli 88 w oparciu o wymagania środowiska. Aby kontynuować pracę z Kreatorem wdrażania, wybierz pozycję Uruchom Kreatora wdrażania, aby zainstalować nowy system operacyjny.
Tabela 88. Opcje strony Kreatora powitalnego
Opcja Wybierz tę opcję, aby Uruchamianie Kreatora wdrażania w celu zainstalowania nowego systemu operacyjnego Uruchom Kreatora wdrażania i ukończ proces wdrażania LTI. Uruchamianie Kreatora odzyskiwania systemu Windows Otwórz okno dialogowe Opcje odzyskiwania systemu w środowisku odzyskiwania systemu Windows. W tym miejscu uruchom Kreatora odzyskiwania, aby naprawić istniejącą instalację systemu Windows. Wyjdź do wiersza polecenia Otwórz okno wiersza polecenia w środowisku Windows PE, aby rozwiązać problemy przed ukończeniem procesu wdrażania LTI. Układ klawiatury Przed ukończeniem procesu wdrażania LTI wybierz układ klawiatury dla systemu Windows PE. Konfigurowanie przy użyciu statycznego adresu IP Skonfiguruj ustawienia konfiguracji adresu IP dla systemu Windows PE, gdy konfiguracja DHCP nie jest dostępna. Wybierz ten przycisk, aby otworzyć okno dialogowe Konfigurowanie statycznych ustawień sieci IP.
Ustawienia konfiguracji adresów IP skonfigurowane w oknie dialogowym Konfigurowanie ustawień sieci statycznych adresów IP zastępują wszystkie ustawienia konfiguracji adresów IP określone w pliku CustomSettings.ini lub w bazie danych MDT.Zostanie wyświetlona strona Kreatora określania poświadczeń do nawiązywania połączenia z udziałami sieciowymi w Kreatorze wdrażania.
Wypełnij stronę Określanie poświadczeń na potrzeby nawiązywania połączenia z udziałami sieciowymi , a następnie wybierz przycisk OK.
Wypełnij stronę Określanie poświadczeń na potrzeby nawiązywania połączenia z udziałami sieciowymi , a następnie wybierz przycisk OK.
Ten kreator jest wyświetlany po spełnieniu warunków w tabeli 89.
Tabela 89. Określanie poświadczeń na potrzeby nawiązywania połączenia z warunkami strony udziałów sieciowych
Własność Warunek UserID_isDirty Równe wartości TRUE Identyfikator użytkownika Równe "" DeploymentType Nie równa się REPLACE DeploymentMethod Nie równa się nośnikowi Te poświadczenia służą do uzyskiwania dostępu do folderów udostępnionych sieci używanych podczas procesu wdrażania. Te foldery udostępnione obejmują foldery używane do przechowywania danych migracji stanu użytkownika lub kopii zapasowych obrazów komputera docelowego.
Tabela 90. Opcje poświadczeń
Opcja Type Nazwa użytkownika user_name (gdzie user_name jest nazwą użytkownika konta, które ma odpowiednie uprawnienia do folderów udostępnionych sieciowych używanych przez skrypty wdrażania). Hasło hasło (gdzie hasło jest hasłem dla konta użytkownika określonego w polu Nazwa użytkownika ). Domain (Domena) domena (gdzie domena jest nazwą domeny, w której znajduje się konto użytkownika określone w polu Nazwa użytkownika). Zostanie wyświetlona strona Sekwencja zadań .
Na stronie Sekwencja zadań poniżej pozycji Wybierz sekwencję zadań do wykonania na tym komputerze wybierz pozycję task_sequence (gdzie task_sequence jest nazwą sekwencji zadań do uruchomienia).
Uwaga
Jeśli sekwencja zadań oparta na szablonie sekwencji zadań OEM Litetouch pojawi się na liście, upewnij się, że wdrożenie jest wykonywane z udziału wdrażania nośnika wymiennego (MEDIA). Mimo że sekwencje zadań oparte na szablonie sekwencji zadań OEM litetouch można wybrać z innych udziałów wdrażania, sekwencja zadań nie zakończy się pomyślnie.
Na stronie Szczegóły komputera w polu Nazwa komputera wpisz computer_name (gdzie computer_name jest nazwą komputera do przypisania do komputera docelowego), wybierz jedną z opcji wymienionych w tabeli 92 na podstawie wymagań środowiska, a następnie wybierz przycisk Dalej.
Ten kreator jest wyświetlany po spełnieniu warunków w tabeli 91.
Tabela 91. Konfigurowanie warunków strony szczegółów komputera
Własność Warunek SkipComputerName Nie równa się TAK SkipDomainMembership Nie równa się TAK DeploymentType Nie jest równa StateRestore lub REPLACE lub CUSTOM DeploymentType Nie równa się REPLACE Tabela 92. Określanie konfiguracji członkostwa w komputerze
Dla tej opcji Wykonaj to zadanie, aby Dołączanie do domeny Dołącz do istniejącej domeny usług AD DS:
— W polu Domena do przyłączenia wpisz domenę (gdzie domena jest nazwą domeny, która ma zostać przyłączona).
— W polu Jednostka organizacyjna wpisz organizational_unit (gdzie organizational_unit to nazwa jednostki organizacyjnej [OU] w domenie usług AD DS, w której zostanie utworzone konto komputera).
— W polu Nazwa użytkownika wpisz user_name (gdzie user_name jest nazwą konta użytkownika, które ma wystarczające uprawnienia do utworzenia konta komputera w domenie).
- W polu Hasło wpisz hasło (gdzie hasło jest hasłem dla konta użytkownika określonego w polu Nazwa użytkownika ).
— W polu Domena wpisz domenę (gdzie domena jest nazwą domeny na koncie użytkownika określonym w polu Nazwa użytkownika ).Dołączanie do grupy roboczej Dołącz do grupy roboczej systemu Windows:
— W polu Grupa robocza wpisz workgroup (gdzie grupa robocza jest nazwą grupy roboczej do dołączenia).Zostanie wyświetlona strona Dane użytkownika .
Na stronie Dane użytkownika wybierz jedną z opcji wymienionych w tabeli 94 na podstawie wymagań środowiska, a następnie wybierz pozycję Dalej.
Ten kreator jest wyświetlany po spełnieniu warunków w tabeli 93.
Tabela 93. Warunki strony danych użytkownika
Własność Warunek SkipUserData Nie równa się TAK DeploymentType Nie równa się odświeżaniu, zastępowaniu lub staterestore ImageFlags Nie zawiera serwera IsServerOS Nie równa się wartości TRUE Tabela 94. Opcje strony danych użytkownika
Opcja Wybierz tę opcję, aby Automatyczne określanie lokalizacji — Zezwalaj skryptom MDT i regułom przetwarzania na automatyczne określanie najlepszej lokalizacji na podstawie lokalnego dostępnego miejsca na dysku na komputerze docelowym.
— Opcjonalnie zaznacz pole wyboru Zezwalaj na przechowywanie danych i ustawień lokalnie, jeśli jest to możliwe , aby dać preferencję lokalnego przechowywania danych.Określanie lokalizacji Zapisz dane migracji stanu użytkownika w określonej lokalizacji.
W polu Lokalizacja wpisz lokalizację (gdzie lokalizacja jest w pełni kwalifikowaną ścieżką do lokalizacji do przechowywania danych migracji stanu użytkownika).
Alternatywnie wybierz pozycję Przeglądaj , aby przejść do lokalizacji.Nie zapisuj danych i ustawień Odrzuć wszystkie istniejące dane migracji stanu użytkownika lub wdróż nowy komputer bez istniejących danych. Zostanie wyświetlona strona Przenoszenie danych i ustawień .
Na stronie Przenoszenie danych i ustawień wybierz jedną z opcji wymienionych w tabeli 96 na podstawie wymagań środowiska, a następnie wybierz pozycję Dalej.
Ten kreator jest wyświetlany po spełnieniu warunków w tabeli 95.
Tabela 95. Przenoszenie danych i ustawień warunków strony
Własność Warunek SkipUserData Nie równa się TAK DeploymentType Równa NEWCOMPUTER ImageFlags Nie zawiera serwera IsServerOS Nie równa się wartości TRUE FindTaskSequenceStep Sekwencja zadań obejmuje przechwytywanie stanu użytkownika w trybie offline i plik ZTIUserState.wsf Tabela 96. Opcje strony Przenoszenie danych i ustawień
Opcja Wybierz tę opcję, aby Nie należy przenosić danych i ustawień użytkownika Zainstaluj nowy system operacyjny bez przechwytywania żadnych danych użytkownika ani ustawień z istniejących systemów operacyjnych. Ta opcja ustawia właściwość USMTOfflineMigration na wartość "FALSE".
Opcjonalnie zaznacz pole wyboru Zachowaj istniejące partycje, aby nadać preferencję lokalnemu przechowywaniu danych. Jeśli pole wyboru to:
- Wybrano opcję , a następnie nowy system operacyjny jest instalowany na istniejących partycjach. Ta opcja ustawia właściwość DoNotFormatAndPartition na wartość "TAK".
- Wyczyszczony komputer docelowy jest partycjonowany i sformatowany, a docelowy system operacyjny jest instalowany w nowej strukturze partycji. Ta opcja nie ustawia właściwości DoNotFormatAndPartition .
Pole wyboru Zachowaj istniejące partycjejest wyłączone w scenariuszu wdrażania nowego komputera MDT, ponieważ nie istnieją żadne istniejące partycje.Przenoszenie danych i ustawień użytkownika Przechwyć dane użytkownika i ustawienia z istniejącego systemu operacyjnego i przywróć je do nowego systemu operacyjnego. Ta opcja ustawia następujące elementy:
- Właściwość DoNotFormatAndPartition na wartość "TAK".
- USMTOfflineMigration właściwość "TRUE".
Opcjonalnie, jeśli na komputerze docelowym zainstalowano wiele systemów operacyjnych, zostanie wyświetlona opcja Wybierz partycję zawierającą system operacyjny i grupę danych. Istnieje opcja dla każdej partycji zawierającej system operacyjny. Wybierz partycję zawierającą dane migracji stanu użytkownika, które chcesz przechwycić.Zostanie wyświetlona strona Dane użytkownika (przywracanie ).
Na stronie Dane użytkownika (przywracanie) wybierz jedną z opcji wymienionych w tabeli 98 na podstawie wymagań środowiska, a następnie wybierz pozycję Dalej.
Ten kreator jest wyświetlany po spełnieniu warunków w tabeli 97.
Tabela 97. Warunki strony danych użytkownika (przywracanie)
Własność Warunek SkipUserData Nie równa się TAK DeploymentType Równa NEWCOMPUTER lub StateRestore i nie równa SIĘ CUSTOM ImageFlags Nie zawiera serwera IsServerOS Nie równa się wartości TRUE Tabela 98. Opcje danych użytkownika (przywracanie)
Opcja Wybierz tę opcję, jeśli Nie przywracaj danych użytkownika i ustawień Typ migracji to Nowy komputer i nie ma danych migracji stanu użytkownika do przywrócenia. Określanie lokalizacji Typ migracji to Zastąp Computer.In polu Lokalizacja , wpisz lokalizację ( gdzie lokalizacja jest w pełni kwalifikowaną ścieżką do lokalizacji, w której są przechowywane pliki migracji stanu użytkownika). Na stronie Kopia zapasowa komputera wybierz jedną z opcji wymienionych w tabeli 100 na podstawie wymagań, a następnie wybierz pozycję Dalej.
Ten kreator jest wyświetlany po spełnieniu warunków w tabeli 99.
Tabela 99. Warunki strony kopii zapasowej komputera
Własność Warunek SkipComputerBackup Nie równa się TAK DeploymentType Nie równa SIĘ NEWCOMPUTER i nie równa SIĘ NIESTANDARDOWE i nie równa STATERESTORE i równe ODŚWIEŻANIE lub równe REPLACE Tabela 100. Opcje tworzenia kopii zapasowej komputera
Opcja Wybierz tę opcję, aby Automatyczne określanie lokalizacji — Zezwalaj skryptom MDT i regułom przetwarzania na automatyczne określanie najlepszej lokalizacji na podstawie lokalnego dostępnego miejsca na dysku na komputerze docelowym.
— Opcjonalnie zaznacz pole wyboru Zezwalaj na przechowywanie danych i ustawień lokalnie, jeśli jest to możliwe , aby dać preferencję lokalnego przechowywania danych.Określanie lokalizacji Zapisz kopię zapasową obrazu komputera w określonej lokalizacji.
W polu Lokalizacja wpisz lokalizację (gdzie lokalizacja jest w pełni kwalifikowaną ścieżką do lokalizacji do przechowywania kopii zapasowej komputera).Nie należy wykonywać kopii zapasowej istniejącego komputera Odrzuć wszystkie istniejące dane na komputerze docelowym lub wdróż nowy komputer bez istniejących danych. Kreator wdrażania używa narzędzia ImageX do wykonywania kopii zapasowej. Funkcja ImageX nie jest przeznaczona do użycia jako część ogólnego procesu tworzenia kopii zapasowych i odzyskiwania po awarii. Zamiast tego jest przeznaczony do tworzenia kopii zapasowej komputera docelowego, aby pomóc w odzyskaniu informacji o migracji stanu użytkownika, które mogły nie zostać poprawnie przechwycone.
Uwaga
Funkcja MDT używa narzędzia ImageX podczas migracji, ponieważ działa na wszystkich platformach obsługiwanych przez funkcję MDT. Użyj narzędzi, takich jak Kopia zapasowa systemu Windows, aby uzyskać rozszerzoną ochronę przed odzyskiwaniem po awarii po zakończeniu migracji.
Na stronie Klucz produktu w polu Klucz produktu wpisz product_key (gdzie product_key jest kluczem produktu, który ma zostać przypisany do komputera docelowego), a następnie wybierz pozycję Dalej (zobacz Tabela 102).
Ten kreator jest wyświetlany po spełnieniu warunków w tabeli 101.
Tabela 101. Warunki dotyczące strony klucza produktu
Własność Warunek SkipProductKey Nie równa się TAK. DeploymentType Nie równa SIĘ REPLACE i nie równa NIESTANDARDOWE i nie równa StateRestore. Tabela 102. Opcje klucza produktu
Opcja Wybierz tę opcję, aby Klucz produktu nie jest wymagany Przypisz klucze produktu do komputerów docelowych przy użyciu klucza usługi KMS. Aktywowanie maszyny przy użyciu klucza aktywacji wielokrotnej (MAK) Przypisz klucz MAK do komputera docelowego i aktywuj komputer przez Internet.
W polu Klucz aktywacji wielokrotnej wpisz mak (gdzie mak jest kluczem MAK , który ma zostać przypisany do komputera docelowego).Używanie określonego klucza produktu Przypisz określony klucz licencji do instalacji lub aktywacji detalicznej.
W polu Product_key wpisz product_key (gdzie product_key jest kluczem produktu, który ma zostać przypisany do komputera docelowego).Na stronie Pakiety językowe w polu Wybierz pakiety językowe do zainstalowania zaznacz pole wyboru obok pozycji language_pack (gdzie language_pack jest pakietem językowym do zainstalowania), a następnie wybierz przycisk Dalej.
Porada
Możesz wybrać wiele pakietów językowych, zaznaczając wiele pól wyboru odpowiadających pakietom językowym.
Ten kreator jest wyświetlany po spełnieniu warunków w tabeli 103.
Tabela 103. Warunki strony pakietów językowych
Własność Warunek SkipPackageDisplay Nie równa się TAK DeploymentType Nie równa się REPLACE lub CUSTOM ImageBuild Pierwszy znak we właściwości jest równy 6 (co wskazuje kompilację systemu Windows 7, Windows 8 lub Windows 8.1) i istnieją aktywne pakiety do wyświetlenia dla użytkownika. W przypadku systemów Ultimate, Enterprise i wszystkich wersji systemu Windows Server można wybrać więcej niż jeden język. W przypadku wszystkich innych wersji systemu Windows wybierz tylko jeden język.
Na stronie Ustawienia regionalne i godzina wybierz odpowiednie wartości dla każdej opcji wymienionej w tabeli 105 zgodnie z wymaganiami, a następnie wybierz pozycję Dalej.
Ten kreator jest wyświetlany po spełnieniu warunków w tabeli 104.
Tabela 104. Ustawienia regionalne i warunki strony czasowej
Własność Warunek SkipLocaleSelection Nie równa się TAK. DeploymentType Nie równa się REPLACE lub CUSTOM. ImageBuild Pierwszy znak we właściwości jest równy 6 (co oznacza kompilację systemu Windows 7, Windows 8 lub Windows 8.1). Tabela 105. Opcje ustawień regionalnych i czasu
W tym polu Wybieranie Język do zainstalowania Domyślny język docelowego systemu operacyjnego. Format czasu i waluty (ustawienia regionalne) Domyślne ustawienia regionalne docelowego systemu operacyjnego. Układ klawiatury Układ klawiatury do użycia z docelowym systemem operacyjnym. Strefa czasowa Strefa czasowa, w której znajduje się komputer docelowy. Na stronie Role i funkcje wybierz odpowiednie wartości dla każdej opcji wymienionej w tabeli 107 zgodnie z wymaganiami, a następnie wybierz pozycję Dalej.
Ten kreator jest wyświetlany po spełnieniu warunków w tabeli 106.
Tabela 106. Warunki strony role i funkcje
Własność Warunek SkipRoles Nie równa się TAK. FindTaskSequenceStep Sekwencja zadań obejmuje BDD_InstallRoles i ZTIOSRole.wsf OSVersion Nie jest równa WinPE. ImageBuild Nie ma wartości null. Tabela 107. Opcje ról i funkcji
W tym polu Wybieranie Dostępne są następujące role i usługi ról Pola wyboru odpowiadające żądanym rolom systemu Windows, usługom ról lub funkcjom. Wybierz pozycję Wszystkie Wybierz ten przycisk, aby zaznaczyć wszystkie pola wyboru skojarzone z rolami systemu Windows, usługami ról lub funkcjami. Wybierz pozycję Brak Wybierz ten przycisk, aby usunąć zaznaczenie wszystkich pól wyboru skojarzonych z rolami systemu Windows, usługami ról lub funkcjami. Na stronie Aplikacje zaznacz pole wyboru obok pozycji application_name (gdzie application_name to nazwa aplikacji, którą chcesz wdrożyć, a następnie wybierz pozycję Dalej.
Porada
Możesz wybrać wiele aplikacji, wybierając wiele pól wyboru odpowiadających aplikacjom.
Ten kreator jest wyświetlany po spełnieniu warunków w tabeli 108.
Tabela 108. Warunki strony aplikacji
Własność Warunek SkipApplications Nie równa się TAK DeploymentType Nie równa się REPLACE IsThereAtLeastOneApplicationPresent Większa niż jedna Na stronie Hasło administratora w polach Hasło administratora i Potwierdź hasło administratora wpisz hasło (gdzie hasło jest hasłem dla lokalnego wbudowanego konta administratora na komputerze docelowym), a następnie wybierz pozycję Dalej.
Ta strona kreatora jest wyświetlana po spełnieniu warunków w tabeli 109.
Tabela 109. Warunki strony hasła administratora
Własność Warunek SkipAdminPassword Nie równa się TAK DeploymentType Nie równa się REPLACE lub CUSTOM TaskSequenceTemplate Nie równe LTIOEM.XML Na stronie Administratorzy lokalni w polu Konta administratorówwpisz admin_accounts (gdzie admin_accounts są kontami, które chcesz dodać do lokalnego wbudowanego konta administratora na komputerze docelowym), a następnie wybierz przycisk Dalej.
Ta strona kreatora jest wyświetlana po spełnieniu warunków w tabelach 109 i Tabela 110.
Tabela 110. Warunki strony administratorzy lokalni
Własność Warunek SkipAdminAccounts Nie równa się TAK DeploymentType Nie równa SIĘ ZASTĄPIĆ i nie równa NIESTANDARDOWE JoinDomain Nie równa się "" Uwaga
W przeciwieństwie do innych stron Kreatora wdrażania strona Konta administratorów jest domyślnie pomijana, ponieważ wartość domyślna właściwości SkipAdminAccount to TAK. Aby uzyskać więcej informacji, zobacz właściwość SkipAdminAccounts w dokumentacji MDT Toolkit Reference.
Na stronie Przechwytywanie obrazu wybierz jedną z opcji wymienionych w tabeli 112 w oparciu o wymagania, a następnie wybierz pozycję Dalej.
Ten kreator jest wyświetlany po spełnieniu warunków w tabeli 111.
Tabela 111. Warunki strony przechwytywania obrazów
Własność Warunek SkipCapture Nie równa się TAK DeploymentType Nie równa się odświeżać lub nie jest równa REPLACE JoinDomain Równe "" Tabela 112. Opcje przechwytywania obrazu
Opcja Wybierz tę opcję, aby Przechwytywanie obrazu tego komputera odniesienia Uruchom narzędzie Sysprep, a następnie przechwyć obraz komputera docelowego. Następnie zapisz obraz w określonej lokalizacji.
W polu Lokalizacja wpisz lokalizację (gdzie lokalizacja jest w pełni kwalifikowaną ścieżką do lokalizacji do przechowywania obrazu komputera docelowego). W polu Nazwa pliku wpisz file_name (gdzie file_name to nazwa pliku obrazu).Sysprep tego komputera Skopiuj wymagane pliki Sysprep na komputer docelowy, zainicjuj program Sysprep, ale nie przechwytuj obrazu komputera docelowego. Przygotowanie do przechwycenia maszyny Skopiuj wymagane pliki Sysprep na komputer docelowy, ale nie inicjuj programu Sysprep. Nie przechwytuj obrazu tego komputera Wdróż docelowy system operacyjny na komputerze docelowym bez przechwytywania obrazu programu Sysprep komputera. Na stronie Funkcja BitLocker wybierz jedną z opcji wymienionych w tabeli 114 zgodnie z wymaganiami środowiska, a następnie wybierz pozycję Dalej.
Ten kreator jest wyświetlany po spełnieniu warunków w tabeli 113.
Tabela 113. Warunki strony funkcji BitLocker
Własność Warunek SkipBitLocker Nie równa się TAK. DeploymentType Równe WARTOŚCI REPLACE lub CUSTOM. DoCapture Nie równa SIĘ TAK lub nie równa PREPARE. ImageBuild Pierwszy znak we właściwości jest równy 6 (co oznacza system operacyjny z systemem Windows Vista lub nowszym). ImageFlags Równe ENTERPRISE lub ULTIMATE. Tabela 114. Opcje konfiguracji funkcji BitLocker
Opcja Wybierz tę opcję, aby Nie włączaj funkcji BitLocker dla tego komputera Wdróż nowy system operacyjny bez aktywowania funkcji BitLocker. Włączanie funkcji BitLocker Aktywuj funkcję BitLocker i użyj modułu TPM w wersji 1.2 lub nowszej. Następnie wybierz jedną z następujących opcji korzystania z modułu TPM:
— Aby używać tylko modułu TPM, wybierz pozycję Włącz funkcję BitLocker tylko przy użyciu modułu TPM.
- Aby użyć modułu TPM z numerem PIN, wybierz pozycję Włącz funkcję BitLocker przy użyciu modułu TPM i numeru PIN; w polu Przypnij wpisz pin (gdzie numer PIN jest numerem PIN funkcji BitLocker dla komputera docelowego).
Podana wartość może być tylko liczbowa lub alfanumeryczna w zależności od wartości właściwości BDEAllowAlphaNumericPin .
- Aby użyć modułu TPM z kluczem uruchamiania, wybierz pozycję Włącz funkcję BitLocker przy użyciu modułu TPM i klucza uruchamiania; w polu wybierz dysk, na którym znajduje się klucz uruchamiania.
— Aby użyć tylko zewnętrznego klucza uruchamiania, wybierz pozycję Włącz funkcję BitLocker przy użyciu tylko zewnętrznego klucza uruchamiania; w polu wybierz dysk, na którym znajduje się zewnętrzny klucz uruchamiania.
— Aby zapisać klucz odzyskiwania w usługach AD DS, w obszarze Wybierz miejsce przechowywania klucza odzyskiwania wybierz pozycję W usłudze Active Directory.
— Aby nie utworzyć klucza odzyskiwania, w obszarze Wybierz miejsce przechowywania klucza odzyskiwania wybierz pozycję Nie twórz klucza odzyskiwania.
— Aby skonfigurować proces wdrażania tak, aby oczekiwał na zakończenie szyfrowania na wszystkich dyskach przed kontynuowaniem, zaznacz pole wyboru Zaczekaj na zakończenie szyfrowania funkcją BitLocker na wszystkich dyskach przed kontynuowaniem .Uwaga
Ustawienie domyślne funkcji BitLocker jest wyłączone.
Przejrzyj informacje na stronie Gotowe do rozpoczęcia , a następnie wybierz pozycję Rozpocznij.
Uwaga
Aby rozwinąć szczegóły tego wdrożenia, wybierz pozycję Szczegóły.
Kreator wdrażania zostanie zamknięty i rozpocznie się wdrażanie nowego systemu operacyjnego.
Wykonywanie wdrożeń ZTI przy użyciu programu Configuration Manager
Wdrożenia ZTI są wykonywane przy użyciu programu Configuration Manager i mdt w domenie usług AD DS, w grupie roboczej systemu Windows lub z nośnika wymiennego. Wykonywanie wdrożeń ZTI przez:
Przygotowywanie środowiska wdrażania ZTI zgodnie z opisem w artykule Przygotowywanie środowiska wdrażania ZTI dla programu Configuration Manager
Przygotowywanie do wdrożenia ZTI na komputerze odniesienia zgodnie z opisem w artykule Przygotowywanie do wdrożenia ZTI na komputerze odniesienia przy użyciu programu Configuration Manager
Wdrażanie i przechwytywanie obrazu komputera odniesienia w usłudze ZTI zgodnie z opisem w temacie Wdrażanie do i przechwytywanie obrazu komputera odniesienia przy użyciu programu Configuration Manager
Przygotowywanie do wdrożenia ZTI na komputerach docelowych zgodnie z opisem w artykule Przygotowanie do wdrożenia ZTI na komputerach docelowych przy użyciu programu Configuration Manager
Wdrażanie przechwyconych obrazów na komputerze docelowym w usłudze ZTI zgodnie z opisem w temacie Wdrażanie przechwyconych obrazów na komputerach docelowych przy użyciu programu Configuration Manager
Przygotowywanie środowiska wdrażania ZTI dla programu Configuration Manager
Po przygotowaniu infrastruktury wymagań wstępnych dla mdt możesz przygotować środowisko wdrażania MDT dla usługi ZTI.
Aby przygotować środowisko wdrażania MDT dla wdrożeń ZTI
Przygotowywanie infrastruktury wymagań wstępnych zgodnie z opisem w artykule Przygotowywanie infrastruktury ZTI wymagań wstępnych do użycia z programem Configuration Manager.
Zainstaluj nowe wystąpienie mdt na serwerze wdrażania lub uaktualnij istniejące wystąpienie mdt do mdt zgodnie z opisem w temacie Instalowanie lub uaktualnianie do mdt dla procesu wdrażania ZTI przy użyciu programu Configuration Manager.
Uzyskaj oprogramowanie wymagane przez usługę ZTI zgodnie z opisem w temacie Uzyskiwanie oprogramowania wymagane przez proces wdrażania ZTI przy użyciu programu Configuration Manager.
Włącz integrację konsoli programu Configuration Manager z rozwiązaniem MDT zgodnie z opisem w temacie Włączanie integracji konsoli programu Configuration Manager dla programu Configuration Manager.
Przygotowywanie infrastruktury ZTI wymagań wstępnych do użycia z programem Configuration Manager
Wdrożenia ZTI korzystające z programu Configuration Manager wymagają, aby prawidłowo skonfigurowana infrastruktura programu Configuration Manager istniała przed zainstalowaniem rozwiązania MDT i wykonaniem wdrożeń. Upewnij się, że nowa lub istniejąca infrastruktura programu Configuration Manager została specjalnie zoptymalizowana pod kątem funkcji wdrażania systemu operacyjnego.
Uwaga
Program Windows PowerShell w wersji 2.0 lub nowszej musi być zainstalowany na dowolnym komputerze, na którym zainstalowano funkcję MDT na potrzeby zarządzania wdrożeniami ZTI.
Aby uzyskać więcej informacji na temat:
Wymagania dotyczące sprzętu i oprogramowania dla programu Configuration Manager można znaleźć w temacie Obsługiwane konfiguracje programu Configuration Manager
Konfigurując infrastrukturę programu Configuration Manager do obsługi wdrożeń ZTI, zobacz sekcję "Krok 1: Przygotowanie infrastruktury wymagań wstępnych" w dokumencie MDT Przewodnik szybkiego startu dla programu Microsoft System Center 2012 R2 Configuration Manager.
Instalowanie lub uaktualnianie do mdt dla procesu wdrażania ZTI przy użyciu programu Configuration Manager
Pierwszym krokiem wykonywania wdrożeń ZTI jest uruchomienie co najmniej jednego wystąpienia mdt w środowisku. Zainstaluj funkcję MDT na każdym komputerze z zainstalowaną konsolą programu Configuration Manager i użyjesz go do tworzenia lub edytowania sekwencji zadań generowanych przez funkcję MDT. Jeśli istniejące środowisko ma:
Żadne komputery obecnie z systemem MDT lub poprzednią wersją MDT nie instalują co najmniej jednego nowego wystąpienia mdt zgodnie z opisem w temacie Instalowanie nowego wystąpienia mdt.
Co najmniej jeden komputer z poprzednią wersją mdt, uaktualnić te wystąpienia do MDT zgodnie z opisem w uaktualnieniu do MDT. Po zakończeniu procesu uaktualniania:
Uruchom Kreatora konfigurowania integracji programu ConfigMgr. Ten kreator musi zostać uruchomiony po uaktualnieniu, aby zarejestrować nowe składniki i zainstalować nowe szablony sekwencji zadań ZTI.
Uruchom Kreatora usuwania filtru PXE. Jeśli wcześniej zainstalowano i skonfigurowano filtr PXE w celu obsługi nieznanych możliwości komputera w poprzednich wersjach mdt. Ta pomoc techniczna jest teraz dostępna w programie Configuration Manager i została usunięta w usłudze MDT.
Upewnij się, że utworzysz nowy pakiet Microsoft Deployment Toolkit Files dla wszelkich nowych utworzonych sekwencji zadań ZTI. Istniejący pakiet Microsoft Deployment Toolkit Files może być używany dla dowolnych sekwencji zadań ZTI utworzonych przed uaktualnieniem, ale dla nowych sekwencji zadań ZTI należy utworzyć nowy pakiet Microsoft Deployment Toolkit Files.
Upewnij się, że wszystkie sekwencje zadań ZTI utworzone przed uaktualnieniem korzystają z pakietu Microsoft Deployment Toolkit Files, który istniał przed uaktualnieniem. Te sekwencje zadań ZTI można modyfikować, ale nie można użyć żadnych nowych akcji sekwencji zadań MDT ani kroków. Aby użyć nowych akcji sekwencji zadań MDT lub kroków, utwórz nową sekwencję zadań ZTI.
Uwaga
W przypadku uaktualnienia z poprzedniej wersji programu Configuration Manager można użyć sekwencji zadań ZTI dla mdt utworzonych w poprzedniej wersji programu Configuration Manager, o ile zostały utworzone przy użyciu tej samej wersji mdt.
Uzyskiwanie oprogramowania wymagane przez proces wdrażania ZTI przy użyciu programu Configuration Manager
Zbierz oprogramowanie wymagane podczas procesu wdrażania ZTI dla programu Configuration Manager. To oprogramowanie zostanie zaimportowane lub dodane do udziałów wdrożenia, chyba że już istnieje w udziale wdrożenia.
Uwaga
Rozwiązanie MDT obsługuje zestaw Windows ADK dla systemów Windows 8.1, Windows PE 5.0 i System Center 2012 R2 Configuration Manager.
Wymagane oprogramowanie obejmuje:
Pliki źródłowe systemu operacyjnego dla każdego systemu operacyjnego, który ma zostać wdrożony na komputerach referencyjnych i docelowych
Pakiety systemu operacyjnego dla systemów operacyjnych, takie jak aktualizacje zabezpieczeń, pakiety funkcji i pakiety językowe
Sterowniki urządzeń dla komputerów referencyjnych i docelowych, które nie są uwzględnione w systemie operacyjnym
Aplikacje, które mają zostać zainstalowane jako część obrazu systemu operacyjnego lub podczas wdrażania obrazu referencyjnego
Pliki źródłowe USMT używane do tworzenia pakietu oprogramowania wdrożonego na komputerach docelowych w celu przechwytywania danych migracji stanu użytkownika
Włączanie integracji konsoli programu Configuration Manager dla programu Configuration Manager
Zanim będzie można korzystać z funkcji integracji programu Configuration Manager z usługą MDT, uruchom Kreatora konfiguracji programu ConfigMgr Integration. Ten kreator kopiuje odpowiednie pliki integracji programu Configuration Manager do Manager_root konfiguracji (gdzie Manager_root konfiguracji jest folderem, w którym jest zainstalowana konsola programu Configuration Manager).
Kreator dodaje również klasy WMI dla nowych akcji niestandardowych MDT. Te klasy można dodać, kompilując plik Managed Object Format (mof), który zawiera nowe definicje klas.
Aby uruchomić Kreatora konfigurowania integracji programu ConfigMgr
-
Uwaga
Konsola programu Configuration Manager powinna zostać zamknięta podczas wykonywania tej procedury.
Wybierz pozycję Start, a następnie wskaż pozycję Wszystkie programy. Wskaż pozycję Microsoft Deployment Toolkit, a następnie wybierz pozycję Konfiguruj integrację programu ConfigMgr.
Zostanie uruchomiony Kreator konfigurowania integracji programu ConfigMgr.
Ukończ kreatora konfigurowania integracji programu ConfigMgr, korzystając z informacji podanych w tabeli 115. Zaakceptuj wartości domyślne, chyba że określono inaczej.
Tabela 115. Informacje dotyczące ukończenia Kreatora konfigurowania integracji programu ConfigMgr
Na tej stronie kreatora Zrób to Opcje — Sprawdź, czy wybrano opcję Zainstaluj rozszerzenia MDT dla programu Configuration Manager .
— Sprawdź, czy zaznaczono pole wyboru Zainstaluj rozszerzenia konsoli MDT dla programu System Center 2012 R2 Configuration Manager .
— Sprawdź, czy zaznaczono pole wyboru Dodaj akcje sekwencji zadań MDT do serwera programu System Center 2012 R2 Configuration Manager .
— W polu Nazwa serwera lokacji wpisz ConfigMgr_server_name (gdzie ConfigMgr_server_name to nazwa serwera programu Configuration Manager, na którym ma zostać zainstalowana integracja MDT).
— W kodzie witryny wpisz ConfigMgr_site_code (gdzie ConfigMgr_site_code jest kod witryny programu Configuration Manager, który instaluje integrację MDT), a następnie wybierz przycisk Dalej.
Pola Nazwa serwera lokacji i Kod lokacji zostaną automatycznie wypełnione najnowszymi szczegółami połączenia, jeśli konsola programu Configuration Manager została otwarta raz.Potwierdzenie Przejrzyj stan ukończenia kreatora, a następnie wybierz pozycję Zakończ. Po zakończeniu pracy kreatora konsola programu Configuration Manager jest skonfigurowana na potrzeby integracji mdt.
Przygotowywanie do wdrożenia ZTI na komputerze odniesienia przy użyciu programu Configuration Manager
Niezależnie od wykonywanego scenariusza wdrażania ZTI zawsze należy zacząć od utworzenia komputera odniesienia, a następnie przechwycenia obrazu tego komputera. W dalszej części procesu wdrażania ZTI wdrożysz przechwycony obraz komputera odniesienia na odpowiednich komputerach docelowych.
Utwórz komputer odniesienia dla każdego obrazu, który chcesz utworzyć na potrzeby wdrożenia na komputerach docelowych. Aby uzyskać więcej informacji na temat określania liczby obrazów wymaganych w organizacji (a następnie liczby wymaganych komputerów referencyjnych), zobacz Szacowanie wymagań dotyczących magazynu dla punktów dystrybucji programu Configuration Manager. Aby uzyskać więcej informacji na temat korzystania z komputerów referencyjnych we wdrożeniach MDT, zobacz Using Reference Computers in MDT Deployments (Używanie komputerów referencyjnych we wdrożeniach MDT).
Aby przygotować się do wdrożenia na komputerze odniesienia przy użyciu programu Configuration Manager
Utwórz nową sekwencję zadań, która wdroży docelowy system operacyjny na komputerze odniesienia przy użyciu Kreatora tworzenia sekwencji zadań MDT w konsoli programu Configuration Manager zgodnie z opisem w temacie Tworzenie sekwencji zadań ZTI przy użyciu szablonów sekwencji zadań MDT w programie Configuration Manager.
Porada
Utwórz sekwencję zadań do wdrożenia na komputerze odniesienia na podstawie szablonu sekwencji zadań klienta lub sekwencji zadań serwera dołączonej do rozwiązania MDT.
Skonfiguruj program Configuration Manager tak, aby zawierał odpowiednie oprogramowanie do wdrożenia na komputerze odniesienia, w tym następujące elementy:
Konfigurowanie aplikacji i pakietów systemu operacyjnego zgodnie z opisem w temacie Zarządzanie pakietami oprogramowania w programie Configuration Manager
Konfigurowanie sterowników urządzeń zgodnie z opisem w temacie Zarządzanie sterownikami urządzeń w programie Configuration Manager
Upewnij się, że punkty dystrybucji pakietów i obrazów systemu operacyjnego, których używa nowa sekwencja zadań ZTI, są prawidłowo dystrybuowane zgodnie z opisem w temacie Managing Distribution Points in Configuration Manager (Zarządzanie punktami dystrybucji w programie Configuration Manager).
Uwaga
Większość sieci produkcyjnych ma wiele punktów dystrybucji. Podczas wykonywania tego kroku w środowisku produkcyjnym wybierz odpowiednie punkty dystrybucji dla sieci.
Dostosuj pliki konfiguracji MDT do potrzeb organizacji zgodnie z opisem w temacie Konfigurowanie wdrożeń MDT.
Ważna
W przypadku przechwytywania obrazu komputera odniesienia należy przynajmniej dodać właściwość DoCapture do pliku Customsettings.ini sekwencji zadań, określając
DoCapture=YES or DoCapture=SYSPREPwartość .Opcjonalnie włącz monitorowanie procesu wdrażania MDT zgodnie z opisem w temacie Monitorowanie wdrożeń MDT.
Dostosuj sekwencję zadań do potrzeb organizacji zgodnie z opisem w temacie Konfigurowanie kroków sekwencji zadań ZTI w programie Configuration Manager.
Uwaga
Proces wdrażania ZTI nie może wykonać operacji Sysprep na komputerze docelowym, który jest szyfrowany przy użyciu szyfrowania dysków funkcji BitLocker. Nie włączaj funkcji BitLocker na komputerze odniesienia i włącz funkcję BitLocker na komputerach docelowych dopiero po całkowitym wdrożeniu docelowego systemu operacyjnego.
Zaktualizuj punkty dystrybucji tak, aby wszelkie zmiany w pakietach były prawidłowo dystrybuowane zgodnie z opisem w temacie Zarządzanie punktami dystrybucji w programie Configuration Manager.
Uwaga
Większość sieci produkcyjnych ma wiele punktów dystrybucji. Podczas wykonywania tego kroku w środowisku produkcyjnym wybierz odpowiednie punkty dystrybucji dla sieci.
Wdrażanie do i przechwytywanie obrazu komputera odniesienia przy użyciu programu Configuration Manager
Po zaktualizowaniu punktów dystrybucji zareklamuj sekwencję zadań na komputerze odniesienia i uruchom komputer odniesienia przy użyciu rozruchowego obrazu systemu Windows PE utworzonego wcześniej w tym procesie. Utworzona wcześniej sekwencja zadań wdroży docelowy system operacyjny, sterowniki urządzeń, pakiety systemu operacyjnego i aplikacje na komputerze odniesienia, a następnie przechwyci obraz komputera odniesienia.
Aby wdrożyć i przechwycić obraz komputera odniesienia
Dodaj komputer odniesienia do bazy danych lokacji programu Configuration Manager zgodnie z opisem w temacie Ręczne dodawanie komputerów do bazy danych lokacji w programie Configuration Manager.
Utwórz kolekcję zawierającą komputer odniesienia zgodnie z opisem w temacie Zarządzanie kolekcjami komputerów w programie Configuration Manager.
Wdróż sekwencję zadań na komputerze odniesienia zgodnie z opisem w temacie Zarządzanie wdrażaniem sekwencji zadań w programie Configuration Manager.
Utwórz dysk nośnika rozruchowego sekwencji zadań przy użyciu Kreatora nośnika sekwencji zadań zgodnie z opisem w temacie Tworzenie nośnika rozruchowego sekwencji zadań w programie Configuration Manager.
Uruchom komputer odniesienia przy użyciu dysku nośnika rozruchowego sekwencji zadań zgodnie z opisem w temacie Wdrażanie systemu operacyjnego przy użyciu nośnika rozruchowego sekwencji zadań w programie Configuration Manager.
Opcjonalnie monitoruj proces wdrażania przy użyciu węzła Monitorowanie w aplikacji Deployment Workbench lub polecenia cmdlet Get-MDTMonitorData .
Przygotowywanie do wdrożenia ZTI na komputerach docelowych przy użyciu programu Configuration Manager
Po przechwyceniu obrazów komputerów odniesienia wdróż je na komputerach docelowych. W ramach przygotowań do wdrożenia przechwyconych obrazów na komputerach docelowych utwórz co najmniej jedną sekwencję zadań na potrzeby wdrażania przechwyconych obrazów, upewnij się, że istnieją niezbędne zasoby wdrożenia i dostosuj proces wdrażania MDT.
Aby przygotować się do wdrożenia ZTI na komputerach docelowych
Przygotuj udziały sieciowe do przechowywania danych migracji i dzienników wdrażania MDT zgodnie z opisem w artykule Przygotowywanie zasobów migracji MDT.
Opcjonalnie przygotuj usługi wdrażania systemu Windows, aby uruchomić odpowiednie obrazy środowiska Windows PE, które z kolei rozpoczną proces wdrażania ZTI na komputerach docelowych zgodnie z opisem w artykule Przygotowywanie usług wdrażania systemu Windows dla wdrożeń ZTI przy użyciu programu Configuration Manager.
Utwórz dodatkowe punkty dystrybucji, aby pomóc w większych wdrożeniach, zgodnie z opisem w temacie Zarządzanie punktami dystrybucji w programie Configuration Manager.
Przygotuj sekwencje zadań ZTI, pliki konfiguracji MDT i bazę danych MDT dla każdego scenariusza wdrażania zgodnie z następującym opisem:
W zależności od komputerów docelowych w organizacji może być konieczna dowolna kombinacja tych scenariuszy wdrożeń. Aby uzyskać więcej informacji na temat scenariuszy wdrażania MDT, zobacz Identyfikowanie scenariuszy wdrażania.
Przygotowanie do scenariusza wdrażania nowego komputera ZTI na komputerach docelowych przy użyciu programu Configuration Manager
W scenariuszu wdrażania Nowego komputera wdrożysz nową instalację systemu operacyjnego Windows na nowym komputerze. Brak informacji o migracji użytkownika do zapisania i przywrócenia oraz brak istniejących systemów plików do zachowania. Użyj szablonu sekwencji zadań klienta, aby wdrożyć przechwycony obraz komputera odniesienia na komputerze docelowym.
Aby przygotować się do scenariusza wdrażania nowego komputera na komputerach docelowych
Utwórz nową sekwencję zadań, która wdroży docelowy system operacyjny na komputerze odniesienia przy użyciu Kreatora tworzenia sekwencji zadań MDT w konsoli programu Configuration Manager zgodnie z opisem w temacie Tworzenie sekwencji zadań ZTI przy użyciu szablonów sekwencji zadań MDT w programie Configuration Manager, ale upewnij się, że ustawienia konfiguracji na stronach kreatora wymienione w tabeli 116 zostały wybrane i wybrane odpowiednie wartości na innych stronach kreatora w oparciu o organizację wymagania.
Porada
Utwórz sekwencję zadań do wdrożenia na komputerze odniesienia na podstawie szablonu sekwencji zadań klienta lub sekwencji zadań serwera dołączonej do rozwiązania MDT.
Tabela 116. Informacje dotyczące ukończenia kreatora tworzenia sekwencji zadań MDT na potrzeby wykonywania nowego scenariusza wdrażania komputera przy użyciu usługi ZTI
Na tej stronie kreatora Zrób to Obraz systemu operacyjnego Wybierz pozycję Utwórz nowy obraz systemu operacyjnego i określ w pełni kwalifikowaną ścieżkę UNC do obrazu WIM przechwyconego z komputera odniesienia. Metoda wdrażania Wybierz pozycję Wykonaj wdrożenie systemu operacyjnego "Zero Touch Installation" bez interakcji z użytkownikiem. Skonfiguruj program Configuration Manager tak, aby zawierał odpowiednie oprogramowanie do wdrożenia na komputerze docelowym, w tym:
Konfigurowanie aplikacji i pakietów systemu operacyjnego zgodnie z opisem w temacie Zarządzanie pakietami oprogramowania w programie Configuration Manager
Konfigurowanie sterowników urządzeń zgodnie z opisem w temacie Zarządzanie sterownikami urządzeń w programie Configuration Manager
Dostosuj pliki konfiguracji MDT do potrzeb organizacji zgodnie z opisem w temacie Konfigurowanie wdrożeń MDT.
Opcjonalnie dostosuj bazę danych MDT do potrzeb organizacji zgodnie z opisem w temacie Performing Deployments Using the MDT DB (if you are using the MDT DB to provide MDT configuration information).
Opcjonalnie włącz monitorowanie procesu wdrażania MDT zgodnie z opisem w temacie Monitorowanie wdrożeń MDT.
Dostosuj sekwencję zadań do potrzeb organizacji zgodnie z opisem w temacie Konfigurowanie kroków sekwencji zadań ZTI w programie Configuration Manager.
Upewnij się, że punkty dystrybucji pakietów i obrazów systemu operacyjnego, których używa nowa sekwencja zadań ZTI, są prawidłowo dystrybuowane zgodnie z opisem w temacie Managing Distribution Points in Configuration Manager (Zarządzanie punktami dystrybucji w programie Configuration Manager).
Uwaga
Większość sieci produkcyjnych ma wiele punktów dystrybucji. Podczas wykonywania tego kroku w środowisku produkcyjnym wybierz odpowiednie punkty dystrybucji dla sieci.
Zaktualizuj punkty dystrybucji tak, aby wszelkie zmiany w pakietach były prawidłowo dystrybuowane zgodnie z opisem w temacie Zarządzanie punktami dystrybucji w programie Configuration Manager.
Uwaga
Większość sieci produkcyjnych ma wiele punktów dystrybucji. Podczas wykonywania tego kroku w środowisku produkcyjnym wybierz odpowiednie punkty dystrybucji dla sieci.
Przygotowanie do scenariusza wdrażania komputera odświeżania ZTI na komputerach docelowych przy użyciu programu Configuration Manager
W scenariuszu wdrażania odświeżania komputera jest odświeżany komputer, w tym komputery, które muszą zostać ponownie obrazowane w celu standaryzacji obrazu lub w celu rozwiązania problemu. Istnieją informacje o migracji użytkownika do zapisania i przywrócenia, ale nie ma istniejących systemów plików do zachowania. Użyj szablonu sekwencji zadań klienta, aby wdrożyć przechwycony obraz komputera odniesienia na komputerze docelowym.
Aby przygotować się do scenariusza wdrażania odświeżania komputera do komputerów docelowych
Utwórz nową sekwencję zadań, która wdroży docelowy system operacyjny na komputerze odniesienia przy użyciu Kreatora tworzenia sekwencji zadań MDT w konsoli programu Configuration Manager zgodnie z opisem w temacie Tworzenie sekwencji zadań ZTI przy użyciu szablonów sekwencji zadań MDT w programie Configuration Manager, ale upewnij się, że używasz ustawień konfiguracji na stronach kreatora wymienionych w tabeli 117 i wybierz odpowiednie wartości na innych stronach kreatora dla wymagań organizacji.
Porada
Utwórz sekwencję zadań do wdrożenia na komputerze odniesienia na podstawie szablonu sekwencji zadań klienta lub sekwencji zadań serwera dołączonej do rozwiązania MDT.
Tabela 117. Informacje dotyczące ukończenia kreatora tworzenia sekwencji zadań MDT na potrzeby wykonywania nowego scenariusza wdrażania komputera przy użyciu usługi ZTI
Na tej stronie kreatora Zrób to Obraz systemu operacyjnego Wybierz pozycję Utwórz nowy obraz systemu operacyjnego i określ w pełni kwalifikowaną ścieżkę UNC do obrazu WIM przechwyconego z komputera odniesienia. Metoda wdrażania Wybierz pozycję Wykonaj wdrożenie systemu operacyjnego "Zero Touch Installation" bez interakcji z użytkownikiem. Skonfiguruj odpowiednie oprogramowanie do wdrożenia na komputerze docelowym w konsoli programu Configuration Manager, w tym:
Konfigurowanie aplikacji i pakietów systemu operacyjnego zgodnie z opisem w temacie Zarządzanie pakietami oprogramowania w programie Configuration Manager
Konfigurowanie sterowników urządzeń zgodnie z opisem w temacie Zarządzanie sterownikami urządzeń w programie Configuration Manager
Opcjonalnie dostosuj pliki konfiguracji MDT lub bazę danych MDT do potrzeb organizacji zgodnie z opisem w artykule:
Opcjonalnie włącz monitorowanie procesu wdrażania MDT zgodnie z opisem w temacie Monitorowanie wdrożeń MDT.
Dostosuj sekwencję zadań do potrzeb organizacji zgodnie z opisem w temacie Konfigurowanie kroków sekwencji zadań ZTI w programie Configuration Manager.
Upewnij się, że punkty dystrybucji pakietów i obrazów systemu operacyjnego, których używa nowa sekwencja zadań ZTI, są prawidłowo dystrybuowane zgodnie z opisem w temacie Managing Distribution Points in Configuration Manager (Zarządzanie punktami dystrybucji w programie Configuration Manager).
Uwaga
Większość sieci produkcyjnych ma wiele punktów dystrybucji. Podczas wykonywania tego kroku w środowisku produkcyjnym wybierz odpowiednie punkty dystrybucji dla sieci.
Zaktualizuj punkty dystrybucji tak, aby wszelkie zmiany w pakietach były prawidłowo dystrybuowane zgodnie z opisem w temacie Zarządzanie punktami dystrybucji w programie Configuration Manager.
Uwaga
Większość sieci produkcyjnych ma wiele punktów dystrybucji. Podczas wykonywania tego kroku w środowisku produkcyjnym wybierz odpowiednie punkty dystrybucji dla sieci.
Przygotowanie do scenariusza wdrażania ZTI zamień komputer na komputery docelowe przy użyciu programu Configuration Manager
W scenariuszu wdrażania zamień komputer jeden komputer zastępuje inny komputer. Utwórz rekord skojarzenia komputera, który kojarzy istniejący komputer docelowy i nowy komputer docelowy. Istniejące dane migracji stanu użytkownika są zapisywane z istniejącego komputera docelowego. Następnie na nowym komputerze jest wdrażana nowa instalacja systemu Windows. Na koniec dane stanu użytkownika są przywracane do nowego komputera. Brak istniejących systemów plików do zachowania.
Ważna
Przed wdrożeniem na komputerze docelowym należy ustanowić rekord skojarzenia komputera dla każdego istniejącego komputera docelowego i każdego nowego komputera docelowego.
Użyj następujących elementów:
Zastąp szablon sekwencji zadań klienta , aby zapisać migrację stanu użytkownika istniejącego komputera docelowego
Ważna
Uruchom tę sekwencję zadań przed uruchomieniem sekwencji zadań na podstawie szablonu sekwencji zadań klienta na nowym komputerze docelowym.
Szablon sekwencji zadań klienta w celu wdrożenia przechwyconego obrazu komputera odniesienia na nowym komputerze docelowym i przywrócenia danych migracji stanu użytkownika
Ważna
Uruchom tę sekwencję zadań po uruchomieniu sekwencji zadań na podstawie szablonu Sekwencja zadań zamień klienta na istniejącym komputerze docelowym.
Aby przygotować się do scenariusza wdrażania zamień komputer na komputery docelowe
Utwórz skojarzenie komputera między istniejącym komputerem docelowym a nowym komputerem docelowym zgodnie z opisem w podsekcji "How to Perform a Side-by-Side Operating System Deployment" w sekcji "How to Deploy Operating Systems in Configuration Manager" (Jak wdrożyć systemy operacyjne w programie Configuration Manager) w bibliotece dokumentacji programu Configuration Manager zainstalowanej za pomocą programu Configuration Manager.
Utwórz nową sekwencję zadań, która zapisze dane migracji stanu użytkownika istniejącego komputera docelowego zgodnie z opisem w temacie Tworzenie sekwencji zadań ZTI przy użyciu szablonów sekwencji zadań MDT w programie Configuration Manager.
Porada
Utwórz sekwencję zadań do przechwytywania danych migracji stanu użytkownika z komputera docelowego na podstawie szablonu sekwencji zastępowania zadań klienta zawartego w rozwiązaniu MDT.
Utwórz nową sekwencję zadań, która wdroży przechwycony obraz komputera odniesienia na komputerze docelowym i przywróci dane migracji stanu użytkownika zapisane przez sekwencję zadań zastępowania klienta zgodnie z opisem w temacie Tworzenie sekwencji zadań ZTI przy użyciu szablonów sekwencji zadań MDT w programie Configuration Manager, ale upewnij się, że ustawienia konfiguracji zostały określone na stronach kreatora wymienionych w tabeli 118 i wybierz odpowiednie wartości w innym kreatorze stron dla wymagań organizacji.
Porada
Utwórz sekwencję zadań do wdrożenia na komputerze docelowym na podstawie szablonu sekwencji zadań klienta zawartego w rozwiązaniu MDT.
Tabela 118. Informacje dotyczące ukończenia kreatora tworzenia sekwencji zadań MDT na potrzeby wykonywania scenariusza wdrażania ZTI Replace Computer
Na tej stronie kreatora Zrób to Obraz systemu operacyjnego Wybierz pozycję Utwórz nowy obraz systemu operacyjnego i określ w pełni kwalifikowaną ścieżkę UNC do obrazu WIM przechwyconego z komputera odniesienia. Metoda wdrażania Wybierz pozycję Wykonaj wdrożenie systemu operacyjnego "Zero Touch Installation" bez interakcji z użytkownikiem. Skonfiguruj odpowiednie oprogramowanie do wdrożenia na komputerze docelowym w konsoli programu Configuration Manager, w tym:
Konfigurowanie aplikacji i pakietów systemu operacyjnego zgodnie z opisem w temacie Zarządzanie pakietami oprogramowania w programie Configuration Manager
Konfigurowanie sterowników urządzeń zgodnie z opisem w temacie Zarządzanie sterownikami urządzeń w programie Configuration Manager
Dostosuj pliki konfiguracji MDT lub bazę danych MDT do potrzeb organizacji zgodnie z opisem w artykule:
Opcjonalnie włącz monitorowanie procesu wdrażania MDT zgodnie z opisem w temacie Monitorowanie wdrożeń MDT.
Dostosuj sekwencje zadań do potrzeb organizacji zgodnie z opisem w temacie Konfigurowanie kroków sekwencji zadań ZTI w programie Configuration Manager.
Upewnij się, że punkty dystrybucji pakietów i obrazów systemu operacyjnego, których używa nowa sekwencja zadań ZTI, są prawidłowo dystrybuowane zgodnie z opisem w temacie Managing Distribution Points in Configuration Manager (Zarządzanie punktami dystrybucji w programie Configuration Manager).
Uwaga
Większość sieci produkcyjnych ma wiele punktów dystrybucji. Podczas wykonywania tego kroku w środowisku produkcyjnym wybierz odpowiednie punkty dystrybucji dla sieci.
Zaktualizuj punkty dystrybucji tak, aby wszelkie zmiany w pakietach były prawidłowo dystrybuowane zgodnie z opisem w temacie Zarządzanie punktami dystrybucji w programie Configuration Manager.
Uwaga
Większość sieci produkcyjnych ma wiele punktów dystrybucji. Podczas wykonywania tego kroku w środowisku produkcyjnym wybierz odpowiednie punkty dystrybucji dla sieci.
Wdrażanie przechwyconych obrazów na komputerach docelowych przy użyciu programu Configuration Manager
Wdrożenie przechwyconych obrazów na komputerach docelowych jest nieco inne dla każdego scenariusza wdrażania MDT przy użyciu usługi ZTI. Wdróż przechwycony obraz komputera odniesienia na komputerach docelowych dla każdego odpowiedniego scenariusza wdrażania w organizacji.
Aby wdrożyć obraz przechwytywania komputera odniesienia na komputerach docelowych
Dodaj komputer docelowy do bazy danych lokacji programu Configuration Manager:
Ręcznie, zgodnie z opisem w temacie Ręczne dodawanie komputerów do bazy danych lokacji w programie Configuration Manager
Automatycznie zgodnie z opisem w sekcji "How to Manage Unknown Computer Deployments in Configuration Manager" (Jak zarządzać wdrożeniami nieznanych komputerów w programie Configuration Manager) w bibliotece dokumentacji programu Configuration Manager zainstalowanej za pomocą programu Configuration Manager
Utwórz kolekcję zawierającą komputery docelowe zgodnie z opisem w temacie Zarządzanie kolekcjami komputerów w programie Configuration Manager.
Uwaga
Utwórz kolekcję dla każdego scenariusza wdrażania MDT do wykonania i upewnij się, że kolekcja zawiera komputery docelowe wymagające odpowiedniego scenariusza wdrażania.
Wdróż sekwencję zadań na komputerach docelowych zgodnie z opisem w temacie Zarządzanie wdrażaniem sekwencji zadań w programie Configuration Manager.
Podaj metodę uruchamiania komputerów docelowych, wykonując dowolną kombinację następujących czynności:
Utwórz dysk nośnika rozruchowego sekwencji zadań przy użyciu Kreatora nośnika sekwencji zadań zgodnie z opisem w temacie Tworzenie nośnika rozruchowego sekwencji zadań w programie Configuration Manager.
Przygotuj usługi wdrażania systemu Windows, aby uruchomić odpowiednie obrazy systemu Windows PE, które z kolei rozpoczną proces wdrażania ZTI na komputerach docelowych, zgodnie z opisem w artykule Przygotowywanie usług wdrażania systemu Windows dla wdrożeń ZTI przy użyciu programu Configuration Manager.
Wdróż przechwycony obraz komputera odniesienia na komputerach docelowych dla każdego scenariusza wdrażania zgodnie z opisem w:
-
W zależności od komputerów docelowych w organizacji może być konieczna dowolna kombinacja scenariuszy wdrożeń. Aby uzyskać więcej informacji na temat scenariuszy wdrażania MDT, zobacz Identyfikowanie scenariuszy wdrażania.
Wdrażanie przechwyconych obrazów na komputerach docelowych w scenariuszu wdrażania nowego komputera ZTI przy użyciu programu Configuration Manager
Uruchom komputer docelowy za pomocą nośnika rozruchowego sekwencji zadań utworzonego wcześniej w procesie lub z usług wdrażania systemu Windows. Każda z metod uruchamia system Windows PE na komputerze docelowym i inicjuje proces wdrażania ZTI. Na końcu procesu przechwycony obraz komputera odniesienia jest wdrażany na komputerze docelowym.
Aby wdrożyć obrazy przechwytywania na komputerach docelowych w scenariuszu wdrażania nowego komputera ZTI przy użyciu programu Configuration Manager
Uruchom komputer docelowy za pomocą nośnika rozruchowego sekwencji zadań utworzonego wcześniej w procesie lub z usług wdrażania systemu Windows.
Zostanie uruchomiony Kreator sekwencji zadań.
Ukończ pracę Kreatora sekwencji zadań, aby dokładnie przestrzegać ustawień konfiguracji na stronach kreatora wymienionych w tabeli 119 i wybrać odpowiednie wartości na innych stronach kreatora dla wymagań organizacji.
Uwaga
Ten kreator nie zostanie wyświetlony, jeśli skonfigurujesz usługę ZTI do wykonywania rozruchu środowiska PXE i skonfigurowano obowiązkowe anonsowanie lub jeśli na komputerze docelowym jest anonsowana tylko jedna sekwencja zadań.
Tabela 119. Informacje dotyczące ukończenia Kreatora sekwencji zadań w scenariuszu wdrażania nowego komputera ZTI przy użyciu programu Configuration Manager
Na tej stronie kreatora Zrób to Wybieranie sekwencji zadań Wybierz sekwencję zadań utworzoną dla wdrożenia komputera docelowego dla scenariusza wdrażania Nowego komputera. Zostanie uruchomiony kreator i rozpocznie się wdrażanie systemu operacyjnego.
Opcjonalnie wyświetl proces wdrażania MDT przy użyciu węzła Monitorowanie w aplikacji Deployment Workbench lub przy użyciu polecenia cmdlet Get-MDTMonitorData .
Aby uzyskać więcej informacji na temat monitorowania wdrożeń MDT, zobacz Wyświetlanie postępu wdrażania MDT.
Wdrażanie przechwyconych obrazów na komputerach docelowych w scenariuszu wdrażania komputera odświeżania ZTI przy użyciu programu Configuration Manager
Uruchom usługę ZTI, uruchamiając wdrożenie sekwencji zadań programu Configuration Manager w celu przechwycenia danych migracji stanu użytkownika utworzonych wcześniej w tym procesie. Ta sekwencja zadań jest uruchamiana w bieżącym systemie operacyjnym na istniejącym komputerze docelowym.
Aby wdrożyć przechwytywanie obrazów na komputerach docelowych w scenariuszu wdrażania komputera odświeżania przy użyciu ZTI
Uruchom anons programu Configuration Manager w celu przechwycenia scenariusza wdrażania odświeżania komputera utworzonego wcześniej w procesie wdrażania.
Opcjonalnie wyświetl proces wdrażania MDT przy użyciu węzła Monitorowanie w aplikacji Deployment Workbench lub przy użyciu polecenia cmdlet Get-MDTMonitorData .
Aby uzyskać więcej informacji na temat monitorowania wdrożeń MDT, zobacz Wyświetlanie postępu wdrażania MDT.
Sekwencja zadań jest uruchamiana w bieżącym systemie operacyjnym w celu przechwytywania danych migracji stanu użytkownika. Sekwencja zadań uruchamia ponownie komputer, uruchamia system Windows PE, a następnie inicjuje instalację nowego systemu operacyjnego. Na koniec sekwencja zadań ponownie uruchamia komputer, uruchamia nowy system operacyjny, przywraca dane migracji stanu użytkownika, instaluje wszystkie pakiety, instaluje wszystkie aplikacje i wykonuje wszelkie inne akcje skonfigurowane w sekwencji zadań. Komputer docelowy jest teraz wdrożony.
Wdrażanie przechwyconych obrazów na komputerach docelowych w scenariuszu zastępowania wdrożenia komputera przy użyciu programu Configuration Manager
Scenariusz wdrażania Zamień komputer wymaga dwóch oddzielnych kroków do ukończenia migracji. Najpierw uruchom anons utworzonej sekwencji zadań, aby przechwycić dane migracji stanu użytkownika z istniejącego komputera docelowego (starego komputera). Następnie uruchom Kreatora sekwencji zadań, aby wdrożyć przechwycony obraz komputera odniesienia na nowym komputerze docelowym (nowym komputerze) i przywrócić stan użytkownika zapisany wcześniej w procesie.
Aby wdrożyć przechwycone obrazy komputera odniesienia na komputerach docelowych
Zapisz dane migracji stanu użytkownika z istniejącego komputera docelowego zgodnie z opisem w temacie Zapisywanie danych migracji stanu użytkownika z istniejącego komputera docelowego przy użyciu programu Configuration Manager.
Wdróż przechwycony obraz komputera odniesienia na nowym komputerze docelowym zgodnie z opisem w temacie Deploy the Captured Image to the New Target Computer with the User State Migration Data from the Existing Computer Using Configuration Manager (Wdrażanie przechwyconego obrazu na nowym komputerze docelowym przy użyciu danych migracji stanu użytkownika z istniejącego komputera przy użyciu programu Configuration Manager).
Zapisywanie danych migracji stanu użytkownika z istniejącego komputera docelowego przy użyciu programu Configuration Manager
Uruchom proces wdrażania ZTI, uruchamiając anons programu Configuration Manager do przechwytywania danych migracji stanu użytkownika utworzonych wcześniej w tym procesie. Ta sekwencja zadań jest uruchamiana w bieżącym systemie operacyjnym na istniejącym komputerze docelowym.
Aby wdrożyć obrazy przechwytywania na komputerach docelowych w scenariuszu wdrażania komputera za pomocą programu Configuration Manager
Uruchom anons programu Configuration Manager w celu przechwycenia scenariusza wdrażania odświeżania komputera utworzonego wcześniej w tym procesie.
Opcjonalnie wyświetl proces wdrażania MDT przy użyciu węzła Monitorowanie w aplikacji Deployment Workbench lub przy użyciu polecenia cmdlet Get-MDTMonitorData .
Aby uzyskać więcej informacji na temat monitorowania wdrożeń MDT, zobacz Wyświetlanie postępu wdrażania MDT.
Sekwencja zadań jest uruchamiana w bieżącym systemie operacyjnym w celu przechwytywania danych migracji stanu użytkownika. Na końcu sekwencji zadań dane migracji stanu użytkownika istniejącego komputera docelowego są zapisywane w punkcie migracji stanu programu Configuration Manager.
Wdrażanie przechwyconego obrazu na nowym komputerze docelowym przy użyciu danych migracji stanu użytkownika z istniejącego komputera przy użyciu programu Configuration Manager
Uruchom komputer docelowy przy użyciu nośnika rozruchowego ZTI utworzonego wcześniej w procesie lub z usług wdrażania systemu Windows. Nośnik rozruchowy ZTI uruchamia system Windows PE na komputerze docelowym i inicjuje ZTI. Po zakończeniu procesu wdrażania przechwycony obraz komputera odniesienia jest wdrażany na komputerze docelowym, a dane migracji stanu użytkownika są przywracane z punktu migracji stanu programu Configuration Manager.
scenariusz wdrażania wdrażania przechwyconego obrazu
Uruchom komputer odniesienia przy użyciu nośnika rozruchowego ZTI utworzonego wcześniej w procesie lub z usług wdrażania systemu Windows.
Zostanie uruchomiony system Windows PE, a następnie zostanie uruchomiony Kreator wdrażania systemu Windows.
Ukończ Pracę Kreatora sekwencji zadań, upewniając się, że używasz ustawień konfiguracji stron kreatora wymienionych w tabeli 120 i wybierasz wartości na innych stronach kreatora dla wymagań organizacji.
Uwaga
Ten kreator nie zostanie wyświetlony, jeśli skonfigurujesz usługę ZTI do wykonywania rozruchu środowiska PXE i skonfigurowano obowiązkowe anonsowanie lub jeśli na komputerze docelowym jest anonsowana tylko jedna sekwencja zadań.
Tabela 120. Informacje dotyczące ukończenia Kreatora sekwencji zadań dla scenariusza wdrażania zamień komputer na wdrożenie przechwyconego obrazu przy użyciu programu Configuration Manager
Na tej stronie kreatora Zrób to Wybieranie sekwencji zadań Wybierz sekwencję zadań utworzoną dla wdrożenia komputera docelowego w scenariuszu wdrażania Zastąp komputer, aby wdrożyć przechwycony obraz komputera odniesienia na nowym komputerze docelowym. Zostanie uruchomiony kreator i rozpocznie się wdrażanie systemu operacyjnego.
Opcjonalnie wyświetl proces wdrażania MDT przy użyciu węzła Monitorowanie w aplikacji Deployment Workbench lub przy użyciu polecenia cmdlet Get-MDTMonitorData .
Aby uzyskać więcej informacji na temat monitorowania wdrożeń MDT, zobacz Wyświetlanie postępu wdrażania MDT.
Nowy komputer docelowy jest wdrażany ze stanem użytkownika z istniejącego komputera docelowego automatycznie przywracany do nowego komputera docelowego.
Zarządzanie wdrożeniami ZTI w konsoli programu Configuration Manager
Wdrożeniami ZTI można zarządzać przy użyciu programu Configuration Manager za pośrednictwem konsoli programu Configuration Manager. Aplikacja Deployment Workbench w wdrożeniach ZTI służy tylko do konfigurowania bazy danych MDT. Kreatory używane do konfigurowania usługi ZTI są zintegrowane z konsolą programu Configuration Manager.
Zarządzaj wdrożeniami ZTI w konsoli programu Configuration Manager, wykonując następujące czynności:
Tworzenie nowej sekwencji zadań dla wdrożeń ZTI przy użyciu Kreatora tworzenia sekwencji zadań MDT zgodnie z opisem w temacie Tworzenie sekwencji zadań ZTI przy użyciu szablonów sekwencji zadań MDT w programie Configuration Manager
Zarządzanie systemami operacyjnymi wdrożeń ZTI w konsoli programu Configuration Manager zgodnie z opisem w temacie Managing Operating Systems in Configuration Manager (Zarządzanie systemami operacyjnymi w programie Configuration Manager)
Zarządzanie sterownikami urządzeń dla wdrożeń ZTI w konsoli programu Configuration Manager zgodnie z opisem w temacie Zarządzanie sterownikami urządzeń w programie Configuration Manager
Wdrażanie systemu operacyjnego przy użyciu nośnika rozruchowego sekwencji zadań zgodnie z opisem w temacie Wdrażanie systemu operacyjnego przy użyciu nośnika rozruchowego sekwencji zadań w programie Configuration Manager
Tworzenie nośnika rozruchowego sekwencji zadań dla usługi ZTI zgodnie z opisem w temacie Tworzenie nośnika rozruchowego sekwencji zadań w programie Configuration Manager
Tworzenie obrazów rozruchowych do użycia z usługą ZTI przy użyciu Kreatora tworzenia obrazu przy użyciu Kreatora wdrażania firmy Microsoft zgodnie z opisem w temacie Tworzenie obrazów rozruchowych ZTI w programie Configuration Manager
Zarządzanie pakietami oprogramowania dla usługi ZTI w konsoli programu Configuration Manager zgodnie z opisem w temacie Managing Software Packages in Configuration Manager (Zarządzanie pakietami oprogramowania w programie Configuration Manager)
Wdrażanie sekwencji zadań w celu odwoływania się do komputerów docelowych lub komputerów docelowych dla usługi ZTI zgodnie z opisem w temacie Managing Task Sequence Deployment in Configuration Manager (Zarządzanie wdrażaniem sekwencji zadań w programie Configuration Manager)
Ręczne dodawanie komputerów do bazy danych lokacji dla usługi ZTI zgodnie z opisem w temacie Ręczne dodawanie komputerów do bazy danych lokacji w programie Configuration Manager
Zarządzanie kolekcjami komputerów dla usługi ZTI zgodnie z opisem w temacie Zarządzanie kolekcjami komputerów w programie Configuration Manager
Zarządzanie punktami dystrybucji dla usługi ZTI zgodnie z opisem w temacie Zarządzanie punktami dystrybucji w programie Configuration Manager
Konfigurowanie poszczególnych kroków sekwencji zadań ZTI zgodnie z opisem w temacie Konfigurowanie kroków sekwencji zadań ZTI w programie Configuration Manager
Konfigurowanie kroków sekwencji zadań ZTI, które wykonują akcje związane z rolami serwera zgodnie z opisem w temacie Konfigurowanie kroków sekwencji zadań roli serwera ZTI w programie Configuration Manager
Tworzenie sekwencji zadań ZTI przy użyciu szablonów sekwencji zadań MDT w programie Configuration Manager
Kreator tworzenia sekwencji zadań MDT w konsoli programu Configuration Manager umożliwia tworzenie sekwencji zadań w programie Configuration Manager zintegrowanych z usługą MDT. Usługa MDT zawiera szablony sekwencji zadań, których można użyć do wdrożenia komputerów referencyjnych i docelowych.
Tworzenie sekwencji zadań ZTI przy użyciu szablonów sekwencji zadań MDT:
Identyfikowanie szablonów sekwencji zadań ZTI, które są częścią mdt zgodnie z opisem w artykule Identyfikowanie szablonów sekwencji zadań w mdt w programie Configuration Manager
Identyfikowanie pakietów i obrazów wymaganych przez szablony sekwencji zadań MDT zgodnie z opisem w artykule Identyfikowanie pakietów i obrazów wymaganych przez szablony sekwencji zadań MDT w programie Configuration Manager
Tworzenie sekwencji zadań ZTI zgodnie z opisem w temacie Tworzenie sekwencji zadań ZTI przy użyciu Kreatora tworzenia sekwencji zadań MDT w programie Configuration Manager
Identyfikowanie szablonów sekwencji zadań w usłudze MDT w programie Configuration Manager
Tabela 121 zawiera listę szablonów sekwencji zadań zawartych w rozwiązaniu MDT dla programu Configuration Manager, nazwę pliku dla każdego szablonu oraz opis szablonu. Pliki szablonu znajdują się w folderze install_folder\SCCM (gdzie install_folder jest folderem, w którym zainstalowano mdt).
Tabela 121. Szablony sekwencji zadań dołączone do rozwiązania MDT dla programu Configuration Manager
| Szablon | Nazwa pliku | Wybierz ten szablon do |
|---|---|---|
| Sekwencja zadań klienta | SCCM_Client.xml | Wdrażanie systemów operacyjnych klienta na komputerach docelowych dla wszystkich scenariuszy z wyjątkiem scenariusza wdrażania mdt zastąp komputer. |
| Sekwencja zadań zamiany klienta | SCCM_ClientReplace.xml | Przechwytuje dane migracji stanu użytkownika z komputerów docelowych dla scenariusza wdrażania mdt zastąp komputer. |
| Niestandardowa sekwencja zadań wdrożenia firmy Microsoft | SCCM_Custom.xml | Utwórz sekwencję zadań, którą można dostosować w celu spełnienia potrzeb organizacji. |
| Sekwencja zadań serwera standardowego | SCCM_Server.xml | Wdrażanie systemów operacyjnych serwera na komputerach docelowych we wszystkich scenariuszach. |
| Sekwencja zadań instalacji sterowanej przez użytkownika | SCCM_UDI.xml | Wdrażanie systemów operacyjnych na komputerach docelowych przy użyciu biblioteki UDI. |
| Instalacja sterowana przez użytkownika zastępuje sekwencję zadań | SCCM_UDIReplace.xml | Przechwytuje dane migracji stanu użytkownika z komputerów docelowych dla scenariusza wdrażania mdt zastąp komputer przy użyciu UDI. |
Uwaga
Zawsze używaj Kreatora tworzenia sekwencji zadań MDT, aby zaimportować szablony sekwencji zadań. Mimo że można ręcznie zaimportować szablony sekwencji zadań, nie jest to zalecane.
Identyfikowanie pakietów i obrazów wymaganych przez szablony sekwencji zadań MDT w programie Configuration Manager
Tabela 122 zawiera listę pakietów i obrazów wymaganych przez szablony sekwencji zadań w usłudze MDT. Te pakiety i obrazy muszą istnieć (lub zostać utworzone), aby sekwencje zadań działały poprawnie w programie Configuration Manager.
Tabela 122. Pakiety i obrazy wymagane przez szablony sekwencji zadań zawarte w rozwiązaniu MDT dla programu Configuration Manager
| Ten pakiet lub obraz | Zawiera element |
|---|---|
| Pakiet obrazu rozruchowego | Obraz rozruchowy używany do inicjowania procesu wdrażania ZTI i w trakcie procesu podczas wykonywania scenariusza wdrażania odświeżania komputera. |
| Pakiet Microsoft Deployment Files | Skrypt i narzędzia niezbędne do tworzenia szablonów sekwencji zadań MDT dla programu Configuration Manager. |
| Pakiet obrazów systemu operacyjnego | Obraz docelowego systemu operacyjnego, który ma zostać wdrożony na komputerze docelowym. |
| Pakiet instalacyjny systemu operacyjnego | Wszystkie pliki wymagane do zainstalowania systemu operacyjnego (przy użyciu systemu Windows Setup.exe). |
| Pakiet klienta | Pliki instalacyjne klienta programu Configuration Manager. |
| Pakiet USMT | Pliki USMT używane do przechwytywania i przywracania stanu użytkownika. |
| Pakiet ustawień niestandardowych | Zawiera nienadzorowane pliki i customsettings.ini. |
Uwaga
Można użyć ogólnych obrazów rozruchowych (plików WIM), które aplikacja Deployment Workbench generuje we wdrożeniach ZTI. Nie można jednak używać obrazów rozruchowych LTI LiteTouch (plików WIM), które aplikacja Deployment Workbench generuje we wdrożeniach ZTI przy użyciu programu Configuration Manager.
Kreator tworzenia sekwencji zadań MDT może automatycznie tworzyć te pakiety i obrazy lub używać istniejących pakietów i obrazów. Szablony sekwencji zadań zawierają symbole zastępcze dla każdego pakietu i obrazu wymienione w tabeli 122. Kreator tworzenia sekwencji zadań MDT zastępuje pakiety i obrazy wybrane dla symboli zastępczych w szablonach sekwencji zadań. Po ukończeniu pracy kreatora nowa utworzona sekwencja zadań odwołuje się do odpowiednich pakietów i obrazów.
Oprócz pakietów i obrazów wymaganych przez szablony sekwencji zadań rozważ utworzenie i dołączenie następujących elementów w sekwencjach zadań w celu zapewnienia podobnej funkcjonalności w aplikacji Deployment Workbench:
Pakiety dystrybucji oprogramowania. Ten pakiet zawiera oprogramowanie, które zostanie zainstalowane w ramach wdrożenia systemu operacyjnego (podobnie jak w węźle Aplikacje w aplikacji Deployment Workbench). Te pakiety są tworzone jako pakiety i programy w programie Configuration Manager. Aby uzyskać więcej informacji na temat tworzenia tych pakietów, zobacz następujące sekcje w bibliotece dokumentacji programu Configuration Manager dołączonej do programu Configuration Manager:
"Zarządzanie zawartością w programie Configuration Manager"
"Zarządzanie aplikacjami w programie Configuration Manager"
Pakiety plików pakietu systemu Windows (aktualizacji oprogramowania). Pakiety te obejmują wszystkie pliki pakietów systemu Windows zawierające aktualizacje oprogramowania (takie jak pakiety językowe, aktualizacje zabezpieczeń i dodatki Service Pack), które zostaną zainstalowane w ramach wdrożenia systemu operacyjnego (podobnie jak w węźle Pakiety systemu operacyjnego w aplikacji Deployment Workbench). Możesz użyć następujących pakietów aktualizacji oprogramowania:
Bez modyfikacji przy użyciu funkcji Aktualizacje oprogramowania w programie Configuration Manager. Aby uzyskać więcej informacji na temat korzystania z tych pakietów w funkcji Aktualizacje oprogramowania, zobacz sekcję "Aktualizacje oprogramowania w programie Configuration Manager" w bibliotece dokumentacji programu Configuration Manager dołączonej do programu Configuration Manager.
Instalowany bezpośrednio przez usługę ZTI przy użyciu typu kroku sekwencji zadań Zainstaluj aktualizacje w trybie offline . Aby uzyskać więcej informacji na temat konfigurowania kroku sekwencji zadań na podstawie tego typu, zobacz Konfigurowanie kroków sekwencji zadań ZTI w programie Configuration Manager.
Niestandardowe pakiety dystrybucji oprogramowania w programie Configuration Manager. Aby uzyskać więcej informacji na temat tworzenia tych pakietów, zobacz sekcję "Dokumentacja techniczna dotycząca zarządzania zawartością w programie Configuration Manager" w bibliotece dokumentacji programu Configuration Manager dołączonej do programu Configuration Manager.
Pakiet sterownika urządzenia. Program Configuration Manager używa pakietów sterowników do kontrolowania dystrybucji sterowników do punktów dystrybucji. Kategorie sterowników urządzeń można określić w kroku sekwencji zadań Automatycznie zastosuj sterowniki , aby ograniczyć zainstalowane sterowniki, lub zainstalować wszystkie sterowniki urządzeń przy użyciu typu kroku sekwencji zadań Zastosuj pakiet sterowników . Aby uzyskać więcej informacji na temat dołączania sterowników urządzeń do obrazu systemu operacyjnego, zobacz sekcję "How to Install Device Drivers to Computers by Using Task Sequences" (Jak instalować sterowniki urządzeń na komputerach przy użyciu sekwencji zadań) w bibliotece dokumentacji programu Configuration Manager dołączonej do programu Configuration Manager.
Tworzenie sekwencji zadań ZTI przy użyciu Kreatora tworzenia sekwencji zadań MDT w programie Configuration Manager
Kreator tworzenia sekwencji zadań MDT w programie Configuration Manager zastępuje pakiety i obrazy wybrane dla symboli zastępczych w szablonach sekwencji zadań. Po ukończeniu pracy kreatora nowa sekwencja zadań odwołuje się do odpowiednich pakietów i obrazów.
Uwaga
Zawsze używaj Kreatora tworzenia sekwencji zadań MDT, aby tworzyć sekwencje zadań na podstawie szablonów sekwencji zadań MDT. Mimo że można ręcznie zaimportować szablony sekwencji zadań, nie jest to zalecane.
Aby utworzyć sekwencję zadań ZTI przy użyciu Kreatora tworzenia sekwencji zadań MDT w programie Configuration Manager
Wybierz pozycję Start, wskaż pozycję Wszystkie programy, a następnie wskaż pozycję Microsoft System Center 2012. Wskaż pozycję Configuration Manager, a następnie wybierz pozycję Konsola programu Configuration Manager.
W konsoli programu Configuration Manager w okienku nawigacji wybierz pozycję Biblioteka oprogramowania.
W obszarze roboczym Biblioteka oprogramowania przejdź do obszaru Omówienie/Systemy operacyjne/Sekwencje zadań.
Na wstążce na karcie Narzędzia główne w grupie Sekwencje zadań wybierz pozycję Utwórz sekwencję zadań MDT.
Zostanie uruchomiony Kreator tworzenia sekwencji zadań MDT.
Ukończ kreatora tworzenia sekwencji zadań MDT, korzystając z informacji w tabeli 123. Zaakceptuj wartości domyślne, chyba że określono inaczej.
Tabela 123. Informacje dotyczące ukończenia Kreatora tworzenia sekwencji zadań MDT
Na tej stronie kreatora Zrób to Wybieranie szablonu - W następujących szablonów sekwencji zadań SCCM są dostępne, wybierz task_sequence_template (gdzie task_sequence_template jest szablon sekwencji zadań do wybrania z tabeli 121).
- Wybierz przycisk Dalej.Wybierz szablon: Ogólne — W polu Nazwa sekwencji zadań wpisz task_sequence_name (gdzie task_sequence_name to nazwa sekwencji zadań wyświetlana w konsoli programu Configuration Manager).
- W komentarzach sekwencji zadań wpisz komentarz (gdzie komentarz jest tekstem opisowym, który opisuje przeznaczenie sekwencji zadań).
- Wybierz przycisk Dalej.Wybierz szablon: szczegóły a. Wybierz pozycję Dołącz do grupy roboczej.
b. Drugą opcją jest Dołączenie do domeny. Jeśli wybierzesz tę opcję, w grupie roboczej wpisz workgroup_name (gdzie workgroup_name jest nazwą grupy roboczej do dołączenia).
c. Wybierz pozycję Dołącz do domeny.
Drugą opcją jest Join a workgroup (Dołącz do grupy roboczej). Jeśli wybierzesz tę opcję, wykonaj następujące kroki:
- W domenie wpisz domain_name (gdzie domain_name jest nazwą grupy roboczej do dołączenia).
- Wybierz pozycję Ustaw.
Zostanie wyświetlone okno dialogowe Konto użytkownika systemu Windows .
— W oknie dialogowym Konto użytkownika systemu Windows w polu Nazwa użytkownika wpisz domain_name\user_name (gdzie user_name to nazwa konta użytkownika użytego do przyłączenia komputera do domeny, a domain_name jest nazwą domeny, w której znajduje się konto użytkownika. To konto musi być członkiem grupy Administratorzy domeny w domenie lub mieć wystarczające uprawnienia delegowane.
- W obszarze Hasło i Potwierdź hasło wpisz hasło (gdzie hasło jest hasłem dla konta użytkownika), a następnie wybierz przycisk OK.
d. W polu Nazwa użytkownika wpisz user_name (gdzie user_name to nazwa zarejestrowanego użytkownika wyświetlana we właściwościach systemu operacyjnego Windows).
e. W polu Nazwa organizacji wpisz organization_name (gdzie organization_name jest nazwą zarejestrowanej organizacji, która jest wyświetlana we właściwościach systemu operacyjnego Windows).
f. W obszarze Klucz produktu wpisz product_key (gdzie product_key jest kluczem produktu dla systemu operacyjnego).
g. Wybierz pozycję Dalej.Wybierz szablon: Ustawienia przechwytywania a. Wybierz pozycję Ta sekwencja zadań nigdy nie będzie używana do przechwytywania i tworzenia obrazów.
Inną opcją jest Ta sekwencja zadań może służyć do przechwytywania i obrazów.
b. Wybierz pozycję Ta sekwencja zadań może służyć do przechwytywania i obrazów.
Druga opcja to Ta sekwencja zadań nigdy nie będzie używana do przechwytywania i obrazów. Jeśli wybierzesz tę opcję, wykonaj następujące kroki:
- W miejscu docelowym przechwytywania wpisz unc_path (gdzie unc_path jest w pełni kwalifikowaną ścieżką UNC dla lokalizacji pliku WIM, w tym nazwę pliku WIM).
- Wybierz pozycję Ustaw.
Zostanie wyświetlone okno dialogowe Konto użytkownika systemu Windows .
— W oknie dialogowym Konto użytkownika systemu Windows w polu Nazwa użytkownika wpisz domain_name\user_name (gdzie user_name to nazwa konta użytkownika z uprawnieniem Do zapisu do folderu określonego w obszarze Przechwytywanie miejsca docelowego , a domain_name to nazwa domeny, w której znajduje się konto użytkownika).
- W obszarze Hasło i Potwierdź hasło wpisz hasło (gdzie hasło jest hasłem dla konta użytkownika), a następnie wybierz przycisk OK.
c. Wybierz pozycję Dalej.Obraz rozruchowy a. Wybierz pozycję Określ istniejący obraz rozruchowy.
Drugą opcją jest Tworzenie nowego pakietu obrazu rozruchowego. Jeśli wybierzesz tę opcję, wykonaj następujące kroki:
— Wybierz pozycję Przeglądaj.
Zostanie wyświetlone okno dialogowe Wybieranie pakietu .
— W oknie dialogowym Wybieranie pakietu wybierz pozycjępackage_name (gdzie package_name jest nazwą istniejącego obrazu rozruchowego), a następnie wybierz przycisk OK.
b. Wybierz pozycję Utwórz nowy pakiet obrazu rozruchowego. Drugą opcją jest Tworzenie nowego pakietu obrazu rozruchowego. Jeśli wybierzesz tę opcję, w obszarze Źródło pakietu do utworzenia wpisz unc_path (gdzie unc_path jest w pełni kwalifikowaną ścieżką UNC dla lokalizacji folderu, w którym będzie przechowywane źródło pakietu).
Konto usługi programu Configuration Manager musi mieć uprawnienia do modyfikowania zawartości tej ścieżki UNC w celu zaktualizowania obrazów rozruchowych. Upewnij się, że konto usługi programu Configuration Manager ma odpowiednie uprawnienia do tego folderu udostępnionego sieci.
Możesz również wybrać pozycję Przeglądaj , aby zlokalizować ścieżkę UNC.
c. Wybierz pozycję Dalej.Obraz rozruchowy: ustawienia ogólne Ta strona kreatora jest wyświetlana tylko wtedy, gdy wybierzesz pozycję Utwórz nowy pakiet obrazu rozruchowego na stronie Kreatora obrazu rozruchowego .
a. W polu Nazwa wpisz package_name (gdzie package_name jest nazwą, która ma zostać nadana pakietowi obrazu rozruchowego).
b. W obszarze Wersja wpisz version_number (gdzie version_number jest numerem wersji, który ma zostać przypisany do pakietu obrazu rozruchowego).
c. W obszarze Komentarze wpisz comment_text (gdzie comment_text jest opisowymi informacjami o pakiecie obrazu rozruchowego).
d. Wybierz pozycję Dalej.Obraz rozruchowy: składniki Ta strona kreatora jest wyświetlana tylko wtedy, gdy wybierzesz pozycję Utwórz nowy pakiet obrazu rozruchowego na stronie Kreatora obrazu rozruchowego .
a. W obszarze Platforma wybierz platformę (gdzie platforma jest architekturą platformy dla obrazu rozruchowego — x86 lub X64).
b. Zaznacz lub wyczyść pole wyboru ADO, jeśli chcesz dodać składniki ADO do obrazu rozruchowego, który jest potrzebny do uzyskania dostępu do baz danych programu SQL Server, takich jak baza danych MDT. Domyślnie to pole wyboru jest zaznaczone. Jeśli pole wyboru to:
— Wybrane składniki ADO są dodawane do obrazu rozruchowego
- Wyczyszczone składniki ADO nie są dodawane do obrazu rozruchowego
Obsługa skryptów, aplikacji języka znaczników hipertekstu (HTA), kodu XML i usługi WMI jest zawsze dodawana do obrazu rozruchowego.
c. Zaznacz lub wyczyść pole wyboru czcionki (gdzie czcionka jest nazwą czcionki do dodania, która może być chińska [ZH-CN], chińska [ZH-HK], chińska [ZH-TW], japońska [JA-JP] lub koreańska [KO-KR]), aby dodać obsługę opcjonalnych czcionek.
d. Wybierz pozycję Dalej.Obraz rozruchowy: dostosowywanie a. Zaznacz lub wyczyść pole wyboru Dodaj pliki poleceń przeduruchomienia, aby włączyć Kreatora wdrażania dla tego nośnika rozruchowego . Jeśli to pole wyboru jest następujące:
— Wybrane pliki poleceń przeduruchomienia są dodawane do obrazu rozruchowego. W wierszu polecenia wpisz skrypt polecenia przeduruchomienia do uruchomienia, który domyślnie ma wartość ZTIMediaHook.wsf. W folderze dla plików poleceń przeduruchomieniowych wpisz unc_path (gdzie unc_path jest w pełni kwalifikowaną ścieżką UNC do folderu zapisywalnego).
Alternatywnie wybierz pozycję Przeglądaj , aby znaleźć folder, w którym znajdują się pliki poleceń przeduruchomienia.
— Wyczyszczone pliki poleceń przeduruchomienia nie są dodawane do obrazu rozruchowego.
b. Zaznacz lub wyczyść pole wyboru Dodaj dodatkowe pliki do nowego obrazu rozruchowego . Jeśli to pole wyboru jest następujące:
- Wybrane, dodatkowe pliki są dodawane do obrazu rozruchowego. W ścieżce wpisz ścieżkę (gdzie ścieżka jest w pełni kwalifikowaną lub względną ścieżką lokalną lub UNC do zapisywalnego folderu).
Alternatywnie wybierz pozycję Przeglądaj , aby znaleźć folder, w którym znajdują się dodatkowe pliki.
- Wyczyszczone, dodatkowe pliki nie są dodawane do obrazu rozruchowego.
c. W obszarze Użyj niestandardowego pliku mapy bitowej tła (ścieżka UNC) wpisz unc_path (gdzie unc_path jest w pełni kwalifikowaną ścieżką UNC do pliku mapy bitowej, którego chcesz użyć jako tła).
Alternatywnie wybierz pozycję Przeglądaj , aby znaleźć plik mapy bitowej.
d. Zaznacz lub wyczyść pole wyboru Włącz obsługę poleceń (F8 ). Jeśli to pole wyboru jest następujące:
e. Wybierz pozycję Dalej.Obraz rozruchowy: dostosowywanie a. Wybierz pozycję Określ istniejący pakiet plików microsoft deployment toolkit.
Drugą opcją jest Tworzenie nowego pakietu plików zestawu narzędzi microsoft deployment toolkit. Jeśli wybierzesz tę opcję, wykonaj następujące kroki:
— Wybierz pozycję Przeglądaj.
Zostanie wyświetlone okno dialogowe Wybieranie pakietu .
— W oknie dialogowym Wybieranie pakietu wybierz pozycjępackage_name (gdzie package_name to nazwa istniejącego pakietu), a następnie wybierz przycisk OK.
b. Wybierz pozycję Create a new Microsoft Deployment Toolkit files package (Utwórz nowy pakiet plików zestawu narzędzi wdrażania firmy Microsoft).
Drugą opcją jest Określ istniejący pakiet plików zestawu narzędzi wdrażania firmy Microsoft. Jeśli wybierzesz tę opcję, w obszarze Źródło pakietu do utworzenia wpisz unc_path (gdzie unc_path jest w pełni kwalifikowaną ścieżką UNC dla lokalizacji folderu, w którym będzie przechowywane źródło pakietu).
Możesz również wybrać pozycję Przeglądaj , aby zlokalizować ścieżkę UNC.
c. Wybierz pozycję Dalej.Pakiet MDT: szczegóły MDT Ta strona kreatora jest wyświetlana tylko wtedy, gdy wybierzesz pozycję Utwórz nowy pakiet plików microsoft deployment toolkit na stronie kreatora pakietów MDT .
a. W polu Nazwa wpisz package_name (gdzie package_name jest nazwą, która ma zostać nadana pakietowi plików Microsoft Deployment Toolkit).
b. W obszarze Wersja wpisz version_number (gdzie version_number jest numerem wersji, który ma zostać przypisany do pakietu plików zestawu microsoft deployment toolkit).
c. W języku wpisz język (gdzie język jest językiem pakietu plików Microsoft Deployment Toolkit).
d. W obszarze Producent wpisz producenta (gdzie producent jest producentem pakietu plików Microsoft Deployment Toolkit).
e. W obszarze Komentarze wpisz comment_text (gdzie comment_text jest opisową informacją o pakiecie plików Microsoft Deployment Toolkit).
f. Wybierz pozycję Dalej.Obraz systemu operacyjnego Na tej stronie kreatora można wybrać (lub utworzyć) pakiety obrazów systemu operacyjnego lub pakiety instalacji systemu operacyjnego. Pakiety obrazów systemu operacyjnego są tworzone na podstawie plików WIM na podstawie nośników dystrybucyjnych lub utworzonych niestandardowych plików WIM. Pakiety instalacji systemu operacyjnego zawierają wszystkie pliki niezbędne do zainstalowania systemu operacyjnego, takie jak zawartość dysku DVD z systemem Windows.
Szablony sekwencji zadań ZTI zawsze konfigurują krok sekwencji zadań Zastosuj obraz systemu operacyjnego w celu wdrożenia indeksu obrazu równego 1. Jeśli chcesz wdrożyć obraz z innym indeksem, zmień konfigurację kroku sekwencji zadań Zastosuj obraz systemu operacyjnego .
Ponadto jeśli wybierzesz jednostkę SKU inną niż domyślna jednostka SKU, usuń następującą sekcję z Unattend.xml w pakiecie Ustawienia:
<MetaData> <Key>/image/index</Key> <Value>1</Value> </MetaTag>
a. Wybierz pozycję Określ istniejący obraz systemu operacyjnego.
Inne opcje to Tworzenie nowego obrazu systemu operacyjnego, Określanie istniejącego pakietu instalacyjnego systemu operacyjnego lub Tworzenie nowego pakietu instalacyjnego systemu operacyjnego. Jeśli wybierzesz tę opcję, wykonaj następujące kroki:
— Wybierz pozycję Przeglądaj.
Zostanie wyświetlone okno dialogowe Wybieranie pakietu .
— W oknie dialogowym Wybieranie pakietu wybierz pozycjępackage_name (gdzie package_name jest nazwą istniejącego pakietu), a następnie wybierz przycisk OK.
b. Wybierz pozycję Utwórz nowy obraz systemu operacyjnego. Wybierz pozycję Utwórz nowy obraz systemu operacyjnego.
Inne opcje to Określ istniejący obraz systemu operacyjnego, Określ istniejący pakiet instalacyjny systemu operacyjnego lub Utwórz nowy pakiet instalacyjny systemu operacyjnego. Jeśli wybierzesz tę opcję, wykonaj następujące kroki:
— W lokalizacji pliku obrazu systemu operacyjnego (WIM) wpisz unc_path (gdzie unc_path jest w pełni kwalifikowaną ścieżką UNC dla lokalizacji folderu, w którym znajduje się plik WIM, w tym nazwę pliku WIM).
Możesz również wybrać pozycję Przeglądaj , aby zlokalizować plik WIM.
— W folderze źródłowym pakietu, który ma zostać utworzony, wpisz unc_path (gdzie unc_path jest w pełni kwalifikowaną ścieżką UNC dla lokalizacji folderu, w którym będzie przechowywane źródło pakietu). W folderze źródłowym pakietu, który ma zostać utworzony, wpisz unc_path (gdzie unc_path jest w pełni kwalifikowaną ścieżką UNC dla lokalizacji folderu, w którym będzie przechowywane źródło pakietu).
Możesz również wybrać pozycję Przeglądaj , aby zlokalizować ścieżkę UNC.
c. Wybierz pozycję Określ istniejący pakiet instalacyjny systemu operacyjnego.
Inne opcje to Określ istniejący obraz systemu operacyjnego, Utwórz nowy obraz systemu operacyjnego lub Utwórz nowy pakiet instalacyjny systemu operacyjnego. Jeśli wybierzesz tę opcję, wykonaj następujące kroki:
— Wybierz pozycję Przeglądaj.
Zostanie wyświetlone okno dialogowe Wybieranie pakietu .
— W oknie dialogowym Wybieranie pakietu wybierz pozycjępackage_name (gdzie package_name to nazwa istniejącego pakietu), a następnie wybierz przycisk OK.
d. Wybierz pozycję Utwórz nowy pakiet instalacji systemu operacyjnego.
e. Inne opcje to Określ istniejący obraz systemu operacyjnego, Utwórz nowy obraz systemu operacyjnego lub Określ istniejący pakiet instalacyjny systemu operacyjnego. Inne opcje to Określ istniejący obraz systemu operacyjnego, Utwórz nowy obraz systemu operacyjnego lub Określ istniejący pakiet instalacyjny systemu operacyjnego.
Zawartość folderu instalacyjnego systemu operacyjnego jest kopiowana z określonej lokalizacji UNC do folderu źródłowego pakietu, który jest następnie używany do tworzenia pakietu.
Jeśli wybierzesz tę opcję, wykonaj następujące kroki:
— W lokalizacji folderu instalacji systemu operacyjnego wpisz unc_path (gdzie unc_path jest w pełni kwalifikowaną ścieżką UNC dla lokalizacji folderu, w którym będzie przechowywane źródło pakietu).
Możesz również wybrać pozycję Przeglądaj , aby zlokalizować ścieżkę UNC.
— W folderze źródłowym pakietu, który ma zostać utworzony, wpisz unc_path (gdzie unc_path jest w pełni kwalifikowaną ścieżką UNC dla lokalizacji folderu, w którym będzie przechowywane źródło pakietu).
Możesz również wybrać pozycję Przeglądaj , aby zlokalizować ścieżkę UNC.
f. Wybierz pozycję Dalej.Obraz systemu operacyjnego: szczegóły obrazu Ta strona kreatora jest wyświetlana tylko wtedy, gdy wybierzesz pozycję Utwórz nowy obraz systemu operacyjnego na stronie kreatora obrazu systemu operacyjnego .
a. W polu Nazwa wpisz package_name (gdzie package_name jest nazwą, która ma zostać nadana pakietowi).
b. W obszarze Wersja wpisz version_number (gdzie version_number jest numerem wersji, który ma zostać przypisany do pakietu).
c. W obszarze Komentarze wpisz comment_text (gdzie comment_text jest opisowe informacje o pakiecie).
d. Wybierz pozycję Dalej.Obraz systemu operacyjnego: instalowanie źródła Ta strona kreatora jest wyświetlana tylko wtedy, gdy wybierzesz pozycję Utwórz nowy pakiet instalacji systemu operacyjnego na stronie kreatora obrazu systemu operacyjnego .
a. W polu Nazwa wpisz package_name (gdzie package_name jest nazwą, która ma zostać nadana pakietowi).
b. W obszarze Wersja wpisz version_number (gdzie version_number jest numerem wersji, który ma zostać przypisany do pakietu).
c. W obszarze Komentarze wpisz comment_text (gdzie comment_text jest opisowe informacje o pakiecie).
d. Wybierz pozycję Dalej.Obraz systemu operacyjnego: indeks obrazów systemu operacyjnego a. W wybranym pliku obrazu systemu operacyjnego (WIM) znajduje się wiele obrazów. Określ, który obraz chcesz wdrożyć, wybierz pozycję image_index (gdzie image_index jest indeksem obrazu zawierającym system operacyjny, który chcesz wdrożyć).
b. Wybierz pozycję Dalej.Pakiet klienta a. Wybierz pozycję Określ istniejący pakiet klienta programu ConfigMgr.
Drugą opcją jest Tworzenie nowego pakietu klienta programu ConfigMgr. Jeśli wybierzesz tę opcję, wykonaj następujące kroki:
— Wybierz pozycję Przeglądaj.
Zostanie wyświetlone okno dialogowe Wybieranie pakietu .
— W oknie dialogowym Wybieranie pakietu wybierz pozycjępackage_name (gdzie package_name to nazwa istniejącego pakietu), a następnie wybierz przycisk OK.
b. Wybierz pozycję Utwórz nowy pakiet klienta programu ConfigMgr. Wybierz pozycję Utwórz nowy pakiet klienta programu ConfigMgr.
Druga opcja to Określ istniejący pakiet klienta programu ConfigMgr.
c. Wybierz pozycję Dalej.Pakiet USMT Nie można określić lokalizacji przechowywania danych migracji stanu użytkownika w pliku CustomSettings.ini dla usługi ZTI przy użyciu programu Configuration Manager. Zadanie Magazyn stanu żądania automatycznie określa punkt migracji stanu używany do przechowywania danych migracji stanu użytkownika. Aby uzyskać więcej informacji, zobacz sekcję "How to Capture and Restore User State" (Jak przechwytywać i przywracać stan użytkownika) w sekcji "How to Manage the User State in Configuration Manager" (Jak zarządzać stanem użytkownika w programie Configuration Manager) w bibliotece dokumentacji programu Configuration Manager zainstalowanej z programem Configuration Manager.
a. Wybierz pozycję Określ istniejący pakiet USMT.
Drugą opcją jest Tworzenie nowego pakietu USMT. Jeśli wybierzesz tę opcję, wykonaj następujące kroki: Druga opcja to Tworzenie nowego pakietu USMT. Jeśli wybierzesz tę opcję, wykonaj następujące kroki:
— Wybierz pozycję Przeglądaj.
Zostanie wyświetlone okno dialogowe Wybieranie pakietu .
— W oknie dialogowym Wybieranie pakietu wybierz pozycjępackage_name (gdzie package_name to nazwa istniejącego pakietu), a następnie wybierz przycisk OK.
b. Wybierz pozycję Utwórz nowy pakiet USMT.
Druga opcja to Określ istniejący pakiet USMT. Jeśli wybierzesz tę opcję, wykonaj następujące kroki:
— W ścieżce do plików wykonywalnych USMT i powiązanych wpisz ścieżkę (gdzie ścieżka jest w pełni kwalifikowaną ścieżką dla lokalizacji folderu, w którym znajdują się pliki źródłowe USMT).
Możesz również wybrać pozycję Przeglądaj , aby zlokalizować ścieżkę.
— W źródle pakietu, który ma zostać utworzony, wpisz unc_path (gdzie unc_path jest w pełni kwalifikowaną ścieżką UNC dla lokalizacji folderu, w którym będzie przechowywane źródło pakietu).
Możesz również wybrać pozycję Przeglądaj , aby zlokalizować ścieżkę UNC.
c. Wybierz pozycję Dalej.
Program USMT może tworzyć kopie zapasowe i przywracać tylko lokalnie buforowane profile użytkowników, a nie kopie sieciowe. Aby uzyskać więcej informacji na temat korzystania z profilów mobilnych, zobacz Omówienie przekierowania folderów, plików trybu offline i profilów użytkowników mobilnych.Pakiet USMT: SZCZEGÓŁY USMT Ta strona kreatora jest wyświetlana tylko wtedy, gdy wybierzesz pozycję Utwórz nowy pakiet USMT na stronie kreatora pakietu USMT .
a. W polu Nazwa wpisz package_name (gdzie package_name jest nazwą, która ma zostać nadana pakietowi).
b. W obszarze Wersja wpisz version_number (gdzie version_number jest numerem wersji, który ma zostać przypisany do pakietu).
c. W języku wpisz język (gdzie język jest językiem pakietu).
d. W obszarze Producent wpisz manufacturer_name (gdzie manufacturer_name jest nazwą producenta oprogramowania w pakiecie).
e. W obszarze Komentarze wpisz comment_text (gdzie comment_text jest opisowe informacje o pakiecie).
f. Wybierz pozycję Dalej.Pakiet ustawień a. Wybierz pozycję Określ istniejący pakiet ustawień.
Drugą opcją jest Tworzenie nowego pakietu ustawień. Jeśli wybierzesz tę opcję, wykonaj następujące kroki:
— Wybierz pozycję Przeglądaj.
Zostanie wyświetlone okno dialogowe Wybieranie pakietu .
— W oknie dialogowym Wybieranie pakietu wybierz pozycjępackage_name (gdzie package_name to nazwa istniejącego pakietu), a następnie wybierz przycisk OK.
b. Wybierz pozycję Utwórz nowy pakiet ustawień.
Druga opcja to Określ istniejący pakiet ustawień. Jeśli wybierzesz tę opcję, w obszarze Źródło pakietu do utworzenia wpisz unc_path (gdzie unc_path jest w pełni kwalifikowaną ścieżką UNC dla lokalizacji folderu, w którym będzie przechowywane źródło pakietu).
Możesz również wybrać pozycję Przeglądaj , aby zlokalizować ścieżkę UNC.
c. Wybierz pozycję Dalej.Pakiet ustawień: szczegóły ustawień Ta strona kreatora jest wyświetlana tylko wtedy, gdy wybierzesz pozycję Utwórz nowy pakiet ustawień na stronie Kreatora pakietów ustawień . Ta strona kreatora jest wyświetlana tylko wtedy, gdy wybierzesz pozycję Utwórz nowy pakiet ustawień na stronie Kreatora pakietów ustawień .
a. W polu Nazwa wpisz package_name (gdzie package_name jest nazwą, która ma zostać nadana pakietowi).
b. W obszarze Wersja wpisz version_number (gdzie version_number jest numerem wersji, który ma zostać przypisany do pakietu).
c. W języku wpisz język (gdzie język jest językiem pakietu).
d. W obszarze Producent wpisz manufacturer_name (gdzie manufacturer_name jest nazwą producenta oprogramowania w pakiecie).
e. W obszarze Komentarze wpisz comment_text (gdzie comment_text jest opisowe informacje o pakiecie).
f. Wybierz pozycję Dalej.Pakiet Sysprep a. Wybierz pozycję Nie jest wymagany pakiet Sysprep. Podsumowanie Wybierz pozycję Dalej. Na stronie Kreatora podsumowania jest wyświetlany pasek stanu, który pokazuje postęp zadań zdefiniowanych w kreatorze. Kreator tworzenia sekwencji zadań MDT zamyka się po utworzeniu sekwencji zadań.
Zarządzanie systemami operacyjnymi w programie Configuration Manager
Zarządzanie systemami operacyjnymi w węźle Systemy operacyjne w obszarze roboczym Biblioteka oprogramowania. Systemy operacyjne są zawarte i zarządzane w następujących węzłach poniżej węzła Systemy operacyjne:
Instalatory systemu operacyjnego. Ten węzeł zawiera systemy operacyjne, które są używane do wdrażania komputerów referencyjnych i są oparte na pliku install.wim z oryginalnego nośnika systemu operacyjnego.
Obrazy systemu operacyjnego. Ten węzeł zawiera przechwycone obrazy systemu operacyjnego z komputerów odniesienia i wdrożone na komputerach docelowych.
Aby uzyskać więcej informacji na temat zarządzania systemami operacyjnymi w konsoli programu Configuration Manager, zobacz sekcję "Configuring Configuration Manager for Operating System Deployments" (Konfigurowanie programu Configuration Manager pod kątem wdrożeń systemu operacyjnego) w bibliotece dokumentacji programu Configuration Manager, która jest zainstalowana z programem Configuration Manager.
Zarządzanie sterownikami urządzeń w programie Configuration Manager
Zarządzaj sterownikami urządzeń w konsoli programu Configuration Manager w programie Configuration Manager, wykonując następujące czynności:
Importowanie sterowników urządzeń do programu Configuration Manager zgodnie z opisem w temacie Import Drivers into Configuration Manager (Importowanie sterowników do programu Configuration Manager)
Tworzenie nowego pakietu sterowników zawierającego sterowniki urządzeń zgodnie z opisem w temacie Tworzenie nowego pakietu sterowników programu Configuration Manager
Dodawanie sterowników urządzeń i pakietów sterowników urządzeń do systemów operacyjnych i obrazów rozruchowych zgodnie z opisem w temacie Dodawanie sterowników urządzeń do obrazów systemu operacyjnego i rozruchu w programie Configuration Manager
Wdrażanie określonych sterowników urządzeń na komputerach docelowych dla wdrożeń ZTI zgodnie z opisem w temacie Wdrażanie określonych sterowników urządzeń na komputerach docelowych w programie Configuration Manager
Importowanie sterowników do programu Configuration Manager
Aby zaimportować sterowniki do programu Configuration Manager, użyj Kreatora importowania nowego sterownika. Aby uzyskać informacje o tym kreatorze, zobacz sekcję "How to Import Windows Device Drivers into the Driver Catalog" (Jak importować sterowniki urządzeń z systemem Windows do katalogu sterowników) w bibliotece dokumentacji programu Configuration Manager zainstalowanej przy użyciu programu Configuration Manager.
Tworzenie nowego pakietu sterowników programu Configuration Manager
Pakiet sterowników zawiera zawartość skojarzoną z co najmniej jednym sterownikiem urządzenia. Aby klienci programu Configuration Manager mogli je zainstalować, należy dodać sterowniki urządzeń do pakietu sterowników i skopiować je do punktu dystrybucji. Aby uzyskać informacje na temat tworzenia nowego pakietu sterowników, zobacz sekcję "How to Create a New Driver Package" (Jak utworzyć nowy pakiet sterowników) w bibliotece dokumentacji configuration manger, która jest zainstalowana z programem Configuration Manager.
Dodawanie sterowników urządzeń do obrazów systemu operacyjnego i rozruchu w programie Configuration Manager
Po dodaniu sterowników urządzeń do katalogu sterowników można dodać je do istniejących systemów operacyjnych i obrazów rozruchowych. Katalog sterowników ułatwia zarządzanie kosztami i złożonością wdrażania systemu operacyjnego w środowisku zawierającym różne typy komputerów i urządzeń. Przechowywanie sterowników urządzeń w katalogu sterowników, a nie w przypadku poszczególnych obrazów systemu operacyjnego, znacznie zmniejsza liczbę potrzebnych obrazów systemu operacyjnego.
Aby uzyskać informacje na temat zarządzania katalogiem sterowników, zobacz sekcję "How to Manage the Driver Catalog in Configuration Manager" (Jak zarządzać katalogiem sterowników w programie Configuration Manager) w bibliotece dokumentacji programu Configuration Manager zainstalowanej przy użyciu programu Configuration Manager.
Aby dodać sterowniki urządzeń do systemów operacyjnych i obrazów rozruchowych w programie Configuration Manager
Dodaj sterowniki urządzeń z katalogu sterowników do istniejących systemów operacyjnych zgodnie z opisem w temacie Dodawanie sterowników urządzeń do systemu operacyjnego w programie Configuration Manager.
Dodaj sterowniki urządzeń z katalogu sterowników do istniejących obrazów rozruchowych zgodnie z opisem w temacie Dodawanie sterowników urządzeń do obrazu rozruchowego w programie Configuration Manager.
Dodawanie sterowników urządzeń do systemu operacyjnego w programie Configuration Manager
Dodaj nowe sterowniki urządzeń do istniejącego obrazu systemu operacyjnego przy użyciu Edytora sekwencji zadań. Aby umożliwić programowi Configuration Manager wyszukiwanie w katalogu sterowników nowych sterowników urządzeń, dodaj krok sekwencji zadań Automatycznie zastosuj sterowniki do istniejącej sekwencji zadań.
Aby uzyskać informacje na temat dodawania sterowników urządzeń do systemu operacyjnego, zobacz sekcję "How to Install Device Drivers to Computers by Using Task Sequences" (Jak instalować sterowniki urządzeń na komputerach przy użyciu sekwencji zadań) w bibliotece dokumentacji programu Configuration Manager zainstalowanej z programem Configuration Manager.
Dodawanie sterowników urządzeń do obrazu rozruchowego w programie Configuration Manager
Sterowniki urządzeń z systemem Windows zaimportowane do katalogu sterowników można dodać do jednego lub większej liczby obrazów rozruchowych. Do obrazów rozruchowych należy dodawać tylko sterowniki urządzeń magazynu masowego i sterowniki kart sieciowych, ponieważ inne typy sterowników nie są potrzebne i zwiększają rozmiar obrazu rozruchowego. Dodaj tylko prawidłowe sterowniki urządzeń przeznaczone do użycia z systemem Windows 8.1, ponieważ wersja środowiska Windows PE jest oparta na systemie Windows 8.1.
Aby uzyskać informacje o dodawaniu sterowników urządzeń do obrazów rozruchowych, zobacz sekcję "Jak dodawać i usuwać sterowniki urządzeń skojarzone z pakietami sterowników i obrazami rozruchowymi" w bibliotece dokumentacji programu Configuration Manager zainstalowanej z programem Configuration Manager.
Wdrażanie określonych sterowników urządzeń na komputerach docelowych w programie Configuration Manager
Domyślnie usługa ZTI korzystająca z programu Configuration Manager wdraża wszystkie sterowniki urządzeń na komputerach docelowych. Następnie docelowy system operacyjny używa identyfikatorów Plug-and-Play do identyfikowania sterowników urządzeń wymaganych dla urządzeń na komputerach docelowych.
Aby zmienić to domyślne zachowanie, skonfiguruj proces wdrażania ZTI w celu zainstalowania określonych sterowników na komputerach docelowych zgodnie z opisem w temacie Control Device Driver Deployments Using Configuration Manager for ZTI (Kontrolowanie wdrożeń sterowników urządzeń przy użyciu programu Configuration Manager for ZTI). Aby uzyskać więcej informacji na temat strategii zarządzania sterownikami urządzeń, zobacz Wybieranie strategii zarządzania sterownikami urządzeń.
Wdrażanie systemu operacyjnego przy użyciu nośnika rozruchowego sekwencji zadań w programie Configuration Manager
Aby zainicjować wdrożenie ZTI przy użyciu programu Configuration Manager z nośnika rozruchowego, uruchom komputer docelowy przy użyciu nośnika rozruchowego. Proces rozruchu uruchamia system Windows PE, a następnie uruchamia usługę ZTI. Komputer docelowy można uruchomić z dysku UFD, CD lub DVD.
Uwaga
Proces wdrażania ZTI przy użyciu programu Configuration Manager można również zainicjować, uruchamiając komputer docelowy z usług wdrażania systemu Windows. Jednak w przypadku komputerów referencyjnych może być łatwiej uruchomić proces wdrażania ZTI z nośnika rozruchowego.
Aby uzyskać więcej informacji o sposobie wdrażania systemu operacyjnego przy użyciu nośnika rozruchowego sekwencji zadań, zobacz sekcję "How to Deploy Operating Systems by Using Media in Configuration Manager" (Jak wdrożyć systemy operacyjne przy użyciu nośnika w programie Configuration Manager) w bibliotece dokumentacji programu Configuration Manager zainstalowanej z programem Configuration Manager.
Tworzenie nośnika rozruchowego sekwencji zadań w programie Configuration Manager
Aby zainicjować proces wdrażania ZTI przy użyciu programu Configuration Manager z nośnika rozruchowego, podaj metodę uruchamiania komputera z systemem Windows PE i niezbędne oprogramowanie, tworząc dysk nośnika rozruchowego sekwencji zadań. Użyj Kreatora nośnika sekwencji zadań w konsoli programu Configuration Manager, aby utworzyć nośnik rozruchowy do przechowywania na dysku UFD, CD lub DVD.
Uwaga
Proces wdrażania ZTI przy użyciu programu Configuration Manager można również zainicjować, uruchamiając komputer docelowy z usług wdrażania systemu Windows. Jednak w przypadku komputerów referencyjnych może być łatwiej uruchomić proces wdrażania ZTI z nośnika rozruchowego.
Aby uzyskać więcej informacji na temat tworzenia nośnika rozruchowego sekwencji zadań, zobacz sekcję "How to Create Bootable Media " (Jak utworzyć nośnik rozruchowy) w bibliotece dokumentacji programu Configuration Manager, która jest zainstalowana z programem Configuration Manager.
Tworzenie obrazów rozruchowych ZTI w programie Configuration Manager
Niektóre sytuacje wymagają utworzenia nowego obrazu rozruchowego dla procesu ZTI bez uruchamiania Kreatora tworzenia sekwencji zadań MDT. Nowe obrazy rozruchowe dla usługi ZTI można tworzyć przy użyciu Kreatora tworzenia obrazu rozruchowego przy użyciu kreatora MDT w węźle Obrazy rozruchowe w konsoli programu Configuration Manager.
Aby utworzyć obraz rozruchowy ZTI w programie Configuration Manager
Wybierz pozycję Start, wskaż pozycję Wszystkie programy, a następnie wskaż pozycję Microsoft System Center 2012. Wskaż pozycję Configuration Manager, a następnie wybierz pozycję Konsola programu Configuration Manager.
W konsoli programu Configuration Manager w okienku nawigacji wybierz pozycję Biblioteka oprogramowania.
W obszarze roboczym Biblioteka oprogramowania przejdź do obszaru Przegląd/Systemy operacyjne/Obrazy rozruchowe.
Na wstążce na karcie Narzędzia główne w grupie Sekwencje zadań wybierz pozycję Utwórz obraz rozruchowy przy użyciu funkcji MDT.
Zostanie uruchomiony Kreator tworzenia obrazu rozruchowego przy użyciu narzędzia MDT.
Ukończ tworzenie obrazu rozruchowego przy użyciu Kreatora MDT, korzystając z informacji podanych w tabeli 124. Zaakceptuj wartości domyślne, chyba że określono inaczej.
Tabela 124. Informacje dotyczące kończenie tworzenia obrazu rozruchowego przy użyciu Kreatora MDT
Na tej stronie kreatora Zrób to Źródło pakietu a. W folderze źródłowym pakietu, który ma zostać utworzony (UNC), wpisz unc_path (gdzie unc_path jest w pełni kwalifikowaną ścieżką UNC do folderu, którego chcesz użyć jako źródła pakietu obrazu rozruchowego).
Konto usługi programu Configuration Manager musi mieć uprawnienia do modyfikowania zawartości tej ścieżki UNC w celu zaktualizowania obrazów rozruchowych. Upewnij się, że konto usługi programu Configuration Manager ma odpowiednie uprawnienia do tego folderu udostępnionego sieci.
Alternatywnie wybierz pozycję Przeglądaj , aby znaleźć folder udostępniony sieci.
b. Wybierz pozycję Dalej.Ustawienia ogólne a. W polu Nazwa wpisz package_name (gdzie package_name jest opisową nazwą wyświetlaną w konsoli programu Configuration Manager).
b. W obszarze Wersja wpisz package_version (gdzie package_version jest numerem wersji, który chcesz przypisać do pakietu).
c. W obszarze Komentarze wpisz package_comments (gdzie package_comments to tekst opisujący przeznaczenie obrazu rozruchowego).
d. Wybierz pozycję Dalej.Ustawienia ogólne: opcje a. W obszarze Platforma wybierz platformę (gdzie platforma jest architekturą platformy dla obrazu rozruchowego — x86 lub x64).
b. W obszarze Miejsce do magazynowania wybierz pozycję scratch_space (gdzie scratch_space jest ilością dostępnego miejsca do zapisu na woluminie systemowym Systemu Windows PE podczas rozruchu w trybie ramdisk i jest określona w MB).
c. Wybierz pozycję Dalej.Ustawienia ogólne: Składniki a. W obszarze Platforma wybierz platformę (gdzie platforma jest architekturą platformy dla obrazu rozruchowego — x86 lub x64).
b. Zaznacz lub wyczyść pole wyboru składnika (gdzie składnik jest nazwą składnika, który ma zostać wybrany). Jeśli pole wyboru to:
— Wybrany składnik jest dodawany do obrazu rozruchowego
- Wyczyszczony składnik nie jest dodawany do obrazu rozruchowego
Obsługa skryptów, HTA, XML i WMI jest zawsze dodawana do obrazu rozruchowego.
c. Wybierz pozycję Dalej.Dostosowywania a. Zaznacz lub wyczyść pole wyboru Dodaj pliki poleceń przeduruchomienia, aby włączyć Kreatora wdrażania dla tego nośnika rozruchowego . Jeśli to pole wyboru jest następujące:
— Wybrane pliki poleceń przeduruchomienia są dodawane do obrazu rozruchowego. W wierszu polecenia wpisz skrypt polecenia przeduruchomienia do uruchomienia, który domyślnie ma wartość ZTIMediaHook.wsf. W folderze dla plików poleceń przeduruchomieniowych wpisz unc_path (gdzie unc_path jest w pełni kwalifikowaną ścieżką UNC do folderu zapisywalnego).
Alternatywnie wybierz pozycję Przeglądaj , aby znaleźć folder, w którym znajdują się pliki poleceń przeduruchomienia.
— Wyczyszczone pliki poleceń przeduruchomienia nie są dodawane do obrazu rozruchowego.
b. Zaznacz lub wyczyść pole wyboru Dodaj dodatkowe pliki do nowego obrazu rozruchowego . Jeśli to pole wyboru jest następujące:
- Wybrane, dodatkowe pliki są dodawane do obrazu rozruchowego. W ścieżce wpisz ścieżkę (gdzie ścieżka jest w pełni kwalifikowaną lub względną ścieżką lokalną lub UNC do zapisywalnego folderu).
Alternatywnie wybierz pozycję Przeglądaj , aby znaleźć folder, w którym znajdują się dodatkowe pliki.
- Wyczyszczone, dodatkowe pliki nie są dodawane do obrazu rozruchowego.
c. W obszarze Użyj niestandardowego pliku mapy bitowej tła (ścieżka UNC) wpisz unc_path (gdzie unc_path jest w pełni kwalifikowaną ścieżką UNC do pliku mapy bitowej, którego chcesz użyć jako tła).
Alternatywnie wybierz pozycję Przeglądaj , aby znaleźć plik mapy bitowej.
d. Zaznacz lub wyczyść pole wyboru Włącz obsługę poleceń (F8 ).
e. Wybierz pozycję Dalej.Podsumowanie Przejrzyj informacje w obszarze Szczegóły, a następnie wybierz pozycję Dalej. Potwierdzenie Możesz wybrać pozycję Zapisz dane wyjściowe , aby zapisać dane wyjściowe kreatora w pliku. Możesz również wybrać pozycję Wyświetl skrypt , aby wyświetlić skrypty programu Windows PowerShell używane do wykonywania zadań kreatora.
Wybierz pozycję Zamknij.Po zakończeniu tworzenia obrazu rozruchowego przy użyciu Kreatora MDT nowy obraz rozruchowy zostanie wyświetlony w okienku podglądu w konsoli programu Configuration Manager.
Zarządzanie pakietami oprogramowania w programie Configuration Manager
Zarządzaj pakietami oprogramowania w konsoli programu Configuration Manager w programie Configuration Manager, wykonując następujące czynności:
Dodawanie pakietów językowych zgodnie z opisem w temacie Dodawanie pakietów językowych w programie Configuration Manager
Dodawanie aktualizacji oprogramowania zgodnie z opisem w temacie Dodawanie aktualizacji oprogramowania w programie Configuration Manager
Dodawanie pakietów językowych w programie Configuration Manager
Pakiety językowe są .cab plikami, które można dodać do pakietów programu Configuration Manager w trybie offline lub online. Przed dodaniem pakietów językowych utwórz jednak pakiet programu Configuration Manager zawierający co najmniej jeden pakiet językowy.
Liczba pakietów językowych dodawanych do pakietu programu Configuration Manager zależy od typu wykonywanego wdrożenia. Podczas wdrażania pakietów językowych przy użyciu:
ZTI, umieść co najmniej jeden pakiet językowy w każdym pakiecie programu Configuration Manager. Dzięki temu można łączyć niezbędne pakiety językowe dla organizacji i dołączać je do jednego pakietu programu Configuration Manager.
W przypadku pakietu co najmniej dwóch pakietów językowych w pakiecie programu Configuration Manager i wdrożenia tego pakietu zostaną wdrożone wszystkie pakiety językowe. Jeśli chcesz wdrożyć różne kombinacje pakietów językowych, rozważ spakowanie jednego pakietu językowego w pakiecie programu Configuration Manager i utworzenie oddzielnego warunkowego kroku sekwencji zadań w celu wdrożenia każdego innego pakietu językowego.
UDI, umieść tylko jeden pakiet językowy w każdym pakiecie programu Configuration Manager. Ta relacja jeden do jednego umożliwia użytkownikowi wybieranie poszczególnych pakietów językowych zgodnie z potrzebami w Kreatorze UDI.
Aby utworzyć pakiet programu Configuration Manager zawierający co najmniej jeden pakiet językowy
Utwórz folder zawierający źródło pakietu dla pakietu językowego (plik .cab).
Uwaga
Utwórz ten folder, w którym są przechowywane wcześniej utworzone pakiety lub gdzie jest dostępne miejsce.
Utwórz podfolder poniżej folderu utworzonego w kroku 1 dla pakietu językowego (plik .cab).
Dodaj pakiet językowy (plik .cab) pobrany z firmy Microsoft do podfolderu utworzonego w kroku 2.
Uwaga
Pakiety językowe w formacie .cab są dostępne do pobrania z witryny internetowej licencjonowania zbiorowego firmy Microsoft.
Powtórz kroki 2 i 3 dla każdego pakietu językowego, który ma być częścią pakietu.
Uruchom Kreatora nowego pakietu w konsoli programu Configuration Manager, upewniając się, że podczas pracy kreatora wybrano następujące opcje:
Na stronie Kreator źródła danych wybierz pozycję Ten pakiet zawiera pliki źródłowe, a następnie wybierz pozycję Ustaw , aby ustawić katalog źródłowy na folder utworzony w kroku 1.
Na stronie Kreator źródła danych zaznacz pole wyboru Włącz binarną replikację różnicową .
Aby uzyskać więcej informacji na temat tworzenia pakietu programu Configuration Manager, zobacz sekcję "How to Create a Package and Program by using the Create Package and Program Wizard " (Jak utworzyć pakiet i program przy użyciu Kreatora tworzenia pakietów i programów) w bibliotece dokumentacji programu Configuration Manager zainstalowanej z programem Configuration Manager.
Aby dodać pakiety językowe w trybie offline do systemu Windows
Uwaga
W przypadku użycia z funkcją MDT termin offline oznacza, że komputer jest uruchamiany w systemie Windows PE, a zatem obraz można modyfikować w trybie offline — a nie w obecnie uruchomionym systemie operacyjnym.
Wybierz pozycję Start, wskaż pozycję Wszystkie programy, a następnie wskaż pozycję Microsoft System Center 2012. Wskaż pozycję Configuration Manager, a następnie wybierz pozycję Konsola programu Configuration Manager.
W konsoli programu Configuration Manager w okienku nawigacji wybierz pozycję Biblioteka oprogramowania.
W obszarze roboczym Biblioteka oprogramowania przejdź do obszaru Omówienie/Systemy operacyjne/Sekwencje zadań.
W okienku podglądu wybierz pozycję task_sequence (gdzie task_sequence to nazwa sekwencji zadań, dla której chcesz dodać pakiet językowy).
Na wstążce na karcie Narzędzia główne w grupie Sekwencje zadań wybierz pozycję Edytuj.
Zostanie otwarte okno dialogowe Edytor sekwencjizadań task_sequence_name (gdzie task_sequence_name to nazwa sekwencji zadań, do której chcesz dodać pakiety językowe w trybie offline).
W oknie dialogowym task_sequence_nameask Sequence Editor (Edytor sekwencji ) w fazie Postinstall przejdź do zadania Setup Windows and ConfigMgr (Konfigurowanie systemu Windows i programu ConfigMgr ).
Wybierz zadanie bezpośrednio nad tym zadaniem, aby nowe dodane zadanie zostało umieszczone bezpośrednio przed zadaniem Konfiguracja systemu Windows i programu ConfigMgr .
Na pasku menu wybierz pozycję Dodaj, wybierz pozycję MDT, a następnie wybierz pozycję Zainstaluj pakiety językowe w trybie offline.
Krok sekwencji zadań Zainstaluj pakiety językowe w trybie offline jest dodawany do sekwencji zadań.
Na karcie Właściwości nowo dodanej sekwencji zadań wpisz odpowiednie informacje w polach Nazwa i Opis .
Na karcie Właściwości nowo dodanej sekwencji zadań wybierz pozycję Przeglądaj.
Zostanie wyświetlone okno dialogowe Wybieranie pakietu .
W oknie dialogowym Wybieranie pakietu wybierz pozycjęlanguage_package (gdzie language_package to nazwa pakietu zawierającego pakiet językowy, który chcesz zainstalować), a następnie wybierz przycisk OK.
W oknie dialogowym Edytor sekwencji zadań task_sequence_name wybierz przycisk OK.
Aby dodać pakiety językowe online do systemu Windows
Uwaga
W przypadku użycia w usłudze MDT termin online oznacza, że komputer jest uruchamiany w systemie operacyjnym, ale uruchamiany jako użytkownik administratora, dzięki czemu można dokonać ostatecznych konfiguracji w uruchomionym systemie operacyjnym.
Wybierz pozycję Start, wskaż pozycję Wszystkie programy, a następnie wskaż pozycję Microsoft System Center 2012. Wskaż pozycję Configuration Manager, a następnie wybierz pozycję Konsola programu Configuration Manager.
W konsoli programu Configuration Manager w okienku nawigacji wybierz pozycję Biblioteka oprogramowania.
W obszarze roboczym Biblioteka oprogramowania przejdź do obszaru Omówienie/Systemy operacyjne/Sekwencje zadań.
W okienku podglądu wybierz pozycję task_sequence (gdzie task_sequence to nazwa sekwencji zadań, dla której chcesz dodać pakiet językowy).
Na wstążce na karcie Narzędzia główne w grupie Sekwencje zadań wybierz pozycję Edytuj.
Zostanie otwarte okno dialogowe Edytor sekwencjizadań task_sequence_name (gdzie task_sequence_name to nazwa sekwencji zadań, do której chcesz dodać pakiety językowe w trybie offline).
W oknie dialogowym Edytor sekwencjizadań task_sequence_name w grupie Przywracanie stanu wybierz krok Zbierz(aby nowo dodane zadanie zostało umieszczone natychmiast po kroku Sekwencja zadań Zbierzw grupie Przywracanie stanu).
Na pasku menu wybierz pozycję Dodaj, wybierz pozycję MDT, a następnie wybierz pozycję Zainstaluj pakiety językowe online.
Krok sekwencji zadań Zainstaluj pakiety językowe online jest dodawany do sekwencji zadań.
Na karcie Właściwości nowo dodanej sekwencji zadań wpisz odpowiednie informacje w polach Nazwa iOpis .
Na karcie Właściwości nowo dodanej sekwencji zadań wybierz pozycję Przeglądaj.
Zostanie wyświetlone okno dialogowe Wybieranie pakietu .
W oknie dialogowym Wybieranie pakietu wybierz pozycjęlanguage_package (gdzie language_package to nazwa pakietu zawierającego pakiet językowy, który chcesz zainstalować), a następnie wybierz przycisk OK.
W oknie dialogowym Edytor sekwencji zadań task_sequence_name wybierz przycisk OK.
Dodawanie aktualizacji oprogramowania w programie Configuration Manager
Użyj programu Configuration Manager, aby dodawać aktualizacje — online lub offline — podczas sekwencji zadań. Zarządzanie aktualizacjami oprogramowania w programie Configuration Manager przy użyciu serwera skonfigurowanego jako punkt aktualizacji oprogramowania. Aby uzyskać szczegółowe informacje na temat aktualizacji oprogramowania przy użyciu programu Configuration Manager, zobacz sekcję "Konfigurowanie aktualizacji oprogramowania w programie Configuration Manager" w bibliotece dokumentacji programu Configuration Manager, która jest zainstalowana z programem Configuration Manager.
Użyj pakietów wdrożeniowych, aby wdrożyć aktualizacje oprogramowania. Aby uzyskać więcej informacji na temat konfiguracji i wdrażania pakietów aktualizacji oprogramowania, zobacz sekcję "Pobieranie aktualizacji oprogramowania" w bibliotece dokumentacji programu Configuration Manager, która jest zainstalowana w programie Configuration Manager.
Aby zainstalować aktualizacje systemu operacyjnego w trybie online, dodaj aktualizacje do elementu Zarządzanie wdrażaniem . Utwórz element zarządzania wdrożeniami przy użyciu Kreatora wdrażania pakietu. Aby uzyskać więcej informacji na temat wdrażania pakietów i zarządzania wdrożeniami, zobacz następujące sekcje w bibliotece dokumentacji programu Configuration Manager, która jest zainstalowana za pomocą programu Configuration Manager:
"Zarządzanie ustawieniami aktualizacji oprogramowania".
"Wdrażanie aktualizacji oprogramowania".
Aby dodać aktualizacje trybu offline do systemu Windows
Wybierz pozycję Start, wskaż pozycję Wszystkie programy, a następnie wskaż pozycję Microsoft System Center 2012. Wskaż pozycję Configuration Manager, a następnie wybierz pozycję Konsola programu Configuration Manager.
W konsoli programu Configuration Manager w okienku nawigacji wybierz pozycję Biblioteka oprogramowania.
W obszarze roboczym Biblioteka oprogramowania przejdź do obszaru Przegląd/Systemy operacyjne/Sekwencje zadań
W okienku podglądu wybierz pozycję task_sequence (gdzie task_sequence to nazwa sekwencji zadań, dla której chcesz dodać pakiet językowy).
Na wstążce na karcie Narzędzia główne w grupie Sekwencje zadań wybierz pozycję Edytuj.
Zostanie otwarte okno dialogowe Edytor sekwencjizadań task_sequence_name (gdzie task_sequence_name to nazwa sekwencji zadań, do której chcesz dodać pakiety językowe w trybie offline).
W oknie dialogowym Edytor sekwencji zadańtask_sequence_name w fazie Postinstall przejdź do zadania Konfiguracja systemu Windows i programu ConfigMgr.
Wybierz zadanie bezpośrednio nad tym zadaniem, aby nowe dodane zadanie zostało umieszczone tuż nad zadaniem Konfiguracja systemu Windows i programu ConfigMgr .
Uwaga
Tylko aktualizacje w plikach CAB są obsługiwane przy użyciu typu sekwencji zadań Zainstaluj aktualizacje w trybie offline . Inne formaty plików aktualizacji są ignorowane, takie jak MSI, MSP lub pliki wykonywalne (.exe).
Na pasku menu wybierz pozycję Dodaj, wybierz pozycję MDT, a następnie wybierz pozycję Zainstaluj aktualizacje w trybie offline.
Krok sekwencji zadań Zainstaluj aktualizacje w trybie offline jest dodawany do sekwencji zadań.
Na karcie Właściwości nowo dodanej sekwencji zadań wpisz odpowiednie informacje w polach Nazwa i Opis .
Na karcie Właściwości nowo dodanej sekwencji zadań wybierz pozycję Przeglądaj. Zostanie wyświetlone okno dialogowe Wybieranie pakietu .
W oknie dialogowym Wybieranie pakietu wybierz pozycjęupdate_package (gdzie update_package to nazwa pakietu zawierającego aktualizacje, które chcesz zainstalować), a następnie wybierz przycisk OK.
W oknie dialogowym Edytor sekwencji zadań task_sequence_name wybierz przycisk OK.
Aby dodać aktualizacje online do systemu Windows
Uwaga
Szablony sekwencji zadań w usłudze MDT obejmują krok sekwencji zadań Instalowanie aktualizacji oprogramowania w celu wykonywania aktualizacji online. Ten krok jest niezbędny tylko podczas tworzenia niestandardowych sekwencji zadań.
Wybierz pozycję Start, wskaż pozycję Wszystkie programy, a następnie wskaż pozycję Microsoft System Center 2012. Wskaż pozycję Configuration Manager, a następnie wybierz pozycję Konsola programu Configuration Manager.
W konsoli programu Configuration Manager w okienku nawigacji wybierz pozycję Biblioteka oprogramowania.
W obszarze roboczym Biblioteka oprogramowania przejdź do obszaru Omówienie/Systemy operacyjne/Sekwencje zadań.
W okienku podglądu wybierz pozycję task_sequence (gdzie task_sequence to nazwa sekwencji zadań, dla której chcesz dodać pakiet językowy).
Na wstążce na karcie Narzędzia główne w grupie Sekwencje zadań wybierz pozycję Edytuj.
Zostanie otwarte okno dialogowe Edytor sekwencjizadań task_sequence_name (gdzie task_sequence_name to nazwa sekwencji zadań, do której chcesz dodać pakiety językowe w trybie offline).
W oknie dialogowym Edytor sekwencji zadańtask_sequence_name w fazie przywracania stanu przejdź do zadania Uruchom ponownie komputer.
Wybierz zadanie bezpośrednio nad tym zadaniem, aby nowe dodane zadanie zostało umieszczone tuż nad zadaniem Uruchom ponownie komputer .
W oknie dialogowym Edytor sekwencji zadań wybierz pozycję Dodaj, wybierz pozycję Ogólne, a następnie wybierz pozycję Zainstaluj aktualizacje oprogramowania.
Na pasku menu wybierz pozycję Dodaj, wybierz pozycję Ogólne, a następnie wybierz pozycję Zainstaluj aktualizacje oprogramowania.
Krok sekwencji zadań Zainstaluj aktualizacje oprogramowania jest dodawany do sekwencji zadań.
Na karcie Właściwości nowo dodanej sekwencji zadań wpisz odpowiednie informacje w polach Nazwa i Opis .
Na karcie Właściwości nowo dodanej sekwencji zadań wybierz jedną z następujących opcji:
Obowiązkowe aktualizacje oprogramowania. Ta opcja instaluje tylko aktualizacje oprogramowania sklasyfikowane jako obowiązkowe. Ta opcja jest domyślnie zaznaczona.
Wszystkie aktualizacje oprogramowania. Ta opcja instaluje wszystkie aktualizacje oprogramowania, w tym obowiązkowe i opcjonalne aktualizacje oprogramowania.
W oknie dialogowym Edytor sekwencji zadań task_sequence_name wybierz przycisk OK.
Uwaga
Rola punktu aktualizacji oprogramowania i usługi Windows Server Update Services (WSUS) muszą być prawidłowo skonfigurowane do pracy z tym typem kroku sekwencji zadań.
Zarządzanie wdrażaniem sekwencji zadań w programie Configuration Manager
W przypadku wdrożeń ZTI przy użyciu programu Configuration Manager należy wdrożyć sekwencje zadań na komputerach docelowych przy użyciu Kreatora wdrażania oprogramowania. Sekwencja zadań jest wdrażana w kolekcji zawierającej komputer odniesienia lub komputery docelowe. Aby uzyskać więcej informacji na temat wdrażania sekwencji zadań, zobacz sekcję "How to Deploy a Task Sequence" (Jak wdrożyć sekwencję zadań) w sekcji "How to Manage Task Sequences in Configuration Manager" (Jak zarządzać sekwencjami zadań w programie Configuration Manager) w bibliotece dokumentacji programu Configuration Manager zainstalowanej z programem Configuration Manager.
Ręczne dodawanie komputerów do bazy danych lokacji w programie Configuration Manager
W przypadku wdrożeń ZTI przy użyciu programu Configuration Manager komputery muszą istnieć w bazie danych lokacji programu Configuration Manager, zanim będzie można anonsować sekwencję zadań na komputerze. Program Configuration Manager zawiera funkcję automatycznego dodawania komputerów docelowych do bazy danych lokacji. Jednak w przypadku komputerów odniesienia łatwiej jest ręcznie dodać komputer odniesienia do bazy danych lokacji.
Aby uzyskać więcej informacji na temat ręcznego dodawania komputerów do bazy danych lokacji, zobacz sekcję "How to Add a Computer to the Configuration Manager Database" (Jak dodać komputer do bazy danych programu Configuration Manager) w sekcji "How to Deploy Operating Systems in Configuration Manager" (Jak wdrożyć systemy operacyjne w programie Configuration Manager) w bibliotece dokumentacji programu Configuration Manager zainstalowanej za pomocą programu Configuration Manager.
Zarządzanie kolekcjami komputerów w programie Configuration Manager
W przypadku wdrożeń ZTI przy użyciu programu Configuration Manager sekwencje zadań muszą być anonsowane do kolekcji komputerów docelowych. W programie Configuration Manager kolekcje są grupowaniem co najmniej jednego komputera. Aby uzyskać więcej informacji na temat zarządzania kolekcjami komputerów, zobacz następujące sekcje w bibliotece dokumentacji programu Configuration Manager, która jest zainstalowana za pomocą programu Configuration Manager:
"Wprowadzenie do kolekcji w programie Configuration Manager"
"Planowanie kolekcji w programie Configuration Manager"
"Operacje i konserwacja kolekcji w programie Configuration Manager"
"Zabezpieczenia i prywatność kolekcji w programie Configuration Manager"
Zarządzanie punktami dystrybucji w programie Configuration Manager
W przypadku wdrożeń ZTI korzystających z programu Configuration Manager punkty dystrybucji są repozytorium plików wdrażanych na komputerach odniesienia i docelowych. Organizacja może mieć więcej niż jeden punkt dystrybucji. Skonfiguruj punkty dystrybucji obrazów systemu operacyjnego i pakietów oprogramowania używanych przez mdt, zapewniając, że każdy komputer odniesienia i docelowy ma trwałe, szybkie połączenie z punktem dystrybucji.
Jeśli wprowadzisz jakiekolwiek zmiany w obrazach systemu operacyjnego i pakietach oprogramowania używanych przez mdt, zaktualizuj punkty dystrybucji, w których są przechowywane te obrazy i pakiety.
Aby uzyskać więcej informacji na temat zarządzania punktami dystrybucji, zobacz sekcję "Operacje i konserwacja zarządzania zawartością w programie Configuration Manager" w bibliotece dokumentacji programu Configuration Manager zainstalowanej przy użyciu programu Configuration Manager.
Konfigurowanie kroków sekwencji zadań ZTI w programie Configuration Manager
Po utworzeniu sekwencji zadań ZTI przy użyciu Kreatora tworzenia sekwencji zadań MDT w programie Configuration Manager można ją dostosować przy użyciu konsoli programu Configuration Manager. Konsola programu Configuration Manager umożliwia:
Dodawanie nowych kroków sekwencji zadań
Modyfikowanie istniejących kroków sekwencji zadań
Usuwanie istniejących kroków sekwencji zadań
Te zadania są wykonywane przy użyciu standardowych metod dostępnych w konsoli programu Configuration Manager. Aby uzyskać więcej informacji na temat:
Konfigurowanie kroków sekwencji zadań ZTI przy użyciu konsoli programu Configuration Manager w programie Configuration Manager znajduje się w sekcji "Jak edytować istniejącą sekwencję zadań" w sekcji "How to Manage Task Sequences in Configuration Manager" (Jak zarządzać sekwencjami zadań w programie Configuration Manager) w bibliotece dokumentacji programu Configuration Manager zainstalowanej za pomocą programu Configuration Manager.
Sekwencje zadań, zobacz sekcję "Planowanie strategii sekwencji zadań w programie Configuration Manager" w bibliotece dokumentacji programu Configuration Manager, która jest zainstalowana za pomocą programu Configuration Manager.
Konfigurowanie kroków sekwencji zadań roli serwera ZTI w programie Configuration Manager
Usługa ZTI może pomóc zautomatyzować wdrażanie ról serwera w systemie Windows Server. Konfigurowanie kroków sekwencji zadań ZTI w programie Configuration Manager w celu wdrożenia obsługiwanych ról serwera, które obejmują:
AD DS
Serwer DNS
DHCP Server
Proces konfigurowania kroków sekwencji zadań roli serwera jest podobny w przypadku technologii ZTI i LTI. Aby uzyskać więcej informacji na temat konfigurowania kroków sekwencji zadań roli serwera dla usługi ZTI w programie Configuration Manager, zobacz Konfigurowanie kroków sekwencji zadań roli serwera.
Wykonywanie wdrożeń UDI
Wdrożenia UDI w usłudze MDT są wykonywane przy użyciu programu Configuration Manager w domenie usług AD DS, w grupie roboczej systemu Windows lub z nośnika wymiennego.
Uwaga
Jeśli nie znasz języka UDI, zapoznaj się z terminologią i terminologią UDI w sekcji "Pojęcia dotyczące UDI" w dokumencie MDT Dokumentacja zestawu narzędzi do wdrażania firmy Microsoft. Zapoznanie się z tymi terminami i terminologią pomoże Ci odnieść większy sukces w zastosowaniu pozostałej części tego przewodnika do organizacji.
Wykonywanie wdrożeń UDI przez:
Przegląd informacji dotyczących wdrożeń UDI zgodnie z opisem w temacie Omówienie wdrożeń UDI
Przygotowywanie środowiska wdrażania UDI zgodnie z opisem w artykule Przygotowywanie środowiska wdrażania UDI
Przygotowywanie do wdrożenia UDI na komputerze odniesienia zgodnie z opisem w artykule Przygotowywanie do wdrożenia UDI na komputerze odniesienia
Wdrażanie i przechwytywanie obrazu komputera odniesienia w UDI zgodnie z opisem w temacie Deploying To and Capturing an Image of the Reference Computer Using UDI (Wdrażanie do i przechwytywanie obrazu komputera odniesienia przy użyciu biblioteki UDI)
Przygotowywanie do wdrożenia UDI na komputerach docelowych zgodnie z opisem w artykule Przygotowywanie do wdrożenia UDI na komputerach docelowych
Wdrażanie przechwyconych obrazów na komputerze docelowym przy użyciu języka UDI zgodnie z opisem w temacie Wdrażanie przechwyconych obrazów na komputerach docelowych przy użyciu UDI
Omówienie wdrożeń UDI
UDI umożliwia interaktywne wdrażanie systemów operacyjnych i aplikacji systemu Windows przy użyciu programu Configuration Manager. Zazwyczaj podczas wdrażania systemów operacyjnych przy użyciu funkcji OSD w programie Configuration Manager i ZTI w rozwiązaniu MDT należy podać wszystkie informacje niezbędne do wdrożenia systemu operacyjnego. Przed wdrożeniem informacje są konfigurowane w plikach konfiguracji lub w bazach danych (takich jak plik CustomSettings.ini lub baza danych MDT). Podczas procesu wdrażania ZTI ZTI konwertuje odpowiednie ustawienia konfiguracji na zmienne sekwencji zadań, które sekwencje zadań MDT używają dla UDI. Przed zainicjowaniem wdrożenia należy podano wszystkie ustawienia konfiguracji.
Środowisko UDI udostępnia interfejs sterowany przez kreatora, który działa na komputerze docelowym, co umożliwia podanie informacji o konfiguracji bezpośrednio przed wdrożeniem systemu operacyjnego i aplikacji. Pozwala to tworzyć ogólne sekwencje zadań OSD, a następnie umożliwić innym użytkownikom dostarczanie informacji specyficznych dla komputera w czasie wdrażania, co zapewnia większą elastyczność w procesie wdrażania.
Uwaga
Jeśli nie znasz języka UDI, zapoznaj się z terminologią i terminologią UDI w sekcji "Pojęcia dotyczące UDI" w dokumencie MDT Dokumentacja zestawu narzędzi do wdrażania firmy Microsoft. Zapoznanie się z tymi terminami i terminologią pomoże Ci odnieść większy sukces w zastosowaniu pozostałej części tego przewodnika do organizacji.
Przejrzyj informacje o wdrożeniach UDI w kolejnych sekcjach:
Omówienie wbudowanych składników UDI
Tabela 135 zawiera listę dodatkowych zasobów zawartości na potrzeby administrowania i programowania UDI.
Tabela 135. Dodatkowe zasoby zawartości dla administracji i programowania UDI
| Zasób | Opis |
|---|---|
| Omówienie administracji UDI | Ta zawartość zawiera omówienie administracji UDI. |
| Konfigurowanie zachowania Kreatora UDI | Ta zawartość opisuje sposób konfigurowania zachowania Kreatora UDI przy użyciu Projektanta Kreatora UDI. |
| Przejrzyj interfejs użytkownika Projektanta Kreatora UDI | Ta zawartość zawiera omówienie interfejsu użytkownika projektanta Kreatora UDI. |
| Sekcja "Dokumentacja UDI" w dokumentacji zestawu narzędzi wdrażania firmy Microsoft | Ta zawartość zawiera materiały referencyjne dla UDI, w tym informacje na temat: - OSDResults — AppInstaller - Wbudowane grupy etapów i etapy UDI - Zadania UDI - Moduły sprawdzania poprawności UDI - Strony kreatora UDI |
| Przewodnik deweloperów instalacji opartych na użytkownikach | Ta zawartość zawiera wskazówki dotyczące dostosowywania i rozszerzania UDI w celu spełnienia potrzeb organizacji. |
| Sekcja "Pojęcia dotyczące UDI" w dokumentacji zestawu narzędzi wdrażania firmy Microsoft | Ta zawartość zawiera definicje terminów i terminologii UDI oraz informacje koncepcyjne o UDI. |
Omówienie UDI w scenariuszach wdrażania MDT
Środowisko UDI obsługuje scenariusze wdrażania mdt nowego komputera, odświeżania i zastępowania komputera, które zostały opisane w artykule Identyfikowanie scenariuszy wdrażania. Język UDI obsługuje te scenariusze wdrożeń przy użyciu szablonów sekwencji zadań programu Configuration Manager udostępnianych w usłudze MDT. Tabela 136 zawiera listę scenariuszy wdrażania MDT i odpowiednich szablonów sekwencji zadań UDI używanych do wykonywania scenariusza wdrażania.
Tabela 136. Scenariusze wdrażania MDT i szablony sekwencji zadań UDI używane do wykonywania scenariuszy
| Scenariusz wdrażania | Używane sekwencje zadań UDI |
|---|---|
| Nowy komputer | Uruchom sekwencję zadań utworzoną przy użyciu szablonu sekwencji zadań sekwencji zadań sekwencji zadań opartej na użytkownikach . |
| Odśwież komputer | Uruchom sekwencję zadań utworzoną przy użyciu szablonu sekwencji zadań sekwencji zadań sekwencji zadań opartej na użytkownikach . |
| Zastąp komputer | — Uruchom sekwencję zadań utworzoną przy użyciu szablonu sekwencji zadań sekwencji zadań opartej na użytkownikach na istniejącym komputerze. — Uruchom sekwencję zadań utworzoną przy użyciu szablonu sekwencji zadań sekwencji zadań instalacji sterowanej przez użytkownika na nowym komputerze. |
Kreator UDI jest uruchamiany przez krok sekwencji zadań Kreatora UDI w tych sekwencjach zadań w odpowiednim miejscu w sekwencji zadań. Aby zidentyfikować sposób wykonywania poszczególnych scenariuszy wdrażania MDT przez UDI, zobacz kolejne sekcje:
UDI w scenariuszu wdrażania zastąp komputer
Aby uzyskać więcej szczegółów na temat sposobu działania UDI w każdym z tych scenariuszy wdrażania MDT, zobacz odpowiednie sekcje w temacie "Dokumentacja etapu UDI" w dokumentacji zestawu narzędzi wdrażania firmy Microsoft.
UDI w scenariuszu wdrażania nowego komputera
W przypadku Kreatora wdrażania nowego komputera obrazy systemu operacyjnego mogą znajdować się w następujących lokalizacjach:
W punkcie dystrybucji. Ta metoda używa tradycyjnej metodologii wdrażania OSD w programie Configuration Manager.
Na dysku lokalnym na komputerze docelowym. Ta metoda wykorzystuje wstępnie przygotowaną funkcję multimediów w programie Configuration Manager.
Sekwencje zadań utworzone przy użyciu szablonu sekwencji zadań sekwencji zadań sekwencji zadań opartej na użytkownikach automatycznie wykrywają metodę, która ma być odpowiednio używana i przeprowadzana. Scenariusz wdrażania nowego komputera zawsze rozpoczyna się od komputera docelowego z systemem Windows PE, w którym sekwencja zadań zna różnicę między scenariuszem wdrażania nowego komputera a scenariuszem odświeżania wdrożeń komputera. Rysunek 2 przedstawia sposób użycia biblioteki UDI w scenariuszu wdrażania nowego komputera przy użyciu tradycyjnej metodologii wdrażania OSD w programie Configuration Manager z obrazem systemu operacyjnego znajdującym się w punkcie dystrybucji.
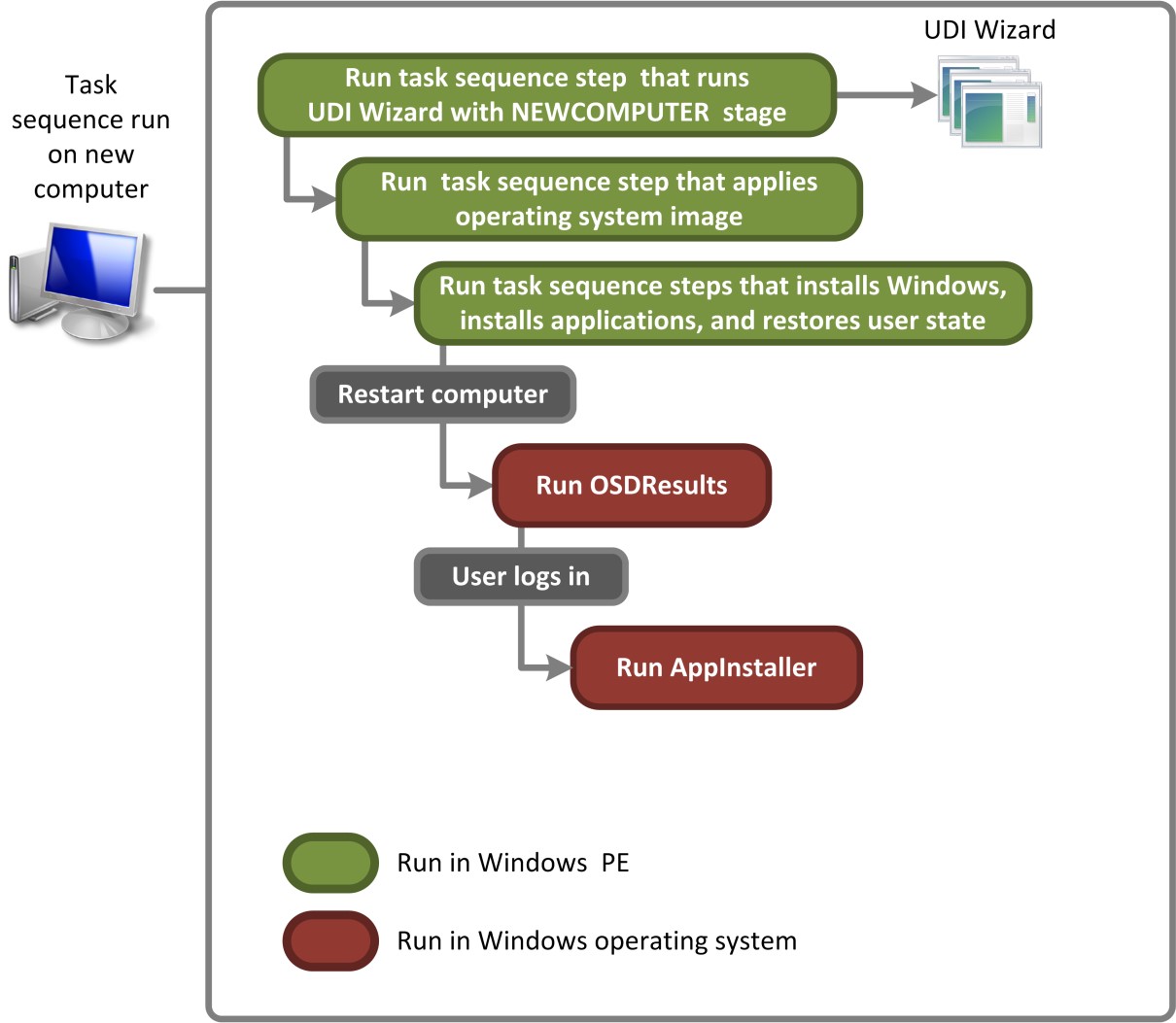
Rysunek 2. Przepływ procesu dla UDI wykonujący scenariusz wdrażania nowego komputera dla obrazów przechowywanych w punktach dystrybucji
Rysunek 3 przedstawia sposób użycia biblioteki UDI w scenariuszu wdrażania nowego komputera przy użyciu wstępnie przygotowanej funkcji multimediów w programie Configuration Manager z obrazem systemu operacyjnego znajdującym się na dysku lokalnym na komputerze docelowym.
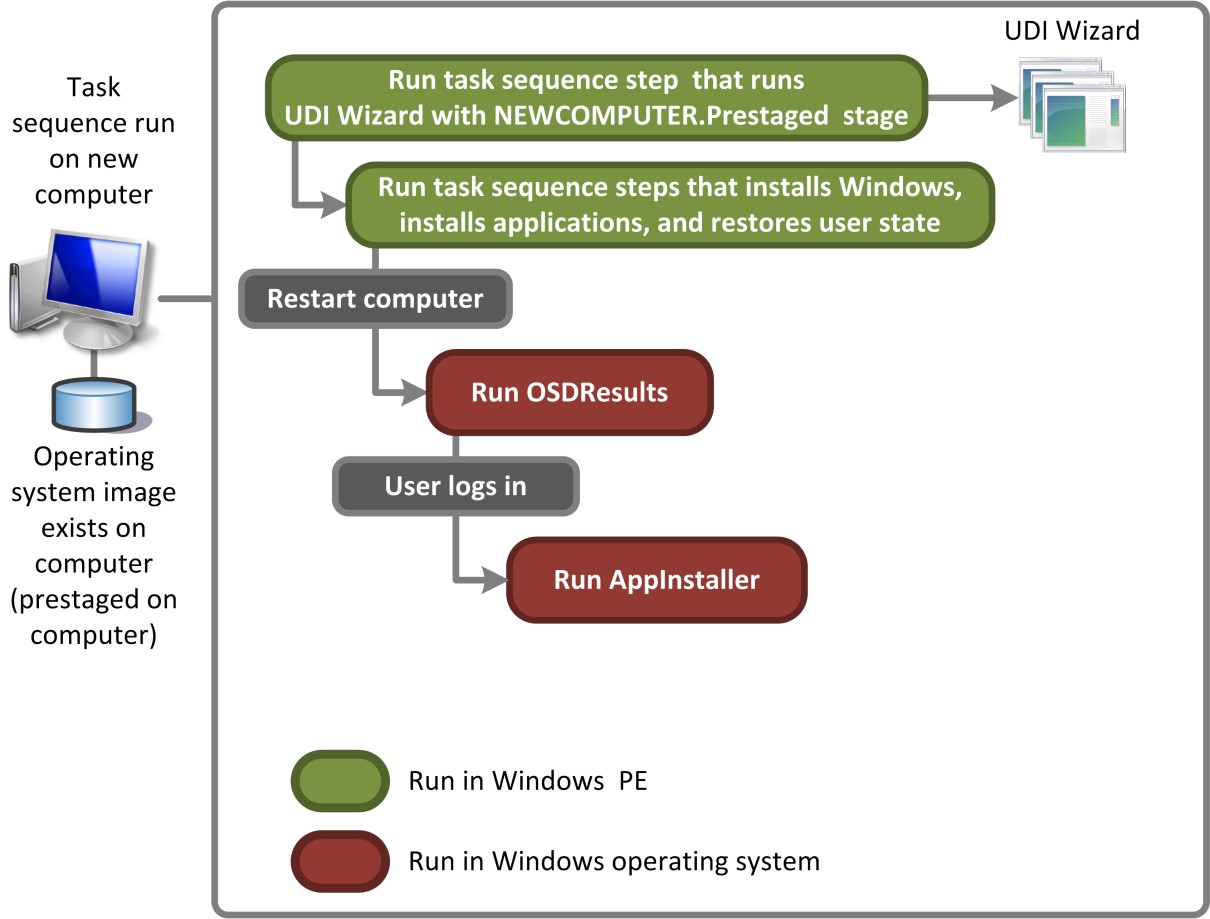
Rysunek 3. Przepływ procesu dla UDI wykonujący scenariusz wdrażania nowego komputera dla wstępnie przygotowanego nośnika
UDI w scenariuszu wdrażania odświeżania komputera
Sekwencje zadań używane do wykonywania scenariusza Odśwież komputer używają tego samego szablonu sekwencji zadań, co scenariusz Nowy komputer— szablon sekwencji zadań sekwencji zadań sekwencji zadań opartej na użytkowniku . Scenariusz wdrażania odświeżania komputera zawsze rozpoczyna się od komputera docelowego z uruchomionym istniejącym systemem operacyjnym Windows. W ten sposób sekwencja zadań zna różnicę między scenariuszem wdrażania odświeżania komputera a scenariuszem wdrażania nowego komputera. Rysunek 4 przedstawia sposób użycia biblioteki UDI w scenariuszu wdrażania odświeżania komputera.
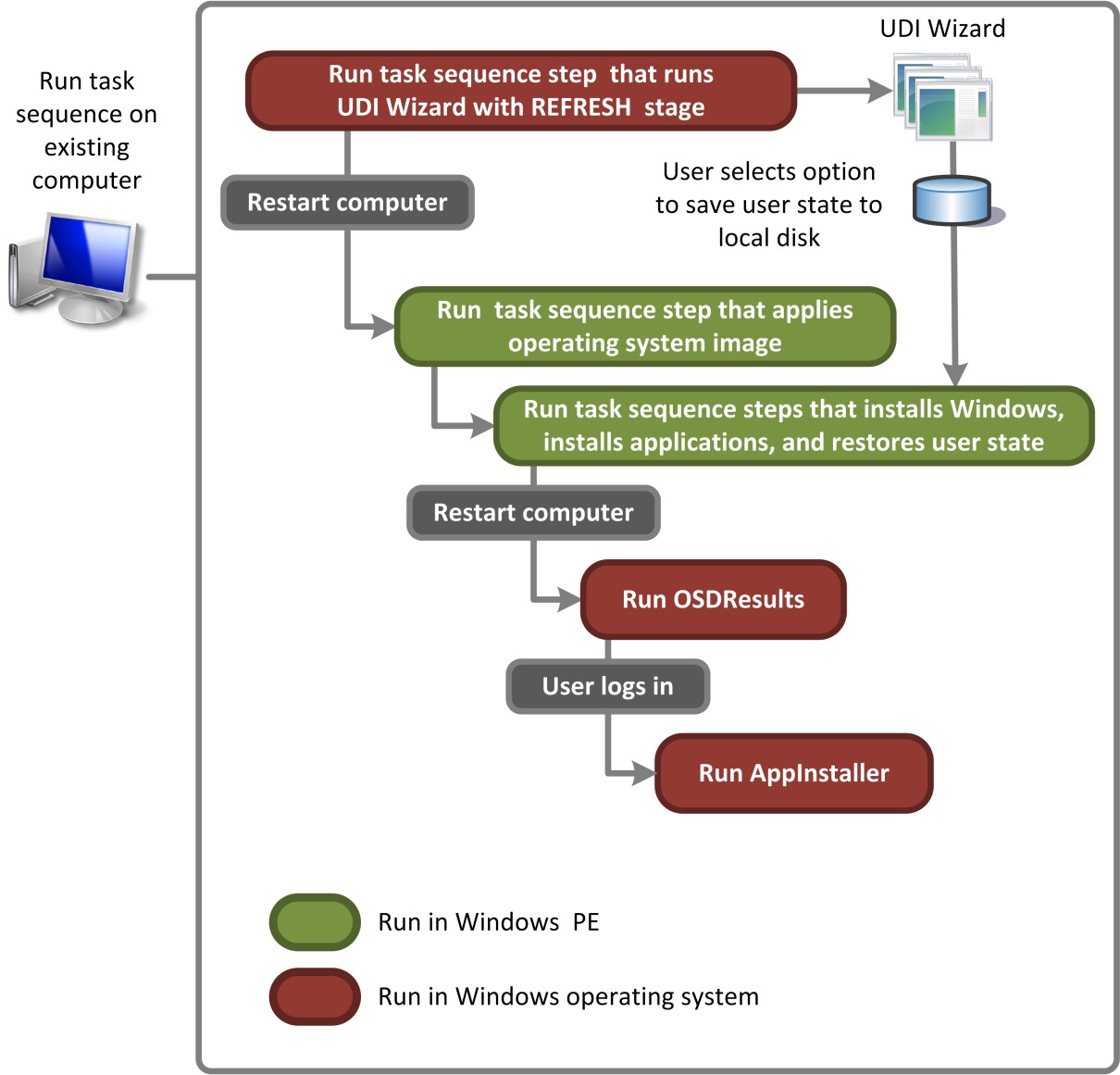
Rysunek 4. Przepływ procesu dla UDI wykonujący scenariusz wdrażania odświeżania komputera
UDI w scenariuszu wdrażania zastąp komputer
Scenariusz Zamień komputer wymaga następujących sekwencji zadań.
Sekwencja zadań utworzona przy użyciu szablonu sekwencji zadań zamień sekwencję zadań opartą na użytkownikach . Ta sekwencja zadań jest uruchamiana najpierw na istniejącym komputerze i służy do przechwytywania danych migracji stanu użytkownika do udostępnionego folderu sieciowego lub do dysku USB dołączonego do istniejącego komputera.
Sekwencja zadań utworzona przy użyciu szablonu sekwencji zadań sekwencji zadań sekwencji zadań opartej na użytkownikach . Ta sekwencja zadań jest uruchamiana na drugim miejscu na komputerze zastępczym i służy do instalowania systemu operacyjnego, instalowania aplikacji oraz przywracania danych migracji stanu użytkownika zapisanych przez sekwencję zadań uruchomioną na istniejącym komputerze.
Rysunek 5 przedstawia sposób użycia biblioteki UDI w scenariuszu wdrażania zastąp komputer.
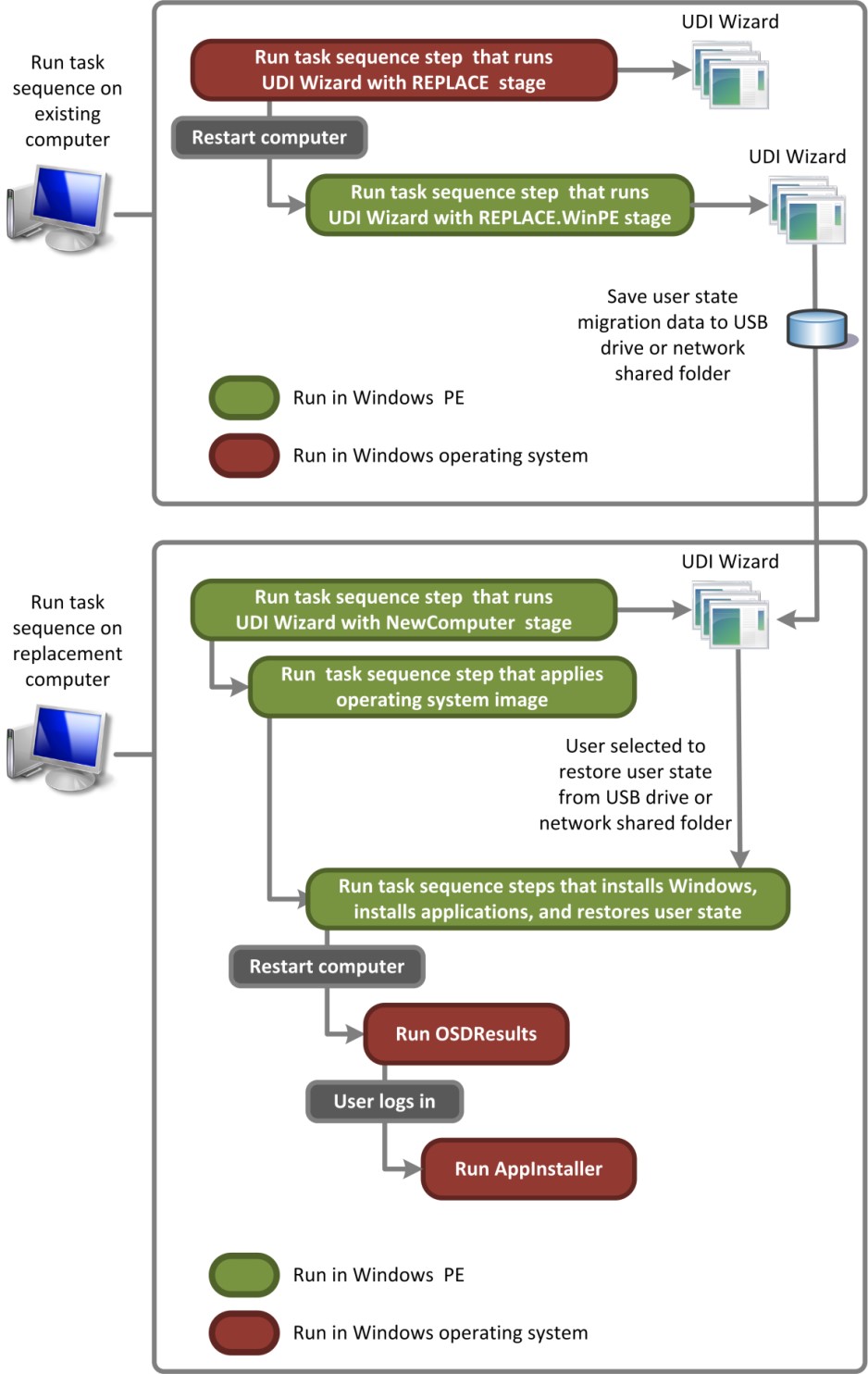
Rysunek 5. Przepływ procesu dla UDI wykonujący scenariusz wdrażania zastąp komputer
Omówienie wbudowanych składników UDI
Język UDI jest dostarczany z wbudowanymi sekwencjami zadań programu Configuration Manager, grupami etapów, etapami, zadaniami, modułami sprawdzania poprawności i stronami kreatora, które mogą wykonywać najbardziej typowe scenariusze wdrażania bez pomocy dewelopera. Te wbudowane składniki można skonfigurować przy użyciu Projektanta Kreatora UDI:
Aby uzyskać więcej informacji na temat wbudowanych składników UDI, zobacz następujące sekcje w dokumentacji zestawu narzędzi wdrażania firmy Microsoft:
"Dokumentacja etapu UDI"
"Odwołanie do strony kreatora UDI"
"Odwołanie do zadania UDI"
"Odwołanie modułu sprawdzania poprawności UDI"
Oprócz tych wbudowanych składników można tworzyć niestandardowe strony kreatora, edytory stron kreatora, zadania i moduły walidacyjne przy użyciu zestawu UDI Software Development Kit (SDK). Zestaw UDI SDK jest zainstalowany z rozwiązaniem MDT i zawiera przykładowe rozwiązania dla programu Microsoft Visual Studio 2010. Aby uzyskać więcej informacji na temat rozszerzania UDI przy użyciu zestawu UDI SDK, zobacz dokument MDT User-Driven Installation Developers Guide (Przewodnik deweloperów instalacji opartych na użytkownikach).
Przygotowywanie środowiska wdrażania UDI
Po przygotowaniu infrastruktury wymagań wstępnych dla mdt możesz przygotować środowisko wdrażania MDT do UDI.
Aby przygotować środowisko wdrażania MDT dla wdrożeń UDI
Przygotowywanie infrastruktury wymagań wstępnych zgodnie z opisem w artykule Przygotowywanie infrastruktury wymagań wstępnych dla wdrożeń UDI.
Zainstaluj nowe wystąpienie mdt na serwerze wdrażania lub uaktualnij istniejące wystąpienie mdt do mdt zgodnie z opisem w temacie Instalowanie lub uaktualnianie do mdt dla wdrożeń UDI.
Uzyskaj oprogramowanie wymagane przez UDI zgodnie z opisem w temacie Uzyskiwanie oprogramowania wymagane przez proces wdrażania UDI.
Włącz integrację konsoli programu Configuration Manager z rozwiązaniem MDT zgodnie z opisem w temacie Enable Configuration Manager Console Integration for UDI (Włączanie integracji konsoli programu Configuration Manager dla UDI).
Przygotowywanie infrastruktury wymagań wstępnych dla wdrożeń UDI
Wdrożenia UDI wymagają, aby prawidłowo skonfigurowana infrastruktura programu Configuration Manager istniała przed zainstalowaniem rozwiązania MDT i wykonaniem wdrożeń. Upewnij się, że nowa lub istniejąca infrastruktura programu Configuration Manager została specjalnie zoptymalizowana pod kątem funkcji wdrażania systemu operacyjnego.
Uwaga
Program Windows PowerShell w wersji 2.0 lub nowszej musi być zainstalowany na dowolnym komputerze, na którym zainstalowano funkcję MDT na potrzeby zarządzania wdrożeniami UDI.
Aby uzyskać więcej informacji na temat:
Wymagania dotyczące sprzętu i oprogramowania dla programu Configuration Manager można znaleźć w temacie Obsługiwane konfiguracje programu Configuration Manager.
Konfigurując infrastrukturę programu Configuration Manager do obsługi wdrożeń UDI, zobacz sekcję "Krok 1: Przygotowanie infrastruktury wymagań wstępnych" w dokumencie MDT Przewodnik szybkiego startu dotyczący instalacji User-Driven.
Instalowanie lub uaktualnianie do mdt dla wdrożeń UDI
Pierwszym krokiem wykonywania wdrożeń UDI jest uruchomienie co najmniej jednego wystąpienia mdt w środowisku. Zainstaluj funkcję MDT na każdym komputerze z zainstalowaną konsolą programu Configuration Manager i użyjesz go do tworzenia lub edytowania sekwencji zadań generowanych przez funkcję MDT. Jeśli istniejące środowisko ma:
Żadne komputery obecnie z systemem MDT lub poprzednią wersją MDT nie instalują co najmniej jednego nowego wystąpienia mdt zgodnie z opisem w temacie Instalowanie nowego wystąpienia mdt.
Co najmniej jeden komputer z poprzednią wersją mdt, uaktualnić te wystąpienia do MDT zgodnie z opisem w uaktualnieniu do MDT. Po zakończeniu procesu uaktualniania:
Uruchom Kreatora konfigurowania integracji programu ConfigMgr. Ten kreator musi zostać uruchomiony po uaktualnieniu, aby zarejestrować nowe składniki i zainstalować nowe szablony sekwencji zadań UDI.
Upewnij się, że utworzysz nowy pakiet Microsoft Deployment Toolkit Files dla wszelkich nowych utworzonych sekwencji zadań UDI. Istniejący pakiet Microsoft Deployment Toolkit Files może być używany dla dowolnych sekwencji zadań UDI utworzonych przed uaktualnieniem, ale dla nowych sekwencji zadań UDI należy utworzyć nowy pakiet Plików zestawu narzędzi wdrażania firmy Microsoft.
Upewnij się, że wszystkie sekwencje zadań UDI utworzone przed uaktualnieniem korzystają z pakietu Microsoft Deployment Toolkit Files, który istniał przed uaktualnieniem. Te sekwencje zadań UDI można modyfikować, ale nie można użyć żadnych nowych akcji sekwencji zadań MDT ani kroków. Aby użyć nowych akcji sekwencji zadań MDT lub kroków, utwórz nową sekwencję zadań UDI.
Uzyskiwanie oprogramowania wymagane przez proces wdrażania UDI
Zbierz oprogramowanie wymagane podczas procesu wdrażania UDI. To oprogramowanie zostanie zaimportowane lub dodane do udziałów wdrożenia, chyba że już istnieje w udziale wdrożenia.
Uwaga
UDI wymaga programu Configuration Manager.
Wymagane oprogramowanie obejmuje:
Pliki źródłowe systemu operacyjnego dla każdego systemu operacyjnego, który ma zostać wdrożony na komputerach referencyjnych i docelowych
Pakiety systemu operacyjnego dla systemów operacyjnych, takie jak aktualizacje zabezpieczeń, pakiety funkcji i pakiety językowe
Sterowniki urządzeń dla komputerów referencyjnych i docelowych, które nie są uwzględnione w systemie operacyjnym
Aplikacje, które mają zostać zainstalowane jako część obrazu systemu operacyjnego lub podczas wdrażania obrazu referencyjnego
Pliki źródłowe USMT używane do tworzenia pakietu oprogramowania wdrożonego na komputerach docelowych w celu przechwytywania danych migracji stanu użytkownika
Włączanie integracji konsoli programu Configuration Manager dla środowiska UDI
Zanim będzie można korzystać z funkcji integracji programu Configuration Manager z usługą MDT, uruchom Kreatora konfiguracji programu ConfigMgr Integration. Ten kreator kopiuje odpowiednie pliki integracji programu Configuration Manager do _root programu Configuration Manager (gdzie program Configuration Manager _root jest folderem, w którym jest zainstalowana konsola programu Configuration Manager).
Kreator dodaje również klasy WMI dla nowych akcji niestandardowych MDT. Te klasy można dodać, kompilując plik mof zawierający nowe definicje klas.
Aby uruchomić Kreatora konfigurowania integracji programu ConfigMgr
Uwaga
Konsola programu Configuration Manager powinna zostać zamknięta podczas wykonywania tej procedury.
Wybierz pozycję Start, a następnie wskaż pozycję Wszystkie programy. Wskaż pozycję Microsoft Deployment Toolkit, a następnie wybierz pozycję Konfiguruj integrację programu ConfigMgr.
Zostanie uruchomiony Kreator konfigurowania integracji programu ConfigMgr.
Wykonaj czynności opisane w temacie Konfigurowanie Kreatora integracji programu ConfigMgr, korzystając z informacji w tabeli 137. Zaakceptuj wartości domyślne, chyba że określono inaczej.
Tabela 137. Informacje dotyczące ukończenia Kreatora konfigurowania integracji programu ConfigMgr
Na tej stronie kreatora Zrób to Opcje 1. Sprawdź, czy zaznaczono pole wyboru Zainstaluj rozszerzenia konsoli MDT dla programu System Center 2012 R2 Configuration Manager .
2. Sprawdź, czy zaznaczono pole wyboru Dodaj akcje sekwencji zadań MDT do serwera programu System Center 2012 R2 Configuration Manager .
3. W polu Nazwa serwera lokacji wpisz ConfigMgr_server_name (gdzie ConfigMgr_server_name to nazwa serwera programu Configuration Manager, na którym ma zostać zainstalowana integracja MDT).
4. W kodzie witryny wpisz ConfigMgr_site_code (gdzie ConfigMgr_site_code jest kodem lokacji programu Configuration Manager, który instaluje integrację MDT).
5. Wybierz pozycję Dalej.
Pola Nazwa serwera lokacji i Kod lokacji zostaną automatycznie wypełnione najnowszymi szczegółami połączenia, jeśli konsola programu Configuration Manager została otwarta raz.Potwierdzenie Wybierz Zakończ. Kreator konfigurowania integracji programu ConfigMgr kończy pracę, a rozwiązanie MDT jest zintegrowane z programem Configuration Manager.
Przygotowywanie do wdrożenia UDI na komputerze odniesienia
Niezależnie od scenariusza wdrażania MDT, który wykonujesz przy użyciu UDI, zawsze należy zacząć od utworzenia komputera odniesienia, a następnie przechwycenia obrazu tego komputera. W dalszej części procesu wdrażania MDT wdrożysz przechwycony obraz komputera odniesienia na odpowiednich komputerach docelowych. Ponadto można użyć istniejących obrazów systemu operacyjnego w formacie WIM.
Utwórz komputer odniesienia dla każdego obrazu, który chcesz utworzyć na potrzeby wdrożenia na komputerach docelowych. Aby uzyskać więcej informacji na temat określania liczby obrazów wymaganych w organizacji (a następnie liczby wymaganych komputerów referencyjnych), zobacz Szacowanie wymagań dotyczących magazynu dla punktów dystrybucji programu Configuration Manager. Aby uzyskać więcej informacji na temat korzystania z komputerów referencyjnych we wdrożeniach MDT, zobacz Using Reference Computers in MDT Deployments (Używanie komputerów referencyjnych we wdrożeniach MDT).
Aby przygotować się do wdrożenia na komputerze odniesienia
Utwórz nową sekwencję zadań, która wdroży docelowy system operacyjny na komputerze odniesienia przy użyciu Kreatora tworzenia sekwencji zadań MDT w konsoli programu Configuration Manager zgodnie z opisem w temacie Tworzenie sekwencji zadań UDI przy użyciu szablonów sekwencji zadań MDT.
Porada
Utwórz sekwencję zadań do wdrożenia na komputerze odniesienia na podstawie szablonu sekwencji zadań instalacji User-Driven uwzględnionego w rozwiązaniu MDT.
Skonfiguruj program Configuration Manager tak, aby zawierał odpowiednie oprogramowanie do wdrożenia na komputerze odniesienia, w tym następujące elementy:
Konfigurowanie aplikacji i pakietów systemu operacyjnego zgodnie z opisem w temacie Zarządzanie pakietami oprogramowania w programie Configuration Manager, który jest tym samym procesem dla wdrożeń UDI i ZTI.
Konfigurowanie sterowników urządzeń zgodnie z opisem w temacie Zarządzanie sterownikami urządzeń w programie Configuration Manager, który jest tym samym procesem dla wdrożeń UDI i ZTI.
Upewnij się, że wszystkie pakiety, w tym pakiety wdrożeniowe systemu operacyjnego, są prawidłowo dystrybuowane do przypisanych punktów dystrybucji zgodnie z opisem w temacie Zarządzanie punktami dystrybucji w programie Configuration Manager, co jest tym samym procesem dla wdrożeń UDI i ZTI.
Uwaga
Większość sieci produkcyjnych ma wiele punktów dystrybucji. Podczas wykonywania tego kroku w środowisku produkcyjnym wybierz odpowiednie punkty dystrybucji dla sieci.
Dostosuj pliki konfiguracji MDT do potrzeb organizacji zgodnie z opisem w temacie Konfigurowanie wdrożeń MDT.
Ważna
Jeśli przechwytujesz obraz komputera odniesienia, musisz przynajmniej dodać właściwość DoCapture do pliku CustomSettings.ini sekwencji zadań, określając
DoCapture=YESlubDoCapture=SYSPREP.Opcjonalnie włącz monitorowanie procesu wdrażania MDT zgodnie z opisem w temacie Monitorowanie wdrożeń MDT.
Dostosuj sekwencję zadań do potrzeb organizacji zgodnie z opisem w temacie Konfigurowanie kroków sekwencji zadań ZTI w programie Configuration Manager, który jest tym samym procesem dla wdrożeń UDI i ZTI.
Uwaga
Proces wdrażania UDI nie może wykonywać operacji Sysprep na komputerze docelowym, który jest szyfrowany przy użyciu szyfrowania dysków funkcji BitLocker. Nie włączaj funkcji BitLocker na komputerze odniesienia i włącz funkcję BitLocker na komputerach docelowych dopiero po całkowitym wdrożeniu docelowego systemu operacyjnego.
Wdrażanie do i przechwytywanie obrazu komputera odniesienia przy użyciu biblioteki UDI
Po zaktualizowaniu punktów dystrybucji zareklamuj sekwencję zadań na komputerze odniesienia i uruchom komputer odniesienia przy użyciu rozruchowego obrazu systemu Windows PE utworzonego wcześniej w tym procesie. Utworzona wcześniej sekwencja zadań wdroży docelowy system operacyjny, sterowniki urządzeń, pakiety systemu operacyjnego i aplikacje na komputerze odniesienia, a następnie przechwyci obraz komputera odniesienia.
Aby wdrożyć i przechwycić obraz komputera odniesienia
Dodaj komputer odniesienia do bazy danych lokacji programu Configuration Manager zgodnie z opisem w temacie Ręczne dodawanie komputerów do bazy danych lokacji w programie Configuration Manager , który jest tym samym procesem dla wdrożeń UDI i ZTI.
Utwórz kolekcję zawierającą komputer odniesienia zgodnie z opisem w temacie Zarządzanie kolekcjami komputerów w programie Configuration Manager, który jest tym samym procesem dla wdrożeń UDI i ZTI.
Wdróż sekwencję zadań na komputerze odniesienia zgodnie z opisem w temacie Zarządzanie wdrażaniem sekwencji zadań w programie Configuration Manager, który jest tym samym procesem dla wdrożeń UDI i ZTI.
Opcjonalnie włącz monitorowanie procesu wdrażania MDT zgodnie z opisem w temacie Monitorowanie wdrożeń MDT.
Utwórz dysk nośnika rozruchowego sekwencji zadań przy użyciu Kreatora nośnika sekwencji zadań zgodnie z opisem w temacie Tworzenie nośnika rozruchowego sekwencji zadań w programie Configuration Manager, który jest tym samym procesem dla wdrożeń UDI i ZTI.
Uruchom komputer odniesienia przy użyciu dysku nośnika rozruchowego sekwencji zadań zgodnie z opisem w temacie Wdrażanie systemu operacyjnego przy użyciu nośnika rozruchowego sekwencji zadań w programie Configuration Manager , który jest tym samym procesem dla wdrożeń UDI i ZTI.
Przygotowywanie do wdrożenia UDI na komputerach docelowych
Po przechwyceniu obrazów komputerów odniesienia wdróż je na komputerach docelowych. W ramach przygotowań do wdrożenia przechwyconych obrazów na komputerach docelowych utwórz co najmniej jedną sekwencję zadań na potrzeby wdrażania przechwyconych obrazów, upewnij się, że istnieją niezbędne zasoby wdrożenia i dostosuj proces wdrażania MDT.
Aby przygotować się do wdrożenia UDI na komputerach docelowych
Przygotuj udziały sieciowe do przechowywania danych migracji i dzienników wdrażania MDT zgodnie z opisem w artykule Przygotowywanie zasobów migracji MDT.
Opcjonalnie przygotuj usługi wdrażania systemu Windows, aby uruchomić odpowiednie obrazy środowiska Windows PE, które z kolei rozpoczną proces wdrażania UDI na komputerach docelowych zgodnie z opisem w artykule Przygotowywanie usług wdrażania systemu Windows dla wdrożeń UDI.
Utwórz dodatkowe punkty dystrybucji, aby pomóc w większych wdrożeniach, zgodnie z opisem w temacie Zarządzanie punktami dystrybucji w programie Configuration Manager, który jest tym samym procesem dla wdrożeń UDI i ZTI.
Przygotuj sekwencje zadań UDI, pliki konfiguracji MDT, pliki konfiguracji Kreatora UDI i bazę danych MDT dla każdego scenariusza wdrażania zgodnie z opisem w następujących sekcjach:
-
W zależności od komputerów docelowych w organizacji może być konieczna dowolna kombinacja tych scenariuszy wdrożeń. Aby uzyskać więcej informacji na temat scenariuszy wdrażania MDT, zobacz Identyfikowanie scenariuszy wdrażania.
Przygotowanie do scenariusza wdrażania nowego komputera na komputerach docelowych przy użyciu protokołu UDI
W scenariuszu wdrażania Nowego komputera wdrożysz nową instalację systemu operacyjnego Windows na nowym komputerze. Brak informacji o migracji użytkownika do zapisania i przywrócenia oraz brak istniejących systemów plików do zachowania. Użyj szablonu sekwencji zadań instalacji User-Driven, aby wdrożyć przechwycony obraz komputera odniesienia na komputerze docelowym.
Aby przygotować się do scenariusza wdrażania nowego komputera do komputerów docelowych przy użyciu UDI
Utwórz nową sekwencję zadań, która wdroży docelowy system operacyjny na komputerze odniesienia przy użyciu Kreatora tworzenia sekwencji zadań MDT w konsoli programu Configuration Manager zgodnie z opisem w temacie Tworzenie sekwencji zadań ZTI przy użyciu szablonów sekwencji zadań MDT w programie Configuration Manager, ale upewnij się, że na stronach kreatora wymienionych w tabeli 138 zostały określone ustawienia konfiguracji, a następnie wybierz odpowiednie wartości na innych stronach kreatora na podstawie wymagań organizacji.
Porada
Utwórz sekwencję zadań do wdrożenia na komputerze odniesienia na podstawie szablonu sekwencji zadań sekwencji zadań klienta zawartego w rozwiązaniu MDT.
Tabela 138. Informacje dotyczące ukończenia kreatora tworzenia sekwencji zadań MDT na potrzeby wykonywania nowego scenariusza wdrażania komputera przy użyciu biblioteki UDI
Na tej stronie kreatora Zrób to Obraz systemu operacyjnego Wybierz pozycję Utwórz nowy obraz systemu operacyjnego i określ w pełni kwalifikowaną ścieżkę UNC do obrazu WIM przechwyconego z komputera odniesienia. Metoda wdrażania Wybierz pozycję Wykonaj "Instalację dysku użytkownika". Skonfiguruj pakiety aplikacji i systemu operacyjnego do wdrożenia na komputerze odniesienia, w tym:
Konfigurowanie aplikacji i pakietów systemu operacyjnego zgodnie z opisem w temacie Zarządzanie pakietami oprogramowania w programie Configuration Manager, który jest tym samym procesem dla wdrożeń UDI i ZTI.
Konfigurowanie sterowników urządzeń zgodnie z opisem w temacie Zarządzanie sterownikami urządzeń w programie Configuration Manager, który jest tym samym procesem dla wdrożeń UDI i ZTI.
Upewnij się, że wszystkie pakiety, w tym pakiety wdrożeniowe systemu operacyjnego, są prawidłowo dystrybuowane do przypisanych punktów dystrybucji zgodnie z opisem w temacie Zarządzanie punktami dystrybucji w programie Configuration Manager, co jest tym samym procesem dla wdrożeń UDI i ZTI.
Uwaga
Większość sieci produkcyjnych ma wiele punktów dystrybucji. Podczas wykonywania tego kroku w środowisku produkcyjnym wybierz odpowiednie punkty dystrybucji dla sieci.
Dostosuj pliki konfiguracji MDT do potrzeb organizacji zgodnie z opisem w temacie Konfigurowanie wdrożeń MDT.
Opcjonalnie dostosuj bazę danych MDT do potrzeb organizacji zgodnie z opisem w temacie Performing Deployments Using the MDT DB (if you are using the MDT DB to provide MDT configuration information).
Dostosuj sekwencję zadań do potrzeb organizacji zgodnie z opisem w temacie Konfigurowanie kroków sekwencji zadań ZTI w programie Configuration Manager, który jest tym samym procesem dla wdrożeń UDI i ZTI.
Dostosuj pliki konfiguracji Kreatora UDI do potrzeb organizacji zgodnie z opisem w temacie Konfigurowanie zachowania Kreatora UDI.
Opcjonalnie włącz monitorowanie procesu wdrażania MDT zgodnie z opisem w temacie Monitorowanie wdrożeń MDT.
Upewnij się, że wszystkie pakiety, w tym pakiety wdrożeniowe systemu operacyjnego, są prawidłowo dystrybuowane do przypisanych punktów dystrybucji zgodnie z opisem w temacie Zarządzanie punktami dystrybucji w programie Configuration Manager, co jest tym samym procesem dla wdrożeń UDI i ZTI.
Uwaga
Większość sieci produkcyjnych ma wiele punktów dystrybucji. Podczas wykonywania tego kroku w środowisku produkcyjnym wybierz odpowiednie punkty dystrybucji dla sieci.
Zaktualizuj punkty dystrybucji tak, aby wszelkie zmiany w pakietach były prawidłowo dystrybuowane zgodnie z opisem w temacie Zarządzanie punktami dystrybucji w programie Configuration Manager, co jest tym samym procesem dla wdrożeń UDI i ZTI.
Uwaga
Większość sieci produkcyjnych ma wiele punktów dystrybucji. Podczas wykonywania tego kroku w środowisku produkcyjnym wybierz odpowiednie punkty dystrybucji dla sieci.
Przygotowanie do scenariusza wdrażania komputera odświeżania na komputerach docelowych przy użyciu języka UDI
W scenariuszu wdrażania odświeżania komputera jest odświeżany komputer, w tym komputery, które muszą zostać ponownie obrazowane w celu standaryzacji obrazu lub w celu rozwiązania problemu. Istnieją informacje o migracji użytkownika do zapisania i przywrócenia, ale nie ma istniejących systemów plików do zachowania. Użyj szablonu sekwencji zadań instalacji sterowanej przez użytkownika , aby wdrożyć przechwycony obraz komputera odniesienia na komputerze docelowym.
Aby przygotować się do scenariusza wdrażania odświeżania komputera do komputerów docelowych przy użyciu UDI
Utwórz nową sekwencję zadań, która wdroży docelowy system operacyjny na komputerze odniesienia przy użyciu Kreatora tworzenia sekwencji zadań MDT w konsoli programu Configuration Manager zgodnie z opisem w temacie Tworzenie sekwencji zadań UDI przy użyciu szablonów sekwencji zadań MDT, ale upewnij się, że używasz ustawień konfiguracji na stronach kreatora wymienionych w tabeli 139 i wybierz odpowiednie wartości na innych stronach kreatora dla wymagań organizacji.
Porada
Utwórz sekwencję zadań do wdrożenia na komputerze odniesienia na podstawie szablonu sekwencji zadań sekwencji zadań klienta zawartego w rozwiązaniu MDT.
Tabela 139. Informacje dotyczące ukończenia kreatora tworzenia sekwencji zadań MDT na potrzeby wykonywania scenariusza wdrażania komputera odświeżania przy użyciu biblioteki UDI
Na tej stronie kreatora Zrób to Obraz systemu operacyjnego Wybierz pozycję Utwórz nowy obraz systemu operacyjnego i określ w pełni kwalifikowaną ścieżkę do obrazu WIM przechwyconego z komputera odniesienia. Metoda wdrażania Wybierz pozycję Wykonaj "Instalację dysku użytkownika". Skonfiguruj odpowiednie oprogramowanie do wdrożenia na komputerze docelowym w konsoli programu Configuration Manager, w tym:
Konfigurowanie aplikacji i pakietów systemu operacyjnego zgodnie z opisem w temacie Zarządzanie pakietami oprogramowania w programie Configuration Manager
Konfigurowanie sterowników urządzeń zgodnie z opisem w temacie Zarządzanie sterownikami urządzeń w programie Configuration Manager
Opcjonalnie dostosuj pliki konfiguracji MDT lub bazę danych MDT do potrzeb organizacji zgodnie z opisem w artykule:
Dostosuj sekwencję zadań do potrzeb organizacji zgodnie z opisem w temacie Konfigurowanie kroków sekwencji zadań ZTI w programie Configuration Manager, który jest tym samym procesem dla wdrożeń UDI i ZTI.
Skonfiguruj zachowanie Kreatora UDI zgodnie z potrzebami organizacji zgodnie z opisem w temacie Konfigurowanie zachowania Kreatora UDI.
Opcjonalnie włącz monitorowanie procesu wdrażania MDT zgodnie z opisem w temacie Monitorowanie wdrożeń MDT.
Upewnij się, że wszystkie pakiety, w tym pakiety wdrożeniowe systemu operacyjnego, są prawidłowo dystrybuowane do przypisanych punktów dystrybucji zgodnie z opisem w temacie Zarządzanie punktami dystrybucji w programie Configuration Manager, co jest tym samym procesem dla wdrożeń UDI i ZTI.
Uwaga
Większość sieci produkcyjnych ma wiele punktów dystrybucji. Podczas wykonywania tego kroku w środowisku produkcyjnym wybierz odpowiednie punkty dystrybucji dla sieci.
Zaktualizuj punkty dystrybucji tak, aby wszelkie zmiany w pakietach były prawidłowo dystrybuowane zgodnie z opisem w temacie Zarządzanie punktami dystrybucji w programie Configuration Manager, co jest tym samym procesem dla wdrożeń UDI i ZTI.
Uwaga
Większość sieci produkcyjnych ma wiele punktów dystrybucji. Podczas wykonywania tego kroku w środowisku produkcyjnym wybierz odpowiednie punkty dystrybucji dla sieci.
Przygotowanie do zastąpienia scenariusza wdrażania komputera na komputery docelowe przy użyciu protokołu UDI
W scenariuszu wdrażania zamień komputer jeden komputer zastępuje inny komputer. Utwórz rekord skojarzenia komputera, który kojarzy istniejący komputer docelowy i nowy komputer docelowy. Istniejące dane migracji stanu użytkownika są zapisywane z istniejącego komputera docelowego. Następnie na nowym komputerze jest wdrażana nowa instalacja systemu Windows. Na koniec dane stanu użytkownika są przywracane do nowego komputera. Brak istniejących systemów plików do zachowania.
Ważna
Przed wdrożeniem na komputerze docelowym należy ustanowić rekord skojarzenia komputera dla każdego istniejącego komputera docelowego i każdego nowego komputera docelowego.
Użyj następujących elementów:
Instalacja sterowana przez użytkownika zastąp szablon sekwencji zadań, aby zapisać migrację stanu użytkownika istniejącego komputera docelowego
Ważna
Uruchom tę sekwencję zadań przed uruchomieniem sekwencji zadań na podstawie szablonu sekwencji zadań instalacji sterowanej przez użytkownika na nowym komputerze docelowym.
Szablon sekwencji zadań klienta w celu wdrożenia przechwyconego obrazu komputera odniesienia na nowym komputerze docelowym i przywrócenia danych migracji stanu użytkownika
Ważna
Uruchom tę sekwencję zadań po uruchomieniu sekwencji zadań na podstawie szablonu Sekwencja zadań zastępowania sekwencji zadań opartej na użytkownikach na istniejącym komputerze docelowym.
Aby przygotować się do scenariusza wdrażania zamień komputer na komputery docelowe przy użyciu biblioteki UDI
Utwórz skojarzenie komputera między istniejącym komputerem docelowym a nowym komputerem docelowym zgodnie z opisem w temacie "How to Perform a Side-by-Side Operating System Deployment" w sekcji "How to Deploy Operating Systems in Configuration Manager" (Jak wdrożyć systemy operacyjne w programie Configuration Manager) w bibliotece dokumentacji programu Configuration Manager zainstalowanej za pomocą programu Configuration Manager.
Utwórz nową sekwencję zadań, która zapisze dane migracji stanu użytkownika istniejącego komputera docelowego zgodnie z opisem w temacie Tworzenie sekwencji zadań UDI przy użyciu szablonów sekwencji zadań MDT.
Porada
Utwórz sekwencję zadań do przechwytywania danych migracji stanu użytkownika z komputera docelowego na podstawie szablonu sekwencji zadań instalacji sterowanej przez użytkownika dołączonego do rozwiązania MDT.
Utwórz nową sekwencję zadań, która wdroży przechwycony obraz komputera odniesienia na komputerze docelowym i przywróci dane migracji stanu użytkownika zapisane przez sekwencję zadań zastępowania instalacji sterowanej przez użytkownika zgodnie z opisem w temacie Tworzenie sekwencji zadań UDI przy użyciu szablonów sekwencji zadań MDT, ale upewnij się, że w szczególności należy postępować zgodnie z ustawieniami konfiguracji na stronach kreatora wymienionych w tabeli 140 i wybrać odpowiednie wartości na innych stronach kreatora zgodnie z wymaganiami organizacji.
Porada
Utwórz sekwencję zadań do wdrożenia na komputerze docelowym na podstawie szablonu ClientTask Sequence zawartego w rozwiązaniu MDT.
Tabela 140. Informacje dotyczące ukończenia kreatora tworzenia sekwencji zadań MDT na potrzeby wykonywania scenariusza wdrażania zamień komputer przy użyciu biblioteki UDI
Na tej stronie kreatora Zrób to Obraz systemu operacyjnego Wybierz pozycję Utwórz nowy obraz systemu operacyjnego i określ w pełni kwalifikowaną ścieżkę UNC do obrazu WIM przechwyconego z komputera odniesienia. Metoda wdrażania Wybierz pozycję Wykonaj "Instalację dysku użytkownika". Skonfiguruj odpowiednie oprogramowanie do wdrożenia na komputerze docelowym w konsoli programu Configuration Manager, w tym:
Konfigurowanie aplikacji i pakietów systemu operacyjnego zgodnie z opisem w temacie Zarządzanie pakietami oprogramowania w programie Configuration Manager, który jest tym samym procesem dla wdrożeń UDI i ZTI.
Konfigurowanie sterowników urządzeń zgodnie z opisem w temacie Zarządzanie sterownikami urządzeń w programie Configuration Manager, który jest tym samym procesem dla wdrożeń UDI i ZTI.
Dostosuj pliki konfiguracji MDT lub bazę danych MDT do potrzeb organizacji zgodnie z opisem w artykule:
Dostosuj sekwencje zadań do potrzeb organizacji zgodnie z opisem w temacie Konfigurowanie kroków sekwencji zadań ZTI w programie Configuration Manager, który jest tym samym procesem dla wdrożeń UDI i ZTI.
Opcjonalnie włącz monitorowanie procesu wdrażania MDT zgodnie z opisem w temacie Monitorowanie wdrożeń MDT.
Upewnij się, że punkty dystrybucji pakietów i obrazów systemu operacyjnego używane przez nową sekwencję zadań ZTI są dystrybuowane prawidłowo zgodnie z opisem w temacie Managing Distribution Points in Configuration Manager (Zarządzanie punktami dystrybucji w programie Configuration Manager), co jest tym samym procesem dla wdrożeń UDI i ZTI.
Uwaga
Większość sieci produkcyjnych ma wiele punktów dystrybucji. Podczas wykonywania tego kroku w środowisku produkcyjnym wybierz odpowiednie punkty dystrybucji dla sieci.
Zaktualizuj punkty dystrybucji tak, aby wszelkie zmiany w pakietach były prawidłowo dystrybuowane zgodnie z opisem w temacie Zarządzanie punktami dystrybucji w programie Configuration Manager, co jest tym samym procesem dla wdrożeń UDI i ZTI.
Uwaga
Większość sieci produkcyjnych ma wiele punktów dystrybucji. Podczas wykonywania tego kroku w środowisku produkcyjnym wybierz odpowiednie punkty dystrybucji dla sieci.
Wdrażanie przechwyconych obrazów na komputerach docelowych przy użyciu biblioteki UDI
Wdrożenie przechwyconych obrazów na komputerach docelowych jest nieco inne w przypadku każdego scenariusza wdrażania MDT przy użyciu biblioteki UDI. Wdróż przechwycony obraz komputera odniesienia na komputerach docelowych dla każdego odpowiedniego scenariusza wdrażania w organizacji.
Aby wdrożyć obraz przechwytywania komputera odniesienia na komputerach docelowych przy użyciu UDI
Dodaj komputer docelowy do bazy danych lokacji programu Configuration Manager:
Ręcznie, zgodnie z opisem w temacie Ręczne dodawanie komputerów do bazy danych lokacji w programie Configuration Manager, który jest tym samym procesem dla wdrożeń UDI i ZTI.
Automatycznie w programie Configuration Manager zgodnie z opisem w sekcji "How to Manage Unknown Computer Deployments in Configuration Manager" (Jak zarządzać wdrożeniami nieznanych komputerów w programie Configuration Manager) w bibliotece dokumentacji programu Configuration Manager zainstalowanej za pomocą programu Configuration Manager.
Uwaga
Jeśli komputery docelowe już istnieją w bazie danych lokacji programu Configuration Manager, ten krok nie jest konieczny.
Utwórz kolekcję zawierającą komputery docelowe zgodnie z opisem w temacie Zarządzanie kolekcjami komputerów w programie Configuration Manager, który jest tym samym procesem dla wdrożeń UDI i ZTI.
Uwaga
Utwórz kolekcję dla każdego scenariusza wdrażania MDT do wykonania i upewnij się, że kolekcja zawiera komputery docelowe wymagające odpowiedniego scenariusza wdrażania.
Utwórz anons dla sekwencji zadań komputera docelowego zgodnie z opisem w temacie Zarządzanie wdrażaniem sekwencji zadań w programie Configuration Manager, który jest tym samym procesem dla wdrożeń UDI i ZTI.
Podaj metodę uruchamiania komputerów docelowych, wykonując dowolną kombinację następujących czynności:
Utwórz dysk nośnika rozruchowego sekwencji zadań przy użyciu Kreatora nośnika sekwencji zadań zgodnie z opisem w temacie Tworzenie nośnika rozruchowego sekwencji zadań w programie Configuration Manager, który jest tym samym procesem dla wdrożeń UDI i ZTI.
Przygotuj usługi wdrażania systemu Windows, aby uruchomić odpowiednie obrazy środowiska Windows PE, które z kolei rozpoczną proces wdrażania UDI na komputerach docelowych zgodnie z opisem w artykule Przygotowywanie usług wdrażania systemu Windows dla wdrożeń ZTI przy użyciu programu Configuration Manager, który jest tym samym procesem dla wdrożeń UDI i ZTI.
Wdróż przechwycony obraz komputera odniesienia na komputerach docelowych dla każdego scenariusza wdrażania zgodnie z opisem w:
-
W zależności od komputerów docelowych w organizacji może być konieczna dowolna kombinacja scenariuszy wdrożeń. Aby uzyskać więcej informacji na temat scenariuszy wdrażania MDT, zobacz Identyfikowanie scenariuszy wdrażania.
Wdrażanie przechwyconych obrazów na komputerach docelowych w scenariuszu wdrażania nowego komputera przy użyciu języka UDI
Uruchom komputer docelowy za pomocą nośnika rozruchowego sekwencji zadań utworzonego wcześniej w procesie lub z usług wdrażania systemu Windows. Każda z metod uruchamia system Windows PE na komputerze docelowym i inicjuje proces wdrażania UDI. Na końcu procesu przechwycony obraz komputera odniesienia jest wdrażany na komputerze docelowym.
Aby wdrożyć przechwytywanie obrazów na komputerach docelowych w scenariuszu wdrażania nowego komputera przy użyciu języka UDI
Uruchom komputer docelowy za pomocą nośnika rozruchowego sekwencji zadań utworzonego wcześniej w procesie lub z usług wdrażania systemu Windows.
Zostanie uruchomiony Kreator sekwencji zadań.
Ukończ pracę Kreatora sekwencji zadań, aby dokładnie przestrzegać ustawień konfiguracji na stronach kreatora wymienionych w tabeli 141 i wybrać odpowiednie wartości na innych stronach kreatora dla wymagań organizacji.
Uwaga
Ten kreator nie zostanie wyświetlony, jeśli skonfigurujesz protokół UDI w celu przeprowadzenia rozruchu środowiska PXE i skonfigurowano obowiązkowe anonsowanie lub jeśli na komputerze docelowym jest anonsowana tylko jedna sekwencja zadań.
Tabela 141. Informacje dotyczące ukończenia Kreatora sekwencji zadań w scenariuszu wdrażania nowego komputera przy użyciu języka UDI
Na tej stronie kreatora Zrób to Wybieranie sekwencji zadań Wybierz sekwencję zadań utworzoną dla wdrożenia komputera docelowego dla scenariusza wdrażania Nowego komputera. Zostanie uruchomiony kreator i rozpocznie się wdrażanie systemu operacyjnego. Ostatecznie sekwencja zadań uruchamia Kreatora UDI.
Opcjonalnie wyświetl proces wdrażania MDT przy użyciu węzła Monitorowanie w aplikacji Deployment Workbench lub przy użyciu polecenia cmdlet Get-MDTMonitorData .
Aby uzyskać więcej informacji na temat monitorowania wdrożeń MDT, zobacz Wyświetlanie postępu wdrażania MDT.
Ukończ Pracę Kreatora UDI, wybierając odpowiednie wartości na stronach kreatora dla wymagań organizacji zgodnie z opisem w temacie Uruchamianie Kreatora UDI.
Wdrażanie przechwyconych obrazów na komputerach docelowych w scenariuszu wdrażania komputera odświeżania przy użyciu UDI
Uruchom ten scenariusz, uruchamiając wdrożenie sekwencji zadań programu Configuration Manager (anons) do przechwytywania danych migracji stanu użytkownika utworzonych wcześniej w tym procesie. Ta sekwencja zadań jest uruchamiana w bieżącym systemie operacyjnym na istniejącym komputerze docelowym.
Aby wdrożyć obrazy przechwytywania na komputerach docelowych w scenariuszu wdrażania komputera odświeżania przy użyciu UDI
Na komputerze docelowym uruchom wdrożenie programu Configuration Manager (anons) w celu przechwycenia scenariusza wdrażania odświeżania komputera utworzonego wcześniej w procesie wdrażania.
Rozpoczyna się sekwencja zadań. Ostatecznie sekwencja zadań uruchamia Kreatora UDI.
Ukończ Pracę Kreatora UDI, wybierając odpowiednie wartości na stronach kreatora dla wymagań organizacji, zgodnie z opisem w temacie Uruchamianie Kreatora UDI.
Opcjonalnie wyświetl proces wdrażania MDT przy użyciu węzła Monitorowanie w aplikacji Deployment Workbench lub przy użyciu polecenia cmdlet Get-MDTMonitorData .
Aby uzyskać więcej informacji na temat monitorowania wdrożeń MDT, zobacz Wyświetlanie postępu wdrażania MDT.
Sekwencja zadań jest uruchamiana w środowisku Windows PE w celu przechwytywania danych migracji stanu użytkownika. Sekwencja zadań uruchamia ponownie komputer, uruchamia system Windows PE, a następnie inicjuje instalację nowego systemu operacyjnego. Sekwencja zadań ponownie uruchamia komputer, uruchamia nowy system operacyjny, przywraca dane migracji stanu użytkownika, instaluje wszystkie pakiety, instaluje wszystkie aplikacje i wykonuje wszelkie inne akcje skonfigurowane w sekwencji zadań. Na koniec program OSD Results (Wyniki OSD), OSDResults.exe, uruchamia i wyświetla wyniki wdrożenia. Komputer docelowy jest teraz wdrożony.
Wdrażanie przechwyconych obrazów na komputerach docelowych w scenariuszu wdrażania zastąp komputer przy użyciu UDI
Scenariusz wdrażania Zamień komputer wymaga dwóch oddzielnych kroków do ukończenia migracji. Najpierw uruchom wdrożenie (anons) dla utworzonej sekwencji zadań, aby przechwycić dane migracji stanu użytkownika z istniejącego komputera docelowego (starego komputera). Następnie uruchom Kreatora UDI, aby wdrożyć przechwycony obraz komputera odniesienia na nowym komputerze docelowym (nowym komputerze) i przywrócić stan użytkownika zapisany wcześniej w tym procesie.
Aby wdrożyć przechwycone obrazy komputera odniesienia na komputerach docelowych w scenariuszu wdrażania Zastąp komputer przy użyciu protokołu UDI
Zapisz dane migracji stanu użytkownika z istniejącego komputera docelowego zgodnie z opisem w artykule Zapisywanie danych migracji stanu użytkownika w scenariuszu wdrażania komputera z użyciem biblioteki UDI.
Wdróż przechwycony obraz komputera odniesienia na nowym komputerze docelowym zgodnie z opisem w temacie Deploy the Captured Image and User State Migration Data in the Replace Computer Deployment Scenario Using UDI (Wdrażanie przechwyconego obrazu i danych migracji stanu użytkownika w scenariuszu wdrażania komputera przy użyciu biblioteki UDI).
Zapisywanie danych migracji stanu użytkownika w scenariuszu wdrażania komputera za pomocą identyfikatora UDI
Uruchom ten scenariusz, uruchamiając wdrożenie sekwencji zadań (anons) do przechwytywania danych migracji stanu użytkownika utworzonych wcześniej w tym procesie. Ta sekwencja zadań jest uruchamiana w bieżącym systemie operacyjnym na istniejącym komputerze docelowym.
Aby zapisać dane migracji stanu użytkownika z istniejących komputerów docelowych w scenariuszu wdrażania komputera za pomocą UDI
Uruchom wdrożenie sekwencji zadań (anons) w celu przechwycenia danych migracji stanu użytkownika utworzonych wcześniej w scenariuszu wdrażania odświeżania komputera.
Opcjonalnie wyświetl proces wdrażania MDT przy użyciu węzła Monitorowanie w aplikacji Deployment Workbench lub przy użyciu polecenia cmdlet Get-MDTMonitorData .
Aby uzyskać więcej informacji na temat monitorowania wdrożeń MDT, zobacz Wyświetlanie postępu wdrażania MDT.
Sekwencja zadań jest uruchamiana w bieżącym systemie operacyjnym w celu przechwytywania danych migracji stanu użytkownika. Na końcu sekwencji zadań dane migracji stanu użytkownika istniejącego komputera docelowego są zapisywane w punkcie migracji stanu programu Configuration Manager.
Wdrażanie przechwyconego obrazu i danych migracji stanu użytkownika w scenariuszu wdrażania komputera za pomocą protokołu UDI
Uruchom komputer docelowy przy użyciu nośnika rozruchowego ZTI utworzonego wcześniej w procesie lub z usług wdrażania systemu Windows. Nośnik rozruchowy ZTI uruchamia system Windows PE na komputerze docelowym i inicjuje proces wdrażania UDI. Po zakończeniu procesu wdrażania przechwycony obraz komputera odniesienia jest wdrażany na komputerze docelowym, a dane migracji stanu użytkownika są przywracane z punktu migracji stanu programu Configuration Manager.
Aby ukończyć pracę z Kreatorem wdrażania systemu Windows w scenariuszu wdrażania zamień komputer na wdrożenie przechwyconego obrazu przy użyciu biblioteki UDI
Uruchom komputer odniesienia przy użyciu nośnika rozruchowego ZTI utworzonego wcześniej w procesie lub z usług wdrażania systemu Windows.
Zostanie uruchomiony system Windows PE, a następnie zostanie uruchomiony Kreator wdrażania systemu Windows.
Ukończ Pracę Kreatora sekwencji zadań, upewniając się, że używasz ustawień konfiguracji stron kreatora wymienionych w tabeli 142 i wybierasz wartości na innych stronach kreatora dla wymagań organizacji.
Uwaga
Ten kreator nie zostanie wyświetlony, jeśli skonfigurujesz usługę ZTI do wykonywania rozruchu środowiska PXE i skonfigurowano obowiązkowe anonsowanie lub jeśli na komputerze docelowym jest anonsowana tylko jedna sekwencja zadań.
Tabela 142. Informacje dotyczące ukończenia Kreatora sekwencji zadań dla scenariusza zastępowania wdrożenia komputera przy użyciu UDI
Na tej stronie kreatora Zrób to Wybieranie sekwencji zadań Wybierz sekwencję zadań utworzoną dla wdrożenia komputera docelowego w scenariuszu wdrażania Zastąp komputer, aby wdrożyć przechwycony obraz komputera odniesienia na nowym komputerze docelowym. Rozpoczyna się sekwencja zadań. Ostatecznie sekwencja zadań uruchamia Kreatora UDI.
Ukończ Pracę Kreatora UDI, wybierając odpowiednie wartości na stronach kreatora dla wymagań organizacji, zgodnie z opisem w temacie Uruchamianie Kreatora UDI.
Opcjonalnie wyświetl proces wdrażania MDT przy użyciu węzła Monitorowanie w aplikacji Deployment Workbench lub przy użyciu polecenia cmdlet Get-MDTMonitorData .
Aby uzyskać więcej informacji na temat monitorowania wdrożeń MDT, zobacz Wyświetlanie postępu wdrażania MDT.
Sekwencja zadań uruchamia system Windows PE, a następnie inicjuje instalację nowego systemu operacyjnego. Sekwencja zadań ponownie uruchamia komputer, uruchamia nowy system operacyjny, przywraca dane migracji stanu użytkownika, instaluje wszystkie pakiety, instaluje wszystkie aplikacje i wykonuje wszelkie inne akcje skonfigurowane w sekwencji zadań. Na koniec program OSD Results (Wyniki OSD), OSDResults.exe, uruchamia i wyświetla wyniki wdrożenia. Komputer docelowy jest teraz wdrożony.
Zarządzanie wdrożeniami UDI
Wdrożeniami UDI zarządza się za pośrednictwem konsoli programu Configuration Manager i Projektanta Kreatora UDI. Aplikacja Deployment Workbench jest używana tylko do konfigurowania bazy danych MDT. Kreator służący do tworzenia sekwencji zadań UDI jest zintegrowany z konsolą programu Configuration Manager. Za pomocą Projektanta Kreatora UDI można skonfigurować zachowanie Kreatora UDI.
Zarządzanie wdrożeniami UDI według:
Przegląd procesu administracyjnego UDI zgodnie z opisem w temacie Omówienie administracji UDI
Tworzenie nowej sekwencji zadań dla wdrożeń UDI przy użyciu Kreatora tworzenia sekwencji zadań MDT zgodnie z opisem w temacie Tworzenie sekwencji zadań UDI przy użyciu szablonów sekwencji zadań MDT
Zarządzanie systemami operacyjnymi wdrożeń UDI w konsoli programu Configuration Manager zgodnie z opisem w temacie Zarządzanie systemami operacyjnymi w programie Configuration Manager , który jest tym samym procesem dla wdrożeń UDI i ZTI
Zarządzanie sterownikami urządzeń dla wdrożeń UDI w konsoli programu Configuration Manager w sposób opisany w temacie Zarządzanie sterownikami urządzeń w programie Configuration Manager, który jest tym samym procesem dla wdrożeń UDI i ZTI
Wdrażanie systemu operacyjnego przy użyciu nośnika rozruchowego sekwencji zadań zgodnie z opisem w temacie Wdrażanie systemu operacyjnego przy użyciu nośnika rozruchowego sekwencji zadań w programie Configuration Manager, który jest tym samym procesem dla wdrożeń UDI i ZTI
Tworzenie nośnika rozruchowego sekwencji zadań dla biblioteki UDI zgodnie z opisem w temacie Tworzenie nośnika rozruchowego sekwencji zadań w programie Configuration Manager, który jest tym samym procesem dla wdrożeń UDI i ZTI
Tworzenie obrazów rozruchowych do użycia z językiem UDI przy użyciu Kreatora tworzenia obrazu przy użyciu kreatora wdrażania firmy Microsoft zgodnie z opisem w temacie Tworzenie obrazów rozruchowych ZTI w programie Configuration Manager, który jest tym samym procesem dla wdrożeń UDI i ZTI
Zarządzanie pakietami oprogramowania dla UDI w konsoli programu Configuration Manager zgodnie z opisem w temacie Zarządzanie pakietami oprogramowania w programie Configuration Manager, który jest tym samym procesem dla wdrożeń UDI i ZTI
Zarządzanie anonsami dla UDI zgodnie z opisem w temacie Zarządzanie wdrażaniem sekwencji zadań w programie Configuration Manager, który jest tym samym procesem dla wdrożeń UDI i ZTI
Ręczne dodawanie komputerów do bazy danych lokacji dla środowiska UDI zgodnie z opisem w temacie Ręczne dodawanie komputerów do bazy danych lokacji w programie Configuration Manager, który jest tym samym procesem dla wdrożeń UDI i ZTI
Zarządzanie kolekcjami komputerów dla UDI zgodnie z opisem w temacie Zarządzanie kolekcjami komputerów w programie Configuration Manager, który jest tym samym procesem dla wdrożeń UDI i ZTI
Zarządzanie punktami dystrybucji dla UDI zgodnie z opisem w temacie Zarządzanie punktami dystrybucji w programie Configuration Manager, który jest tym samym procesem dla wdrożeń UDI i ZTI
Konfigurowanie poszczególnych kroków sekwencji zadań UDI zgodnie z opisem w temacie Konfigurowanie kroków sekwencji zadań ZTI w programie Configuration Manager, który jest tym samym procesem dla wdrożeń UDI i ZTI
Konfigurowanie zachowania Kreatora UDI przez dostosowanie pliku konfiguracji Kreatora UDI zgodnie z opisem w temacie Konfigurowanie zachowania Kreatora UDI
Tworzenie niestandardowej strony kreatora w celu zbierania dodatkowych informacji o wdrożeniu zgodnie z opisem w temacie Tworzenie niestandardowych stron kreatora przy użyciu funkcji kompilowania własnej strony
Omówienie administracji UDI
Celem administracji UDI jest skonfigurowanie środowiska użytkownika w Kreatorze UDI i ostatecznie kontrolowanie wdrażania systemów operacyjnych i aplikacji systemu Windows na komputerach docelowych. Środowisko użytkownika UDI można skonfigurować przy użyciu Projektanta Kreatora UDI i przez dostosowanie sekwencji zadań programu Configuration Manager używanych z językiem UDI w konsoli programu Configuration Manager.
Podstawowym narzędziem do administrowania UDI jest projektant Kreatora UDI. Projektant Kreatora UDI jest zainstalowany w ramach mdt, który jest zainstalowany na tym samym komputerze w konsoli programu Configuration Manager. Ponieważ środowisko UDI jest wbudowane w funkcję OSD w programie Configuration Manager, do administrowania określonymi aspektami wdrożeń UDI będzie również używana konsola programu Configuration Manager.
Rysunek 6 przedstawia ogólne omówienie procesu administracyjnego UDI.
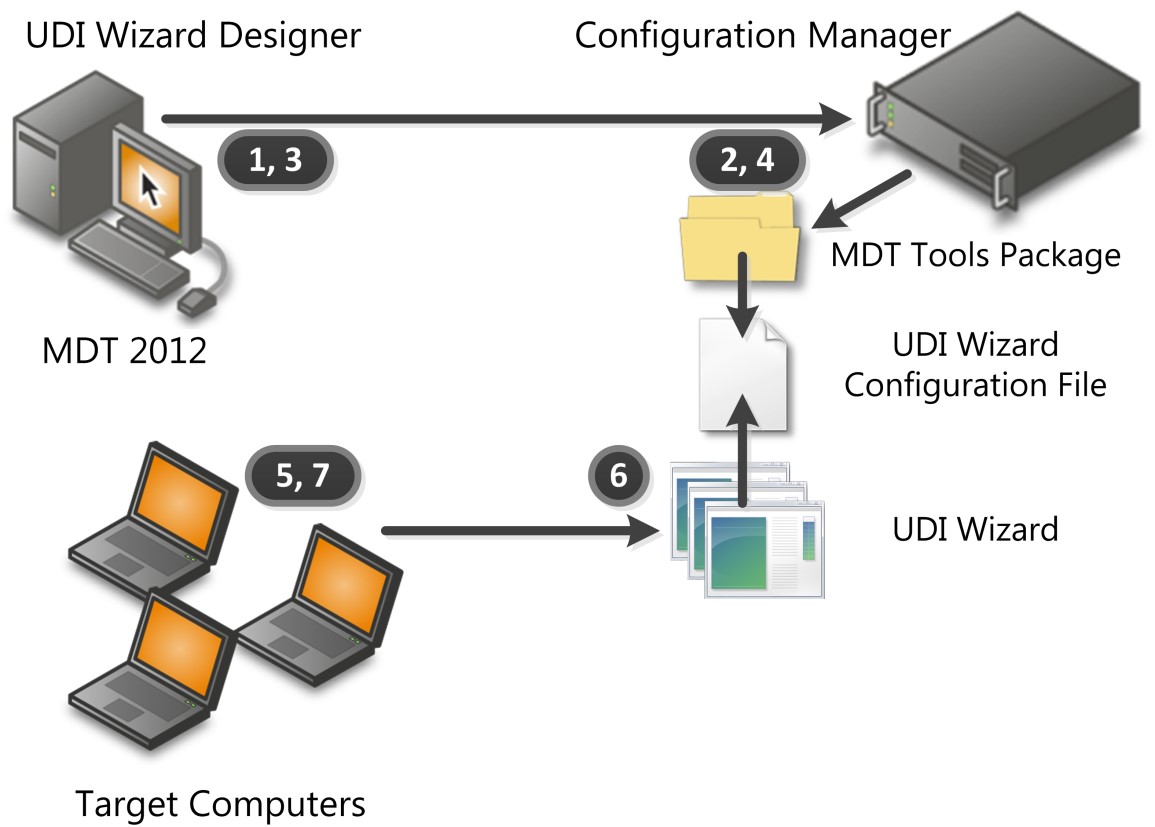
Rysunek 6. Omówienie procesu administracji UDI
Proces administracyjny UDI, jak pokazano na rysunku 6, jest wykonywany w następujący sposób:
Utwórz sekwencję zadań UDI na podstawie szablonów sekwencji zadań wbudowanych w rozwiązanie MDT.
W ramach tworzenia sekwencji zadań kreator tworzenia sekwencji zadań MDT tworzy pakiet zestawu narzędzi MDT zawierający zawartość folderu installation_folder\Templates\Distribution (gdzie installation_folder jest folderem, w którym zainstalowano mdt). Do pakietu zestawu narzędzi odwołuje się krok sekwencji zadań Użyj pakietu narzędzi .
Aby uzyskać więcej informacji na temat wbudowanych szablonów sekwencji zadań UDI w usłudze MDT, zobacz Identyfikowanie szablonów sekwencji zadań UDI w rozwiązaniu MDT.
Dystrybuuj pakiet zestawu narzędzi MDT do punktów dystrybucji programu Configuration Manager.
Plik konfiguracji Kreatora UDI i Kreatora UDI znajdują się w pakiecie. Kreator UDI (UDIWizard.exe) znajduje się w folderze Narzędzia w pakiecie. Plik konfiguracji Kreatora UDI (UDIWizard_Config.xml) znajduje się w folderze Skrypty w pakiecie.
Dostosuj plik konfiguracji Kreatora UDI i plik informacji o aplikacji przy użyciu Projektanta Kreatora UDI.
Plik konfiguracji Kreatora UDI (UDIWizard_Config.xml) i plik informacji o aplikacji (UDIWizard_Config.xml.app) są przechowywane w folderze Skrypty w pakiecie zestawu narzędzi MDT.
Zaktualizuj punkty dystrybucji przy użyciu zmodyfikowanej wersji pliku konfiguracji Kreatora UDI i odpowiedniego pliku informacji o aplikacji w pakiecie zestawu narzędzi MDT.
Komputery docelowe inicjują sekwencję zadań UDI, która uruchamia Kreatora UDI w odpowiednim punkcie w sekwencji zadań.
Kreator UDI jest inicjowany przy użyciu kroku sekwencji zadań Kreatora UDI .
Zostanie uruchomiony Kreator UDI, a informacje o konfiguracji wdrożenia są zbierane od użytkownika.
Kreator UDI odczytuje plik konfiguracji Kreatora UDI, aby określić strony kreatora do wyświetlenia i sekwencję stron. Użytkownik ukończy pracę Kreatora UDI, podając niezbędne informacje o wdrożeniu. Kreator UDI aktualizuje zmienne sekwencji zadań na podstawie podanych informacji. Zaktualizowane zmienne sekwencji zadań są używane przez sekwencję zadań UDI do przeprowadzenia równowagi wdrożenia.
Pozostała część kroków sekwencji zadań w sekwencji zadań UDI została ukończona, a na końcu wdrożenia zostanie wyświetlone okno dialogowe Wyniki OSD . Wszystkie aplikacje zainstalowane podczas sekwencji zadań są identyfikowane po pierwszym zalogowaniu się użytkownika przy użyciu programu AppInstaller.
Program AppInstaller umożliwia programowi Configuration Manager identyfikowanie wszystkich aplikacji zainstalowanych przy użyciu modelu aplikacji podczas sekwencji zadań. Dzięki temu program Configuration Manager może korzystać z funkcji, takich jak funkcja monitorowania.
Tworzenie sekwencji zadań UDI przy użyciu szablonów sekwencji zadań MDT
Kreator tworzenia sekwencji zadań MDT w konsoli programu Configuration Manager umożliwia tworzenie sekwencji zadań w programie Configuration Manager zintegrowanych z usługą MDT. Usługa MDT zawiera szablony sekwencji zadań, których można użyć do wdrożenia komputerów referencyjnych i docelowych.
Tworzenie sekwencji zadań UDI przy użyciu szablonów sekwencji zadań MDT:
Identyfikowanie szablonów sekwencji zadań UDI będących częścią mdt zgodnie z opisem w artykule Identyfikowanie szablonów sekwencji zadań UDI w mdt
Identyfikowanie pakietów i obrazów wymaganych przez szablony sekwencji zadań UDI zgodnie z opisem w artykule Identyfikowanie pakietów i obrazów wymaganych przez szablony sekwencji zadań UDI
Tworzenie sekwencji zadań UDI zgodnie z opisem w temacie Tworzenie sekwencji zadań UDI przy użyciu Kreatora tworzenia sekwencji zadań MDT
Konfigurowanie sekwencji zadań UDI w celu wdrażania różnych systemów operacyjnych zgodnie z opisem w temacie Konfigurowanie sekwencji zadań UDI w celu wdrażania różnych systemów operacyjnych
Identyfikowanie szablonów sekwencji zadań UDI w usłudze MDT
MdT zawiera szablony sekwencji zadań, które są używane do tworzenia sekwencji zadań MDT w programie Configuration Manager. Szablony sekwencji zadań zawarte w rozwiązaniu MDT opisano w artykule Identyfikowanie szablonów sekwencji zadań w usłudze MDT w programie Configuration Manager.
Spośród szablonów opisanych w artykule Identyfikowanie szablonów sekwencji zadań w usłudze MDT w programie Configuration Manager są używane w scenariuszach wdrażania MDT przy użyciu biblioteki UDI:
Sekwencja zadań klienta. Ten szablon sekwencji zadań jest używany w scenariuszach wdrażania nowego komputera MDT, odświeżania komputera i zastępowania komputera. Ten szablon sekwencji zadań służy również do tworzenia i przechwytywania obrazów komputerów odniesienia.
Instalacja sterowana przez użytkownika zastępuje sekwencję zadań. Ten szablon sekwencji zadań jest pierwszym krokiem w dwuetapowym procesie wdrażania funkcji MDT Replace Computer i służy do przechwytywania danych migracji stanu użytkownika. Drugim krokiem w procesie dwuetapowym jest szablon sekwencji zadań sekwencji zadań sekwencji zadań opartej na użytkownikach, który służy do:
Wdrażanie aplikacji docelowych i systemu operacyjnego
Przywróć dane migracji stanu użytkownika zapisane podczas instalacji sterowanej przez użytkownika, zastępując szablon sekwencji zadań sekwencji zadań w pierwszym kroku procesu
Aby uzyskać więcej informacji na temat scenariuszy wdrażania MDT, zobacz Identyfikowanie scenariuszy wdrażania.
Uwaga
Zawsze używaj Kreatora tworzenia sekwencji zadań MDT, aby tworzyć sekwencje zadań. Mimo że można ręcznie utworzyć sekwencje zadań, nie jest to zalecane.
Identyfikowanie pakietów i obrazów wymaganych przez szablony sekwencji zadań UDI
Szablony sekwencji zadań UDI wymagają tych samych pakietów i obrazów, co wymagane przez wdrożenia ZTI, zgodnie z opisem w artykule Identyfikowanie pakietów i obrazów wymaganych przez szablony sekwencji zadań MDT w programie Configuration Manager.
Tworzenie sekwencji zadań UDI przy użyciu Kreatora tworzenia sekwencji zadań MDT
Kreator tworzenia sekwencji zadań MDT zastępuje pakiety i obrazy wybrane dla symboli zastępczych w szablonach sekwencji zadań. Po ukończeniu pracy kreatora nowa sekwencja zadań odwołuje się do odpowiednich pakietów i obrazów.
Uwaga
Zawsze używaj Kreatora tworzenia sekwencji zadań MDT, aby tworzyć sekwencje zadań na podstawie szablonów sekwencji zadań MDT. Mimo że można ręcznie zaimportować szablony sekwencji zadań, nie jest to zalecane.
Tworzenie sekwencji zadań UDI przy użyciu tego samego procesu tworzenia sekwencji zadań ZTI przy użyciu Kreatora tworzenia sekwencji zadań MDT zgodnie z opisem w temacie Tworzenie sekwencji zadań ZTI przy użyciu Kreatora tworzenia sekwencji zadań MDT w programie Configuration Manager
Wybierz odpowiedni szablon sekwencji zadań UDI na podstawie wykonywanego scenariusza wdrażania. Aby uzyskać więcej informacji na temat szablonów sekwencji zadań UDI w usłudze MDT, zobacz Identyfikowanie szablonów sekwencji zadań UDI w rozwiązaniu MDT.
Konfigurowanie sekwencji zadań UDI w celu wdrażania różnych systemów operacyjnych
Strona VolumePage we wbudowanych grupach etapów UDI umożliwia wybieranie spośród wszystkich obrazów systemu operacyjnego skonfigurowanych w Projektancie Kreatora UDI. Jednak sekwencja zadań utworzona przez kreatora tworzenia sekwencji zadań MDT odwołuje się tylko do jednego określonego obrazu systemu operacyjnego w kroku sekwencji zadań Zastosuj obraz systemu operacyjnego .
Po wybraniu obrazu systemu operacyjnego na stronie VolumePage Kreator UDI ustawia zmienną sekwencji zadań OSDImageName na wartość wybranej nazwy obrazu. Wartość zmiennej sekwencji zadań OSDImageName odpowiada nazwie obrazu systemu operacyjnego w węzłach Obrazy systemu operacyjnego lub Instalatory systemu operacyjnego w konsoli programu Configuration Manager.
Sekwencję zadań UDI można skonfigurować tak, aby obsługiwała systemy operacyjne dodane do strony VolumePage , wykonując następujące kroki:
Zmień nazwę istniejącego kroku sekwencji zadań Zastosuj obraz systemu operacyjnego , aby odzwierciedlić nazwę wdrażanego obrazu systemu operacyjnego.
Skonfiguruj warunek dla istniejącego kroku sekwencji zadań Zastosuj obraz systemu operacyjnego , który będzie uruchamiany tylko wtedy, gdy zmienna sekwencji zadań OSDImageName jest równa nazwie wdrożonego obrazu systemu operacyjnego.
Dla każdego systemu operacyjnego, który został dodany do strony VolumePage , wykonaj następujące kroki:
Dodaj nowy krok sekwencji zadań Zastosuj obraz systemu operacyjnego , który odzwierciedla nazwę obrazu systemu operacyjnego, który ma zostać wdrożony.
Skonfiguruj warunek dla nowego kroku sekwencji zadań Zastosuj obraz systemu operacyjnego , który będzie uruchamiany tylko wtedy, gdy zmienna sekwencji zadań OSDImageName jest równa nazwie obrazu systemu operacyjnego, który ma zostać wdrożony.
Po wykonaniu tych kroków po wybraniu przez użytkownika obrazu systemu operacyjnego na stronie VolumePage zostanie uruchomiony odpowiedni krok sekwencji zadań Zastosuj obraz systemu operacyjnego i wdroży odpowiedni obraz systemu operacyjnego.
Konfigurowanie zachowania Kreatora UDI
Szablony sekwencji zadań instalacji User-Driven i User-Driven instalacji zastąp sekwencję zadań obejmują kroki sekwencji zadań uruchamiane przez Kreatora UDI. Gdy krok sekwencji zadań uruchamia Kreatora UDI, krok odwołuje się również do pliku UDIWizard_Config.xml, który kontroluje zachowanie Kreatora UDI i jest przechowywany w folderze Skrypty pakietu plików MDT. Plik UDIWizard_Config.xml można dostosować za pomocą Projektanta Kreatora UDI.
Skonfiguruj zachowanie Kreatora UDI, wykonując następujące kroki w Projektancie Kreatora UDI:
Zapoznaj się z pojęciami projektanta Kreatora UDI zgodnie z opisem w temacie Review UDI Wizard Designer Concepts (Przegląd pojęć projektanta Kreatora UDI).
Zidentyfikuj składniki UDI używane do wykonywania wdrożeń UDI i relację między tymi składnikami zgodnie z opisem w artykule Identyfikowanie składników procesu wdrażania UDI.
Przejrzyj relację między stronami kreatora UDI, edytorami stron kreatora UDI i plikiem konfiguracji Kreatora UDI, zgodnie z opisem w temacie Przeglądanie relacji między stronami Kreatora UDI, edytorami stron kreatora i plikiem konfiguracji Kreatora UDI.
Przejrzyj interfejs użytkownika Projektanta Kreatora UDI zgodnie z opisem w artykule Przeglądanie interfejsu użytkownika Kreatora UDI.
Utwórz nowy plik konfiguracji Kreatora UDI zgodnie z opisem w temacie Tworzenie nowego pliku konfiguracji Kreatora UDI.
Otwórz istniejący plik konfiguracji Kreatora UDI zgodnie z opisem w temacie Otwieranie istniejącego pliku konfiguracji Kreatora UDI.
Zapisz zmiany w Projektancie Kreatora UDI w pliku konfiguracji Kreatora UDI zgodnie z opisem w temacie Zapisywanie aktualizacji konfiguracji Kreatora UDI.
Zastąp lokalizację i nazwę pliku konfiguracji UDI używanego przez sekwencję zadań zgodnie z opisem w artykule Zastępowanie pliku konfiguracji używanego przez Kreatora UDI.
Skonfiguruj tytuł i obraz baneru, który ma być wyświetlany w Kreatorze UDI zgodnie z opisem w temacie Konfigurowanie tytułu kreatora UDI i obrazu baneru.
Dodaj stronę kreatora do etapu zgodnie z opisem w temacie Dodawanie strony Kreatora do etapu.
Usuń stronę kreatora ze etapu zgodnie z opisem w temacie Usuwanie strony kreatora ze sceny.
Zmień sekwencję strony kreatora na etapie zgodnie z opisem w temacie Zmienianie przepływu sekwencji stron kreatora w ramach etapu.
Zezwalaj użytkownikom na wprowadzanie informacji w kontrolce na stronie kreatora lub uniemożliwiaj użytkownikom wprowadzanie informacji w kontrolce na stronie kreatora zgodnie z opisem w temacie Zezwalaj lub uniemożliwiaj użytkownikom wprowadzanie informacji w kontrolce na stronie Kreatora.
Skonfiguruj środowisko użytkownika dla strony kreatora zgodnie z opisem w temacie Konfigurowanie środowiska użytkownika dla strony Kreatora.
Sprawdź, jak strony kreatora i sekwencja stron kreatora przepływać Kreatora UDI zgodnie z opisem w podglądzie stron Kreatora i kreatora przepływu sekwencji stron.
Dodaj stronę kreatora do biblioteki stron zgodnie z opisem w temacie Dodawanie strony kreatora do biblioteki stron.
Usuń stronę kreatora z biblioteki stron zgodnie z opisem w temacie Usuwanie strony kreatora z biblioteki stron.
Zmień sekwencję grupy etapów lub etapu w grupie etapów zgodnie z opisem w temacie Zmienianie sekwencji grupy etapów lub etapu.
Przygotuj się do wdrożenia pakietu językowego przy użyciu Kreatora UDI zgodnie z opisem w artykule Przygotowanie do wdrożenia pakietu językowego w języku UDI.
Pomiń (usuń) stronę kreatora ze etapu zgodnie z opisem w temacie Pomiń stronę kreatora.
Zapoznaj się z pojęciami projektanta Kreatora UDI
Projektant Kreatora UDI to konsola mdt, która umożliwia łatwe konfigurowanie pliku konfiguracji Kreatora UDI. Projektant Kreatora UDI może zaktualizować istniejący plik konfiguracji Kreatora UDI lub utworzyć nowy plik konfiguracji Kreatora UDI.
Uwaga
Jeśli nie znasz UDI, przejrzyj terminologię i terminologię UDI w temacie "UDI Concepts". Zapoznanie się z tymi terminami i terminologią pomoże Ci odnieść większy sukces w stosowaniu tego przewodnika do organizacji.
Na wysokim poziomie Projektant Kreatora UDI umożliwia skonfigurowanie następujących elementów:
Typy stron kreatora, które są wyświetlane w Kreatorze UDI
Sekwencja stron kreatora, które będą wyświetlane w Kreatorze UDI
Ustawienia konfiguracji dla każdej strony kreatora
Aby uzyskać bardziej szczegółowe informacje na temat zadań, które można wykonać w Projektancie Kreatora UDI, zobacz Konfigurowanie zachowania Kreatora UDI.
Identyfikowanie składników procesu wdrażania UDI
Proces wdrażania UDI jest oparty na wdrożeniach ZTI w usłudze MDT i wymaga programu Configuration Manager. Proces UDI jest uruchamiany jako dowolna inna sekwencja zadań MDT, z tą różnicą, że sekwencje zadań specyficzne dla UDI uruchamiają Kreatora UDI w odpowiednich krokach w sekwencji zadań.
Tabela 143 zawiera listę składników procesu wdrażania UDI oraz krótki opis ich współpracy we wdrożeniu UDI.
Tabela 143. Składniki procesu wdrażania UDI
| Składnik | Opis |
|---|---|
| Kreator UDI | Kreator UDI to interfejs użytkownika, który umożliwia dostosowywanie procesu wdrażania na podstawie ustawień konfiguracji wprowadzonych w kreatorze. Ustawienia konfiguracji służą do modyfikowania zmiennych sekwencji zadań i nienadzorowanych plików instalacyjnych używanych w procesie wdrażania systemu operacyjnego i aplikacji. Kreator UDI jest inicjowany przez odpowiednie kroki sekwencji zadań w sekwencjach zadań utworzonych przy użyciu szablonów sekwencji zadań UDI. Strony kreatora wyświetlane w Kreatorze UDI i kontrolki aktywne dla każdej strony kreatora są kontrolowane przez plik konfiguracji Kreatora UDI. |
| Projektant Kreatora UDI | Projektant Kreatora UDI służy do dostosowywania pliku konfiguracji Kreatora UDI. Projektant Kreatora UDI umożliwia: — Określanie stron kreatora wyświetlanych w Kreatorze UDI — Określanie sekwencji stron kreatora wyświetlanych w Kreatorze UDI — Konfigurowanie wartości domyślnych kontrolek na stronach kreatora — Włączanie lub wyłączanie poszczególnych kontrolek na stronach kreatora |
| Plik konfiguracji Kreatora UDI | Plik konfiguracji Kreatora UDI jest odczytywany przez Kreatora UDI w celu określenia wyświetlanych stron kreatora, sekwencji stron kreatora, wartości domyślnych kontrolek oraz tego, czy kontrolki są włączone, czy wyłączone na potrzeby interakcji z użytkownikiem. Plik konfiguracji Kreatora UDI jest dostosowywany przy użyciu Projektanta Kreatora UDI. Domyślny plik konfiguracji Kreatora UDI ma nazwę UDIWizard_Config.xml i jest przechowywany w folderze Skrypty w pakiecie plików MDT. |
| Sekwencje zadań UDI | Sekwencje zadań UDI są tworzone przy użyciu szablonów sekwencji zadań MDT związanych z UDI. Szablony sekwencji zadań UDI obejmują krok sekwencji zadań umożliwiający uruchomienie Kreatora UDI w odpowiednim czasie w procesie wdrażania UDI. Aby uzyskać więcej informacji na temat szablonów sekwencji zadań UDI, zobacz Identyfikowanie szablonów sekwencji zadań UDI w rozwiązaniu MDT. |
Przejrzyj relację między stronami Kreatora UDI, edytorami stron kreatora i plikiem konfiguracji Kreatora UDI
Dla każdej strony kreatora wyświetlanej w Kreatorze UDI istnieje odpowiedni edytor stron kreatora, który może służyć do konfigurowania tej strony kreatora przy użyciu Projektanta Kreatora UDI. Plik konfiguracji Kreatora UDI (UDIWizard_Config.xml) służy do przechowywania ustawień konfiguracji dla każdej strony kreatora. Rysunek 7 przedstawia relację między stronami kreatora UDI, edytorami stron kreatora UDI i plikiem konfiguracji Kreatora UDI.
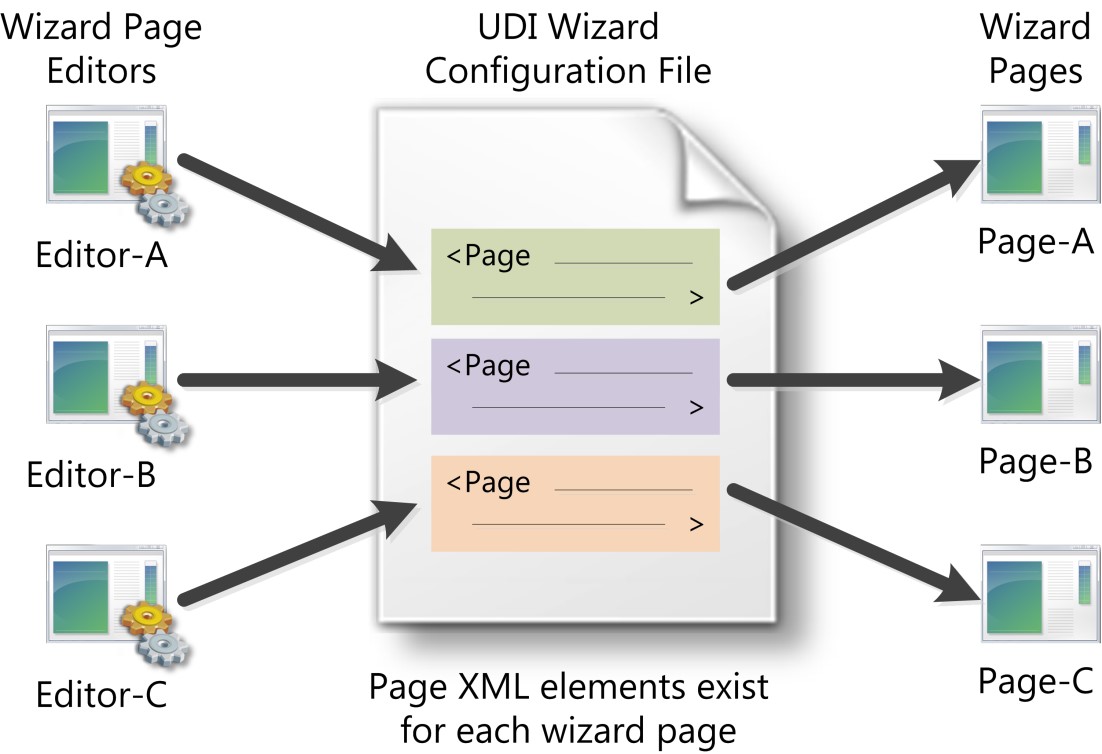
Rysunek 7. Relacja między stronami kreatora UDI, edytorami stron kreatora UDI i plikiem konfiguracji Kreatora UDI
W pliku konfiguracji Kreatora UDI istnieje oddzielny element XML strony dla każdej strony kreatora, który jest wyświetlany w Kreatorze UDI. Po dodaniu strony kreatora przy użyciu Projektanta Kreatora UDI w pliku konfiguracji Kreatora UDI zostanie utworzony odpowiedni element XML strony . Podobnie po usunięciu strony kreatora odpowiedni element XML strony zostanie usunięty.
Każdy element XML strony ma podrzędne elementy XML dla każdego ustawienia konfiguracji strony kreatora. Te podrzędne elementy XML są również konfigurowane przy użyciu edytorów stron kreatora w Projektancie Kreatora UDI.
Aby uzyskać pełną listę elementów XML strony , zobacz "Dokumentacja schematu pliku konfiguracji kreatora UDI".
Uwaga
Nie należy bezpośrednio modyfikować pliku konfiguracji Kreatora UDI. Zamiast tego użyj odpowiednich edytorów stron kreatora w Projektancie Kreatora UDI.
Przejrzyj interfejs użytkownika Projektanta Kreatora UDI
Projektant Kreatora UDI służy do dostosowywania środowiska użytkownika w Kreatorze UDI, w tym:
Strony kreatora wyświetlane w Kreatorze UDI (strony kreatora można dodać lub usunąć)
Sekwencja stron kreatora wyświetlana w Kreatorze UDI
Kontrolki na każdej stronie kreatora, takie jak:
Włączanie kontrolki na potrzeby interakcji z użytkownikiem
Wyłączanie kontrolki na potrzeby interakcji z użytkownikiem
Określanie wartości domyślnej
Przejrzyj interfejs użytkownika projektanta kreatora UDI, wykonując następujące kroki:
Przejrzyj elementy interfejsu użytkownika wysokiego poziomu projektanta kreatora UDI, zgodnie z opisem w temacie Przeglądanie projektanta Kreatora UDI High-Level elementów interfejsu użytkownika.
Przejrzyj elementy interfejsu użytkownika okienka Biblioteka stron w Projektancie Kreatora UDI zgodnie z opisem w temacie Przeglądanie okienka biblioteki stron w Projektancie Kreatora UDI.
Przejrzyj kartę Przepływ w okienku szczegółów Projektanta Kreatora UDI zgodnie z opisem w artykule Przeglądanie karty Przepływ w Projektancie Kreatora UDI.
Przejrzyj kartę Konfiguruj w okienku szczegółów Projektanta Kreatora UDI zgodnie z opisem w artykule Przeglądanie karty Konfigurowanie w Projektancie Kreatora UDI.
Przejrzyj projektanta Kreatora UDI High-Level elementów interfejsu użytkownika
Rysunek 8 przedstawia elementy interfejsu użytkownika wysokiego poziomu projektanta Kreatora UDI.
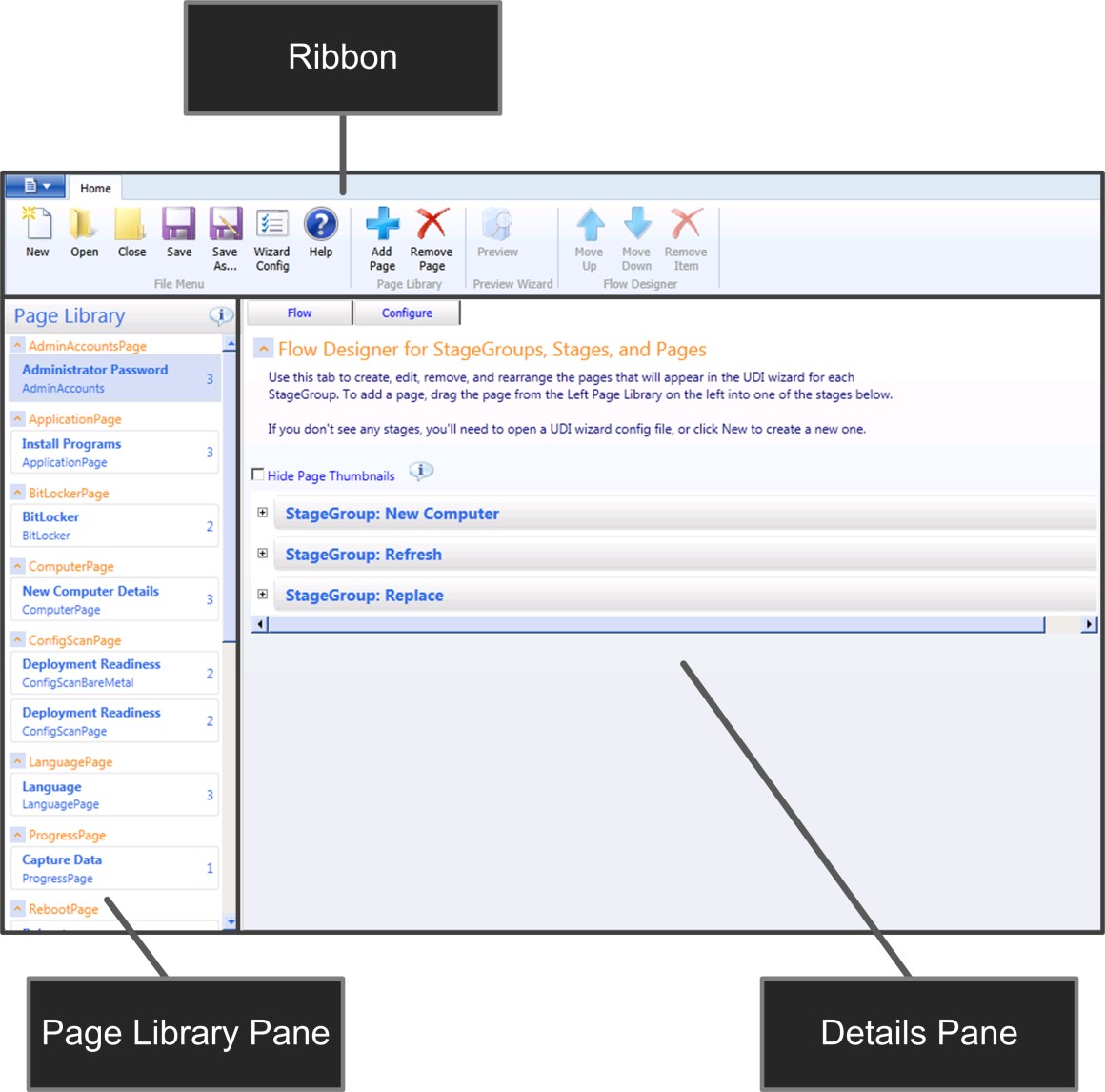
Rysunek 8. Projektant kreatora UDI — elementy interfejsu użytkownika wysokiego poziomu
Tabela 144 zawiera listę elementów interfejsu użytkownika wysokiego poziomu przedstawionych na rysunku 8 i zawiera krótki opis każdego elementu.
Tabela 144. Projektant kreatora UDI High-Level elementów interfejsu użytkownika
| Element interfejsu użytkownika | Opis |
|---|---|
| Wstążka | Zapewnia dostęp do akcji opartych na zadaniach, które mogą być wykonywane w Projektancie Kreatora UDI. Akcje są łączone w grupy, takie jak grupa Menu plików lub grupa Projektant przepływu . |
| Okienko Biblioteka stron | Zawiera strony kreatora, które są dostępne do użycia w Projektancie Kreatora UDI. Ile razy każda strona jest używana w pliku konfiguracji Kreatora UDI jest wyświetlana w prawej części wpisu strony kreatora. Na przykład strona Język jest używana trzy razy, podczas gdy strona Konfiguracja skanowania jest używana dwa razy. |
| Okienko szczegółów | Zapewnia dostęp do szczegółów konfiguracji dostosowywanego pliku konfiguracji Kreatora UDI. |
Przejrzyj okienko Biblioteki stron w Projektancie Kreatora UDI
Rysunek 9 przedstawia elementy interfejsu użytkownika w okienku Biblioteka stron w Projektancie Kreatora UDI.
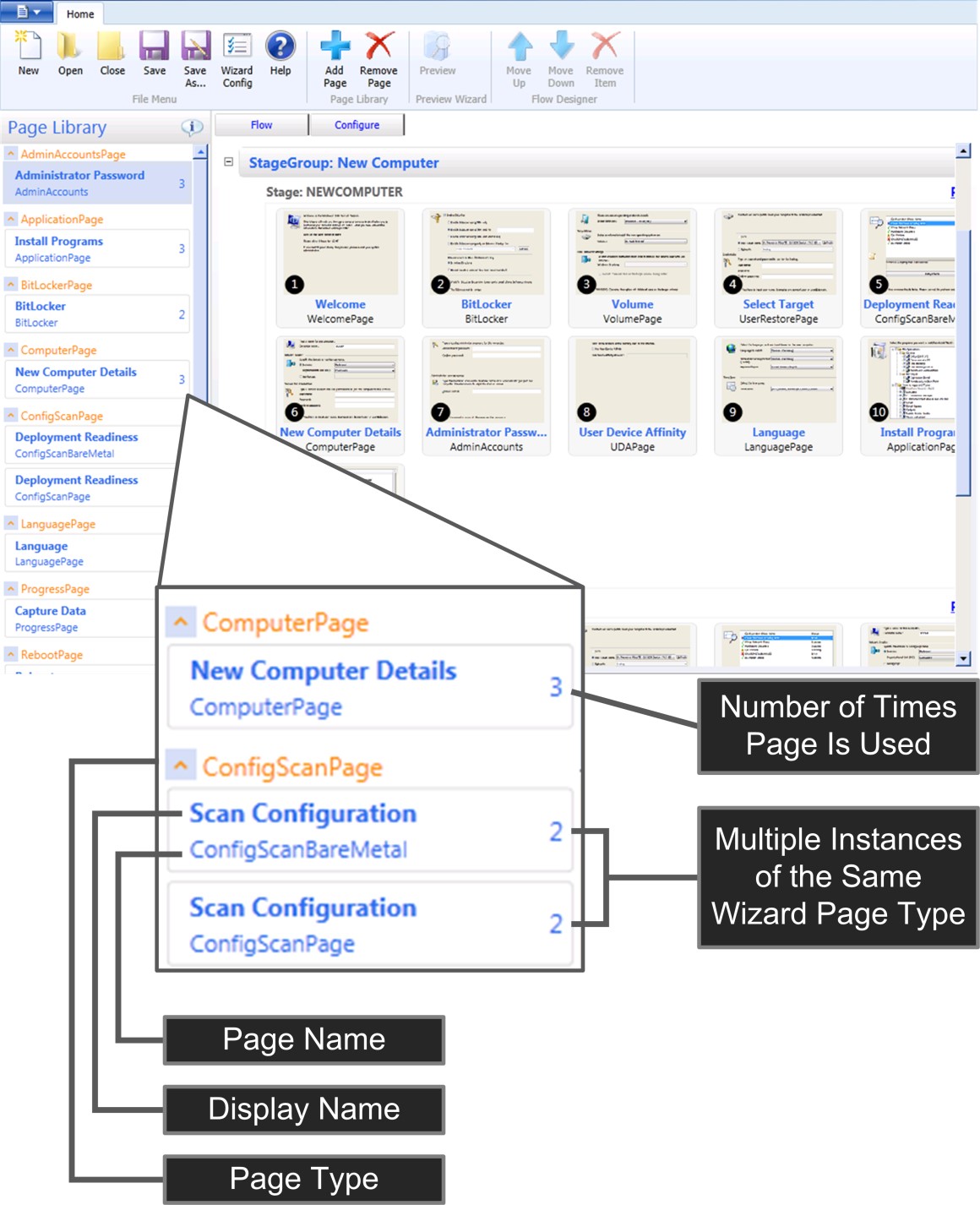
Rysunek 9. Elementy interfejsu użytkownika w okienku Biblioteka stron
Tabela 145 zawiera listę elementów interfejsu użytkownika zilustrowanych na rysunku 9 i zawiera krótki opis każdego elementu.
Tabela 145. Elementy interfejsu użytkownika w okienku Biblioteki stron
| Element interfejsu użytkownika | Opis |
|---|---|
| Wystąpienie strony | Każda strona kreatora w bibliotece stron jest wystąpieniem określonego typu strony kreatora. Jak pokazano na _Ref307996589 REF \h Rysunek 9, istnieją dwa wystąpienia typu strony kreatora ConfigScanPage z nazwą strony ConfigScanBareMetal i ConfigScanPage. Ustawienia konfiguracji są tworzone w wystąpieniu strony kreatora w bibliotece stron i mają wpływ na wszystkie etapy, do których jest dodawana strona kreatora. |
| Typ strony | Typ strony definiuje szablon, który może służyć do tworzenia wystąpień typu strony kreatora. Okno dialogowe Dodawanie nowej strony zawiera listę typów stron kreatora dostępnych w Projektancie Kreatora UDI. |
| Nazwa wyświetlana | Jest to przyjazna dla użytkownika nazwa wystąpienia typu strony kreatora. Ta wartość nie musi być unikatowa w bibliotece stron. |
| Nazwa strony | Jest to nazwa wystąpienia typu strony kreatora. Ta wartość musi być unikatowa w bibliotece stron. |
| Ile razy jest używana strona | Ten element zachowuje liczbę przypadków użycia wystąpienia strony kreatora na etapach. Na przykład, jak pokazano w ref _Ref307996589 \h Rysunek 9, wystąpienie strony kreatora ComputerPage jest używane w dwóch różnych miejscach w pliku konfiguracji Kreatora UDI. |
Przejrzyj kartę Przepływ w Projektancie Kreatora UDI
Rysunek 10 ilustruje elementy interfejsu użytkownika na karcie Przepływ w okienku szczegółów. Karta Przepływ służy do konfigurowania następujących elementów:
Strony kreatora, które będą wyświetlane w Kreatorze UDI dla określonego etapu w określonej grupie etapów
Sekwencja stron kreatora wyświetlana w Kreatorze UDI
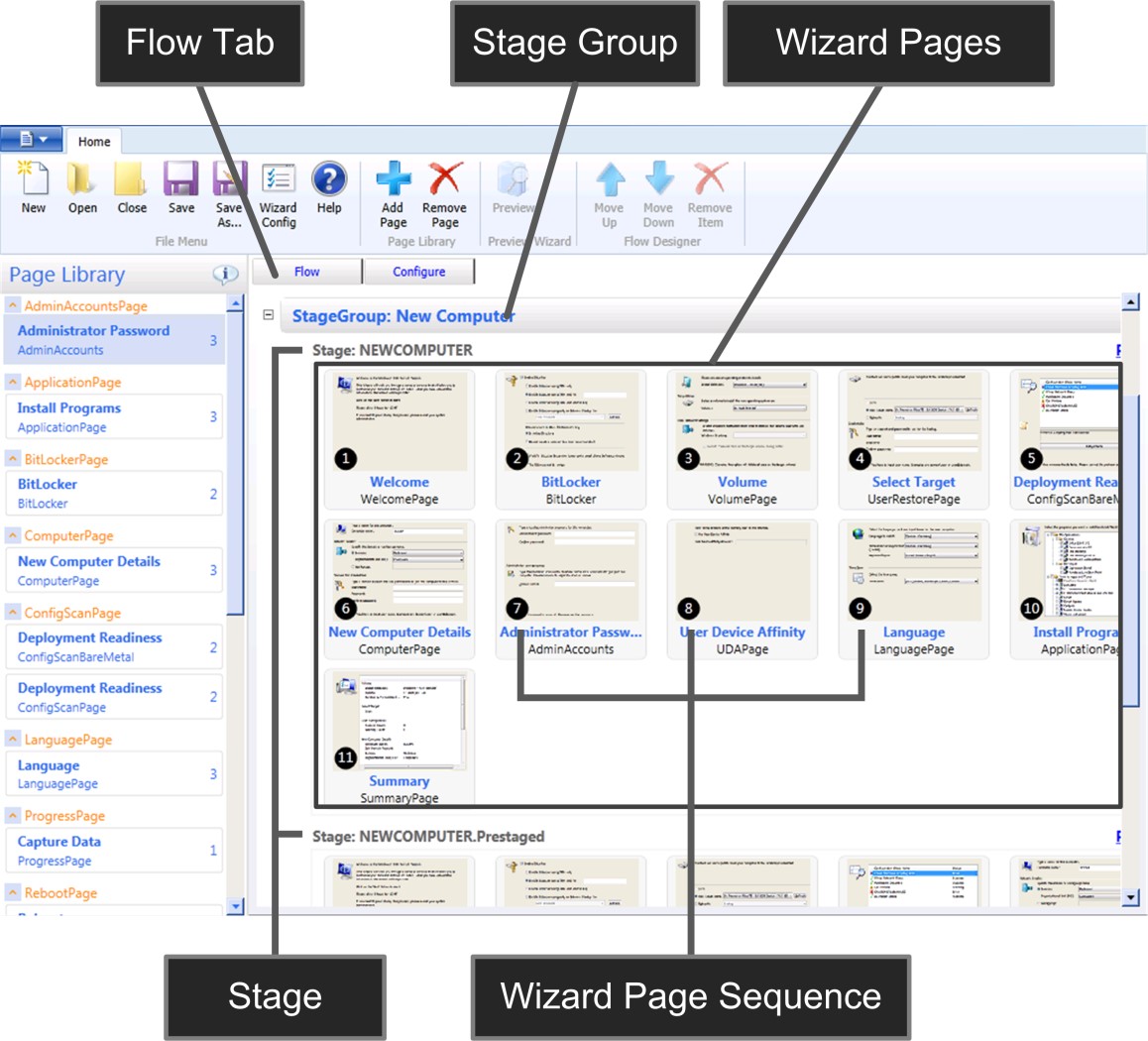
Rysunek 10. Karta Przepływ w Projektancie Kreatora UDI
Tabela 146 zawiera listę elementów interfejsu użytkownika na karcie Przepływ , która została zilustrowana na rysunku 10, i zawiera krótki opis każdego elementu.
Tabela 146. Elementy interfejsu użytkownika karty przepływu kreatora UDI
| Element interfejsu użytkownika | Opis |
|---|---|
| Grupa etapów | Kolekcja co najmniej jednego zestawu grup stron kreatora (etapów), które są używane przez scenariusze wdrażania obsługiwane przez protokół UDI, w tym scenariusze wdrażania mdt nowego komputera, odświeżania komputera i zastępowania komputera. Grupy etapów są wstępnie zdefiniowane w UDI. Dodawanie lub usuwanie grup etapów nie jest obsługiwane. |
| Scena | Kolekcja co najmniej jednej strony kreatora używanej w określonym czasie w grupie etapów. W przypadku grupy etapów Nowy komputer mdt obejmuje następujące etapy: - NEWCOMPUTER. Ten etap jest używany do wdrażania nowych komputerów. - NEWCOMPUTER. Wstępnie przygotowane. Ten etap jest używany do wstępnie przygotowanych wdrożeń multimediów w programie Configuration Manager. W przypadku grupy etapów Zamień komputer mdt obejmuje następujące etapy: 1. ZASTĄP. Ten etap jest używany dla części grupy etapów Zamień komputer wykonywanej w oryginalnym systemie operacyjnym uruchomionym na komputerze docelowym. 2. ZASTĄP. WinPE. Ten etap jest używany dla części grupy etapów Zamień komputer wykonywanej w systemie Windows PE. Etapy są wstępnie zdefiniowane w UDI. Dodawanie lub usuwanie etapów nie jest obsługiwane. |
| Strona Kreatora | Strona kreatora, która ma być wyświetlana w Kreatorze UDI dla określonego etapu w określonej grupie etapów. Strona kreatora jest oparta na wystąpieniu strony kreatora w bibliotece stron. Wystąpienie strony kreatora może być wyświetlane w wielu etapach i grupach etapów. Ustawienia konfiguracji strony kreatora mają wpływ na wystąpienie strony kreatora, a nie na poszczególne strony wyświetlane na etapach i w grupach etapów. Utwórz unikatowe wystąpienie strony kreatora w bibliotece stron dla każdego zestawu unikatowych ustawień konfiguracji, które chcesz zarządzać dla określonego typu strony kreatora. |
| Sekwencja stron kreatora | Sekwencja, w której strona kreatora jest wyświetlana w Kreatorze UDI dla określonego etapu w określonej grupie etapów. |
Przejrzyj kartę Konfiguruj w Projektancie Kreatora UDI
Rysunek 11 ilustruje elementy interfejsu użytkownika na karcie Konfigurowanie w okienku szczegółów. Karta Konfiguruj służy do konfigurowania poszczególnych kontrolek na stronie kreatora.
Uwaga
Wszelkie zmiany wprowadzone w ustawieniach na karcie Konfigurowanie mają wpływ na wystąpienie tej strony kreatora w bibliotece stron. Wynikiem są wszystkie grupy etapów lub etapy zawierające to samo wystąpienie strony kreatora, które również będą odzwierciedlać zmiany w ustawieniach konfiguracji.
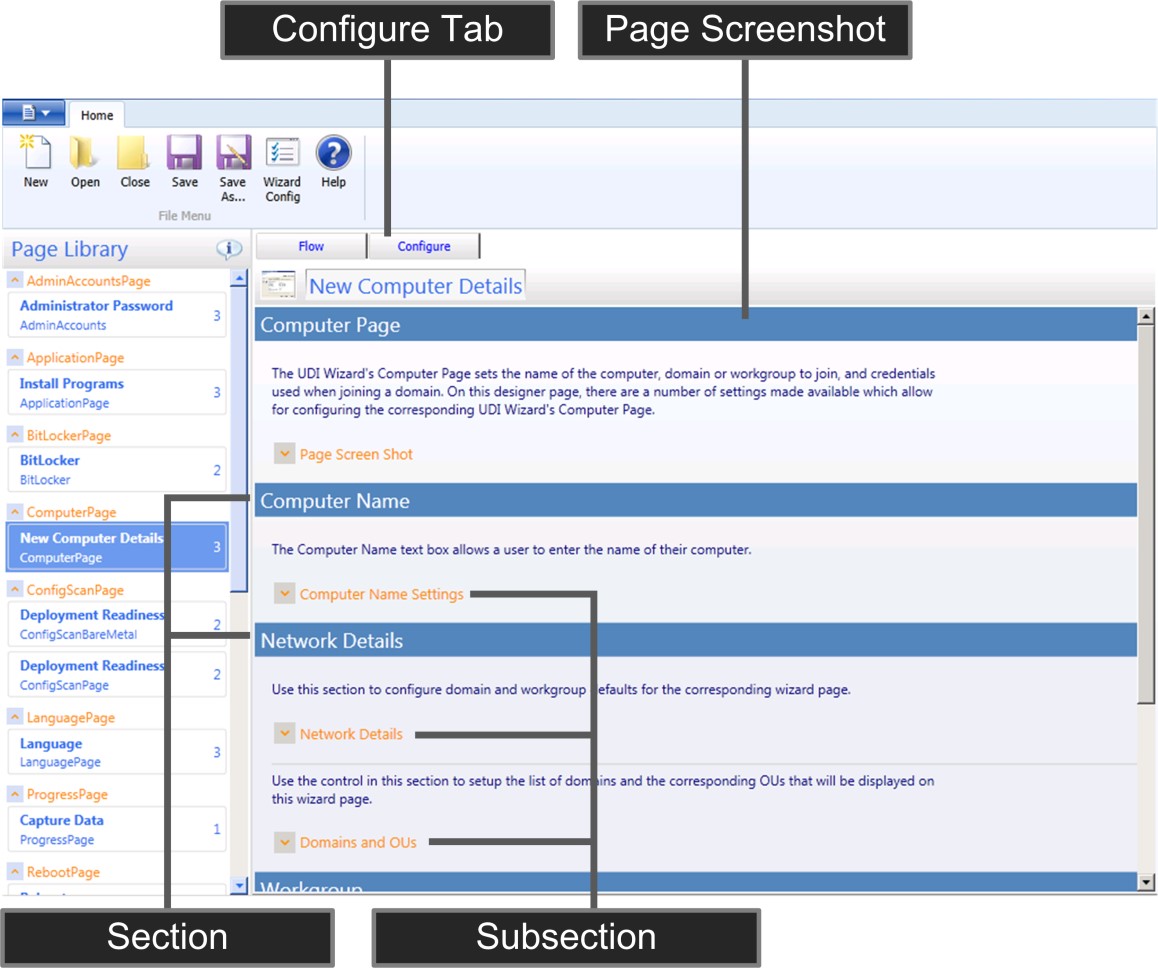
Rysunek 11. Konfigurowanie karty w Projektancie Kreatora UDI
Tabela 147 zawiera listę elementów interfejsu użytkownika na karcie Przepływ , która została zilustrowana na rysunku 11, i zawiera krótki opis każdego elementu.
Tabela 147. Projektant kreatora UDI Konfiguruj elementy interfejsu użytkownika karty
| Element interfejsu użytkownika | Opis |
|---|---|
| Zrzut ekranu strony | Rozwiń, aby wyświetlić przykład strony kreatora wyświetlany w Kreatorze UDI. |
| Sekcja | Logiczne grupowanie co najmniej jednej kontrolki użytkownika. |
| Podsekcji | Logiczne grupowanie co najmniej jednej kontrolki użytkownika w sekcji. Rozwiń, aby wyświetlić kontrolki użytkownika zawarte w szczegółach konfiguracji. |
Jeśli rozwiniesz podsekcję, zobaczysz kontrolki w tej podsekcji. Rysunek 12 przedstawia elementy interfejsu użytkownika kontrolki pod podsekcją. Podsekcja może zawierać wiele kontrolek.
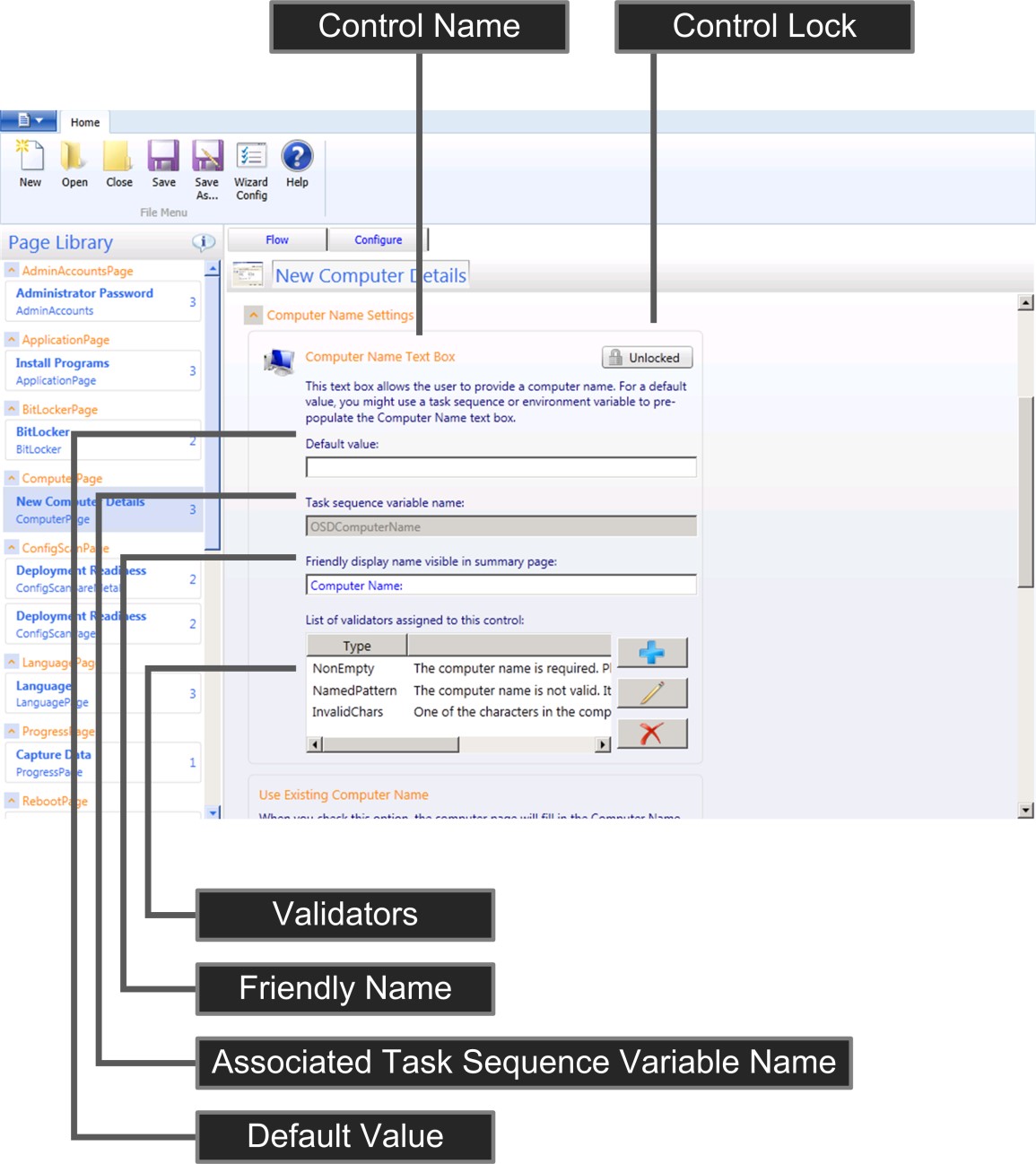
Rysunek 12. Elementy interfejsu użytkownika kontrolki na karcie Konfigurowanie w Projektancie Kreatora UDI
Tabela 148 zawiera listę elementów interfejsu użytkownika kontrolki na karcie Konfigurowanie , która jest zilustrowana na rysunku 12, i zawiera krótki opis każdego elementu.
Uwaga
Każda kontrolka na stronie kreatora jest unikatowa i ma różne elementy interfejsu użytkownika. Kontrolka przedstawiona na rysunku 12 jest udostępniana jako przykład uogólnionej dyskusji.
Tabela 148. Elementy interfejsu użytkownika dla kontrolki na karcie Konfigurowanie
| Element interfejsu użytkownika | Opis |
|---|---|
| Blokada sterowania | Umożliwia włączenie (odblokowane) lub wyłączenie (zablokowanie) kontrolki w celu zezwolenia lub uniemożliwienia użytkownikom wprowadzania informacji w kontrolce. Stan przycisku może być jedną z następujących wartości: - Odblokowano. Użytkownicy mogą wchodzić w interakcje z kontrolką w Kreatorze UDI. - Zablokowane. Użytkownicy nie mogą wchodzić w interakcje z kontrolką w Kreatorze UDI. Jeśli wyłączysz kontrolkę, musisz podać informacje zebrane przez kontrolkę jako wartość domyślną w kontrolce lub w pliku CustomSettings.ini lub w usłudze MDT DB. |
| Wartość domyślna | Wartość wyświetlana domyślnie w kontrolce. Jeśli kontrolka jest włączona, użytkownik może zastąpić wartość domyślną. |
| Nazwa skojarzonej zmiennej sekwencji zadań | Nazwa zmiennej sekwencji zadań skojarzona z kontrolką. Kreator UDI ustawia określoną zmienną sekwencji zadań z wartością podaną w Kreatorze UDI. |
| Przyjazna nazwa | Nazwa wyświetlana na stronie kreatora podsumowania (jeśli jest dołączona) i pokazuje ustawienie konfiguracji zebrane przez tę kontrolkę. |
| Moduły sprawdzania poprawności | Lista testów walidacji wykonanych na informacjach wprowadzonych w kontrolce. Możesz dodać lub usunąć sprawdzanie poprawności do tej listy. |
Aby uzyskać więcej informacji na temat konfigurowania określonych kontrolek na określonych stronach kreatora, zobacz odpowiednią sekcję dla tej strony kreatora w dokumentacji mdt dokumentacji zestawu narzędzi.
Tworzenie nowego pliku konfiguracji Kreatora UDI
Kreator UDI wyświetla strony kreatora na podstawie opcji konfiguracji określonych w pliku UDIWizard_Config.xml w folderze Skrypty pakietu plików MDT określonego w sekwencji zadań. Utwórz nowy plik konfiguracji Kreatora UDI przy użyciu Projektanta Kreatora UDI.
Porada
Utwórz nowy pakiet plików MDT i odpowiednie źródło pakietu dla każdej unikatowej konfiguracji pliku UDIWizard_Config.xml.
Aby utworzyć nowy plik konfiguracji Kreatora UDI przy użyciu Projektanta Kreatora UDI
Wybierz pozycję Start, a następnie wskaż pozycję Wszystkie programy. Wskaż pozycję Microsoft Deployment Toolkit, a następnie wybierz pozycję Projektant kreatora UDI.
Zostanie uruchomiony Projektant Kreatora UDI.
W konsoli Projektant Kreatora UDI na wstążce w grupie Menu plików wybierz pozycję Nowy.
Wprowadź odpowiednie zmiany w konsoli Projektant kreatora UDI.
W konsoli Projektant Kreatora UDI na wstążce w grupie Menu plikówwybierz pozycję Zapisz jako.
Zostanie otwarte okno dialogowe Zapisz jako .
W oknie dialogowym Zapisz jako przejdź do folder_path (gdzie folder_path jest w pełni kwalifikowaną ścieżką do folderu Scripts w źródle pakietu plików MDT), w polu Nazwa pliku wpisz file_name (gdzie file_name jest nazwą pliku konfiguracji), a następnie wybierz pozycję Zapisz.
Po utworzeniu nowego pliku konfiguracji Kreatora UDI utwórz nową sekwencję zadań lub zmodyfikuj istniejące kroki sekwencji zadań, aby użyć odpowiedniego pakietu plików MDT. Należy również zaktualizować punkty dystrybucji przy użyciu zmodyfikowanego pakietu plików MDT zgodnie z opisem w temacie Zarządzanie punktami dystrybucji w programie Configuration Manager, który jest tym samym procesem dla wdrożeń UDI i ZTI.
Otwieranie istniejącego pliku konfiguracji Kreatora UDI
Kreator UDI wyświetla strony na podstawie opcji konfiguracji określonych w pliku UDIWizard_Config.xml w folderze Skrypty pakietu plików MDT określonego w sekwencji zadań. Otwórz istniejący plik konfiguracji Kreatora UDI przy użyciu Projektanta Kreatora UDI.
Aby otworzyć istniejący plik konfiguracji Kreatora UDI przy użyciu Projektanta Kreatora UDI
Wybierz pozycję Start, a następnie wskaż pozycję Wszystkie programy. Wskaż pozycję Microsoft Deployment Toolkit, a następnie wybierz pozycję Projektant kreatora UDI.
Zostanie uruchomiony Projektant Kreatora UDI.
W konsoli Projektant Kreatora UDI na wstążce w grupie Menu plików wybierz pozycję Otwórz.
W oknie dialogowym Otwieranie przejdź do folder_path (gdzie folder_path jest w pełni kwalifikowaną ścieżką do folderu Scripts w źródle pakietu plików MDT), wybierz pozycję file_name (gdzie file_name jest nazwą pliku konfiguracji), a następnie wybierz pozycję Otwórz.
Zapisywanie aktualizacji konfiguracji Kreatora UDI
Po zaktualizowaniu konfiguracji Kreatora UDI należy zapisać zmiany w pliku konfiguracji kreatora UDI. Zapisz plik konfiguracji Kreatora UDI w folderze Skrypty pakietu plików MDT określonego w sekwencji zadań.
Aby zapisać aktualizacje konfiguracji Kreatora UDI przy użyciu Projektanta Kreatora UDI
Wybierz pozycję Start, a następnie wskaż pozycję Wszystkie programy. Wskaż pozycję Microsoft Deployment Toolkit, a następnie wybierz pozycję Projektant kreatora UDI.
Zostanie uruchomiony Projektant Kreatora UDI.
W konsoli Projektant Kreatora UDI na wstążce w grupie Menu plików wybierz pozycję Otwórz.
W oknie dialogowym Otwieranie przejdź do folder_path (gdzie folder_path jest w pełni kwalifikowaną ścieżką do folderu Scripts w źródle pakietu plików MDT), wybierz pozycję file_name (gdzie file_name jest nazwą pliku konfiguracji), a następnie wybierz pozycję Otwórz.
Wprowadź odpowiednie zmiany w konsoli Projektant kreatora UDI.
W konsoli Projektant Kreatora UDI na wstążce w grupie Menu plików wybierz pozycję Zapisz.
Zostanie otwarte okno dialogowe Zapisywanie pliku z powiadomieniem o zakończeniu operacji zapisywania pliku.
W oknie dialogowym Zapisywanie pliku wybierz przycisk OK.
Zastąp plik konfiguracji używany przez Kreatora UDI
Kreator UDI domyślnie używa pliku UDIWizard_Config.xml w folderze Skrypty w pakiecie MDT Files na potrzeby konfiguracji. Domyślny plik konfiguracji używany przez kreatora można zastąpić, modyfikując krok sekwencji zadań Kreatora UDIw celu użycia parametru /definition .
Aby zastąpić plik konfiguracji używany przez Kreatora UDI
W konsoli programu Configuration Manager w okienku nawigacji wybierz pozycję Biblioteka oprogramowania.
W bibliotece oprogramowania przejdź do pozycji Przegląd/Systemy operacyjne/Sekwencje zadań.
W okienku podglądu wybierz pozycję task_sequence (gdzie task_sequence to nazwa sekwencji zadań, którą chcesz edytować).
Na wstążce na karcie Narzędzia główne w grupie Sekwencja zadań wybierz pozycję Edytuj.
Zostanie otwarte okno dialogowe task_sequence task_sequence_name TaskTask Sequence Editor* (gdzie task_sequence jest nazwą sekwencji zadań, którą chcesz edytować).
W oknie dialogowym Edytor sekwencjizadań task_sequence (gdzie task_sequence jest nazwą sekwencji zadań, którą chcesz edytować), w hierarchii sekwencji zadań przejdź do fazy przechwytywania stanu.
Pod fazą przechwytywania stanu wybierz krok sekwencji zadań Kreatora UDI .
Na karcie Właściwości kroku sekwencji zadań Kreatora UDI w wierszu polecenia zmodyfikuj tekst w następujący sposób ( gdzie ścieżka jest ścieżką do pliku konfiguracji, która jest względna do folderu Skrypty, a file_name jest nazwą pliku konfiguracji):
cscript.exe "%DeployRoot%\Scripts\UDIWizard.wsf" /definition:<path\file_name>.xml.Uwaga
Powyższy tekst jest wyświetlany w jednym wierszu. Zawijanie linii jest wynikiem ograniczeń formatowania dokumentu.
Powtórz kroki 3 i 4, zastępując przechwytywanie stanu tylko preinstalowaniem/nowym komputerem.
Powtórz kroki 3 i 4 dla wszystkich niestandardowych kroków sekwencji zadań z systemem UDIWizard.wsf.
Wybierz przycisk OK.
Konfigurowanie tytułu kreatora UDI i obrazu transparentu
Kreator UDI wyświetla tytuł i baner w górnej części stron kreatora. Tytuł kreatora UDI i obraz baneru dla organizacji można skonfigurować w Projektancie Kreatora UDI.
Aby skonfigurować tytuł kreatora UDI i obraz banera przy użyciu Projektanta Kreatora UDI
Wybierz pozycję Start, a następnie wskaż pozycję Wszystkie programy. Wskaż pozycję Microsoft Deployment Toolkit, a następnie wybierz pozycję Projektant kreatora UDI.
Zostanie uruchomiony Projektant Kreatora UDI.
W konsoli Projektant Kreatora UDI na wstążce w grupie Menu plików wybierz pozycję Otwórz.
W oknie dialogowym Otwieranie przejdź do folder_path (gdzie folder_path jest w pełni kwalifikowaną ścieżką do folderu Scripts w źródle pakietu plików MDT), wybierz pozycję file_name (gdzie file_name jest nazwą pliku konfiguracji), a następnie wybierz pozycję Otwórz.
Na wstążce na karcie Narzędzia główne w grupie Menu plików wybierz pozycję Konfiguracja Kreatora.
Zostanie wyświetlone okno dialogowe Edytowanie ustawień Kreatora .
Ukończ okno dialogowe Edytowanie ustawień Kreatora , wykonując następujące kroki:
W obszarze Tytuł kreatora wpisz wizard_title (gdzie wizard_title jest tytułem wyświetlanym u góry Kreatora UDI).
W obszarze Obraz baneru wpisz image_name (gdzie image_name jest nazwą pliku zawierającego obraz, który ma być wyświetlany w górnej części Kreatora UDI).
Uwaga
Plik obrazu niestandardowego należy umieścić w folderach Tools\x64, Tools\x86 i Tools\OSDResults w źródle pakietów plików MDT.
Wybierz przycisk OK.
Wprowadź inne odpowiednie zmiany w konsoli Projektant kreatora UDI.
W konsoli Projektant Kreatora UDI na wstążce w grupie Menu plików wybierz pozycję Zapisz.
Zostanie otwarte okno dialogowe Zapisywanie pliku z powiadomieniem o zakończeniu operacji zapisywania pliku.
W oknie dialogowym Zapisywanie pliku wybierz przycisk OK.
Zamknij wszystkie otwarte okna i okna dialogowe.
Dodawanie strony kreatora do etapu
Kreator UDI wyświetla sekwencję stron kreatora, które są używane do zbierania informacji niezbędnych do ukończenia wdrażania systemu operacyjnego i aplikacji. Strony kreatora i sekwencję stron kreatora wyświetlanych w Kreatorze UDI można skonfigurować przy użyciu Projektanta Kreatora UDI.
Lista dostępnych stron kreatora jest wyświetlana w okienku Biblioteka stron. Strony można dodać z okienka Biblioteka stron, przeciągając stronę kreatora z okienka Biblioteka stron do etapu w okienku szczegółów.
Aby dodać stronę kreatora do etapu UDI przy użyciu Projektanta Kreatora UDI
W konsoli Projektant kreatora UDI w okienku szczegółów rozwiń etap (gdzie etap jest etapem, który chcesz dostosować).
W okienku Biblioteka stron wybierz pozycję wizard_page, a następnie przeciągnij wizard_page do okienka szczegółów (gdzie wizard_page jest stroną kreatora, którą chcesz dodać).
Strona kreatora zostanie wyświetlona w okienku szczegółów w lokalizacji, w której została przeciągnięta na etapie.
Porada
Pamiętaj, aby zapisać plik konfiguracji Kreatora UDI po wprowadzeniu jakichkolwiek zmian.
Usuwanie strony kreatora ze sceny
Kreator UDI wyświetla sekwencję stron kreatora, które są używane do zbierania informacji niezbędnych do ukończenia wdrażania systemu operacyjnego i aplikacji. Strony kreatora i sekwencję stron kreatora wyświetlanych w Kreatorze UDI można skonfigurować przy użyciu Projektanta Kreatora UDI. W ramach tego procesu można usunąć strony kreatora w ramach etapu. Usunięcie strony kreatora ze sceny nie powoduje usunięcia strony kreatora z okienka Biblioteka stron.
Uwaga
Jeśli usuniesz stronę kreatora, musisz podać wartości zmiennych sekwencji zadań skonfigurowanych na stronie kreatora. Aby uzyskać więcej informacji, zobacz odpowiednią stronę kreatora w dokumentacji MDT Toolkit Reference.
Aby usunąć stronę kreatora ze sceny przy użyciu Projektanta Kreatora UDI
W konsoli Projektant kreatora UDI w okienku szczegółów rozwiń etap (gdzie etap jest etapem, który chcesz dostosować).
W okienku szczegółów wybierz pozycję wizard_page (gdzie wizard_page jest stroną kreatora, którą chcesz usunąć).
Na wstążce na karcie Narzędzia główne w grupie Projektant przepływu wybierz pozycję Usuń element.
Zostanie wyświetlone okno dialogowe Usuwanie potwierdzenia elementu .
W oknie dialogowym Usuwanie potwierdzenia elementu wybierz pozycję Tak.
W okienku szczegółów strona kreatora zostanie usunięta ze sceny.
Porada
Pamiętaj, aby zapisać plik konfiguracji Kreatora UDI po wprowadzeniu jakichkolwiek zmian.
Zmienianie przepływu sekwencji stron kreatora w obrębie etapu
Kreator UDI wyświetla sekwencję stron kreatora służących do zbierania informacji niezbędnych do ukończenia wdrażania systemu operacyjnego i aplikacji. Strony kreatora i sekwencję stron kreatora wyświetlanych w Kreatorze UDI można skonfigurować przy użyciu Projektanta Kreatora UDI. W ramach tego procesu można sekwencję stron kreatora w ramach etapu.
Aby zmienić przepływ sekwencji stron kreatora w ramach etapu przy użyciu Projektanta Kreatora UDI
W konsoli Projektant kreatora UDI w okienku szczegółów rozwiń etap (gdzie etap jest etapem, który chcesz dostosować).
W okienku szczegółów wybierz pozycję wizard_page, a następnie przeciągnij wizard_page do lokalizacji w przepływie etapu, w którym ma być wyświetlana strona (gdzie wizard_page jest stroną kreatora, którą chcesz przenieść w obrębie etapu).
Strona kreatora zostanie wyświetlona w okienku szczegółów w lokalizacji, do której została przeciągnięta.
Porada
Pamiętaj, aby zapisać plik konfiguracji Kreatora UDI po wprowadzeniu jakichkolwiek zmian.
Zezwalanie użytkownikom na wprowadzanie informacji w kontrolce na stronie kreatora lub uniemożliwianie jej wprowadzania
Każda strona kreatora wyświetlana przez Kreatora UDI wyświetla informacje o procesie wdrażania UDI lub zbiera informacje do użycia w procesie wdrażania UDI. Następnie strony kreatora, które zbierają informacje, mają co najmniej jedną kontrolę używaną do zbierania informacji.
Domyślnie wszystkie kontrolki są włączone na wszystkich stronach kreatora. Za pomocą Projektanta Kreatora UDI można wyłączyć poszczególne kontrolki na każdej stronie kreatora, aby uniemożliwić użytkownikom wprowadzanie informacji przy użyciu tych kontrolek. Projektant Kreatora UDI ma przycisk, który wyświetla następujący stan:
Odblokowano. Ten stan wskazuje, że kontrolka jest włączona, a użytkownicy mogą wprowadzać informacje za jej pomocą.
Zablokowane. Ten stan wskazuje, że kontrolka jest wyłączona, a użytkownicy nie mogą wprowadzać informacji przy jej użyciu.
Uwaga
Jeśli wyłączysz (zablokujesz) kontrolkę, musisz podać informacje zebrane przez kontrolkę, konfigurując właściwości MDT w CustomSettings.ini lub w bazie danych MDT. W przeciwnym razie Kreator UDI nie zbierze niezbędnych informacji, a wdrożenie UDI zakończy się niepowodzeniem.
Aby umożliwić użytkownikom wprowadzanie formantu w kontrolce na stronie kreatora lub uniemożliwiać ich wprowadzanie przy użyciu Projektanta Kreatora UDI
W konsoli Projektant kreatora UDI w okienku szczegółów rozwiń etap (gdzie etap jest etapem, który chcesz dostosować).
W okienku szczegółów wybierz pozycję wizard_page (gdzie wizard_page jest stroną kreatora, którą chcesz usunąć).
W okienku szczegółów na karcie Konfigurowanie rozwińsekcję przejdź do sekcji control (gdzie sekcja to sekcja , w której znajduje się kontrolka, a kontrolka to kontrolka, której chcesz zezwolić lub uniemożliwić użytkownikom wprowadzanie informacji), a następnie wybierz odpowiedni przycisk z jednym z następujących wskaźników stanu:
Odblokowano. Wybranie przycisku powoduje zmianę stanu na Zablokowane i uniemożliwia użytkownikom wprowadzanie informacji w kontrolce.
Zablokowane. Wybranie przycisku powoduje zmianę stanu na Odblokowano i umożliwia użytkownikom wprowadzanie informacji w kontrolce.
Porada
Pamiętaj, aby zapisać plik konfiguracji Kreatora UDI po wprowadzeniu jakichkolwiek zmian.
Konfigurowanie środowiska użytkownika dla strony kreatora
Każda strona kreatora zbiera unikatowe informacje, które ułatwiają skonfigurowanie procesu wdrażania UDI. Środowisko użytkownika można skonfigurować dla każdej strony kreatora.
Aby skonfigurować środowisko użytkownika dla określonej strony kreatora przy użyciu Projektanta Kreatora UDI
W konsoli Projektant kreatora UDI w okienku szczegółów rozwiń etap (gdzie etap to etap zawierający stronę kreatora, którą chcesz dostosować).
W okienku szczegółów na karcie Przepływ wybierz pozycję wizard_page (gdzie wizard_page to nazwa strony kreatora, którą chcesz dostosować).
W okienku szczegółów wybierz kartę Konfiguruj .
W okienku szczegółów skonfiguruj środowisko użytkownika na podstawie typu skonfigurowanej strony kreatora.
Aby uzyskać więcej informacji na temat konfigurowania środowiska użytkownika dla każdego typu strony kreatora dołączonej do usługi MDT, zobacz odpowiednią sekcję strony kreatora w Przewodniku deweloperów instalacji sterowanych przez użytkownika.
Porada
Pamiętaj, aby zapisać plik konfiguracji Kreatora UDI po wprowadzeniu jakichkolwiek zmian.
Podgląd stron Kreatora i przepływu sekwencji stron kreatora
Po utworzeniu odpowiednich stron kreatora w odpowiedniej sekwencji dla etapu możesz wyświetlić podgląd sposobu wyświetlania stron w Kreatorze UDI przy użyciu funkcji Podgląd w Projektancie Kreatora UDI. Funkcja podglądu umożliwia wizualizowanie środowiska użytkownika i wprowadzanie wszelkich zmian w środowisku użytkownika przed wykonaniem rzeczywistych wdrożeń.
Aby wyświetlić podgląd stron kreatora i przepływu sekwencji stron kreatora dla etapu przy użyciu Projektanta Kreatora UDI
W konsoli Projektant kreatora UDI w okienku szczegółów rozwiń etap (gdzie etap jest etapem, który chcesz dostosować).
Na wstążce na karcie Narzędzia główne w grupie Kreator podglądu wybierz pozycję Podgląd.
Zostanie otwarty Kreator UDI, który umożliwia nawigowanie po stronach kreatora (wersja zapoznawcza). Na każdej stronie kreatora można zobaczyć wyświetlane kontrolki i określić, czy kontrolki są włączone.
Po przejrzeniu stron kreatora zamknij Kreatora UDI.
Możesz również wyświetlić podgląd stron kreatora i przepływu sekwencji stron kreatora dla etapu, wybierając hiperlink Podgląd na etapie w ramach etapu.
Dodawanie strony kreatora do biblioteki stron
Biblioteka stron w Projektancie Kreatora UDI zawiera listę stron kreatora, które można dodać do etapów. Każda strona kreatora w bibliotece stron zachowuje liczbę wystąpień, w których strona kreatora jest używana w bieżącej wersji pliku konfiguracji Kreatora UDI.
Możesz dodać stronę kreatora do biblioteki stron, aby można było ją dodać do etapów.
Aby dodać stronę kreatora do biblioteki stron przy użyciu Projektanta Kreatora UDI
W konsoli Projektant Kreatora UDI na wstążce na karcie Narzędzia główne w grupie Biblioteka stron wybierz pozycję Dodaj stronę.
Zostanie wyświetlone okno dialogowe Dodawanie nowej strony .
Ukończ okno dialogowe Dodawanie nowej strony , wykonując następujące kroki:
W obszarze Wybierz stronę, którą chcesz dodać, wybierz pozycję page_type (gdzie page_type jest typem strony, który chcesz dodać do etapu).
W polu Nazwa strony wpisz unique_name (gdzie unique_name jest unikatową nazwą strony kreatora).
Porada
Komunikat o błędzie pojawia się bezpośrednio nad nazwą wyświetlaną , jeśli nazwa strony nie jest unikatowa.
Wybierz przycisk OK.
Strona kreatora zostanie wyświetlona na liście stron kreatora w bibliotece stron.
Porada
Pamiętaj, aby zapisać plik konfiguracji Kreatora UDI po wprowadzeniu jakichkolwiek zmian.
Możesz również dodać stronę kreatora, klikając prawym przyciskiem myszy dowolne miejsce na etapie w okienku szczegółów, a następnie wybierając pozycję Dodaj stronę.
Usuwanie strony kreatora z biblioteki stron
Biblioteka stron w Projektancie Kreatora UDI zawiera listę stron kreatora, które można dodać do etapów. Każda strona kreatora w bibliotece stron zachowuje liczbę wystąpień, w których strona kreatora jest używana w bieżącej wersji pliku konfiguracji Kreatora UDI.
Możesz usunąć stronę kreatora z biblioteki stron, aby nie można było jej już dodawać do etapów.
Uwaga
Nie można usunąć stron kreatora z biblioteki stron, które są obecnie używane na żadnym etapie. Sprawdź, czy strona kreatora nie jest używana na żadnym etapie, wyświetlając liczbę użycia w bibliotece stron.
Aby usunąć stronę kreatora z biblioteki stron przy użyciu Projektanta Kreatora UDI
W konsoli Projektant kreatora UDI w bibliotece stron wybierz pozycję wizard_page (gdzie wizard_page to nazwa strony kreatora, którą chcesz usunąć z biblioteki stron).
Na wstążce na karcie Narzędzia główne w grupie Biblioteka stron wybierz pozycję Usuń stronę.
Jeśli strona kreatora to:
W dowolnym etapie zostanie wyświetlone okno dialogowe Strona w użyciu z powiadomieniem o tym, że strona kreatora jest obecnie używana i nie można jej usunąć. W oknie dialogowym Strona w użyciu wybierz przycisk OK.
Okno dialogowe Usuwanie potwierdzenia elementu nie jest używane przez żaden etap, co potwierdza, że chcesz usunąć stronę kreatora. W oknie dialogowym Usuwanie potwierdzenia elementu wybierz pozycję Tak.
Strona kreatora zostanie usunięta z biblioteki stron.
Porada
Pamiętaj, aby zapisać plik konfiguracji Kreatora UDI po wprowadzeniu jakichkolwiek zmian.
Zmienianie sekwencji grupy etapów lub etapu
Okienko szczegółów zawiera listę grup etapów i etapów obsługiwanych przez plik konfiguracji Kreatora UDI (UDIWizard_Config.xml). Każda grupa etapów wymieniona w okienku szczegółów jest używana w co najmniej jednym z następujących scenariuszy wdrażania MDT:
Nowy komputer
Odśwież komputer
Zastąp komputer
Możesz zmienić sekwencję grupy etapów lub etapów w okienku szczegółów.
Aby zmienić sekwencję grupy etapów przy użyciu Projektanta Kreatora UDI
W konsoli Projektant Kreatora UDI w okienku szczegółów wybierz pozycję stage_group (gdzie stage_group to nazwa grupy etapów, dla której chcesz zmienić sekwencję).
Na wstążce na karcie Narzędzia główne w grupie Projektant przepływu wybierz jedną z następujących opcji:
Przenieś w górę , aby grupa etapów była wyświetlana wcześniej na liście scenariuszy
Przenieś w dół, aby grupa etapów pojawiła się później na liście scenariuszy
Grupa etapów przechodzi w górę lub w dół na liście grup etapów na podstawie wybranej opcji.
Możesz również zmienić sekwencję grupy etapów, klikając prawym przyciskiem myszy grupę etapów, a następnie wybierając pozycję Przenieś w górę lub Przenieś w dół na podstawie żądanego wyniku.
Porada
Pamiętaj, aby zapisać plik konfiguracji Kreatora UDI po wprowadzeniu jakichkolwiek zmian.
Aby zmienić sekwencję etapu w grupie etapów przy użyciu Projektanta Kreatora UDI
W konsoli Projektant kreatora UDI w okienku szczegółów rozwiń węzeł stage_group, a następnie wybierz pozycję stage (gdzie stage_group jest nazwą grupy etapów zawierającej etap i etap jest nazwą etapu, dla którego chcesz zmienić sekwencję).
Na wstążce na karcie Narzędzia główne w grupie Projektant przepływu wybierz jedną z następujących opcji:
Przenieś w górę , aby etap był wyświetlany wcześniej na liście etapów w grupie etapów
Przenieś w dół, aby etap był wyświetlany później na liście etapów w grupie etapów
Etap jest przesuwany w górę lub w dół na liście etapów w grupie etapów na podstawie wybranej opcji.
Możesz również zmienić sekwencję etapu, klikając prawym przyciskiem myszy etap, a następnie wybierając pozycję Przenieś w górę lub Przenieś w dół na podstawie żądanego wyniku.
Porada
Pamiętaj, aby zapisać plik konfiguracji Kreatora UDI po wprowadzeniu jakichkolwiek zmian.
Przygotowanie do wdrożenia pakietu językowego w UDI
Jednym z typów stron Kreatora UDI dostępnych w bibliotece stron w Projektancie Kreatora UDI jest typ strony kreatora LanguagePage . Typ strony kreatora LanguagePage umożliwia wybranie następujących elementów:
Język domyślny
Format czasu i waluty (ustawienia regionalne)
Układ klawiatury
Strefa czasowa
W szczególności strona kreatora LanguagePage umożliwia wybranie domyślnego języka docelowego systemu operacyjnego. Należy jednak wykonać dodatkowe kroki w celu obsługi wyboru i późniejszego wdrożenia pakietu językowego dla docelowego systemu operacyjnego.
Aby obsługiwać wdrażanie wielu języków jako języka domyślnego dla komputerów docelowych
Dodaj pakiet językowy, który chcesz obsługiwać w języku UDI przy użyciu sekwencji zadań Instalowanie pakietów językowych w trybie offline zgodnie z opisem w temacie Dodawanie pakietów językowych w programie Configuration Manager
W kroku sekwencji zadań Instalowanie pakietów językowych w trybie offline utworzonym w kroku 1 skonfiguruj krok sekwencji zadań do uruchomienia pod warunkiem, że zmienna sekwencji zadań UILanguage jest równa pakietowi językowemu dodaneemu w kroku 1
Porada
Warunki można skonfigurować na karcie Opcje kroku sekwencji zadań. Dodaj warunek zmiennej sekwencji zadań .
Jeśli na przykład dodasz pakiet języka japońskiego, warunkiem dla odpowiedniego kroku sekwencji zadań Instalowanie pakietów językowych w trybie offline będzie, aby zmienna sekwencji zadań UILanguage była równa JA-JP.
Aby uzyskać więcej informacji na temat typu kreatora languagepage w Projektancie Kreatora UDI, zobacz odpowiednią sekcję w Przewodniku deweloperów instalacji sterowanych przez użytkownika.
Pomiń stronę kreatora
W niektórych przypadkach możesz chcieć jeszcze bardziej kontrolować i uprościć środowisko Kreatora UDI, pomijając (usuwając) strony kreatora. Pominięcie strony kreatora umożliwia podanie wartości konfiguracji zwykle dostarczanych przez użytkownika dla strony kreatora. Ponadto pomijanie strony kreatora jest prostsze i mniej mylące niż wyłączenie (zablokowanie) wszystkich kontrolek na stronie kreatora.
Aby pominąć stronę kreatora
Zidentyfikuj zmienne zapisywane przez stronę kreatora na określonym etapie.
Aby zidentyfikować zmienne napisane przez określoną stronę kreatora, zobacz odpowiednią sekcję dla strony kreatora w temacie "Odwołanie do strony Kreatora UDI".
Skonfiguruj zmienne zidentyfikowane w poprzednim kroku w CustomSettings.ini lub w bazie danych MDT.
Usuń stronę kreatora ze sceny na etapie przy użyciu akcji Usuń element na wstążce w grupie Projektant przepływu .
Tworzenie niestandardowych stron kreatora przy użyciu funkcji kompilowania własnej strony
Mogą istnieć wystąpienia, w których chcesz zebrać dodatkowe informacje o wdrożeniu, które mają być używane w języku UDI. Te dodatkowe informacje należy zebrać w Kreatorze UDI przy użyciu niestandardowej strony kreatora. Niestandardowe strony kreatora można tworzyć przy użyciu następujących elementów:
Skompiluj własną funkcję strony. Ta funkcja umożliwia utworzenie niestandardowej strony kreatora do zbierania informacji o wdrożeniu bez konieczności pisania kodu lub posiadania umiejętności dewelopera. Użyj tej funkcji, jeśli musisz zebrać podstawowe informacje bez zaawansowanej interakcji z użytkownikiem. Na przykład nie można dodać żadnego kodu ani dostosować czcionek interfejsu użytkownika przy użyciu tej funkcji.
Zestaw UDI SDK i program Visual Studio. Użyj tego zestawu SDK, jeśli chcesz utworzyć zaawansowaną, w pełni dostosowaną stronę kreatora w programie Visual Studio w celu zbierania informacji o wdrożeniu. Chociaż zestaw UDI SDK umożliwia tworzenie dostosowanych stron kreatora, takich jak dodawanie kodu niestandardowego lub zmienianie czcionek, ta metoda wymaga umiejętności dewelopera.
Aby uzyskać więcej informacji na temat korzystania z zestawu UDI SDK do tworzenia niestandardowych stron kreatora, zobacz "Tworzenie niestandardowych stron Kreatora UDI" w przewodniku deweloperów instalacji sterowanych przez użytkownika.
Utwórz niestandardowe strony kreatora przy użyciu funkcji Tworzenie własnej strony w języku UDI, wykonując następujące zadania:
Utwórz nową stronę kreatora niestandardowego w grupie etapów zgodnie z opisem na stronie Tworzenie nowego kreatora niestandardowego.
Dodaj kontrolkę do niestandardowej strony kreatora zgodnie z opisem w temacie Dodawanie kontrolki do strony Kreatora niestandardowego.
Umieść kontrolkę na niestandardowej stronie kreatora zgodnie z opisem w temacie Umieszczanie kontrolki na stronie Kreatora niestandardowego.
Zmień rozmiar kontrolki na niestandardowej stronie kreatora zgodnie z opisem w temacie Zmienianie rozmiaru kontrolki na stronie Kreatora niestandardowego.
Usuń kontrolkę ze strony kreatora niestandardowego zgodnie z opisem w temacie Usuwanie kontrolki ze strony Kreatora niestandardowego.
Edytuj właściwości kontrolki na stronie kreatora niestandardowego zgodnie z opisem w temacie Edytowanie właściwości kontrolki strony Kreatora niestandardowego.
Pokaż lub ukryj linie siatki na niestandardowej stronie kreatora zgodnie z opisem w temacie Pokaż lub ukryj linie siatki stron kreatora niestandardowego.
Po utworzeniu strony kreatora niestandardowego sprawdź i przetestuj ją zgodnie z opisem w temacie Weryfikowanie i testowanie strony Kreatora niestandardowego.
Tworzenie nowej strony kreatora niestandardowego
Strony kreatora niestandardowego UDI utworzone przy użyciu funkcji Tworzenie własnej strony umożliwiają zbieranie informacji o wdrożeniu oprócz informacji zebranych na innych stronach Kreatora UDI. Strony kreatora niestandardowego są tworzone na podstawie typu strony Kreator tworzenia własnej strony . Po utworzeniu niestandardowej strony kreatora możesz dodać kontrolki do strony kreatora i skonfigurować zmienne sekwencji zadań ustawione przez kontrolki.
Aby utworzyć nową stronę kreatora niestandardowego
Wybierz pozycję Start, wskaż pozycję Wszystkie programy, wskaż pozycję Microsoft Deployment Toolkit, a następnie wybierz pozycję Projektant Kreatora UDI.
Zostanie uruchomiony Projektant Kreatora UDI.
Otwórz plik .xml
Na wstążce na karcie Narzędzia główne w grupie Biblioteka stron wybierz pozycję Dodaj stronę.
Zostanie wyświetlone okno dialogowe Dodawanie nowej strony .
W oknie dialogowym Dodawanie nowej strony w kolumnie Typ strony wybierz pozycję Utwórz własną stronę.
W polu Nazwa wyświetlana wpisz display_name (gdzie display_name jest przyjazną nazwą strony kreatora i jest wyświetlana w okienku postępu nawigacji kreatora).
W polu Nazwa strony wpisz page_name (gdzie page_name jest nazwą strony kreatora i musi być unikatowa w bibliotece stron), a następnie wybierz przycisk OK.
Nowa strona kreatora niestandardowego zostanie wyświetlona w bibliotece stron.
W okienku szczegółów wybierz kartę Przepływ .
Na karcie Przepływ rozwiń węzeł stage_group (gdzie stage_group to nazwa grupy etapów, do której chcesz dodać nową stronę kreatora niestandardowego).
Zostanie wyświetlona lista stron kreatora w grupie etapów.
W bibliotece stron wybierz pozycję display_name. Przeciągnij stronę do odpowiedniego miejsca w stage_group na karcie Przepływ (gdzie display_name jest przyjazną dla użytkownika nazwą strony kreatora, a stage_group to nazwa grupy etapów, do której chcesz dodać nową stronę kreatora niestandardowego).
Dodawanie kontrolki do strony Kreatora niestandardowego
Po dodaniu nowej niestandardowej strony kreatora UDI do grupy etapów należy dodać odpowiednie kontrolki do nowej strony kreatora niestandardowego. Te kontrolki można dodać z przybornika Tworzenie własnej strony, który jest wyświetlany podczas wyświetlania strony kreatora niestandardowego na karcie Konfigurowanie w Projektancie Kreatora UDI.
Tabela 149 zawiera listę typów kontrolek na stronie kreatora niestandardowego, co zostało zilustrowane na rysunku 13.
Tabela 149. Typy kontrolek w przyborniku UDI Build Your Own Page Toolbox
| Typ kontrolki | Opis |
|---|---|
| Pole wyboru | Ta kontrolka umożliwia wybranie lub wyczyszczanie opcji konfiguracji i zachowanie się jako tradycyjne pole wyboru interfejsu użytkownika. Ta kontrolka ma odpowiednią etykietę, która służy do opisywania przeznaczenia pola wyboru. Stan tej kontrolki to True, gdy pole wyboru jest zaznaczone, i False po wyczyszczeniu pola wyboru. Stan pola wyboru jest przechowywany w zmiennej sekwencji zadań skonfigurowanej dla tej kontrolki. Aby uzyskać więcej informacji na temat tej kontrolki, zobacz "Checkbox Control" (Kontrolka pola wyboru) w dokumencie MDT , Dokumentacja zestawu narzędzi. |
| Pole kombi | Ta kontrolka umożliwia wybranie elementu z listy elementów i zachowanie się jako tradycyjna lista rozwijana interfejsu użytkownika. Ta kontrolka umożliwia dodawanie lub usuwanie elementów z listy i podanie odpowiedniej wartości, która zostanie ustawiona w zmiennej sekwencji zadań skonfigurowanej dla tej kontrolki. Aby uzyskać więcej informacji na temat tej kontrolki, zobacz "Kontrolka kombi" w dokumencie MDT , Dokumentacja zestawu narzędzi. |
| Linia | Ta kontrolka umożliwia dodanie linii poziomej w celu podzielenia jednej części strony kreatora niestandardowego z innej. Ta kontrolka nie zbiera żadnych wartości konfiguracji, ale jest używana do wizualnego ulepszania interfejsu użytkownika. Aby uzyskać więcej informacji na temat tej kontrolki, zobacz "Line Control" (Kontrolka linii) w dokumencie MDT Toolkit Reference (Dokumentacja zestawu narzędzi). |
| Etykieta | Ta kontrolka umożliwia dodawanie opisowego tekstu tylko do odczytu do strony kreatora. Ta kontrolka nie zbiera żadnych wartości konfiguracji, ale jest używana do wizualnego ulepszania interfejsu użytkownika. Aby uzyskać więcej informacji na temat tej kontrolki, zobacz "Label Control" (Kontrolka etykiet) w dokumencie MDT Toolkit Reference (Dokumentacja zestawu narzędzi). |
| Radio | Ta kontrolka umożliwia wybranie jednej opcji konfiguracji z grupy co najmniej dwóch opcji. Podobnie jak w przypadku tradycyjnych przycisków radiowych, co najmniej dwie z tych kontrolek można grupować razem, a następnie użytkownik może wybrać jedną z opcji w grupie przycisków radiowych. Do każdej opcji jest przypisywana unikatowa wartość. Wartość przypisana do wybranej kontrolki opcji jest zapisywana w zmiennej sekwencji zadań skonfigurowanej dla tej kontrolki. Aby uzyskać więcej informacji na temat tej kontrolki, zobacz "Radio Control" w dokumencie MDT, Dokumentacja zestawu narzędzi. |
| Bitmapa | Ta kontrolka umożliwia dodanie grafiki mapy bitowej (.bmp pliku) do strony kreatora niestandardowego. Ta kontrolka nie zbiera żadnych wartości konfiguracji, ale jest używana do wizualnego ulepszania interfejsu użytkownika. Ścieżka do pliku .bmp jest względna do lokalizacji Kreatora UDI (OSDSetupWizard.exe). Aby uzyskać więcej informacji na temat tej kontrolki, zobacz "Kontrolka mapy bitowej" w dokumencie MDT, Dokumentacja zestawu narzędzi. |
| Pole tekstowe | Ta kontrolka umożliwia wprowadzanie tekstu na stronie kreatora niestandardowego. Tekst wpisany w tej kontrolce jest zapisywany w zmiennej sekwencji zadań skonfigurowanej dla tej kontrolki. Aby uzyskać więcej informacji na temat tej kontrolki, zobacz "Kontrolka pola tekstowego" w dokumencie MDT, Dokumentacja zestawu narzędzi. |
Dowolną kombinację tych kontrolek można dodać do strony kreatora niestandardowego na podstawie informacji, które chcesz zebrać. Ponadto możesz użyć pola wyboru Pokaż linie siatki , aby wyświetlić lub ukryć linie siatki, których można użyć do pomocy w wizualnym projektowaniu strony kreatora niestandardowego.
Rysunek 13 zawiera przykład niestandardowej strony kreatora i przybornika Tworzenie własnej strony.
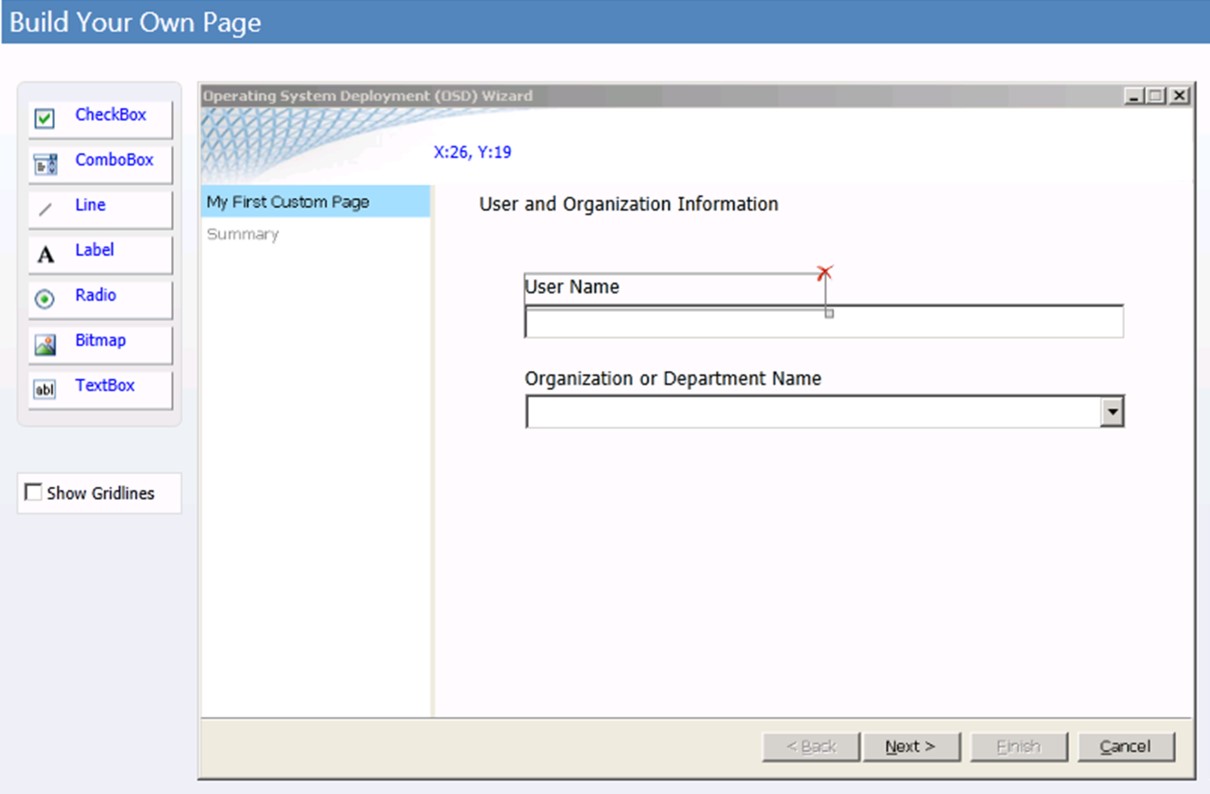
Rysunek 13. Przykładowa strona kreatora niestandardowego
Aby dodać kontrolkę do niestandardowej strony kreatora
W Projektancie Kreatora UDI w bibliotece stron wybierz pozycję custom_wizard_page (gdzie custom_wizard_page jest nazwą strony kreatora niestandardowego, do której chcesz dodać kontrolkę).
Jeśli nie dodano jeszcze niestandardowej strony kreatora opartej na typie strony Kreator tworzenia własnej strony do biblioteki stron, dodaj niestandardową stronę kreatora. Aby uzyskać więcej informacji na temat dodawania niestandardowej strony kreatora opartej na typie strony Kreator tworzenia własnej strony do biblioteki stron, zobacz Tworzenie nowej strony Kreatora niestandardowego.
W okienku szczegółów wybierz kartę Konfiguruj .
Strona kreatora niestandardowego jest wyświetlana w okienku szczegółów.
W przyborniku Tworzenie własnej strony wybierz pozycję toolbox_control (gdzie toolbox_control jest typem kontrolki, którą chcesz dodać do strony kreatora niestandardowego), i przeciągnij ją na stronę kreatora niestandardowego.
Kontrolka jest dodawana do strony kreatora niestandardowego.
Umieszczanie kontrolki na stronie Kreatora niestandardowego
Po dodaniu kontrolki do niestandardowej strony kreatora można ustawić kontrolkę, wykonując jedno z następujących zadań:
Umieść kontrolkę na niestandardowej stronie kreatora przy użyciu przeciągania i upuszczania zgodnie z opisem w temacie Position a Control on a Custom Wizard Page Using Drag and Drop (Umieszczanie kontrolki na niestandardowej stronie kreatora przy użyciu przeciągania i upuszczania).
Umieść kontrolkę na niestandardowej stronie kreatora przy użyciu właściwości kontrolki zgodnie z opisem w temacie Położenie kontrolki na stronie Kreatora niestandardowego przy użyciu właściwości kontrolki.
Umieszczanie kontrolki na stronie kreatora niestandardowego przy użyciu funkcji przeciągania i upuszczania
Kontrolkę można umieścić na niestandardowej stronie kreatora, przeciągając i upuszczając w jednej z następujących sytuacji:
Początkowo umieszczanie kontrolki ze strony kompilowania własnej strony na stronie kreatora niestandardowego
Przenoszenie kontrolki do przybliżanego lokalizacji na stronie kreatora niestandardowego
Aby dokładniej umieścić kontrolkę, umieść kontrolkę przy użyciu właściwości X i Y we właściwościach Układ kontrolki. Aby uzyskać więcej informacji na temat pozycjonowania kontrolki na niestandardowej stronie kreatora przy użyciu właściwości kontrolki, zobacz Ustawianie pozycji kontrolki na stronie Kreatora niestandardowego przy użyciu właściwości kontrolki.
Aby umieścić kontrolkę na niestandardowej stronie kreatora, przeciągnij i upuść
W Projektancie Kreatora UDI w bibliotece stron wybierz pozycję custom_wizard_page (gdzie custom_wizard_page jest nazwą strony kreatora niestandardowego, na której chcesz umieścić kontrolkę).
Jeśli nie dodano jeszcze niestandardowej strony kreatora opartej na typie strony Kreator tworzenia własnej strony do biblioteki stron, dodaj niestandardową stronę kreatora. Aby uzyskać więcej informacji na temat dodawania niestandardowej strony kreatora na podstawie typu kreatora kompilowania własnej strony do biblioteki stron, zobacz Tworzenie nowej strony kreatora niestandardowego.
W okienku szczegółów wybierz kartę Konfiguruj .
Strona kreatora niestandardowego jest wyświetlana w okienku szczegółów.
W okienku szczegółów wybierz pozycję toolbox_control (gdzie toolbox_control jest kontrolką, którą chcesz umieścić na stronie kreatora niestandardowego), a następnie przeciągnij ją do żądanej lokalizacji na stronie kreatora niestandardowego.
Porada
Możesz użyć lokalizacji współrzędnych x i y wyświetlanych w górnej części strony kreatora niestandardowego, aby ułatwić położenie kontrolki.
Umieszczanie kontrolki na stronie kreatora niestandardowego przy użyciu właściwości kontrolki
Umieść kontrolkę na niestandardowej stronie kreatora, gdy chcesz kontrolować rozmieszczenie kontrolki, aby wszystkie kontrolki były precyzyjnie wyrównane. Kontrolka jest umieszczana przy użyciu właściwości X i Y we właściwościach Układ kontrolki.
Aby ustawić kontrolkę w przybliżeniu, na przykład podczas wykonywania układu początkowego, należy to zrobić za pomocą przeciągania i upuszczania. Aby uzyskać więcej informacji na temat pozycjonowania kontrolki na niestandardowej stronie kreatora przy użyciu przeciągania i upuszczania, zobacz Ustawianie położenia kontrolki na stronie Kreatora niestandardowego przy użyciu przeciągania i upuszczania.
Aby ustawić kontrolkę na niestandardowej stronie kreatora przy użyciu właściwości kontrolki
W Projektancie Kreatora UDI w bibliotece stron wybierz pozycję custom_wizard_page (gdzie custom_wizard_page jest nazwą strony kreatora niestandardowego, na której chcesz umieścić kontrolkę).
Jeśli nie dodano jeszcze niestandardowej strony kreatora opartej na typie strony Kreator tworzenia własnej strony do biblioteki stron, dodaj niestandardową stronę kreatora. Aby uzyskać więcej informacji na temat dodawania niestandardowej strony kreatora na podstawie typu kreatora kompilowania własnej strony do biblioteki stron, zobacz Tworzenie nowej strony kreatora niestandardowego.
W okienku szczegółów wybierz kartę Konfiguruj .
Strona kreatora niestandardowego jest wyświetlana w okienku szczegółów.
W okienku szczegółów wybierz pozycję toolbox_control (gdzie toolbox_control jest kontrolką, którą chcesz umieścić na stronie kreatora niestandardowego), a następnie wybierz kartę Układ .
Na karcie Układ skonfiguruj wartości właściwości wymienionych w tabeli 150 na podstawie współrzędnych, w których ma znajdować się kontrolka.
Tabela 150. Właściwości układu położenia kontrolki
Własność Opis X Ta właściwość steruje położeniem poziomym kontrolki. T Ta właściwość steruje położeniem pionowym kontrolki. Po skonfigurowaniu właściwości kontrolka jest umieszczona na współrzędnych określonych przez te właściwości.
Zmienianie rozmiaru kontrolki na stronie Kreatora niestandardowego
Zmień rozmiar kontrolki na niestandardowej stronie kreatora, aby zawartość kontrolki była prawidłowo wyświetlana. Rozmiar kontrolki można zmienić przy użyciu właściwości Width (Szerokość ) i Height (Wysokość ) we właściwościach Układ kontrolki.
Aby zmienić rozmiar kontrolki na stronie kreatora niestandardowego
W Projektancie Kreatora UDI w bibliotece stron wybierz pozycję custom_wizard_page (gdzie custom_wizard_page jest nazwą strony kreatora niestandardowego, na której chcesz umieścić kontrolkę).
W okienku szczegółów wybierz kartę Konfiguruj .
Strona kreatora niestandardowego jest wyświetlana w okienku szczegółów.
W okienku szczegółów wybierz pozycję toolbox_control (gdzie toolbox_control jest kontrolką, którą chcesz zmienić na stronie kreatora niestandardowego), a następnie wybierz kartę Układ .
Na karcie Układ skonfiguruj wartości właściwości wymienionych w tabeli 151 na podstawie rozmiaru, który ma być kontrolką.
Tabela 151. Właściwości układu rozmiaru kontrolki
Własność Opis Szerokość Ta właściwość kontroluje szerokość kontrolki.
Jeśli tekst lub grafika wyświetlana w kontrolce jest szersza niż szerokość kontrolki, tekst lub grafika jest obcinana i nie jest wyświetlana.Wysokość Ta właściwość kontroluje wysokość kontrolki.
Jeśli tekst lub grafika wyświetlana w kontrolce jest wyższa niż wysokość kontrolki, tekst lub grafika jest obcinana i nie jest wyświetlana.Po skonfigurowaniu właściwości rozmiar kontrolki odzwierciedla wartości w tych właściwościach.
Usuwanie kontrolki ze strony Kreatora niestandardowego
Usuń kontrolkę ze strony kreatora niestandardowego, gdy kontrolka nie jest już potrzebna na stronie kreatora niestandardowego. Po usunięciu kontrolki ze strony kreatora niestandardowego wszystkie właściwości układu i ustawień skojarzone z kontrolką również zostaną usunięte. Po usunięciu kontrolki i zapisaniu pliku konfiguracji Kreatora UDI nie można cofnąć usunięcia.
Porada
Jeśli chcesz cofnąć usunięcie kontrolki, zamknij Kreatora UDI bez zapisywania zmian.
Aby usunąć kontrolkę ze strony kreatora niestandardowego
W Projektancie Kreatora UDI w bibliotece stron wybierz pozycję custom_wizard_page (gdzie custom_wizard_page to nazwa strony kreatora niestandardowego, z której chcesz usunąć kontrolkę).
W okienku szczegółów wybierz kartę Konfiguruj .
Strona kreatora niestandardowego jest wyświetlana w okienku szczegółów.
W okienku szczegółów wybierz pozycję toolbox_control (gdzie toolbox_control jest kontrolką, którą chcesz usunąć ze strony kreatora niestandardowego), a następnie wybierz czerwony znak X w prawym górnym rogu kontrolki.
Kontrolka zostanie usunięta ze strony kreatora niestandardowego.
Edytowanie właściwości kontrolki strony kreatora niestandardowego
Każda kontrolka, którą umieścisz na stronie kreatora niestandardowego, ma właściwości. Te właściwości służą do konfigurowania wyglądu kontrolki i sposobu, w jaki Kreator UDI przetwarza informacje zbierane przez kontrolkę.
Następujące typy właściwości są dostępne dla kontrolek przybornika Kompilacja własnej strony:
Właściwości układu. Te właściwości umożliwiają skonfigurowanie charakterystyki interfejsu użytkownika kontrolki. Każda kontrolka ma właściwości układu , takie jak właściwości Y, X, Width i Height .
Aby uzyskać więcej informacji na temat właściwości układu dla określonej kontrolki, zobacz odpowiednią sekcję dla każdej kontrolki w temacie "UDI Build Your Own Page Toolbox Control Reference" (Dokumentacja zestawu narzędzi UDI Build Your Own Page Toolbox Control Reference) w dokumencie MDT Toolkit Reference (Dokumentacja zestawu narzędzi).
Właściwości ustawień. Użyj tych właściwości, aby skonfigurować dane, które są początkowo wyświetlane w kontrolce (wartość domyślna) i gdzie są zapisywane informacje zebrane od użytkownika. Tylko kontrolki, które zbierają informacje, mają właściwości Ustawienia , takie jak nazwa zmiennej sekwencji zadań i Przyjazna nazwa wyświetlana widoczna we właściwościach strony podsumowania .
Aby uzyskać więcej informacji o właściwościach ustawień dla określonej kontrolki, zobacz odpowiednią sekcję dla każdej kontrolki w temacie "UDI Build Your Own Page Toolbox Control Reference" (Dokumentacja zestawu narzędzi UDI Build Your Own Page Toolbox Control Reference) w dokumencie MDT Toolkit Reference (Dokumentacja zestawu narzędzi).
Aby edytować właściwości kontrolki strony kreatora niestandardowego
W Projektancie Kreatora UDI w bibliotece stron wybierz pozycję custom_wizard_page (gdzie custom_wizard_page jest nazwą strony kreatora niestandardowego, na której chcesz umieścić kontrolkę).
W okienku szczegółów wybierz kartę Konfiguruj .
Strona kreatora niestandardowego jest wyświetlana w okienku szczegółów.
W okienku szczegółów wybierz pozycję toolbox_control (gdzie toolbox_control jest kontrolką, którą chcesz umieścić na stronie kreatora niestandardowego).
Wybierz kartę Układ , aby skonfigurować właściwości układu .
Aby uzyskać więcej informacji na temat właściwości układu dla określonej kontrolki, zobacz odpowiednie sekcje dla każdej kontrolki w temacie "UDI Build Your Own Page Toolbox Control Reference" (Dokumentacja zestawu narzędzi UDI Build Your Own Page Toolbox Control Reference) w dokumencie MDT Toolkit Reference (Dokumentacja zestawu narzędzi).
Wybierz kartę Ustawienia , aby skonfigurować właściwości Ustawienia .
Aby uzyskać więcej informacji o właściwościach ustawień dla określonej kontrolki, zobacz odpowiednie sekcje dla każdej kontrolki w temacie "UDI Build Your Own Page Toolbox Control Reference" (Dokumentacja zestawu narzędzi UDI Build Your Own Page Toolbox Control Reference) w dokumencie MDT Toolkit Reference (Dokumentacja zestawu narzędzi).
Pokaż lub ukryj linie siatki strony kreatora niestandardowego
Linie siatki można wyświetlać lub ukrywać na stronach kreatora niestandardowego. Linie siatki ułatwiają umieszczanie kontrolek w taki sposób, aby były prawidłowo wyrównane do siebie.
Aby wyświetlić lub ukryć linie siatki strony kreatora niestandardowego
W Projektancie Kreatora UDI w bibliotece stron wybierz pozycję custom_wizard_page (gdzie custom_wizard_page jest nazwą strony kreatora niestandardowego, na której chcesz umieścić kontrolkę).
W okienku szczegółów wybierz kartę Konfiguruj .
Strona kreatora niestandardowego jest wyświetlana w okienku szczegółów.
W okienku szczegółów zaznacz lub wyczyść pole wyboru Pokaż linie siatki .
Pole wyboru Pokaż linie siatki określa, czy linie siatki są wyświetlane na stronie kreatora niestandardowego. Jeśli pole wyboruPokaż linie siatki jest następujące:
Zaznaczone, a następnie zostaną wyświetlone linie siatki
Wyczyszczone, a następnie linie siatki nie są wyświetlane
Weryfikowanie i testowanie strony Kreatora niestandardowego
Po utworzeniu niestandardowej strony kreatora i skonfigurowaniu odpowiednich kontrolek sprawdź, czy strona kreatora niestandardowego działa zgodnie z oczekiwaniami. Możesz zweryfikować i przetestować stronę kreatora niestandardowego przy użyciu funkcji podglądu w Projektancie Kreatora UDI.
Funkcja w wersji zapoznawczej umożliwia wizualizowanie środowiska użytkownika i wprowadzanie wszelkich zmian w środowisku użytkownika przed wykonaniem rzeczywistych wdrożeń. Możesz wchodzić w interakcje ze stroną kreatora niestandardowego tak, jakby użytkownik uruchamiał Kreatora UDI.
Aby uzyskać więcej informacji na temat wyświetlania podglądu stron kreatora i przepływu sekwencji stron kreatora, zobacz Podgląd stron Kreatora i Przepływ sekwencji stron kreatora.
Uruchamianie Kreatora UDI
Kreator UDI jest automatycznie inicjowany po uruchomieniu sekwencji zadań opartej na protokole UDI. Zainicjuj sekwencję zadań opartą na protokole UDI automatycznie przy użyciu usług wdrażania systemu Windows lub ręcznie przy użyciu wdrożonej (anonsowanego) sekwencji zadań w kliencie programu Configuration Manager. Każdy scenariusz wdrażania MDT (Nowy komputer, Odśwież komputer lub Zamień komputer) używa innego procesu. Zainicjuj wdrożenie z usług wdrażania systemu Windows lub za pomocą nośnika rozruchowego sekwencji zadań. Proces wdrażania monituje o wprowadzenie jakichkolwiek ustawień konfiguracji, które nie zostały jeszcze określone.
Kreator UDI wyświetla strony kreatora na podstawie wybranego scenariusza wdrażania MDT oraz opcji konfiguracji zapisanych w pliku konfiguracji Kreatora UDI (UDIWizard_Config.xml) w folderze Skrypty pakietu plików MDT. Kontrolki, które są włączone i ich wartości domyślne, są również kontrolowane przez opcje konfiguracji zapisane w pliku konfiguracji Kreatora UDI.
Aby uruchomić Kreatora UDI
Zainicjuj sekwencję zadań utworzoną przy użyciu szablonu sekwencji zadań opartej na protokole UDI i jednej z następujących metod:
Rozruchowy dysk nośnika sekwencji zadań przy użyciu Kreatora nośnika sekwencji zadań zgodnie z opisem w temacie Tworzenie nośnika rozruchowego sekwencji zadań w programie Configuration Manager.
Usługi wdrażania systemu Windows w celu uruchomienia odpowiednich obrazów środowiska Windows PE, które z kolei rozpoczną proces wdrażania UDI na komputerach docelowych, zgodnie z opisem w artykule Przygotowywanie usług wdrażania systemu Windows dla wdrożeń UDI.
Zostanie uruchomiony system Windows PE, a następnie zostanie uruchomiony Kreator sekwencji zadań.
Ukończ Kreatora sekwencji zadań, wybierając odpowiednią sekwencję zadań opartą na protokole UDI.
W odpowiednim kroku sekwencji zadań zostanie uruchomiony Kreator UDI.
Ukończ Kreatora UDI na podstawie wybranych stron kreatora i sekwencji stron kreatora.
Porada
Przed wykonaniem wdrożeń w środowisku produkcyjnym upewnij się, że podgląd środowiska użytkownika stron kreatora w Kreatorze UDI jest używany przy użyciu funkcji Podgląd w Projektancie Kreatora UDI.
Po ukończeniu Kreatora UDI rozpoczyna się wdrażanie nowego systemu operacyjnego. Po zakończeniu procesu wdrażania strona wyników OSD jest wyświetlana tuż przed zalogowaniem pierwszego użytkownika na komputerze docelowym. Aby uzyskać więcej informacji na temat konfigurowania strony wyników OSD , zobacz sekcję "OSDResults.exe.config wartości elementów pliku" w dokumentacji MDT Toolkit Reference (Dokumentacja zestawu narzędzi MDT).
Konfigurowanie wdrożeń MDT
Konfigurowanie wdrożeń MDT przez:
Dostosowywanie plików CustomSettings.ini i Bootstrap.ini zgodnie z opisem w artykule Dostosowywanie plików konfiguracji MDT
Dostosowywanie właściwości MDT zgodnie z opisem w temacie Konfigurowanie odpowiednich właściwości MDT
Stosowanie właściwości MDT do grup komputerów zgodnie z opisem w temacie Stosowanie właściwości MDT do grup komputerów
Stosowanie właściwości MDT do poszczególnych komputerów zgodnie z opisem w temacie Stosowanie właściwości MDT do poszczególnych komputerów
Konfigurowanie reguł przetwarzania MDT zgodnie z opisem w temacie Konfigurowanie reguł przetwarzania MDT
Przygotowywanie dysków na komputerach docelowych zgodnie z opisem w artykule Przygotowywanie dysków na komputerach docelowych
Zapisywanie i przywracanie danych migracji stanu użytkownika przy użyciu narzędzia USMT zgodnie z opisem w temacie Zapisywanie i przywracanie informacji o stanie użytkownika
Dołączanie komputerów docelowych do domen usług AD DS zgodnie z opisem w temacie Joining Target Computers to AD DS Domains (Dołączanie komputerów docelowych do domen usług AD DS)
Wdrażanie aktualizacji oprogramowania na komputerach docelowych zgodnie z opisem w temacie Wdrażanie aktualizacji oprogramowania na komputerach docelowych
Zarządzanie sterownikami urządzeń we wdrożeniach MDT zgodnie z opisem w temacie Zarządzanie sterownikami urządzeń
Uruchamianie elementów Runbook programu Orchestrator programu Microsoft System Center 2012 z mdt zgodnie z opisem w temacie Running Orchestrator Runbooks (Uruchamianie elementów Runbook programu Orchestrator)
Uruchamianie skryptów programu Windows PowerShell w sekwencji zadań zgodnie z opisem w temacie Uruchamianie skryptów programu Windows PowerShell podczas wdrażania
Stosowanie ustawień konfiguracji zabezpieczeń i zgodności przy użyciu pakietów obiektów zasad grupy zgodnie z opisem w temacie Stosowanie pakietów obiektów zasad grupy
Włączanie udziału w programie poprawy jakości obsługi klienta systemu Windows (CEIP) i raportowaniu błędów systemu Windows (WER) zgodnie z opisem w temacie Włączanie udziału w programach CEIP i WER
Konfigurowanie kroków sekwencji zadań, które konfigurują role i funkcje systemu Windows na komputerze docelowym, zgodnie z opisem w temacie Konfigurowanie ról i funkcji — kroki sekwencji zadań
Konfigurowanie ról serwera dla systemów operacyjnych Windows Server we wdrożeniach MDT zgodnie z opisem w temacie Konfigurowanie kroków sekwencji zadań roli serwera
Kopiowanie zawartości na komputery docelowe dla wdrożeń MDT zgodnie z opisem w artykule Kopiowanie zawartości na komputer docelowy
Tworzenie niestandardowych skryptów, które integrują się z procesami wdrażania MDT zgodnie z opisem w temacie Tworzenie skryptów niestandardowych dla mdt
Dostosowywanie plików konfiguracji MDT
Funkcja MDT jest elastyczna i wysoce dostosowywalna dzięki plikom konfiguracji MDT. Poniższe sekcje zawierają przykłady konfiguracji, które pokazują, jak dostosować proces wdrażania.
Dostosuj pliki konfiguracji MDT, wykonując następujące czynności:
Identyfikowanie składni pliku CustomSettings.ini zgodnie z opisem w artykule Identyfikowanie składni pliku CustomSettings.ini
Identyfikowanie sekcji pliku CustomSettings.ini zgodnie z opisem w sekcji w pliku CustomSettings.ini
Konfigurowanie właściwości w pliku CustomSettings.ini zgodnie z opisem w temacie Właściwości w pliku CustomSettings.ini
Konfigurowanie podsekcji w pliku CustomSettings.ini zgodnie z opisem w sekcji Podsekcje w pliku CustomSettings.ini
Konfigurowanie pliku CustomSettings.ini w celu uruchamiania skryptów zakończenia użytkownika przy użyciu dyrektywy UserExit zgodnie z opisem w temacie Skrypty zakończenia użytkownika w pliku CustomSettings.ini
Konfigurowanie podstawowych ustawień konfiguracji pliku CustomSettings.ini dla wdrożeń LTI zgodnie z opisem w temacie Basic CustomSettings.ini File for LTI Deployments (Podstawowy plik CustomSettings.ini dla wdrożeń LTI)
Konfigurowanie podstawowych ustawień konfiguracji dla pliku CustomSettings.ini dla wdrożeń ZTI w programie Configuration Manager zgodnie z opisem w temacie Basic CustomSettings.ini File for ZTI Deployments Using Configuration Manger (Konfigurowanie podstawowego pliku CustomSettings.ini dla wdrożeń ZTI przy użyciu narzędzia Configuration Manger)
Identyfikowanie składni pliku BootStrap.ini zgodnie z opisem w artykule Identyfikowanie składni pliku BootStrap.ini
Identyfikowanie składni pliku CustomSettings.ini
Składnia pliku CustomSettings.ini jest podobna do wielu plików .ini. Plik CustomSettings.ini obejmuje:
Sekcje
Właściwości
Ustawienia
Lista 1 zawiera plik CustomSettings.ini dostosowany dla usługi ZTI dla programu Configuration Manager. Aby uzyskać więcej informacji na temat pliku CustomSettings.ini w temacie List 1, zobacz Basic CustomSettings.ini File for ZTI Deployments Using Configuration Manger (Podstawowy plik CustomSettings.ini dla wdrożeń ZTI przy użyciu narzędzia Configuration Manger) w dalszej części tego przewodnika.
Lista 1. CustomSettings.ini plik dostosowany do wdrożenia ZTI w programie Configuration Manager
[Settings]
Priority=Default, MACAddress
Properties=CustomProperty
[Default]
OSInstall=Y
ScanStateArgs=/v:5 /o /c
LoadStateArgs=/v:5 /c /lac
UserDataLocation=NONE
[00:0F:20:35:DE:AC]
CustomProperty=TRUE
[00:03:FF:FE:FF:FF]
CustomProperty=FALSE
Sekcje w pliku CustomSettings.ini
Sekcje są identyfikowane przez nawiasy[] (), które otaczają nazwę sekcji (na przykład [Settings]). W obszarze Lista 1 sekcje obejmują [Settings], [Default], [00:0F:20:35:DE:AC]i [00:03:FF:FE:FF:FF].
Sekcje w pliku CustomSettings.ini obejmują:
Wymagane sekcje zgodnie z opisem w sekcji Wymagane
Sekcje opcjonalne zgodnie z opisem w sekcji Opcjonalne
Wymagane sekcje
[Settings] Wymagana jest tylko sekcja. Wszystkie inne sekcje są opcjonalne. Skrypty MDT wymagają [Settings] sekcji w CustomSettings.ini, aby zlokalizować właściwości zarezerwowane (Priorytet i Właściwości).
Sekcje opcjonalne
Opcjonalne sekcje w pliku CustomSettings.ini umożliwiają przypisanie grupy ustawień konfiguracji do:
Grupa komputerów. W obszarze Lista 1 ustawienia konfiguracji w
[Default]sekcji są stosowane do więcej niż jednego komputera. Aby uzyskać więcej informacji, zobacz Stosowanie właściwości MDT do grup komputerów w dalszej części tego przewodnika.Pojedynczy komputer. Na liście 1 ustawienia konfiguracji w
[00:0F:20:35:DE:AC]sekcjach i[00:03:FF:FE:FF:FF]są stosowane do odpowiedniego komputera (w tym przypadku identyfikowane przez adres kontroli dostępu do multimediów [MAC] komputera docelowego). Aby uzyskać więcej informacji, zobacz Stosowanie właściwości MDT do poszczególnych komputerów w dalszej części tego przewodnika.
Właściwości w pliku CustomSettings.ini
Właściwości to zmienne, do których należy przypisać wartości. Po właściwościach następuje znak równości (=). Skrypty skanują plik CustomSettings.ini, aby zlokalizować właściwości.
Typy właściwości, których można użyć podczas wdrażania komputerów docelowych, obejmują następujące właściwości:
Automatycznie zadeklarowane w pliku ZTIGather.wsf. Te wstępnie zdefiniowane właściwości są deklarowane w kodzie ZTIGather.wsf i są udokumentowane w dokumentacji MDT Toolkit Reference. Ponadto plik ZTIGather.wsf automatycznie ustawia wartości dla tych właściwości. Te właściwości nie są skonfigurowane w CustomSettings.ini i powinny być traktowane jako tylko do odczytu.
Zadeklarowane w pliku ZTIGather.xml. Te wstępnie zdefiniowane właściwości są wymienione w pliku ZTIGather.xml i są udokumentowane w dokumentacji MDT Toolkit Reference.These predefined properties are listed in the ZTIGather.xml file and are document in the MDT document Toolkit Reference (Dokumentacja zestawu narzędzi MDT). Plik ZTIGather.wsf pobiera te właściwości, skanując plik ZTIGather.xml. Podziel właściwości w tym pliku na właściwości, które:
ZTIGather.wsf automatycznie przypisuje wartości. Plik ZTIGather.wsf automatycznie ustawia wartości dla tych właściwości, które muszą być traktowane jako tylko do odczytu.
Muszą być przypisane wartości w CustomSettings.ini. Upewnij się, że wartość dowolnej właściwości do użycia jest ustawiona w CustomSettings.ini i jest uważana za modyfikowalną.
Zadeklarowane we właściwości Właściwości. Są to właściwości niestandardowe, które można zadeklarować i są dodatkiem do właściwości automatycznie zadeklarowanych w pliku ZTIGather.wsf i w ZTIGather.xml.
Sposób używania właściwości dla usług ZTI i LTI jest identyczny. Jednak niektóre właściwości są unikatowe dla wdrożenia ZTI lub LTI. Podobnie jak wdrożenia ZTI, wdrożenia LTI mają również unikatowe właściwości. Większość właściwości specyficznych dla lti odnosi się do Kreatora wdrażania (na przykład SkipAdministratorPassword, SkipCapture lub SkipUserData). Mimo że te właściwości używają tej samej składni co inne właściwości, właściwości zarezerwowane wykonują określone funkcje w regułach przetwarzania wdrożenia.
Uwaga
Wartości właściwości muszą być określone w wielkim przypadku, aby skrypty wdrażania mogły je prawidłowo zidentyfikować — na przykład TAK, PRAWDA lub FAŁSZ. Dotyczy to wartości właściwości określonych w pliku CustomSettings.ini, pliku BootStrap.ini i bazie danych MDT.
Skonfiguruj plik CustomSettings.ini, wykonując następujące czynności:
Konfigurowanie właściwości zarezerwowanej Priorytet zgodnie z opisem w temacie Priority Reserved Property (Priorytetowa właściwość zarezerwowana)
Konfigurowanie właściwości zarezerwowanej Właściwości zgodnie z opisem we właściwości zarezerwowanej właściwości właściwości
Konfigurowanie wartości właściwości zgodnie z opisem w temacie Wartości w pliku CustomSettings.ini
Właściwość zarezerwowana priorytetu
Właściwość zarezerwowana Priorytet określa sekwencję i sekcję, w której można znaleźć wartości konfiguracji. Każda sekcja jest przeszukiwana w określonej kolejności. Po znalezieniu wartości właściwości pozostałe sekcje nie są używane dla tej właściwości. W obszarze Lista 1 [Default] sekcja jest najpierw analizowana, a następnie sekcja odpowiadająca adresowi MAC komputera docelowego (w tym przypadku [00:0F:20:35:DE:AC] lub [00:03:FF:FE:FF:FF]).
Tabela 152 zawiera listę typów sekcji, do których można się odwoływać we właściwości Priority .
Tabela 152. Typy sekcji dla właściwości Priority
| Wpisać | Sekcje można oprzeć na |
|---|---|
| Właściwości MDT | Dowolna właściwość znana mdt. Na przykład określenie właściwości HostName powoduje skanowanie mdt w poszukiwaniu sekcji z nazwą hosta komputera docelowego. Inne właściwości, takie jak MACAddress, mogą spowodować sprawdzenie wielu nazw sekcji (ponieważ komputer może mieć wiele adresów MAC). |
| Nazwa sekcji literału | Nazwa literału określona we właściwości Priority . Jeśli na przykład MySection element jest uwzględniony we właściwości Priority , funkcja MDT wyszuka właściwości, które nie zostały wcześniej znalezione w [MySection]sekcji. |
| Odwołanie pośrednie | Nazwa literału odwołujące się do sekcji, która z kolei odwołuje się do innych sekcji. Jeśli na przykład właściwość DefaultGateway zostanie uwzględniona we właściwości Priority , funkcja MDT wyszuka sekcję [DefaultGateway] .
[DefaultGateway] Jeśli sekcja odwołuje się do innych sekcji (na podstawie adresu IP bramy domyślnej), jest to przykład pośredniego odwołania. Przykład odwołania pośredniego przy użyciu właściwości DefaultGateway można znaleźć w temacie "Example: Computer Groupings Selected by Woodgrove Bank" (Przykład: grupowanie komputerów wybrane przez bank Woodgrove Bank) w temacie Select the Method for Grouping Computers (Wybieranie metody grupowania komputerów). |
Właściwość zarezerwowana właściwości
Właściwość zarezerwowana Właściwości (pokazana na liście 1) definiuje dowolne niestandardowe właściwości zdefiniowane przez użytkownika, które mają być używane we wdrożeniu. Te właściwości zdefiniowane przez użytkownika znajdują się w skrypcie ZTIGather.wsf w pliku CustomSettings.ini (lub bazie danych konfiguracji). Te właściwości są dodatkiem do wstępnie zdefiniowanych właściwości w usłudze MDT.
W obszarze Lista 1 właściwość CustomProperty jest właściwością zdefiniowaną przez użytkownika, a ScanStateArgs jest wstępnie zdefiniowaną właściwością. Aby uzyskać listę wstępnie zdefiniowanych właściwości w usłudze MDT, zobacz sekcję "Właściwości" w dokumentacji MDT Toolkit Reference.
Możesz również zdefiniować właściwości niestandardowe, do których można przypisać wiele wartości, dodając sufiksy liczbowe, takie jak ListProperty001, ListProperty002 itd. Te typy właściwości niestandardowych można utworzyć, dodając ciąg "(*)" na końcu nazwy właściwości. Na przykład właściwość ListProperty(*) definiuje właściwość niestandardową jako listę wartości właściwości zamiast właściwości o pojedynczej wartości. Rozważmy następujący fragment pliku CustomSettings.ini, w którym zdefiniowano listProperty(* ):
[Settings]
Priority=Default
Property=CustomProperty, ListProperty(*)
[Default]
CustomProperty=TRUE
ListProperty001=New York City
ListProperty002=Chicago
Wartości w pliku CustomSettings.ini
Wartości to ustawienia konfiguracji przypisane do właściwości. Wartości są poprzedzone znakiem równości (=). Skrypty skanują plik CustomSettings.ini, aby zlokalizować wartości. W obszarze Lista 1 wartość przypisana do właściwości LoadStateArgs to:
/v:5 /c /lac
Uwaga
plik CustomSettings.ini różni się od tradycyjnych plików INI, ponieważ nie umieszczasz cudzysłowów wokół wartości, nawet jeśli wartość zawiera spacje.
Podsekcje w pliku CustomSettings.ini
Podsekcje można tworzyć w pliku Customsettings.ini na podstawie wartości właściwości przy użyciu dyrektywy podsekcji . Wartość dyrektywy podsekcji może służyć do dynamicznego odwoływania się do podsekcji, których można użyć do grupowania ustawień konfiguracji.
Lista 2 ilustruje fragment pliku CustomSettings.ini, który używa dyrektywy podsekcji do dynamicznego odwoływania się do podsekcji opartych na modelu komputera, który jest określony we właściwości Model .
Lista 2. Używanie dyrektywy podsekcji do dynamicznego odwoływania się do podsekcji w pliku CustomSettings.ini
[Settings]
Priority=Make, Default
[Default]
[Contoso Computer Corporation]
Subsection=Contoso-%Model%
[Contoso-MDT 6600]
Packages001=XXX00009:Program9
Packages002=XXX0000A:Program10
[Contoso-MDT 2431]
Packages001=XXX00003:Program2
Packages002=XXX00003:Program4
W obszarze Lista 2 wiersz Priorytet zawiera właściwość Make , która służy do odwoływania się do podsekcji na podstawie wartości właściwości Make . Podsekcja "Contoso Computer Corporation" jest przywoływane, gdy wartość właściwości Make jest równa "Contoso Computer Corporation".
Podsekcja "Contoso Computer Corporation" zawiera wiersz podsekcji odwołujący się do innych podsekcji na podstawie wartości właściwości Model . W tym przykładzie sekcje "Contoso-MDT 6600" i "Contoso-MDT 2431" będą przetwarzane przez usługę MDT w zależności od wartości właściwości Model .
Skrypty zakończenia użytkownika w pliku CustomSettings.ini
Skrypt zakończenia użytkownika jest faktycznie biblioteką funkcji, którą można wywołać podczas przetwarzania pliku CustomSettings.ini przy użyciu dyrektywy UserExit . Skrypt zakończenia użytkownika zawiera co najmniej jedną funkcję, którą można wywołać podczas procesu pliku CustomSettings.ini.
Skrypt zakończenia użytkownika jest wywoływany przez określenie dyrektywy UserExit i przypisanie nazwy właściwości skryptu do wywołania — na przykład UserExit=TrimAssetTag.vbs. Funkcja w skryptze zakończenia użytkownika jest wywoływana przez określenie nazwy funkcji ujętej w # znaki. Jeśli na przykład skrypt zakończenia użytkownika zawiera funkcję o nazwie TrimAssetTag(),zostanie on wywołany przez określenie #TrimAssetTag()#.
Parametry można przekazać do funkcji w skrypcie zakończenia użytkownika w zwykły sposób, określając parametr podczas wywoływania funkcji. Aby na przykład przekazać zmienną %ASSETTAG% do funkcji TrimAssetTag(), funkcja zostanie wywołana przez określenie #TrimAssetTag("%ASSETTAG%")#.
Wartość zwracana przez funkcję może zostać przypisana do zmiennej przez przypisanie funkcji do tej zmiennej. Aby na przykład wziąć tag zasobu komputera i przyciąć go przy użyciu funkcji TrimAssetTag(), a następnie ponownie przypisać przycięty tag zasobu do zmiennej AssetTag, plik CustomSettings.ini będzie odczytywał element AssetTag=#TrimAssetTag("%ASSETTAG%")#.
Przykładem tego, jak można go użyć, jest określenie sekwencji zadań do uruchomienia na podstawie reguły, która ustawia właściwość TaskSequenceID . Lista 3 to przykładowy skrypt zakończenia użytkownika, który określa sekwencję zadań do uruchomienia na podstawie ilości dostępnej pamięci RAM. Ten skrypt używa również klasy rejestrowania ZTIUtility .
Lista 3. Przykładowy skrypt zakończenia użytkownika
Function UserExit(sType, sWhen, sDetail, bSkip)
UserExit = Success
End Function
Function SetTaskSequence(vMemory)
oLogging.CreateEntry "UserExit - Determining Task " & _
"Sequence to run based on available RAM", LogTypeInfo
If vMemory <= 2048 Then
SetTaskSequence = "Win7_X86"
oLogging.CreateEntry "UserExit - Available RAM: " & _
vMemory & ". Selecting Win7_X86 TS.", LogTypeInfo
Else
SetTaskSequence = "Win8_X86"
oLogging.CreateEntry "UserExit - Available RAM: " & _
vMemory & ". Selecting Win8_X86 TS.", LogTypeInfo
End If
End Function
Skrypt zakończenia użytkownika powinien zostać umieszczony w folderze Skrypty w udziale wdrożenia (na przykład D:\Production Deployment Share\Scripts).
Aby utworzyć skrypt zakończenia użytkownika
Utwórz i przetestuj skrypt niestandardowy do użycia.
Znajdź folder MDT Scripts (na przykład D:\Production Deployment Share\Scripts).
Skopiuj skrypt niestandardowy do folderu Skrypty.
Po dodaniu skryptu zakończenia użytkownika do udziału wdrożenia (w tym przypadku Z-RAMTest.wsf) należy się do niego odwoływać w pliku CustomSettings.ini udziału wdrożenia, aby był wywoływany podczas wdrażania.
Aby wywołać skrypt zakończenia użytkownika z CustomSettings.ini
Wybierz pozycję Start, a następnie wskaż pozycję Wszystkie programy. Wskaż pozycję Microsoft Deployment Toolkit, a następnie wybierz pozycję Wdrażanie aplikacji Workbench.
W drzewie konsoli aplikacji Deployment Workbench przejdź do obszaru Deployment Workbench/Deployment Shares/deployment_share (gdzie deployment_share to nazwa udziału wdrożenia do skonfigurowania).
W okienku Akcje wybierz pozycję Właściwości.
Wybierz kartę Reguły , aby wyświetlić plik CustomSettings.ini.
Dodaj sekcje do UserExit.vbs, aby wywołać wymagane funkcje przy użyciu zasad opisanych w poprzedniej sekcji. Przykładowy plik CustomSetting.ini jest wyświetlany na liście 4.
Wybierz przycisk OK , aby przesłać zmiany.
W okienku szczegółów wybierz pozycję deployment_share (gdzie deployment_share to nazwa udziału wdrożenia do skonfigurowania).
W okienku Akcje wybierz pozycję Zaktualizuj udział wdrożenia.
Zostanie uruchomiony Kreator udziału wdrażania aktualizacji.
Na stronie Opcje wybierz pozycję Optymalizuj proces aktualizowania obrazu rozruchowego, a następnie wybierz pozycję Dalej.
Na stronie Podsumowanie sprawdź, czy szczegóły są poprawne, a następnie wybierz przycisk Dalej.
Na stronie Potwierdzenie wybierz pozycję Zakończ.
Innym typowym zastosowaniem skryptu zakończenia użytkownika jest dynamiczne ustawianie nazwy komputera na podstawie znanych właściwości MDT, takich jak SerialNumber, Model lub Product.
Lista 4. Przykład CustomSettings.ini wywoływania skryptu zakończenia użytkownika
[Settings]
Priority=Default
[Default]
OSInstall=Y
TaskSequenceID=#SetTaskSequence("%MEMORY%")#
UserExit=Z-RAMTest.vbs
UserDataLocation=NONE
SkipCapture=YES
SkipAdminPassword=NO
SkipProductKey=YES
Podstawowy plik CustomSettings.ini dla wdrożeń LTI
W przypadku wdrożeń LTI aplikacja Deployment Workbench używa wersji szablonu pliku CustomSettings.ini (przechowywanego w installation_folder\Templates, gdzie installation_folder jest folderem, w którym zainstalowano funkcję MDT) jako podstawę dostosowanej wersji CustomSettings.ini. Wersja szablonu pliku CustomSettings.ini jest zilustrowana na liście 5. Wersja szablonu w pozycji Lista 5 nie zawiera wystarczających ustawień, aby pomyślnie wdrożyć system Windows na komputerze docelowym. Jednak plik zostanie dodatkowo dostosowany przy użyciu aplikacji Deployment Workbench.
Lista 5. Niezmodyfikowany plik CustomSettings.ini w folderze Szablony
[Settings]
Priority=Default
Properties=MyCustomProperty
[Default]
OSInstall=Y
ScanStateArgs=/v:5 /o /c
LoadStateArgs=/v:5 /c /lac
Kreator nowego udziału wdrożenia w aplikacji Deployment Workbench modyfikuje ten szablon pliku CustomSettings.ini na podstawie podanych odpowiedzi. Lista 6 zawiera dostosowaną wersję pliku CustomSettings.ini po ukończeniu Pracy Kreatora nowego udziału wdrożenia.
Lista 6. Dostosowany plik CustomSettings.ini zmodyfikowany przez środowisko robocze wdrażania
[Settings]
Priority=Default
Properties=MyCustomProperty
[Default]
OSInstall=Y
ScanStateArgs=/v:5 /o /c
LoadStateArgs=/v:5 /c /lac
UserDataLocation=NONE
SkipCapture=NO
SkipAdminPassword=YES
SkipProductKey=YES
Plik CustomSettings.ini w pozycji Lista 6 zawiera wartości właściwości dla wszystkich komputerów docelowych, które mają zostać zmigrowane przy użyciu tej wersji pliku. Ta wersja pliku nie zawiera żadnych wartości unikatowych dla określonego komputera docelowego. W przypadku rozwiązania LTI wartości konfiguracji specyficzne dla komputera docelowego są dostarczane ręcznie podczas procesu instalacji.
W tabeli 153 objaśniane są właściwości i odpowiadające im wartości używane na liście 6.
Tabela 153. Wyjaśnienie właściwości CustomSettings.ini na liście 6
| Linia w CustomSettings.ini | Cel |
|---|---|
[Settings] |
Wskazuje początek [Settings] sekcji. |
Priority=Default |
Ustanawia sekwencję, w której proces analizuje podsekcje w celu zlokalizowania wartości zmiennych. W tym przykładzie [Default] sekcja jest jedyną podsekcją, która jest analizowana pod kątem zmiennych. |
Properties=MyCustomProperty |
Wskazuje wszelkie dodatkowe właściwości do zlokalizowania. Właściwości wymienione tutaj są dodatkiem do właściwości wymienionych w ZTIGather.xml. ZTIGather.wsf analizuje ZTIGather.xml, aby uzyskać listę właściwości. |
[Default] |
Wskazuje początek [Default] sekcji. |
OSInstall=Y |
Wskazuje, że komputer ma przeprowadzić wdrożenie systemu operacyjnego. |
ScanStateArgs=/v:5 /o /c |
Parametry przekazane do narzędzia Scanstate.exe w usłudze USMT. Te parametry są przekazywane do Scanstate.exe podczas przechwytywania stanu. |
LoadStateArgs=/v:5 /c /lac |
Parametry przekazane do narzędzia Loadstate.exe w usłudze USMT. Te parametry są przekazywane do Loadstate.exe podczas przywracania stanu. |
UserDataLocation=NONE |
Wskazuje, gdzie należy zapisać dane migracji stanu użytkownika. Wartość NONE wskazuje, że nie należy zapisywać danych migracji stanu użytkownika. Wskazuje, gdzie należy zapisać dane migracji stanu użytkownika. Wartość NONE wskazuje, że nie należy zapisywać danych migracji stanu użytkownika. |
SkipCapture=YES |
Wskazuje, czy zostanie wyświetlona strona Określanie, czy monitować o przechwytywanie obrazów w Kreatorze wdrażania. Jeśli właściwość ma wartość TAK, strona kreatora jest pomijana i nie jest wyświetlana. Wskazuje, czy zostanie wyświetlona strona Określanie, czy monitować o przechwytywanie obrazów w Kreatorze wdrażania. Jeśli właściwość ma wartość TAK, strona kreatora jest pomijana i nie jest wyświetlana. |
SkipAdminPassword=YES |
Wskazuje, czy zostanie wyświetlona strona Zezwalaj użytkownikowi na ustawienie hasła administratora w Kreatorze wdrażania. Jeśli właściwość ma wartość TAK, strona kreatora jest pomijana i nie jest wyświetlana. |
SkipProductKey=YES |
Wskazuje, czy zostanie wyświetlona strona Zezwalaj użytkownikowi na określenie klucza produktu w Kreatorze wdrażania. Jeśli właściwość ma wartość TAK, strona kreatora jest pomijana i nie jest wyświetlana. |
Aby uzyskać więcej informacji na temat poszczególnych właściwości, zobacz odpowiednią sekcję referencyjną w dokumentacji MDT Toolkit Reference( Dokumentacja zestawu narzędzi MDT).
Podstawowy plik CustomSettings.ini dla wdrożeń ZTI przy użyciu menedżera konfiguracji
W przypadku wdrożeń ZTI korzystających z programu Configuration Manager aplikacja Deployment Workbench używa wersji szablonu pliku CustomSettings.ini (przechowywanej w installation_folder\Templates, gdzie installation_folder jest folderem, w którym zainstalowano funkcję MDT) jako podstawę dostosowanej wersji CustomSettings.ini. Wersja szablonu pliku CustomSettings.ini jest zilustrowana na liście 7. Wersja szablonu w pozycji Lista 7 nie zawiera wystarczających ustawień, aby pomyślnie wdrożyć system Windows na komputerze docelowym. Jednak plik zostanie dodatkowo dostosowany przy użyciu aplikacji Deployment Workbench.
Lista 7. Niezmodyfikowany plik CustomSettings.ini w folderze Szablony
[Settings]
Priority=Default
Properties=MyCustomProperty
[Default]
OSInstall=Y
ScanStateArgs=/v:5 /o /c
LoadStateArgs=/v:5 /c /lac
Kreator nowego udziału wdrożenia w aplikacji Deployment Workbench modyfikuje tę wersję szablonu pliku CustomSettings.ini na podstawie podanych odpowiedzi. Lista 8 zawiera dostosowaną wersję pliku CustomSettings.ini po ukończeniu Kreatora nowego udziału wdrożenia.
Lista 8. Dostosowany plik CustomSettings.ini zmodyfikowany przez środowisko robocze wdrażania
[Settings]
Priority=Default
Properties=MyCustomProperty
[Default]
OSInstall=Y
ScanStateArgs=/v:5 /o /c
LoadStateArgs=/v:5 /c /lac
UserDataLocation=NONE
Plik CustomSettings.ini pokazany na liście 8 zawiera wartości właściwości dla wszystkich komputerów docelowych, które mają zostać wdrożone przy użyciu tej wersji pliku. Ta wersja pliku nie zawiera żadnych wartości unikatowych dla określonego komputera docelowego.
W przypadku usługi ZTI korzystającej z programu Configuration Manager Kreator tworzenia sekwencji zadań MDT kopiuje niezmodyfikowaną wersję szablonu CustomSettings.ini bez modyfikacji pliku. Zmodyfikuj wersję szablonu w folderze źródłowym pakietu określonym w źródle pakietu, który ma zostać utworzony na stronie kreatora pakietu MDT w Kreatorze tworzenia sekwencji zadań MDT zgodnie z opisem w temacie Tworzenie sekwencji zadań ZTI przy użyciu Kreatora tworzenia sekwencji zadań MDT w programie Configuration Manager.
Zmodyfikuj tę wersję pliku CustomSettings.ini, aby zawierała wartości konfiguracji specyficzne dla komputera docelowego. Po zmodyfikowaniu pliku zaktualizuj punkty dystrybucji pakietu Microsoft Deployment Files, aby zmiany były dostępne dla sekwencji zadań. Lista 9 zawiera zmodyfikowaną wersję pliku CustomSettings.ini, która zawiera ustawienia specyficzne dla komputera docelowego.
Lista 9. Dostosowany plik CustomSettings.ini z ustawieniami komputera docelowego
[Settings]
Priority=Default, MACAddress
Properties=MyCustomProperty
[Default]
OSInstall=Y
ScanStateArgs=/v:5 /o /c
LoadStateArgs=/v:5 /c /lac
UserDataLocation=NONE
[00:0F:20:35:DE:AC]
MyCustomProperty=TRUE
[00:03:FF:FE:FF:FF]
MyCustomProperty=FALSE
W tabeli 154 objaśniane są właściwości i odpowiadające im wartości używane w sekcji Lista 9.
Tabela 154. Wyjaśnienie właściwości CustomSettings.ini na liście 9
| Linia w CustomSettings.ini | Cel |
|---|---|
[Settings] [Settings] |
Wskazuje początek [Settings] sekcji. |
Priority=Default, MACAddress |
Ustanawia sekwencję, w której proces analizuje podsekcje w celu zlokalizowania wartości zmiennych. W tym przykładzie [Default] sekcja jest najpierw analizowana, a następnie analizowana jest sekcja odpowiadająca adresowi MAC komputera docelowego (MACAddress). Sekcje dla komputerów docelowych ([00:0F:20:35:DE:AC]i [00:03:FF:FE:FF:FF]) zawierają ustawienia specyficzne dla komputera. Ustanawia sekwencję, w której proces analizuje podsekcje w celu zlokalizowania wartości zmiennych. W tym przykładzie [Default] sekcja jest najpierw analizowana, a następnie analizowana jest sekcja odpowiadająca adresowi MAC komputera docelowego (MACAddress). Sekcje dla komputerów docelowych ([00:0F:20:35:DE:AC]i [00:03:FF:FE:FF:FF]) zawierają ustawienia specyficzne dla komputera. |
Properties=MyCustomProperty |
Wskazuje wszelkie dodatkowe właściwości do zlokalizowania. Właściwości wymienione tutaj są dodatkiem do właściwości wymienionych w ZTIGather.xml. ZTIGather.wsf analizuje ZTIGather.xml, aby uzyskać listę właściwości. |
[Default] |
Wskazuje początek [Default] sekcji. |
OSInstall=Y |
Wskazuje, czy komputer docelowy ma autoryzację do zainstalowania systemu operacyjnego. |
ScanStateArgs=/v:5 /o /c |
Parametry przekazane do narzędzia Scanstate.exe w usłudze USMT. Te parametry są przekazywane do Scanstate.exe podczas fazy przechwytywania stanu. |
LoadStateArgs=/v:5 /c /lac |
Parametry przekazane do narzędzia Loadstate.exe w usłudze USMT. Te parametry są przekazywane do Loadstate.exe podczas przywracania stanu. |
UserDataLocation=NONE |
Wskazuje, gdzie należy zapisać dane migracji stanu użytkownika. Wartość NONE wskazuje, że nie należy zapisywać danych migracji stanu użytkownika. |
[00:0F:20:35:DE:AC] |
Sekcja zawierająca wszystkie właściwości i ustawienia specyficzne dla komputera docelowego z pasującym adresem MAC. W tym przykładzie komputer docelowy ma adres MAC o wartości [00:0F:20:35:DE:AC]. |
[00:03:FF:FE:FF:FF] |
Sekcja zawierająca wszystkie właściwości i ustawienia specyficzne dla komputera docelowego z pasującym adresem MAC. W tym przykładzie komputer docelowy ma adres MAC o wartości [00:03:FF:FE:FF:FF]. |
Aby uzyskać więcej informacji na temat poszczególnych właściwości, zobacz odpowiednią sekcję referencyjną w dokumentacji MDT Toolkit Reference( Dokumentacja zestawu narzędzi MDT).
Identyfikowanie składni pliku BootStrap.ini
We wdrożeniach LTI użyj pliku BootStrap.ini, aby określić ustawienia właściwości przed uzyskaniem dostępu do pliku CustomSettings.ini. Użyj pliku BootStrap.ini, aby podać informacje o punkcie dystrybucji, poświadczenia logowania i ustawienia regionalne klawiatury systemu Windows PE. Właściwości skonfigurowane w BootStrap.ini pomagają skryptom MDT zlokalizować odpowiedni udział dystrybucji MDT.
Składnia pliku BootStrap.ini jest identyczna z plikiem CustomSettings.ini. Plik BootStrap.ini zawiera podzbiór właściwości używanych w CustomSettings.ini w następujący sposób:
DeployRootUwaga
Upewnij się, że właściwość DeployRoot jest określona w pliku BootStrap.ini, ponieważ proces wdrażania LTI nie będzie mógł zlokalizować pliku CustomSettings.ini w udziale wdrożenia. Jeśli nie skonfigurowano poprawnie, błędy i ostrzeżenia są wyświetlane podczas uruchamiania Kreatora wdrażania.
SkipBDDWelcomeUserDomainUserIDUserPasswordKeyboardLocaleAby uzyskać więcej informacji na temat każdej z tych właściwości, zobacz odpowiednią sekcję w dokumentacji MDT Toolkit Reference.
Aplikacja Deployment Workbench tworzy plik BootStrap.ini podczas tworzenia udziału wdrożenia. Po początkowym utworzeniu należy ręcznie wprowadzić wszystkie dalsze dostosowania.
Lista 10 zawiera plik BootStrap.ini tworzony automatycznie przez program Deployment Workbench dla udziału wdrożenia. Może być konieczne dostosowanie pliku BootStrap.ini na liście 10.
Lista 10. BootStrap.ini plik utworzony przez program Deployment Workbench dla udziałów wdrożenia
[Settings]
Priority=Default
[Default]
DeployRoot=\\NYC-MDT-01\Distribution$
Konfigurowanie odpowiednich właściwości MDT
Usługa MDT używa kreatorów do tworzenia plików konfiguracji i zarządzania nimi. Aby uzyskać więcej informacji na temat standardowych plików konfiguracji MDT, CustomSettings.ini i BootStrap.ini, zobacz Dostosowywanie plików konfiguracji MDT. Można jednak dostosować pliki konfiguracji w celu spełnienia potrzeb organizacji.
Przed skonfigurowaniem procesu wdrażania wybierz właściwości do odwołania ze wstępnie zdefiniowanych lub zdefiniowanych przez użytkownika właściwości. Wybrane właściwości muszą zawierać wszystkie ustawienia konfiguracji, które mają zostać podane podczas procesu wdrażania.
W przypadku wdrożeń ZTI przy użyciu programu Configuration Manager podaj wszystkie ustawienia konfiguracji wymagane do wdrożenia docelowego systemu operacyjnego. W przypadku wdrożeń LTI podaj podzbiór ustawień konfiguracji, które są udostępniane automatycznie; Pozostałą część ustawień można podano ręcznie podczas procesu wdrażania.
Proces MDT odbywa się w fazach zdefiniowanych w pliku TS.xml. Program Task Sequencer analizuje plik TS.xml w celu zidentyfikowania odpowiedniej sekwencji do wykonania procesu wdrażania. Fazy zdefiniowane w pliku TS.xml obejmują:
Weryfikacja fazy. Przeprowadza sprawdzanie poprawności, aby upewnić się, że instalacja systemu operacyjnego może być kontynuowana. w szczególności blokuje instalację w systemach operacyjnych serwera.
Faza przechwytywania stanu. Zbiera informacje z pliku konfiguracji, baz danych i maszyny lokalnej, aby określić, jak powinien być kontynuowany proces instalacji obrazu, w tym, czy jest wystarczająco dużo miejsca do wykonania lokalnej kopii zapasowej stanu USMT. Skrypty również wywołać usmt Scanstate.exe polecenia odpowiednio.
Preinstaluj fazę. Potwierdza, że wymagane informacje zostały zebrane w fazie przechwytywania stanu dla scenariusza odświeżania komputera. W scenariuszach Nowy komputer i Zastąp komputer skrypt zbiera niezbędne informacje w tej fazie, ponieważ te scenariusze nie wykonują fazy przechwytywania stanu. Ponadto można opcjonalnie wykonać kopię zapasową komputera w scenariuszu Odśwież komputer.
Faza instalacji. Instaluje docelowy system operacyjny na komputerach docelowych.
Faza po instalacji. Aktualizuje Unattend.xml informacjami zebranymi w poprzednich akcjach niestandardowych opartych na wdrażanym systemie operacyjnym.
Faza przywracania stanu. Wywołuje polecenie usmt Loadstate.exe, aby przywrócić stan użytkownika, który został wcześniej utworzona kopia zapasowa.
Plik TS.xml określa odpowiednie kroki w każdej fazie na podstawie każdego typu scenariusza wdrażania (Odśwież komputer, Zamień komputer i nowy komputer). Wybierz właściwości wymagane w każdej fazie procesu wdrażania.
Aby uzyskać więcej informacji na temat każdej właściwości używanej w każdej fazie, zobacz sekcję "Właściwości" w dokumentacji MDT Toolkit Reference.
Stosowanie właściwości MDT do grup komputerów
Jeśli to możliwe, użyj reguł opartych na grupach, aby zastosować większość ustawień konfiguracji komputera. Reguły oparte na grupach umożliwiają stosowanie tych samych ustawień konfiguracji do grupy komputerów klienckich. Po zastosowaniu reguł opartych na grupach można podać ustawienia konfiguracji specyficzne dla komputera przy użyciu reguł komputerowych.
Zastosuj właściwości do grup komputerów, wykonując następujące kroki:
Wybierz metodę grupowania wielu komputerów zgodnie z opisem w temacie Wybieranie metody grupowania komputerów.
Zastosuj właściwości do grup komputerów zgodnie z opisem w temacie Stosowanie właściwości do grup.
Wybierz metodę grupowania komputerów
Do grupowania komputerów klienckich można używać różnych metod. Po określeniu sposobu grupowania komputerów wybierz odpowiednie właściwości, aby ułatwić ich grupowanie.
Korzystając z reguł przetwarzania w usłudze MDT, należy grupować komputery na podstawie dowolnej właściwości, która może być stosowana do grupy komputerów (takich jak Make, Model lub DefaultGateway). Tabela 155 zawiera listę metod grupowania komputerów, opis metody oraz właściwości, których można użyć do grupowania komputerów.
Tabela 155. Metody grupowania komputerów
| Metoda grupowania | Opis | Właściwości |
|---|---|---|
| Geograficznie | Ustawienia konfiguracji grupy na podstawie zasobów znajdujących się w regionie geograficznym (na przykład folderu udostępnionego na komputerze w regionie geograficznym). | DefaultGateway |
| Atrybuty sprzętu komputera docelowego | Ustawienia konfiguracji grupy na podstawie atrybutów sprzętowych (takich jak architektura komputera lub procesora komputera docelowego). | ArchitekturaCapableArchitectureMake |
| Atrybuty oprogramowania docelowego komputera | Ustawienia konfiguracji grupy na podstawie atrybutów sprzętowych (takich jak wersja systemu operacyjnego komputera docelowego). | OSVersion |
| Atrybuty domyślne | Zastosuj ustawienia konfiguracji do wszystkich komputerów docelowych, gdy właściwości nie znajdują się w innych sekcjach. | Domyślne |
W większości przypadków można zagnieżdżać grupy komputerów. Na przykład możesz użyć właściwości DefaultGateway , aby wyznaczyć podsieci IP, na których znajduje się komputer w lokalizacji geograficznej. Zdefiniuj lokalizacje przy użyciu właściwości zdefiniowanych przez użytkownika w [DefaultGateway] sekcji, jak pokazano na liście 11.
Uwaga
Różne metody mogą służyć do grupowania komputerów według konfiguracji sprzętu, a skrypt będzie wyszukiwał podstawioną wartość niezależnie od tego. Na przykład jeśli określisz Priority=Make, skrypt zastąpi wartość make , która określa za pośrednictwem wywołania instrumentacji zarządzania windows (WMI) i będzie szukać odpowiedniej sekcji — na przykład [Dell Computer Corporation].
Przykład: Grupy komputerów wybrane przez Woodgrove Bank
Lista 11 przedstawia przykład sposobu, w jaki fikcyjna firma Woodgrove Bank wyznaczyła [DefaultGateway] ustawienia konfiguracji dla określonej lokalizacji. Trzy podsieci (172.16.0.3, 172.16.1.3 i 172.16.2.3) znajdują się w lokalizacji NYC. Oddzielna sekcja zawiera [NYC]ustawienia konfiguracji specyficzne dla lokalizacji w Nowym Jorku. Podobne sekcje istnieją dla lokalizacji DALLAS i WASHINGTON. Jest to specjalny przypadek, który umożliwia wielu bramom domyślnym wskazywanie tej samej sekcji. W wielu środowiskach można oczekiwać mapowania jeden do jednego między sekcją [DefaultGateway] a odpowiednią sekcją.
Lista 11. Wyznaczanie ustawień konfiguracji Location-Specific przy użyciu [DefaultGateway]
[Settings]
Priority=DefaultGateway
[DefaultGateway]
172.16.0.3=NYC
172.16.1.3=NYC
172.16.2.3=NYC
172.16.111.3=DALLAS
172.16.112.3=DALLAS
172.16.116.3=WASHINGTON
172.16.117.3=WASHINGTON
[NYC]
UDShare=\\NYC-AM-FIL-01\MigData
SLShare=\\NYC-AM-FIL-01\Logs
Packages1=NYC00010-Install
Packages2=NYC00011-Install
Administrator1=WOODGROVEBANK\NYC Help Desk Staff
[DALLAS]
UDShare=\\DAL-AM-FIL-01\MigData
SLShare=\\DAL-AM-FIL-01\Logs
Administrator1=WOODGROVEBANK\DAL Help Desk Staff
Stosowanie właściwości do grup
Po zidentyfikowaniu sposobu grupowania ustawień konfiguracji określ, które właściwości i odpowiednie ustawienia konfiguracji mają być stosowane do każdej grupy. Właściwości, które można pogrupować, to te, które można zastosować do wielu komputerów.
Oto kilka przykładów właściwości, które są zwykle stosowane do grup komputerów:
BackupDir
BackupShare
CaptureGroups
ComputerBackupLocation
Pakiety
SLShare
UDDir
UDShare
UDProfile
Właściwości, które nie są stosowane do grup komputerów, są specyficzne dla określonego komputera. Przykłady właściwości, które nie są odpowiednie do zastosowania do grup komputerów, obejmują:
OSDAdapter0IPAddress
OSDNewMachineName
Przykład: Ustawienia konfiguracji oparte na grupach wybrane przez woodgrove Bank
Na liście 11 przedstawiono przykład, w którym woodgrove Bank wybiera ustawienia konfiguracji oparte na grupach:
W lokalizacjach
UDShareNYC i DALLAS, ,SLShare, iAdministrator1są określone dla każdej lokalizacji.Serwery, które
UDShareiSLSShare(NYC-AM-FIL-01iDAL-AM-FIL-01) odwołują się do poszczególnych lokalizacji.Konta administratora, które
Administrator1odwołują się do (WOODGROVEBANK\NYC Help Desk StaffiWOODGROVEBANK\DAL Help Desk Staff) są unikatowe dla każdej odpowiedniej lokalizacji.W Nowym Jorku pakiety specyficzne dla lokalizacji są wyznaczane przez
Packages1iPackages2.
Stosowanie właściwości MDT do poszczególnych komputerów
Po określeniu grup komputerów docelowych i ustawień konfiguracji, które mają być stosowane do każdej grupy, określ metodę identyfikowania poszczególnych komputerów i ustawienia konfiguracji do przypisania do każdego komputera. Reguły dla komputerów docelowych zezwalają na zastępowanie lub rozszerzanie reguł przetwarzania opartych na grupach na podstawie priorytetu reguł opartych na komputerach.
Aby uzyskać więcej informacji na temat określania priorytetu reguł przetwarzania, zobacz Priority Reserved Property (Priorytetowa właściwość zarezerwowana) we wcześniejszej części tego przewodnika.
Jeśli to możliwe, użyj reguł opartych na grupach dla większości ustawień konfiguracji komputera klienckiego. Reguły oparte na grupach umożliwiają stosowanie tych samych ustawień konfiguracji do grupy komputerów. Po zastosowaniu reguł opartych na grupach można zastosować ustawienia konfiguracji specyficzne dla komputera przy użyciu reguł komputerowych.
Podobnie jak w przypadku grupowania komputerów, do identyfikowania poszczególnych komputerów jest dostępna więcej niż jedna metoda. Po wybraniu metody identyfikacji pojedynczego komputera docelowego wybierz odpowiednie właściwości.
Reguły przetwarzania umożliwiają identyfikację komputerów na podstawie dowolnej właściwości, którą można zastosować do poszczególnych komputerów (takich jak AssetTag, MACAddress, UUID itd.).
Tabela 156 zawiera listę metod identyfikowania poszczególnych komputerów, opis metody oraz właściwości, których można użyć do identyfikowania poszczególnych komputerów.
Tabela 156. Metody identyfikowania poszczególnych komputerów
| Metoda identyfikacji | Opis | Właściwości |
|---|---|---|
| Atrybuty sprzętu komputera docelowego | Zidentyfikuj komputer docelowy przy użyciu konfiguracji sprzętu. | AssetTag, MACAddress, SerialNumber, UUID, Product, Make i Model |
| Atrybuty oprogramowania docelowego komputera | Zidentyfikuj komputer docelowy przy użyciu konfiguracji oprogramowania lub oprogramowania układowego. | OSVersion, IsServerOS i OSSKU |
| Atrybuty zdefiniowane przez użytkownika komputera docelowego | Zidentyfikuj komputer docelowy przy użyciu atrybutów przypisanych do komputera, ale nie w ramach konfiguracji sprzętu lub oprogramowania. | Numer seryjny elementu AssetTag |
Przykład: Metoda identyfikacji komputera wybrana przez woodgrove
Lista 12 przedstawia przykład sposobu, w jaki firma Woodgrove Bank zidentyfikowała ustawienia konfiguracji komputerowej. W tym przypadku firma Woodgrove użyła adresu MAC komputera do zidentyfikowania odpowiednich ustawień konfiguracji komputera (na przykład 00:03:FF:CB:4E:C2i00:0F:20:35:DE:AC). Ustawienia konfiguracji dla każdego komputera są wyświetlane bezpośrednio po sekcji odpowiadającej adresowi MAC komputera.
Lista 12. Jak woodgrove zidentyfikowane komputery klienckie
[00:03:FF:CB:4E:C2]
ComputerName=WasW2K
OverRideProductKey=TTTTT-VVVVV-WWWWW-XXXXX-YYYYY
[00:0F:20:35:DE:AC]
ComputerName=HPD530-1
OverRideProductKey=AAAAA-BBBBB-CCCCC-DDDDD-EEEEE
[00:03:FF:FE:FF:FF]
ComputerName=BVMXP
OverRideProductKey=11111-22222-33333-44444-55555
Przykład: Ustawienia konfiguracji oparte na komputerze wybrane przez woodgrove
Na liście 12 są również wyświetlane ustawienia konfiguracji komputera wybrane przez bank Woodgrove Bank. Tabela 157 zawiera listę ustawień konfiguracji specyficznych dla komputera stosowanych do każdego komputera.
Tabela 157. Komputery klienckie woodgrove i odpowiednie ustawienia konfiguracji
| Komputer docelowy | Ustawienia i opis |
|---|---|
[00:03:FF:CB:4E:C2] |
ComputerName to nazwa komputera po wdrożeniu — w tym przypadku WasW2K.
OverRideProductKey jest kluczem produktu, który ma zostać przypisany do komputera — w tym przypadku TTTTT-VVVVV-WWWWW-XXXXX-RRRRRR. |
[00:0F:20:35:DE:AC] |
ComputerName to nazwa komputera po wdrożeniu — w tym przypadku HPD530-1.
OverRideProductKey jest kluczem produktu, który ma zostać przypisany do komputera — w tym przypadku AAAAA-BBBBB-CCCCC-DDDDD-EEEEE. |
[00:03:FF:FE:FF:FF] |
ComputerName to nazwa komputera po wdrożeniu — w tym przypadku BVMXP.OverRideProductKey to klucz produktu, który ma zostać przypisany do komputera — w tym przypadku 11111-22222-33333-44444-55555. |
Konfigurowanie reguł przetwarzania MDT
Skrypty MDT konfigurują ustawienia komputera na podstawie reguł i ustawień konfiguracji przechowywanych w pliku CustomSettings.ini lub w bazie danych MDT. Skonfiguruj reguły przetwarzania MDT, wykonując następujące zadania:
Skonfiguruj reguły przetwarzania zgodnie z opisem w artykule Konfigurowanie reguł w pliku CustomSettings.ini.
Skonfiguruj reguły przetwarzania zgodnie z opisem w artykule Konfigurowanie reguł w bazie danych MDT.
Konfigurowanie reguł w pliku CustomSettings.ini
Skonfiguruj reguły w pliku CustomSettings.ini. Wersja szablonu pliku CustomSettings.ini wraz z regułami organizacji staje się dostosowanym plikiem CustomSettings.ini.
W przypadku wdrożeń LTI konfigurowanie ustawień opartych na grupach może być wystarczające, ponieważ ustawienia specyficzne dla komputera mogą być podane podczas procesu instalacji mdt. W przypadku wdrożeń ZTI korzystających z programu Configuration Manager dodaj ustawienia konfiguracji unikatowe dla określonego komputera klienckiego, ponieważ ZTI zakłada, że wszystkie ustawienia konfiguracji niezbędne do wdrożenia są skonfigurowane z wyprzedzeniem. Te ustawienia konfiguracji mogą być dodatkiem lub zamiast reguł opartych na grupach.
Konfigurowanie reguł w bazie danych MDT
Użyj aplikacji Deployment Workbench, aby skonfigurować reguły wdrożeń LTI i ZTI w bazie danych MDT. Zalety korzystania z bazy danych MDT obejmują:
Ma bardziej ogólną wersję CustomSettings.ini. Przechowywanie ustawień konfiguracji w bazie danych MDT powoduje usunięcie większości szczegółów z pliku CustomSettings.ini. Ta zmiana pomaga uczynić plik CustomSettings.ini bardziej ogólnym, dzięki czemu można użyć tego samego pliku w wielu udziałach wdrażania.
Jest to scentralizowane repozytorium dla wszystkich ustawień konfiguracji właściwości. Scentralizacja konfiguracji dla wszystkich ustawień właściwości zapewnia spójność we wszystkich udziałach wdrożenia.
Aby uzyskać informacje o bazie danych MDT i używaniu jej do wykonywania wdrożeń, zobacz Wykonywanie wdrożeń przy użyciu bazy danych MDT.
Przygotowywanie dysków na komputerach docelowych
Przed wdrożeniem docelowego systemu operacyjnego na komputerze docelowym proces wdrażania MDT przygotowuje dyski na komputerze docelowym do wdrożenia. Proces przygotowywania dysku obejmuje następujące kroki:
Utwórz partycje na co najmniej jednym dysku na komputerach docelowych.
Sformatuj co najmniej jedną partycję na komputerach docelowych.
Przygotuj dyski na komputerach docelowych dla funkcji BitLocker.
Przygotowywanie dysku odbywa się w fazach przechwytywania stanu i wstępnego instalowania w procesie wdrażania MDT. Krok przygotowania dysku ukończony w fazie przechwytywania stanu to wyłączenie funkcji BitLocker na komputerze docelowym. Kroki przygotowywania dysku wykonane w fazie wstępnej tworzenia i formatowania partycji na komputerze docelowym.
Aby przygotować dyski na komputerach docelowych w usłudze MDT
Przejrzyj domyślną konfigurację partycji utworzoną przez funkcję MDT zgodnie z opisem w temacie Przeglądanie domyślnej konfiguracji partycji utworzonej przez funkcję MDT.
Przygotuj się do wdrożenia wirtualnych dysków twardych (VHD) z rozruchem natywnym zgodnie z opisem w artykule Przygotowanie do wdrożenia na wirtualnych dyskach twardych przy użyciu rozruchu natywnego.
Skonfiguruj kroki sekwencji zadań na podstawie typu kroku sekwencji zadań Tworzenie wirtualnego dysku twardego zgodnie z opisem w temacie Konfigurowanie typu kroku sekwencji zadań tworzenie dysku VHD.
Wdróż na komputerach, które obsługują specyfikację ujednoliconego interfejsu rozszerzalnego oprogramowania układowego, zgodnie z opisem w temacie Wdrażanie na komputerach z interfejsem UEFI.
Przejrzyj kroki sekwencji zadań używane do zapisywania i przywracania informacji o stanie użytkownika zgodnie z opisem w temacie Konfigurowanie kroków sekwencji zadań przygotowywania dysku.
Skonfiguruj właściwości MDT używane do zapisywania i przywracania informacji o stanie użytkownika zgodnie z opisem w artykule Konfigurowanie właściwości przygotowywania dysku.
Przejrzyj domyślną konfigurację partycji utworzoną przez mdt
Procesy wdrażania MDT automatycznie tworzą partycje dysków niezbędne do pełnego wykorzystania funkcji udostępnianych przez komputer docelowy i system operacyjny. Domyślnie usługa MDT tworzy konfigurację partycji dla komputerów z systemem BIOS zgodnie z opisem w tabeli 158.
Tabela 158. Domyślna konfiguracja partycji utworzona przez usługę MDT dla komputerów z systemem BIOS
| Partycja | System plików | Rozmiar | Opis |
|---|---|---|---|
| BDEDrive | NTFS | 512 MB | Niezaszyfrowana partycja używana do uruchamiania systemu Windows, znana również jako partycja systemowa. Ta partycja jest używana do początkowego uruchamiania systemu Windows do momentu załadowania funkcji BitLocker i odczytu dysku systemu operacyjnego. Tę partycję można również udostępnić partycji odzyskiwania. |
| OSDisk | NTFS | Pozostałe miejsce | Partycja, na której znajduje się system Windows, znana również jako dysk systemu operacyjnego. Jeśli jest używana funkcja BitLocker, jest to zaszyfrowana partycja. |
Domyślnie funkcja MDT tworzy konfigurację partycji dla komputerów opartych na interfejsie UEFI zgodnie z opisem w tabeli 159.
Tabela 159. Domyślna konfiguracja partycji utworzona przez rozwiązanie MDT dla komputerów opartych na interfejsie UEFI
| Partycja | System plików | Rozmiar | Opis |
|---|---|---|---|
| Opis | FAT32 | 512 MB | Niezaszyfrowana partycja używana do uruchamiania systemu Windows. Aby uzyskać więcej informacji, zobacz Wdrażanie na komputerach z interfejsem UEFI. Tę partycję można również udostępnić partycji odzyskiwania. |
| MSR | Niesformatowany | 128 MB | Partycja zarezerwowana firmy Microsoft (MSR) to partycja na urządzeniu magazynu danych, która jest oznaczona identyfikatorem GUID równym E3C9E316-0B5C-4DB8-817D-F92DF00215AE. Urządzenie zawierające magazyn musi używać nowego formatu tabeli partycji GUID (GPT), a nie tradycyjnego formatu tabeli partycji głównego rekordu rozruchowego (MBR). Partycja MSR jest wymagana na każdym dysku GPT i powinna zostać utworzona, ponieważ dysk jest początkowo partycjonowany. Powinien znajdować się po partycji systemu EFI (ESP) i wszystkich partycjach usługi OEM, ale — co najważniejsze — pierwsza partycja danych musi natychmiast podążać za nią. |
| OSDisk | NTFS | Pozostałe miejsce | Partycja, na której znajduje się system Windows, znana również jako dysk systemu operacyjnego. Jeśli jest używana funkcja BitLocker, jest to zaszyfrowana partycja. |
Oprócz domyślnych konfiguracji partycji MDT można tworzyć niestandardowe konfiguracje partycji. Na przykład domyślne konfiguracje partycji MDT nie obejmują innych partycji narzędzi ani obrazów odzyskiwania. Aby uzyskać więcej informacji, zobacz Opis partycji dysków.
Przygotowanie do wdrożenia na wirtualnych dyskach twardych przy użyciu rozruchu natywnego
Rozruch natywny umożliwia uruchamianie dysków VHD na komputerze bez maszyny wirtualnej lub funkcji hypervisor.
Uwaga
Tylko lti obsługuje wdrażanie na wirtualnych dyskach twardych przy użyciu rozruchu natywnego.
Rozruch natywnego dysku VHD ma następujące zależności:
Dysk lokalny musi mieć co najmniej dwie partycje: partycję systemową zawierającą pliki środowiska rozruchowego systemu Windows i magazyn danych konfiguracji rozruchu (BCD) oraz partycję do przechowywania pliku VHD.
Partycja dysku lokalnego zawierająca plik VHD musi mieć wystarczającą ilość wolnego miejsca na dysku, aby rozwinąć dynamiczny dysk VHD do maksymalnego rozmiaru i pliku strony utworzonego podczas rozruchu dysku VHD. Plik strony jest tworzony poza plikiem VHD, w przeciwieństwie do maszyny wirtualnej, gdzie plik strony znajduje się wewnątrz dysku VHD.
Sekwencje zadań LTI można tworzyć na podstawie następujących szablonów sekwencji zadań LTI do wdrożenia na wirtualnych dyskach twardych przy użyciu rozruchu natywnego:
Wdróż w sekwencji zadań klienta VHD. Wybierz ten szablon sekwencji zadań LTI, aby wdrożyć system Windows na dysku VHD z natywnym rozruchem.
Wdróż na serwerze VHD Sekwencja zadań. Wybierz ten szablon sekwencji zadań LTI, aby wdrożyć system Windows Server na dysku VHD z natywnym rozruchem.
Te sekwencje zadań zawierają następujące kroki sekwencji zadań, które są używane do wdrażania na dyskach VHD:
Utwórz dysk VHD. Krok tworzy plik VHD po utworzeniu i sformatowaniu partycji fizycznej. Aby uzyskać więcej informacji na temat tego kroku sekwencji zadań, zobacz Konfigurowanie typu kroku sekwencji zadań Tworzenie dysku VHD.
Formatuj i partycjonuj dysk VHD. Ten krok formatuje plik vhd i jest kompilowany przy użyciu typu krok sekwencji zadań Format i Dysk partycji . Aby uzyskać więcej informacji na temat typu kroku sekwencji zadań, zobacz Konfigurowanie kroków sekwencji zadań przygotowania dysku.
Wyczyść element OSDDiskIndexVariable. Ten krok usuwa zmienną sekwencji zadań OSDDiskIndexVariable ustawioną podczas kroku sekwencji zadań Tworzenie dysku VHD . Wyczyszczenie zmiennej sekwencji zadań OSDDiskIndexVariable umożliwia partycjonowanie i formatowanie innych dysków w ramach sekwencji zadań.
Aby uzyskać więcej informacji na temat dysków VHD z rozruchem natywnym, zobacz Opis wirtualnych dysków twardych z rozruchem natywnym.
Konfigurowanie typu kroku Sekwencja zadań tworzenia dysku VHD
Typ kroku Sekwencja zadań Tworzenie dysku VHD tworzy plik vhd w ramach przygotowań do wdrożenia na dysku VHD przy użyciu natywnej obsługi rozruchu. W tabeli 160 opisano sposób konfigurowania typu kroku sekwencji zadań Tworzenie dysku VHD .
Tabela 160. Konfigurowanie typu kroku sekwencji zadań Tworzenia dysku VHD
| Ustawienie | Opis |
|---|---|
| Ścieżka nazwy pliku VHD | Określa ścieżkę do folderu, w którym zostanie utworzony plik vhd i może zawierać jedną z następujących wartości: - Losowe. Ta wartość określa, że krok sekwencji zadań automatycznie utworzy unikatowy folder i nazwę pliku vhd. Krok sekwencji zadań automatycznie umieszcza plik vhd w folderze. - vhd_path. W takim przypadku vhd_path jest ścieżką do folderu, w którym krok sekwencji zadań ma utworzyć plik vhd, w tym nazwę pliku vhd. Wartość domyślna tego ustawienia to Losowe. |
| Diff nazwa pliku | Określa nazwę pliku różnicowego pliku VHD: - Losowe. Ta wartość określa, że krok sekwencji zadań automatycznie utworzy unikatowy folder i nazwę pliku dla różnicowego pliku vhd. - vhd_path. W tym przypadku vhd_path jest ścieżką do folderu, w którym ma zostać utworzony inny plik vhd sekwencji zadań, w tym nazwa pliku vhd. - Puste. W takim przypadku nie jest tworzony żaden różnicujący plik vhd. Wartość domyślna tego ustawienia jest pusta, co oznacza, że nie utworzono pliku vhd różnicowego. |
| Rozmiar dysku VHD | Określa pojemność pliku vhd, który można określić w megabajtach lub jako procent dostępnego miejsca na dysku. |
| Dynamiczne rozszerzanie | Ta opcja tworzy dynamicznie rozszerzający się plik vhd, który fizycznie zwiększy rozmiar w miarę przechowywania większej ilości danych w pliku vhd. Drugą opcją jest Stały rozmiar. To ustawienie jest domyślnym wyborem. |
| Stały rozmiar | Ta opcja tworzy plik vhd o stałym rozmiarze, który jest tworzony jako rozmiar określony w rozmiarze dysku VHD i nie zwiększa się automatycznie. Drugą opcją jest dynamiczne rozszerzanie, czyli wybór domyślny. |
| Pobieranie dysku docelowego dla pliku VHD ze zmiennej | Określa nazwę zmiennej sekwencji zadań używaną do wyznaczania dysku docelowego dla zmiennej sekwencji zadań. W tym ustawieniu można określić dowolną prawidłową zmienną sekwencji zadań. Wartość domyślna to zmienna sekwencji zadań VHDTargetDisk . Aby uzyskać więcej informacji na temat zmiennej sekwencji zadań VHDTargetDisk , zobacz właściwość VHDTargetDisk w dokumencie MDT Toolkit Reference ( Dokumentacja zestawu narzędzi MDT). |
| Przypisywanie indeksu dysku utworzonego na podstawie dysku VHD do zmiennej | To ustawienie określa nazwę zmiennej sekwencji zadań używaną do wyznaczania indeksu dysku do użycia podczas wdrażania systemu operacyjnego. W tym ustawieniu można określić dowolną prawidłową zmienną sekwencji zadań. Wartość domyślna to zmienna sekwencji zadań OSDDiskIndex . Aby uzyskać więcej informacji na temat zmiennej sekwencji zadań OSDDiskIndex , zobacz właściwość OSDDiskIndex w dokumentacji MDT Toolkit Reference. |
Wdrażanie na komputerach przy użyciu interfejsu UEFI
Interfejs UEFI to specyfikacja, która definiuje interfejs oprogramowania między systemem operacyjnym a oprogramowaniem układowym platformy. Interfejs UEFI jest bezpieczniejszym zamiennikiem starszego interfejsu oprogramowania układowego SYSTEMU BIOS, obecnego na niektórych komputerach osobistych, który jest narażony na złośliwe oprogramowanie, które przeprowadza ataki podczas uruchamiania lub włączania procesów samotestu (POST).
Systemy operacyjne Windows obsługują poprawki oprogramowania układowego oparte na specyfikacji UEFI w wersji 2.0 lub nowszej na platformach 64-bitowych i platformach Intel Itanium. System Windows obsługuje również poprawki oprogramowania układowego oparte na specyfikacji EFI w wersji 1.10 na platformach Intel Itanium.
System Windows obsługuje podzestaw funkcji zdefiniowanych w specyfikacji UEFI 2.0. Implementacje systemu Windows nie sprawdzają jawnie wyższych wersji oprogramowania układowego. System operacyjny obsługuje wyższe poprawki oprogramowania układowego, jeśli zawierają one niezbędną obsługę systemu Windows.
Uwaga
Partycje UEFI muszą być sformatowane przy użyciu systemu plików FAT32. System plików NTFS nie jest obsługiwany w przypadku rozruchu interfejsu UEFI.
Domyślnie mdt tworzy odpowiednie partycje do obsługi interfejsu UEFI. Jeśli tworzysz niestandardowe konfiguracje partycji, upewnij się, że postępujesz zgodnie z zaleceniami opisanymi w sekcji Przejrzyj domyślną konfigurację partycji utworzoną przez usługę MDT .
Aby uzyskać więcej informacji, zapoznaj się z następującymi zasobami:
Konfigurowanie kroków sekwencji zadań przygotowywania dysku
Usługa MDT zawiera szablony sekwencji zadań dla wdrożeń LTI i ZTI. Te szablony sekwencji zadań obejmują kroki sekwencji zadań wymienione w tabeli 161, które są używane do wykonywania kroków przygotowywania dysku.
Tabela 161. Kroki sekwencji zadań przygotowywania dysku
| Krok sekwencji zadań | Opis |
|---|---|
| Konwertowanie dysku na dynamiczny | Konwertuje dysk fizyczny z podstawowego typu dysku na typ dysku dynamicznego; dostępne tylko w sekwencjach zadań ZTI |
| Włączanie funkcji BitLocker | Konfiguruje funkcję BitLocker na komputerze docelowym; dostępne dla sekwencji zadań LTI i ZTI |
| Format i dysk partycji | Tworzy partycje i formatuje dyski na komputerze docelowym; dostępne dla sekwencji zadań LTI i ZTI |
| Wyłączanie funkcji BitLocker | Wyłącza funkcję BitLocker na bieżącym dysku systemu operacyjnego lub na określonym dysku; dostępne tylko w sekwencjach zadań ZTI |
| Wyłączanie funkcji ochrony BDE | Wyłącza funkcje ochrony funkcji BitLocker na komputerze docelowym; dostępne tylko w sekwencjach zadań LTI |
| Tworzenie wirtualnego dysku twardego (VHD) | Tworzy plik vhd w ramach przygotowań do wdrożenia systemu Windows na dysku VHD z natywną obsługą rozruchu. |
Konfigurowanie właściwości przygotowywania dysku
Tabela 162 zawiera listę właściwości MDT, które kontrolują przygotowywanie dysków na komputerach docelowych. Te właściwości można skonfigurować w CustomSettings.ini lub w bazie danych MDT. Aby uzyskać więcej informacji na temat właściwości w tabeli 162, zobacz odpowiednią sekcję dla każdej właściwości w dokumentacji MDT Toolkit Reference.
Tabela 162. Właściwości przygotowywania dysku
| Własność | Opis |
|---|---|
| BDEDriveLetter | Litera dysku partycji, która nie jest szyfrowana za pomocą funkcji BitLocker, znanej również jako SYSVOL |
| BDEDriveSize | Rozmiar partycji systemu funkcji BitLocker w megabajtach |
| BDEInstall | Typ wykonywanej instalacji funkcji BitLocker |
| BDEInstallSuppress | Wskazuje, czy proces wdrażania powinien pominąć instalację funkcji BitLocker |
| BDEKeyLocation | Lokalizacja przechowywania klucza odzyskiwania i klucza uruchamiania funkcji BitLocker |
| BDEPin | Numer PIN, który ma zostać przypisany do komputera docelowego podczas konfigurowania funkcji BitLocker, a właściwości BDEInstall lub OSDBitLockerMode są ustawione na wartość TPMPin. Ta właściwość może zawierać tylko wartości liczbowe lub alfanumeryczne na podstawie wartości właściwości BDEAllowAlphaNumericPin . |
| Klucz BDERecoveryKey | Wartość logiczna wskazująca, czy proces tworzy klucz odzyskiwania dla funkcji BitLocker |
| BDEWaitForEncryption | Wskazuje, czy proces wdrażania nie powinien być kontynuowany, dopóki funkcja BitLocker nie zakończy procesu szyfrowania dla wszystkich określonych dysków |
| DestinationDisk | Numer dysku, na którym obraz zostanie wdrożony |
| DestinationLogicalDrive | Dysk logiczny, na którym obraz zostanie wdrożony |
| DestinationPartition | Partycja dysku, na której zostanie wdrożony obraz |
| OSDPartitions | Liczba zdefiniowanych konfiguracji partycji (maksymalna liczba partycji, które można skonfigurować, wynosi dwie; wartość domyślna to brak). |
| OSDPartitionsxBootable | Partycja, która powinna być ustawiona na rozruch (domyślna pierwsza partycja jest ustawiona na rozruch). |
| OSDPartitionsxFileSystem | Typ systemu plików partycji (prawidłowe wartości to NTFS lub FAT32). |
| OSDPartitionsxQuickFormat | Wskazuje, czy partycja powinna być szybko sformatowana (wartość domyślna to TRUE). |
| OSDPartitionsxSize | Rozmiar partycji |
| OSDPartitionsxSizeUnits | Jednostki miary określające rozmiar partycji (Prawidłowe wartości to MB, GB lub %. Wartość domyślna to MB). |
| OSDPartitionsxType | Typ partycji do utworzenia |
| OSDPartitionsxVolumeLetterVariable | Litera dysku do przypisania do partycji |
| OSDPartitionsxVolumeName | Nazwa woluminu, który zostanie przypisany do partycji |
| WipeDisk | Wskazuje, czy dysk ma zostać wyczyszczony |
Zapisywanie i przywracanie informacji o stanie użytkownika
Informacje o stanie użytkownika składają się z informacji o profilu użytkownika, ulubionych programu Internet Explorer, plików danych i innych danych specyficznych dla użytkownika przechowywanych na komputerze docelowym. Proces wdrażania MDT może automatycznie przechwytywać i przywracać informacje o stanie użytkownika na komputerach docelowych.
Proces wdrażania MDT używa narzędzia USMT do zapisywania i przywracania informacji o stanie użytkownika. Podczas fazy przechwytywania stanu w procesie wdrażania MDT usługa USMT zapisuje informacje o stanie użytkownika w żądanej lokalizacji. Później, w fazie przywracania stanu, USMT przywraca te informacje o stanie użytkownika.
Aby zapisać i przywrócić informacje o stanie użytkownika na komputerach docelowych w mdt
Zapoznaj się z krokami sekwencji zadań używanymi do zapisywania i przywracania informacji o stanie użytkownika zgodnie z opisem w temacie Przeglądanie kroków sekwencji zadań informacji o stanie użytkownika.
Skonfiguruj właściwości MDT używane do zapisywania i przywracania informacji o stanie użytkownika zgodnie z opisem w artykule Konfigurowanie właściwości informacji o stanie użytkownika.
Dostosuj pliki kontrolek XML USMT zgodnie z opisem w temacie Konfigurowanie plików kontroli XML migracji stanu użytkownika.
Skonfiguruj funkcję MDT do przechwytywania stanu użytkownika w środowisku Windows PE (w trybie offline) lub w istniejącym systemie operacyjnym (online), zgodnie z opisem w temacie Konfigurowanie migracji stanu użytkownika w trybie offline usmt.
Przeglądanie kroków sekwencji zadań informacji o stanie użytkownika
Usługa MDT zawiera szablony sekwencji zadań dla wdrożeń LTI i ZTI dla programu Configuration Manager. Te szablony sekwencji zadań obejmują kroki sekwencji zadań wymienione w tabeli 163, które służą do zapisywania i przywracania informacji o stanie użytkownika.
Tabela 163. Kroki sekwencji zadań informacji o stanie użytkownika
| Krok sekwencji zadań | Opis |
|---|---|
| Generowanie plików migracji aplikacji | Generuje plik XML używany do identyfikowania dokumentów utworzonych przez aplikacje zainstalowane na komputerze docelowym |
| Przechwytywanie stanu użytkownika | Przechwytuje informacje o stanie użytkownika na podstawie plików migracji aplikacji generowanych przez krok sekwencji zadań Generowanie plików migracji aplikacji oraz właściwości informacji o stanie użytkownika w CustomSettings.ini lub w bazie danych MDT dla wdrożeń LTI |
| Przechwytywanie grup | Przechwytuje członkostwo w grupach lokalnych na komputerze docelowym na podstawie właściwości informacji o stanie użytkownika w CustomSettings.ini lub w bazie danych MDT |
| Przywracanie stanu użytkownika | Przywraca informacje o stanie użytkownika, które krok sekwencji zadań Przechwytywanie stanu użytkownika został zapisany na komputerze docelowym |
| Przywracanie grup | Przywraca informacje o członkostwie w grupie, które krok sekwencji zadań Przechwytywanie grup zapisany na komputerze docelowym |
| Przechwytywanie stanu użytkownika w trybie offline | Przechwytuje informacje o stanie użytkownika podczas działania w środowisku Windows PE (w trybie offline) zamiast systemu operacyjnego orignial (online). Ten krok sekwencji zadań uruchamia skrypt ZTIUserState.wsf i jest uruchamiany po spełnieniu następujących warunków: — Właściwość _SMSTSMediaType nie jest równa "OEMMedia". — Właściwość OSDDiskPart nie jest równa "TRUE". Ten krok sekwencji zadań jest częścią grupy USMT w trybie offline, która jest uruchamiana, gdy parametr USMTOfflineMigration ma wartość "TRUE". |
Konfigurowanie właściwości informacji o stanie użytkownika
Tabela 164 zawiera listę właściwości MDT dla wdrożeń LTI, które kontrolują zapisywanie i przywracanie informacji o stanie użytkownika. Te właściwości można skonfigurować w pliku CustomSettings.ini lub w bazie danych MDT. Aby uzyskać więcej informacji na temat właściwości w tabeli 164, zobacz odpowiednią sekcję dla każdej właściwości w dokumentacji MDT Toolkit Reference.
Tabela 164. Właściwości informacji o stanie użytkownika dla wdrożeń LTI
| Własność | Opis |
|---|---|
| LoadStateArgs | Lista parametrów przekazanych do narzędzia Loadstate.exe |
| ScanStateArgs | Lista parametrów przekazanych do narzędzia Scanstate.exe |
| UserDataLocation | Wskazuje, gdzie mają zostać zapisane dane migracji stanu użytkownika |
| UDDir | Folder, w którym są przechowywane dane migracji stanu użytkownika (ten folder istnieje pod folderem udostępnionym sieci określonym we właściwości UDShare ). |
| UDProfile | Rozdzielana przecinkami lista profilów użytkowników, które narzędzie Scanstate.exe musi zapisać podczas fazy przechwytywania stanu |
| UDShare | Udział sieciowy, w którym są przechowywane dane migracji stanu użytkownika |
| USMTOfflineMigration | Wskazuje, czy należy przeprowadzić migrację w trybie offline USMT. Migracja w trybie offline jest wykonywana podczas uruchamiania komputera w systemie Windows PE zamiast systemu operacyjnego obecnie zainstalowanego na komputerze docelowym. |
Ważna
Usługa USMT domyślnie będzie przechwytywać wszystkie konta użytkowników lokalnych i kont użytkowników domeny, chyba że zostanie jawnie wykluczone. Wszystkie przechwycone konta lokalne zostaną domyślnie uwzględnione w procesie przywracania. W niektórych okolicznościach krok przywracania zakończy się niepowodzeniem bez uwzględnienia /lae parametru, aby ustawić hasło dla tych kont lokalnych.
Konfigurowanie plików kontroli XML migracji stanu użytkownika
Narzędzie USMT używa domyślnych wersji plików XML migracji, chyba że zostanie wskazana ścieżka do niestandardowych plików kontrolek XML. Dostosuj pliki kontroli XML migracji stanu użytkownika dla narzędzia USMT, wykonując następujące zadania:
Skonfiguruj pliki kontroli XML dla usługi USMT dla wdrożeń LTI zgodnie z opisem w temacie Konfigurowanie plików kontroli XML migracji stanu użytkownika dla wdrożeń LTI.
Skonfiguruj pliki kontrolek XML dla usmt dla wdrożeń ZTI zgodnie z opisem w artykule Konfigurowanie plików kontroli XML migracji stanu użytkownika dla wdrożeń ZTI.
Konfigurowanie plików kontroli XML migracji stanu użytkownika dla wdrożeń LTI
W przypadku wdrożeń LTI wstaw co najmniej jeden wiersz w pliku CustomSettings.ini zawierającym właściwość USMTMigFiles dla każdego z plików kontrolek XML migracji USMT, które chcesz określić. Pliki XML należy skopiować do folderu USMT lub folderu Scripts w udziale dystrybucji.
Użyj następującego formatu dla tych wierszy:
USMTMigFiles1=MigApp.xml
USMTMigFiles2=MigUser.xml
USMTMigFiles3=MigSys.xml
USMTMigFiles4=MigCustom.xml
USMTConfigFile=Config.xml
Uwaga
Aby uzyskać szczegółowe informacje na temat ustawień konfiguracji, zobacz Dokumentacja zestawu narzędzi mdt.
Konfigurowanie plików kontroli XML migracji stanu użytkownika dla wdrożeń ZTI
W przypadku wdrożeń ZTI dla programu Configuration Manager wstaw wiersz w pliku CustomSettings.ini zawierający zmienną sekwencji zadań OSDMigrateConfigFiles dla pliku kontrolki XML migracji USMT, który chcesz określić. Jeśli określisz właściwość OSDMigrateConfigFiles , wstaw inny wiersz, który ustawia zmienną sekwencji zadań OSDMigrateMode na advanced.
Użyj następującego formatu dla tych wierszy:
OSDMigrateMode=Advanced
OSDMigrateConfigFiles=MigApp.xml,MigUser.xml
Ścieżka do plików kontrolek XML jest względna do bieżącego folderu, który będzie lokalizacją pakietu USMT. Jeśli przechowujesz pliki kontrolek XML w pakiecie USMT, zaktualizuj ten pakiet za każdym razem, gdy zmodyfikujesz dowolne pliki kontrolki XML. W przeciwnym razie można przechowywać pliki kontrolek XML w oddzielnym pakiecie lub udostępnionym folderze sieciowym i określić w pełni kwalifikowaną ścieżkę UNC do pakietu lub sieciowego folderu udostępnionego.
Konfigurowanie migracji stanu użytkownika usługi USMT w trybie offline
Narzędzie USMT może przeprowadzić migrację stanu użytkownika w trybie offline z komputera. W przypadku migracji w trybie offline przechwytywanie jest wykonywane w systemie Windows PE zamiast w istniejącym systemie operacyjnym. Zalety migracji stanu użytkownika w trybie offline to:
Nie musisz logować się na komputerze, na którym jest przechwytywany stan użytkownika.
Zasoby sprzętowe i pliki są łatwiej dostępne w usłudze ScanState i innych narzędziach USMT.
Wydajność może wzrosnąć na starszych komputerach, które mają ograniczone zasoby sprzętowe i wiele aplikacji.
Może to pomóc uniknąć konfliktów, w których plik jest używany przez inną aplikację lub usługę.
Jeśli komputer nie jest już uruchamiany prawidłowo, możesz użyć migracji w trybie offline do odzyskiwania plików i ustawień.
Wadą migracji stanu użytkownika w trybie offline jest to, że niektóre ustawienia użytkownika nie są przechwytywane, ale mogą być przechwytywane tylko podczas uruchamiania narzędzia USMT w docelowym systemie operacyjnym. Aby uzyskać listę ustawień, które nie są przechwytywane podczas przechwytywania stanu użytkownika w trybie offline, zobacz Co to jest usługa USMT Migrate?
Migrację stanu użytkownika usługi USMT w trybie offline można przeprowadzić w usłudze MDT:
W scenariuszu wdrażania odświeżania komputera przy użyciu technologii LTI, ZTI lub UDI, gdy wartość właściwości USMTOfflineMigration jest ustawiona na wartość "TRUE"
W scenariuszu wdrażania nowego komputera przy użyciu rozwiązania LTI ze stroną kreatora przenoszenia danych i ustawień w Kreatorze wdrażania lub jeśli wartość właściwości USMTOfflineMigration jest ustawiona na wartość "TRUE"
Uwaga
Nie można przeprowadzić migracji stanu użytkownika usługi USMT w trybie offline w scenariuszu wdrażania nowego komputera MDT przy użyciu rozwiązania ZTI.8
Dołączanie komputerów docelowych do domen usług AD DS
Jednym z ostatnich kroków w ukończeniu wdrażania docelowego systemu operacyjnego na komputerach docelowych jest dołączenie komputera do domeny usług AD DS. Mimo że ten proces można ukończyć ręcznie, usługa MDT obsługuje następujące zautomatyzowane metody dołączania komputerów docelowych do domen usług AD DS:
Korzystanie z Kreatora wdrażania zgodnie z opisem w temacie Dołączanie domen przy użyciu Kreatora wdrażania
Modyfikowanie CustomSettings.ini zgodnie z opisem w temacie Join Domains by Modifying the CustomSettings.ini File (Modyfikowanie pliku CustomSettings.ini)
Modyfikowanie Unattended.xml zgodnie z opisem w temacie Join Domains by Modifying the Unattended.xml File (Modyfikowanie pliku Unattended.xml)
Przy użyciu typu krok sekwencji zadań Odzyskiwanie po niepowodzeniu przyłączania do domeny zgodnie z opisem w temacie Przyłączanie do domen przy użyciu typu kroku sekwencji zadań Odzyskiwanie po awarii przyłączania do domeny
Korzystanie z funkcji dołączania do domeny w trybie offline systemu Windows zgodnie z opisem w temacie Dołączanie do domen przy użyciu przyłączania do domeny w trybie offline
Dołączanie do domen przy użyciu Kreatora wdrażania
W przypadku wdrożeń LTI strona Kreator dołączania komputera do domeny lub grupy roboczej w Kreatorze wdrażania systemu Windows w usłudze MDT umożliwia interaktywne udostępnianie ustawień konfiguracji niezbędnych do dołączenia do domeny. Tabela 165 zawiera listę ustawień konfiguracji na tej stronie kreatora używanych podczas dołączania do domeny.
Tabela 165. Ustawienia konfiguracji na stronie Kreator dołączania komputera do domeny lub grupy roboczej na potrzeby dołączania do domeny
| Ustawienie | Opis |
|---|---|
| Dołączanie do domeny | Wybierz, aby skonfigurować Kreatora wdrażania, aby dołączyć komputer docelowy do domeny. |
| Domain (Domena) | Określa domenę, do której ma zostać przyłączony komputer docelowy. To pole tekstowe jest włączone tylko po wybraniu pozycji Dołącz do domeny. |
| Nazwa użytkownika | Określa konto, które ma być używane podczas dołączania komputera docelowego do domeny określonej w domenie. To pole tekstowe jest włączone tylko po wybraniu pozycji Dołącz do domeny. |
| Hasło | Określa hasło dla konta określonego w polu Nazwa użytkownika. To pole tekstowe jest włączone tylko po wybraniu pozycji Dołącz do domeny. |
| Domain (Domena) | Określa domenę, w której znajduje się konto określone w nazwie użytkownika . To pole tekstowe jest włączone tylko po wybraniu pozycji Dołącz do domeny. |
| Jednostka organizacyjna | Określa jednostkę organizacyjną, w której konto komputera zostanie utworzone w domenie określonej w domenie. To pole tekstowe jest włączone tylko po wybraniu pozycji Dołącz do domeny. |
Aby uzyskać więcej informacji na temat ukończenia strony Kreatora dołączania komputera do domeny lub grupy roboczej w Kreatorze wdrażania systemu Windows, zobacz Ukończ Kreatora wdrażania.
Dołącz do domen, modyfikując plik CustomSettings.ini
Proces dołączania do domeny dla wdrożeń LTI lub ZTI można zautomatyzować, modyfikując właściwości wymienione w tabeli 166 w pliku CustomSettings.ini używanym w procesie wdrażania MDT.
Tabela 166. Właściwości w CustomSettings.ini modyfikowania w celu dołączenia do domeny
| Własność | Opis |
|---|---|
| DomenaAdmin | Poświadczenia konta użytkownika używane do przyłączenia komputera docelowego do domeny określonej w joinDomain; określ jako domenę\user_name lub user_name@domain.com |
| DomenaAdminDomain | Domena, w której znajdują się poświadczenia użytkownika określone w domenieAdmin |
| DomenaAdminPassword | Hasło używane dla konta administratora domeny określonego we właściwości DomainAdmin w celu dołączenia komputera do domeny |
| JoinDomain | Domena przyłączana przez komputer docelowy po wdrożeniu docelowego systemu operacyjnego (jest to domena, w której jest tworzone konto komputera docelowego. Właściwość JoinDomain może zawierać znaki alfanumeryczne, łączniki [-] i podkreślenia [_]. Właściwość JoinDomain nie może być pusta ani zawierać spacji). |
| MachineObjectOU | Jednostka organizacyjna usług AD DS w domenie docelowej, w której jest tworzone konto komputera dla komputera docelowego |
Dołącz do domen, modyfikując plik Unattended.xml
Proces dołączania do domeny dla wdrożeń LTI lub ZTI można zautomatyzować, modyfikując ustawienia wymienione w tabeli 167 w pliku Unattended.xml używanym w procesie wdrażania MDT.
Tabela 167. Ustawienia w Unattended.xml modyfikowania na potrzeby dołączania do domeny
| Ustawienie | Opis |
|---|---|
| Nazwa użytkownika | Poświadczenia konta użytkownika używane do dołączania komputera docelowego do domeny określonej w artykule JoinDomain |
| Domain (Domena) | Domena, w której znajdują się poświadczenia użytkownika określone w polu Nazwa użytkownika |
| Hasło | Hasło używane dla konta administratora domeny określonego w ustawieniu Nazwa użytkownika w celu dołączenia komputera do domeny |
| JoinDomain | Domena przyłączana do komputera docelowego po wdrożeniu docelowego systemu operacyjnego |
| MachineObjectOU | Jednostka organizacyjna usług AD DS w domenie docelowej, w której jest tworzone konto komputera dla komputera docelowego |
Aby uzyskać więcej informacji na temat tych ustawień, zobacz Microsoft-Windows-UnattendedJoin.
Dołączanie do domen przy użyciu typu kroku sekwencji zadań Odzyskiwanie po niepowodzeniu przyłączania do domeny
Kroki sekwencji zadań oparte na kroku sekwencji zadań Odzyskiwanie z przyłączania do domeny typu sekwencji zadań ponów próbę przyłączenia do domeny, korzystając z informacji o konfiguracji określonych w CustomSettings.ini. Możesz skonfigurować typ kroku sekwencji zadań Odzyskiwanie z błędu dołączania do domeny , aby odzyskać je przy użyciu jednej z następujących metod:
Automatyczne odzyskiwanie (ponownie uruchom domenę sprzężenia). Ta metoda automatycznie ponawia próbę procesu przyłączania do domeny bez interwencji. Wybierz tę metodę, jeśli chcesz, aby proces MDT automatycznie ponowił próbę dołączenia do domeny.
Ręczne odzyskiwanie (Zezwalaj użytkownikowi na dołączanie do domeny). Ta metoda umożliwia użytkownikowi uruchamiającemu Kreatora wdrażania ponowienie próby dołączenia do domeny. Wybierz tę metodę, jeśli chcesz, aby proces MDT zezwalał użytkownikowi na ponowienie próby dołączenia do domeny.
Brak odzyskiwania (zatrzymywanie wykonywania skryptu). Ta metoda automatycznie kończy sekwencję zadań, jeśli komputer nie został pomyślnie przyłączony do domeny. Wybierz tę metodę, jeśli chcesz, aby usługa MDT przestała uruchamiać sekwencję zadań, jeśli komputer nie dołączył pomyślnie do domeny.
Aby skonfigurować kroki sekwencji zadań na podstawie typu kroku sekwencji zadań Odzyskiwanie po niepowodzeniu dołączania do domeny
Wybierz pozycję Start, a następnie wskaż pozycję Wszystkie programy. Wskaż pozycję Microsoft Deployment Toolkit, a następnie wybierz pozycję Wdrażanie aplikacji Workbench.
W drzewie konsoli aplikacji Deployment Workbench przejdź do obszaru Deployment Workbench/Deployment Shares/deployment_share/Task Sequences (Gdzie deployment_share to nazwa udziału wdrożenia, w którym skonfigurujesz sekwencję zadań).
W okienku szczegółów wybierz pozycję task_sequence_name (gdzie task_sequence_name to nazwa sekwencji zadań, którą chcesz skonfigurować).
W okienku Akcje wybierz pozycję Właściwości.
Zostanie otwarte okno dialogowe Właściwościtask_sequence_name (gdzie task_sequence_name to nazwa sekwencji zadań, którą chcesz skonfigurować).
Na karcie Sekwencja zadań w hierarchii sekwencji zadań przejdź do task_sequence_step, a następnie wybierz kartę Właściwości .
Na karcie Właściwości skonfiguruj ustawienia wymienione w tabeli 168 na podstawie wymagań organizacji, a następnie wybierz przycisk OK.
Tabela 168. Ustawienia konfiguracji na karcie Właściwości typu kroku Sekwencja zadań Odzyskiwanie po niepowodzeniu przyłączania do domeny
Ustawienie Opis Type Zawiera typ sekwencji zadań, który jest zawsze ustawiony na wartość Odzyskaj po niepowodzeniu przyłączania do domeny Nazwa Zawiera nazwę kroku sekwencji zadań wyświetlanego w sekwencji zadań Komentarze Zawiera opisowe informacje o kroku sekwencji zadań Automatyczne odzyskiwanie (ponownie uruchom domenę sprzężenia) Wybierz, aby skonfigurować krok sekwencji zadań, aby automatycznie ponowić próbę przyłączenia do domeny bez interwencji Ręczne odzyskiwanie (zezwalanie użytkownikowi na dołączanie do domeny) Wybierz, aby skonfigurować krok sekwencji zadań, aby umożliwić użytkownikowi ponowienie próby dołączenia do domeny Brak odzyskiwania (zatrzymywanie wykonywania skryptu) Wybierz, aby skonfigurować krok sekwencji zadań, aby zatrzymać sekwencję zadań, jeśli komputer nie dołączył pomyślnie do domeny
Dołączanie do domen przy użyciu przyłączania do domeny w trybie offline
Przyłączanie do domeny w trybie offline to proces dołączania do domeny bez kontaktowania się z kontrolerem domeny. Ten proces umożliwia dołączenie komputerów do domeny w lokalizacjach, w których nie ma łączności z siecią firmową.
Przy użyciu przyłączania do domeny w trybie offline komputery docelowe mogą zostać przyłączone do domeny po początkowym uruchomieniu po zainstalowaniu docelowego systemu operacyjnego. Do ukończenia procesu przyłączania do domeny nie jest wymagane żadne dodatkowe ponowne uruchomienie, co może znacznie skrócić ogólny czas wymagany dla wdrożeń maszyn wirtualnych na szeroką skalę.
Przyłączanie do domeny w trybie offline jest wariantem dołączania domen przez zmodyfikowanie pliku Unattend.xml. Plik Unattend.xml zawiera sekcję Microsoft-Windows-UnattendJoin/Identification/Provisioning , która zawiera ustawienia konfiguracji dotyczące dołączania do domeny.
Aby uzyskać więcej informacji na temat:
Proces dołączania do domeny w trybie offline można znaleźć w temacie Offline Domain Join (Djoin.exe) Step-by-Step Guide (Dołączanie do domeny offline (Djoin.exe) — przewodnik krok po kroku
Konfigurowanie pliku Unattended.xml w celu przeprowadzenia sprzężenia w trybie offline można znaleźć w sekcji "Wykonywanie dołączania do domeny offline przy użyciu instalacji nienadzorowanego systemu operacyjnego" w przewodniku krok po kroku dołączania do domeny w trybie offline (Djoin.exe)
Wdrażanie aktualizacji oprogramowania na komputerach docelowych
Oprócz docelowego systemu operacyjnego, aplikacji, sterowników urządzeń i innych składników oprogramowania może być konieczne zastosowanie aktualizacji oprogramowania do wszystkich tych składników oprogramowania. Te aktualizacje oprogramowania są wymagane w celu zapewnienia spójnej konfiguracji odniesienia dla wszystkich komputerów docelowych.
Wdrażanie aktualizacji oprogramowania na komputerach docelowych w usłudze MDT przez:
Wybieranie odpowiednich strategii wdrażania aktualizacji oprogramowania zgodnie z opisem w temacie Wybieranie strategii wdrażania aktualizacji oprogramowania
Wdrażanie aktualizacji oprogramowania przy użyciu technologii opartych na agencie usługi Windows Update dla wdrożeń LTI zgodnie z opisem w temacie Wdrażanie aktualizacji oprogramowania za pomocą agenta usługi Windows Update dla wdrożeń LTI
Wdrażanie aktualizacji oprogramowania przy użyciu aplikacji Deployment Workbench dla wdrożeń LTI zgodnie z opisem w temacie Wdrażanie aktualizacji oprogramowania za pomocą aplikacji Deployment Workbench for LTI Deployments
Wdrażanie aktualizacji oprogramowania przy użyciu programu Configuration Manager dla wdrożeń ZTI zgodnie z opisem w temacie Wdrażanie aktualizacji oprogramowania za pomocą programu Configuration Manager dla wdrożeń ZTI
Wybierz strategię wdrażania aktualizacji oprogramowania
Strategie wdrażania aktualizacji oprogramowania są oparte na tym, kiedy aktualizacje oprogramowania mają zostać zainstalowane. Aktualizacje oprogramowania można zainstalować:
Jako część obrazu wdrożonego na komputerach docelowych
Po wdrożeniu docelowego systemu operacyjnego na komputerach docelowych
Wdrażanie aktualizacji oprogramowania za pomocą agenta usługi Windows Update dla wdrożeń LTI
We wdrożeniach LTI można instalować aktualizacje oprogramowania z usługi Windows Update lub programu WSUS przy użyciu kroku sekwencji zadań z uruchomionym skryptem ZTIWindowsUpdate.wsf. Niektóre szablony sekwencji zadań LTI dostępne w usłudze MDT obejmują krok sekwencji zadań usługi Windows Update (instalacja przed aplikacją) i krok sekwencji zadań Usługi Windows Update (instalacja po aplikacji ).
Możesz również utworzyć niestandardowy krok sekwencji zadań na podstawie typu kroku sekwencji zadań Uruchom wiersz polecenia , który uruchamia następujący wiersz polecenia:
Cscript.exe "%SCRIPTROOT%\ZTIWindowsUpdate.wsf"
Wdrażanie aktualizacji oprogramowania za pomocą aplikacji Deployment Workbench dla wdrożeń LTI
We wdrożeniach LTI można zainstalować aktualizacje oprogramowania dla systemu Windows w węźle Pakiety w aplikacji Deployment Workbench przy użyciu kroku sekwencji zadań opartego na typie kroku sekwencji zadań Zainstaluj aktualizacje w trybie offline . Niektóre szablony sekwencji zadań LTI dostępne w rozwiązaniu MDT obejmują krok sekwencji zadań Zastosuj poprawki , który jest oparty na typie kroku sekwencji zadań Zainstaluj aktualizacje w trybie offline .
Za pomocą tej metody można kontrolować aktualizacje oprogramowania wdrożone na komputerach docelowych przy użyciu profilów wyboru. Krok sekwencji zadań Zainstaluj aktualizacje w trybie offline umożliwia określenie profilu wyboru, aby można było określić, które aktualizacje oprogramowania mają zostać wdrożone. Jeśli chcesz wdrożyć aktualizacje oprogramowania na podstawie wielu profilów wyboru, utwórz krok sekwencji zadań dla każdego profilu wyboru, a następnie określ odpowiedni profil wyboru w kroku sekwencji zadań.
Aby uzyskać więcej informacji na temat tworzenia profilów wyboru, zobacz Tworzenie nowego profilu wyboru w aplikacji Deployment Workbench.
Wdrażanie aktualizacji oprogramowania za pomocą programu Configuration Manager dla wdrożeń ZTI
W przypadku wdrożeń ZTI przy użyciu programu Configuration Manager można inicjować aktualizacje oprogramowania przy użyciu kroku sekwencji zadań opartego na typie kroku sekwencji zadań Instalowanie aktualizacji oprogramowania . Typ sekwencji zadań Zainstaluj aktualizacje oprogramowania umożliwia zainstalowanie tylko obowiązkowych lub wszystkich aktualizacji oprogramowania w jednym kroku sekwencji zadań przy użyciu jednej z opcji konfiguracji wymienionych w tabeli 169.
Tabela 169. Ustawienia konfiguracji na karcie Właściwości kroku Sekwencja zadań Zainstaluj aktualizacje oprogramowania
| Ustawienie | Opis |
|---|---|
| Nazwa | Konfiguruje nazwę kroku sekwencji zadań wyświetlanego w hierarchii sekwencji zadań |
| Opis | Konfiguruje tekst opisu dla kroku sekwencji zadań |
| Obowiązkowe aktualizacje oprogramowania | Wybranie opcji konfiguruje krok sekwencji zadań w celu zainstalowania tylko obowiązkowych aktualizacji oprogramowania |
| Wszystkie aktualizacje oprogramowania | Wybranie opcji konfiguruje krok sekwencji zadań w celu zainstalowania wszystkich aktualizacji oprogramowania, w tym obowiązkowych aktualizacji oprogramowania |
Aby uzyskać więcej informacji na temat typu sekwencji zadań Instalowanie aktualizacji oprogramowania , zobacz sekcję "Instalowanie aktualizacji oprogramowania" w sekcji "Kroki sekwencji zadań w programie Configuration Manager" w bibliotece dokumentacji programu Configuration Manager zainstalowanej z programem Configuration Manager.
Zarządzanie sterownikami urządzeń
Zarządzanie sterownikami urządzeń jest kluczowym składnikiem wdrażania systemów operacyjnych na komputerach docelowych. Aby wdrożenie zakończyło się pomyślnie, odpowiednie sterowniki urządzeń muszą być dostępne dla systemu Windows PE i docelowego systemu operacyjnego.
Zarządzanie sterownikami urządzeń przy użyciu funkcji MDT:
Wybieranie odpowiednich strategii zarządzania sterownikami urządzeń zgodnie z opisem w temacie Wybieranie strategii zarządzania sterownikami urządzeń
Zarządzanie sterownikami urządzeń przy użyciu aplikacji Deployment Workbench dla wdrożeń LTI zgodnie z opisem w temacie Control Device Driver Deployments for LTI (Sterowanie wdrożeniami sterowników urządzeń dla lti)
Zarządzanie sterownikami urządzeń przy użyciu programu Configuration Manager dla wdrożeń ZTI zgodnie z opisem w temacie Control Device Driver Deployments Using Configuration Manager for ZTI (Kontrolowanie wdrożeń sterowników urządzeń przy użyciu programu Configuration Manager for ZTI)
Rozwiązywanie problemów z podpisywaniem sterowników urządzeń zgodnie z opisem w temacie Rozwiązywanie problemów z podpisywaniem sterownika urządzenia
Wybierz strategię zarządzania sterownikami urządzeń
Poniżej przedstawiono ogólne strategie zarządzania sterownikami urządzeń:
Uwzględnij wszystkie sterowniki urządzeń. Jest to domyślne zachowanie wdrożeń LTI i ZTI. W tej strategii wszystkie sterowniki są wdrażane na komputerze docelowym. Następnie system Windows PE i docelowy system operacyjny używają identyfikatorów Plug-and-Play do identyfikowania sterowników urządzeń wymaganych dla urządzeń na komputerach docelowych.
Uwzględnij tylko sterowniki urządzeń wymagane specjalnie dla komputera docelowego. W tej strategii tylko sterowniki urządzeń specyficzne dla komputera docelowego są wdrażane na komputerze docelowym. Wymaga to skonfigurowania procesu ZTI i LTI w celu kontrolowania sterowników urządzeń wdrożonych na komputerze docelowym.
Tabela 170 zawiera listę zalet i wad tych strategii zarządzania sterownikami urządzeń.
Tabela 170. Zalety i wady strategii zarządzania sterownikami urządzeń
| Strategia | Zalety | Wady |
|---|---|---|
| Uwzględnij wszystkie sterowniki urządzeń | - Wymaga mniej czasu początkowego i wysiłku w celu zidentyfikowania odpowiednich czynników. - Działa dobrze, gdy jest mniej sterowników urządzeń do zarządzania. |
- Obrazy są większe. — Obrazy wymagają częstszych aktualizacji wersji. - Ciągłe zarządzanie sterownikami urządzeń na obrazie wymaga więcej wysiłku, ponieważ na obrazie jest więcej sterowników. - Nie działa dobrze, jeśli istnieje duża liczba sterowników urządzeń do zarządzania. |
| Uwzględnij tylko sterowniki urządzeń wymagane specjalnie dla komputera docelowego | - Ciągłe zarządzanie sterownikami urządzeń na obrazie wymaga mniejszego nakładu pracy, ponieważ na obrazie jest mniej sterowników. - Obrazy są mniejsze. — Obrazy wymagają rzadziej aktualizowanych wersji. - Działa dobrze, gdy istnieje duża liczba sterowników urządzeń do zarządzania. |
- Wymaga więcej czasu początkowego i wysiłku w celu zidentyfikowania odpowiednich czynników. — Może wprowadzać niepotrzebne obciążenie związane z zarządzaniem, gdy jest mniej sterowników urządzeń do zarządzania. |
Każda z tych strategii może powodować problemy, jeśli zostanie podjęta do skrajności. Strategia "Uwzględnij wszystkie sterowniki urządzeń" może powodować problemy podczas próby zarządzania dziesiątkami tysięcy sterowników urządzeń ze względu na większe rozmiary pobierania i większe prawdopodobieństwo wykrycia nieprawidłowych sterowników urządzeń. Złożona struktura zarządzania używana w strategii "Uwzględnij tylko sterowniki urządzeń wymagane specjalnie dla komputera docelowego" może być zbyt skomplikowana do zarządzania małymi środowiskami z tylko dwoma lub trzema różnymi typami komputerów i może powodować spędzanie dużo niepotrzebnego czasu z góry.
W większości przypadków wybierz strategię zarządzania sterownikami urządzeń, która jest hybrydą tych strategii i najlepiej pasuje do Twojej organizacji.
Sterowanie wdrożeniami sterowników urządzeń dla lti
Celem zarządzania sterownikami urządzeń dla wdrożeń LTI jest zapewnienie wdrożenia na komputerach docelowych tylko odpowiednich sterowników urządzeń bez konieczności niepotrzebnego nakładu pracy i zarządzania. Ogólne podejście do zarządzania sterownikami urządzeń przy użyciu aplikacji Deployment Workbench dla wdrożeń LTI jest następujące:
Utwórz strukturę folderów w węźle Sterowniki out-of-box aplikacji Deployment Workbench, aby zorganizować sterowniki urządzeń zgodnie z opisem w temacie Tworzenie folderów w celu organizowania sterowników urządzeń dla wdrożeń LTI.
Utwórz profile wyboru używane do wybierania sterowników urządzeń do wdrożenia na podstawie struktury folderów utworzonej w poprzednim kroku zgodnie z opisem w sekcji Tworzenie profilów wyboru, aby wybrać sterowniki urządzeń dla wdrożeń LTI.
Skonfiguruj sekwencje zadań w celu wdrożenia sterowników urządzeń w profilach wyboru zgodnie z opisem w temacie Konfigurowanie sekwencji zadań w celu wdrażania sterowników urządzeń w profilach wyboru dla wdrożeń LTI.
Tworzenie folderów w celu organizowania sterowników urządzeń dla wdrożeń LTI
Utwórz struktury folderów w węźle Sterowniki out-of-box w aplikacji Deployment Workbench, aby zapewnić poziom kontroli, który chcesz wdrożyć sterowniki urządzeń na komputerach docelowych. Struktura folderów grupuje lub kategoryzuje sterowniki urządzeń, aby można było wybrać określone grupy lub kategorie sterowników przy użyciu profilów wyboru.
Wybierz dowolną kombinację następujących metod tworzenia struktur folderów:
Docelowy system operacyjny. Wybierz tę metodę, aby wdrożyć na komputerze docelowym tylko sterowniki urządzeń w oparciu o odpowiedni docelowy system operacyjny.
Architektura procesora komputerów docelowych. Wybierz tę metodę, aby wdrożyć tylko sterowniki urządzeń na komputerach docelowych w oparciu o odpowiednią architekturę procesora (32-bitową lub 64-bitową).
Producent (marka) i model komputerów docelowych. Wybierz tę metodę, aby wdrożyć sterowniki urządzeń na komputerze docelowym na podstawie odpowiedniej formy i modelu komputera docelowego.
Porada
Jeśli nazwa folderu jest zgodna z wartością zwróconą przez system BIOS dla elementu make i modelu, możesz wybrać odpowiednią strukturę folderów na podstawie zmiennych sekwencji zadań w dalszej części procesu.
Złożoność tworzonej struktury folderów zależy od poziomu precyzji, który chcesz wdrożyć sterowniki urządzeń. Tym większa precyzja, tym bardziej złożona jest struktura folderów.
Możesz również wybrać metodę tworzenia struktur folderów na podstawie określonych problemów, które mogą wystąpić, lub rozwiązać istniejący problem. Na przykład może wystąpić jeden z następujących problemów:
Sterowniki urządzeń są wybierane dla niewłaściwego systemu operacyjnego. W takim przypadku można zorganizować sterowniki urządzeń, tworząc następującą strukturę folderów w węźle Sterowniki out-of-box w aplikacji Deployment Workbench na podstawie systemów operacyjnych, a następnie umieść sterowniki urządzeń w odpowiednich folderach:
Windows 7
Windows Server 2008 R2
System Windows Server 2012
Windows 8
Sterowniki urządzeń są wybierane dla nieprawidłowej architektury procesora. W takim przypadku można zorganizować sterowniki urządzeń, tworząc następującą strukturę folderów w węźle Sterowniki out-of-box w aplikacji Deployment Workbench na podstawie architektury procesora, a następnie umieść sterowniki urządzeń w odpowiednich folderach:
x86
x64
Sterowniki urządzeń są wybierane dla niewłaściwego elementu i modelu komputera docelowego. W takim przypadku można zorganizować sterowniki urządzeń, tworząc następującą strukturę folderów w węźle Sterowniki out-of-box w aplikacji Deployment Workbench na podstawie nazwy i modelu komputera docelowego, a następnie umieść sterowniki urządzeń w odpowiednich folderach:
make_01\
...\model_01
...\model_02
...\model_03
make_02\
...\model_aa
...\model_ab
make_03\
...\model_xx
...\model_xy
Przykład: Struktura folderu sterownika urządzenia Woodgrove Bank dla lti
Woodgrove Bank zdecydował, że chce zachować dokładną kontrolę nad sterownikami urządzeń wdrożonymi na komputerach docelowych. W związku z tym jego prozy IP tworzą strukturę folderów w węźle Sterowniki out-of-Box w aplikacji Deployment Workbench, która organizuje sterowniki urządzeń według architektury tworzenia i modelowania, systemu operacyjnego i procesora:
make\model\operating_system\architecture
Rysunek 14 ilustruje strukturę folderów utworzoną przez bank Woodgrove Bank.
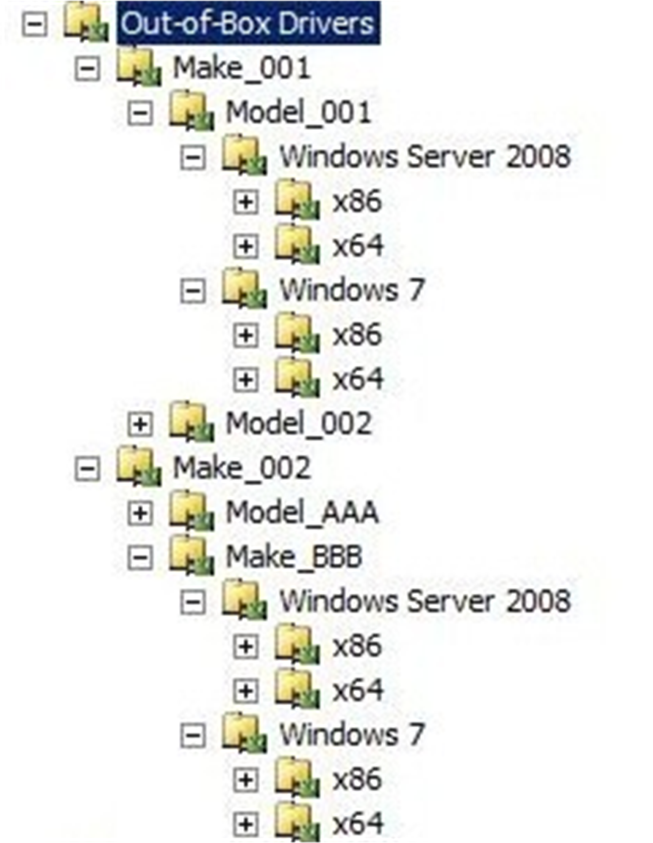
Rysunek 14. Struktura folderu sterownika urządzenia utworzona przez woodgrove Bank
Tworzenie profilów wyboru w celu wybrania sterowników urządzeń dla wdrożeń LTI
Utwórz profile wyboru, aby zidentyfikować kombinację sterowników urządzeń, które chcesz wdrożyć na określonych komputerach docelowych w oparciu o strukturę folderów utworzoną w węźle Sterowniki out-of-box w aplikacji Deployment Workbench. Proces wdrażania LTI używa profilów wyboru, aby określić sterowniki urządzeń do wdrożenia w kroku sekwencji zadań Wstrzykiwanie sterowników w CustomSettings.ini i w bazie danych MDT.
Domyślnie profile wyboru wdrażają sterowniki urządzeń w wybranym folderze i podfolderach. Utwórz profile wyboru na podstawie poziomu kontroli, jaki chcesz mieć nad wdrażanymi sterownikami urządzeń. Jeśli utworzysz profile wyboru w folderach:
Wyższe w strukturze folderów, więcej sterowników urządzeń są dołączone i masz mniej szczegółową kontrolę nad wdrożonymi sterownikami urządzeń
Poniżej struktury folderów uwzględniono mniej sterowników urządzeń i masz bardziej szczegółową kontrolę nad wdrożonymi sterownikami urządzeń
Porada
Użyj nazw profilów wyboru, które umożliwiają łatwe identyfikowanie uwzględnionych w nich sterowników urządzeń, takich jak 32-bitowe i 64-bitowe sterowniki urządzeń z systemem Windows 7, sterowniki urządzeń z systemem Windows 8 64-bitowe lub Fabrikam — model A532— 32-bitowe sterowniki urządzeń.
Przykład: Profile wyboru sterowników urządzeń Woodgrove Bank dla wdrożeń LTI
Woodgrove Bank zdecydował, że chce zachować dokładną kontrolę nad sterownikami urządzeń wdrożonymi na komputerach docelowych. Dlatego jego ekscesy IT tworzą profil wyboru dla każdego folderu na poziomie liścia w następującej strukturze folderów:
make\model\operating_system\architecture
Woodgrove Bank nazwał profile wyboru na podstawie struktury folderów w formacie w następujący sposób:
make-model-operating_system-architecture
Poniżej przedstawiono przykład konwencji nazewnictwa profilu wyboru banku Woodgrove Bank dla sterowników urządzeń 64-bitowych dla systemu Windows 8 działających na komputerze z nazwą "Fabrikam" jako produktem i "FK5323" jako modelem:
"Fabrikam-FK5323-Win8-x64"
Konfigurowanie sekwencji zadań w celu wdrażania sterowników urządzeń w profilach wyboru dla wdrożeń LTI
Zmodyfikuj konfigurację sekwencji zadań, aby odwoływać się do profilów wyboru i wdrażać odpowiednie sterowniki urządzeń na komputerach docelowych. Profile wyboru są widoczne dla procesu wdrażania LTI w następujący sposób:
Profile wyboru, które można skonfigurować w aplikacji Deployment Workbench, pliku CustomSettings.ini lub w bazie danych MDT
Grupy sterowników urządzeń, które można skonfigurować w pliku CustomSettings.ini lub w bazie danych MDT
Profile wyboru i grupy sterowników urządzeń są addytywne. Proces wdrażania LTI tworzy listę sterowników urządzeń do wdrożenia w oparciu o związek zarówno profilów wyboru, jak i grup sterowników urządzeń, co może powodować nieprzewidywalne wyniki, ponieważ domyślny profil wyboru i domyślna grupa sterowników urządzeń obejmują wszystkie sterowniki urządzeń. Jeśli na przykład określisz profil wyboru zawierający tylko 64-bitowe sterowniki urządzeń i pozostawisz domyślną grupę sterowników urządzeń, wynik będzie zawierać wszystkie sterowniki urządzeń.
Aby zmienić to zachowanie, określ:
Grupa sterowników urządzeniaNothing w pliku CustomSettings.ini lub w bazie danych MDT, aby umożliwić profilowi wyboru kontrolowanie sterowników urządzeń wdrożonych na komputerze docelowym
Profil wyboruNic w kroku sekwencji zadań Wstrzykiwanie sterownika, plik CustomSettings.ini lub baza danych MDT, aby umożliwić grupie sterowników urządzeń kontrolowanie sterowników urządzeń wdrożonych na komputerze docelowym
Określony zestaw sterowników urządzeń dla profilu wyboru i grupy sterowników urządzeń, dzięki czemu wdrożono znany zestaw sterowników urządzeń
Poniżej przedstawiono strategie konfigurowania sekwencji zadań w celu kontrolowania wdrażania sterowników urządzeń dla wdrożeń LTI:
W przypadku pojedynczego profilu wyboru zmodyfikuj krok sekwencji zadań Wstrzykiwanie sterownika , który znajduje się w większości szablonów sekwencji zadań LTI, aby użyć profilu wyboru.
W przypadku ograniczonej liczby profilów wyboru dodaj krok sekwencji zadań Wstrzyknij sterownik dla każdego profilu wyboru, a następnie skonfiguruj każdy krok sekwencji zadań przy użyciu odpowiedniego profilu wyboru.
Skonfiguruj pojedynczy krok sekwencji zadań Wstrzyknij sterownik w sekwencji zadań, a następnie przesłoń profil wyboru określony w kroku sekwencji zadań Wstrzykiwanie sterownika przy użyciu zmiennej sekwencji zadań DriverSelectionProfile w pliku CustomSettings.ini lub bazie danych MDT.
Uwaga
Profil wyboru określony w zmiennej sekwencji zadań DriverSelectionProfile zastępuje wszystkie kroki sekwencji zadań Wstrzykiwanie sterownika w sekwencji zadań. Jeśli w sekwencji zadań masz wiele wszystkich kroków sekwencji zadań Wstrzykiwanie sterownika , wszystkie zostaną zastąpione.
Skonfiguruj pojedynczy krok sekwencji zadań Wstrzyknij sterownik w sekwencji zadań (która już istnieje w większości szablonów sekwencji zadań LTI), ale określ dodatkowe sterowniki urządzeń do dodania przy użyciu zmiennej sekwencji zadań DriverGroup . Ponieważ profile wyboru i grupy sterowników urządzeń są addytywne, sterowniki urządzeń określone w zmiennej sekwencji zadań DriverGroup są wdrażane oprócz sterowników urządzeń w profilu wyboru.
Jeśli chcesz użyć zmiennej sekwencji zadań DriverGroup w celu zapewnienia zgodności z poprzednimi wersjami mdt, skonfiguruj krok sekwencji zadań Wstrzykiwanie sterownika , aby użyć profilu wyboru Nic .
Uwaga
Możesz również użyć właściwości DriverPaths , aby określić ścieżkę UNC do folderów zawierających sterowniki urządzeń do wdrożenia. Jednak ta metoda jest dostarczana w celu zapewnienia zgodności z poprzednimi wersjami mdt. Zamiast tego użyj profilów wyboru lub zmiennej sekwencji zadań DriverGroup .
Przykład: Konfiguracja sekwencji zadań sterownika urządzenia Woodgrove Bank dla wdrożeń LTI
Woodgrove Bank zdecydował, że chce zachować dokładną kontrolę nad sterownikami urządzeń wdrożonymi na komputerach docelowych. Jego specjalistów IT utworzyli strukturę folderów sterowników urządzeń i strategię profilu wyboru, która umożliwia szczegółową kontrolę sterowników urządzeń.
Eksploratorzy IT skonfigurowali swoje sekwencje zadań przy użyciu kroku sekwencji zadań Wstrzyknij sterownik w sekwencjach zadań z najbardziej powszechną konfiguracją w organizacji, a następnie użyli zmiennej sekwencji zadań DriverSelectionProfile w pliku CustomSettings.ini i bazie danych MDT w celu zastąpienia profilu wyboru określonego w kroku sekwencji zadań Wstrzykiwanie sterownika w razie potrzeby.
W pliku CustomSettings.ini dla zmiennej sekwencji zadań DriverSelectionProfile dodano następujący wiersz:
DriverSelectionProfile =%MAKE%-%MODEL%-Win8-%ARCHITECTURE%
Uwaga
System operacyjny jest statyczną wartością zmiennej sekwencji zadań DriverSelectionProfile , ponieważ sekwencja zadań wdroży tylko jeden system operacyjny.
Kontrolowanie wdrożeń sterowników urządzeń przy użyciu programu Configuration Manager dla usługi ZTI
Wdrożenia ZTI w programie Configuration Manager używają katalogu sterowników w programie Configuration Manager jako centralnego repozytorium sterowników urządzeń. Po zaimportowaniu sterowników urządzeń do katalogu sterowników można je zorganizować według:
Pakiety sterowników urządzeń. Podobnie jak pakiety oprogramowania, pakiety sterowników urządzeń są dystrybuowane do punktów dystrybucji, dzięki czemu są dostępne dla komputerów docelowych. Można utworzyć wiele pakietów sterowników urządzeń w celu grupowania sterowników urządzeń do wdrożenia na komputerze docelowym, takich jak tworzenie i model komputera docelowego. Sterowniki urządzeń wdrożone na podstawie pakietów sterowników urządzeń można kontrolować za pomocą kroku sekwencji zadań Zastosuj pakiet sterowników .
Kategorie sterowników urządzeń. Kategorie sterowników urządzeń umożliwiają określenie kategorii dla każdego sterownika urządzenia, który zostanie zaimportowany do katalogu sterowników. Kategorie umożliwiają grupowanie sterowników urządzeń na podstawie typowych cech, takich jak wszystkie sterowniki kart sieciowych lub architektura procesora. Sterowniki urządzeń wdrożone na komputerze docelowym można kontrolować na podstawie kategorii sterowników urządzeń przy użyciu kroku sekwencji zadań Automatycznie zastosuj sterowniki .
Większość sekwencji zadań ZTI utworzonych przy użyciu szablonów sekwencji zadań MDT obejmuje krok sekwencji zadań Automatycznie zastosuj sterowniki . Domyślnie ten krok konfiguruje sekwencję zadań w celu wdrożenia wszystkich sterowników urządzeń na komputerze docelowym, umożliwiając docelowemu systemowi operacyjnemu wybranie wymaganych sterowników urządzeń.
Poniższa lista zawiera strategie konfigurowania sekwencji zadań w celu kontrolowania wdrażania sterowników urządzeń dla wdrożeń ZTI w programie Configuration Manager:
Utwórz wiele kategorii sterowników urządzeń, które są skonfigurowane w wielu krokach sekwencji zadań Automatycznie zastosuj sterowniki . Sterowanie wdrażaniem sterowników urządzeń przez wykonanie następujących kroków:
Tworzenie kategorii sterowników urządzeń na podstawie poziomu szczegółowości, który ma być sterowany wdrażaniem sterowników urządzeń.
Dodaj wiele kroków sekwencji zadań Automatycznie zastosuj sterowniki na podstawie liczby kategorii kombinacji, które chcesz wdrożyć.
Skonfiguruj krok sekwencji zadań Automatycznie zastosuj sterowniki , aby używać odpowiedniej kombinacji kategorii sterowników urządzeń przy użyciu pola Ograniczanie dopasowania sterowników, aby uwzględniać tylko sterowniki w wybranych kategoriach .
Skonfiguruj warunki kroku sekwencji zadań na podstawie zawartości pakietu sterowników urządzenia.
Jeśli na przykład pakiety sterowników urządzeń są oparte na modelu i utworzeniu komputera docelowego, skonfiguruj krok sekwencji zadań, aby był uruchamiany, gdy zmienne sekwencji zadań Make i Model są równe znakowi i modelowi pakietu sterowników urządzenia.
Utwórz wiele pakietów sterowników urządzeń skonfigurowanych w wielu krokach sekwencji zadań Zastosuj pakiet sterownika . Sterowanie wdrażaniem sterowników urządzeń przez wykonanie następujących kroków:
Tworzenie pakietów sterowników urządzeń na podstawie kryteriów ograniczania sterowników urządzeń do wdrożenia.
Dla każdego pakietu sterowników urządzeń dodaj krok sekwencji zadań Zastosuj pakiet sterownika dla każdej kategorii.
Skonfiguruj krok sekwencji zadań Zastosuj pakiet sterowników , aby użyć odpowiedniego pakietu sterowników urządzeń.
Skonfiguruj warunki kroku sekwencji zadań na podstawie zawartości pakietu sterowników urządzenia.
Jeśli na przykład pakiety sterowników urządzeń są oparte na modelu i utworzeniu komputera docelowego, skonfiguruj krok sekwencji zadań, aby był uruchamiany, gdy zmienne sekwencji zadań Make i Model są równe znakowi i modelowi pakietu sterowników urządzenia.
Skonfiguruj pojedynczy krok sekwencji zadań Automatycznie zastosuj sterowniki w sekwencji zadań, a następnie przesłoń profil wyboru określony w kroku sekwencji zadań Automatycznie zastosuj sterowniki przy użyciu zmiennej sekwencji zadań OSDAutoApplyDriverCategoryList w pliku CustomSettings.ini lub bazie danych MDT. Sterowanie wdrażaniem sterowników urządzeń przez wykonanie następujących kroków:
Tworzenie kategorii sterowników urządzeń na podstawie poziomu szczegółowości, który ma być sterowany wdrażaniem sterowników urządzeń.
Dodaj nowy lub istniejący krok sekwencji zadań Automatycznie zastosuj sterowniki w sekwencji zadań.
Skonfiguruj krok sekwencji zadań Automatycznie zastosuj sterowniki , aby używać dowolnej z kategorii sterowników urządzeń przy użyciu pola Ograniczanie dopasowywania sterowników, aby uwzględniać tylko sterowniki z listy wybranych kategorii .
Uwaga
Wybrana kategoria sterownika urządzenia nie jest ważna, ponieważ kategoria zostanie zastąpiona przez zmienną sekwencji zadań OSDAutoApplyDriverCategoryList .
Określ identyfikatory GUID dla każdej kategorii sterowników urządzeń utworzonej przez ciebie, uruchamiając następujący skrypt, zastępując ciąg strSiteCode kodem witryny, serwerem strServer z serwerem lokacji programu Configuration Manager i strDriverCatName nazwą utworzonej kategorii sterownika urządzenia:
strSiteCode = "NYC" strServer = "CMSERVER" strDriverCatName = "Fabrikam" set objWMIService= GetObject("winmgmts:{impersonationlevel=impersonate}!\\" & strServer & "\root\sms\site_" & strSiteCode) set DriverGUIDS = objWMIService.ExecQuery("select CategoryInstance_UniqueID from CMDB_categoryinstance where LocalizedCategoryInstanceName = '" & strDriverCatName & "'") For each DriverGuid in DriverGuids wscript.echo DriverGuid.CategoryInstance_UniqueID NextZmodyfikuj plik CustomSettings.ini w następujący sposób, zastępując ciąg SECTION nazwą sekcji (na przykład
[Default]) i identyfikatorem GUID pobranym w poprzednim kroku:[Settings] Properties=OSDAutoAPplyDriverCategoryList [SECTION] OSDAutoApplyDriverCategoryList=DriverCategories:GUID
Podczas wykonywania wdrożeń przy użyciu nośnika autonomicznego użyj kroku sekwencji zadań Zastosuj pakiet sterowników , ponieważ sekwencja zadań Automatyczne stosowanie sterowników wymaga łączności z punktem zarządzania, a nośnik autonomiczny nie podejmie próby nawiązania połączenia z punktem zarządzania.
Rozwiązywanie problemów z podpisywaniem sterownika urządzenia
Podpisy cyfrowe informują o tym, czy sterownik urządzenia jest dostarczany przez uprawnionego wydawcę. Funkcje systemu Windows korzystają z technologii podpisywania kodu, a wymagania dotyczące zabezpieczeń w systemie operacyjnym wymuszają używanie podpisów cyfrowych dla pewnego rodzaju kodu.
W wielu przypadkach sterowniki urządzeń od dostawców są już podpisane. Mogą jednak wystąpić wystąpienia, w których pliki są modyfikowane za pomocą sterowników urządzeń i muszą ponownie podpisać sterowniki urządzeń. Na przykład może być konieczne zmodyfikowanie pliku INF dla sterownika urządzenia, a następnie podpisanie sterownika urządzenia.
Przejrzyj następujące zasoby, aby rozwiązać problemy z podpisywaniem sterowników urządzeń:
Uruchamianie elementów Runbook programu Orchestrator
Program System Center 2012 Orchestrator może łączyć różne zadania i procedury za pomocą graficznego interfejsu użytkownika projektanta elementów Runbook, aby tworzyć niezawodne, elastyczne i wydajne kompleksowe rozwiązania w środowisku IT.
Za pomocą programu Orchestrator można wykonywać następujące zadania:
Automatyzowanie procesów w centrum danych, niezależnie od sprzętu lub platformy.
Automatyzowanie operacji IT i standaryzowanie najlepszych rozwiązań w celu zwiększenia wydajności operacyjnej.
Łączenie różnych systemów od różnych dostawców bez konieczności korzystania z języków skryptów i programowania.
Element Runbook programu Orchestrator to sekwencja działań, które organizują akcje na komputerach i w sieciach. Elementy runbook programu Orchestrator można inicjować w usłudze MDT przy użyciu typu kroku Sekwencja zadań Wykonaj element Runbook .
Uwaga
Krok sekwencji zadań Wykonaj element Runbook nie zawiera żadnych szablonów sekwencji zadań MDT. Należy dodać krok sekwencji zadań Wykonaj element Runbook do wszystkich utworzonych sekwencji zadań.
Aby skonfigurować typ kroku sekwencji zadań Wykonywania elementu Runbook do uruchamiania elementów Runbook programu Orchestrator
Edytuj task_sequence_name (gdzie task_sequence_name to nazwa sekwencji zadań, do której chcesz dodać krok sekwencji zadań) dla:
LTI zgodnie z opisem w temacie Konfigurowanie właściwości sekwencji zadań — karta Sekwencja zadań
ZTI using Configuration Manager as described in Configuring ZTI Task Sequence Steps in Configuration Manager (Konfigurowanie kroków sekwencji zadań ZTI w programie Configuration Manager)
Dodaj nowy krok sekwencji zadań na podstawie typu sekwencji zadań Wykonaj element Runbook dla:
LTI na karcie Sekwencja zadań (w hierarchii sekwencji zadań wybierz pozycję Dodaj, wybierz pozycję Ogólne, a następnie wybierz pozycję Wykonaj element Runbook).
ZTI w hierarchii sekwencji zadań (wybierz pozycję Dodaj, wskaż pozycję MDT, a następnie wybierz pozycję Wykonaj element Runbook).
Na karcie Właściwości skonfiguruj ustawienia wymienione w tabeli 171 na podstawie wymagań organizacji, a następnie wybierz przycisk OK.
Tabela 171. Ustawienia konfiguracji na karcie Właściwości typu kroku Sekwencja zadań wykonywania elementu Runbook
Ustawienie Opis Nazwa Wpisz nazwę zadania. Opis Wpisz opis zadania — na przykład runbook_name (gdzie runbook_name jest nazwą elementu runbook programu Orchestrator, który zostanie uruchomiony w tym kroku sekwencji zadań). Serwer programu Orchestrator Wpisz adres URL usługi internetowej Orchestrator, która zawiera nazwę serwera. Usługa internetowa Orchestrator może używać protokołu HTTP (Hypertext Transfer Protocol) lub PROTOKOŁU HTTP za pośrednictwem protokołu Secure Sockets Layer (HTTPS). Domyślnym portem 81 jest usługa internetowa Orchestrator.
Usługa internetowa Orchestrator obsługuje wiele serwerów runbook. Domyślnie element Runbook może być uruchamiany na dowolnym serwerze runbook. Element Runbook można skonfigurować tak, aby określał, które serwery runbook powinny być używane do uruchamiania elementu Runbook.
Usługa internetowa Orchestrator obsługuje możliwość uruchamiania elementu Runbook na określonym serwerze runbook. Ta funkcja nie jest obsługiwana w mdt.
Określ adres URL w dowolnym z następujących formatów:
- nazwa serwera. W przypadku korzystania z tego formatu domyślnym adresem URL jest:
https://<servername>:81/Orchestrator2012/Orchestrator.svc
- servername:port. W przypadku korzystania z tego formatu domyślnym adresem URL jest:
https://<servername:port>/Orchestrator2012/Orchestrator.svc.
- https://servername:port. W przypadku korzystania z tego formatu domyślnym adresem URL jest:
https://<servername:port>/Orchestrator2012/Orchestrator.svc.
- https://servername:port. W przypadku korzystania z tego formatu domyślnym adresem URL jest:
https://<servername:port>/Orchestrator2012/Orchestrator.svc.
- https://servername:port/Orchestrator2012/Orchestrator.svc. W przypadku korzystania z tego formatu mdt zakłada, że podajesz w pełni kwalifikowany adres URL, ponieważ wartość kończy się ciągiem .svc.
- https://servername:port/Orchestrator2012/Orchestrator.svc. W przypadku korzystania z tego formatu mdt zakłada, że podajesz w pełni kwalifikowany adres URL, ponieważ wartość kończy się ciągiem .svc.Element Runbook Wybierz pozycję Przeglądaj, a następnie wybierz nazwę elementu Runbook programu Orchestrator, który ma zostać uruchomiony w tej sekwencji zadań.
Aby pomyślnie wyszukać elementy Runbook programu Orchestrator, zainstaluj aktualizację usług ADO.NET Data Services dla programu .NET Framework 3.5 z dodatkiem SP1 dla systemów Windows 7 i Windows Server 2008 R2.Automatyczne podawanie wartości parametrów elementu Runbook Wybierz tę opcję, aby automatycznie podać wartości parametrów wejściowych elementu Runbook programu Orchestrator( założono, że wartości parametrów elementu Runbook są zmiennymi sekwencji zadań). Jeśli na przykład element Runbook ma parametr wejściowy o nazwie OSDComputerName, wartość zmiennej sekwencji zadań OSDComputerName jest przekazywana do elementu Runbook.
Ta opcja działa tylko w przypadku parametrów wejściowych, które są prawidłowymi nazwami zmiennych sekwencji zadań i nie zawierają spacji ani innych znaków specjalnych. Mimo że spacje i inne znaki specjalne są obsługiwane jako nazwy parametrów programu Orchestrator, nie są prawidłowe nazwy zmiennych sekwencji zadań. Jeśli musisz przekazać wartości do parametrów ze spacjami lub innymi znakami specjalnymi, użyj opcji Określ jawne parametry elementu Runbook .
Drugą opcją jest Określ jawne parametry elementu Runbook.
Wartości podane dla parametrów wejściowych elementu Runbook w usłudze internetowej Orchestrator są sformatowane jako XML. Przekazywanie wartości zawierających dane, które są lub przypominają dane w formacie XML, może powodować błędy.Określanie jawnych parametrów elementu Runbook Wybierz tę opcję, aby jawnie podać parametry wejściowe elementu Runbook programu Orchestrator.
Dla każdego parametru wejściowego wymaganego przez element Runbook programu Orchestrator należy skonfigurować następujące ustawienia:
- Nazwa. Jest to nazwa wejściowego parametru elementu Runbook.
Jeśli zmienisz parametry istniejącego elementu Runbook programu Orchestrator, musisz ponownie przejrzeć (ponownie wybrać) element Runbook, ponieważ usługa MDT pobiera listę parametrów tylko podczas początkowego dodawania elementu Runbook programu Orchestrator.
- Wartość. Może to być stała lub zmienna, taka jak zmienna sekwencji zadań lub zmienna środowiskowa. Na przykład można określić wartość %OSDComputerName%, która przekaże wartość zmiennej sekwencji zadań OSDComputerName do parametru wejściowego elementu Runbook.Przed kontynuowaniem poczekaj na zakończenie elementu Runbook To pole wyboru określa, czy krok sekwencji zadań będzie czekać na zakończenie elementu Runbook przed przejściem do następnego kroku sekwencji zadań. Jeśli to pole wyboru jest następujące:
- Zaznaczone, a następnie krok sekwencji zadań będzie czekać na zakończenie elementu Runbook przed przejściem do następnego kroku sekwencji zadań.
Po zaznaczeniu tego pola wyboru krok sekwencji zadań sonduje usługę internetową Orchestrator, aby element Runbook został ukończony. Czas między sondażami zaczyna się od 1 sekundy, a następnie zwiększa się do 2, 4, 8, 16, 32 i 64 sekund między każdym sondażem. Gdy czas osiągnie 64 sekundy, krok sekwencji zadań będzie nadal sondować co 64 sekundy.
- Wyczyszczone, a następnie krok sekwencji zadań nie będzie czekać na zakończenie elementu Runbook przed przejściem do następnego kroku sekwencji zadań.
To pole wyboru musi być zaznaczone, jeśli element Runbook zwraca parametry wyjściowe.Jeśli element Runbook programu Orchestrator zwraca parametry, wartości zwracanych parametrów są ustawione na odpowiednie nazwy zmiennych sekwencji zadań. Jeśli nazwa parametru zwracanego elementu Runbook programu Orchestrator zawiera spacje, skrypt ZTIExecuteRunbook.wsf spowoduje usunięcie spacji z nazwy parametru podczas tworzenia odpowiedniej nazwy zmiennej sekwencji zadań.
Uwaga
Jeśli nazwa parametru zwracanego elementu Runbook zawiera inne znaki specjalne, parametr return może zostać zignorowany lub wygenerować błędy.
Jeśli na przykład parametr zwracania elementu Runbook ma nazwę nazwy komputera OSD, odpowiednia nazwa zmiennej sekwencji zadań OSDComputerName i wartość parametru return zostaną zapisane w zmiennej sekwencji zadań OSDComputerName .
Uwaga
Jeśli element Runbook zwraca parametry wyjściowe, należy zaznaczyć pole wyboru Zaczekaj na zakończenie elementu Runbook przed kontynuowaniem .
Uruchamianie skryptów programu Windows PowerShell podczas wdrażania
Usługa MDT obsługuje uruchamianie skryptów programu Windows PowerShell w ramach procesu wdrażania. Możesz opracować skrypty programu Windows PowerShell, aby ułatwić automatyzację procesu wdrażania, a następnie uruchomić te skrypty w sekwencji zadań MDT.
Uruchom skrypty programu Windows PowerShell przy użyciu kroku sekwencji zadań utworzonego przy użyciu typu kroku sekwencji zadań Uruchom skrypt programu PowerShell . Krok sekwencji zadań można dodać na podstawie typu kroku sekwencji zadań Uruchom skrypt programu PowerShell dla sekwencji zadań w języku LTI, ZTI lub UDI.
Uwaga
W przypadku sekwencji zadań programu Configuration Manager uruchom krok sekwencji zadań Użyj pakietu narzędzi przed uruchomieniem kroku sekwencji zadań Uruchom skrypt programu PowerShell .
Aby uruchomić skrypt programu Windows PowerShell w sekwencji zadań
Utwórz skrypt programu Windows PowerShell.
Aby uzyskać więcej informacji na temat tworzenia skryptów programu Windows PowerShell do użycia w sekwencjach zadań MDT, zobacz Tworzenie skryptów programu Windows PowerShell do użycia w usłudze MDT.
Umieść skrypt programu Windows PowerShell w podfoldecie Skrypty w:
Udział wdrożenia dla lti
Pakiet plików MDT dla usług ZTI i UDI
Dodaj nowy krok sekwencji zadań do sekwencji zadań na podstawie typu kroku sekwencji zadań Uruchom skrypt programu PowerShell .
W nowo utworzonym kroku sekwencji zadań w polu tekstowym skryptu programu PowerShellscript_name (gdzie script_name jest w pełni kwalifikowaną ścieżką do skryptu programu Windows PowerShell).
Jeśli określisz:
Tylko nazwa skryptu, a następnie założenie, że skrypt istnieje w podfoldecie Skrypty
W pełni kwalifikowana ścieżka i nazwa skryptu upewnij się, że sekwencja zadań ma dostęp do folderu, w którym jest przechowywany skrypt (na przykład jeśli skrypt jest przechowywany w udostępnionym folderze sieciowym, upewnij się, że istnieje połączenie z tym serwerem przed uruchomieniem skryptu).
Stosowanie pakietów obiektów zasad grupy
Wdrażanie systemów operacyjnych i aplikacji w taki sposób, aby były zgodne ze standardami zabezpieczeń i regulacyjnymi, jest istotną częścią każdego procesu wdrażania. Funkcja MDT umożliwia stosowanie szablonów konfiguracji zabezpieczeń i zgodności do systemu operacyjnego i aplikacji po ich wdrożeniu przy użyciu pakietów obiektów zasad grupy .
Pakiety obiektów zasad grupy są tworzone przez wyeksportowanie kopii zapasowej obiektu zasad grupy w menedżerze zgodności zabezpieczeń firmy Microsoft. Te pakiety obiektów zasad grupy są stosowane przez krok sekwencji zadań Zastosuj lokalny pakiet obiektów zasad grupy dla sekwencji zadań utworzonych przy użyciu szablonów sekwencji zadań MDT. Krok sekwencji zadań Zastosuj lokalny pakiet obiektów zasad grupy uruchamia skrypt ZTIApplyGPOPack.wsf, który jest odpowiedzialny za stosowanie pakietów obiektów zasad grupy na komputerze docelowym.
Uwaga
Pakiety obiektów zasad grupy są używane tylko do konfigurowania ustawień konfiguracji zabezpieczeń i zgodności dla systemów operacyjnych Windows, a nie aplikacji działających w systemie operacyjnym. Na przykład ustawienia konfiguracji zabezpieczeń i zgodności pakietu Microsoft Office w Menedżerze zgodności zabezpieczeń nie mogą być używane jako pakiety obiektów zasad grupy.
Następujące szablony sekwencji zadań MDT obejmują krok sekwencji zadańZastosuj lokalny pakiet obiektów zasad grupy :
Standardowa sekwencja zadań klienta w lti w ZTI
Standardowa sekwencja zadań serwera w rozwiązaniach LTI i ZTI
Wdrażanie w sekwencji zadań klienta VHD w lti
Wdrażanie w sekwencji zadań serwera VHD w lti
Uwaga
Stosowanie pakietów obiektów zasad grupy wpływa na zachowanie systemu i funkcje ze względu na zwiększone wymagania dotyczące zabezpieczeń, które można skonfigurować w pakietach obiektów zasad grupy. W rezultacie możesz utracić pewne funkcje po zastosowaniu pakietu obiektów zasad grupy.
Jeśli ustawienia konfiguracji zabezpieczeń, które zapewniają pakiety obiektów zasad grupy menedżera zgodności zabezpieczeń, są zbyt rygorystyczne, wykonaj jedno z następujących zadań:
Zmodyfikuj istniejące szablony obiektów zasad grupy, aby były mniej restrykcyjne.
Podaj utworzony niestandardowy szablon obiektu zasad grupy, który jest mniej restrykcyjny.
Wyłącz krok Sekwencja zadań Zastosuj lokalny pakiet obiektów zasad grupy w sekwencji zadań.
Na przykład pakiet obiektów zasad grupy dla systemu Windows 7 może wymusić ustawienia konfiguracji bloku komunikatów serwera (SMB), które mogą uniemożliwić systemowi Windows 7 komunikowanie się z innymi urządzeniami z systemem Common Internet File System (CIFS) lub SAMBA.
Zastosuj szablony pakietów obiektów zasad grupy, wykonując następujące kroki:
Zidentyfikuj lub utwórz pakiety obiektów zasad grupy wymagane przez organizację zgodnie z opisem w artykule Identyfikowanie lub tworzenie pakietów obiektów zasad grupy.
Umieść pakiety obiektów zasad grupy w odpowiednich folderach MDT zgodnie z opisem w temacie Umieszczanie pakietów obiektów zasad grupy w odpowiednich folderach MDT.
Skonfiguruj funkcję MDT, aby wdrożyć pakiety obiektów zasad grupy zgodnie z opisem w temacie Konfigurowanie mdt w celu wdrożenia pakietów obiektów zasad grupy.
Identyfikowanie lub tworzenie pakietów obiektów zasad grupy
Możesz użyć pakietów obiektów zasad grupy, które są następujące:
Wygenerowane na podstawie Menedżera zgodności zabezpieczeń. Menedżer zgodności zabezpieczeń może wyeksportować kopię zapasową obiektu zasad grupy, która może być używana jako pakiet obiektów zasad grupy. Te pakiety obiektów zasad grupy można skopiować do folderu plików MDT i zastosować je podczas procesu wdrażania.
Dostosowane przez Ciebie. Możesz utworzyć własne dostosowane pakiety obiektów zasad grupy na podstawie wymagań organizacji. Jako początku możesz użyć ustawień konfiguracji zabezpieczeń i zgodności w Menedżerze zgodności zabezpieczeń, a następnie dostosować te ustawienia dla organizacji. Następnie można wyeksportować ustawienia konfiguracji zabezpieczeń i zgodności jako kopię zapasową obiektu zasad grupy, a następnie pakiet obiektów zasad grupy.
Umieść pakiety obiektów zasad grupy w odpowiednich folderach MDT
Po zidentyfikowaniu lub utworzeniu pakietów obiektów zasad grupy wymaganych przez organizację umieść pakiety obiektów zasad grupy w podfoldecie w folderze Templates\GPOPacksfolder w:
Udział wdrożenia dla lti
Pakiet plików MDT dla usług ZTI i UDI
Konfigurowanie funkcji MDT w celu wdrażania pakietów obiektów zasad grupy
Krok sekwencji zadań Zastosuj lokalny pakiet obiektów zasad grupy można skonfigurować przy użyciu właściwości wymienionych w tabeli 172. Te właściwości można skonfigurować przy użyciu pliku CustomSettings.ini lub bazy danych MDT.
Tabela 172. Właściwości używane do konfigurowania kroku sekwencji zadań Zastosuj lokalny pakiet obiektów zasad grupy
| Własność | Opis |
|---|---|
| ApplyGPOPack | Ta właściwość służy do określania, czy wykonywany jest krok sekwencji zadań Zastosuj lokalny pakiet obiektów zasad grupy . Jeśli wartość jest ustawiona na: - TAK, a następnie wykonywany jest krok sekwencji zadań - NIE, krok sekwencji zadań nie jest wykonywany Wartość domyślna to TAK. Właściwość ApplyGPOPack można ustawić w pliku CustomSettings.ini lub w bazie danych MDT. Aby uzyskać więcej informacji na temat konfigurowania właściwości ApplyGPOPack , zobacz właściwość ApplyGPOPack w dokumentacji MDT Toolkit Reference. |
| GPOPackPath | Ta właściwość służy do zastępowania domyślnej ścieżki do folderu głównego dla wszystkich pakietów obiektów zasad grupy. Ścieżka określona w tej właściwości jest względna do folderu Templates\GPOPacks. Domyślną ścieżką do folderu głównego dla wszystkich pakietów obiektów zasad grupy jest folder Templates\GPOPacks. Aby uzyskać więcej informacji na temat konfigurowania właściwości GPOPackPath , zobacz właściwość GPOPackPath w dokumentacji MDT Toolkit Reference. |
Uwaga
Odpowiedni pakiet obiektów zasad grupy jest wybierany na podstawie wdrażanego systemu operacyjnego. Jeśli nie można odnaleźć pasującego pakietu obiektów zasad grupy, nie zostanie zastosowany żaden pakiet obiektów zasad grupy.
Włączanie udziału w programach CEIP i WER
MdT zawiera nowy krok sekwencji zadań, który automatyzuje konfigurację udziału w programie poprawy jakości obsługi klienta systemu Windows (CEIP) i raportowaniu błędów systemu Windows (WER). Krok sekwencji zadań Opt In to CEIP and WER (Zgoda na uczestnictwo w programie CEIP i WER ) służy do automatyzacji tego udziału.
Uwaga
Chociaż sekwencji zadań MDT można używać do włączania funkcji CEIP i WER dla systemów operacyjnych Windows (tylko wtedy, gdy odpowiedni krok sekwencji zadań jest włączony), jest to oddzielone od informacji programu CEIP zebranych podczas korzystania z programu MDT CEIP. Aby uzyskać więcej informacji, zobacz Zasady zachowania poufności informacji firmy Microsoft.
Krok sekwencji zadań Opt In to CEIP and WER (Zgoda na program CEIP i WER ) jest uwzględniony w następujących szablonach sekwencji zadań MDT, ale jest domyślnie wyłączony:
Standardowa sekwencja zadań klienta w rozwiązaniach LTI i ZTI
Standardowa sekwencja zadań serwera w rozwiązaniach LTI i ZTI
Wdrażanie w sekwencji zadań klienta VHD w lti
Wdrażanie w sekwencji zadań serwera VHD w lti
Sekwencja zadań instalacji sterowanej przez użytkownika w UDI
Krok sekwencji zadań Opt In to CEIP and WER (Zgoda na program CEIP i WER ) uruchamia skrypt ZTIOptIn.wsf, jak pokazano w poniższym przykładzie:
cscript.exe %SCRIPTROOT%\ZTIOptIn.wsf /CEIP:YES /WER:YES
Skrypt ZTIOptIn.wsf ma następujące nazwane parametry:
CEIP. Ten parametr określa udział w programie CEIP i może być jednym z następujących:
TAK. Ta wartość określa, aby włączyć uczestnictwo.
NIE. Ta wartość określa, aby nie włączać udziału.
Uwaga
Każda wartość inna niż TAK jest traktowana jako NIE, w tym nie podaje parametru.
WER. Ten parametr określa udział w programie WER i może być jednym z następujących:
TAK. Ta wartość określa, aby włączyć uczestnictwo.
NIE. Ta wartość określa, aby nie włączać udziału.
Uwaga
Każda wartość inna niż TAK jest traktowana jako NIE, w tym nie podaje parametru.
Konfigurowanie ról i funkcji — kroki sekwencji zadań
Usługa MDT automatyzuje instalację i odinstalowywanie ról i funkcji systemu Windows przy użyciu typów kroków sekwencji zadań Zainstaluj role i funkcje oraz Odinstaluj role i funkcje . Te typy sekwencji zadań umożliwiają organizacjom wdrażanie komputerów docelowych z rolami i funkcjami systemu Windows, które są zgodne ze standardami konfiguracji zdefiniowanymi przez organy organizacyjne lub regulacyjne.
Skonfiguruj kroki sekwencji zadań ról i funkcji dla technologii LTI i ZTI, wykonując następujące czynności:
Instalowanie odpowiednich ról i funkcji systemu Windows zgodnie z opisem w temacie Konfigurowanie kroków sekwencji zadań Instalowanie ról i funkcji
Odinstalowywanie odpowiednich ról i funkcji systemu Windows zgodnie z opisem w temacie Konfigurowanie ról odinstalowywania i funkcji — kroki sekwencji zadań
Konfigurowanie kroków sekwencji zadań instalowania ról i funkcji
Funkcja MDT automatyzuje wdrażanie ról i funkcji systemu Windows przy użyciu typu kroku Sekwencja zadań Zainstaluj role i funkcje. Ten krok sekwencji zadań musi być uruchamiany w docelowym systemie operacyjnym, a nie w systemie Windows PE.
Uwaga
W przypadku sekwencji zadań ZTI, które nie są tworzone przy użyciu szablonów sekwencji zadań MDT, przed uruchomieniem kroku sekwencji zadań Zainstaluj role i funkcje należy uruchomić krok Sekwencja zadań Użyj pakietu narzędzi i zbierania. Krok sekwencji zadań Instalowanie ról i funkcji zależy od kroków sekwencji zadań Użyj pakietu zestawu narzędzi i Zbierz .
Aby skonfigurować typ kroku sekwencji zadań Instalowanie ról i funkcji w celu zainstalowania ról i funkcji systemu Windows
Edytuj task_sequence_name (gdzie task_sequence_name to nazwa sekwencji zadań, do której chcesz dodać krok sekwencji zadań) dla:
LTI zgodnie z opisem w temacie Konfigurowanie właściwości sekwencji zadań — karta Sekwencja zadań
ZTI using Configuration Manager as described in Configuring ZTI Task Sequence Steps in Configuration Manager (Konfigurowanie kroków sekwencji zadań ZTI w programie Configuration Manager)
Dodaj nowy krok sekwencji zadań na podstawie typu sekwencji zadań Zainstaluj role i funkcje dla:
LTI na karcie Sekwencja zadań (w hierarchii sekwencji zadań wybierz pozycję Dodaj, wskaż pozycję Role, a następnie wybierz pozycję Zainstaluj role i funkcje).
ZTI w hierarchii sekwencji zadań (wybierz pozycję Dodaj, wskaż pozycję MDT, a następnie wybierz pozycję Zainstaluj role i funkcje).
Na karcie Właściwości skonfiguruj ustawienia wymienione w tabeli 173 na podstawie wymagań organizacji, a następnie wybierz przycisk OK.
Tabela 173. Ustawienia konfiguracji na karcie Właściwości typu kroku Sekwencja zadań Instalowanie ról i funkcji
Ustawienie Opis Nazwa Wpisz nazwę zadania. Opis Wpisz opis zadania. Wybierz system operacyjny, dla którego mają zostać zainstalowane role Wybierz docelowy system operacyjny do wdrożenia z następującej listy:
— Windows 7
— Windows 8
-Windows 8.1
— Windows Server 2008 R2
— Windows Server 2008 R2 Core
— Windows Server 2012
— Windows Server 2012 Core
— Windows Server 2012 R2
— Windows Server 2012 R2 CoreWybierz role i funkcje, które mają zostać zainstalowane Zaznacz pole wyboru obok ról lub funkcji do zainstalowania.
Możesz wybrać pozycję Wybierz wszystko , aby wybrać wszystkie role i funkcje, lub wybrać pozycję Wybierz brak , aby wyczyścić wszystkie role i funkcje.Aby uzyskać informacje na temat sposobu odinstalowywania ról i funkcji systemu Windows, zobacz Konfigurowanie kroków sekwencji zadań odinstalowywania ról i funkcji.
Konfigurowanie kroków sekwencji zadań odinstalowywania ról i funkcji
Funkcja MDT automatyzuje usuwanie (odinstalowywanie) ról i funkcji systemu operacyjnego w systemie Windows przy użyciu kroku sekwencji zadań Odinstaluj role i funkcje . Ten krok sekwencji zadań musi być uruchamiany w docelowym systemie operacyjnym, a nie w systemie Windows PE.
W przypadku sekwencji zadań ZTI, które nie są tworzone przy użyciu szablonów sekwencji zadań MDT, przed uruchomieniem kroku sekwencji zadań Zainstaluj role i funkcje należy wykonać kroki sekwencji zadań Użyj pakietu narzędzi i Zbierz. Krok sekwencji zadań Instalowanie ról i funkcji zależy od kroków sekwencji zadań Użyj pakietu zestawu narzędzi i Zbierz .
Uwaga
Przed odinstalowaniem ról lub funkcji usuń wszystkie role lub funkcje zależne.
Aby skonfigurować typ kroku sekwencji zadań Odinstaluj role i funkcje w celu zainstalowania ról i funkcji systemu Windows
Edytuj task_sequence_name (gdzie task_sequence_name to nazwa sekwencji zadań, do której chcesz dodać krok sekwencji zadań) dla:
LTI zgodnie z opisem w temacie Konfigurowanie właściwości sekwencji zadań — karta Sekwencja zadań
ZTI using Configuration Manager as described in Configuring ZTI Task Sequence Steps in Configuration Manager (Konfigurowanie kroków sekwencji zadań ZTI w programie Configuration Manager)
Dodaj nowy krok sekwencji zadań na podstawie typu sekwencji zadań Odinstaluj role i funkcje dla:
Lti na karcie Sekwencja zadań (w hierarchii sekwencji zadań wybierz pozycję Dodaj, wskaż pozycję Role, a następnie wybierz pozycję Odinstaluj role i funkcje).
ZTI w hierarchii sekwencji zadań (wybierz pozycję Dodaj, wskaż pozycję MDT, a następnie wybierz pozycję Odinstaluj role i funkcje).
Na karcie Właściwości skonfiguruj ustawienia wymienione w tabeli 174 na podstawie wymagań organizacji, a następnie wybierz przycisk OK.
Tabela 174. Ustawienia konfiguracji na karcie Właściwości typu kroku sekwencji zadań odinstalowywania ról i funkcji
Ustawienie Opis Nazwa Wpisz nazwę zadania. Opis Wpisz opis zadania. Wybierz system operacyjny, dla którego mają zostać odinstalowane role Wybierz docelowy system operacyjny do wdrożenia z następującej listy:
— Windows 7
— Windows 8
-Windows 8.1
— Windows Server 2008 R2
— Windows Server 2008 R2 Core
— Windows Server 2012
— Windows Server 2012 Core
— Windows Server 2012 R2
— Windows Server 2012 R2 CoreWybierz role i funkcje, które należy odinstalować Zaznacz pole wyboru obok ról lub funkcji do odinstalowania.
Możesz wybrać pozycję Wybierz wszystko , aby wybrać wszystkie role i funkcje, lub wybrać pozycję Wybierz brak , aby wyczyścić wszystkie role i funkcje.Aby uzyskać informacje na temat instalowania ról i funkcji systemu Windows, zobacz Konfigurowanie kroków sekwencji zadań Instalowanie ról i funkcji.
Konfigurowanie kroków sekwencji zadań roli serwera
Funkcja MDT automatyzuje wdrażanie ról serwera w systemie Windows Server. Konfigurowanie kroków sekwencji zadań w usłudze MDT w celu wdrożenia ról serwera obsługiwanych w usłudze MDT.
Uwaga
W przypadku sekwencji zadań ZTI, które nie są tworzone przy użyciu szablonów sekwencji zadań MDT, przed uruchomieniem któregokolwiek z kroków sekwencji zadań roli serwera należy wykonać kroki sekwencji zadań Użyj pakietu zestawu narzędzi i Zbierz . Kroki sekwencji zadań roli serwera są zależne od kroków sekwencji zadań Użyj pakietu zestawu narzędzi i zbierania .
Skonfiguruj kroki sekwencji zadań roli serwera systemu Windows Server dla wdrożeń MDT, wykonując następujące czynności:
Konfigurowanie kroku sekwencji zadań roli serwera usług AD DS zgodnie z opisem w temacie Konfigurowanie ustawień kroku sekwencji zadań roli serwera usług AD DS
Konfigurowanie kroku sekwencji zadań serwera DNS Server zgodnie z opisem w temacie Konfigurowanie ustawień roli serwera DNS
Konfigurowanie kroku sekwencji zadań serwera DHCP Server zgodnie z opisem w temacie Konfigurowanie ustawień kroku sekwencji zadań roli serwera DHCP
Konfigurowanie kroku sekwencji zadań Authorize DHCP zgodnie z opisem w temacie Konfigurowanie ustawień kroku sekwencji zadań DHCP autoryzacji
Konfigurowanie ustawień kroku sekwencji zadań roli serwera usług AD DS
Usługi AD DS przechowują dane katalogów i zarządzają komunikacją między użytkownikami i domenami, w tym procesami logowania, uwierzytelnianiem i wyszukiwaniem katalogów. Kontroler domeny usług AD DS to serwer z uruchomionymi usługami AD DS.
Uwaga
W przypadku sekwencji zadań ZTI w programie Configuration Manager, które nie są tworzone przy użyciu szablonów sekwencji zadań MDT, przed uruchomieniem któregokolwiek z kroków sekwencji zadań roli serwera należy wykonać kroki sekwencji zadań Użyj pakietu zestawu narzędzi i Zbierz . Kroki sekwencji zadań roli serwera są zależne od kroków sekwencji zadań Użyj pakietu zestawu narzędzi i zbierania .
Skonfiguruj krok sekwencji zadań Roli serwera usług AD DS , wykonując następujące czynności:
Wdrażanie nowego kontrolera domeny w nowym lesie zgodnie z opisem w temacie Wdrażanie kontrolera domeny w nowym lesie
Wdrażanie nowego kontrolera domeny jako repliki w istniejącej domenie zgodnie z opisem w temacie Wdrażanie nowego kontrolera domeny jako repliki w istniejącej domenie
Wdrażanie nowego kontrolera domeny w nowym drzewie domeny w istniejącym lesie zgodnie z opisem w temacie Wdrażanie nowego kontrolera domeny w nowym drzewie domeny w istniejącym lesie
Wdrażanie nowego kontrolera domeny w nowej domenie w istniejącym lesie zgodnie z opisem w temacie Wdrażanie nowego kontrolera domeny w nowej domenie w istniejącym lesie
Wdrażanie nowego kontrolera domeny tylko do odczytu (RODC) w istniejącej domenie zgodnie z opisem w temacie Wdrażanie kontrolera RODC w istniejącej domenie
Konfigurowanie zaawansowanych właściwości usług AD DS dla kontrolerów domeny zgodnie z opisem w temacie Konfigurowanie zaawansowanych właściwości usług AD DS
Wdrażanie kontrolera domeny w nowym lesie
Korzystając z tej opcji, wdróż kontroler domeny, który zawiera nowe środowisko lasu. Użyj tej opcji podczas wdrażania nowego środowiska lasu.
Aby wdrożyć kontroler domeny z nowym lasem
Edytuj task_sequence_name (gdzie task_sequence_name to nazwa sekwencji zadań, do której chcesz dodać krok sekwencji zadań) dla:
LTI zgodnie z opisem w temacie Konfigurowanie właściwości sekwencji zadań — karta Sekwencja zadań
ZTI using Configuration Manager as described in Configuring ZTI Task Sequence Steps in Configuration Manager (Konfigurowanie kroków sekwencji zadań ZTI w programie Configuration Manager)
Dodaj nowy krok sekwencji zadań na podstawie typu sekwencji zadań Configure ADDS dla:
LTI na karcie Sekwencja zadań (w hierarchii sekwencji zadań wybierz pozycję Dodaj, wybierz pozycję Role, a następnie wybierz pozycję Konfiguruj pozycję ADDS).
ZTI w hierarchii sekwencji zadań (wybierz pozycję Dodaj, wybierz pozycję MDT, a następnie wybierz pozycję Konfiguruj funkcje ADDS).
Na karcie Właściwości wpisz odpowiednie informacje w następujących polach:
Nazwa. Wpisz nazwę zadania.
opis. Wpisz opis zadania — na przykład Server_Name Site_Name (gdzie Server_Name jest nazwą serwera, a Site_Name jest nazwą domeny).
W polu Utwórz wybierz pozycję Nowy las.
W polu Nazwa DNS nowej domeny lasu wpisz nazwę nowej domeny — na przykład woodgrove.com.
Musisz uwzględnić rozszerzenie domeny — na przykład .com, .net, .int.
W polu Nazwa NetBIOS wpisz nazwę netBIOS.
Ta nazwa jest zwykle nazwą domeny bez .com lub jakiegokolwiek innego typu rozszerzenia. Na przykład nazwa domeny lasu woodgrove.com może mieć nazwę NetBIOS WOODGROVE.
W polu Hasło odzyskiwania (w trybie awaryjnym) wpisz hasło używane do odzyskiwania w trybie awaryjnym.
To hasło służy do odzyskiwania po nieudanej usłudze usług AD DS. Zanotuj to hasło na wypadek, gdy usługi AD DS muszą zostać odzyskane.
W sekcji Właściwości zaawansowane wykonaj konfigurację zadania zgodnie z opisem w temacie Configure AD DS Advanced Properties (Konfigurowanie właściwości zaawansowanych usług AD DS), a następnie wybierz przycisk OK.
Aby uzyskać więcej informacji na temat opcji wiersza polecenia DCPROMO , zobacz Dcpromo.
Wdrażanie nowego kontrolera domeny jako repliki w istniejącej domenie
Korzystając z tej opcji, wdróż istniejący kontroler domeny jako nowy kontroler domeny, replikując go do istniejącego środowiska. Użyj tej opcji podczas wdrażania nowego kontrolera domeny w istniejącym środowisku, jeśli replikacja uzyska istniejące informacje o domenie z usług AD DS.
Aby wdrożyć kontroler domeny jako nową replikę kontrolera domeny
Edytuj task_sequence_name (gdzie task_sequence_name to nazwa sekwencji zadań, do której chcesz dodać krok sekwencji zadań) dla:
LTI zgodnie z opisem w temacie Konfigurowanie właściwości sekwencji zadań — karta Sekwencja zadań
ZTI using Configuration Manager as described in Configuring ZTI Task Sequence Steps in Configuration Manager (Konfigurowanie kroków sekwencji zadań ZTI w programie Configuration Manager)
Dodaj nowy krok sekwencji zadań na podstawie typu sekwencji zadań Configure ADDS dla:
LTI na karcie Sekwencja zadań (w hierarchii sekwencji zadań wybierz pozycję Dodaj, wybierz pozycję Role, a następnie wybierz pozycję Konfiguruj pozycję ADDS).
ZTI w hierarchii sekwencji zadań (wybierz pozycję Dodaj, wybierz pozycję MDT, a następnie wybierz pozycję Konfiguruj funkcje ADDS).
Na karcie Właściwości wpisz odpowiednie informacje w następujących polach:
Nazwa. Wpisz nazwę zadania.
opis. Wpisz opis zadania — na przykład Server_Name Site_Name (gdzie Server_Name jest nazwą serwera, a Site_Name jest nazwą domeny).
W oknie Tworzenie wybierz pozycję Nowa replika kontrolera domeny.
W polu Nazwa DNS istniejącej domeny wpisz nazwę FQDN istniejącego kontrolera domeny.
W polu Kontroler domeny źródła replikacji wpisz nazwę kontrolera domeny, który nowy serwer będzie replikować w istniejącym środowisku. Baza danych usług katalogowych replikuje ten kontroler domeny.
W polu Konto wpisz nazwę konta z uprawnieniami do dodawania kontrolera domeny do istniejącej sieci (zazwyczaj konta administratora domeny), a następnie wybierz pozycję Ustaw.
W polu Hasło odzyskiwania (w trybie awaryjnym) wpisz hasło używane do odzyskiwania w trybie awaryjnym.
To hasło jest używane do odzyskiwania po nieudanej usłudze AD DS. Zanotuj to hasło na wypadek, gdy usługi AD DS muszą zostać odzyskane.
W sekcji Właściwości zaawansowane wykonaj konfigurację zadania zgodnie z opisem w temacie Configure AD DS Advanced Properties (Konfigurowanie właściwości zaawansowanych usług AD DS), a następnie wybierz przycisk OK.
Aby uzyskać więcej informacji na temat opcji wiersza polecenia DCPROMO , zobacz Dcpromo.
Wdrażanie nowego kontrolera domeny w nowym drzewie domeny w istniejącym lesie
Korzystając z tej opcji, wdróż kontroler domeny zawierający nowe drzewo w istniejącym środowisku lasu. Użyj tej opcji podczas wdrażania domeny podrzędnej w istniejącym środowisku lasu.
Aby wdrożyć kontroler domeny z nowym drzewem domeny w istniejącym lesie
Edytuj task_sequence_name (gdzie task_sequence_name to nazwa sekwencji zadań, do której chcesz dodać krok sekwencji zadań) dla:
LTI zgodnie z opisem w temacie Konfigurowanie właściwości sekwencji zadań — karta Sekwencja zadań
ZTI using Configuration Manager as described in Configuring ZTI Task Sequence Steps in Configuration Manager (Konfigurowanie kroków sekwencji zadań ZTI w programie Configuration Manager)
Dodaj nowy krok sekwencji zadań na podstawie typu sekwencji zadań Configure ADDS dla:
LTI na karcie Sekwencja zadań (w hierarchii sekwencji zadań wybierz pozycję Dodaj, wybierz pozycję Role, a następnie wybierz pozycję Konfiguruj pozycję ADDS).
ZTI w hierarchii sekwencji zadań (wybierz pozycję Dodaj, wybierz pozycję MDT, a następnie wybierz pozycję Konfiguruj funkcje ADDS).
Na karcie Właściwości wpisz odpowiednie informacje w następujących polach:
Nazwa: wpisz nazwę zadania.
opis. Wpisz opis zadania — na przykład Server_Name Site_Name (gdzie Server_Name jest nazwą serwera, a Site_Name jest nazwą domeny).
W polu Utwórz wybierz pozycję Nowa domena w istniejącym lesie.
W polu Nazwa DNS istniejącego lasu (nadrzędnej) domeny wpisz nazwę istniejącej domeny w sieci.
W polu Nazwa NetBIOS wpisz nazwę NetBIOS istniejącej domeny w sieci, zwykle nazwę domeny bez .com lub jakiegokolwiek innego typu rozszerzenia — na przykład domena woodgrove.com może mieć nazwę NetBIOS WOODGROVE.
W polu Nowa nazwa DNS drzewa domeny (podrzędnego) wpisz nazwę tworzonej domeny podrzędnej — na przykład child.woodgrove.com (gdzie element podrzędny jest nazwą domeny podrzędnej).
W polu Kontroler domeny źródła replikacji wpisz nazwę kontrolera domeny, do którego będzie replikowana nowa domena podrzędna.
W polu Konto wpisz nazwę konta z uprawnieniami do dodawania kontrolera domeny do istniejącej sieci (zazwyczaj konta administratora domeny), a następnie wybierz pozycję Ustaw.
W polu Hasło odzyskiwania (w trybie awaryjnym) wpisz hasło używane do odzyskiwania w trybie awaryjnym.
To hasło służy do odzyskiwania po nieudanej usłudze usług AD DS. Zanotuj to hasło na wypadek, gdy usługi AD DS muszą zostać odzyskane.
W sekcji Właściwości zaawansowane wykonaj konfigurację zadania zgodnie z opisem w temacie Configure AD DS Advanced Properties (Konfigurowanie właściwości zaawansowanych usług AD DS), a następnie wybierz przycisk OK.
Aby uzyskać więcej informacji na temat opcji wiersza polecenia DCPROMO , zobacz Dcpromo.
Wdrażanie nowego kontrolera domeny w nowej domenie w istniejącym lesie
Korzystając z tej opcji, wdróż kontroler domeny zawierający nową domenę w istniejącym środowisku lasu. Użyj tej opcji podczas wdrażania nowej domeny podrzędnej w istniejącym środowisku lasu.
Aby wdrożyć kontroler domeny z nową domeną w istniejącym lesie
Edytuj task_sequence_name (gdzie task_sequence_name to nazwa sekwencji zadań, do której chcesz dodać krok sekwencji zadań) dla:
LTI zgodnie z opisem w temacie Konfigurowanie właściwości sekwencji zadań — karta Sekwencja zadań
ZTI using Configuration Manager as described in Configuring ZTI Task Sequence Steps in Configuration Manager (Konfigurowanie kroków sekwencji zadań ZTI w programie Configuration Manager)
Dodaj nowy krok sekwencji zadań na podstawie typu sekwencji zadań Configure ADDS dla:
LTI na karcie Sekwencja zadań (w hierarchii sekwencji zadań wybierz pozycję Dodaj, wybierz pozycję Role, a następnie wybierz pozycję Konfiguruj pozycję ADDS).
ZTI w hierarchii sekwencji zadań (wybierz pozycję Dodaj, wybierz pozycję MDT, a następnie wybierz pozycję Konfiguruj funkcje ADDS).
Na karcie Właściwości wpisz odpowiednie informacje w następujących polach:
Nazwa. Wpisz nazwę zadania.
opis. Wpisz opis zadania — na przykład Server_Name Site_Name (gdzie Server_Name jest nazwą serwera, a Site_Name jest nazwą domeny).
W polu Utwórz wybierz pozycję Nowa domena w istniejącym lesie.
W polu Nazwa DNS istniejącego lasu (nadrzędnej) domeny wpisz nazwę istniejącej domeny w sieci.
W polu Nazwa NetBIOS wpisz nazwę NetBIOS istniejącej domeny w sieci, zwykle nazwę domeny bez .com lub jakiegokolwiek innego typu rozszerzenia — na przykład domena woodgrove.com może mieć nazwę NetBIOS WOODGROVE.
W polu Nowa domena (podrzędna) nazwa DNS wpisz nazwę tworzonej domeny podrzędnej — na przykład child.woodgrove.com (gdzie element podrzędny jest nazwą domeny podrzędnej).
W polu Kontroler domeny źródła replikacji wpisz nazwę kontrolera domeny, do którego zostanie zreplikowana nowa domena podrzędna.
W polu Konto wpisz nazwę konta z uprawnieniami do dodawania kontrolera domeny do istniejącej sieci (zazwyczaj konta administratora domeny), a następnie wybierz pozycję Ustaw.
W polu Hasło odzyskiwania (w trybie awaryjnym) wpisz hasło używane do odzyskiwania w trybie awaryjnym.
To hasło służy do odzyskiwania po nieudanej usłudze usług AD DS. Zanotuj to hasło na wypadek, gdy usługi AD DS muszą zostać odzyskane.
W sekcji Właściwości zaawansowane wykonaj konfigurację zadania zgodnie z opisem w temacie Configure AD DS Advanced Properties (Konfigurowanie właściwości zaawansowanych usług AD DS), a następnie wybierz przycisk OK.
Aby uzyskać więcej informacji na temat opcji wiersza polecenia DCPROMO , zobacz Dcpromo.
Wdrażanie kontrolera RODC w istniejącej domenie
Korzystając z tej opcji, wdróż kontroler domeny, który zawiera replikę tylko do odczytu istniejącej domeny w istniejącym środowisku lasu. Użyj tej opcji, aby wdrożyć kontroler domeny, który zawiera nieedytowalną replikę struktury domeny w istniejącym środowisku lasu.
Aby wdrożyć kontroler RODC w istniejącej domenie
Edytuj task_sequence_name (gdzie task_sequence_name to nazwa sekwencji zadań, do której chcesz dodać krok sekwencji zadań) dla:
LTI zgodnie z opisem w temacie Konfigurowanie właściwości sekwencji zadań — karta Sekwencja zadań
ZTI using Configuration Manager as described in Configuring ZTI Task Sequence Steps in Configuration Manager (Konfigurowanie kroków sekwencji zadań ZTI w programie Configuration Manager)
Dodaj nowy krok sekwencji zadań na podstawie typu sekwencji zadań Configure ADDS dla:
LTI na karcie Sekwencja zadań (w hierarchii sekwencji zadań wybierz pozycję Dodaj, wybierz pozycję Role, a następnie wybierz pozycję Konfiguruj pozycję ADDS).
ZTI w hierarchii sekwencji zadań (wybierz pozycję Dodaj, wybierz pozycję MDT, a następnie wybierz pozycję Konfiguruj funkcje ADDS).
Na karcie Właściwości wpisz odpowiednie informacje w następujących polach:
Nazwa. Wpisz nazwę zadania.
opis. Wpisz opis zadania; na przykład Server_Name Site_Name (gdzie Server_Name jest nazwą serwera, a Site_Name jest nazwą domeny).
W oknie Tworzenie wybierz pozycję Nowa replika kontrolera domeny tylko do odczytu (RODC).
W polu Istniejąca nazwa DNS domeny wpisz nazwę istniejącego serwera DNS.
W polu Kontroler domeny źródła replikacji wpisz nazwę kontrolera domeny, który ma być replikowany w istniejącym środowisku. Baza danych usług katalogowych replikuje ten kontroler domeny.
W polu Konto wpisz nazwę konta z uprawnieniami do dodawania kontrolera domeny do istniejącej sieci (zazwyczaj konta administratora domeny), a następnie wybierz pozycję Ustaw.
W polu Hasło odzyskiwania (w trybie awaryjnym) wpisz hasło używane do odzyskiwania w trybie awaryjnym.
To hasło służy do odzyskiwania po nieudanej usłudze usług AD DS. Zanotuj to hasło na wypadek, gdy usługi AD DS muszą zostać odzyskane.
W sekcji Właściwości zaawansowane wykonaj konfigurację zadania zgodnie z opisem w temacie Configure AD DS Advanced Properties (Konfigurowanie właściwości zaawansowanych usług AD DS), a następnie wybierz przycisk OK.
Aby uzyskać więcej informacji na temat opcji wiersza polecenia DCPROMO , przejdź do obszaru Dcpromo.
Konfigurowanie zaawansowanych właściwości usług AD DS
Aby skonfigurować zaawansowane właściwości usług AD DS, wykonaj następujące kroki:
Edytuj task_sequence_name (gdzie task_sequence_name to nazwa sekwencji zadań, do której chcesz dodać krok sekwencji zadań) dla:
LTI zgodnie z opisem w temacie Konfigurowanie właściwości sekwencji zadań — karta Sekwencja zadań
ZTI using Configuration Manager as described in Configuring ZTI Task Sequence Steps in Configuration Manager (Konfigurowanie kroków sekwencji zadań ZTI w programie Configuration Manager)
Zmodyfikuj utworzony krok sekwencji zadań Configure ADDS dla:
LTI na karcie Sekwencja zadań (w hierarchii sekwencji zadań wybierz pozycję task_sequence_step [gdzie task_sequence_step jest krokiem Konfigurowanie sekwencji zadań ADDS]).
ZTI w hierarchii sekwencji zadań (wybierz pozycję Dodaj, wybierz pozycję MDT, a następnie wybierz pozycję task_sequence_step [gdzie task_sequence_step jest krokiem Konfigurowanie sekwencji zadań ADDS]).
Na karcie Właściwości wybierz pozycję Zaawansowane.
W oknie dialogowym Właściwości zaawansowane usług AD DS w sekcjach Opcje, Poziomy funkcjonalności i Foldery wybierz następujące opcje, zgodnie z wymaganiami dla środowiska i scenariusza usług AD DS:
Sekcja Opcje :
Zainstaluj system DNS, jeśli jeszcze nie istnieje. Wybierz tę opcję podczas tworzenia nowego lasu lub nowej domeny.
Ustaw ten kontroler domeny jako serwer wykazu globalnego (GC). Jest to opcja domyślna i powinna być wybrana dla nowych domen lub lasów i domen bez serwera GC.
Poczekaj tylko na replikację krytyczną. Wybierz tę opcję, aby wypełnić tylko bazę danych usług katalogowych przy użyciu replikacji.
Sekcja Poziomy funkcjonalności:
Poziom funkcjonalności lasu. Windows Server 2003, Windows Server 2008 (2 = Windows Server 2003; 3 = Windows Server 2008; 4 = Windows Server 2008 R2)
Poziom funkcjonalności domeny. Windows Server 2003, Windows Server 2008 (2 = Windows Server 2003; 3 = Windows Server 2008; 4 = Windows Server 2008 R2)
Sekcja Foldery:
Baza danych. Zawiera w pełni kwalifikowaną ścieżkę na komputerze docelowym do lokalizacji bazy danych NTDS. Wartość domyślna to %SYSTEMROOT%NTDS. Tę wartość można również skonfigurować przy użyciu właściwości DatabasePath w pliku CustomSettings.ini lub bazie danych MDT.
Pliki dziennika. Zawiera w pełni kwalifikowaną ścieżkę na komputerze docelowym do lokalizacji plików dziennika. Wartość domyślna to %SYSTEMROOT%NTDS. Tę wartość można również skonfigurować przy użyciu właściwości LogPath w pliku CustomSettings.ini lub bazie danych MDT.
SYSVOL. Zawiera w pełni kwalifikowaną ścieżkę na komputerze docelowym do lokalizacji folderu SYSVOL. Wartość domyślna to %SYSTEMROOT%SYSVOL. Tę wartość można również skonfigurować przy użyciu właściwości SysVolPath w pliku CustomSettings.ini lub w bazie danych MDT.
Uwaga
Jeśli skonfigurujesz wartości w CustomSettings.ini lub bazie danych MDT, użyj zmiennej sekwencji zadań %DESTINATIONLOGICALDRIVE% zamiast zmiennej %SYSTEMROOT%. W przypadku wdrożeń LTI zmienne są oceniane podczas uruchamiania systemu Windows PE, więc zmienna %SYSTEMROOT% zwróci folder SystemRoot dla systemu Windows PE, a nie docelowy system operacyjny. Zmienna %SYSTEMROOT% dla środowiska Windows PE jest zwykle ustawiona na X:\WINDOWS.
W polu Nazwa lokacji wpisz nazwę lokacji, w której ma zostać zainstalowany kontroler domeny.
Nazwa domyślna nowego lasu lub lokacji jest default_first_site; Jednak ta wartość nie jest domyślnie wyświetlana w polu Nazwa witryny — musisz ją wpisać. Następnie wybierz przycisk OK, aby ukończyć konfigurację okna dialogowego Właściwości zaawansowane usług AD DS, a następnie wybierz przycisk OK w oknie dialogowym Właściwościnazwy zadania, aby ukończyć konfigurację zadania.
Konfigurowanie ustawień roli serwera DNS
Korzystając z tej opcji, skonfiguruj i wdróż rolę serwera DNS na nowym komputerze lub serwerze DNS działającym na istniejącym komputerze. Przypisanie roli serwera DNS umożliwia skonfigurowanie standardowych stref podstawowych, pomocniczych i wycinków DNS, a także stref podstawowych i wycinków zintegrowanych z usługą AD DS. Istnieje również opcja zarządzania starzeniem się, aktualizacjami, typami i wieloma strefami — wszystko to w zautomatyzowanym procesie. Nie jest to proces migracji z istniejącego serwera DNS; jest to raczej nowa instalacja stref DNS wszystkich typów.
Uwaga
W przypadku sekwencji zadań ZTI przy użyciu programu Configuration Manager, które nie są tworzone przy użyciu szablonów sekwencji zadań MDT, przed uruchomieniem któregokolwiek z kroków sekwencji zadań roli serwera należy wykonać kroki sekwencji zadań Użyj pakietu zestawu narzędzi i Zbierz . Kroki sekwencji zadań roli serwera są zależne od kroków sekwencji zadań Użyj pakietu zestawu narzędzi i zbierania .
Aby skonfigurować i wdrożyć rolę serwera DNS
Edytuj task_sequence_name (gdzie task_sequence_name to nazwa sekwencji zadań, do której chcesz dodać krok sekwencji zadań) dla:
LTI zgodnie z opisem w temacie Konfigurowanie właściwości sekwencji zadań — karta Sekwencja zadań
ZTI using Configuration Manager as described in Configuring ZTI Task Sequence Steps in Configuration Manager (Konfigurowanie kroków sekwencji zadań ZTI w programie Configuration Manager)
Dodaj nowy krok sekwencji zadań w oparciu o typ sekwencji zadań Konfigurowanie sekwencji zadań DNS dla:
LTI na karcie Sekwencja zadań (w hierarchii sekwencji zadań wybierz pozycję Dodaj, wybierz pozycję Role, a następnie wybierz pozycję Konfiguruj dns).
ZTI w hierarchii sekwencji zadań (wybierz pozycję Dodaj, wybierz pozycję MDT, a następnie wybierz pozycję Konfiguruj usługę DNS).
Na karcie Właściwości w obszarze Nazwa wpisz nazwę (gdzie nazwa to nazwa, za pomocą której zadanie jest identyfikowane w sekwencji zadań).
W obszarze Opis wpisz opis (gdzie opis jest opisem zadania i jego roli w sekwencji zadań).
W sekcji Strefy wybierz żółty przyciskDodaj .
W oknie dialogowym Właściwości strefy DNS w nazwie strefy DNS wpisz nazwę strefy (na przykład woodgrove.com).
W obszarze Typ wybierz pozycję Zmień.
W oknie dialogowym Zmienianie typu strefy wybierz jeden z następujących typów stref:
Strefa podstawowa
Strefa pomocnicza
Strefa wycinka
W oknie dialogowym Zmienianie typu strefy zaznacz pole wyboru Zapisz strefę w usłudze Active Directory , jeśli system DNS zostanie zainstalowany na kontrolerze domeny, a następnie wybierz przycisk OK.
W oknie dialogowymWłaściwości strefy DNS w obszarze Aktualizacje dynamiczne wybierz jedną z następujących opcji:
Brak
Niezabezpieczone i bezpieczne
Zaznacz pole wyboru Scavenge nieaktualne rekordy zasobów , aby włączyć tę funkcję, a następnie wybierz przycisk OK.
Na karcie Właściwości kroku Konfigurowanie systemu DNS wybierz pozycję Właściwości serwera.
W oknie dialogowym Właściwości serwera w obszarze Opcje serwera wybierz odpowiednie opcje serwera do włączenia.
W oknie dialogowym Właściwości serwera w obszarze Sprawdzanie nazw wybierz odpowiednie opcje sprawdzania nazw do wymuszenia, a następnie wybierz przycisk OK.
W oknie dialogowym właściwości task_sequence (gdzie task_sequence jest nazwą edytowanej sekwencji zadań), wybierz przycisk OK.
Zamknij program Deployment Workbench.
Konfigurowanie ustawień kroku sekwencji zadań roli serwera DHCP
Korzystając z tej opcji, skonfiguruj i wdróż rolę serwera DHCP przy użyciu funkcji MDT. Wszystkie standardowe opcje zakresu DHCP można skonfigurować podobnie jak w przypadku standardowej konsoli DHCP w systemie Windows Server. Aby zaimplementować rolę serwera DHCP, skonfiguruj sekwencję zadań Authorize DHCP w połączeniu z sekwencją zadań Konfigurowanie serwera DHCP .
Uwaga
W przypadku sekwencji zadań ZTI przy użyciu programu Configuration Manager, które nie są tworzone przy użyciu szablonów sekwencji zadań MDT, przed uruchomieniem któregokolwiek z kroków sekwencji zadań roli serwera należy wykonać kroki sekwencji zadań Użyj pakietu zestawu narzędzi i Zbierz . Kroki sekwencji zadań roli serwera są zależne od kroków sekwencji zadań Użyj pakietu zestawu narzędzi i zbierania .
Skonfiguruj ustawienia kroków sekwencji zadań Konfigurowanie serwera DHCP , wykonując następujące czynności:
Konfigurowanie wdrożenia roli serwera DHCP zgodnie z opisem w temacie Konfigurowanie wdrożenia roli serwera DHCP
Konfigurowanie zakresów DHCP dla roli serwera DHCP zgodnie z opisem w artykule Konfigurowanie zakresów DHCP dla roli serwera DHCP
Konfigurowanie opcji serwera DHCP dla roli serwera DHCP zgodnie z opisem w artykule Konfigurowanie opcji serwera DHCP dla roli serwera DHCP
Konfigurowanie wdrożenia roli serwera DHCP
Zainstaluj i skonfiguruj rolę serwera DHCP na komputerze docelowym, modyfikując typ kroku Sekwencja zadań Konfigurowanie serwera DHCP .
Aby skonfigurować i wdrożyć rolę serwera DHCP
Edytuj task_sequence_name (gdzie task_sequence_name to nazwa sekwencji zadań, do której chcesz dodać krok sekwencji zadań) dla:
LTI zgodnie z opisem w temacie Konfigurowanie właściwości sekwencji zadań — karta Sekwencja zadań
ZTI using Configuration Manager as described in Configuring ZTI Task Sequence Steps in Configuration Manager (Konfigurowanie kroków sekwencji zadań ZTI w programie Configuration Manager)
Dodaj nowy krok sekwencji zadań na podstawie typu sekwencji zadań Konfigurowanie serwera DHCP dla:
Lti na karcie Sekwencja zadań (w hierarchii sekwencji zadań wybierz pozycję Dodaj, wybierz pozycję Role, a następnie wybierz pozycję Konfiguruj DHCP).
ZTI w hierarchii sekwencji zadań (wybierz pozycję Dodaj, wybierz pozycję MDT, a następnie wybierz pozycję Konfiguruj DHCP).
Na karcie Właściwości wpisz odpowiednie informacje w następujących polach:
Nazwa. Nazwa, za pomocą której zadanie zostanie zidentyfikowane na liście sekwencji zadań.
opis. Opis zadania (na przykład informacje o zakresie DHCP, nazwy zakresu).
Szczegóły zakresu. Szczegółowe informacje o adresie IP skonfigurowanych zakresów DHCP.
Opcje serwera. Opcje przekazywane klientom DHCP (na przykład brama domyślna, serwer DNS i adresy serwera WINS).
Wybierz przycisk OK.
Konfigurowanie zakresów DHCP dla roli serwera DHCP
Korzystając z tej opcji, skonfiguruj zakresy DHCP zawierające reguły i aktywne zakresy używane na serwerze DHCP. Aby uzyskać więcej informacji na temat opcji konfiguracji zakresu DHCP i wskazówki dotyczące korzystania z każdej opcji konfiguracji, zobacz Rozdział 6 — Dynamiczny protokół konfiguracji hosta w temacie Podstawy protokołu TCP/IP dla systemu Microsoft Windows.
Aby skonfigurować i wdrożyć zakresy DHCP
Edytuj task_sequence_name (gdzie task_sequence_name to nazwa sekwencji zadań, do której chcesz dodać krok sekwencji zadań) dla:
LTI zgodnie z opisem w temacie Konfigurowanie właściwości sekwencji zadań — karta Sekwencja zadań
ZTI using Configuration Manager as described in Configuring ZTI Task Sequence Steps in Configuration Manager (Konfigurowanie kroków sekwencji zadań ZTI w programie Configuration Manager)
Zmodyfikuj utworzony krok sekwencji zadań na podstawie typu sekwencji zadań Konfigurowanie dhcp dla:
LTI na karcie Sekwencja zadań (w hierarchii sekwencji zadań wybierz pozycję task_sequence_step [gdzie task_sequence_step jest nazwą kroku sekwencji zadań]).
ZTI w hierarchii sekwencji zadań (wybierz task_sequence_step [gdzie task_sequence_step jest nazwą kroku sekwencji zadań]).
Na karcie Właściwości wybierz żółty przycisk Dodaj zakres .
W oknie dialogowym Właściwości zakresu skonfiguruj następujące opcje zgodnie z wymaganiami środowiska:
Nazwa zakresu. Nazwa używana do odwoływania się do zakresu.
Uruchom adres IP. Początkowy adres zakresu (na przykład 192.168.0.150).
Końcowy adres IP. Końcowy adres zakresu (na przykład 192.168.0.250).
Maska podsieci. Maska używana dla zakresu adresów IP (na przykład 255.255.255.0).
Adres IP zakresu. Adres samego zakresu (na przykład 192.168.0.1).
Czas trwania dzierżawy dla klientów DHCP. Maksymalny czas, przez który klient może zachować adres IP przypisany przez serwer DHCP.
opis. Opis zakresu (do celów administracyjnych).
Na karcie Zaawansowane w sekcji Wykluczanie zakresu adresów IP wpisz następujące informacje, aby wykluczyć adresy dla zakresu utworzonego na karcie Ogólne :
Uruchom adres IP. Początkowy adres wykluczenia z zakresu (na przykład 192.168.0.251).
Końcowy adres IP. Adres końcowy wykluczenia z zakresu (na przykład 192.168.0.255).
Na karcie Opcje skonfiguruj następujące opcje zakresu utworzonego na karcie Ogólne :
Router 003. Brama domyślna nadana klientom DHCP.
006 serwerów DNS. Adres serwera DNS podany klientom DHCP.
015 Nazwa domeny DNS. Nazwa domeny DNS nadana klientom (na przykład woodgove.com).
044 SERWERY WINS/NBNS. Adres IP serwera WINS (na przykład 192.168.0.2).
Typ węzła WINS/NBT 046. Typ węzła WINS.
Klient 060 PXE. Adres używany dla kodu rozruchu klienta PXE.
Wybierz przycisk OK.
Konfigurowanie opcji serwera DHCP dla roli serwera DHCP
Korzystając z tej opcji, skonfiguruj opcje serwera DHCP podane klientom DHCP, w tym router lub domyślne oznaczenie bramy, informacje o adresie IP serwera DNS i informacje o serwerze WINS.
Aby skonfigurować i wdrożyć opcje serwera DHCP
Edytuj task_sequence_name (gdzie task_sequence_name to nazwa sekwencji zadań, do której chcesz dodać krok sekwencji zadań) dla:
LTI zgodnie z opisem w temacie Konfigurowanie właściwości sekwencji zadań — karta Sekwencja zadań
ZTI using Configuration Manager as described in Configuring ZTI Task Sequence Steps in Configuration Manager (Konfigurowanie kroków sekwencji zadań ZTI w programie Configuration Manager)
Zmodyfikuj utworzony krok sekwencji zadań na podstawie typu sekwencji zadań Konfigurowanie dhcp dla:
LTI na karcie Sekwencja zadań (w hierarchii sekwencji zadań wybierz pozycję task_sequence_step [gdzie task_sequence_step jest nazwą kroku sekwencji zadań]).
ZTI w hierarchii sekwencji zadań (wybierz task_sequence_step [gdzie task_sequence_step jest nazwą kroku sekwencji zadań]).
Na karcie Właściwości w sekcji Opcje serwera wybierz pozycję Konfiguruj, a następnie skonfiguruj następujące opcje zgodnie z wymaganiami środowiska.
Wybierz pozycję Router 003, a następnie wykonaj następujące kroki:
W polu Nazwa serwera wpisz adres IP i rozwiąż nazwę.
Wybierz pozycję Dodaj , aby wpisać adres IP.
Wybierz adres IP, a następnie wybierz pozycję Usuń , aby usunąć wyróżniony adres IP.
Wybierz 006 serwerów DNS, a następnie wykonaj następujące zadania:
W polu Nazwa serwera wpisz adres IP i rozwiąż nazwę.
Wybierz pozycję Dodaj , aby wpisać adres IP.
Wybierz adres IP, a następnie wybierz pozycję Usuń , aby usunąć wyróżniony adres IP.
Wybierz pozycję 015 Nazwa domeny DNS, a następnie w polu Wartość ciągu wpisz nazwę domeny (na przykład woodgrove.com).
Wybierz 044 serwery WINS/NBNS, a następnie wykonaj następujące zadania:
W polu Nazwa serwera wpisz adres IP i rozwiąż nazwę.
Wybierz pozycję Dodaj , aby wpisać adres IP.
Wybierz adres IP, a następnie wybierz pozycję Usuń , aby usunąć wyróżniony adres IP.
Wybierz pozycję Typ węzła 046 WINS/NBT, a następnie wpisz jeden z następujących kodów: 44, 46 lub 47.
Aby uzyskać więcej informacji na temat sposobu określania poprawnej opcji dla środowiska, zobacz Zarządzanie opcjami DHCP.
Wybierz klienta 060 PXE; Następnie w polu Wartość ciągu wpisz ciąg klienta PXE (zazwyczaj PXEClient).
Konfigurowanie ustawień kroku sekwencji zadań DHCP autoryzacji
Autoryzowanie usługi DHCP w usługach AD DS jest niezbędne do pomyślnego wdrożenia usług DHCP i korzystania z nich w sieci opartej na systemie Windows.
Uwaga
Szablony sekwencji zadań ZTI dostarczane z funkcją MDT nie zawierają typu kroku sekwencji zadań Authorize DHCP . Należy ręcznie dodać ten typ kroku, jeśli chcesz automatycznie autoryzować serwer DHCP w ramach wdrożenia ZTI.
Aby autoryzować rolę serwera DHCP w usługach AD DS
Edytuj task_sequence_name (gdzie task_sequence_name to nazwa sekwencji zadań, do której chcesz dodać krok sekwencji zadań) dla:
LTI zgodnie z opisem w temacie Konfigurowanie właściwości sekwencji zadań — karta Sekwencja zadań
ZTI using Configuration Manager as described in Configuring ZTI Task Sequence Steps in Configuration Manager (Konfigurowanie kroków sekwencji zadań ZTI w programie Configuration Manager)
Dodaj nowy krok sekwencji zadań na podstawie typu sekwencji zadań Authorize DHCP dla:
Lti na karcie Sekwencja zadań (w hierarchii sekwencji zadań wybierz pozycję Dodaj, wybierz pozycję Role, a następnie wybierz pozycję Autoryzuj DHCP).
ZTI w hierarchii sekwencji zadań (wybierz pozycję Dodaj, wybierz pozycję MDT, a następnie wybierz pozycję Autoryzuj DHCP).
Na karcie Właściwości wpisz odpowiednie informacje w następujących polach:
Nazwa. Nazwa, o której zadanie jest wyświetlane na liście sekwencji zadań.
opis. Opis zadania.
W polu Konto wpisz nazwę konta z uprawnieniami do autoryzacji usługi DHCP w usługach AD DS. Wybierz pozycję Ustaw, a następnie wpisz następujące informacje w odpowiednich polach:
Nazwa użytkownika. Konto, które może autoryzować protokół DHCP w formacie domena\użytkownik
Hasło. Hasło dla konta
Potwierdź hasło. Ponowne wpisyowanie hasła
Wybierz przycisk OK, a następnie ponownie wybierz przycisk OK .
Kopiowanie zawartości na komputer docelowy
Aby skopiować zawartość na komputery docelowe, wykonaj dowolną kombinację następujących kroków:
Skopiuj zawartość na komputer docelowy przy użyciu kroku sekwencji zadań zgodnie z opisem w artykule Kopiowanie zawartości do komputerów docelowych przy użyciu kroków sekwencji zadań.
Skopiuj zawartość na komputer docelowy przy użyciu folderów $OEM$ zgodnie z opisem Kopiowanie zawartości na komputery docelowe przy użyciu folderów $OEM$.
Kopiowanie zawartości na komputery docelowe przy użyciu kroków sekwencji zadań
Utwórz sekwencję zadań na podstawie typu kroku sekwencji zadań Uruchom wiersz polecenia , który uruchamia polecenie xcopy.exe lub podobne polecenie, aby skopiować zawartość na komputer docelowy. Upewnij się, że typ kroku sekwencji zadań Uruchom wiersz polecenia występuje przed wykonaniem jakichkolwiek kroków sekwencji zadań lub skryptów, które zależą od plików kopiowanych na komputery docelowe. Aby uzyskać więcej informacji na temat modyfikowania kroków sekwencji zadań, zobacz Konfigurowanie kroków sekwencji zadań i sekwencji kroków.
Kopiowanie zawartości na komputery docelowe przy użyciu folderów $OEM$
Funkcja MDT obsługuje używanie starszych folderów $OEM$ do organizowania i kopiowania plików uzupełniających na komputery docelowe. Pliki WIM danych są preferowane w stosunku do folderów $OEM$.
Uwaga
W wystąpieniu, w którym zdefiniowano wiele folderów $OEM$, pierwszy sterownik, który znajduje plik LTIApply.wsf, jest wdrażany na komputerze docelowym.
Aby uzyskać więcej informacji na temat korzystania z plików WIM danych lub folderów $OEM$, zobacz Podręcznik użytkownika zestawu Windows Assessment and Deployment Kit w zestawie Windows ADK.
Funkcja MDT znajduje się w następujących lokalizacjach w udziale wdrożenia w określonej kolejności, aby znaleźć folder $OEM$:
Control\task_sequence (gdzie task_sequence jest nazwą lub identyfikatorem sekwencji zadań instalowanej przez mdt). Utwórz foldery $OEM$ w tej lokalizacji, aby utworzyć folder niestandardowy dla każdej kompilacji.
Systemy operacyjne\Nazwa (gdzie nazwa jest nazwą instalowanego systemu operacyjnego MDT). Utwórz foldery $OEM$ w tej lokalizacji, aby utworzyć folder niestandardowy dla każdego systemu operacyjnego.
Platforma (gdzie platforma to x86 lub x64). Utwórz foldery $OEM$ w tej lokalizacji, aby utworzyć folder niestandardowy dla każdej platformy.
$OEM$, który znajduje się w katalogu głównym udziału wdrożenia i jest domyślnym folderem $OEM$, jeśli folder nie został znaleziony w poprzednich lokalizacjach.
Folder $OEM$ zawiera pliki uzupełniające. Na poniższej liście opisano każdy folder, który można utworzyć w folderze $OEM$ w celu zorganizowania tych plików:
$$. Instalator systemu Windows kopiuje zawartość tego folderu do %SystemRoot% na każdym komputerze docelowym. Replikuje wszystkie foldery, podfoldery i pliki, które ten folder zawiera w folderze %SystemRoot% każdego komputera docelowego. Aby instalator systemu Windows skopiował plik do folderu %SystemRoot%\System32 na każdym komputerze docelowym, umieść na przykład plik w $OEM$\$$\System32.
$1. Instalator systemu Windows kopiuje zawartość tego folderu do %SystemDrive% na każdym komputerze docelowym. Replikuje wszystkie foldery, podfoldery i pliki, które ten folder zawiera w folderze %SystemDrive% na każdym komputerze docelowym. Zazwyczaj jest to dysk C na większości komputerów.
Dysk. Dysk jest literą dysku (C, D, E itd.). Instalator systemu Windows kopiuje zawartość tego folderu do katalogu głównego odpowiedniego dysku na każdym komputerze docelowym. Replikuje wszystkie foldery, podfoldery i pliki, które ten folder zawiera na odpowiednim dysku podczas procesu instalacji. Na przykład instalator systemu Windows kopiuje wszystkie pliki umieszczone w $OEM$\D do katalogu głównego dysku D na każdym komputerze docelowym.
Firma Microsoft zaleca, aby nie używać tych folderów. Foldery korzystają z bardzo określonej konfiguracji dysku na komputerze docelowym. Użyj $1, aby reprezentować %SystemDrive%, zamiast tego. W większości instalacji $OEM$\$1 i $OEM$\C zapisują w tej samej lokalizacji: w katalogu głównym dysku C.
Tworzenie skryptów niestandardowych dla mdt
Skrypty zapewniają automatyzację procesu tworzenia obrazów i ogólnego wdrażania. Skanują pliki konfiguracji, wysyłają zapytania do bazy danych konfiguracji, oceniają zmienne środowiskowe w celu określenia reguł, które mają być używane podczas wdrażania obrazów na komputerach docelowych, i wykonują wiele innych skomplikowanych zadań wdrażania. Funkcja MDT używa skryptów microsoft Visual Basic® Scripting Edition (VBScript [.vbs]) i plików skryptów systemu Windows (wsf). Zazwyczaj nie ma potrzeby modyfikowania jednego z dostarczonych skryptów. Jeśli modyfikacja jest konieczna, zamiast modyfikować jeden z dostarczonych skryptów, skopiuj skrypt do nowego pliku, zaktualizuj go i dokładnie przetestuj efekt każdej zmiany.
Skrypty tworzą pliki dziennika, ponieważ skrypty automatyzują proces wdrażania. Pliki dziennika rejestrują stan procesu wdrażania i mogą służyć do pomocy w rozwiązywaniu problemów z tym procesem:
Opracuj nowe skrypty do użycia we wdrożeniach MDT zgodnie z opisem w artykule Tworzenie skryptów niestandardowych.
Utwórz nowe skrypty do użycia we wdrożeniach MDT na podstawie szablonu zgodnie z opisem w temacie Tworzenie nowych skryptów na podstawie szablonu.
Utwórz skrypty programu Windows PowerShell do użycia we wdrożeniach MDT zgodnie z opisem w temacie Tworzenie skryptów programu Windows PowerShell do użycia w usłudze MDT.
Tworzenie skryptów niestandardowych
Możesz opracowywać nowe skrypty do użycia we wdrożeniach MDT. Te skrypty powinny mieć postać plików vbs lub wsf. W przypadku przykładów skryptów używanych przez aplikację Deployment Workbench otwórz ścieżkę instalacji udziału wdrożenia, a następnie otwórz folder Skrypty.
Uwaga
Firma Microsoft nie obsługuje niestandardowych i niestandardowych skryptów.
Przed opisaniem sposobu tworzenia skryptu najlepiej zapoznać się ze sposobem konstruowania skryptów dołączonych do rozwiązania MDT. Standardowy skrypt MDT to plik wsf, który umożliwia nawiązywanie odwołań do funkcji zawartych w innych skryptach. Skrypty MDT wykorzystują tę funkcję, odwołując się do skryptu ZTIUtility.vbs i skryptu ZTIDataAccess.vbs. Skrypt ZTIUtility.vbs służy do inicjowania środowiska MDT i klas konfiguracji. Skrypt ZTIDataAccess.vbs zawiera typowe procedury dostępu do bazy danych, w tym nawiązywanie połączeń z bazami danych i wykonywanie zapytań oraz udostępnia interfejs usługi internetowej.
Skrypty definiują kilka standardowych obiektów, które nie muszą być zadeklarowane w skryptze:
oFSO. Obiekt systemu plików
oShell. Obiekt powłoki WScript
oEnv. Obiekt środowiska przetwarzania
oNetwork. Obiekt sieci WScript
Zdefiniowano następujące klasy, które wykonują kilka standardowych zadań:
Środowisko. Konfiguruje zmienne środowiskowe zbierane za pośrednictwem przetwarzania reguł WMI i MDT, co umożliwia bezpośrednie odwołanie ze skryptu i jest definiowane w ZTIUtility.vbs zgodnie z opisem w klasie Środowisko.
Rejestrowanie. Udostępnia funkcję rejestrowania używaną przez wszystkie skrypty MDT, tworząc pojedynczy plik dziennika dla każdego skryptu i skonsolidowany plik dziennika wszystkich skryptów i jest definiowany w ZTIUtility.vbs zgodnie z opisem w temacie Klasa rejestrowania.
Narzędzie. Udostępnia ogólne funkcje narzędzia i jest definiowany w ZTIUtility.vbs zgodnie z opisem w klasie narzędzia.
Baza danych. Zapewnianie dostępu do baz danych i jest definiowane w ZTIDataAccess.vbs zgodnie z opisem w klasie bazy danych. Klasa Database :
Jest używany przez plik ZTIGather.wsf podczas przetwarzania reguł bazy danych z plików CustomSettings.ini lub BootStrap.ini
Może służyć do uzyskiwania dostępu do baz danych w skryptach zamiast konfigurowania plików CustomSettings.ini lub BootStrap.ini; Można określić parametry dostępu do bazy danych w skryptach
WebService. Zapewnia dostęp do usług internetowych i jest definiowany w ZTIDataAccess.vbs zgodnie z opisem w klasie WebService. Klasa WebService :
Jest używany przez plik ZTIGather.wsf podczas przetwarzania reguł usług internetowych z plików CustomSettings.ini lub BootStrap.ini
Może służyć do uzyskiwania dostępu do usług internetowych w skryptach zamiast konfigurowania plików CustomSettings.ini lub BootStrap.ini; Możesz określić parametry dostępu do usług internetowych w skryptach
Klasa środowiska
Odwołaj się do tej klasy w skryptach za pośrednictwem obiektu oEnvironment . Na przykład zmień nazwę komputera na Przykład za pomocą polecenia:
oEnvironment.Item("ComputerName") = "Example"
Aby określić, czy jest to architektura 32-bitowa, czy 64-bitowa, wykonaj zapytanie dotyczące architektury przy użyciu polecenia:
oEnvironment.Item("Architecture")
Klasa rejestrowania
Odwołaj się do tej klasy w skryptach za pośrednictwem obiektu rejestrowania . Podczas tworzenia wpisu dziennika informacyjnego użyj polecenia :
oLogging.CreateEntry "Informational message", LogTypeInfo
Podczas tworzenia wpisu dziennika błędów użyj polecenia:
oLogging.CreateEntry "An error occurred",LogTypeError
Klasa narzędzia
Odwołaj się do tej klasy w skryptach za pośrednictwem obiektu oUtility . Aby określić nazwę bieżącego skryptu, użyj polecenia :
oUtility.ScriptName
Aby znaleźć lokalizację pliku, użyj polecenia :
iRetVal = oUtility.FindFile("CustomSettings.ini", sIniFile)
Klasa bazy danych
Odwołaj się do tej klasy w skryptach za pośrednictwem klasy Database . Możesz utworzyć wystąpienie klasy object i połączyć się z bazą danych przy użyciu następującego fragmentu skryptu:
<script language="VBScript" src="ZTIUtility.vbs"/> <script language="VBScript" src="ZTIDataAccess.vbs"/>
<script language="VBScript">
Dim oDatabase
Dim oRecordset
Set oDatabase = new Database
oDatabase.SQLServer = "NYC-MDT-01"
oDatabase.Instance = "SQLExpress"
oDatabase.Database = "MDTDB"
oDatabase.Port = ""
oDatabase.Netlib = "DBNMPNTW"
oDatabase.Table = "ComputerSettings"
oDatabase.Parameters = "UUID, AssetTag, SerialNumber, MacAddress"
oDatabase.ParameterCondition = "OR"
oDatabase.SQLShare = "DeploymentShare$"
oDatabase.Connect
Set oRecordset = oDatabase.Query
WScript.Echo "Records retrieved: " & oRecordset.RecordCount
Klasa WebService
Odwołaj się do tej klasy w skryptach za pośrednictwem klasy WebService . Możesz utworzyć wystąpienie klasy object i połączyć się z bazą danych przy użyciu następującego fragmentu skryptu:
<script language="VBScript" src="ZTIUtility.vbs"/> <script language="VBScript" src="ZTIDataAccess.vbs"/>
<script language="VBScript">
Dim oWebService
Dim oXML
oEnvironment.Item("USZip") = "98029"
oEnvironment.Item("USZip") = "98029"
Set oWebService = new WebService
oWebService.WebService = "https://www.webservicex.net/uszip.asmx/GetInfoByZIP"
oWebService.Parameters = "USZip"
Set oXML = oWebService.Query
WScript.Echo "Web service response:"
WScript.Echo oXML.XML
Tworzenie nowych skryptów na podstawie szablonu
Można również tworzyć skrypty do użycia w procesie obrazowania. Te skrypty można wywołać, dodając je do Edytora sekwencji zadań i ostatecznie dodając je do pliku TS.xml. Lista 13 zawiera szablon do tworzenia skryptów niestandardowych.
Lista 13. Niestandardowy szablon skryptu
<job id="Z-Sample">
<script language="VBScript" src="ZTIUtility.vbs"/>
<script language="VBScript">
' //***************************************************************************
' // ***** Script Header *****
' //
' // Solution: Solution Accelerator for Microsoft Deployment
' // File: Z-Sample.wsf
' //
' // Purpose: Template
' //
' // Usage: cscript Z-Sample.wsf [/debug:true]
' //
' // Customer Build Version: 1.0.0
' // Customer Script Version: 1.0.0
' // Customer History:
' //
' // ***** End Header *****
' //***************************************************************************
'//----------------------------------------------------------------------------
'//
'// Global constant and variable declarations
'//
'//----------------------------------------------------------------------------
Option Explicit
Dim iRetVal
'//----------------------------------------------------------------------------
'// End declarations
'//----------------------------------------------------------------------------
'//----------------------------------------------------------------------------
'// Main routine
'//----------------------------------------------------------------------------
On Error Resume Next
iRetVal = ZTIProcess
ProcessResults iRetVal
On Error Goto 0
'//---------------------------------------------------------------------------
'//
'// Function: ZTIProcess()
'//
'// Input: None
'//
'// Return: Success - 0
'// Failure - non-zero
'//
'// Purpose: Perform main ZTI processing
'//
'//---------------------------------------------------------------------------
Function ZTIProcess()
iRetVal = Success
ZTIProcess = iRetval
'!!!!!!!!!!! INSERT YOUR CODE HERE !!!!!!!!!!!!
End Function
</script>
</job>
Na wysokim poziomie wykonaj następujące kroki, aby dodać skrypt niestandardowy:
Utwórz skrypt na podstawie szablonu.
Umieść skrypt w folderze Scripts w folderze:
Udział wdrożenia dla wdrożeń LTI
Źródło pakietu dla pakietu Microsoft Deployment Toolkit Files
Utwórz krok sekwencji zadań na podstawie typu kroku sekwencji zadań Uruchom wiersz polecenia w sekwencji zadań.
Skonfiguruj krok sekwencji zadań utworzony w poprzednim kroku, aby uruchomić skrypt.
Postępuj zgodnie z tymi wskazówkami podczas tworzenia skryptu:
Zawsze deklaruj zmienne.
Utwórz obiekty tylko wtedy, gdy jest to wymagane, ponieważ funkcja MDT zawiera większość wymaganych obiektów.
Sprawdź, czy ZTIUtility.vbs i ZTIDataAccess.vbs nie zapewniają jeszcze wymaganych funkcji przed napisaniem funkcji.
Tworzenie skryptów programu Windows PowerShell do użycia w usłudze MDT
Funkcja MDT umożliwia tworzenie skryptów programu Windows PowerShell, a następnie uruchamianie tych skryptów w ramach sekwencji zadań MDT przy użyciu typu kroku sekwencji zadań Uruchom skrypt programu PowerShell . Tworzone skrypty programu Windows PowerShell mogą wykonywać dowolną typową automatyzację obsługiwaną przez docelowy system operacyjny.
Tworzenie skryptów programu Windows PowerShell do użycia w usłudze MDT przez:
Uwzględnienie wymagań wstępnych w skrypcie programu Windows PowerShell dotyczących uruchamiania w usłudze MDT zgodnie z opisem w temacie Dołączanie wymagań wstępnych dotyczących uruchamiania skryptów programu Windows PowerShell w rozwiązaniu MDT
Używanie zmiennych sekwencji zadań w skryptze programu Windows PowerShell zgodnie z opisem w temacie Używanie zmiennych sekwencji zadań w skryptach programu Windows PowerShell
Aktualizowanie dzienników MDT przy użyciu danych wyjściowych skryptów programu Windows PowerShell zgodnie z opisem w temacie Aktualizowanie dzienników MDT przy użyciu skryptów programu Windows PowerShell
Interpretowanie kodów powrotnych programu Windows PowerShell wygenerowanych przez skrypt zgodnie z opisem w temacie Interpret Windows PowerShell Script Return Codes (Interpretowanie kodów powrotnych skryptu programu Windows PowerShell)
Uwzględnij wymagania wstępne dotyczące uruchamiania skryptów programu Windows PowerShell w usłudze MDT
Gdy krok sekwencji zadań Uruchom skrypt programu PowerShell uruchamia skrypt programu Windows PowerShell, krok automatycznie ładuje moduł Microsoft.BDD.TaskSequenceModule przed uruchomieniem skryptu. Moduł Microsoft.BDD.TaskSequenceModule jest odpowiedzialny za tworzenie dysków TSENV: i TSENVLIST: Windows PowerShell.
Ponadto zaleca się załadowanie modułu ZTIUtility.psm1 na początku skryptu przez dodanie następującego wiersza na początku skryptu:
Import-Module .\ZTIUtility.psm1
Dołączenie modułu ZTIUtility.psm1 na początku skryptu zapewnia następujące funkcje:
Tworzy dyski TSENV: i TSENVLIST: Windows PowerShell, aby można było przetestować skrypt poza sekwencją zadań
Zapewnia obsługę funkcji modułu sekwencji zadań programu Windows PowerShell, które mogą być udostępniane w przyszłych wersjach
Aby uzyskać więcej informacji na temat dysków TSENV: i TSENVLIST: Dyski programu Windows PowerShell, zobacz Używanie zmiennych sekwencji zadań w skryptach programu Windows PowerShell.
Uwaga
W przypadku sekwencji zadań programu Configuration Manager uruchom krok sekwencji zadań Użyj pakietu narzędzi przed uruchomieniem kroku sekwencji zadań Uruchom skrypt programu PowerShell .
Jeśli skrypt wymaga załadowania innych modułów niestandardowych, umieszcza te moduły w podfoldecie pod folderem Tools\Modules. Domyślnie ścieżka modułu jest modyfikowana w celu uwzględnienia folderu Tools\Modules i wszystkich podfolderów. Jeśli na przykład masz moduł w pliku MyCustomModule.psm1, utwórz folder Tools\Modules\MyCustomModule i umieść plik MyCustomModule.psm1 w tym folderze. Aby załadować moduł niestandardowy do skryptu, dołącz następujący wiersz do skryptu:
Import-Module MyCustomModule
Używanie zmiennych sekwencji zadań w skryptach programu Windows PowerShell
Skrypt programu Windows PowerShell może pobierać lub ustawiać zmienne sekwencji zadań, które mogą być używane przez funkcję MDT. Zmienne sekwencji zadań można uzyskać lub ustawić przy użyciu następujących dysków programu Windows PowerShell:
TSENV:. Ten dysk jest listą wszystkich zmiennych sekwencji zadań i ich bieżących wartości. Dostęp do tego dysku można uzyskać tak samo, jak w przypadku każdego innego dysku z systemem Windows. Na przykład można wpisać następujące polecenie w programie Windows PowerShell, aby wyświetlić listę wszystkich zmiennych sekwencji zadań i ich bieżących wartości:dir tsenv:
TSENVLIST:. Ten dysk wyświetla listę wszystkich zmiennych sekwencji zadań i ich bieżących wartości jako tablicy.
Uwaga
Wszystkie wartości w TSENV: i TSENVLIST: dyski są tracone po zakończeniu sekwencji zadań, ponieważ wszystkie wartości są przechowywane w pamięci i nie są utrwalane po zakończeniu sekwencji zadań.
Poniżej przedstawiono przykłady, które ilustrują sposób uzyskiwania dostępu do zmiennych sekwencji zadań przy użyciu tych dysków:
$tsenv:GPOPackPath = "\\WDG-MDT-01\Packages$\GPOPacks"To polecenie aktualizuje zmienną sekwencji zadań ApplyGPOPack do zmiennej "\\WDG-MDT-01\Packages$\GPOPacks"
Write-Host $tsenv:ScriptRootTo polecenie wyświetla zawartość zmiennej sekwencji zadań ScriptRoot w konsoli programu Windows PowerShell.
$packages = $tsenvlist:PACKAGESTo polecenie ustawia $packages zmiennej programu Windows PowerShell na bieżącą wartość zmiennej sekwencji zadań PACKAGES .
$tsenvlist:PACKAGES = @("XXX00001:Program","XXX00002:Program")To polecenie ustawia wartość zmiennej sekwencji zadań PACKAGES na
"XXX00001:Program","XXX00002:Program".
Aktualizowanie dzienników MDT przy użyciu skryptów programu Windows PowerShell
Domyślnie dane wyjściowe skryptów programu Windows PowerShell są zapisywane w usłudze BDD. DZIENNIK. Tabela 175 zawiera listę typów komunikatów wyświetlanych w usłudze BDD. Plik DZIENNIKA i sposób generowania tych typów komunikatów przez skrypt.
Tabela 175. BDD. Typy komunikatów DZIENNIKA i dane wyjściowe skryptu, które je generują
| Typ komunikatu | Generowane przez następujące polecenia cmdlet |
|---|---|
| Informacyjny | Wszelkie polecenia cmdlet, które zapisują w konsoli programu Windows PowerShell, takie jak Write-Host lub Out-Host |
| Ostrzeżenie | polecenie cmdlet Write-Warning |
| Error | polecenie cmdlet Write-Error |
Postęp skryptu programu Windows PowerShell jest wyświetlany w interfejsie użytkownika postępu sekwencji zadań i jest wyświetlany w następujący sposób:
Postęp jest wyświetlany jako procent całkowitego ukończenia bieżącego skryptu i wszystkich wyświetlanych komunikatów.
Postęp jest aktualizowany przy użyciu standardowego polecenia cmdlet Write-Progress .
Uwaga
W przeciwieństwie do niektórych innych skryptów w usłudze MDT oddzielny plik dziennika nie jest generowany dla kroku sekwencji zadań z uruchomionym skryptem programu Windows PowerShell. Rejestrowanie jest wykonywane tylko w usłudze BDD. Plik DZIENNIKA.
Interpretowanie kodów powrotnych skryptu programu Windows PowerShell
Domyślnie jeśli skrypt programu Windows PowerShell zgłasza błąd zakończenia lub kod powrotny inny niż zero, krok sekwencji zadań zakończy się niepowodzeniem i przestanie działać (chyba że skonfigurowano krok do ignorowania wygenerowanego kodu powrotnego).
Tabela 176 zawiera listę wstępnie zdefiniowanych kodów powrotnych zwracanych przez mdt i zawiera krótki opis każdego z nich. Wszystkie inne kody powrotne, które nie zostały wymienione w tabeli 176, zostały zwrócone przez skrypt programu Windows PowerShell.
Tabela 176. Wstępnie zdefiniowane kody powrotne skryptu programu Windows PowerShell
| Zwracany kod | Opis |
|---|---|
| 10901 | Nie można odnaleźć skryptu programu Windows PowerShell w określonej lokalizacji. |
| 10902 | W kroku sekwencji zadań nie określono skryptu programu Windows PowerShell. |
| 10903 | Skrypt programu Windows PowerShell zgłosił błąd powodujący zakończenie. |
Wykonywanie wdrożeń przy użyciu bazy danych MDT
Rozwiązanie MDT obejmuje bazę danych — bazę danych MDT DB — która umożliwia podanie ustawień konfiguracji dla wdrożeń LTI lub ZTI przy użyciu programu Configuration Manager. Skonfiguruj bazę danych MDT za pomocą aplikacji Deployment Workbench w usłudze MDT lub dowolnego innego narzędzia do zarządzania danymi, którego można użyć do modyfikowania informacji przechowywanych w bazach danych programu SQL Server.
Koncepcyjnie baza danych MDT jest scentralizowaną wersją pliku CustomSettings.ini. Zaletą korzystania z bazy danych MDT jest to, że w przypadku większych wdrożeń masz scentralizowane repozytorium do zarządzania ustawieniami konfiguracji wdrożenia.
Bazę danych MDT można przechowywać na tym samym komputerze z programem SQL Server, który jest używany w programie Configuration Manager, na komputerze z programem SQL Server, na którym jest zainstalowany program MDT, lub na dowolnym innym komputerze z programem SQL Server w organizacji.
Wdrażanie przy użyciu usługi MDT DB:
Przygotuj bazę danych MDT do podania ustawień konfiguracji dla wdrożeń MDT zgodnie z opisem w artykule Przygotowywanie bazy danych MDT.
Wybierz metody stosowania ustawień konfiguracji na komputerach docelowych przy użyciu bazy danych MDT, zgodnie z opisem w temacie Wybieranie metod stosowania ustawień konfiguracji.
Zarządzanie ustawieniami konfiguracji przechowywanymi w bazie danych MDT zgodnie z opisem w temacie Zarządzanie ustawieniami konfiguracji przechowywanymi w bazie danych MDT
Konfigurowanie procesu wdrażania MDT w celu pobierania ustawień konfiguracji z bazy danych MDT przez zmianę CustomSettings.ini zgodnie z opisem w temacie Konfigurowanie procesu wdrażania MDT w celu ponownego leczenia ustawień konfiguracji z bazy danych MDT
Rozszerzanie schematu bazy danych MDT zgodnie z opisem w temacie Rozszerzanie schematu usługi MDT DB
Przygotowywanie bazy danych MDT
Aby można było użyć bazy danych MDT do zapewnienia ustawień konfiguracji wdrożeń MDT, musisz przygotować bazę danych MDT do użycia przez usługę MDT. Przygotuj bazę danych MDT do przechowywania ustawień konfiguracji, wykonując następujące czynności:
Tworzenie nowej bazy danych MDT lub nawiązywanie połączenia z istniejącą bazą danych MDT zgodnie z opisem w temacie Tworzenie nowej bazy danych MDT lub nawiązywanie połączenia z istniejącą bazą danych MDT
Uaktualnianie bazy danych MDT z poprzedniej wersji mdt zgodnie z opisem w temacie Upgrading an Existing MDT DB (Uaktualnianie istniejącej bazy danych MDT)
Przypisywanie odpowiednich uprawnień do bazy danych MDT zgodnie z opisem w artykule Przypisywanie odpowiednich uprawnień do bazy danych MDT
Tworzenie nowej bazy danych MDT lub nawiązywanie połączenia z istniejącą bazą danych MDT
Przed rozpoczęciem zarządzania ustawieniami konfiguracji w bazie danych MDT utwórz nową bazę danych MDT lub połącz się z istniejącą bazą danych MDT w aplikacji Deployment Workbench. Baza danych MDT zawiera obiekty bazy danych używane przez proces wdrażania MDT, takie jak widoki, tabele i procedury składowane. Tworzysz nową bazę danych MDT lub łączysz się z istniejącymi obiektami bazy danych MDT DB przy użyciu węzła Advanced Configuration/Database w aplikacji Deployment Workbench.
Uwaga
Aby utworzyć bazę danych MDT DB i zarządzać nimi dla wdrożeń LTI lub ZTI przy użyciu programu Configuration Manager, utwórz udział wdrożenia w aplikacji Deployment Workbench. Jednak w przypadku wdrożeń ZTI nie trzeba dodawać żadnej zawartości do udziału wdrożenia, ponieważ wdrożenia ZTI tego nie wymagają.
Utwórz nową bazę danych MDT lub połącz się z istniejącą bazą danych MDT, wykonując jedno z następujących zadań:
Utwórz nową bazę danych MDT zgodnie z opisem w temacie Tworzenie nowej bazy danych MDT.
Połącz się z istniejącą bazą danych MDT zgodnie z opisem w temacie Łączenie z istniejącą bazą danych MDT.
Tworzenie nowej bazy danych MDT
Utwórz nową bazę danych MDT, a następnie utwórz obiekty bazy danych MDT DB w bazie danych. Bazę danych MDT można utworzyć w:
Istniejąca baza danych zgodnie z opisem w temacie Tworzenie bazy danych MDT w istniejącej bazie danych
Nowa baza danych zgodnie z opisem w temacie Tworzenie bazy danych MDT w nowej bazie danych
Tworzenie bazy danych MDT w istniejącej bazie danych
Jeśli chcesz przechowywać bazę danych MDT w bazie danych programu SQL Server zarządzanej przez administratora bazy danych (DBA), administrator bazy danych musi utworzyć bazę danych MDT, a następnie udzielić odpowiednich uprawnień do tworzenia obiektów bazy danych MDT w nowej bazie danych. Po utworzeniu bazy danych utwórz bazę danych MDT w nowej bazie danych przy użyciu aplikacji Deployment Workbench.
Uwaga
Aby utworzyć bazę danych MDT, rola bazy danych db_owner musi istnieć w bazie danych utworzonej przez firmę DBA.
Aby utworzyć bazę danych MDT w istniejącej bazie danych
Dba tworzy bazę danych i udziela uprawnienia dba na bazę danych.
Wybierz pozycję Start, a następnie wskaż pozycję Wszystkie programy. Wskaż pozycję Microsoft Deployment Toolkit, a następnie wybierz pozycję Wdrażanie aplikacji Workbench.
W drzewie konsoli aplikacji Deployment Workbench przejdź do obszaru Wdrażanie aplikacji Workbench/Udziały wdrożenia/deployment_share/Konfiguracja zaawansowana/Baza danych (gdzie deployment_share to nazwa udziału wdrożenia, w którym zostanie dodana aplikacja).
W okienku Akcje wybierz pozycję Nowa baza danych.
Zostanie uruchomiony Kreator nowej bazy danych.
Ukończ Kreatora nowej bazy danych, korzystając z informacji w tabeli 177.
Tabela 177. Informacje dotyczące ukończenia Kreatora nowej bazy danych
Na tej stronie kreatora Zrób to Szczegóły programu SQL Server a. W polu Nazwa programu SQL Server wpisz computer_name (gdzie computer_name jest nazwą komputera z uruchomionym programem SQL Server).
b. W wystąpieniu wpisz instance_name (gdzie instance_name jest nazwą wystąpienia programu SQL Server na komputerze z uruchomionym programem SQL Server).
Jeśli używasz programu SQL Server zainstalowanego jako wystąpienia domyślnego, możesz pozostawić wystąpienie puste. Jeśli używasz programu Microsoft SQL Server Express, wpisz sqlexpress jako nazwę wystąpienia.
c. W obszarze Port wpisz port_number (gdzie port_number jest numerem portu TCP dla wystąpień programu SQL Server, jeśli jest to wartość inna niż wartość domyślna).
Jeśli używasz wartości domyślnej, możesz pozostawić port pusty.
d. W bibliotece sieciowej wybierz pozycję network_library (gdzie network_library jest biblioteką sieciową używaną do komunikacji z programem SQL Server i może to być nazwane potoki lub gniazda TCP/IP).Database a. Wybierz pozycję Utwórz (lub utwórz ponownie) tabele i widoki w istniejącej bazie danych.
b. W obszarze Baza danych wybierz pozycję database_name (gdzie database_name to nazwa bazy danych, w której ma być przechowywana baza danych MDT).
Jeśli wybierzesz bazę danych z istniejącą bazą danych MDT, informacje w istniejących tabelach i widokach usługi MDT DB zostaną utracone.
c. Wybierz pozycję Dalej.SQL Share a. W programie SQL Share wpisz share_name (gdzie share_name jest nazwą folderu udostępnionego sieci na komputerze określonym na stronie kreatora szczegółów programu SQL Server ).
To pole tekstowe jest wymagane, aby system Windows PE łączył się z bazą danych przy użyciu protokołu Windows Integrated Security with Named Pipes.This text box is required for Windows PE to connect to the database using the Windows Integrated Security with Named Pipes protocol (Zintegrowane zabezpieczenia systemu Windows z nazwanymi potokami). System Windows PE nawiązuje połączenie z udostępnionym folderem sieciowym, ustanawiając połączenie sieciowe z serwerem, aby zintegrowane zabezpieczenia systemu Windows w programie SQL Server były prawidłowo uwierzytelniane.
b. Jeśli system Windows PE nie łączy się z bazą danych przy użyciu tego protokołu, możesz pozostawić program SQL Share pusty.
c. Wybierz pozycję Dalej.Podsumowanie Przejrzyj informacje w polu Szczegóły , a następnie wybierz pozycję Dalej. Potwierdzenie Możesz wybrać pozycję Zapisz dane wyjściowe , aby zapisać dane wyjściowe kreatora w pliku. Możesz również wybrać pozycję Wyświetl skrypt , aby wyświetlić skrypty programu Windows PowerShell używane do wykonywania zadań kreatora.
Wybierz Zakończ.Kreator nowej bazy danych kończy pracę. Informacje o konfiguracji bazy danych są wyświetlane w okienku szczegółów aplikacji Deployment Workbench.
Tworzenie bazy danych MDT w nowej bazie danych
W przypadku wystąpień, w których jesteś administratorem bazy danych programu SQL Server lub masz niezbędne uprawnienia, możesz utworzyć nową bazę danych MDT, a następnie utworzyć obiekty bazy danych MDT DB w nowej bazie danych przy użyciu aplikacji Deployment Workbench.
Uwaga
Aby utworzyć bazę danych MDT, potrzebne są role serwera sysadmin lub dbcreator.
Aby utworzyć bazę danych MDT w nowej bazie danych
Wybierz pozycję Start, a następnie wskaż pozycję Wszystkie programy. Wskaż pozycję Microsoft Deployment Toolkit, a następnie wybierz pozycję Wdrażanie aplikacji Workbench.
W drzewie konsoli aplikacji Deployment Workbench przejdź do obszaru Wdrażanie aplikacji Workbench/Udziały wdrożenia/deployment_share/Konfiguracja zaawansowana/Baza danych (gdzie deployment_share to nazwa udziału wdrożenia, w którym zostanie dodana aplikacja).
W okienku Akcje wybierz pozycję Nowa baza danych.
Zostanie uruchomiony Kreator nowej bazy danych.
Ukończ Kreatora nowej bazy danych, korzystając z informacji w tabeli 178.
Tabela 178. Informacje dotyczące ukończenia Kreatora nowej bazy danych
Na tej stronie kreatora Zrób to Szczegóły programu SQL Server a. W polu Nazwa programu SQL Server wpisz computer_name (gdzie computer_name jest nazwą komputera z uruchomionym programem SQL Server).
b. W wystąpieniu wpisz instance_name (gdzie instance_name jest nazwą wystąpienia programu SQL Server na komputerze z uruchomionym programem SQL Server).
Jeśli używasz programu SQL Server zainstalowanego jako wystąpienia domyślnego, możesz pozostawić wystąpienie puste. Jeśli używasz programu SQL Server Express, wpisz sqlexpress jako nazwę wystąpienia.
c. W obszarze Port wpisz port_number (gdzie port_number jest numerem portu TCP dla wystąpienia programu SQL Server, jeśli jest inny niż wartość domyślna).
d. W bibliotece sieciowej wybierz pozycję network_library (gdzie network_library jest biblioteką sieciową używaną do komunikacji z programem SQL Server i może to być nazwane potoki lub gniazda TCP/IP).
e. Wybierz pozycję Dalej.Database a. Wybierz pozycję Utwórz nową bazę danych.
b. W obszarze Baza danych wpisz database_name (gdzie database_name to nazwa bazy danych, w której chcesz przechowywać bazę danych MDT).
c. Wybierz pozycję Dalej.SQL Share a. W programie SQL Share wpisz share_name (gdzie share_name jest nazwą folderu udostępnionego sieci na komputerze określonym na stronie kreatora szczegółów programu SQL Server ).
To pole tekstowe jest wymagane, aby system Windows PE łączył się z bazą danych przy użyciu protokołu Windows Integrated Security with Named Pipes.This text box is required for Windows PE to connect to the database using the Windows Integrated Security with Named Pipes protocol (Zintegrowane zabezpieczenia systemu Windows z nazwanymi potokami). System Windows PE nawiązuje połączenie z udostępnionym folderem sieciowym, ustanawiając połączenie sieciowe z serwerem, aby zintegrowane zabezpieczenia systemu Windows w programie SQL Server były prawidłowo uwierzytelniane.
Jeśli system Windows PE nie łączy się z bazą danych przy użyciu tego protokołu, możesz pozostawić program SQL Share pusty.
b. Wybierz pozycję Dalej.Podsumowanie Przejrzyj informacje w polu Szczegóły, a następnie wybierz pozycję Dalej. Potwierdzenie Możesz wybrać pozycję Zapisz dane wyjściowe , aby zapisać dane wyjściowe kreatora w pliku. Możesz również wybrać pozycję Wyświetl skrypt , aby wyświetlić skrypty programu Windows PowerShell używane do wykonywania zadań kreatora.
Wybierz Zakończ.Kreator nowej bazy danych kończy pracę. Informacje o konfiguracji bazy danych są wyświetlane w okienku szczegółów aplikacji Deployment Workbench.
Nawiązywanie połączenia z istniejącą bazą danych MDT
Możesz połączyć aplikację Deployment Workbench z istniejącą bazą danych MDT, która umożliwia kopiowanie lub replikowanie bazy danych MDT do innego wystąpienia programu SQL Server, a następnie konfigurowanie CustomSettings.ini dostępu do bazy danych MDT.
Uwaga
Aby nawiązać połączenie z istniejącą bazą danych MDT, musisz być użytkownikiem usługi MDT DB i mieć przypisaną rolę bazy danych db_datareader.
Aby nawiązać połączenie z istniejącą bazą danych MDT
Wybierz pozycję Start, a następnie wskaż pozycję Wszystkie programy. Wskaż pozycję Microsoft Deployment Toolkit, a następnie wybierz pozycję Wdrażanie aplikacji Workbench.
W drzewie konsoli aplikacji Deployment Workbench przejdź do obszaru Wdrażanie aplikacji Workbench/Udziały wdrożenia/deployment_share/Konfiguracja zaawansowana/Baza danych (gdzie deployment_share to nazwa udziału wdrożenia, w którym zostanie dodana aplikacja).
W okienku Akcje wybierz pozycję Nowa baza danych.
Zostanie uruchomiony Kreator nowej bazy danych.
Ukończ pracę Kreatora nowej bazy danych, korzystając z informacji podanych w tabeli 179.
Tabela 179. Informacje dotyczące ukończenia Kreatora nowej bazy danych
Na tej stronie kreatora Zrób to Szczegóły programu SQL Server a. W polu Nazwa programu SQL Server wpisz computer_name (gdzie computer_name jest nazwą komputera z uruchomionym programem SQL Server).
b. W wystąpieniu wpisz instance_name (gdzie instance_name jest nazwą wystąpienia programu SQL Server na komputerze z uruchomionym programem SQL Server).
Jeśli używasz programu SQL Server zainstalowanego jako wystąpienia domyślnego, możesz pozostawić wystąpienie puste. Jeśli używasz programu SQL Server Express, wpisz sql express jako nazwę wystąpienia.
c. W obszarze Port wpisz port_number (gdzie port_number jest numerem portu TCP dla programu SQL Server, jeśli jest inny niż wartość domyślna).
Jeśli używasz wartości domyślnej, możesz pozostawić port pusty.
d. W bibliotece sieciowej wybierz pozycję network_library (gdzie network_library jest biblioteką sieciową używaną do komunikacji z programem SQL Server i może to być nazwane potoki lub gniazda TCP/IP).
e. Wybierz pozycję Dalej.Database a. Wybierz pozycję Użyj istniejącej bazy danych, która zawiera już wymagane tabele i widoki.
b. W obszarze Baza danych wybierz pozycję database_name (gdzie database_name jest nazwą istniejącej bazy danych MDT).
c. Wybierz pozycjęDalej.SQL Share a. W programie SQL Share wpisz share_name (gdzie share_name jest nazwą folderu udostępnionego sieci na komputerze określonym na stronie kreatora szczegółów programu SQL Server ).
To pole tekstowe jest wymagane, aby system Windows PE łączył się z bazą danych przy użyciu protokołu Windows Integrated Security with Named Pipes.This text box is required for Windows PE to connect to the database using the Windows Integrated Security with Named Pipes protocol (Zintegrowane zabezpieczenia systemu Windows z nazwanymi potokami). System Windows PE nawiązuje połączenie z udostępnionym folderem sieciowym, ustanawiając połączenie sieciowe z serwerem, aby zintegrowane zabezpieczenia systemu Windows w programie SQL Server były prawidłowo uwierzytelniane.
Jeśli system Windows PE nie łączy się z bazą danych przy użyciu tego protokołu, możesz pozostawić program SQL Share pusty.
b. Wybierz pozycję Dalej.Podsumowanie Przejrzyj informacje w polu Szczegóły , a następnie wybierz pozycję Dalej. Potwierdzenie Możesz wybrać pozycję Zapisz dane wyjściowe , aby zapisać dane wyjściowe kreatora w pliku. Możesz również wybrać pozycję Wyświetl skrypt , aby wyświetlić skrypty programu Windows PowerShell używane do wykonywania zadań kreatora.
Wybierz Zakończ.Kreator nowej bazy danych kończy pracę. Informacje o konfiguracji bazy danych są wyświetlane w okienku szczegółów aplikacji Deployment Workbench.
Uaktualnianie istniejącej bazy danych MDT
Baza danych MDT jest automatycznie uaktualniany z poprzedniej wersji mdt podczas uaktualniania udziału wdrożenia. Proces uaktualniania zachowuje wszelkie modyfikacje schematu w istniejącej bazie danych MDT podczas uaktualniania do nowej bazy danych MDT.
Jeśli z jakiegoś powodu istniejąca baza danych MDT nie została uaktualniona podczas uaktualniania udziału wdrożenia, możesz ręcznie uaktualnić bazę danych MDT przy użyciu polecenia cmdlet Upgrade-MDTDatabaseSchema programu Windows PowerShell.
Przypisywanie odpowiednich uprawnień do bazy danych MDT
W zależności od zadań do wykonania mogą być potrzebne różne uprawnienia do bazy danych MDT. Tabela 180 zawiera listę typów zadań do wykonania oraz odpowiadających im ról serwera SQL Server i ról bazy danych wymaganych do ich wykonania.
Tabela 180. Role i wymagane role
| Aby wykonać to zadanie | Potrzebne są te role |
|---|---|
| Tworzenie nowej bazy danych MDT na podstawie istniejącej bazy danych | db_owner roli bazy danych w bazie danych MDT |
| Utwórz nową bazę danych MDT i bazę danych w tym samym czasie | rola serwera sysadmin lub dbcreator w wystąpieniu programu SQL Server, w którym znajduje się baza danych MDT |
| Nawiązywanie połączenia z istniejącą bazą danych MDT | db_datareader rolę bazy danych w bazie danych MDT lub prawa do poszczególnych tabel i widoków w bazie danych MDT |
| Modyfikowanie schematu bazy danych MDT | db_ddladmin roli bazy danych w bazie danych MDT |
| Modyfikowanie informacji o konfiguracji przechowywanych w bazie danych MDT | db_datawrite rolę bazy danych w bazie danych MDT lub prawa do poszczególnych tabel i widoku w bazie danych MDT |
| Wyświetlanie informacji o konfiguracji przechowywanych w bazie danych MDT | db_datareader rolę bazy danych w bazie danych MDT lub prawa do poszczególnych tabel i widoków w bazie danych MDT |
Aby uzyskać więcej informacji na temat przypisywania tych uprawnień, zobacz Identity and Access Control (Database Engine) (Tożsamość i kontrola dostępu (aparat bazy danych).
Wybieranie metod stosowania ustawień konfiguracji
Po przygotowaniu bazy danych MDT wybierz metodę stosowania ustawień konfiguracji MDT przy użyciu bazy danych MDT. Ustawieniami konfiguracji przechowywanymi w bazie danych MDT można zarządzać przy użyciu węzłów pod węzłem Baza danych w udziale wdrażania aplikacji Deployment Workbench.
Uwaga
Zarządzanie ustawieniami konfiguracji przechowywanymi w bazie danych MDT przy użyciu aplikacji Deployment Workbench jest dobre podczas dodawania ograniczonej liczby wpisów lub zarządzania poszczególnymi wpisami. Jeśli chcesz zbiorczo dodawać lub aktualizować bazę danych MDT, użyj standardowych narzędzi bazy danych programu SQL Server zgodnie z opisem w temacie Zarządzanie ustawieniami konfiguracji przechowywanymi w bazie danych MDT przy użyciu narzędzi do zarządzania programem SQL Server.
Każdy węzeł poniżej węzła Baza danych odpowiada metodzie stosowania ustawień konfiguracji. Tabela 181 zawiera listę węzłów poniżej węzła Baza danych i opisuje, kiedy należy wprowadzić ustawienia konfiguracji w każdym węźle.
Tabela 181. Węzły pod węzłem bazy danych w udziale wdrożenia
| Węzeł | Definiowanie tego węzła przy użyciu tego węzła |
|---|---|
| Komputery | Określone komputery docelowe na podstawie jednej z następujących właściwości: AssetTag, UUID, SerialNumber lub MACAddress . Skojarz ustawienia właściwości, aplikacje, pakiety, role i konta na poziomie administratora z komputerem. Wybierz tę metodę, jeśli chcesz podać ustawienia konfiguracji dla określonego komputera docelowego. Na przykład można użyć adresu MAC podstawowej karty sieciowej każdego komputera, aby jednoznacznie zidentyfikować każdy komputer. |
| Role | Grupa komputerów na podstawie zadań wykonywanych przez użytkowników komputerów docelowych (przy użyciu właściwości Rola ). Skojarz ustawienia właściwości, aplikacje, pakiety i konta na poziomie administratora z rolą. Wybierz tę metodę, jeśli chcesz podać ustawienia konfiguracji grupie komputerów, które wykonują określoną funkcję zadania. Role mogą być oparte na użytkownikach lub rzeczywistych komputerach docelowych. Można na przykład podać ustawienia konfiguracji dla wysoce zabezpieczonych komputerów używanych do przetwarzania poufnych danych. |
| Lokalizacje | Grupa komputerów korzystających z właściwości DefaultGateway komputerów docelowych w celu zidentyfikowania lokalizacji geograficznej. Skojarz ustawienia właściwości, aplikacje, pakiety, role i konta na poziomie administratora z lokalizacją. Wybierz tę metodę, jeśli chcesz podać ustawienia konfiguracji grupie komputerów znajdujących się w określonej lokacji geograficznej. Można na przykład podać ustawienia konfiguracji usług udostępnianych w lokacji lokalnej. |
| Make and Model | Grupa komputerów korzystających z właściwości Make and Model komputerów docelowych. Skojarz ustawienia właściwości, aplikacje, pakiety, role i konta na poziomie administratora z komputerami docelowymi o tej samej klasie i modelu. Wybierz tę metodę, jeśli chcesz podać ustawienia konfiguracji grupie komputerów z tą samą formą i modelem. Na przykład można wdrożyć sterowniki urządzeń na komputerach, które mają taką samą klasę i model. |
Aby zapewnić ustawienia konfiguracji dla komputerów docelowych, można użyć dowolnej kombinacji metod wymienionych w tabeli 181. Na przykład można poprowadzić jeden zestaw ustawień konfiguracji na podstawie lokalizacji komputera docelowego, podczas gdy inny zestaw ustawień konfiguracji może być podany na podstawie roli komputera, a na koniec zestaw ustawień konfiguracji może być podany na podstawie adresu MAC komputera docelowego.
Uwaga
Utwórz elementy w węźle Role przed utworzeniem elementów pod innymi węzłami (Komputery, Lokalizacje oraz Tworzenie i modelowanie), ponieważ elementy w innych węzłach mogą być skojarzone z rolami.
Zarządzanie ustawieniami konfiguracji przechowywanych w bazie danych MDT
Baza danych MDT zawiera tabele i widoki, które może wykonywać proces wdrażania MDT. Tabele zawierają ustawienia konfiguracji, które są dostępne za pośrednictwem widoków.
Ustawieniami konfiguracji przechowywanymi w bazie danych MDT można zarządzać przy użyciu dowolnej kombinacji następujących metod:
Zarządzaj ustawieniami konfiguracji przechowywanymi w bazie danych MDT przy użyciu aplikacji Deployment Workbench zgodnie z opisem w temacie Zarządzanie ustawieniami konfiguracji przechowywanymi w bazie danych MDT przy użyciu aplikacji Deployment Workbench.
Zarządzaj ustawieniami konfiguracji przechowywanymi w bazie danych MDT przy użyciu narzędzi bazy danych programu SQL Server zgodnie z opisem w temacie Zarządzanie ustawieniami konfiguracji przechowywanymi w bazie danych MDT przy użyciu narzędzi do zarządzania programem SQL Server.
Zarządzanie ustawieniami konfiguracji przechowywanymi w bazie danych MDT przy użyciu aplikacji Deployment Workbench
Ustawieniami konfiguracji przechowywanymi w bazie danych MDT można zarządzać przy użyciu węzłów pod węzłem Baza danych w udziale wdrażania aplikacji Deployment Workbench.
Uwaga
Zarządzanie ustawieniami konfiguracji przechowywanymi w bazie danych MDT przy użyciu aplikacji Deployment Workbench jest dobre podczas dodawania ograniczonej liczby wpisów lub zarządzania poszczególnymi wpisami. Jeśli chcesz zbiorczo dodawać lub aktualizować bazę danych MDT, użyj standardowych narzędzi bazy danych programu SQL Server zgodnie z opisem w temacie Zarządzanie ustawieniami konfiguracji przechowywanymi w bazie danych MDT przy użyciu narzędzi do zarządzania programem SQL Server.
Aby zarządzać ustawieniami konfiguracji przechowywanymi w bazie danych MDT przy użyciu aplikacji Deployment Workbench, wykonaj następujące kroki:
Wybierz pozycję Start, a następnie wskaż pozycję Wszystkie programy. Wskaż pozycję Microsoft Deployment Toolkit, a następnie wybierz pozycję Wdrażanie aplikacji Workbench.
W drzewie konsoli aplikacji Deployment Workbench przejdź do obszaru Wdrażanie workbench/deployment shares/deployment_share/Advanced Configuration/Database/config_method (gdzie deployment_share jest nazwą udziału wdrożenia w celu skonfigurowania i config_method jest metodą konfiguracji, która ma być używana i może to być komputery, role, lokalizacje lub tworzenie i modele).
W okienku Akcje wybierz pozycję Nowy.
W oknie dialogowym Właściwościwypełnij kartę Tożsamość na podstawie metody używanej do stosowania ustawień konfiguracji wymienionych w tabeli 182.
Tabela 182. Informacje dotyczące uzupełniania karty Tożsamości
Dla tej metody Zrób to Komputery a. W obszarze Opis wpisz description_name (gdzie description_name jest opisową nazwą komputera).
b. Podaj dowolną kombinację następujących informacji (należy skonfigurować co najmniej jedną z następujących opcji):
— W tagu zasobu wpisz asset_tag (gdzie asset_tag jest tagiem zasobu lub tagiem kontroli spisu przypisanym do komputera).
- W identyfikatorze UUID wpisz uuid (gdzie uuid jest identyfikatorem UUID przypisanym do komputera docelowego).
- W numerze seryjnym wpisz serial_number (gdzie serial_number jest numerem seryjnym przypisanym do komputera docelowego).
- W adresie MAC wpisz mac_address (gdzie mac_address jest adresem MAC podstawowej karty sieciowej dla komputera docelowego).Role W polu Nazwa roli wpisz role_name (gdzie role_name jest opisową nazwą roli). Lokalizacje a. W obszarze Lokalizacja wpisz location_name (gdzie location_name jest opisową nazwą lokalizacji).
b. W obszarze Bramy domyślne dodaj adresy IP dla wszystkich bram domyślnych, które istnieją w lokalizacji.Make and Models a. W obszarze Marka wpisz make_name (gdzie make_name jest dokładną nazwą make [producenta] zwróconą przez system BIOS komputera docelowego przy użyciu usługi WMI).
b. W obszarze Model wpisz model_name (gdzie model_name jest dokładną nazwą modelu zwróconą przez system BIOS komputera docelowego przy użyciu usługi WMI).Wypełnij kartę Szczegóły , wykonując następujące kroki:
W kolumnie Właściwość znajdź właściwość (gdzie właściwość jest nazwą właściwości, którą chcesz skonfigurować).
W kolumnie Wartość wpisz property_value (gdzie property_value jest wartością, którą chcesz przypisać do właściwości.
Aby uzyskać więcej informacji na temat właściwości, które można skonfigurować dla mdt, zobacz odpowiednie sekcje w sekcji "Definicja właściwości" w dokumentacji MDT Toolkit Reference.
Powtórz kroki a i c dla każdej właściwości, którą chcesz skonfigurować.
Wypełnij kartę Aplikacje , wykonując dowolną kombinację akcji w tabeli 183.
Tabela 183. Informacje dotyczące uzupełniania karty aplikacji
Do Zrób to Dodawanie aplikacji z udziału wdrożenia (zarządzanego w węźle Aplikacje w aplikacji Aplikacji w aplikacji Deployment Workbench) a. Wybierz pozycję Dodaj, a następnie wybierz pozycję Lite TouchApplication.
Zostanie wyświetlone okno dialogowe Wybieranie elementu .
b. W oknie dialogowym Wybieranie elementu wybierz aplikację do dodania, a następnie wybierz przycisk OK.
Aplikacja musi istnieć w tym samym udziale wdrożenia co udział wdrożenia skojarzony z skonfigurowaną bazą danych MDT.Dodawanie aplikacji programu Configuration Manager a. Wybierz pozycję Dodaj, a następnie wybierz pozycję Aplikacja programu ConfigMgr 2012.
Zostanie wyświetlone okno dialogowe Nowa aplikacja programu ConfigMgr .
b. W oknie dialogowym Nowa aplikacja programu ConfigMgr w obszarze Określ nową aplikację Programu ConfigMgr do dodania wpisz configmgr_application, a następnie wybierz przycisk OK (gdzie configmgr_application jest nazwą aplikacji programu Configuration Manager do dodania).
Nazwa wprowadzona w polu Określ nową aplikację Programu ConfigMgr do dodania musi być dokładnie zgodna z nazwą aplikacji programu Configuration Manager.
Aby uzyskać więcej informacji na temat określania nazwy aplikacji, zobacz sekcję "Instalowanie aplikacji" w sekcji Kroki sekwencji zadań w programie Configuration Manager.
Aby aplikacja programu Configuration Manager została prawidłowo wdrożona, należy zaznaczyć pole wyboru Zezwalaj na instalację tej aplikacji z akcji Sekwencja zadań Instalowanie aplikacji bez wdrażania.Usuwanie aplikacji z listy aplikacji do wdrożenia Wybierz aplikację (gdzie aplikacja jest nazwą aplikacji, którą chcesz usunąć), a następnie wybierz pozycję Usuń. Instalowanie aplikacji przed innymi aplikacjami Wybierz aplikację (gdzie aplikacja jest nazwą aplikacji, którą chcesz zainstalować przed innymi aplikacjami), a następnie wybierz pozycję W górę. Instalowanie aplikacji po innych aplikacjach Wybierz aplikację (gdzie aplikacja jest nazwą aplikacji, którą chcesz zainstalować po innych aplikacjach), a następnie wybierz pozycję W dół. Ukończ kartę Pakiety programu ConfigMgr , wykonując dowolną kombinację akcji w tabeli 184.
Tabela 184. Informacje dotyczące ukończenia karty Pakiety programu ConfigMgr
Do Zrób to Dodawanie pakietu programu Configuration Manager i kombinacji programu a. Wybierz opcję Dodaj.
Zostanie wyświetlone okno dialogowe Nowy pakiet Programu ConfigMgr .
b. W oknie dialogowym Nowy pakiet ConfigMgr w obszarze Podaj nowy pakiet i program Programu ConfigMgr do dodania, wpisz configmgr_pkg_prog, a następnie wybierz przycisk OK (gdzie configmgr_pkg_prog to nazwa pakietu programu Configuration Manager i odpowiedniego programu do dodania).
Format wprowadzania kombinacji pakietów i programów jest następujący: package_id:program_name W tym formacie:
- package_id jest identyfikatorem pakietu programu Configuration Manager przypisanym przez program Configuration Manager
Identyfikator pakietu dla pakietu można określić, wyświetlając pakiet w konsoli programu Configuration Manager.
- program_name jest nazwą programu, który ma zostać uruchomiony dla pakietu określonego w package_id
Nazwę programu można określić, wyświetlając pakiet i odpowiednie programy w konsoli programu Configuration Manager.
Wartość wprowadzona dla program_name musi być dokładnie zgodna z nazwą programu Configuration Manager.Usuwanie pakietu i odpowiedniego programu z listy pakietów i programów do wdrożenia Wybierz pozycję pkg_prog (gdzie pkg_prog to nazwa pakietu i odpowiedniego programu, który chcesz usunąć), a następnie wybierz pozycję Usuń.
Usunięcie aplikacji z tej listy nie powoduje usunięcia aplikacji z udziału wdrożenia ani z programu Configuration Manager.Instalowanie pakietu i odpowiedniego programu przed innymi pakietami i programami Wybierz pozycję pkg_prog (gdzie pkg_prog to nazwa pakietu i odpowiedniego programu, który chcesz zainstalować przed innymi pakietami i programami), a następnie wybierz pozycję W górę. Instalowanie pakietu i odpowiedniego programu po innych pakietach i programach Wybierz pozycję pkg_prog (gdzie pkg_prog to nazwa pakietu i odpowiedniego programu, który chcesz zainstalować po innych pakietach i programach), a następnie wybierz pozycję W dół. Wypełnij kartę Role , wykonując dowolną kombinację akcji w tabeli 185.
Uwaga
Karta Role nie jest dostępna podczas konfigurowania ustawień konfiguracji w usłudze MDT przy użyciu metody role. Karta Role jest dostępna dla wszystkich innych metod.
Tabela 185. Informacje dotyczące uzupełniania karty Role
Do Zrób to Dodawanie roli Wybierz pozycję Dodaj, a następnie wybierz pozycję role_name (gdzie role_name to nazwa roli do dodania).
Rola musi istnieć przed dodaniem roli. Zalecanym najlepszym rozwiązaniem jest najpierw utworzenie ustawień konfiguracji dla ról, a następnie skonfigurowanie pozostałych metod.Usuwanie roli Wybierz pozycję role_name (gdzie role_name to nazwa roli, którą chcesz usunąć), a następnie wybierz pozycję Usuń.
Usunięcie roli z tej listy nie powoduje usunięcia roli z węzła Role w aplikacji Deployment Workbench.Wypełnij kartę Administratorzy , wykonując dowolną kombinację akcji w tabeli 186, a następnie wybierz przycisk OK.
Tabela 186. Informacje dotyczące ukończenia karty Administratorzy
Do Zrób to Dodawanie administratora a. Wybierz opcję Dodaj.
b. Zostanie wyświetlone okno dialogowe Nowy administrator .Usuwanie administratora Wybierz pozycję admin_name (gdzie admin_name to nazwa konta użytkownika lub grupy, które chcesz usunąć), a następnie wybierz pozycję Usuń.
Usunięcie konta z tej listy nie powoduje usunięcia konta z usług AD DS ani z komputera lokalnego.
Zarządzanie ustawieniami konfiguracji przechowywanymi w bazie danych MDT przy użyciu narzędzi do zarządzania programem SQL Server
Zarządzanie ustawieniami konfiguracji przechowywanymi w bazie danych MDT przy użyciu aplikacji Deployment Workbench jest dobrym rozwiązaniem do zarządzania ograniczoną liczbą wpisów bazy danych. Jeśli jednak musisz dodać setki wpisów (takich jak dodanie ustawień konfiguracji dla komputerów docelowych) lub jeśli chcesz przeprowadzić zbiorczą aktualizację ustawień konfiguracji, użyj narzędzi do zarządzania bazą danych programu SQL Server.
Zbiorcze importowanie i aktualizowanie ustawień konfiguracji w bazie danych MDT przy użyciu:
Aplikacje systemowe pakietu Microsoft Office. Program Microsoft Office Access® lub Office Excel mają funkcje manipulowania danymi, które umożliwiają bezpośrednie modyfikowanie tabel w bazie danych MDT przy użyciu narzędzi, z którymi już znasz.
narzędzie bcp (Bcp.exe). To narzędzie importu/eksportu zbiorczego umożliwia importowanie ustawień konfiguracji do i eksportowanie ustawień konfiguracji z tabel w bazie danych MDT.
Język Transact-SQL w programie SQL Server. Język Transact-SQL umożliwia dodawanie, aktualizowanie lub usuwanie wpisów w tabelach w bazie danych MDT.
Tabele, widoki i inne obiekty bazy danych w bazie danych MDT można przejrzeć, aby określić tabele, które chcesz zaktualizować. Aby uzyskać więcej informacji na temat tabel i widoków w bazie danych MDT, zobacz sekcję "Tabele i widoki w bazie danych MDT" w dokumentacji narzędzia MDTToolkit Reference.
Konfigurowanie procesu wdrażania MDT w celu ponownego leczenia ustawień konfiguracji z poziomu bazy danych MDT
Skonfiguruj proces wdrażania MDT, aby uzyskać dostęp do bazy danych MDT i pobrać przechowywane w niej ustawienia konfiguracji, modyfikując CustomSettings.ini. Można zmodyfikować CustomSettings.ini, aby umożliwić procesowi wdrażania MDT dostęp do bazy danych MDT przy użyciu dowolnej kombinacji następujących metod:
Użyj Kreatora konfigurowania bazy danych w aplikacji Deployment Workbench zgodnie z opisem w temacie Konfigurowanie ponownego leczenia ustawień konfiguracji z poziomu bazy danych MDT przy użyciu Kreatora konfigurowania bazy danych.
Bezpośrednio zmodyfikuj plik CustomSettings.ini zgodnie z opisem w temacie Configure the Retreival of Configuration Settings from the MDT DB by Directly Modifying the CustomSettings.ini File (Konfigurowanie ponownego leczenia ustawień konfiguracji z bazy danych MDT przez bezpośrednie modyfikowanie pliku CustomSettings.ini).
Konfigurowanie pobierania ustawień konfiguracji z bazy danych MDT przy użyciu Kreatora konfigurowania bazy danych
Kreator konfigurowania bazy danych w aplikacji Deployment Workbench udostępnia interfejs graficzny do konfigurowania procesu wdrażania MDT w celu uzyskania dostępu do bazy danych MDT. Zalety korzystania z tego kreatora są następujące:
Możliwość błędów konfiguracji w pliku CustomSettings.ini
Nakład pracy wymagany do zmodyfikowania pliku CustomSettings.ini w celu włączenia pobierania ustawień konfiguracji z bazy danych MDT
Wadą korzystania z Kreatora konfigurowania bazy danych jest to, że nie umożliwia dostępu do żadnych dodatkowych obiektów bazy danych, które zostały utworzone, takich jak tabele, widoki lub procedury składowane. Kreator rozpoznaje jednak wszystkie kolumny dodane do istniejących tabel i widoków.
W większości wystąpień użyj Kreatora konfigurowania bazy danych, aby zmodyfikować plik CustomSettings.ini. Bezpośrednie modyfikacje pliku CustomSettings.ini należy wprowadzać tylko wtedy, gdy dodano obiekty bazy danych, takie jak tabele, widoki lub procedury składowane.
Uruchom Kreatora konfigurowania bazy danych dla każdego udziału wdrożenia zdefiniowanego w aplikacji Deployment Workbench, który zostanie zaktualizowany.
Aby skonfigurować CustomSettings.ini dla zapytań bazy danych przy użyciu Kreatora konfigurowania bazy danych w aplikacji Deployment Workbench
Wybierz pozycję Start, a następnie wskaż pozycję Wszystkie programy. Wskaż pozycję Microsoft Deployment Toolkit, a następnie wybierz pozycję Wdrażanie aplikacji Workbench.
W drzewie konsoli aplikacji Deployment Workbench przejdź do obszaru Deployment Workbench/Deployment Shares/deployment_share/Advanced Configuration/Database (Gdzie deployment_share to nazwa udziału wdrożenia, do którego zostanie dodana aplikacja).
W okienku Akcje wybierz pozycję Konfiguruj reguły bazy danych.
Zostanie uruchomiony Kreator konfigurowania bazy danych.
Wypełnij stronę kreatora Opcje komputera , korzystając z informacji w tabeli 187, a następnie wybierz pozycję Dalej.
Tabela 187. Informacje umożliwiające ukończenie strony Kreatora opcji komputera
Zaznacz to pole wyboru Aby to zrobić Zapytanie dotyczące ustawień specyficznych dla komputera Wyślij zapytanie do bazy danych MDT o ustawienia skonfigurowane na karcie Szczegóły okna dialogowego Właściwości elementu komputera. Zapytanie dotyczące ról przypisanych do tego komputera Wykonaj zapytanie dotyczące ról skojarzonych z komputerem w bazie danych MDT na karcie Role okna dialogowego Właściwości elementu komputera. Zapytanie dotyczące aplikacji do zainstalowania na tym komputerze Wykonaj zapytanie dotyczące aplikacji MDT DB for Lite Touch i Configuration Manager, które mają być zainstalowane na komputerze zgodnie z konfiguracją na karcie Aplikacje okna dialogowego Właściwości elementu komputera. Zapytanie dotyczące pakietów SMS do zainstalowania na tym komputerze Wykonaj zapytanie dotyczące bazy danych MDT dla pakietów i programów programu Configuration Manager, które mają być zainstalowane na komputerze zgodnie z konfiguracją na karcie Pakiety programu ConfigMgr okna dialogowego Właściwości elementu komputera. Zapytanie o przypisanie administratorów do tego komputera Wyślij zapytanie do bazy danych MDT dla kont użytkowników lub grup, które mają być członkami lokalnej grupy Administratorzy na komputerze docelowym zgodnie z konfiguracją na karcie Administratorzy okna dialogowego Właściwości elementu komputera. Porada
Możesz wybrać pozycję Zaznacz wszystko lub Usuń zaznaczenie wszystkich , aby odpowiednio zaznaczyć lub usunąć zaznaczenie wszystkich pól wyboru na stronie Kreator opcji komputera .
Wypełnij stronę kreatora Opcje lokalizacji , korzystając z informacji w tabeli 188, a następnie wybierz pozycję Dalej.
Tabela 188. Informacje umożliwiające ukończenie strony Kreatora opcji lokalizacji
Zaznacz to pole wyboru Aby to zrobić Zapytanie dotyczące nazw lokalizacji na podstawie bram domyślnych Wyślij zapytanie do bazy danych MDT o nazwy lokalizacji na podstawie adresów IP bram domyślnych skonfigurowanych na karcie Tożsamość okna dialogowego Właściwości elementu lokalizacji. Zapytanie dotyczące ustawień specyficznych dla lokalizacji Wyślij zapytanie do bazy danych MDT o ustawienia skonfigurowane na karcie Szczegóły okna dialogowego Właściwości elementu lokalizacji. Zapytanie dotyczące ról przypisanych do tej lokalizacji Wyślij zapytanie do bazy danych MDT o role skojarzone z lokalizacją zgodnie z konfiguracją na karcie Role okna dialogowego Właściwości elementu lokalizacji. Zapytanie dotyczące aplikacji do zainstalowania dla tej lokalizacji Wykonaj zapytanie dotyczące aplikacji MDT DB for Lite Touch i Configuration Manager, które mają zostać zainstalowane na komputerach docelowych w lokalizacji skonfigurowanej na karcie Aplikacje okna dialogowego Właściwości elementu lokalizacji. Zapytanie dotyczące pakietów SMS do zainstalowania dla tej lokalizacji Wykonaj zapytanie dotyczące bazy danych MDT dla pakietów i programów programu Configuration Manager, które mają zostać zainstalowane na komputerach docelowych w lokalizacji skonfigurowanej na karcie Pakiety programu ConfigMgr okna dialogowego Właściwości elementu lokalizacji. Zapytanie o przypisanie administratorów dla tej lokalizacji Wyślij zapytanie do bazy danych MDT dla kont użytkowników i grup, które mają być członkami lokalnej grupy Administratorzy na komputerach docelowych w lokalizacji zgodnie z konfiguracją na karcie Administratorzy okna dialogowego Właściwości elementu lokalizacji. Porada
Możesz wybrać pozycję Zaznacz wszystko lub Usuń zaznaczenie wszystkich , aby odpowiednio zaznaczyć lub usunąć zaznaczenie wszystkich pól wyboru na stronie kreatora Opcje lokalizacji .
Ukończ stronę Kreator opcji tworzenia/modelowania , korzystając z informacji w tabeli 189, a następnie wybierz pozycję Zakończ.
Tabela 189. Informacje umożliwiające ukończenie strony Kreatora opcji tworzenia/modelu
Zaznacz to pole wyboru Aby to zrobić Zapytanie dotyczące ustawień specyficznych dla modelu Wyślij zapytanie do bazy danych MDT o ustawienia skonfigurowane na karcie Szczegóły okna dialogowego Właściwości elementu make i modelu. Zapytanie dotyczące ról przypisanych do komputerów z tą funkcją i modelem Wyślij zapytanie do bazy danych MDT pod kątem ról skojarzonych z elementem make i modelem na karcie Role okna dialogowego Właściwości elementu make i modelu. Zapytanie dotyczące aplikacji, które mają być zainstalowane na komputerach z tą aplikacją i modelem Wykonaj zapytanie dotyczące aplikacji MDT DB for Lite Touch i Configuration Manager, które mają zostać zainstalowane na komputerach docelowych z aplikacją i modelem zgodnie z konfiguracją na karcie Aplikacje okna dialogowego Właściwości elementu make i modelu. Zapytanie dotyczące pakietów SMS do zainstalowania dla tej klasy i modelu Wykonaj zapytanie dotyczące bazy danych MDT dla pakietów i programów programu Configuration Manager, które mają zostać zainstalowane na komputerach docelowych z elementem make i modelem zgodnie z konfiguracją na karcie Pakiety programu ConfigMgr okna dialogowego Właściwości elementu make i modelu. Zapytanie o przypisanie administratorów do maszyn z tą funkcją i modelem Wyślij zapytanie do bazy danych MDT dla kont użytkowników i grup, które mają być członkami lokalnej grupy Administratorzy na komputerze docelowym, korzystając z narzędzia make i modelu skonfigurowanego na karcie Administratorzy okna dialogowego Właściwości elementu make i modelu. Porada
Możesz wybrać pozycję Zaznacz wszystko lub Usuń zaznaczenie wszystkich , aby odpowiednio zaznaczyć lub usunąć zaznaczenie wszystkich pól wyboru na stronie Kreator opcji tworzenia/modelowania .
Ukończ stronę Kreator opcji ról , korzystając z informacji w tabeli 190, a następnie wybierz pozycję Dalej.
Tabela 190. Informacje umożliwiające ukończenie strony Kreatora opcji ról
Zaznacz to pole wyboru Aby to zrobić Zapytanie dotyczące ustawień specyficznych dla ról Wyślij zapytanie do bazy danych MDT o ustawienia skonfigurowane na karcie Szczegóły okna dialogowego Właściwości elementu roli. Zapytanie dotyczące aplikacji do zainstalowania dla tej roli Wykonaj zapytanie dotyczące aplikacji MDT DB for Lite Touch i Configuration Manager, które mają być zainstalowane na komputerach, które pełnią tę rolę zgodnie z konfiguracją na karcie Aplikacje okna dialogowego Właściwości elementu roli. Zapytanie dotyczące pakietów SMS do zainstalowania dla tej roli Wykonaj zapytanie dotyczące bazy danych MDT dla pakietów i programów programu Configuration Manager, które mają zostać zainstalowane na komputerach docelowych, które pełnią tę rolę zgodnie z konfiguracją na karcie Pakiety programu ConfigMgr okna dialogowego Właściwości elementu roli. Zapytanie dotyczące administratorów, którzy mają zostać przypisani do tej roli Wykonaj zapytanie do bazy danych MDT dla kont użytkowników i grup, które mają być członkami lokalnej grupy Administratorzy na komputerach, które pełnią tę rolę zgodnie z konfiguracją na karcie Administratorzy okna dialogowego Właściwości elementu roli. Porada
Możesz wybrać pozycję Zaznacz wszystko lub Usuń zaznaczenie wszystkich , aby odpowiednio zaznaczyć lub usunąć zaznaczenie wszystkich pól wyboru na stronie Kreatora opcji ról .
Na stronie Kreator podsumowania przejrzyj informacje w polu Szczegóły , a następnie wybierz pozycję Dalej.
Na stronie Kreator potwierdzenia przejrzyj informacje, a następnie wybierz pozycję Zakończ.
Po zakończeniu pracy Kreatora konfigurowania bazy danych plik CustomSettings.ini jest skonfigurowany do wykonywania wybranych zapytań. Aby uzyskać więcej informacji na temat sposobu konfigurowania pliku CustomSettings.ini przy użyciu Kreatora konfigurowania bazy danych, zobacz Przeglądanie pliku CustomSettings.ini po uruchomieniu Kreatora konfigurowania bazy danych.
Aby uzyskać więcej informacji na temat dostosowywania każdej właściwości, zobacz:
Odpowiednia sekcja dla każdej właściwości w sekcji "Właściwości" w dokumentacji MDT Toolkit Reference
Aby uzyskać więcej informacji na temat dostosowywania tabel i widoków w bazie danych konfiguracji, zobacz:
- Sekcja "Tabele i widoki w bazie danych MDT" w dokumentacji MDT Toolkit Reference
Konfigurowanie ponownego leczenia ustawień konfiguracji z bazy danych MDT przez bezpośrednie zmodyfikowanie pliku CustomSettings.ini
Kreator konfigurowania bazy danych w aplikacji Deployment Workbench udostępnia metodę, która wymaga najmniejszego nakładu pracy, wymaga minimalnej wiedzy na temat sposobu modyfikowania pliku CustomSettings.ini i minimalizuje ryzyko błędów konfiguracji. Jeśli jednak musisz utworzyć zapytania niestandardowe dla informacji, możesz zmodyfikować CustomSettings.ini w celu zwrócenia odpowiednich wyników zapytania.
Uwaga
Chociaż istnieje możliwość ręcznego dostosowania pliku CustomSettings.ini w celu pobrania ustawień konfiguracji z bazy danych MDT bez uruchamiania Kreatora konfigurowania bazy danych, zaleca się uruchomienie Kreatora konfigurowania bazy danych, a następnie zmodyfikowanie pliku CustomSettings.ini zgodnie z potrzebami.
Bezpośrednio zmodyfikuj plik CustomSettings.ini, aby skonfigurować pobieranie ustawień konfiguracji z bazy danych MDT, wykonując następujące kroki:
Przejrzyj plik CustomSettings.ini po uruchomieniu Kreatora konfigurowania bazy danych jako punktu początkowego dostosowywania zgodnie z opisem w temacie Przeglądanie pliku CustomSettings.ini po uruchomieniu Kreatora konfigurowania bazy danych.
Skonfiguruj właściwości w pliku CustomSettings.ini, które są używane do tworzenia zapytania SQL zgodnie z opisem w artykule Konfigurowanie właściwości używanych do tworzenia zapytania SQL.
Skonfiguruj właściwości w pliku CustomSettings.ini, które są używane do wdrożenia na określonym komputerze, zgodnie z opisem w artykule Konfigurowanie właściwości używanych do wdrożenia na określonym komputerze.
Skonfiguruj właściwości w pliku CustomSettings.ini, które są używane do wdrożenia według lokalizacji zgodnie z opisem w artykule Konfigurowanie właściwości używanych do wdrożenia według lokalizacji.
Skonfiguruj właściwości w pliku CustomSettings.ini, które są używane do wdrożenia przez program i model komputera zgodnie z opisem w temacie Konfigurowanie właściwości używanych do wdrożenia przez program Computer Make and Model.
Skonfiguruj właściwości w pliku CustomSettings.ini, które są używane do wdrożenia według roli zgodnie z opisem w artykule Konfigurowanie właściwości używanych do wdrożenia według roli.
Przejrzyj plik CustomSettings.ini po uruchomieniu Kreatora konfigurowania bazy danych
Po zakończeniu pracy Kreatora konfigurowania bazy danych plik CustomSettings.ini jest skonfigurowany do wykonywania wybranych zapytań. Błąd! Nie odnaleziono źródła referencyjnego. Zawiera przykład pliku CustomSettings.ini po zakończeniu Pracy Kreatora konfigurowania bazy danych.
Lista 14. Plik CustomSettings.ini po zakończeniu konfigurowania kreatora bazy danych
[Settings]
Priority=CSettings, CPackages, CApps, CAdmins, CRoles, Locations, LSettings, LPackages, LApps, LAdmins, LRoles, MMSettings, MMPackages, MMApps, MMAdmins, MMRoles, RSettings, RPackages, RApps, RAdmins, Default
Properties=MyCustomProperty
[Default]
OSInstall=Y
SkipCapture=NO
SkipAdminPassword=YES
SkipProductKey=YES
[CSettings]
SQLServer=R33-dep-01
Instance=R33instance
Database=AdminDB
Netlib=DBNMPNTW
SQLShare=Client
Table=ComputerSettings
Parameters=UUID, AssetTag, SerialNumber, MacAddress
ParameterCondition=OR
[CPackages]
SQLServer=R33-dep-01
Instance=R33instance
Database=AdminDB
Netlib=DBNMPNTW
SQLShare=Client
Table=ComputerPackages
Parameters=UUID, AssetTag, SerialNumber, MacAddress
ParameterCondition=OR
Order=Sequence
[CApps]
SQLServer=R33-dep-01
Instance=R33instance
Database=AdminDB
Netlib=DBNMPNTW
SQLShare=Client
Table=ComputerApplications
Parameters=UUID, AssetTag, SerialNumber, MacAddress
ParameterCondition=OR
Order=Sequence
[CAdmins]
SQLServer=R33-dep-01
Instance=R33instance
Database=AdminDB
Netlib=DBNMPNTW
SQLShare=Client
Table=ComputerAdministrators
Parameters=UUID, AssetTag, SerialNumber, MacAddress
ParameterCondition=OR
[CRoles]
SQLServer=R33-dep-01
Instance=R33instance
Database=AdminDB
Netlib=DBNMPNTW
SQLShare=Client
Table=ComputerRoles
Parameters=UUID, AssetTag, SerialNumber, MacAddress
ParameterCondition=OR
[Locations]
SQLServer=R33-dep-01
Instance=R33instance
Database=AdminDB
Netlib=DBNMPNTW
SQLShare=Client
Table=Locations
Parameters=DefaultGateway
[LSettings]
SQLServer=R33-dep-01
Instance=R33instance
Database=AdminDB
Netlib=DBNMPNTW
SQLShare=Client
Table=LocationSettings
Parameters=DefaultGateway
[LPackages]
SQLServer=R33-dep-01
Instance=R33instance
Database=AdminDB
Netlib=DBNMPNTW
SQLShare=Client
Table=LocationPackages
Parameters=DefaultGateway
Order=Sequence
[LApps]
SQLServer=R33-dep-01
Instance=R33instance
Database=AdminDB
Netlib=DBNMPNTW
SQLShare=Client
Table=LocationApplications
Parameters=DefaultGateway
Order=Sequence
[LAdmins]
SQLServer=R33-dep-01
Instance=R33instance
Database=AdminDB
Netlib=DBNMPNTW
SQLShare=Client
Table=LocationAdministrators
Parameters=DefaultGateway
[LRoles]
SQLServer=R33-dep-01
Instance=R33instance
Database=AdminDB
Netlib=DBNMPNTW
SQLShare=Client
Table=LocationRoles
Parameters=DefaultGateway
[MMSettings]
SQLServer=R33-dep-01
Instance=R33instance
Database=AdminDB
Netlib=DBNMPNTW
SQLShare=Client
Table=MakeModelSettings
Parameters=Make, Model
[MMPackages]
SQLServer=R33-dep-01
Instance=R33instance
Database=AdminDB
Netlib=DBNMPNTW
SQLShare=Client
Table=MakeModelPackages
Parameters=Make, Model
Order=Sequence
[MMApps]
SQLServer=R33-dep-01
Instance=R33instance
Database=AdminDB
Netlib=DBNMPNTW
SQLShare=Client
Table=MakeModelApplications
Parameters=Make, Model
Order=Sequence
[MMAdmins]
SQLServer=R33-dep-01
Instance=R33instance
Database=AdminDB
Netlib=DBNMPNTW
SQLShare=Client
Table=MakeModelAdministrators
Parameters=Make, Model
[MMRoles]
SQLServer=R33-dep-01
Instance=R33instance
Database=AdminDB
Netlib=DBNMPNTW
SQLShare=Client
Table=MakeModelRoles
Parameters=Make, Model
[RSettings]
SQLServer=R33-dep-01
Instance=R33instance
Database=AdminDB
Netlib=DBNMPNTW
SQLShare=Client
Table=RoleSettings
Parameters=Role
[RPackages]
SQLServer=R33-dep-01
Instance=R33instance
Database=AdminDB
Netlib=DBNMPNTW
SQLShare=Client
Table=RolePackages
Parameters=Role
Order=Sequence
[RApps]
SQLServer=R33-dep-01
Instance=R33instance
Database=AdminDB
Netlib=DBNMPNTW
SQLShare=Client
Table=RoleApplications
Parameters=Role
Order=Sequence
[RAdmins]
SQLServer=R33-dep-01
Instance=R33instance
Database=AdminDB
Netlib=DBNMPNTW
SQLShare=Client
Table=RoleAdministrators
Parameters=Role
Konfigurowanie właściwości używanych do tworzenia zapytania SQL
Kreator konfigurowania bazy danych tworzy wpisy w pliku CustomSettings.ini, które są używane do tworzenia zapytania SQL. Tabela 191 zawiera listę właściwości MDT używanych do tworzenia zapytania. Aby uzyskać więcej informacji na temat właściwości w tabeli 191, zobacz odpowiednią sekcję dla każdej właściwości w sekcji "Właściwości" w dokumentacji MDT Toolkit Reference.
Tabela 191. Właściwości używane do tworzenia zapytania SQL
| Własność | Opis |
|---|---|
| SQLServer | Określa nazwę komputera z uruchomionym programem SQL Server do użycia w zapytaniu |
| Instancja | Określa nazwę wystąpienia programu SQL Server na komputerze określonym we właściwości SQLServer . Jeśli używasz: — Program SQL Server zainstalowany jako wystąpienia domyślne, możesz pozostawić wystąpienie puste - SQL Server Express, wpisz SQLExpress jako nazwę wystąpienia |
| Database | Określa nazwę bazy danych MDT w wystąpieniu programu SQL Server określonym we właściwości Instance . |
| Netlib | Określa bibliotekę sieciową, która ma być używana podczas nawiązywania połączenia z bazą danych MDT określoną we właściwości Database i może być nazwanymi potokami (DBNDPNTW) lub gniazdami TCP/IP (DBMSSOCN). |
| SQLShare | Określa folder udostępniony sieci na komputerze określonym we właściwości SQLServer , który jest używany podczas uwierzytelniania użytkownika przy użyciu zintegrowanego uwierzytelniania systemu Windows z protokołem Nazwane potoki. |
| Tabela | Określa tabelę lub widok do użycia w zapytaniu. W przypadku określenia właściwości Tabela nie można również określić właściwości StoredProcedure : należy określić jedną lub drugą. |
| StoredProcedure | Określa procedurę składowaną, która ma być używana w zapytaniu. Jeśli określisz właściwość StoredProcedure , nie możesz również określić właściwości Table : musisz określić jedną lub drugą. |
| Parametry | Określa kryteria wyboru dla zwracania wierszy z zapytania. Koncepcyjnie ta właściwość jest klauzulą WHERE w instrukcji SQL SELECT . |
| ParametrCondition | Określa operację logiczną do wykonania po określeniu więcej niż jednego kryterium wyboru we właściwości Parameters . Możesz wybrać wartość logiczną AND (wartość domyślna) lub operacje OR . Jeśli chcesz użyć operacji logicznej LUB , musisz określić parametr ParameterCondition=OR. |
| Porządek | Określa kolejność sortowania wierszy zwróconych z zapytania. Koncepcyjnie ta właściwość jest klauzulą ORDER BY w instrukcji SQL SELECT . |
Uwaga
Zapytanie SQL tworzone przez te właściwości zwraca wszystkie kolumny z tabeli lub widoku określonego we właściwości Table .
Większość tych właściwości w tabeli 191 została skonfigurowana podczas tworzenia bazy danych MDT. Lista 15 zawiera przykład pliku CustomSettings.ini, który tworzy zapytanie SQL zwracające wszystkie informacje o konfiguracji w widoku Komputery dla komputera zgodnego z wartością SerialNumber lub AssetTag wdrożonego komputera.
Lista 15. Plik CustomSettings.ini po zakończeniu konfigurowania kreatora bazy danych
[Settings]
Priority=CSettings, Default
[Default]
OSInstall=YES
[CSettings]
SQLServer=NYC-SQL-01
Instance=SQLEXPRESS
Database=MDTDB
Netlib=DBNMPNTW
SQLShare=SQL$
Table=ComputerSettings
Parameters=UUID, AssetTag, SerialNumber, MacAddress
ParameterCondition=OR
Wiersz Priorytet w pliku CustomSettings.ini zawiera Computers wartość, która kieruje mdt do przetwarzania [CSettings] sekcji w dalszej części pliku CustomSettings.ini. Właściwości w [CSettings] sekcji wykonują zapytanie i zwracają zestaw wyników z zapytania do użycia podczas procesu wdrażania MDT, takiego jak nazwa komputera lub adres IP komputera docelowego.
Możesz przejrzeć tabele i widoki w bazie danych MDT, aby określić kolumny, do których chcesz odwołać się we właściwości Parameters . Aby uzyskać więcej informacji na temat tabel i widoków w bazie danych MDT, zobacz sekcję "Tabele i widoki w bazie danych MDT" w dokumentacji narzędzia MDT Toolkit Reference.
Konfigurowanie właściwości używanych do wdrożenia na określonym komputerze
Kreator konfigurowania bazy danych konfiguruje właściwość Priority i tworzy odpowiednią sekcję w pliku CustomSettings.ini dla wdrożeń specyficznych dla komputera przy użyciu bazy danych MDT. Tabela 192 zawiera listę utworzonych sekcji oraz krótki opis przeznaczenia każdej sekcji. Zapoznaj się z przykładowym plikiem CustomSettings.ini w tabeli 192.
Tabela 192. Sekcje w pliku CustomSettings.ini do wdrożenia na określonym komputerze i ich przeznaczenie
| Sekcja | Cel |
|---|---|
CSettings |
Wysyła zapytanie do widoku ComputerSettings w celu zidentyfikowania komputera na podstawie dowolnej kombinacji właściwości UUID, AssetTag, SerialNumber i MACAddress |
CPackages |
Wysyła zapytanie do widoku ComputerPackages , aby zwrócić wszystkie pakiety skojarzone z komputerem |
Capps |
Wysyła zapytanie do widoku ComputerApplications , aby zwrócić wszystkie aplikacje skojarzone z komputerem |
CAdmins |
Wysyła zapytanie do widoku ComputerAdministrators w celu zwrócenia wszystkich kont użytkowników, które mają być członkami lokalnej grupy administratorów na komputerze docelowym |
CRoles |
Wysyła zapytanie do widoku ComputerRoles w celu zwrócenia wszystkich ról skojarzonych z komputerem |
Aby uzyskać więcej informacji na temat widoków i tabel bazy danych zarządzanych przez usługę Deployment Workbench, zobacz sekcję "Tabele i widoki w bazie danych MDT" w dokumentacji zestawu narzędzi MDT.
Konfigurowanie właściwości używanych do wdrożenia według lokalizacji
Kreator konfigurowania bazy danych konfiguruje właściwość Priority i tworzy odpowiednią sekcję w pliku CustomSettings.ini do wdrożenia według lokalizacji przy użyciu bazy danych MDT. Tabela 193 zawiera listę utworzonych sekcji i krótki opis przeznaczenia dla każdej sekcji. Zapoznaj się z przykładowym plikiem CustomSettings.ini w tabeli 193.
Tabela 193. Sekcje w pliku CustomSettings.ini do wdrożenia według lokalizacji i ich przeznaczenia
| Sekcja | Cel |
|---|---|
Locations |
Wysyła zapytanie do widoku Lokalizacje, aby zidentyfikować lokalizacje skojarzone z adresem IP bramy domyślnej |
LSettings |
Wysyła zapytanie do widoku LocationSettings w celu zwrócenia wszystkich wartości właściwości skojarzonych z lokalizacją |
LPackages |
Wysyła zapytanie do widoku LocationPackages , aby zwrócić wszystkie pakiety skojarzone z lokalizacją |
LApps |
Wysyła zapytanie do widoku LocationApplications , aby zwrócić wszystkie aplikacje skojarzone z lokalizacją |
LAdmins |
Wysyła zapytanie do widoku LocationAdministrators w celu zwrócenia wszystkich kont użytkowników, które mają być członkami lokalnej grupy administratorów na komputerach docelowych w lokalizacji |
LRoles |
Wysyła zapytanie do widoku LocationRoles w celu zwrócenia wszystkich ról skojarzonych z lokalizacją |
CSettings |
Wysyła zapytanie do widoku ComputerSettings w celu zwrócenia wszystkich wartości właściwości skojarzonych z określonym komputerem |
Aby uzyskać więcej informacji na temat widoków i tabel bazy danych zarządzanych przez usługę Deployment Workbench, zobacz sekcję "Tabele i widoki w bazie danych MDT" w dokumentacji zestawu narzędzi MDT.
Konfigurowanie właściwości używanych do wdrożenia przez program Computer Make i Model
Kreator konfigurowania bazy danych konfiguruje właściwość Priority i tworzy odpowiednią sekcję w pliku CustomSettings.ini na potrzeby wdrażania przez program i model komputera przy użyciu bazy danych MDT. Tabela 194 zawiera listę utworzonych sekcji i zawiera krótki opis przeznaczenia każdej z nich. Zapoznaj się z przykładowym plikiem CustomSettings.ini w tabeli 194.
Tabela 194. Sekcje w pliku CustomSettings.ini na potrzeby wdrażania według tworzenia i modelowania komputera oraz ich przeznaczenia
| Sekcja | Cel |
|---|---|
MMSettings |
Wysyła zapytanie do widoku MakeModelSettings w celu zwrócenia wszystkich wartości właściwości skojarzonych z kombinacją elementu make i modelu |
MMPackages |
Wysyła zapytanie do widoku MakeModelPackages , aby zwrócić wszystkie pakiety skojarzone z kombinacją make i modelu |
MMApps |
Wysyła zapytanie do widoku MakeModelApplications , aby zwrócić wszystkie aplikacje skojarzone z kombinacją modelu i tworzenia |
MMAdmins |
Wysyła zapytanie do widoku MakeModelAdministrators w celu zwrócenia wszystkich kont użytkowników, które mają być członkami lokalnej grupy administratorów na komputerach docelowych zgodnych z kombinacją elementu make i modelu |
MMRoles |
Wysyła zapytanie do widoku MakeModelRoles w celu zwrócenia wszystkich ról skojarzonych z kombinacją elementu make i modelu |
Aby uzyskać więcej informacji na temat widoków i tabel bazy danych zarządzanych przez usługę Deployment Workbench, zobacz sekcję "Tabele i widoki w bazie danych MDT" w dokumentacji zestawu narzędzi MDT.
Konfigurowanie właściwości używanych do wdrażania według roli
Kreator konfigurowania bazy danych konfiguruje właściwość Priority i tworzy odpowiednią sekcję w pliku CustomSettings.ini dla wdrożeń przy użyciu roli przy użyciu bazy danych MDT. Tabela 195 zawiera listę utworzonych sekcji i zawiera krótki opis przeznaczenia dla każdego z nich. Zapoznaj się z przykładowym plikiem CustomSettings.ini w tabeli 195.
Tabela 195. Sekcje w pliku CustomSettings.ini do wdrożenia według ról i ich przeznaczenia
| Sekcja | Cel |
|---|---|
CRoles |
Wysyła zapytanie do widoku ComputerRoles w celu zidentyfikowania ról skojarzonych z komputerem na podstawie dowolnej kombinacji właściwości UUID, AssetTag, SerialNumber i MACAddress |
RSettings |
Wysyła zapytanie do widoku RoleSettings w celu zwrócenia wszystkich wartości właściwości skojarzonych z rolą |
RPackages |
Wysyła zapytanie do widoku RolePackages , aby zwrócić wszystkie pakiety skojarzone z rolą |
RApps |
Wysyła zapytanie do widoku RoleApplications , aby zwrócić wszystkie aplikacje skojarzone z rolą |
RAdmins |
Wysyła zapytanie do widoku RoleAdministrators w celu zwrócenia wszystkich kont użytkowników, które mają być członkami lokalnej grupy administratorów na komputerach docelowych skojarzonych z rolą |
LRoles |
Wysyła zapytanie do widoku LocationRoles w celu zwrócenia wszystkich ról skojarzonych z lokalizacją |
MMRoles MMRoles |
Wysyła zapytanie do widoku MakeModelRoles w celu zwrócenia wszystkich ról skojarzonych z określoną rolą i modelem |
Aby uzyskać więcej informacji na temat widoku bazy danych i tabel zarządzanych przez usługę Deployment Workbench, zobacz sekcję "Tabele i widoki w bazie danych MDT" w dokumentacji zestawu narzędzi MDT.
Rozszerzanie schematu usługi MDT DB
Chociaż baza danych MDT zawiera większość typowych ustawień konfiguracji potrzebnych we wdrożeniu, mogą wystąpić wystąpienia, w których należy rozszerzyć informacje skojarzone z co najmniej jedną jednostką w bazie danych MDT, na przykład komputerami, rolami, lokalizacjami lub elementami i modelami.
Jeśli tak, należy rozszerzyć schemat dla co najmniej jednej tabeli i widoków w bazie danych MDT. Jeśli rozszerzysz schemat tabel, może być również konieczne zmodyfikowanie widoków, które zależą od tych tabel. Rozszerzasz schemat dla następujących elementów:
Tabele korzystające z programu Microsoft SQL Server Management Studio lub instrukcji ALTER TABLE Języka Transact-SQL
Widoki przy użyciu programu SQL Server Management Studio lub instrukcji ALTER VIEW Języka Transact-SQL
Aby rozszerzyć schemat bazy danych MDT, przejrzyj tabele i widoki w bazie danych MDT, aby określić, które elementy należy zmodyfikować. Aby uzyskać więcej informacji na temat tabel i widoków w bazie danych MDT, zobacz sekcję "Tabele i widoki w bazie danych MDT" w dokumentacji narzędzia MDT Toolkit Reference.
Aby rozszerzyć schemat bazy danych MDT
Określ tabele i widoki, które mają zostać zmodyfikowane, przeglądając schemat bazy danych MDT zgodnie z opisem w artykule Określanie tabel i widoków do zmodyfikowania.
Utwórz kopię zapasową istniejącej bazy danych MDT zgodnie z opisem w temacie Tworzenie kopii zapasowej bazy danych MDT.
Zmodyfikuj tabele przy użyciu programu SQL Server Management Studio lub instrukcji ALTER Transact-SQL zgodnie z opisem w artykule Modyfikowanie tabeli.
Zmodyfikuj i odśwież widoki zależne od tabeli, w których chcesz zwrócić nową kolumnę w zestawie wyników zgodnie z opisem w temacie Modyfikowanie i odświeżanie widoków zależnych.
Odwołaj się do nowej kolumny w pliku CustomSettings.ini zgodnie z opisem w temacie Odwołanie do nowej kolumny w pliku CustomSettings.ini.
Utwórz krok sekwencji zadań odwołujące się do nowej kolumny zgodnie z opisem w temacie Odwołanie do nowej kolumny w kroku sekwencji zadań.
Określanie tabel i widoków do zmodyfikowania
Określ tabele i widoki do zmodyfikowania, przeglądając schemat tabel i widoków w bazie danych MDT. Najczęściej modyfikowana tabela to Ustawienia, które są wspólne dla wszystkich widoków, takich jak ComputerSettings lub LocationSettings.
Porada
widoki dostarczone z funkcją MDT nie wymagają modyfikacji, ponieważ już zwracają wszystkie kolumny.
Aby uzyskać więcej informacji na temat tabel i widoków w bazie danych MDT, zobacz sekcję "Tabele i widoki w bazie danych MDT" w dokumentacji narzędzia MDT Toolkit Reference.
Porada
Aby określić, które widoki są zależne od tabeli, przyjrzyj się instrukcjom Języka Transact-SQL używanym do utworzenia widoku, klikając widok prawym przyciskiem myszy, a następnie wybierając pozycję Edytuj.
Przykład: Jak firma Woodgrove Bank określiła tabele i widoki do zmodyfikowania
Firma Woodgrove Bank zdecydowała, że musi skonfigurować serwer antywirusowy na podstawie lokalizacji komputera docelowego. W tym celu ekscesy IT banku muszą dodać ustawienie konfiguracji serwera antywirusowego dla każdej lokalizacji zdefiniowanej w bazie danych MDT.
Aby udostępnić informacje o serwerze antywirusowym, muszą one:
Modyfikowanie tabeli Ustawienia
Pobieranie informacji za pośrednictwem widoku LocationSettings
Tworzenie kopii zapasowej bazy danych MDT
Najlepszym rozwiązaniem jest utworzenie kopii zapasowej bazy danych MDT przed zmodyfikowaniem w niej tabel i widoków. Utwórz kopię zapasową bazy danych MDT przy użyciu:
SQL Server Management Studio. Aby uzyskać więcej informacji na temat wykonywania kopii zapasowych bazy danych przy użyciu tej metody, zobacz "How to: Back Up a Database (SQL Server Management Studio)" (Jak utworzyć kopię zapasową bazy danych (SQL Server Management Studio)) w temacie SQL Server Books Online dołączonym do programu SQL Server.
Istniejące rozwiązanie do tworzenia kopii zapasowych programu SQL Server w organizacji. Aby uzyskać więcej informacji na temat wykonywania kopii zapasowych bazy danych przy użyciu tej metody, zapoznaj się z dokumentacją rozwiązania do tworzenia kopii zapasowych lub skontaktuj się z administratorem bazy danych.
Modyfikowanie tabeli
Tabelę można zmodyfikować, dodając do niej nowe kolumny. Nowe kolumny są dodawane do tabel w bazie danych MDT przy użyciu:
SQL Server Management Studio. Aby uzyskać więcej informacji na temat dodawania kolumny przy użyciu programu SQL Server Management Studio, zobacz "How to: Insert Columns into Tables (Visual Database Tools)" in SQL Server Books Online (Instrukcje: wstawianie kolumn do tabel (Visual Database Tools) w usłudze SQL Server Books Online dołączonej do programu SQL Server.
ALTER TABLE Transact-SQL, instrukcja. Aby uzyskać więcej informacji na temat dodawania kolumny przy użyciu instrukcji ALTER TABLE Języka Transact-SQL, zobacz "ALTER TABLE (Transact-SQL)" w temacie SQL Server Books Online, dołączonym do programu SQL Server.
Inne narzędzia do zarządzania programem SQL Server. Aby uzyskać więcej informacji na temat wykonywania tego zadania przy użyciu innych narzędzi do zarządzania programem SQL Server, zapoznaj się z dokumentacją odpowiedniego narzędzia.
Aby dodać nową kolumnę do tabeli, musisz wiedzieć:
Kolumny, które zostaną dodane do tabeli
Typ danych programu SQL Server dla każdej kolumny, którą dodasz do tabeli
Jeśli nowa kolumna zezwala na wartości null
Wartość domyślna nowej kolumny (opcjonalnie)
Sprawdzanie ograniczeń dla nowej kolumny (opcjonalnie)
Aby uzyskać więcej informacji na temat sposobu określania, co należy użyć dla każdego elementu na poprzedniej liście, zobacz sekcję "Właściwości kolumny tabeli (SQL Server Management Studio)" w temacie SQL Server Books Online, dołączonym do programu SQL Server.
Przykład: Jak woodgrove Bank zmodyfikował tabele
Woodgrove Bank doda nową kolumnę do tabeli Ustawienia o nazwie AVServer. Kolumna AVServer będzie zawierać nazwę komputera serwera antywirusowego dla każdej lokalizacji określonej w tabeli LocationIdentity . Firma Woodgrove Bank zdecydowała się utworzyć kolumnę AVServer , korzystając z informacji podanych w tabeli 196.
Tabela 196. Informacje dotyczące kolumny AVServer
| Własność | Value |
|---|---|
| Nazwa | AVServer |
| Zezwalaj na wartości null | Tak |
| Typ danych | char(20) |
Modyfikowanie i odświeżanie widoków zależnych
Po dodaniu kolumny do tabeli zmodyfikuj wszystkie widoki, które chcesz wyświetlić dla nowo utworzonej kolumny. Zazwyczaj nowa kolumna jest dodana do utworzonych widoków niestandardowych.
Uwaga
Widoki dostarczane z funkcją MDT nie wymagają modyfikacji, ponieważ wszystkie te widoki zwracają już wszystkie kolumny. Jeśli nie utworzono widoków niestandardowych, możesz pominąć ten krok.
Zmodyfikuj widoki zależne w bazie danych MDT przy użyciu:
SQL Server Management Studio. Aby uzyskać więcej informacji na temat dodawania kolumny przy użyciu programu SQL Server Management Studio, zobacz sekcję "Working with Views (Visual Database Tools)" (Praca z widokami (Visual Database Tools)) w temacie SQL Server Books Online (Podręczniki programu SQL Server Online) dołączonej do programu SQL Server.
ALTER VIEW Transact-SQL, instrukcja. Aby uzyskać więcej informacji na temat porzucania widoku przy użyciu instrukcji ALTER VIEW Języka Transact-SQL, zobacz sekcję "ALTER View (Transact-SQL)" w temacie SQL Server Books Online dołączonej do programu SQL Server.
Inne narzędzia do zarządzania programem SQL Server. Aby uzyskać więcej informacji na temat wykonywania tego zadania przy użyciu innych narzędzi do zarządzania programem SQL Server, zapoznaj się z dokumentacją odpowiedniego narzędzia.
Aby zmodyfikować widok zależny, musisz wiedzieć:
Kolumny, które zostaną dodane do widoku
Instrukcja SELECT SQL używana do tworzenia widoku
Aby uzyskać więcej informacji na temat określania, co należy używać z każdego z elementów na poprzedniej liście, zobacz sekcję "Modyfikowanie widoków" w artykule SQL Server Books Online dołączonym do programu SQL Server.
Nawet jeśli widoki nie wymagają modyfikacji, odśwież wszystkie widoki, które odwołują się do zmodyfikowanych tabel, uruchamiając procedurę składowaną sp_refreshview . Proceduraskładowana sp_refreshview jest wymagana do aktualizowania widoków po zmianie kolumn w zależnych tabelach lub widokach. Aby uzyskać więcej informacji na temat procedury składowanej sp_refreshview , zobacz sekcję "sp_refreshview (Transact-SQL)" w temacie SQL Server Books Online, dołączonym do programu SQL Server.
Przykład: Jak Woodgrove Bank zmodyfikował widoki zależne
Woodgrove Bank nie musi modyfikować żadnych widoków, ponieważ widok LocationSettings już zwraca wszystkie kolumny z tabeli Ustawienia . Jednak Woodgrove Bank uruchomił procedurę składowaną sp_refreshview w celu odświeżenia widoków ComputerSettings, LocationSettings, MakeModelSettings lub RoleSettings , które odwołują się do tabeli Ustawienia. Umożliwia to wszystkim widokom zwrócenie nazwy komputera serwera antywirusowego, jeśli jest to wymagane.
Odwoływanie się do nowej kolumny w pliku CustomSettings.ini
Po dodaniu kolumny do tabeli i zmodyfikowaniu odpowiednich widoków skonfiguruj plik CustomSettings.ini, aby odwoływał się do nowej kolumny. Aby odwołać się do nowej kolumny w pliku CustomSettings.ini, wykonaj następujące kroki:
W razie potrzeby dodaj odwołanie do sekcji zapytania w wierszu Priorytet w pliku CustomSettings.ini.
To odwołanie inicjuje zapytanie zdefiniowane w sekcji zapytania, które utworzysz w późniejszym kroku. Ten krok może nie być konieczny, jeśli CustomSettings.ini ma już istniejące zapytanie dotyczące widoku lub tabeli, do których odwołuje się zapytanie.
Dodaj nową nazwę kolumny do wiersza Właściwości w pliku CustomSettings.ini.
Ta dokumentacja informuje MDT o rozpoznaniu wartości dla serwera AVServer i utworzeniu zmiennej sekwencji zadań o tej samej nazwie. Zmienna sekwencji zadań może być następnie odwoływana w kroku sekwencji zadań.
Utwórz sekcję zapytania, do której odwołuje się krok 1, która wykonuje zapytania względem odpowiedniej tabeli lub widoku.
Przykład: Jak firma Woodgrove Bank odwoływała się do nowej kolumny w pliku CustomSettings.ini
Woodgrove Bank wysyła zapytanie do widoku LocationSettings w celu zwrócenia serwera antywirusowego dla określonej lokalizacji. Zapytanie LSettings już istnieje w pliku CustomSettings.ini po uruchomieniu Kreatora konfigurowania bazy danych. Jak pokazano na liście 16, wszystkie woodgrove Bank musi zrobić, to dodać AVServer do wiersza, tak aby
PriorityMDT tworzy zmienną sekwencji zadań o tej samej nazwie.Lista 16. CustomSettings.ini plik pobierania serwera antywirusowego dla banku Woodgrove Bank
[Settings]
Priority=LSettings, Default
Properties=AVServer
[Default]
OSInstall=YES
[LSettings]
SQLServer=NYC-SQL-01
Instance=SQLExpress
Database=MDTDB
Netlib=DBNMPNTW
SQLShare=SQL$
Table=LocationSettings
Parameters=DefaultGateway
Odwoływanie się do nowej kolumny w kroku sekwencji zadań
Teraz, gdy plik CustomSettings.ini zostanie zmodyfikowany w celu zwrócenia ustawień konfiguracji z nowej kolumny, możesz odwołać się do nowej kolumny w kroku sekwencji zadań. Nowa kolumna jest odwoływana jako zmienna sekwencji zadań w kroku sekwencji zadań. Zmienna będzie mieć taką samą nazwę jak kolumna. Jeśli na przykład utworzysz kolumnę o nazwie Zip_Code, zmienna sekwencji zadań zostanie nazwana Zip_Code.
Przykład: Jak firma Woodgrove Bank odwoływała się do nowej kolumny w kroku sekwencji zadań
Woodgrove Bank tworzy niestandardowy krok sekwencji zadań w celu uruchomienia programu antywirusowego. W ramach programu antywirusowego można podać nazwę serwera antywirusowego przy użyciu parametru -server i odwołując się do nowej nazwy kolumny jako zmiennej sekwencji zadań (%AVSERVER%). Wiersz polecenia używany do uruchamiania programu antywirusowego to:
avsetup.exe -server %AVSERVER%
Monitorowanie wdrożeń MDT
Wdrożenia MDT można monitorować przy użyciu funkcji monitorowania obsługiwanej przez skrypty MDT i aplikacji Deployment Workbench. Funkcja monitorowania wdrażania MDT umożliwia wyświetlanie procesu wdrażania MDT dla wdrożeń LTI, ZTI i UDI. Proces wdrażania można wyświetlić w aplikacji Deployment Workbench lub za pomocą polecenia cmdlet Get-MDTMonitorData .
Monitoruj wdrożenia MDT przy użyciu funkcji monitorowania MDT, wykonując następujące kroki:
Włącz monitorowanie wdrożeń MDT zgodnie z opisem w temacie Włączanie monitorowania wdrażania MDT.
Wyświetl proces wdrażania MDT zgodnie z opisem w temacie Wyświetlanie postępu wdrażania MDT.
Włączanie monitorowania wdrażania MDT
Aby można było monitorować wdrożenia MDT, należy włączyć monitorowanie wdrażania MDT. Proces włączania monitorowania wdrażania MDT różni się w przypadku wdrożeń LTI i wdrożeń opartych na programie Configuration Manager (w tym wdrożeń ZTI i UDI).
Włącz monitorowanie wdrażania MDT przez:
Włączanie monitorowania MDT dla wdrożeń LTI zgodnie z opisem w temacie Włączanie monitorowania wdrażania LTI
Włączanie monitorowania MDT dla wdrożeń ZTI lub UDI zgodnie z opisem w temacie Włączanie monitorowania wdrażania ZTI lub UDI
Włączanie monitorowania wdrażania LTI
Przed wdrożeniem komputerów przy użyciu technologii LTI włącz monitorowanie procesu wdrażania LTI. Monitorowanie można włączyć na karcie Monitorowanie w oknie dialogowym właściwości udziału wdrożenia.
Aby włączyć monitorowanie procesu wdrażania LTI
Wybierz pozycję Start, a następnie wskaż pozycję Wszystkie programy. Wskaż pozycję Microsoft Deployment Toolkit, a następnie wybierz pozycję Wdrażanie aplikacji Workbench.
W drzewie konsoli aplikacji Deployment Workbench przejdź do obszaru Wdrażanie udziałów roboczych/wdrożeniowych.
W okienku szczegółów wybierz pozycję deployment_share (gdzie deployment_share to nazwa udziału wdrożenia, w którym chcesz włączyć monitorowanie).
W okienku Akcje wybierz pozycję Właściwości.
Zostanie otwarte okno dialogowe właściwoścideployment_share (gdzie deployment_share jest nazwą udziału wdrożenia, dla którego chcesz włączyć monitorowanie).
W oknie dialogowym Właściwoścideployment_share (gdzie deployment_share jest nazwą udziału wdrożenia, dla którego chcesz włączyć monitorowanie), na karcie Monitorowanie zaznacz pole wyboru Włącz monitorowanie dla tego udziału wdrożenia, a następnie wybierz pozycję Zastosuj.
W oknie dialogowym właściwoścideployment_share (gdzie deployment_share jest nazwą udziału wdrożenia, dla którego chcesz włączyć monitorowanie), na karcie Reguły zwróć uwagę, że właściwość EventService została dodana do pliku CustomSettings.ini, a następnie wybierz przycisk OK.
Zamknij wszystkie otwarte okna i okna dialogowe.
Włączanie monitorowania wdrażania ZTI lub UDI
Przed wdrożeniem komputerów przy użyciu protokołu ZTI lub UDI włącz monitorowanie procesu wdrażania tych elementów w aplikacji Deployment Workbench. Monitorowanie można włączyć na karcie Monitorowanie w oknie dialogowym Właściwości udziału wdrożenia, tak samo jak w przypadku wdrożeń LTI.
Następnie skopiuj wiersz właściwości EventService na karcie Reguły w oknie dialogowym Właściwości udziału wdrożenia do pliku CustomSettings.ini w pakiecie plików MDT w programie Configuration Manager. Zaktualizuj pakiet plików MDT we wszystkich punktach dystrybucji.
Aby włączyć monitorowanie procesów wdrażania ZTI lub UDI
Włącz monitorowanie MDT dla udziału wdrożenia przy użyciu aplikacji Deployment Workbench zgodnie z opisem w temacie Włączanie monitorowania wdrażania LTI.
Skopiuj wiersz właściwości EventService na karcie Reguły w oknie dialogowym Właściwości udziału wdrożenia do pliku CustomSettings.ini w pakiecie plików MDT w programie Configuration Manager.
Poniżej przedstawiono przykład wiersza właściwości EventService :
EventService=https://WDG-MDT-01:9800Aby uzyskać więcej informacji na temat dostosowywania plików konfiguracji MDT w celu uwzględnienia wiersza właściwości EventService , zobacz "Krok 3-4: Dostosowywanie plików konfiguracji MDT dla komputera odniesienia" wprzewodniku Szybki start dla programu Microsoft System Center 2012 R2 Configuration Manager dla środowisk programu Configuration Manager.
Zaktualizuj pakiet plików MDT dla punktów dystrybucji, tak aby był dostępny dostosowany plik CustomSettings.ini.
Aby uzyskać więcej informacji na temat aktualizowania pakietu plików MDT dla punktów dystrybucji, zobacz "Krok 3-5: Aktualizowanie punktów dystrybucji pakietu plików ustawień niestandardowych" w przewodniku Szybki start dla programu Microsoft System Center 2012 R2 Configuration Manager dla środowisk programu Configuration Manager.
Wyświetlanie postępu wdrażania MDT
Postęp wdrażania MDT można wyświetlić za pomocą polecenia cmdlet Get-MDTMonitorData lub aplikacji Deployment Workbench.
Uwaga
Aby wyświetlić postęp wdrażania MDT, należy włączyć monitorowanie zgodnie z opisem w temacie Włączanie monitorowania wdrażania MDT.
Aby wyświetlić proces wdrażania MDT, wykonaj jedno z następujących zadań:
Wyświetl postęp wdrażania MDT przy użyciu aplikacji Deployment Workbench zgodnie z opisem w temacie Wyświetlanie postępu wdrażania MDT w aplikacji Deployment Workbench.
Wyświetl postęp wdrażania MDT przy użyciu polecenia cmdlet Get-MDTMonitorData zgodnie z opisem w temacie Wyświetlanie postępu wdrażania MDT przy użyciu polecenia cmdlet Get-MDTMonitorData.
Wyświetlanie postępu wdrażania MDT w aplikacji Workbench wdrażania
Proces wdrażania MDT jest wyświetlany w węźle Monitorowanie w udziale wdrożenia. Postęp procesu wdrażania LTI jest wyświetlany jako procent ukończenia.
Uwaga
Procent ukończenia wyświetlany w węźle Monitorowanie jest oparty na procentowym ukończeniu kroków w sekwencji zadań, a nie w ogólnym czasie. Jeśli na przykład sekwencja zadań wykonała 20 kroków w sekwencji zadań, która ma łącznie 50 kroków, proces będzie pokazywać 40% ukończenia.
Aby wyświetlić proces wdrażania LTI
Wybierz pozycję Start, a następnie wskaż pozycję Wszystkie programy. Wskaż pozycję Microsoft Deployment Toolkit, a następnie wybierz pozycję Wdrażanie aplikacji Workbench.
W drzewie konsoli aplikacji Deployment Workbench przejdź do obszaru Deployment Workbench/Deployment Shares/deployment_share/Monitoring (gdzie deployment_share to nazwa udziału wdrożenia, który chcesz monitorować)
W okienku szczegółów wyświetl proces wdrażania każdego wdrożonego komputera.
W okienku Akcje okresowo wybieraj pozycję Odśwież.
Stan procesu wdrażania jest aktualizowany w okienku szczegółów. Kontynuuj monitorowanie procesu wdrażania do momentu ukończenia procesu.
W okienku szczegółów wybierz pozycję target_computer (gdzie target_computer to nazwa monitorowanego komputera).
W okienku Akcje wybierz pozycję Właściwości.
Zostanie wyświetlone okno dialogowe właściwości target_computer (gdzie target_computer jest nazwą monitorowanego komputera).
W oknie dialogowym Właściwościtarget_computer (gdzie target_computer jest nazwą monitorowanego komputera) na karcie Tożsamość wyświetl informacje o monitorowaniu procesu wdrażania zgodnie z opisem w tabeli 197.
Tabela 197. Informacje o monitorowaniu procesu wdrażania
Informacja Opis ID Unikatowy identyfikator wdrażanego komputera. Nazwa komputera Nazwa wdrażanego komputera. Stan wdrożenia Bieżący stan wdrażanego komputera; Może być jednym z następujących:
- Uruchomione. Wskazuje, że sekwencja zadań jest w dobrej kondycji i działa.
- Niepowodzenie. Wskazuje, że sekwencja zadań nie powiodła się, a proces wdrażania zakończył się niepowodzeniem.
- Ukończono. Wskazuje, że sekwencja zadań została zakończona.
- Nie odpowiada. Sekwencja zadań nie zaktualizowała stanu w ciągu ostatnich czterech godzin i przyjmuje się, że nie odpowiada.Krok Bieżący krok sekwencji zadań jest uruchamiany. Postęp Ogólny postęp sekwencji zadań. Pasek postępu wskazuje, ile kroków sekwencji zadań zostało uruchomionych z łącznej liczby kroków sekwencji zadań. Początek Czas rozpoczęcia procesu wdrażania. Koniec Czas zakończenia procesu wdrażania. Elapsed Czas uruchomienia lub uruchomienia procesu wdrażania, jeśli proces wdrażania został zakończony. Błąd Liczba błędów napotkanych podczas procesu wdrażania. Ostrzeżenia Liczba ostrzeżeń napotkanych podczas procesu wdrażania. Pulpit zdalny Ten przycisk umożliwia nawiązanie połączenia pulpitu zdalnego z komputerem wdrażanym przy użyciu funkcji pulpitu zdalnego systemu Windows. W tej metodzie przyjęto założenie, że:
- Docelowy system operacyjny jest uruchomiony i ma włączoną obsługę pulpitu zdalnego
- mstsc.exe znajduje się w ścieżce
Ten przycisk jest zawsze widoczny, ale może nie być w stanie ustanowić sesji pulpitu zdalnego, jeśli na monitorowanym komputerze działa system Windows PE, nie ukończono instalacji docelowego systemu operacyjnego lub nie włączono funkcji pulpitu zdalnego.Połączenie maszyny wirtualnej Ten przycisk umożliwia nawiązanie połączenia pulpitu zdalnego z maszyną wirtualną uruchomioną w funkcji Hyper-V. W tej metodzie przyjęto założenie, że:
— Wdrażanie jest wykonywane na maszynie wirtualnej działającej w funkcji Hyper-V
- vmconnect.exe znajduje się w folderze %ProgramFiles%\Hyper-V
Ten przycisk jest wyświetlany, gdy plik ZTIGather.wsf wykryje, że składniki integracji funkcji Hyper-V są uruchomione na monitorowanym komputerze. W przeciwnym razie ten przycisk nie będzie widoczny.Zdalne sterowanie daRT Ten przycisk umożliwia ustanowienie sesji zdalnego sterowania przy użyciu funkcji podglądu zdalnego w zestawie narzędzi diagnostyki i odzyskiwania (DaRT).
W tej metodzie przyjęto założenie, że:
— Aplikacja DaRT została wdrożona na komputerze docelowym i jest obecnie uruchomiona
- DartRemoteViewer.exe znajduje się w folderze %ProgramFiles%\Microsoft DaRT 7\v7
Ten przycisk jest wyświetlany, gdy plik ZTIGather.wsf wykryje, że aplikacja DaRT działa na monitorowanym komputerze. W przeciwnym razie ten przycisk nie będzie widoczny.Automatyczne odświeżanie tych informacji co 10 sekund Zaznacz pole wyboru określające, czy informacje w oknie dialogowym są automatycznie odświeżane. Jeśli pole wyboru to:
a. Wybrane informacje są odświeżane co 10 sekund
b. Wyczyszczone informacje nie są odświeżane automatycznie i muszą zostać odświeżone ręcznie przy użyciu przycisku Odśwież terazOdśwież teraz Ten przycisk natychmiast odświeża informacje wyświetlane w oknie dialogowym. W oknie dialogowym Właściwościtarget_computer (gdzie target_computer jest nazwą monitorowanego komputera) wybierz przycisk OK.
Zamykanie aplikacji Deployment Workbench
Wyświetlanie postępu wdrażania MDT przy użyciu polecenia cmdlet Get-MDTMonitorData
Proces wdrażania MDT można wyświetlić za pomocą polecenia cmdlet Get-MDTMonitorData . To polecenie cmdlet jest zawarte w przystawce MDT PowerShell microsoft.bdd.pssnapin , która jest dołączona do rozwiązania MDT. Aby korzystać z tego polecenia cmdlet, należy włączyć monitorowanie zgodnie z opisem w temacie Włączanie monitorowania wdrażania MDT.
Aby wyświetlić postęp wdrażania MDT przy użyciu polecenia cmdlet Get-MDTMonitorData
Otwórz konsolę programu Windows PowerShell.
Dodaj przystawkę mdt programu PowerShell, uruchamiając polecenie cmdlet Add-PSSnapIn , jak pokazano w poniższym przykładzie:
Add-PSSnapIn Microsoft.BDD.PSSnapIn
Utwórz dysk programu PowerShell, który używa dostawcy programu PowerShell MDT, uruchamiając polecenie cmdlet New-PSDrive , jak pokazano w poniższym przykładzie:
New-PSDrive -Name DS001 -PSProvider mdtprovider -Root d:\DeploymentShare$Wyświetl proces monitorowania MDT, uruchamiając następujące polecenie:
Get-MDTMonitorData -Path DS001:To polecenie zwraca dane monitorowania zebrane przez usługę monitorowania MDT uruchomioną na tym samym komputerze, który hostuje udział wdrożenia, jak pokazano w następujących przykładowych danych wyjściowych:
Name : WDG-REF-01PercentComplete : 100Settings :Warnings : 0Errors : 0DeploymentStatus : 3StartTime : 5/23/2012 6:45:39 PMEndTime : 5/23/2012 8:46:32 PMID : 1UniqueID : 94a0830e-f2bb-421c-b1e0-6f86f9eb9fa1CurrentStep : 88TotalSteps : 88StepName :LastTime : 5/23/2012 8:46:32 PMDartIP :DartPort :DartTicket :VMHost : XYL-DC-02VMName : WDG-REF-01ComputerIdentities : {}Aby uzyskać więcej informacji na temat danych monitorowania zwracane przez polecenie cmdlet, zobacz Tabela 197 w temacie Wyświetlanie postępu wdrażania MDT w aplikacji Workbench wdrażania.
Zamknij konsolę programu Windows PowerShell.
Obsługa systemów Windows RE i DaRT
Rozwiązanie MDT integruje się z systemami Windows RE i DaRT, aby zapewnić ulepszoną obsługę i funkcje rozwiązywania problemów. Obsługa mdt dla systemów Windows RE i DaRT jest następująca:
Rozwiązanie LTI obsługuje systemy Windows RE i DaRT w obrazach rozruchowych LTI oraz na partycji odzyskiwania na komputerze docelowym, zgodnie z opisem w temacie Supporting Windows RE and DaRT in LTI (Obsługa systemu Windows RE i DaRT w lti).
ZTI i UDI obsługują język DaRT na obrazach rozruchowych zgodnie z opisem w temacie Supporting DaRT in ZTI and UDI Boot Images (Obsługa języka DaRT w obrazach rozruchowych ZTI i UDI).
Obsługa systemów Windows RE i DaRT w technologii LTI
Funkcja MDT obsługuje możliwość wdrażania partycji RE systemu Windows na komputerach. Ponadto, jeśli Twoja organizacja ma licencję pakietu Microsoft Desktop Optimization Package (MDOP), możesz dołączyć aplikację DaRT do partycji RE systemu Windows.
Uwaga
Funkcja MDT nie obsługuje systemu Windows RE w systemie Windows 7 podczas korzystania z zestawu Windows ADK.
Podaj obsługę systemów Windows RE i DaRT, wykonując następujące kroki:
Włącz obsługę funkcji RE systemu Windows na komputerach docelowych, instalując obraz rozruchowy z obsługą technologii MDT na komputerze docelowym zgodnie z opisem w temacie Włączanie obsługi re systemu Windows w rozwiązaniu LTI.
Włącz obsługę języka DaRT na komputerach docelowych, instalując aplikację DaRT wraz z systemem Windows RE zgodnie z opisem w temacie Enable DaRT Support in LTI (Włączanie obsługi języka DaRT w technologii LTI).
Dostosuj konfigurację daRT, gdy język DaRT jest zintegrowany z rozwiązaniem LTI zgodnie z opisem w artykule Customize DaRT When Integrated with LTI (Dostosowywanie języka DaRT w przypadku integracji z rozwiązaniem LTI).
Włączanie obsługi funkcji RE systemu Windows w usłudze LTI
Funkcja RE systemu Windows pomaga użytkownikom rozwiązywać problemy związane z uruchamianiem i odzyskiwać je na swoich komputerach. Po zaktualizowaniu udziału wdrożenia aplikacja Deployment Workbench automatycznie generuje pliki .iso i wim, które zawierają obsługę re systemu Windows.
Uwaga
Musisz zaimportować całe pliki instalacyjne systemu Windows 7 do udziału wdrożenia, aby obsługiwać funkcję RE systemu Windows. W przeciwnym razie system Windows 7 jest zainstalowany bez obsługi re systemu Windows.
Podczas uruchamiania sekwencji zadań LTI krok sekwencji zadań Dodaj odzyskiwanie systemu Windows (WinRE) jest odpowiedzialny za:
Instalowanie odpowiedniego obrazu wim na aktywnej partycji
Modyfikowanie pliku BCD tak, aby użytkownik mógł wybrać uruchomienie systemu Windows RE, naciskając F8 podczas uruchamiania systemu Windows.
Krok sekwencji zadań Dodaj odzyskiwanie systemu Windows (WinRE) jest uruchamiany, gdy właściwość PrepareWinRE jest ustawiona na wartość TAK. Aby uzyskać więcej informacji na temat właściwości PrepareWinRE , zobacz właściwość "PrepareWinRE" w dokumentacji MDT Toolkit Reference.
Włączanie obsługi języka DaRT w usłudze LTI
Język DaRT jest częścią pakietu Microsoft Desktop Optimization Package, który jest dostarczany jako część pakietu Microsoft Software Assurance. DaRT można dołączyć do partycji RE systemu Windows.
Poniżej przedstawiono podsumowanie funkcji języka DaRT:
Obejmuje 14 narzędzi administracyjnych, systemowych i sieciowych.
Udostępnia wiele opcji odzyskiwania, nawet wtedy, gdy tryb awaryjny systemu Windows lub normalne uruchamianie nie będzie działać
Zapewnia łatwe w użyciu środowisko rozruchowe w trybie offline, które ułatwia zespołom IT szybkie ponowne uruchamianie komputerów
Pomaga odzyskać usunięte pliki i zresetować utracone lub zapomniane hasła lokalne, nawet administratora
Włącz obsługę języka DaRT w technologii LTI dla:
DaRT w wersji 7 (używanej z systemem Windows 7) zgodnie z opisem w temacie Włączanie obsługi języka DaRT 7 w lti
DaRT w wersji 8 (używanej z systemem Windows 8) zgodnie z opisem w temacie Włączanie obsługi języka DaRT 8 w lti
Włączanie obsługi języka DaRT 7 w technologii LTI
Język DaRT w wersji 7 jest przeznaczony do użytku z systemem Windows 7. Aby uzyskać informacje na temat włączania języka DaRT w wersji 8 do użycia z systemem Windows 8, zobacz Włączanie obsługi języka DaRT 8 w technologii LTI.
Aby włączyć obsługę języka DaRT 7 w technologii LTI
Wykonaj instalację administracyjną aplikacji DaRT na komputerze z uruchomioną aplikacją Deployment Workbench.
Domyślnie w przypadku tradycyjnej instalacji aplikacji DaRT architektura procesora daRT jest taka sama jak architektura procesora systemu operacyjnego, w którym zainstalowano aplikację DaRT. Jeśli na przykład zainstalujesz aplikację DaRT w 64-bitowym systemie operacyjnym, będziesz mieć 64-bitową wersję aplikacji DaRT.
Wykonanie instalacji administracyjnej umożliwia zainstalowanie 32-bitowych i 64-bitowych wersji środowiska DaRT. W przypadku instalacji administracyjnej tworzone są struktury folderów dla obu architektur procesorów, ale żaden ze skrótów nie jest tworzony.
Wykonaj instalację administracyjną aplikacji DaRT, uruchamiając następujące polecenie w wierszu polecenia:
msiexec.exe /a MSDart70.msiSkopiuj 32-bitową wersję pliku Tools.cab z instalacji administracyjnej daRT do folderu Tools\x86 w udziale wdrożenia.
Skopiuj 64-bitową wersję pliku Tools.cab z instalacji administracyjnej daRT do folderu Tools\x64 w udziale wdrożenia.
Wybierz pozycję Start, a następnie wskaż pozycję Wszystkie programy. Wskaż pozycję Microsoft Deployment Toolkit, a następnie wybierz pozycję Wdrażanie aplikacji Workbench.
W drzewie konsoli aplikacji Deployment Workbench przejdź do obszaru Wdrażanie udziałów aplikacji Workbench/Deployment
W okienku szczegółów wybierz pozycję deployment_share (gdzie deployment_share jest nazwą udziału wdrożenia, dla którego chcesz włączyć obsługę języka DaRT).
W okienku Akcje wybierz pozycję Właściwości.
Zostanie wyświetlone okno dialogowe właściwości deployment_share (gdzie deployment_share jest nazwą udziału wdrożenia, dla którego chcesz włączyć obsługę języka DaRT).
W oknie dialogowym Właściwoścideployment_share na karcie Windows PE wybierz platformę (gdzie deployment_share to nazwa udziału wdrożenia, dla którego chcesz włączyć obsługę języka DaRT, a platforma to platforma architektury procesora, dla której chcesz włączyć obsługę języka DaRT), zaznacz pole wyboru Microsoft Diagnostics and Recovery Toolkit (DaRT), a następnie wybierz przycisk OK.
Zaktualizuj udział wdrożenia.
W ramach aktualizowania udziału wdrożenia pliki DaRT są zintegrowane z plikami wim systemu Windows PE lite Touch, które automatycznie zawierają funkcję Re systemu Windows. Po zainstalowaniu plików wim na komputerze docelowym obsługa języka DaRT zostanie automatycznie dołączona.
Uwaga
Aby uzyskać więcej informacji na temat aktualizowania udziału wdrożenia, zobacz Aktualizowanie udziału wdrożenia w aplikacji Deployment Workbench.
Zamknij wszystkie otwarte okna i okna dialogowe.
Włączanie obsługi języka DaRT 8 w technologii LTI
DaRT w wersji 8 jest przeznaczony do użytku z systemem Windows 8. Aby uzyskać informacje na temat włączania języka DaRT 7 do użycia z systemem Windows 7, zobacz Włączanie obsługi języka DaRT 7 w technologii LTI.
Aby włączyć obsługę języka DaRT 8 w technologii LTI
Wykonaj instalację administracyjną aplikacji DaRT na komputerze z uruchomioną aplikacją Deployment Workbench.
Domyślnie, jeśli wykonujesz tradycyjną instalację języka DaRT, architektura procesora daRT jest taka sama jak architektura procesora systemu operacyjnego, na którym zainstalowano aplikację DaRT. Jeśli na przykład zainstalujesz aplikację DaRT w 64-bitowym systemie operacyjnym, będziesz mieć 64-bitową wersję aplikacji DaRT.
Wykonanie instalacji administracyjnej umożliwia zainstalowanie 32-bitowych i 64-bitowych wersji środowiska DaRT. W przypadku instalacji administracyjnej tworzone są struktury folderów dla obu architektur procesorów, ale żaden ze skrótów nie jest tworzony.
Wykonaj instalację administracyjną aplikacji DaRT, uruchamiając następujące polecenie w wierszu polecenia:
msiexec.exe /a MSDart80.msiJeśli na komputerze, na którym zainstalowano rozwiązanie MDT, jest uruchomiony system Windows 8, możesz przejść do kroku 5.
Funkcja MDT automatycznie wykonuje następujące dwa kroki w przypadku zainstalowania rozwiązania DaRT 8 na komputerze z systemem Windows 8 i MDT.
Skopiuj plik Toolsx86.cab z instalacji administracyjnej daRT do folderu Tools\x86 w udziale wdrożenia.
Porada
Domyślnie instalacja administracyjna aplikacji DaRT instaluje plik Toolsx86.cab w pliku C:\Program Files\Microsoft DaRT 8\v8.
Skopiuj plik Toolsx64.cab z instalacji administracyjnej daRT do folderu Tools\x64 w udziale wdrożenia.
Porada
Domyślnie instalacja administracyjna aplikacji DaRT instaluje plik Toolsx64.cab w pliku C:\Program Files\Microsoft DaRT 8\v8.
Wybierz pozycję Start, a następnie wskaż pozycję Wszystkie programy. Wskaż pozycję Microsoft Deployment Toolkit, a następnie wybierz pozycję Wdrażanie aplikacji Workbench.
W drzewie konsoli aplikacji Deployment Workbench przejdź do obszaru Wdrażanie udziałów roboczych/wdrożeniowych.
W okienku szczegółów wybierz pozycję deployment_share (gdzie deployment_share jest nazwą udziału wdrożenia, dla którego chcesz włączyć obsługę języka DaRT).
W okienku Akcje wybierz pozycję Właściwości.
Zostanie wyświetlone okno dialogowe właściwości deployment_share (gdzie deployment_share jest nazwą udziału wdrożenia, dla którego chcesz włączyć obsługę języka DaRT).
W oknie dialogowym Właściwoścideployment_share na karcie Windows PE wybierz platformę (gdzie deployment_share to nazwa udziału wdrożenia, dla którego chcesz włączyć obsługę języka DaRT, a platforma to platforma architektury procesora, dla której chcesz włączyć obsługę języka DaRT). Zaznacz pole wyboru Microsoft Diagnostics and Recovery Toolkit 8 (DaRT 8), a następnie wybierz przycisk OK.
Zaktualizuj udział wdrożenia.
W ramach aktualizowania udziału wdrożenia pliki DaRT są zintegrowane z plikami wim systemu Windows PE lite Touch, które automatycznie zawierają funkcję Re systemu Windows. Po zainstalowaniu plików wim na komputerze docelowym obsługa języka DaRT zostanie automatycznie dołączona.
Uwaga
Aby uzyskać więcej informacji na temat aktualizowania udziału wdrożenia, zobacz Aktualizowanie udziału wdrożenia w aplikacji Deployment Workbench.
Zamknij wszystkie otwarte okna i okna dialogowe.
Dostosowywanie rozwiązania DaRT po zintegrowaniu z rozwiązaniem LTI
Możesz dostosować język DaRT, a następnie zapisać dostosowania w rozwiązaniu LTI, aby wdrożone partycje, które zawierają aplikację DaRT, były skonfigurowane spójnie. Można to zrobić, tworząc nowy obraz odzyskiwania daRT zawierający żądane ustawienia konfiguracji, a następnie kopiując plik DartConfig.dat z nowo skonfigurowanego obrazu odzyskiwania DaRT do udziału wdrożenia LTI.
Aby dostosować aplikację DaRT po zintegrowaniu z usługą LTI
Zainstaluj aplikację DaRT na komputerze, na którym zainstalowano rozwiązanie MDT.
Utwórz nowy obraz odzyskiwania daRT przy użyciu Kreatora obrazów odzyskiwania daRT.
Podczas uruchamiania Kreatora obrazów odzyskiwania daRT ustaw ustawienia konfiguracji, które chcesz zastosować do środowiska. Wybierz, aby zapisać obraz odzyskiwania daRT jako plik .iso.
Aby uzyskać więcej informacji na temat tworzenia nowego obrazu odzyskiwania daRT dla:
DaRT 7, zobacz How to create & test Diagnostics & Recovery Toolkit (DaRT 7) Recovery Image-Part I.
DaRT 8, zobacz sekcję "Create the DaRT 8 Recovery Image" (Tworzenie obrazu odzyskiwania daRT 8) w przewodniku administratora zestawu narzędzi diagnostycznych i odzyskiwania firmy Microsoft, który jest dołączony do biblioteki DaRT 8.
Wyodrębnij plik DartConfig.dat z pliku .iso utworzonego w poprzednim kroku.
Skopiuj plik DartConfig.dat wyodrębniony w poprzednim kroku do folderu installation_folder\Templates (gdzie installation_folder jest folderem, na którym zainstalowano mdt) na komputerze, na którym zainstalowano mdt.
Zaktualizuj udział wdrożenia w aplikacji Deployment Workbench, aby utworzyć obraz rozruchowy LTI zawierający dostosowany plik DartConfig.dat.
Aby uzyskać więcej informacji na temat aktualizowania udziału wdrożenia, zobacz Update a Deployment Share in the Deployment Workbench (Aktualizowanie udziału wdrożenia w aplikacji Deployment Workbench).
Obsługa języka DaRT w obrazach rozruchowych ZTI i UDI
Rozwiązanie MDT obsługuje język DaRT w wersji 7 (dla systemu Windows 7) i DaRT w wersji 8 (dla systemu Windows 8) w obrazach rozruchowych ZTI i UDI. Ta obsługa udostępnia funkcje języka DaRT, gdy obrazy rozruchowe ZTI lub UDI są uruchomione na komputerach docelowych.
Po włączeniu obrazu rozruchowego ZTI lub UDI dla języka DaRT krok sekwencji zadań Użyj pakietu narzędzi rozpozna, że pliki zdalnego sterowania daRT są obecne i automatycznie uruchomi agenta zdalnego sterowania daRT. Agent zdalnego sterowania daRT zapewnia zdalne sterowanie komputerem docelowym podczas procesu wdrażania, co pomaga rozwiązywać problemy z wdrażaniem.
Włącz obsługę języka DaRT w obrazach rozruchowych ZTI i UDI dla:
Język DaRT w wersji 7 (używany z systemem Windows 7) zgodnie z opisem w temacie Włączanie obsługi języka DaRT 7 w obrazach rozruchowych ZTI i UDI.
Język DaRT w wersji 8 (używany z systemem Windows 8) zgodnie z opisem w temacie Włączanie obsługi języka DaRT 8 w obrazach rozruchowych ZTI i UDI.
Włączanie obsługi języka DaRT 7 w obrazach rozruchowych ZTI i UDI
Język DaRT w wersji 7 jest przeznaczony do użytku z systemem Windows 7. Aby uzyskać informacje na temat włączania języka DaRT w wersji 8 do użycia z systemem Windows 8, zobacz Włączanie obsługi języka DaRT 8 w obrazach rozruchowych ZTI i UDI.
Aby włączyć obsługę języka DaRT 7 w obrazach rozruchowych ZTI i UDI
Wykonaj instalację administracyjną aplikacji DaRT na komputerze z uruchomioną aplikacją Deployment Workbench.
Domyślnie w przypadku tradycyjnej instalacji aplikacji DaRT architektura procesora daRT jest taka sama jak architektura procesora systemu operacyjnego, w którym zainstalowano aplikację DaRT. Jeśli na przykład zainstalujesz aplikację DaRT w 64-bitowym systemie operacyjnym, będziesz mieć 64-bitową wersję aplikacji DaRT.
Wykonanie instalacji administracyjnej umożliwia zainstalowanie 32-bitowych i 64-bitowych wersji środowiska DaRT. W przypadku instalacji administracyjnej tworzone są struktury folderów dla obu architektur procesorów, ale żaden ze skrótów nie jest tworzony.
Wykonaj instalację administracyjną aplikacji DaRT, uruchamiając następujące polecenie w wierszu polecenia:
msiexec.exe /a MSDart70.msiSkopiuj 32-bitową wersję pliku Tools.cab z instalacji administracyjnej daRT do folderu installation_folder\Templates\Distribution\Tools\x86 (gdzie installation_folder jest folderem, w którym zainstalowano mdt).
Skopiuj 64-bitową wersję pliku Tools.cab z instalacji administracyjnej daRT do folderu installation_folder\Templates\Distribution\Tools\x64 (gdzie installation_folder jest folderem, w którym zainstalowano mdt).
Uruchom kreatora Tworzenia obrazu rozruchowego przy użyciu narzędzia MDT, aby wygenerować obraz rozruchowy.
Podczas uruchamiania kreatora Tworzenia obrazu rozruchowego przy użyciu mdt na stronie Kreator ustawień ogólnych: składniki zaznacz pole wyboru Microsoft Diagnostics and Recovery Toolkit (DaRT) (Microsoft Diagnostics and Recovery Toolkit).
Aby uzyskać informacje o sposobie uruchamiania kreatora tworzenia obrazu rozruchowego przy użyciu narzędzia MDT dla programu Configuration Manager, zobacz Tworzenie obrazów rozruchowych ZTI w programie Configuration Manager
Zamknij wszystkie otwarte okna i okna dialogowe.
Włączanie obsługi języka DaRT 8 w obrazach rozruchowych ZTI i UDI
DaRT w wersji 8 jest przeznaczony do użytku z systemem Windows 8. Aby uzyskać informacje na temat włączania języka DaRT 7 do użycia z systemem Windows 7, zobacz Włączanie obsługi języka DaRT 7 w obrazach rozruchowych ZTI i UDI.
Obsługa języka DaRT jest włączana na podstawie systemu operacyjnego uruchomionego na komputerze, na którym zainstalowano rozwiązanie MDT. DaRT 8 można zainstalować tylko w systemie Windows 8. W przypadku instalowania oprogramowania MDT na komputerze z systemem:
System Windows 8, a następnie zainstalować daRT na tym samym komputerze, a MDT automatycznie skopiować pliki niezbędne do obsługi daRT 8 zgodnie z opisem w Włączanie obsługi DaRT 8 w ZTI i obrazy rozruchowe UDI dla systemów operacyjnych Windows 8.
Systemy operacyjne przed systemem Windows 8 wykonaj instalację administracyjną na komputerze z systemem Windows 8, a następnie skopiuj pliki Toolsx86.cab i Toolsx64.cab na komputer z systemem MDT zgodnie z opisem w temacie Włączanie obsługi języka DaRT 8 w obrazach rozruchowych ZTI i UDI dla systemów operacyjnych wcześniejszych niż Windows 8.
Włączanie obsługi języka DaRT 8 w obrazach rozruchowych ZTI i UDI dla systemów operacyjnych Windows 8
Włączenie obsługi języka DaRT 8 w obrazach rozruchowych ZTI i UDI dla systemów operacyjnych Windows 8 wymaga instalacji serwera DaRT 8 na komputerze, na którym zainstalowano rozwiązanie MDT. Po zainstalowaniu platformy DaRT 8 aplikacja Deployment Workbench w usłudze MDT automatycznie kopiuje niezbędne pliki daRT 8 do odpowiednich lokalizacji.
Aby włączyć obsługę języka DaRT 8 w obrazach rozruchowych ZTI i UDI dla systemów operacyjnych Windows 8
Zainstaluj aplikację DaRT na komputerze z uruchomionym rozwiązaniem MDT.
Zainstaluj aplikację DaRT, uruchamiając następujące polecenie z wiersza polecenia:
msiexec.exe /i MSDart80.msiUruchom program Deployment Workbench.
Po uruchomieniu aplikacji Deployment Workbench narzędzie MDT kopiuje niezbędne pliki DaRT do instalacji MDT. Aplikacja Deployment workbench kopiuje następujące elementy:
Toolsx86.cab plik z instalacji daRT do folderu installation_folder\Templates\Distribution\Tools\x86 (gdzie installation_folder jest folderem, w którym zainstalowano mdt).
Toolsx64.cab plik z instalacji daRT do folderu installation_folder\Templates\Distribution\Tools\x64 (gdzie installation_folder jest folderem, w którym zainstalowano mdt).
Uruchom polecenie Utwórz obraz rozruchowy przy użyciu Kreatora MDT, aby wygenerować obraz rozruchowy.
Podczas uruchamiania Kreatora tworzenia obrazu rozruchowego przy użyciu mdt na stronie Kreator ustawień ogólnych: składniki zaznacz pole wyboru Microsoft Diagnostics and Recovery Toolkit 8 (DaRT 8).
Aby uzyskać informacje o sposobie uruchamiania Kreatora tworzenia obrazu rozruchowego przy użyciu mdt dla programu Configuration Manager, zobacz Tworzenie obrazów rozruchowych ZTI w programie Configuration Manager
Zamknij wszystkie otwarte okna i okna dialogowe.
Włączanie obsługi języka DaRT 8 w obrazach rozruchowych ZTI i UDI dla systemów operacyjnych wcześniejszych niż Windows 8
Włączenie obsługi języka DaRT 8 w obrazach rozruchowych ZTI i UDI dla systemów operacyjnych przed systemem Windows 8 wymaga administracyjnej instalacji platformy DaRT 8 na komputerze z systemem operacyjnym przed systemem Windows 8. Po zainstalowaniu serwera DaRT 8 należy ręcznie skopiować pliki daRT 8 do odpowiednich lokalizacji na komputerze z uruchomionym rozwiązaniem MDT.
Aby włączyć obsługę języka DaRT 8 w obrazach rozruchowych ZTI i UDI dla systemów operacyjnych przed systemem Windows 8
Wykonaj instalację administracyjną aplikacji DaRT na komputerze z uruchomioną aplikacją Deployment Workbench.
Domyślnie, jeśli wykonujesz tradycyjną instalację języka DaRT, architektura procesora daRT jest taka sama jak architektura procesora systemu operacyjnego, na którym zainstalowano aplikację DaRT. Jeśli na przykład zainstalujesz aplikację DaRT w 64-bitowym systemie operacyjnym, będziesz mieć 64-bitową wersję aplikacji DaRT.
Wykonanie instalacji administracyjnej umożliwia zainstalowanie 32-bitowych i 64-bitowych wersji środowiska DaRT. W przypadku instalacji administracyjnej tworzone są struktury folderów dla obu architektur procesorów, ale żaden ze skrótów nie jest tworzony.
Wykonaj instalację administracyjną aplikacji DaRT, uruchamiając następujące polecenie w wierszu polecenia:
msiexec.exe /a MSDart80.msiSkopiuj plik Toolsx86.cab z instalacji administracyjnej daRT do folderu installation_folder\Templates\Distribution\Tools\x86 (gdzie installation_folder jest folderem, w którym zainstalowano rozwiązanie MDT).
Porada
Domyślnie instalacja administracyjna aplikacji DaRT instaluje plik Toolsx86.cab w pliku C:\Program Files\Microsoft DaRT 8\v8.
Skopiuj plik Toolsx64.cab z instalacji administracyjnej daRT do folderu installation_folder\Templates\Distribution\Tools\x64 (gdzie installation_folder jest folderem, w którym zainstalowano mdt).
Porada
Domyślnie instalacja administracyjna aplikacji DaRT instaluje plik Toolsx64.cab w pliku C:\Program Files\Microsoft DaRT 8\v8.
Uruchom kreatora Tworzenia obrazu rozruchowego przy użyciu narzędzia MDT, aby wygenerować obraz rozruchowy.
Podczas uruchamiania kreatora Tworzenia obrazu rozruchowego przy użyciu mdt na stronie Kreator ustawień ogólnych: składniki zaznacz pole wyboru Microsoft Diagnostics and Recovery Toolkit 8 (DaRT 8).
Aby uzyskać informacje o sposobie uruchamiania kreatora tworzenia obrazu rozruchowego przy użyciu narzędzia MDT dla programu Configuration Manager, zobacz Tworzenie obrazów rozruchowych ZTI w programie Configuration Manager
Zamknij wszystkie otwarte okna i okna dialogowe.
Przygotowywanie zasobów migracji MDT
Podczas wdrażania na komputerach docelowych skrypty wdrażania łączą się z udziałami wdrożenia i folderami udostępnionymi. Utwórz konta skryptów do użycia podczas uzyskiwania dostępu do tych zasobów.
Przygotuj zasoby migracji MDT, wykonując następujące czynności:
Tworzenie dodatkowych folderów udostępnionych zgodnie z opisem w temacie Tworzenie dodatkowych folderów udostępnionych
Konfigurowanie uprawnień folderu udostępnionego zgodnie z opisem w temacie Konfigurowanie uprawnień folderu udostępnionego
Konfigurowanie dostępu do innych zasobów zgodnie z opisem w temacie Konfigurowanie dostępu do innych zasobów
Tworzenie dodatkowych folderów udostępnionych
Przed rozpoczęciem wdrażania utwórz dodatkowe foldery udostępnione, w których będą przechowywane dane migracji stanu użytkownika i dzienniki wdrażania. Tabela 198 zawiera listę folderów udostępnionych, które muszą zostać utworzone i opisuje przeznaczenie poszczególnych folderów.
Tabela 198. Foldery udostępnione i ich opisy
| Folder udostępniony | Opis |
|---|---|
| MigData | Przechowuje dane migracji stanu użytkownika podczas procesu wdrażania LTI. |
| Dzienniki | Przechowuje dzienniki wdrażania podczas procesu wdrażania LTI lub ZTI. Ten folder jest opcjonalny dla dowolnego wdrożenia. |
Uwaga
Pliki w tabeli 198 są zalecane nazwy folderów udostępnionych. Użyj dowolnej nazwy dla tych folderów udostępnionych. Jednak pozostała część procesu wdrażania odwołuje się do tych folderów udostępnionych według tych nazw.
Konfigurowanie uprawnień folderu udostępnionego
Po utworzeniu dodatkowych folderów udostępnionych wymienionych w tabeli 198 skonfiguruj odpowiednie uprawnienia folderu udostępnionego. Upewnij się, że nieautoryzowani użytkownicy nie mogą uzyskać dostępu do informacji o migracji stanu użytkownika i dzienników wdrażania. Dostęp do tych folderów powinien mieć tylko komputer docelowy tworzący informacje o migracji stanu użytkownika i dzienniki wdrażania.
Aby skonfigurować uprawnienia folderu udostępnionego dla folderów wymienionych w tabeli 198
W Eksploratorze Windows kliknij prawym przyciskiem myszy shared_folder (gdzie shared_folder jest jednym z folderów udostępnionych wymienionych w tabeli 198), a następnie wybierz pozycję Właściwości.
Na karcie Zabezpieczenia wybierz pozycję Zaawansowane.
Na karcie Uprawnienia wyczyść pole wyboru Zezwalaj na uprawnienia dziedziczone z obiektu nadrzędnego do propagacji do tego obiektu i wszystkich obiektów podrzędnych .
W oknie dialogowym Zabezpieczenia wybierz pozycję Usuń.
Na karcie Uprawnienia wybierz pozycję Dodaj.
W polu Wprowadź nazwę obiektu do zaznaczenia wpisz Uwierzytelnieni użytkownicy, a następnie wybierz przycisk OK.
W oknie dialogowym Wpis uprawnień dla shared_folder (gdzie shared_folder jest jednym z folderów udostępnionych wymienionych w tabeli 198), na liście Zastosuj do wybierz pozycję Tylko ten folder.
W oknie dialogowym Wpis uprawnień dla shared_folder (gdzie shared_folder jest jednym z folderów udostępnionych wymienionych w tabeli 198) na liście Uprawnienia wybierz pozycję Zezwalaj na uprawnienie Tworzenie folderów/dołączania danych, a następnie wybierz przycisk OK.
Na karcie Uprawnienia wybierz pozycję Dodaj.
W polu Wprowadź nazwę obiektu do wybrania wpisz WŁAŚCICIEL TWÓRCA, a następnie wybierz przycisk OK.
Ta akcja umożliwia komputerom domeny i użytkownikom domeny dostęp do utworzonych podfolderów.
W oknie dialogowym Wpis uprawnień dla shared_folder (gdzie shared_folder jest jednym z folderów udostępnionych wymienionych w tabeli 198), na liście Zastosuj do wybierz pozycję Tylko podfoldery i pliki.
W oknie dialogowym Wpis uprawnień dla shared_folder (gdzie shared_folder jest jednym z folderów udostępnionych wymienionych w tabeli 198), na liście Uprawnienia wybierz pozycję Zezwalaj na uprawnienie Pełna kontrola, a następnie wybierz przycisk OK.
Powtórz kroki 10–13 dla każdej grupy, która otrzyma uprawnienia administratora.
Uprawnienia ustawione w tych krokach działają zarówno w przypadku wdrożeń LTI, jak i ZTI. W niektórych przypadkach można dodatkowo ograniczyć konta użytkowników, które mogą uzyskiwać dostęp do folderu udostępnionego. Możesz ograniczyć konta użytkowników dla:
Wdrożenia LTI przez zastąpienie uwierzytelnionych użytkowników w powyższych krokach każdym kontem, do których chcesz mieć dostęp
Wdrożenia ZTI przez zastąpienie uwierzytelnionych użytkowników w powyższych krokach przy użyciu konta dostępu do sieci w programie Configuration Manager
Konfigurowanie dostępu do innych zasobów
Oprócz właśnie utworzonych folderów udostępnionych skrypty MDT mogą wymagać dostępu do innych zasobów. Zasoby obejmują serwery aplikacji lub baz danych (takie jak Microsoft SQL Server lub Microsoft Exchange Server).
Dostęp jest udzielany do poświadczeń określonych w:
Właściwości UserID, UserPassword i UserDomain dla wdrożeń LTI
Kreator wdrażania wdrożeń LTI
Konto dostępu do sieci używane przez klienta programu Configuration Manager na potrzeby wdrożeń ZTI
Udzielanie dostępu do następujących zasobów:
Udział wdrażania MDT dla wdrożeń LTI. Skonfiguruj dostęp do udziału wdrożenia utworzonego w aplikacji Deployment Workbench.
Wszystkie zasoby dostępne przy użyciu skryptu ZTIConnect.wsf dla wdrożeń LTI lub ZTI. Skonfiguruj dostęp do zasobów, do których odwołuje się odwołanie przy użyciu skryptu ZTIConnect.wsf.
Uwaga
Aby uzyskać dalsze wskazówki dotyczące korzystania ze skryptu ZTIConnect.wsf, zobacz dokument MDT Microsoft Deployment Toolkit Samples Guide (Przewodnik po przykładach zestawu narzędzi wdrażania firmy Microsoft).
Wszelkie zasoby na serwerach aplikacji lub baz danych dla wdrożeń LTI lub ZTI. Skonfiguruj dostęp do aplikacji lub baz danych, do których uzyskuje się dostęp za pośrednictwem właściwości SQLServer, SQLShare i Database .
Uwaga
Inne połączenia z tymi samymi serwerami, takie jak Nazwane potoki i RPC, używają tych samych poświadczeń wymienionych powyżej. Użyj skryptu ZTIConnect.wsf, aby ustanowić te połączenia.
Przygotowywanie usług wdrażania systemu Windows
Usługi wdrażania systemu Windows można używać w połączeniu z funkcją MDT, aby automatycznie inicjować obrazy rozruchowe na komputerach docelowych. Te obrazy rozruchowe mogą być obrazami systemu Windows PE lub obrazami niestandardowymi, które mogą wdrażać systemy operacyjne bezpośrednio na komputerach docelowych.
Przygotowywanie usług wdrażania systemu Windows do użycia z mdt przez:
Przygotowywanie usług wdrażania systemu Windows do użycia we wdrożeniach LTI zgodnie z opisem w artykule Przygotowywanie usług wdrażania systemu Windows dla wdrożeń LTI
Przygotowywanie usług wdrażania systemu Windows do użycia we wdrożeniach ZTI przy użyciu programu Configuration Manager zgodnie z opisem w artykule Przygotowywanie usług wdrażania systemu Windows dla wdrożeń ZTI przy użyciu programu Configuration Manager
Przygotowywanie usług wdrażania systemu Windows do użycia we wdrożeniach UDI zgodnie z opisem w artykule Przygotowywanie usług wdrażania systemu Windows dla wdrożeń UDI
Przygotowywanie usług wdrażania systemu Windows dla wdrożeń LTI
Usługi wdrażania systemu Windows można używać we wdrożeniach LTI na następujące sposoby:
Uruchom program Windows PE na komputerach docelowych. Początek scenariusza wdrażania nowego komputera i druga połowa scenariusza wdrażania Zastąp komputer uruchamiają komputer docelowy w systemie Windows PE. W tych scenariuszach można zautomatyzować uruchamianie środowiska Windows PE przy użyciu usług wdrażania systemu Windows.
Zainstaluj obrazy utworzone w aplikacji Deployment Workbench na komputerach docelowych. W aplikacji Deployment Workbench można tworzyć niestandardowe obrazy WIM, które można wdrożyć bezpośrednio na komputerach docelowych przy użyciu usług wdrażania systemu Windows.
Aby uzyskać więcej informacji na temat konfigurowania i konfigurowania usług wdrażania systemu Windows, zobacz:
Plik Pomocy usług wdrażania systemu Windows, zawarty w usługach wdrażania systemu Windows
Przygotowywanie usług wdrażania systemu Windows dla wdrożeń LTI przez:
Dodawanie obrazów rozruchowych utworzonych w aplikacji Deployment Workbench dla wdrożeń LTI w usługach wdrażania systemu Windows zgodnie z opisem w temacie Dodawanie obrazów rozruchowych LTI do usług wdrażania systemu Windows
Wstępne przemieszczanie komputerów docelowych w usługach wdrażania systemu Windows dla wdrożeń LTI zgodnie z opisem w artykule Pre-stage Target Computers for Windows Deployment Services for LTI Deployments (Komputery docelowe przed etapem dla usług wdrażania systemu Windows dla wdrożeń LTI)
Włączanie wdrażania obrazów w usługach wdrażania systemu Windows w wielu emisjach w usługach wdrażania systemu Windows dla wdrożeń LTI zgodnie z opisem w temacie Włączanie wdrażania multiemisji usług wdrażania systemu Windows dla wdrożeń LTI
Dodawanie obrazów rozruchowych LTI do usług wdrażania systemu Windows
Pliki WIM obrazu rozruchowego LTI można dodać w folderze Rozruch udziału wdrożenia do usług wdrażania systemu Windows. Dzięki temu usługi wdrażania systemu Windows mogą automatycznie inicjować wdrożenie LTI, uruchamiając obrazy rozruchowe LTI.
Uwaga
Dodaj obrazy rozruchowe LTI tylko do usług wdrażania systemu Windows. Nie trzeba dodawać obrazów systemu operacyjnego z aplikacji Deployment Workbench.
Obrazy rozruchowe LTI można dodać do usług wdrażania systemu Windows przy użyciu konsoli zarządzania usług wdrażania systemu Windows lub narzędzia WDSUTIL.exe.
Aby uzyskać więcej informacji na temat dodawania obrazu rozruchowego LTI do usług wdrażania systemu Windows, zobacz:
"Dodaj obraz" w Pomocy usług wdrażania systemu Windows, która jest uwzględniona w usługach wdrażania systemu Windows
Komputery docelowe na etapie wstępnym dla usług wdrażania systemu Windows dla wdrożeń LTI
Komputery klienckie środowiska PXE można wstępnie przeprowadzić w domenach usług AD DS. Gdy komputery docelowe są wstępnie przygotowane, konta komputerów istnieją w domenach usług AD DS (nazywanych również znanymi komputerami). Komputery docelowe, które nie są wstępnie przygotowane, nie mają kont komputerów w domenach usług AD DS (nazywanych również nieznanymi komputerami).
Uwaga
Reagowanie na nieznane komputery jest preferowaną metodą dla wdrożeń LTI, ponieważ jest to najprostsza metoda. W przypadku wstępnego przygotowania komputerów docelowych usługa LTI nie może użyć wstępnie przygotowanego konta komputera. Tylko usługi wdrażania systemu Windows mogą używać wstępnie przygotowanych kont komputerów.
Usługi wdrażania systemu Windows można skonfigurować tak, aby reagować na znane lub nieznane komputery. W zależności od konfiguracji usług wdrażania systemu Windows może być konieczne wstępne przygotowanie komputerów docelowych. Umożliwia to autoryzowanie usług wdrażania systemu Windows do wdrażania obrazów systemu operacyjnego na komputerze docelowym.
Uwaga
Jeśli usługi wdrażania systemu Windows są skonfigurowane do reagowania na dowolny komputer (znany lub nieznany), wstępne przemieszczanie komputerów docelowych nie jest konieczne. Usługa LTI nie będzie używać wstępnie przygotowanego konta komputera podczas dołączania do domeny. Zamiast tego lti używa nazwy komputera i poświadczeń skonfigurowanych w sekwencji zadań lub w procesie reguł.
Aby wstępnie przygotować komputery docelowe dla usług wdrażania systemu Windows
Wybierz pozycję Start, wskaż pozycję Narzędzia administracyjne, a następnie wybierz pozycję Użytkownicy i komputery usługi Active Directory.
W drzewie konsoli kliknij prawym przyciskiem myszy organizational_unit (gdzie organizational_unit jest nazwą jednostki organizacyjnej, która będzie zawierać komputer docelowy), wskaż polecenie Nowy, a następnie wybierz pozycję Komputer.
W oknie dialogowym Nowy obiekt — komputer w polu Nazwa komputera wpisz computer_name (gdzie computer_name jest nazwą komputera docelowego), a następnie wybierz przycisk Dalej.
W oknie dialogowym Zarządzane zaznacz pole wyboru To jest komputer zarządzany . W polu Unikatowy identyfikator komputera (GUID/UUID) wpisz guid_uuid (gdzie guid_uuid jest identyfikatorem GUID/UUID komputera), a następnie wybierz przycisk Dalej.
W oknie dialogowym Serwer hosta wybierz jedną z następujących opcji, a następnie wybierz pozycję Dalej:
Dowolny dostępny serwer instalacji zdalnej. Ta opcja określa, że ten komputer może być obsługiwany przez dowolny serwer usług wdrażania systemu Windows.
Następujący serwer instalacji zdalnej. Ta opcja wyznacza określony serwer do obsługi komputera. Określ nazwę FQDN serwera z uruchomionymi usługami wdrażania systemu Windows.
W oknie dialogowym Nowy obiekt — komputer przejrzyj wyświetlane informacje, a następnie wybierz pozycję Zakończ.
Zamknij wszystkie otwarte okna.
Włączanie wdrażania multiemisji usług wdrażania systemu Windows dla wdrożeń LTI
Wdrożenie multiemisji systemów operacyjnych LTI przy użyciu usług wdrażania systemu Windows umożliwia wielu komputerom odbieranie pojedynczej kopii obrazu, co zmniejsza ilość ruchu sieciowego wymaganego, gdy wiele komputerów musi otrzymać ten sam obraz. Domyślnie obsługa multiemisji jest wyłączona w mdt.
W przypadku wdrożeń LTI aplikacja Deployment Workbench tworzy przestrzeń nazw multiemisji dla udziału wdrożenia. Obrazy są przesyłane do komputerów docelowych przy użyciu multiemisji z udziału wdrożenia, a nie z udziału usług wdrażania systemu Windows.
Uwaga
Funkcja MDT obsługuje tylko transfer multiemisji obrazów przechowywanych w udziale dystrybucji LTI$. Obrazów przechowywanych w usługach wdrażania systemu Windows nie można wdrożyć przy użyciu transferu multiemisji.
Typy multiemisji dostępne do użycia we wdrożeniach LTI obejmują:
Automatyczne rzutowanie. W tej opcji, gdy tylko odpowiedni komputer kliencki zażąda obrazu instalacyjnego, rozpocznie się transmisja multiemisji wybranego obrazu. Następnie, gdy inne komputery klienckie żądają tego samego obrazu, są one przyłączone do transmisji, która została już uruchomiona.
Zaplanowane rzutowanie. Ta opcja ustawia kryteria uruchamiania transmisji na podstawie liczby komputerów klienckich żądających obrazu lub określonego dnia i godziny.
Usługa MDT obsługuje wdrożenia oparte na multiemisji, gdy mdt i udział wdrożenia są zainstalowane w:
Komputer z uruchomionymi usługami wdrażania systemu Windows. W tym scenariuszu rozwiązanie MDT jest instalowane na komputerze z systemem Windows Server z rolą Usług wdrażania systemu Windows zgodnie z opisem w temacie Włączanie wdrożeń multiemisji z funkcją MDT zainstalowaną na tym samym komputerze co usługi wdrażania systemu Windows.
Komputer inny niż komputer, na który są uruchomione usługi wdrażania systemu Windows. W tym scenariuszu mdt i udział wdrożenia są instalowane na osobnym komputerze z systemem Windows Server z rolą usług wdrażania systemu Windows zgodnie z opisem w temacie Włączanie wdrożeń multiemisji z mdt zainstalowany na innym komputerze niż usługi wdrażania systemu Windows.
Uwaga
Jeśli narzędzie MDT jest zainstalowane na oddzielnym komputerze, należy zainstalować funkcję Narzędzia administracji zdalnej serwera, aby było dostępne narzędzie wiersza polecenia WDSUTIL.
Uwaga
Nie można użyć tych scenariuszy, aby zezwolić na multiemisję dla obrazów rozruchowych, ponieważ klient multiemisji nie jest ładowany dopiero po uruchomieniu systemu Windows PE. Lti używa tylko multiemisji do transferu plików WIM systemu operacyjnego.
Włączanie wdrożeń multiemisji z funkcją MDT zainstalowaną na tym samym komputerze co usługi wdrażania systemu Windows
W tym scenariuszu mdt jest instalowany na komputerze z systemem Windows Server z rolą serwera usług wdrażania systemu Windows. W tym scenariuszu mdt może automatycznie skonfigurować usługi wdrażania systemu Windows do obsługi wdrożeń multiemisji.
Aby włączyć wdrożenia multiemisji z funkcją MDT zainstalowaną na tym samym komputerze co usługi wdrażania systemu Windows
Zainstaluj system Windows Server na komputerze, który ma być serwerem wdrażania.
Zainstaluj rolę serwera usług wdrażania systemu Windows na komputerze, który ma być serwerem wdrażania.
Zainstaluj zestaw Windows ADK dla systemu Windows 8.1 na komputerze, który ma być serwerem wdrażania.
Zainstaluj narzędzie MDT na komputerze, który ma być serwerem wdrażania.
Uruchom program Deployment Workbench.
W drzewie konsoli aplikacji Deployment Workbench wybierz pozycję Udziały wdrożenia.
W okienku szczegółów kliknij prawym przyciskiem myszy deployment_share (gdzie deployment_share to nazwa istniejącego udziału wdrożenia, dla którego będą włączone wdrożenia multiemisji), a następnie wybierz pozycję Właściwości.
W oknie dialogowym Właściwoścideployment_share (gdzie deployment_share jest nazwą istniejącego udziału wdrożenia) na karcie Ogólne zaznacz pole wyboru Włącz multiemisję dla tego udziału wdrożenia, a następnie wybierz przycisk OK.
Uwaga
Pola tekstowe Ścieżka sieciowa (UNC) i Ścieżka lokalna na karcie Ogólne muszą zawierać prawidłowe ścieżki do poprawnego działania multiemisji.
W okienku Akcje wybierz pozycję Zaktualizuj udział wdrożenia.
Po zakończeniu aplikacja Deployment Workbench tworzy automatyczną transmisję multiemisji usług wdrażania systemu Windows z udziału wdrożenia.
Włączanie wdrożeń multiemisji z funkcją MDT zainstalowaną na innym komputerze niż usługi wdrażania systemu Windows
W tym scenariuszu wszystkie usługi wdrażania systemu Windows i system Windows Server są zainstalowane na komputerze działającym jako serwer wdrażania, ale mdt jest zainstalowany na innym komputerze. W tej konfiguracji zdalnie uruchom polecenie WDSUTIL na komputerze z uruchomionymi usługami wdrażania systemu Windows i systemem Windows Server.
Aby włączyć wdrożenia multiemisji z funkcją MDT zainstalowaną na innym komputerze niż usługi wdrażania systemu Windows
Zainstaluj system Windows Server na komputerze hostującym udział wdrożenia.
Zainstaluj rolę serwera usług wdrażania systemu Windows na komputerze hostującym udział wdrożenia.
Zainstaluj zestaw Windows ADK dla systemu Windows 8.1 na komputerze innym niż komputer hostujący udział wdrożenia.
Zainstaluj narzędzie MDT na tym samym komputerze, co w kroku 3.
Na komputerze hostującym udział wdrożenia w oknie wiersza polecenia wpisz następujące polecenie, a następnie naciśnij ENTER (gdzie remote_server to nazwa komputera z systemem Windows Server z rolą serwera usług wdrażania systemu Windows, a deploy_share_path jest w pełni kwalifikowaną ścieżką do katalogu głównego udziału wdrożenia).
wdsutil.exe /new-namespace /friendlyname:"BDD Share Deploy$" /server:remote_server /namespace:"Deploy$" /contentprovider:WDS /configstring:"deploy_share_path" /namespacetype:AutoCastPo zakończeniu narzędzie WDSUTIL tworzy automatyczną transmisję multiemisji usług wdrażania systemu Windows z udziału wdrożenia.
Przygotowywanie usług wdrażania systemu Windows dla wdrożeń ZTI przy użyciu programu Configuration Manager
W przypadku wdrożeń ZTI przy użyciu programu Configuration Manager skonfiguruj punkt usługi PXE programu Configuration Manager na komputerze, na którym są zainstalowane usługi wdrażania systemu Windows. Dzięki temu program Configuration Manager może bezpośrednio obsługiwać żądania rozruchu środowiska PXE odbierane przez usługi wdrażania systemu Windows jako punkt usługi PXE, co z kolei umożliwia komputerom docelowym rozruch obrazów zarządzanych przez program Configuration Manager przy użyciu środowiska PXE. Punkt usługi PXE jest funkcją roli systemu lokacji punktu dystrybucji, co oznacza, że komputer z uruchomionymi usługami wdrażania systemu Windows zostanie skonfigurowany jako rola systemu lokacji punktu dystrybucji.
Aby uzyskać więcej informacji na temat przygotowywania usług wdrażania systemu Windows dla wdrożeń ZTI przy użyciu programu Configuration Manager, zobacz:
"How to Deploy Operating Systems by Using PXE in Configuration Manager" (Jak wdrażać systemy operacyjne przy użyciu środowiska PXE w programie Configuration Manager) w bibliotece dokumentacji programu Configuration Manager dołączonej do programu Configuration Manager
"Konfigurowanie punktów dystrybucji do akceptowania żądań PXE" w bibliotece dokumentacji programu Configuration Manager dołączonej do programu Configuration Manager
Uwaga
Oprócz metod opisanych w tym miejscu można użyć tradycyjnych metod usług wdrażania systemu Windows do odpowiadania na żądania rozruchowe środowiska PXE. Aby uzyskać więcej informacji, zobacz plik Pomocy usług wdrażania systemu Windows dołączony do usług wdrażania systemu Windows.
Przygotowywanie usług wdrażania systemu Windows na potrzeby wdrożeń UDI
Przygotowywanie usług wdrażania systemu Windows do wdrożeń UDI przy użyciu tego samego procesu dla wdrożeń ZTI zgodnie z opisem w artykule Przygotowywanie usług wdrażania systemu Windows dla wdrożeń ZTI przy użyciu programu Configuration Manager.