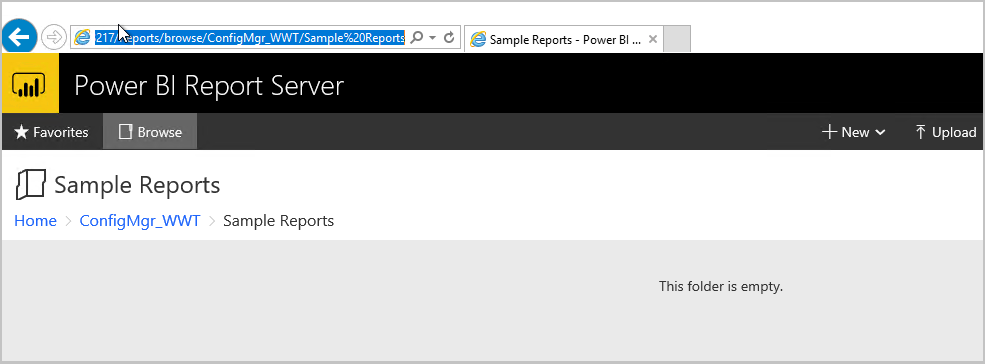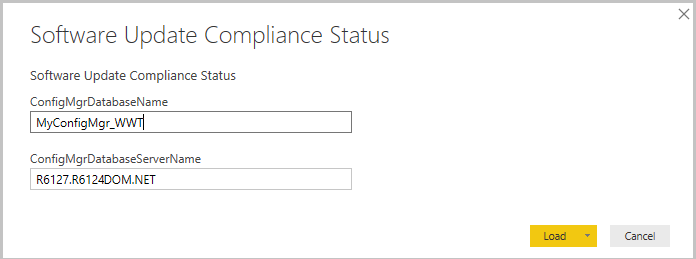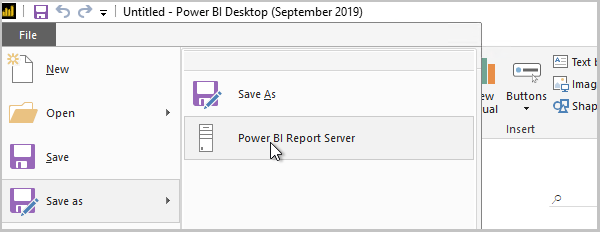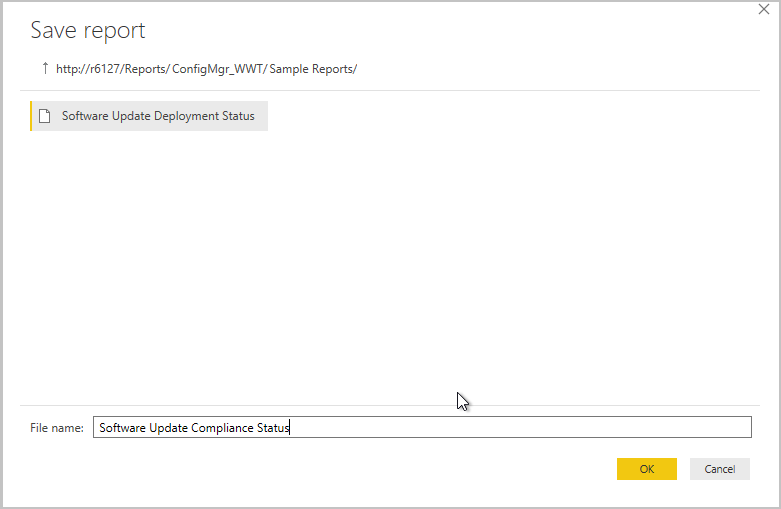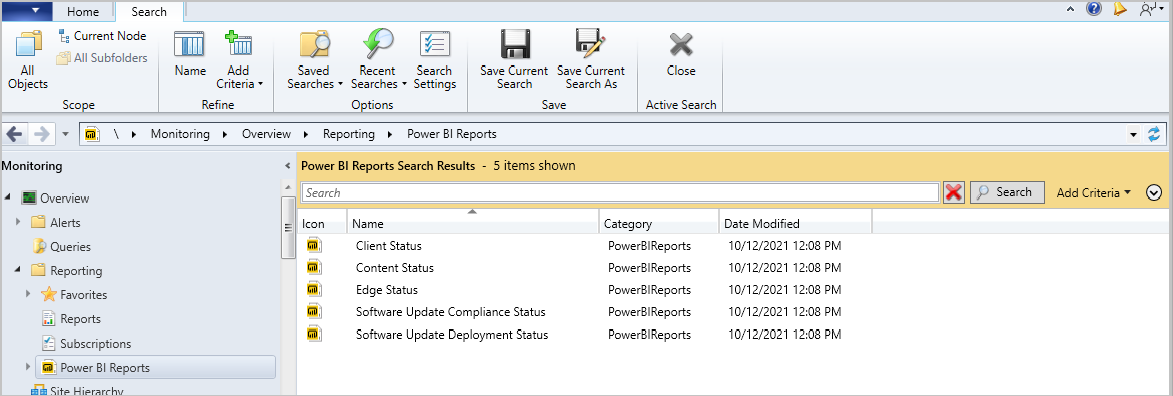Instalowanie przykładowych raportów usługi Power BI
Dotyczy: programu Configuration Manager (bieżąca gałąź)
Serwer raportów usługi Power BI można zintegrować z raportowaniem programu Configuration Manager. Dostępne są przykładowe raporty do pobrania, które można zainstalować w programie Configuration Manager. W tym artykule wyjaśniono, jak zainstalować przykładowe raporty usługi Power BI w programie Configuration Manager.
Wymagania wstępne
Punkt usług raportowania programu Configuration Manager ze zintegrowanym serwerem raportów usługi Power BI
Microsoft Power BI Desktop (zoptymalizowany pod kątem serwera raportów usługi Power BI). Użyj wersji wydanej między wrześniem 2019 r. a styczniem 2021 r. Informacje o wersji można znaleźć w dzienniku zmian serwera raportów usługi Power BI.
Ważna
Użyj wersji programu Power BI Desktop:
- Są to dane z Centrum pobierania Microsoft. Nie używaj wersji ze Sklepu Microsoft
- Oznacza to, że są one zoptymalizowane pod kątem serwera raportów usługi Power BI. Nie używaj wersji, które nie są zoptymalizowane pod kątem serwera raportów usługi Power BI.
- Zostały wydane nie wcześniej niż we wrześniu 2019 r. i nie później niż w styczniu 2021 r. Zalecany jest program Microsoft Power BI Desktop (zoptymalizowany pod kątem serwera raportów usługi Power BI — styczeń 2021 r.).
Pobieranie przykładowych raportów
Aby pobrać przykładowe raporty:
Pobierz przykładowe raporty usługi Power BI z Centrum pobierania Microsoft.
ConfigMgrSamplePowerBIReports.exeZapisz plik.Przenieś plik na komputer z zainstalowanym programem Microsoft Power BI Desktop (zoptymalizowanym pod kątem serwera raportów usługi Power BI) po pobraniu go z innego urządzenia.
Uruchom plik,
ConfigMgrSamplePowerBIReports.exeaby wyodrębnić pliki pbit.
Uwaga
Niektóre przykładowe raporty są również dostępne do pobrania w Centrum społeczności.
Instalowanie przykładowych raportów
Aby zainstalować przykładowe raporty:
Na serwerze raportów usługi Power BI utwórz nowy folder o nazwie
Sample Reportsw głównym folderze raportowania programu Configuration Manager.Uruchom program Microsoft Power BI Desktop (zoptymalizowany pod kątem serwera raportów usługi Power BI).
Wybierz pozycję Plik , a następnie pozycję Otwórz i przejdź do miejsca, w którym zostały zapisane wyodrębnione pliki .pbit.
Wybierz jeden z plików pbit wyodrębnionych z
ConfigMgrSamplePowerBIReports.exepliku.Po wyświetleniu monitu określ nazwę bazy danych i nazwę serwera bazy danych programu Configuration Manager, a następnie wybierz pozycję Załaduj.
Uwaga
Podczas ładowania lub stosowania modelu danych zignoruj wszelkie błędy, jeśli wystąpi jeden z nich. Jeśli na przykład zostanie wyświetlony następujący błąd: "Łączenie z tabelami z więcej niż jednej bazy danych nie jest obsługiwane w trybie DirectQuery", wybierz pozycję Zamknij. Następnie odśwież ustawienia źródła danych:
- W programie Power BI Desktop na wstążce wybierz pozycję Edytuj zapytania, a następnie wybierz pozycję Ustawienia źródła danych.
- Wybierz pozycję Zmień źródło, potwierdź nazwy serwera i bazy danych, a następnie wybierz przycisk OK.
- Zamknij okno ustawień źródła danych, a następnie wybierz pozycję Zastosuj zmiany.
Po załadowaniu danych raportu wybierz pozycję Zapisz plik>jako, a następnie wybierz pozycję Serwer raportów usługi Power BI.
Zapisz raport w folderze utworzonym
Sample Reportsw punkcie raportowania.Powtórz kroki dla innych przykładowych raportów. Po zakończeniu zamknij program Microsoft Power BI Desktop (zoptymalizowany pod kątem serwera raportów usługi Power BI).
W konsoli programu Configuration Manager przejdź do pozycji Monitorowanie>przykładowych raportów>usługi Power BI.
Kliknij prawym przyciskiem myszy jeden z raportów i wybierz pozycję Uruchom w przeglądarce , aby uruchomić raport.
Przykładowe raporty
Do pobrania są dołączone następujące przykładowe raporty usługi Power BI:
- Stan zgodności aktualizacji oprogramowania
- Stan wdrożenia aktualizacji oprogramowania
- Stan klienta
- Stan zawartości
- Zarządzanie przeglądarką Microsoft Edge