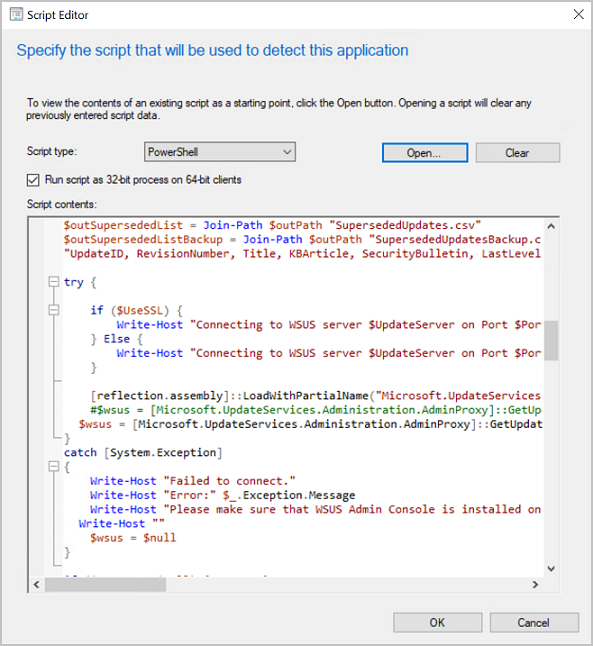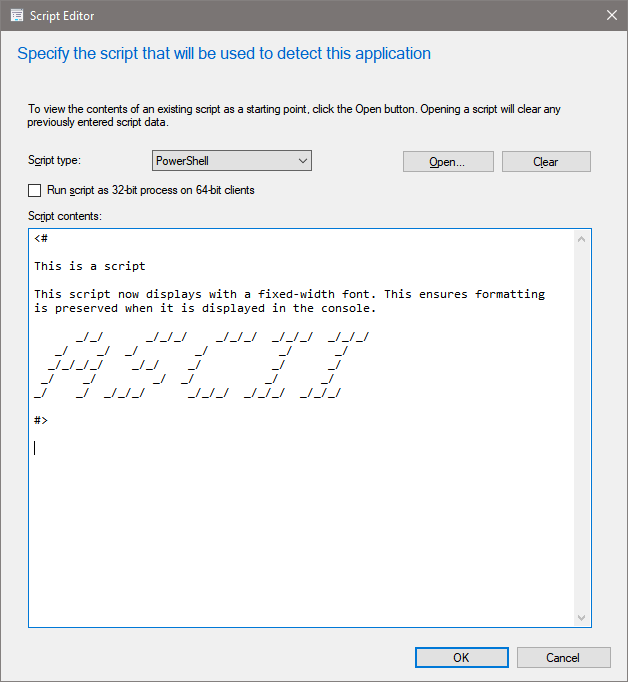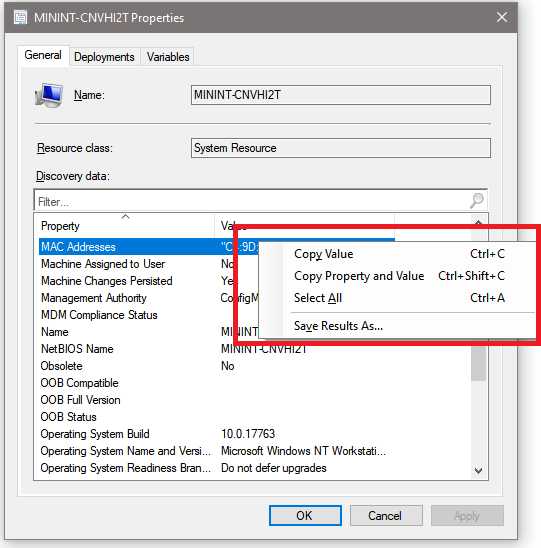Zmiany i porady dotyczące konsoli programu Configuration Manager
Dotyczy: programu Configuration Manager (bieżąca gałąź)
Skorzystaj z poniższych informacji, aby dowiedzieć się więcej o zmianach w konsoli programu Configuration Manager i poradach dotyczących korzystania z konsoli programu :
Porady ogólne
Ulepszenia konsoli w wersji 2207
(Wprowadzony w wersji 2207)
Wprowadzono następujące ulepszenia w środowisku konsoli i użytkownika:
- W przypadku korzystania z paska wyszukiwania kryteria ścieżki są dodawane za każdym razem, gdy podfoldery są uwzględniane w wyszukiwaniu. Kryteria ścieżki są informacyjne i nie można ich edytować.

Ulepszenia konsoli w wersji 2203
(Wprowadzony w wersji 2203)
Wprowadzono następujące ulepszenia w środowisku konsoli i użytkownika:
- W przypadku korzystania z tymczasowych węzłów urządzeń akcje urządzenia, takie jak Uruchamianie skryptów , są teraz dostępne, aby środowisko w konsoli było spójne.
- Dodatkowe reguły usługi Management Insights mają teraz akcje klikania
- Kopiowanie/wklejanie jest dostępne dla większej liczby obiektów z okienk szczegółów.
- Dodano właściwość Nazwa w okienku szczegółów elementów konfiguracji, zasad związanych z elementami konfiguracji i aplikacji.
- Wyniki wyszukiwania aktualizacji oprogramowania i kryteria wyszukiwania są teraz buforowane po przejściu do innego węzła. Po powrocie do węzła Wszystkie aktualizacje oprogramowania kryteria wyszukiwania i wyniki są zachowywane z ostatniego zapytania. Zamknięcie konsoli spowoduje wyczyszczanie buforowanego zapytania.
- Dodano filtr wyszukiwania do kart Products and Classifications (Produkty i klasyfikacje) we właściwościach składnika punktu aktualizacji oprogramowania.
- Teraz można wykluczyć podkontenery podczas odnajdywania systemu usługi Active Directory i odnajdywania użytkowników usługi Active Directory w niezaufanych domenach.
- Dodano kolumnę Cloud Sync do kolekcji, aby wskazać, czy kolekcja synchronizuje się z identyfikatorem Microsoft Entra.
- Dodano identyfikator kolekcji do karty szczegóły podsumowania kolekcji
- Zwiększono rozmiar okienka Reguły członkostwa na stronie Właściwości kolekcji.
- Dodano opcję Wyświetl skrypt dla kroków Uruchamianie skryptu programu PowerShell podczas korzystania z akcji Wyświetl dla sekwencji zadań.
- Konsola oferuje teraz ciemny motyw. Aby uzyskać więcej informacji, zobacz Jak używać konsoli.
Eksportowanie do pliku CSV
(Wprowadzony w wersji 2111)
Począwszy od programu Configuration Manager 2111, można wyeksportować zawartość widoku siatki w konsoli wraz z nagłówkami kolumn do pliku wartości rozdzielanych przecinkami (CSV), który może służyć do importowania do programu Excel lub innych aplikacji. Chociaż wcześniej można było wycinać i wklejać z widoku siatki, eksportowanie do pliku CSV sprawia, że wyodrębnianie dużej liczby wierszy jest szybsze i łatwiejsze. Możesz wyeksportować wszystkie lub wybrane elementy z następujących węzłów:
- Kolekcje urządzeń
- Kolekcje użytkowników
- Urządzeń
- Użytkownicy
Aby wyeksportować informacje, wybierz pozycję Eksportuj do pliku CSV na wstążce lub w menu kliknij prawym przyciskiem myszy. Wybierz pozycję Eksportuj wybrane elementy , aby eksportować tylko wybrane elementy, lub możesz wybrać opcję Eksportuj wszystkie elementy.
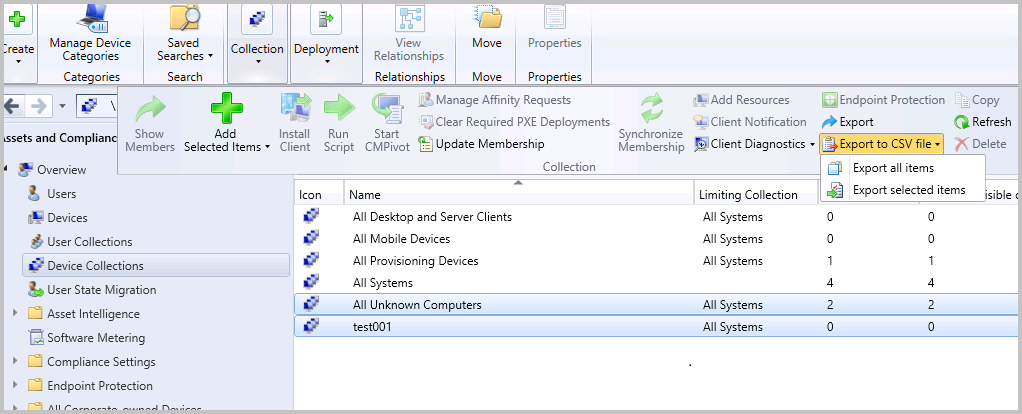
Rozszerzony edytor kodu
(Wprowadzony w wersji 2107)
Począwszy od programu Configuration Manager 2107, możesz edytować skrypty w edytorze rozszerzonym. Nowy edytor obsługuje wyróżnianie składni, składanie kodu, zawijanie wyrazów, numery wierszy oraz znajdowanie i zastępowanie. Nowy edytor jest dostępny w konsoli programu wszędzie tam, gdzie można wyświetlać lub edytować skrypty i zapytania. Ulepszony edytor ulepsza wyróżnianie składni i składanie kodu , które po raz pierwszy wprowadzono w wersji 2010.
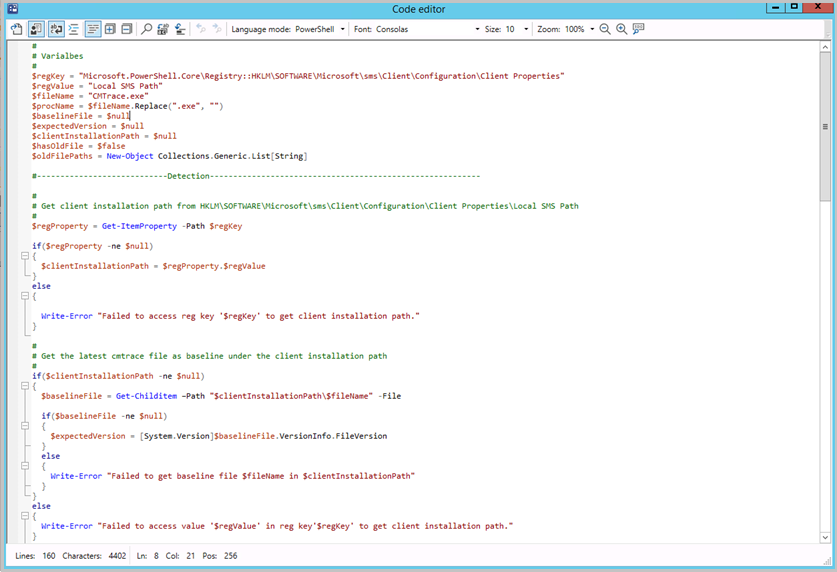
Otwórz nowy edytor kodu, aby wyświetlić lub edytować skrypty i zapytania z następujących lokalizacji:
- Element konfiguracji
- Skrypty
- Zapytania SQL i WQL
- Metody wykrywania
- Skrypty wykrywania aplikacji
- Właściwości instrukcji zapytania
- Kreator tworzenia skryptu
- Właściwości skryptu
- Grupa orkiestracji
- skrypty przed instalacją
- skrypty po instalacji
- Sekwencja zadań
- Skrypty programu PowerShell
- Opcja WMI zapytania
Nowy edytor kodu obsługuje następujące funkcje:
- Tryb edytora z wyróżnianiem składni i przełącznikiem zwykłego tekstu
- Przełączanie zawijania wyrazów i numerów wierszy
- Składanie kodu
- Wybór języka
- Znajdź, znajdź i zamień oraz przejdź do numeru wiersza
- Wybór typu i rozmiaru czcionki
- Powiększ przy użyciu przycisków lub za pomocą Ctrl + kółka myszy.
- Na pasku informacji u dołu są wyświetlane następujące elementy:
- Liczba wierszy i znaków w skryptze
- Położenie kursora
- Jeśli skrypt jest tylko do odczytu
- Trwałe ustawienia w różnych wystąpieniach okna kodu, takie jak składanie kodu, zawijanie wyrazów i rozmiar okna.
Wyróżnianie składni dla języków skryptów
(Wprowadzono w wersji 2010)
Aby ułatwić tworzenie skryptów i zapytań w konsoli programu Configuration Manager, zobaczysz teraz wyróżnianie składni i składanie kodu, jeśli są dostępne.
Obsługiwane języki skryptów na potrzeby wyróżniania składni
Obsługiwane języki wyróżniania składni to PowerShell, JavaScript/JScript, VBScript i SQL/WQL. Poniższy wykres pokazuje, które języki są obsługiwane w przypadku wyróżniania składni w każdym obszarze konsoli:
| Obszar konsoli | PowerShell | VBScript | JavaScript/JScript | SQL/WQL |
|---|---|---|---|---|
| Skrypty aplikacji | Tak | Tak | Tak | - |
| Zapytanie kolekcji | - | - | - | Tak |
| Skrypty elementów konfiguracji | Tak | Tak | Tak | Tak |
| Skrypty sekwencji zadań | Tak | - | - | - |
| Tworzenie skryptów | Tak | - | - | - |
Czcionka o stałej szerokości używana teraz w niektórych obszarach konsoli
(Wprowadzono w wersji 2010)
Różne obszary w konsoli programu Configuration Manager używają teraz czcionki Consolas o stałej szerokości. Ta czcionka zapewnia spójne odstępy i ułatwia odczyt. Czcionka Consolas zostanie wyświetlona w następujących miejscach:
- Skrypty aplikacji
- Skrypty elementów konfiguracji
- Zapytania dotyczące członkostwa w kolekcji oparte na usłudze WMI
- Zapytania CMPivot
- Skrypty
- Uruchamianie skryptu programu PowerShell
- Uruchom wiersz polecenia
Skróty do komunikatów o stanie
(Wprowadzono w wersji 2010)
Teraz masz łatwiejszy sposób wyświetlania komunikatów o stanie dla następujących obiektów:
- Urządzeń
- Użytkownicy
- Content (Zawartość)
- Wdrożeń
- Monitorowanie obszaru roboczego
- Wdrożenia etapowe (wybierz pozycję Pokaż wdrożenia w węźle Wdrożenia etapowe)
- Karta Wdrożenia w okienku szczegółów dla:
- Pakiety
- Sekwencje zadań
- Monitorowanie obszaru roboczego
Wybierz jeden z tych obiektów w konsoli programu Configuration Manager, a następnie wybierz pozycję Pokaż komunikaty o stanie na wstążce. Ustaw okres wyświetlania, a następnie zostanie otwarty podgląd komunikatów o stanie. Przeglądarka filtruje wyniki do wybranego obiektu.
Twoje konto użytkownika wymaga co najmniej uprawnienia do odczytu dla tych obiektów.
Aby uzyskać więcej informacji, zobacz Korzystanie z systemu stanu.
Ulepszenia wyszukiwania konsoli
(Wprowadzony w wersji 2403)
Dodaliśmy nowy pasek wyszukiwania globalnego, na którym użytkownicy mogą wyszukiwać z dowolnego miejsca w konsoli z opcją szybkiego wyświetlenia i wykonania 5 najnowszych wyszukiwań. Domyślne wyszukiwanie będzie teraz obejmować wszystkie obszary robocze, które są podczas wyszukiwania w dowolnym węźle w konsoli programu , domyślnie wyniki wyszukiwania będą zawierać elementy z tego obszaru roboczego, a także ze wszystkich folderów węzłów i podfolderów.
Globalny widok wyszukiwania
- Otwórz konsolę.
- Pasek wyszukiwania globalnego będzie widoczny u góry.
- Wprowadź ciąg i naciśnij Enter.
- Rozpocznie się wykonywanie wyszukiwania i zaczniesz widzieć wyniki wyszukiwania.
- Za każdym razem, gdy pole wyszukiwania jest aktywne, można wyświetlić listę rozwijaną zawierającą ostatnie wyszukiwania z limitem 5.
- Wyszukiwanie powinno działać z całej konsoli, niezależnie od tego, czy jest to dowolny węzeł podrzędny, węzeł nadrzędny itp.
- Wyszukiwanie powinno również działać podczas przełączania z węzła nadrzędnego na węzeł podrzędny.
- Wyszukaj dowolny ciąg "Urządzenia" z dowolnego węzła n1 (załóżmy, że n1 jest węzłem nadrzędnym zawierającym inne węzły)
- Wyszukaj dowolny ciąg "Komputer" z dowolnego węzła n2 (załóżmy, że n2 jest węzłem podrzędnym bez węzła w nim)
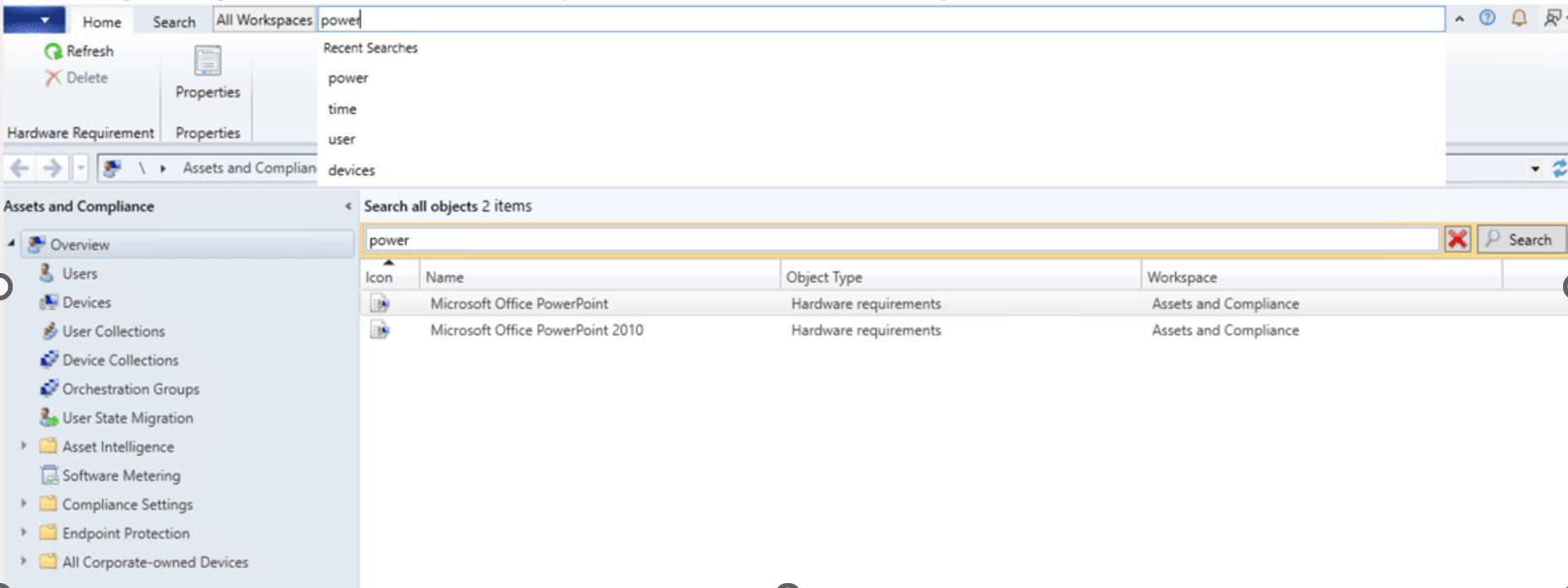
Uwaga
Lista rozwijana ostatnich wyszukiwań może zostać zwinięta przez kliknięcie na zewnątrz okna
Nuta: Kryteria ścieżki nie mogą być edytowalne i po prostu pokazują kryteria wyszukiwania.
(Wprowadzony w wersji 2203)
- Domyślne wyszukiwanie będzie teraz zawierać wszystkie podfoldery. W przypadku przechodzenia do dowolnego węzła w konsoli domyślnie wyniki wyszukiwania będą zawierać elementy z tego węzła, a także ze wszystkich podfolderów.
- Jeśli chcesz wyszukać tylko bieżący węzeł, wybierz przycisk Bieżący węzeł na wstążce. Wyniki wyszukiwania będą następnie zawierać elementy tylko z bieżącego węzła.
- Jeśli chcesz wyszukać wszystkie podfoldery, wybierz przycisk Wszystkie podfoldery na wstążce. Wyniki wyszukiwania będą następnie zawierać elementy z bieżącego węzła, a także ze wszystkich podfolderów.
(Wprowadzony w wersji 1910)
Możesz użyć opcji wyszukiwania Wszystkie podfoldery z węzłów Pakiety sterowników i Zapytania . Począwszy od wersji 2002, użyj tej opcji również z węzłów Elementy konfiguracji i Konfiguracja odniesienia .
Gdy wyszukiwanie zwraca więcej niż 1000 wyników, wybierz przycisk OK na pasku powiadomień, aby wyświetlić więcej wyników.

Porada
Domyślny limit wyników wyszukiwania wynosi 1000. Tę wartość domyślną można zmienić. W konsoli programu Configuration Manager przejdź do karty Wyszukiwanie na wstążce. W grupie Opcje wybierz pozycję Ustawienia wyszukiwania. Zmień wartość Wyników wyszukiwania . Wyświetlanie większej liczby wyników wyszukiwania może potrwać dłużej.
Domyślnie górny limit maksymalny wynosi 100 000. Aby zmienić ten limit, ustaw wartość DWORD QueryResultCountMaximum w następującym kluczu rejestru:
HKEY_CURRENT_USER\Software\Microsoft\ConfigMgr10\AdminUIUstawienie w konsoli odpowiada wartości QueryResultCountLimit w tym samym kluczu. Administrator może skonfigurować te wartości w gałęzi HKLM dla wszystkich użytkowników urządzenia. Wartość HKCU zastępuje ustawienie HKLM.
Administracja oparta na rolach dla folderów
(Wprowadzony w wersji 1906)
Zakresy zabezpieczeń można ustawić w folderach. Jeśli masz dostęp do obiektu w folderze, ale nie masz dostępu do folderu, nie będziesz w stanie zobaczyć obiektu. Podobnie, jeśli masz dostęp do folderu, ale nie obiektu w nim, nie zobaczysz tego obiektu. Kliknij prawym przyciskiem myszy folder, wybierz pozycję Ustaw zakresy zabezpieczeń, a następnie wybierz zakresy zabezpieczeń, które chcesz zastosować.
Widoki sortują według wartości całkowitych
Wprowadziliśmy ulepszenia sposobu sortowania danych przez różne widoki. Na przykład w węźle Wdrożenia obszaru roboczego Monitorowanie następujące kolumny są teraz sortowane jako liczby zamiast wartości ciągu:
- Błędy liczbowe
- Liczba w toku
- Numer inny
- Powodzenie liczby
- Nieznana liczba
Przenoszenie ostrzeżenia dla dużej liczby wyników
Po wybraniu węzła w konsoli, który zwraca więcej niż 1000 wyników, program Configuration Manager wyświetla następujące ostrzeżenie:
Program Configuration Manager zwrócił dużą liczbę wyników. Wyniki można zawęzić za pomocą wyszukiwania. Możesz też kliknąć tutaj, aby wyświetlić maksymalnie 100 000 wyników.
Istnieje teraz dodatkowe puste miejsce między tym ostrzeżeniem a polem wyszukiwania. To przeniesienie pomaga zapobiec przypadkowemu wybraniu ostrzeżenia w celu wyświetlenia większej liczby wyników.
Wyślij opinię
Prześlij opinię o produkcie z konsoli programu .
Wyślij uśmiech: wyślij opinię na temat tego, co Ci się podoba
Wyślij marszczyć brwi: Wyślij opinię na temat tego, co Ci się nie podoba
Wyślij sugestię: zabierze Cię do witryny opinii o produkcie, aby podzielić się swoim pomysłem
Aby uzyskać więcej informacji, zobacz Opinie o produktach.
Obszar roboczy Zasoby i zgodność
Kolekcja kwalifikujących się urządzeń do współzarządzania
(Wprowadzony w wersji 2111)
Istnieje nowa wbudowana kolekcja urządzeń dla kwalifikujących się urządzeń do współzarządzania. Kolekcja Kwalifikujących się urządzeń współzarządzania korzysta z aktualizacji przyrostowych i codziennej pełnej aktualizacji, aby zachować aktualną kolekcję.
Karta Kolekcje
(Wprowadzony w wersji 2111)
Po wyświetleniu elementów członkowskich kolekcji urządzeń i wybraniu urządzenia na liście przejdź do karty Kolekcje w okienku szczegółów . Ten nowy widok przedstawia listę kolekcji, których członkiem jest wybrane urządzenie. Ułatwia to wyświetlanie tych informacji.
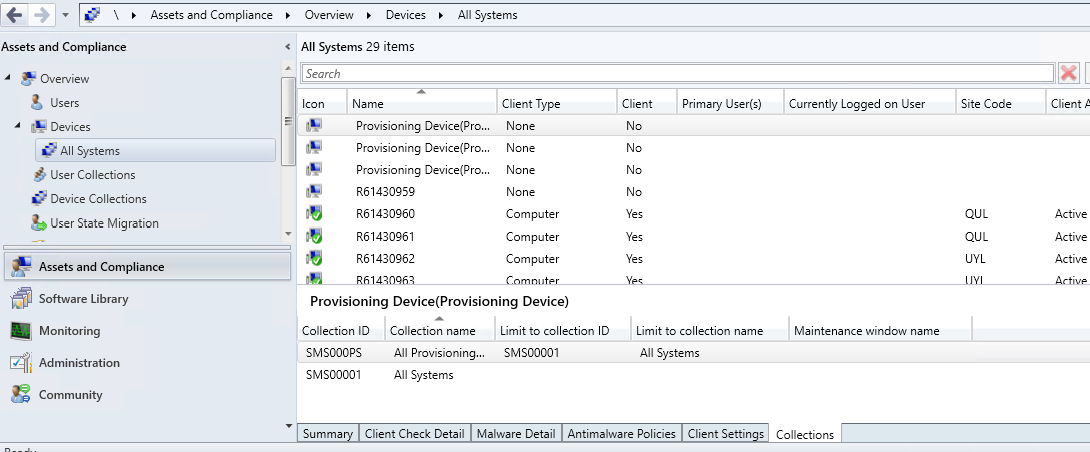
Przejdź do kolekcji
(Wprowadzony w wersji 2107)
Teraz możesz przejść do kolekcji na karcie Kolekcje w węźle Urządzenia . Wybierz pozycję Wyświetl kolekcję na wstążce lub kliknij prawym przyciskiem myszy menu na karcie.
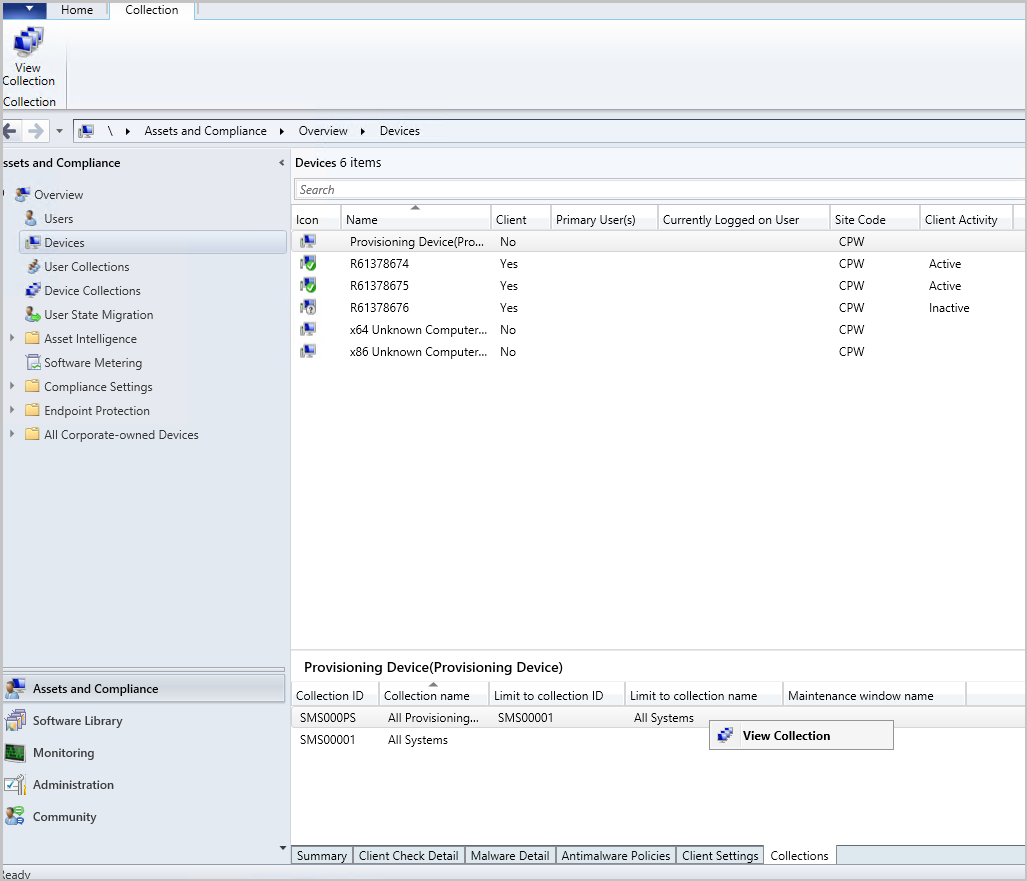
Dodano kolumnę okna obsługi
(Wprowadzony w wersji 2107)
Kolumna okna Konserwacja została dodana do karty Kolekcje w węźle Urządzenia .
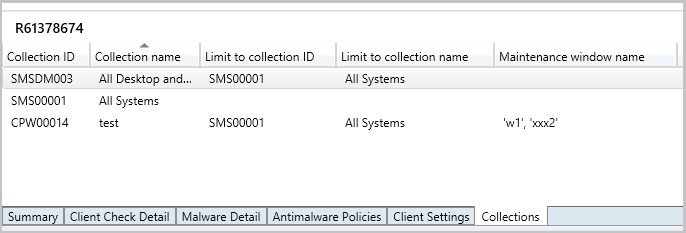
Wyświetlanie przypisanych użytkowników
(Wprowadzony w wersji 2107)
Jeśli usunięcie kolekcji zakończy się niepowodzeniem z powodu przypisania zakresu, zostaną wyświetloni przypisani użytkownicy.
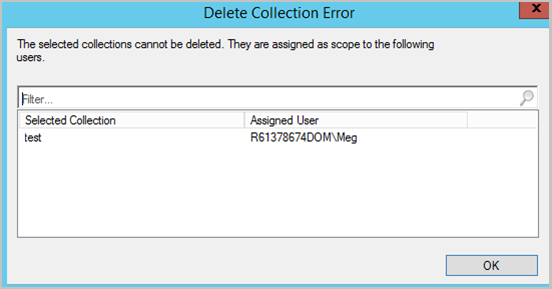
Kopiowanie danych odnajdywania z konsoli
(Wprowadzono w wersji 2010)
Skopiuj dane odnajdywania z urządzeń i użytkowników w konsoli programu . Skopiuj szczegóły do schowka lub wyeksportuj je wszystkie do pliku. Te akcje ułatwiają szybkie pobieranie tych danych z konsoli programu . Na przykład przed ponownym utworzeniem obrazu skopiuj adres MAC urządzenia.
W konsoli programu Configuration Manager przejdź do obszaru roboczego Zasoby i zgodność. Otwórz właściwości użytkownika lub urządzenia.
Na karcie Ogólne na liście Dane odnajdywania wybierz co najmniej jedną właściwości.
Kliknij prawym przyciskiem myszy zaznaczenie i wybierz jedną z następujących akcji:
Wartość kopii: kopiuje tylko wartość. Możesz również użyć skrótu klawiaturowego Ctrl + C.
Kopiuj właściwość i wartość: kopiuje zarówno nazwę właściwości, jak i odpowiednią wartość. Możesz również użyć skrótu klawiaturowego Ctrl + Shift + C.
Zaznacz wszystko: wybiera wszystkie właściwości i wartości. Możesz również użyć skrótu klawiaturowego Ctrl + A.
Zapisz wyniki jako: zapisuje wszystkie właściwości i wartości w określonym pliku wartości rozdzielanych przecinkami (CSV).
Akcje w czasie rzeczywistym z list urządzeń
(Wprowadzony w wersji 1906)
Istnieją różne sposoby wyświetlania listy urządzeń w węźle Urządzenia w obszarze roboczym Zasoby i zgodność .
W obszarze roboczym Zasoby i zgodność wybierz węzeł Kolekcje urządzeń . Wybierz kolekcję urządzeń, a następnie wybierz akcję Pokaż członków. Ta akcja otwiera węzeł podrzędny węzła Urządzenia z listą urządzeń dla tej kolekcji.
- Po wybraniu węzła podrzędnego kolekcji możesz teraz uruchomić program CMPivot z grupy Kolekcja na wstążce.
W obszarze roboczym Monitorowanie wybierz węzeł Wdrożenia . Wybierz wdrożenie i wybierz akcję Wyświetl stan na wstążce. W okienku stan wdrożenia kliknij dwukrotnie łączną liczbę zasobów, aby przejść do listy urządzeń.
- Po wybraniu urządzenia na tej liście możesz teraz uruchomić program CMPivot i uruchomić skrypty z grupy Urządzenia na wstążce.
Karta Kolekcje w węźle urządzeń
(Wprowadzony w wersji 1906)
W obszarze roboczym Zasoby i zgodność przejdź do węzła Urządzenia i wybierz urządzenie. W okienku szczegółów przejdź do nowej karty Kolekcje . Na tej karcie wymieniono kolekcje, które obejmują to urządzenie.
Uwaga
Ta karta nie jest obecnie dostępna w podwęźle urządzenia w węźle Kolekcje urządzeń . Na przykład po wybraniu opcji Pokaż członków w kolekcji.
Ta karta może nie zostać wypełniona zgodnie z oczekiwaniami dla niektórych użytkowników. Aby wyświetlić pełną listę kolekcji, do których należy urządzenie, musisz mieć rolę zabezpieczeń Pełna administrator . Jest to znany problem.
Dodawanie kolumny identyfikatora GUID SMBIOS do węzłów kolekcji urządzeń i urządzeń
(Wprowadzony w wersji 1906)
W węzłach Urządzenia i Kolekcje urządzeń możesz teraz dodać nową kolumnę dla identyfikatora GUID SMBIOS. Ta wartość jest taka sama jak właściwość IDENTYFIKATOR GUID systemu BIOS klasy Zasób systemowy. Jest to unikatowy identyfikator sprzętu urządzenia.
Wyszukiwanie widoków urządzeń przy użyciu adresu MAC
Adres MAC można wyszukać w widoku urządzenia konsoli programu Configuration Manager. Ta właściwość jest przydatna dla administratorów wdrażania systemu operacyjnego podczas rozwiązywania problemów z wdrożeniami opartymi na środowisku PXE. Podczas wyświetlania listy urządzeń dodaj kolumnę Adres MAC do widoku. Użyj pola wyszukiwania, aby dodać kryteria wyszukiwania adresów MAC .
Wyświetlanie użytkowników dla urządzenia
W węźle Urządzenia są dostępne następujące kolumny:
Użytkownicy podstawowi
Aktualnie zalogowany użytkownik
Uwaga
Wyświetlanie aktualnie zalogowanego użytkownika wymaga odnajdywania użytkowników i koligacji urządzenia użytkownika.
Aby uzyskać więcej informacji na temat wyświetlania kolumny innej niż domyślna, zobacz How to use the admin console (Jak używać konsoli administracyjnej).
Poprawa wydajności wyszukiwania urządzeń
Podczas wyszukiwania w kolekcji urządzeń nie przeszukuje słowa kluczowego względem wszystkich właściwości obiektu. Jeśli nie masz szczegółowych informacji o tym, co należy wyszukać, wyszukuje on następujące cztery właściwości:
- Name (Nazwa)
- Użytkownicy podstawowi
- Aktualnie zalogowany użytkownik
- Nazwisko użytkownika logowania
To zachowanie znacznie poprawia czas potrzebny do wyszukiwania według nazwy, zwłaszcza w dużym środowisku. Ta zmiana nie ma wpływu na wyszukiwania niestandardowe według określonych kryteriów.
Obszar roboczy biblioteki oprogramowania
Obsługa folderów dla węzłów aktualizacji oprogramowania
(Wprowadzony w wersji 2203)
Grupy i pakiety aktualizacji oprogramowania można organizować przy użyciu folderów. Ta zmiana umożliwia lepszą kategoryzację aktualizacji oprogramowania i zarządzanie nimi. Aby uzyskać więcej informacji, zobacz Wdrażanie aktualizacji oprogramowania.
Ulepszenia wyszukiwania konsoli
(Wprowadzony w wersji 2107)
Możesz użyć opcji wyszukiwania Wszystkie podfoldery dla następujących węzłów:
- Węzeł Obrazy rozruchowe
- Węzeł Pakiety uaktualniania systemu operacyjnego
- Węzeł Obrazy systemu operacyjnego
Uruchamianie oceny aktualizacji oprogramowania na podstawie stanu wdrożenia
(Wprowadzony w wersji 2107)
Możesz kliknąć prawym przyciskiem myszy i powiadomić urządzenia, aby uruchomić cykl oceny aktualizacji oprogramowania ze stanu wdrożenia aktualizacji oprogramowania. Możesz kierować pojedyncze urządzenie w okienku Szczegóły zasobu lub wybrać grupę urządzeń na podstawie ich stanu wdrożenia.
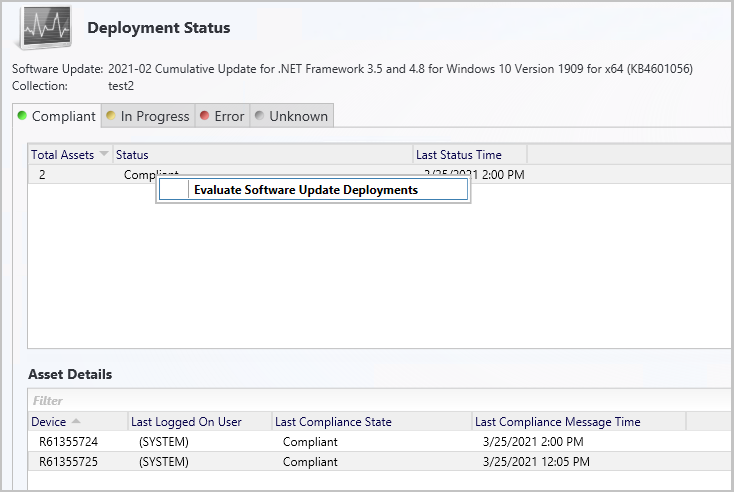
- W konsoli programu Configuration Manager przejdź do pozycji Monitorowanie>— omówienie>wdrożeń.
- Wybierz grupę aktualizacji oprogramowania lub aktualizację oprogramowania, dla której chcesz monitorować stan wdrożenia.
- Na karcie Narzędzia główne w grupie Wdrażanie wybierz pozycję Wyświetl stan.
- Kliknij prawym przyciskiem myszy określony stan wdrożenia dla urządzeń lub na jednym urządzeniu w okienku Szczegóły zasobu .
- Wybierz pozycję Oceń wdrożenia aktualizacji oprogramowania , aby wysłać powiadomienie do wybranych urządzeń w celu uruchomienia cyklu oceny wdrożeń aktualizacji oprogramowania.
Importowanie obiektów do bieżącego folderu
(Wprowadzono w wersji 2010)
Po zaimportowaniu obiektu w konsoli programu Configuration Manager jest on teraz importowany do bieżącego folderu. Wcześniej program Configuration Manager zawsze umieszczał zaimportowane obiekty w węźle głównym. To nowe zachowanie dotyczy aplikacji, pakietów, pakietów sterowników i sekwencji zadań.
Wyświetlanie rozmiaru sekwencji zadań w konsoli
(Wprowadzono w wersji 2010)
Podczas wyświetlania listy sekwencji zadań w konsoli programu Configuration Manager dodaj kolumnę Rozmiar (KB ). Ta kolumna służy do identyfikowania dużych sekwencji zadań, które mogą powodować problemy. Aby uzyskać więcej informacji, zobacz Zmniejszanie rozmiaru zasad sekwencji zadań.
Kolejność według nazwy programu w sekwencji zadań
(Wprowadzony w wersji 1906)
W obszarze roboczym Biblioteka oprogramowania rozwiń węzeł Systemy operacyjne i wybierz węzeł Sekwencje zadań . Edytuj sekwencję zadań i wybierz lub dodaj krok Zainstaluj pakiet . Jeśli pakiet zawiera więcej niż jeden program, lista rozwijana sortuje teraz programy alfabetycznie.
Karta Sekwencje zadań w węźle aplikacji
(Wprowadzony w wersji 1906)
W obszarze roboczym Biblioteka oprogramowania rozwiń węzeł Zarządzanie aplikacjami, przejdź do węzła Aplikacje i wybierz aplikację. W okienku szczegółów przejdź do nowej karty Sekwencje zadań . Ta karta zawiera listę sekwencji zadań, które odwołują się do tej aplikacji.
Przechodzenie do szczegółów wymaganych aktualizacji
(Wprowadzony w wersji 1906)
Przejdź do jednego z następujących miejsc w konsoli programu Configuration Manager:
- Biblioteka> oprogramowaniaAktualizacje> oprogramowaniaWszystkie aktualizacje oprogramowania
- Biblioteka> oprogramowaniaObsługa systemu> WindowsWszystkie aktualizacje systemu Windows
- Biblioteka> oprogramowaniaZarządzanie >klientami usługi Office 365Aktualizacje usługi Office 365
Wybierz dowolną aktualizację wymaganą przez co najmniej jedno urządzenie.
Spójrz na kartę Podsumowanie i znajdź wykres kołowy w obszarze Statystyki.
Wybierz hiperlink Wyświetl wymagane obok wykresu kołowego, aby przejść do listy urządzeń.
Ta akcja powoduje przejście do węzła tymczasowego w obszarze Urządzenia , gdzie można zobaczyć urządzenia wymagające aktualizacji. Możesz również wykonać akcje dla węzła, takie jak utworzenie nowej kolekcji z listy.
Uwaga
Od 21 kwietnia 2020 r. nazwa usługi Office 365 ProPlus zostanie zmieniona na Microsoft 365 Apps for enterprise. Aby uzyskać więcej informacji, zobacz Zmiana nazwy usługi Office 365 ProPlus. Podczas aktualizowania konsoli nadal mogą być widoczne odwołania do starej nazwy w konsoli programu Configuration Manager i dokumentacja pomocnicza.
Maksymalizowanie okna rejestru przeglądania
- W obszarze roboczym Biblioteka oprogramowania rozwiń węzeł Zarządzanie aplikacjami i wybierz węzeł Aplikacje .
- Wybierz aplikację, która ma typ wdrożenia z metodą wykrywania. Na przykład metoda wykrywania Instalatora Windows.
- W okienku szczegółów przejdź do karty Typy wdrożenia .
- Otwórz właściwości typu wdrożenia i przejdź do karty Metoda wykrywania . Wybierz pozycję Dodaj klauzulę.
- Zmień typ ustawienia na Rejestr i wybierz pozycję Przeglądaj , aby otworzyć okno Przeglądaj rejestr . Teraz możesz zmaksymalizować to okno.
Domyślne edytowanie sekwencji zadań
W obszarze roboczym Biblioteka oprogramowania rozwiń węzeł Systemy operacyjne i wybierz węzeł Sekwencje zadań . Edytuj jest teraz akcją domyślną podczas otwierania sekwencji zadań. Wcześniej akcją domyślną były właściwości.
Przejdź do kolekcji z wdrożenia aplikacji
- W obszarze roboczym Biblioteka oprogramowania rozwiń węzeł Zarządzanie aplikacjami i wybierz węzeł Aplikacje .
- Wybierz aplikację. W okienku szczegółów przejdź do karty Wdrożenia .
- Wybierz wdrożenie, a następnie wybierz nową opcję Kolekcja na wstążce na karcie Wdrożenie. Ta akcja powoduje przełączenie widoku do kolekcji, która jest celem wdrożenia.
- Ta akcja jest również dostępna w menu kontekstowym kliknij prawym przyciskiem myszy we wdrożeniu w tym widoku.
Monitorowanie obszaru roboczego
Czas oceny kolekcji
(Wprowadzony w wersji 2111)
Podczas wyświetlania kolekcji można było wcześniej zobaczyć czas, przez który witryna mogła ocenić członkostwo w kolekcji. Te dane są teraz również dostępne w obszarze roboczym Monitorowanie . Po wybraniu kolekcji w każdym węźle ewaluacji kolekcji w okienku szczegółów zostaną wyświetlone dane czasu oceny kolekcji.
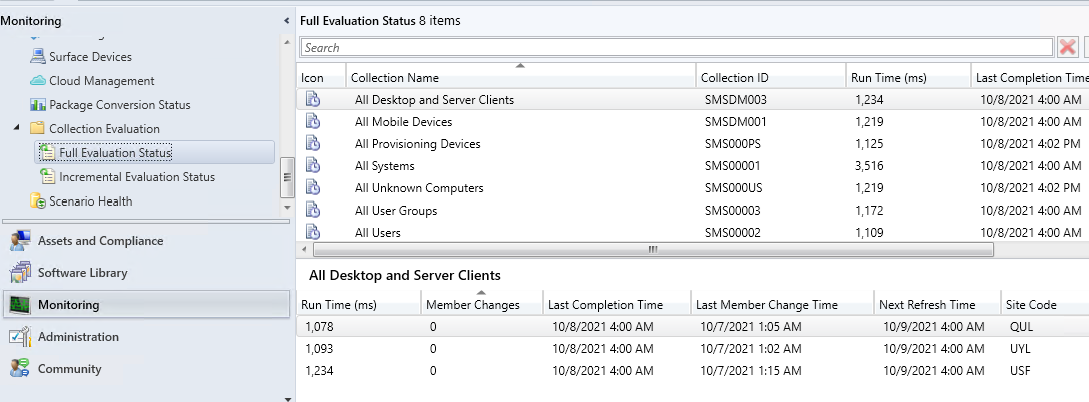
Poprawne nazwy operacji klienta
(Wprowadzony w wersji 1906)
W obszarze roboczym Monitorowanie wybierz pozycję Operacje klienta. Operacja przełączenia do następnego punktu aktualizacji oprogramowania jest teraz poprawnie nazwana.
Pokaż nazwę kolekcji skryptów
(Wprowadzony w wersji 1906)
W obszarze roboczym Monitorowanie wybierz węzeł Stan skryptu . Teraz wyświetla listę nazwy kolekcji i identyfikatora.
Usuwanie zawartości ze stanu monitorowania
- W obszarze roboczym Monitorowanie rozwiń węzeł Stan dystrybucji i wybierz pozycję Stan zawartości.
- Wybierz element z listy i wybierz opcję Wyświetl stan na wstążce.
- W okienku Szczegóły zasobu kliknij prawym przyciskiem myszy punkt dystrybucji i wybierz nową opcję Usuń. Ta akcja usuwa tę zawartość z wybranego punktu dystrybucji.
Kopiowanie szczegółów w widokach monitorowania
Skopiuj informacje z okienka Szczegóły zasobu dla następujących węzłów monitorowania:
Stan dystrybucji zawartości
Stan wdrożenia
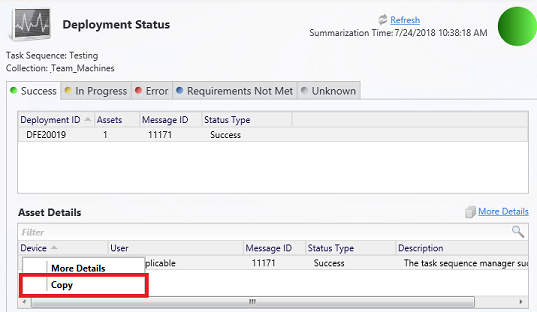
Obszar roboczy administracji
Skróty komunikatów o stanie
(Wprowadzony w wersji 2107)
Skróty do komunikatów o stanie zostały dodane do węzła Użytkownicy administracyjni i węzła Konta . Wybierz konto, a następnie wybierz pozycję Pokaż komunikaty o stanie.
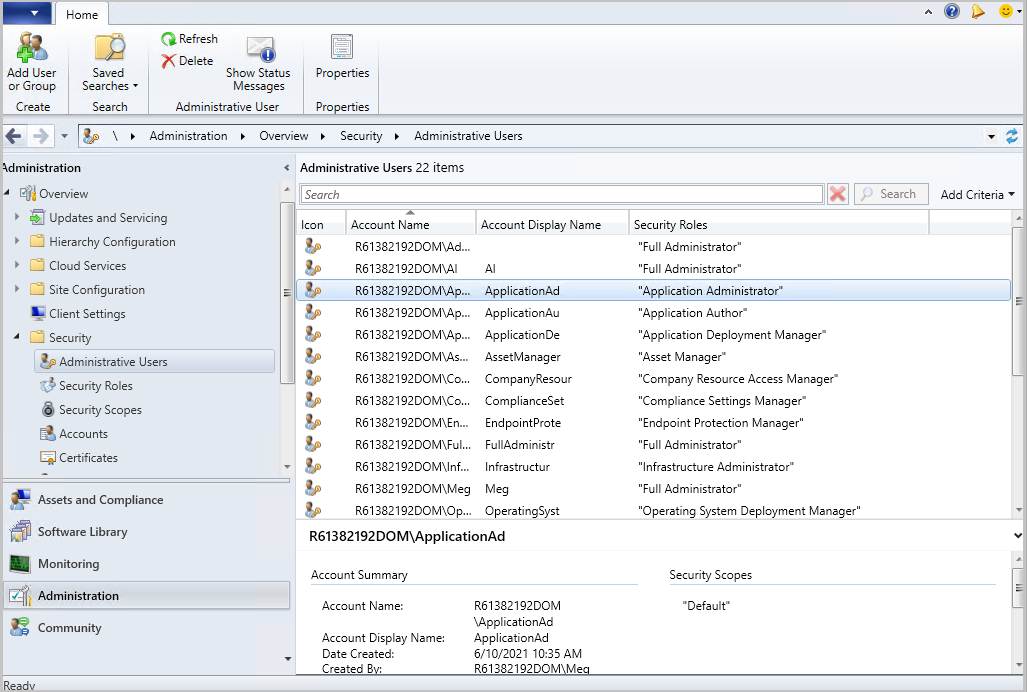
Włączanie niektórych węzłów zabezpieczeń w celu korzystania z usługi administracyjnej
Począwszy od wersji 1906, niektóre węzły w węźle Zabezpieczenia mogą korzystać z usługi administracyjnej. Ta zmiana umożliwia konsoli komunikowanie się z dostawcą programu SMS za pośrednictwem protokołu HTTPS, a nie za pośrednictwem usługi WMI. Aby uzyskać więcej informacji, zobacz Konfigurowanie usługi administracyjnej.