Funkcje w Configuration Manager wersji technical preview 2201
Dotyczy: Configuration Manager (gałąź technical preview)
W tym artykule przedstawiono funkcje dostępne w wersji technical preview dla Configuration Manager, wersja 2201. Zainstaluj tę wersję, aby zaktualizować i dodać nowe funkcje do witryny technical preview.
Przed zainstalowaniem tej aktualizacji zapoznaj się z artykułem technical preview . W tym artykule zapoznasz się z ogólnymi wymaganiami i ograniczeniami dotyczącymi korzystania z wersji technical preview, sposobem aktualizowania między wersjami i sposobem przekazywania opinii.
W poniższych sekcjach opisano nowe funkcje do wypróbowania w tej wersji:
Wizualizowanie stanu dystrybucji zawartości
Teraz możesz monitorować ścieżkę i stan dystrybucji zawartości w formacie graficznym. Wykres przedstawia typ punktu dystrybucji, stan dystrybucji i skojarzone komunikaty o stanie. Ta wizualizacja pozwala łatwiej zrozumieć stan dystrybucji pakietu zawartości. Ułatwia ona odpowiadanie na pytania, takie jak:
- Czy witryna pomyślnie rozpowszechniła zawartość?
- Czy dystrybucja zawartości jest w toku?
- Które punkty dystrybucji przetworły już zawartość?
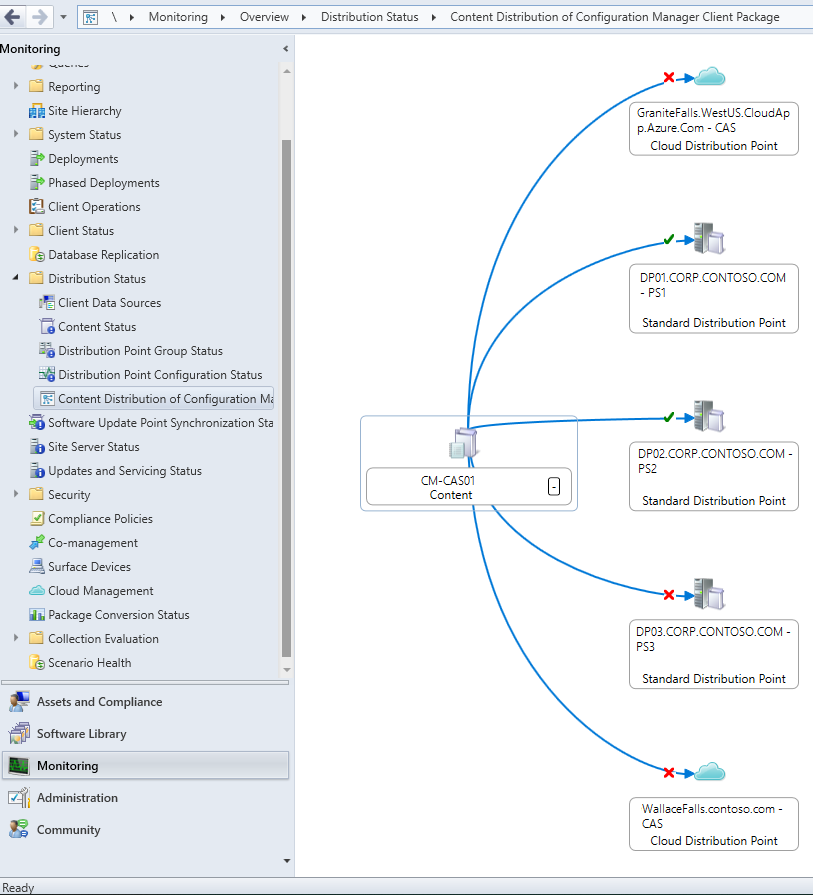
W tym przykładzie przedstawiono wykres stanu dystrybucji zawartości pakietu klienta Configuration Manager w hierarchii przykładowej. Dzięki temu można łatwo wyświetlić następujące informacje:
- Niebieska linia z serwera lokacji do każdego punktu dystrybucji wskazuje, że limit szybkości to Nieograniczona. Aby uzyskać więcej informacji, zobacz Limity szybkości.
- Zielony znacznik wyboru i
DP01DP02wskazuje, że zawartość została pomyślnie rozesłana do tych systemów lokacji. -
XCzerwony punkt dystrybucji i oba punkty dystrybucji wDP03chmurze wskazują, że wystąpił błąd podczas dystrybucji zawartości do tych systemów lokacji.
Porada
Nawigowanie po tym grafie jest podobne do widoku graficznego relacji kolekcji. Ten artykuł zawiera wskazówki dotyczące nawigacji w przeglądarce, z których wiele dotyczy również tego grafu w celu dystrybucji zawartości.
Wypróbuj to!
Spróbuj wykonać zadania. Następnie wyślij opinię ze swoimi przemyśleniami na temat tej funkcji.
W konsoli Configuration Manager przejdź do obszaru roboczego Monitorowanie, rozwiń węzeł Stan dystrybucji i wybierz węzeł Stan zawartości.
Jeśli w tym węźle nic nie widać, najpierw rozpowszechnij zawartość.
Wybierz element zawartości rozproszonej. Na przykład Configuration Manager pakiet klienta.
Na wstążce wybierz pozycję Wyświetl dystrybucję zawartości. Ta akcja powoduje wyświetlenie wykresu dystrybucji dla wybranej zawartości.
Umieść kursor na ikonie stanu, aby szybko wyświetlić więcej informacji. Wybierz ścieżkę lub ikonę stanu, aby wyświetlić komunikaty o stanie zawartości.
Umieść kursor nad tytułem systemu lokacji, aby szybko wyświetlić więcej informacji. Wybierz ją, aby przejść do szczegółów węzła Punkty dystrybucji .
Obsługa ikon niestandardowych dla sekwencji zadań i pakietów
Wcześniej sekwencje zadań i starsze pakiety zawsze wyświetlały domyślną ikonę w Centrum oprogramowania. Na podstawie opinii możesz teraz dodawać niestandardowe ikony sekwencji zadań i starszych pakietów. Te ikony są wyświetlane w Programie Software Center podczas wdrażania tych obiektów. Zamiast ikony domyślnej ikona niestandardowa może poprawić środowisko użytkownika, aby lepiej zidentyfikować oprogramowanie.
Wypróbuj to!
Spróbuj wykonać zadania. Następnie wyślij opinię ze swoimi przemyśleniami na temat tej funkcji.
W razie potrzeby utwórz sekwencję zadań lub utwórz pakiet i program.
Otwórz właściwości sekwencji zadań lub pakietu.
W przypadku sekwencji zadań przejdź do karty Więcej opcji . W przypadku pakietu opcja ikony znajduje się na karcie Ogólne .
Uwaga
Nazwa istniejącej strony właściwości sekwencji zadań wydajności została zmieniona na Więcej opcji.
W sekcji ikony wybierz pozycję Przeglądaj. Wybierz ikonę z domyślnej biblioteki powłoki lub przejdź do innego pliku w ścieżce lokalnej lub sieciowej.
- Obsługuje następujące typy plików:
- Programy (
.exe) - Biblioteki (
.dll) - Ikony (
.ico) - Obrazy (
.png,.jpeg,.jpg)
- Programy (
- Plik nie musi znajdować się na klientach, których dotyczy wdrożenie. Configuration Manager zawiera obraz z zasadami wdrażania.
- Maksymalny rozmiar pliku obrazu to 256 KB.
- Ikony mogą mieć wymiary pikseli do 512 x 512.
- Obsługuje następujące typy plików:
Po zapisaniu właściwości wdróż sekwencję zadań lub pakiet, jeśli nie został jeszcze wdrożony. Aby uzyskać więcej informacji, zobacz jeden z następujących artykułów:
Gdy klienci otrzymają zasady wdrażania, będą wyświetlać ikonę w Centrum oprogramowania.
Uwaga
Aby w pełni wykorzystać nowe funkcje Configuration Manager, po zaktualizowaniu lokacji zaktualizuj również klientów do najnowszej wersji. Mimo że nowe funkcje są wyświetlane w konsoli Configuration Manager podczas aktualizowania lokacji i konsoli, kompletny scenariusz nie działa, dopóki wersja klienta nie będzie również najnowsza.
Znane problemy z ikonami dla starszych pakietów
Aby zmienić ikonę istniejącego już wdrożonego pakietu, zmień inne ustawienie pakietu lub utwórz nowe wdrożenie.
Ikony niestandardowe są wyświetlane tylko dla starszych pakietów wdrażanych w kolekcjach urządzeń. Nie obsługują one jeszcze wdrożeń opartych na użytkownikach.
Preferuj oparte na chmurze punkty aktualizacji oprogramowania podczas przełączania
Klienci wolą teraz skanować pod kątem punktu aktualizacji oprogramowania bramy zarządzania chmurą (CMG) za pośrednictwem lokalnego serwera SUP, gdy grupa granic używa opcji Preferuj źródło oparte na chmurze w stosunku do lokalnego źródła . Aby zmniejszyć wpływ tej zmiany na wydajność, klienci nie automatycznie przełączają sup na chmurową usługę SUP. Klient pozostanie przypisany do bieżącego sup, chyba że jego bieżący SUP nie powiedzie się lub klient zostanie ręcznie przełączony na nowy SUP.
Wypróbuj to!
Spróbuj wykonać zadania. Następnie wyślij opinię ze swoimi przemyśleniami na temat tej funkcji.
- Upewnij się, że brama zarządzania chmurą jest skonfigurowana i funkcjonalna
- Sprawdź, czy punkty aktualizacji oprogramowania są funkcjonalne i zsynchronizowane.
- Włącz opcję Zezwalaj na ruch bramy zarządzania chmurą Configuration Manager dla dowolnej wersji SUP, która ma być używana z usługą CMG.
- Przejdź do pozycjiSerwery konfiguracji lokacjiadministracyjnej>i Role systemu lokacji>. Wybierz pozycję Właściwości w roli systemu lokacji punktu aktualizacji oprogramowania z serwera lokacji, którego chcesz użyć.
- Na karcie Ogólne włącz opcję Zezwalaj na ruch bramy zarządzania chmurą Configuration Manager.
-
Skonfiguruj grupę granic pod kątem tego zachowania, włączając opcję Preferuj źródła oparte na chmurze w stosunku do źródeł lokalnych i dodając serwer CGM SUP do listy serwerów systemu lokacji .
- Przejdź do obszaruGrupy granic konfiguracji hierarchii>administracyjnej>. Edytuj grupy granic, w których klienci preferują usługę CMG SUP na potrzeby skanowania aktualizacji.
- Wybierz pozycję Właściwości dla grupy granic.
- Na karcie Odwołania wybierz pozycję Dodaj... i dodaj polecenie CMG SUP do listy Serwery systemu lokacji .
- Na karcie Opcje wybierz opcję Preferuj źródła oparte na chmurze niż źródła lokalne .
- Wybierz przycisk OK , aby zapisać ustawienia i zamknąć okno właściwości grupy granic.
- Aby ręcznie przełączyć klientów na nowy serwer SUP, użyj akcji powiadomienia klientaPrzełącz do następnego punktu aktualizacji oprogramowania dla urządzenia lub kolekcji.
- Klienci w grupie granic nie przełączają się automatycznie do nowego SUP , chyba że skanowanie pod kątem bieżącego sup kończy się niepowodzeniem cztery razy w ciągu dwóch godzin.
- Aby sprawdzić, czy klienci preferują usługę CMG SUP, uruchom cykl skanowania aktualizacji oprogramowania na niektórych przełączanych klientach.
- Aby ograniczyć potencjalne problemy z wydajnością powodowane przez dużą liczbę klientów skanujących jednocześnie nowe sup, zalecamy, aby w przypadku natychmiastowego wywołania cyklu skanowania na dużej liczbie klientów, którzy zaczynają od nie więcej niż 100 klientów co 10–15 minut. Zwiększ lub zmniejsz liczbę klientów i częstotliwość po ocenie wpływu na wydajność w środowisku.
- W LocationServices.log klienta zostanie wyświetlona wartość CMG SUP wymieniona jako pierwsza
LocationRecord WSUSURLwWSUSLocationReplypliku . Serwer CMG SUP zostanie również wymieniony jako serwer skanowania aktualizacji w WUAHandler.log.
Obsługa ledbatu dla punktów aktualizacji oprogramowania
Teraz możesz włączyć system Windows Low Extra Delay Background Transport (LEDBAT) dla punktów aktualizacji oprogramowania. Dioda LEDBAT dostosowuje szybkość pobierania podczas skanowania klienta względem programu WSUS, aby pomóc w kontrolowaniu przeciążenia sieci.
Jeśli system lokacji ma zarówno rolę punktu dystrybucji, jak i punktu aktualizacji oprogramowania, można skonfigurować program LEDBAT niezależnie od ról. Jeśli na przykład włączysz tylko funkcję LEDBAT w roli punktu dystrybucji, rola punktu aktualizacji oprogramowania nie dziedziczy tej samej konfiguracji.
Aby uzyskać bardziej ogólne informacje na temat systemu Windows LEDBAT, zobacz Podstawowe pojęcia dotyczące zarządzania zawartością.
Wymagania wstępne dotyczące rozwiązania LEDBAT w punktach aktualizacji oprogramowania
Aby użyć rozwiązania LEDBAT w tym scenariuszu, zainstaluj rolę punktu aktualizacji oprogramowania w systemie lokacji działającym Windows Server 2016 lub nowszym.
Wypróbuj to!
Spróbuj wykonać zadania. Następnie wyślij opinię ze swoimi przemyśleniami na temat tej funkcji.
W konsoli Configuration Manager przejdź do obszaru roboczego Administracja, rozwiń węzeł Konfiguracja lokacji i wybierz węzeł Serwery i Role systemu lokacji.
Wybierz system lokacji z rolą punktu aktualizacji oprogramowania.
W okienku szczegółów ról systemu lokacji wybierz rolę punktu aktualizacji oprogramowania .
Na wstążce w grupie Rola witryny wybierz pozycję Właściwości.
Na karcie Ogólne właściwości punktu aktualizacji oprogramowania włącz następujące ustawienie: Dostosuj szybkość pobierania, aby używać nieużywanej przepustowości sieci (Windows LEDBAT).
Ulepszenia integracji Serwer raportów usługi Power BI
Wprowadziliśmy następujące ulepszenia integracji Serwer raportów usługi Power BI:
- Teraz możesz używać wersji microsoft Power BI Desktop (zoptymalizowanych pod kątem Serwer raportów usługi Power BI), które zostały wydane po styczniu 2021 r.
- Configuration Manager teraz poprawnie obsługuje raporty usługi Power BI zapisane przez Power BI Desktop (zoptymalizowane pod kątem Serwer raportów usługi Power BI) w maju 2021 r. lub nowszym.
- Raporty zapisane przez Power BI Desktop (zoptymalizowane pod kątem Serwer raportów usługi Power BI) w maju 2021 r. lub nowszym działają we wcześniejszych wersjach Configuration Manager. Mogą jednak wystąpić opóźnienia podczas aktualizowania źródła danych w nowo zaktualizowanych raportach lub błędy
The remote server returned an error; (400) Bad Request.w SRSRP.log. Aby uzyskać więcej informacji na temat odpowiedniej zmiany Power BI Desktop (zoptymalizowanej pod kątem Serwer raportów usługi Power BI) z maja 2021 r., zobacz Zmienianie parametrów połączenia źródła danych w raportach usługi Power BI.
- Raporty zapisane przez Power BI Desktop (zoptymalizowane pod kątem Serwer raportów usługi Power BI) w maju 2021 r. lub nowszym działają we wcześniejszych wersjach Configuration Manager. Mogą jednak wystąpić opóźnienia podczas aktualizowania źródła danych w nowo zaktualizowanych raportach lub błędy
Funkcje dołączania dzierżawy są ogólnie dostępne
Następujące funkcje dołączania dzierżawy są teraz ogólnie dostępne:
- Szczegóły klienta
- Aplikacje
- Oś czasu urządzenia
- Eksplorator zasobów
- CMPivot
- Skrypty
- Klucze odzyskiwania funkcji Bitlocker
- Kolekcje
Akcje powiadomień klienta stanu wdrożenia
Teraz możesz wykonywać akcje powiadomień klienta, w tym Uruchom skrypty, w widoku Stan wdrożenia . Aby uruchomić akcje powiadomień klienta z widoku Stan wdrożenia :
- Przejdź do węzła Wdrożenia w obszarze roboczym Monitorowanie .
- Wybierz wdrożenie, a następnie wybierz pozycję Wyświetl stan lub kliknij dwukrotnie wdrożenie.
- Kliknij prawym przyciskiem myszy grupę klientów w kategorii lub jednego klienta w okienku Szczegóły zasobu , aby wyświetlić akcje powiadomień klienta.
- Obecnie każdy użytkownik może wykonać te akcje, ale jeśli nie ma odpowiednich uprawnień, otrzyma błąd uprawnień.
- Obecnie w przypadku braku urządzeń skojarzonych ze stanem wdrożenia akcje powiadomień klienta są wyświetlane, ale nie wyzwalają żadnych powiadomień.
Ikona sortowania według w konsoli
Na podstawie opinii w konsoli Configuration Manager możesz teraz sortować według ikony. Każdy węzeł, który używa różnych ikon, teraz sortuje się prawidłowo. To ulepszenie ułatwia grupowanie obiektów podobnego typu.
W poniższym przykładzie przedstawiono węzeł Urządzenia posortowany według ikony, czyli stan urządzenia:
![]()
Informacje o wersji programu PowerShell w wersji zapoznawczej
Te informacje o wersji zawierają podsumowanie zmian w Configuration Manager poleceń cmdlet programu PowerShell w tej wersji technical preview.
Aby uzyskać więcej informacji na temat programu PowerShell dla Configuration Manager, zobacz Wprowadzenie do poleceń cmdlet Configuration Manager.
Nowe polecenia cmdlet
Get-CMAADTenant
Użyj tego polecenia cmdlet, aby uzyskać dzierżawę Microsoft Entra z witryny.
Get-CMAADTenant
Get-CMAADTenant -Id $id
Get-CMAADTenant -Name $name
Set-CMCollectionCloudSync
Użyj tego polecenia cmdlet, aby skonfigurować następujące funkcje synchronizacji w chmurze dla kolekcji:
Udostępnij kolekcję, aby przypisać zasady zabezpieczeń punktu końcowego z centrum administracyjnego Microsoft Intune. Aby uzyskać więcej informacji, zobacz Dołączanie dzierżawy: Dołączanie klientów Configuration Manager do Ochrona punktu końcowego w usłudze Microsoft Defender z centrum administracyjnego.
Synchronizuj wyniki składowych kolekcji z grupami Microsoft Entra. Aby uzyskać więcej informacji, zobacz Synchronizowanie członków z grupami Microsoft Entra.
Set-CMCollectionCloudSync -Name $name -EnableAssignEndpointSecurityPolicy $true -TenantId $tenantId -AddGroupName $array -Verbose
Set-CMCollectionCloudSync -Id $collectionId -TenantName $tenantName -RemoveGroupName $array1 -AddGroupName $array2
$collectionObj | Set-CMCollectionCloudSync TenantObject $tenantObj -RemoveGroupName $array1 -AddGroupName $array2
Zmodyfikowane polecenia cmdlet
Get-CMDeploymentTypeDetectionClause
Aby uzyskać więcej informacji, zobacz Get-CMDeploymentTypeDetectionClause.
Zmiany powodujące niezgodność
Polecenie cmdlet może teraz uzyskać klauzulę wykrywania z typu wdrożenia skryptu.
Get-CMDeploymentStatusDetails
Aby uzyskać więcej informacji, zobacz Get-CMDeploymentStatusDetails.
Usterki, które zostały naprawione
Zaktualizowano polecenie cmdlet, aby uniknąć potencjalnego błędu odwołania o wartości null.
Import-CMApplication
Aby uzyskać więcej informacji, zobacz Import-CMApplication.
Zmiany powodujące niezgodność
Zaktualizowano logikę importu, aby była zgodna z konsolą. Dodano nowe komunikaty ostrzegawcze.
New-CMCoManagementPolicy
Aby uzyskać więcej informacji, zobacz New-CMCoManagementPolicy.
Zmiany powodujące niezgodność
Polecenie cmdlet obsługuje teraz zastosowanie Windows 11 na urządzeniach ARM64.
New-CMApplication
Aby uzyskać więcej informacji, zobacz New-CMApplication.
Zmiany powodujące niezgodność
Teraz może pobrać ikonę aplikacji z określonego pliku.
New-CMTaskSequence
Aby uzyskać więcej informacji, zobacz New-CMTaskSequence.
Zmiany powodujące niezgodność
Dodano parametr IconLocationFile do obsługi określania ikony sekwencji zadań. Aby uzyskać więcej informacji, zobacz Obsługa sekwencji zadań i ikon pakietów.
New-CMTaskSequenceDeployment
Aby uzyskać więcej informacji, zobacz New-CMTaskSequenceDeployment.
Usterki, które zostały naprawione
Rozwiązano problem z parametrem AllowSharedContent .
Publish-CMThirdPartySoftwareUpdateContent
Aby uzyskać więcej informacji, zobacz Publish-CMThirdPartySoftwareUpdateContent.
Zmiany powodujące niezgodność
Dodano parametr Force w celu uruchomienia polecenia bez monitowania o potwierdzenie.
Set-CMSoftwareUpdatePointComponent
Aby uzyskać więcej informacji, zobacz Set-CMSoftwareUpdatePointComponent.
Zmiany powodujące niezgodność
Dodano parametr NonWindowsUpdateMaxRuntimeMins , aby zmienić domyślny maksymalny czas wykonywania aktualizacji oprogramowania innych niż Windows.
Set-CMTaskSequence
Aby uzyskać więcej informacji, zobacz Set-CMTaskSequence.
Zmiany powodujące niezgodność
Dodano parametr IconLocationFile do obsługi określania ikony sekwencji zadań. Aby uzyskać więcej informacji, zobacz Obsługa sekwencji zadań i ikon pakietów.
Set-CMTaskSequenceDeployment
Aby uzyskać więcej informacji, zobacz Set-CMTaskSequenceDeployment.
Usterki, które zostały naprawione
Rozwiązano problem z parametrem AllowSharedContent .
Start-CMTaskSequenceDeployment
Aby uzyskać więcej informacji, zobacz Start-CMTaskSequenceDeployment.
Usterki, które zostały naprawione
Rozwiązano problem z parametrem AllowSharedContent .
Ulepszone powiadomienie dotyczące zawartości na nośniku sekwencji zadań
Podczas tworzenia nośnika sekwencji zadań w konsoli Configuration Manager należy wybrać punkty dystrybucji zawierające zawartość wymaganą przez sekwencję zadań. Jeśli część zawartości nie jest dostępna w wybranych punktach dystrybucji, kreator wyświetli błąd informujący po prostu, że niektóre pakiety nie są dostępne.
Na podstawie opinii ta wiadomość zawiera teraz listę identyfikatorów pakietów dla zawartości, która nie jest dostępna. Ta zmiana sprawia, że powiadomienie jest bardziej praktyczne, dzięki czemu można łatwiej zobaczyć, jakiej zawartości brakuje. Te informacje znajdują się również w pliku CreateTsMedia.log.

Następne kroki
Aby uzyskać więcej informacji na temat instalowania lub aktualizowania gałęzi technical preview, zobacz Technical Preview (Wersja zapoznawcza techniczna).
Aby uzyskać więcej informacji na temat różnych gałęzi Configuration Manager, zobacz Która gałąź Configuration Manager powinna być używana?.
