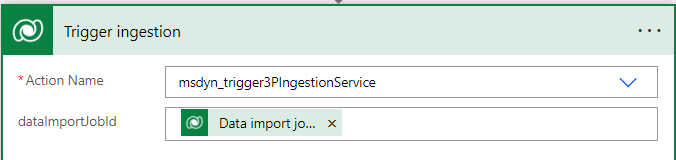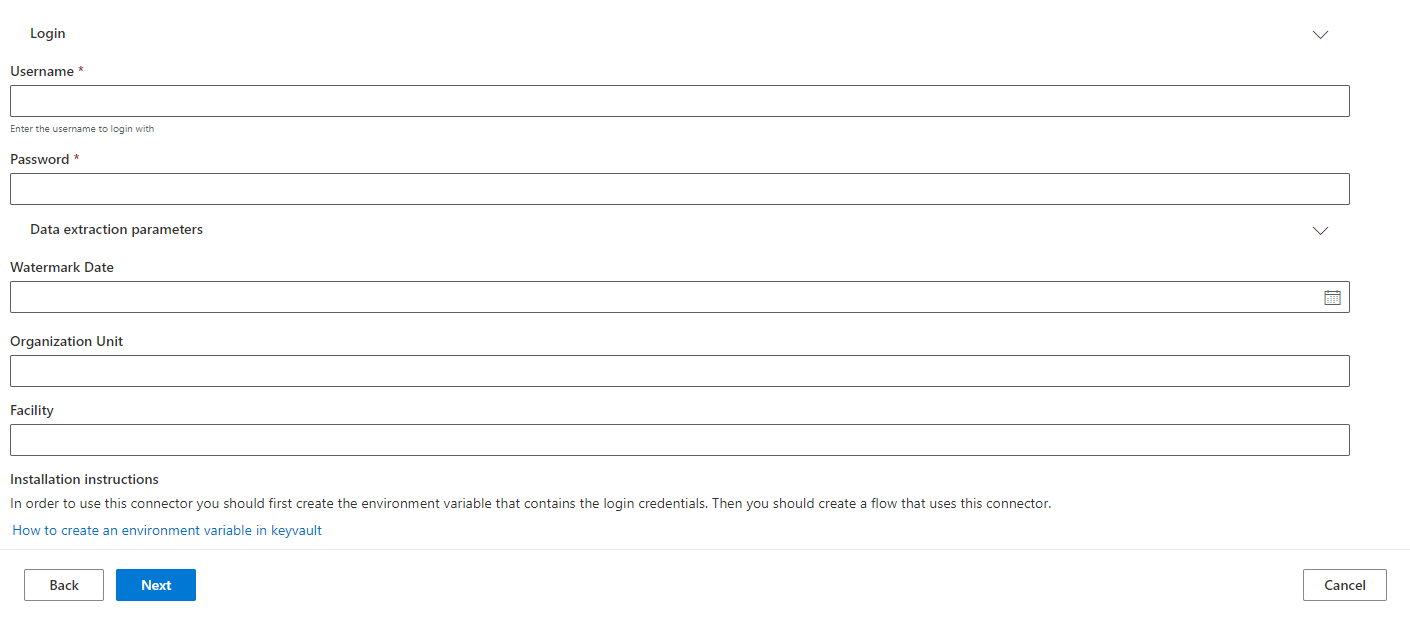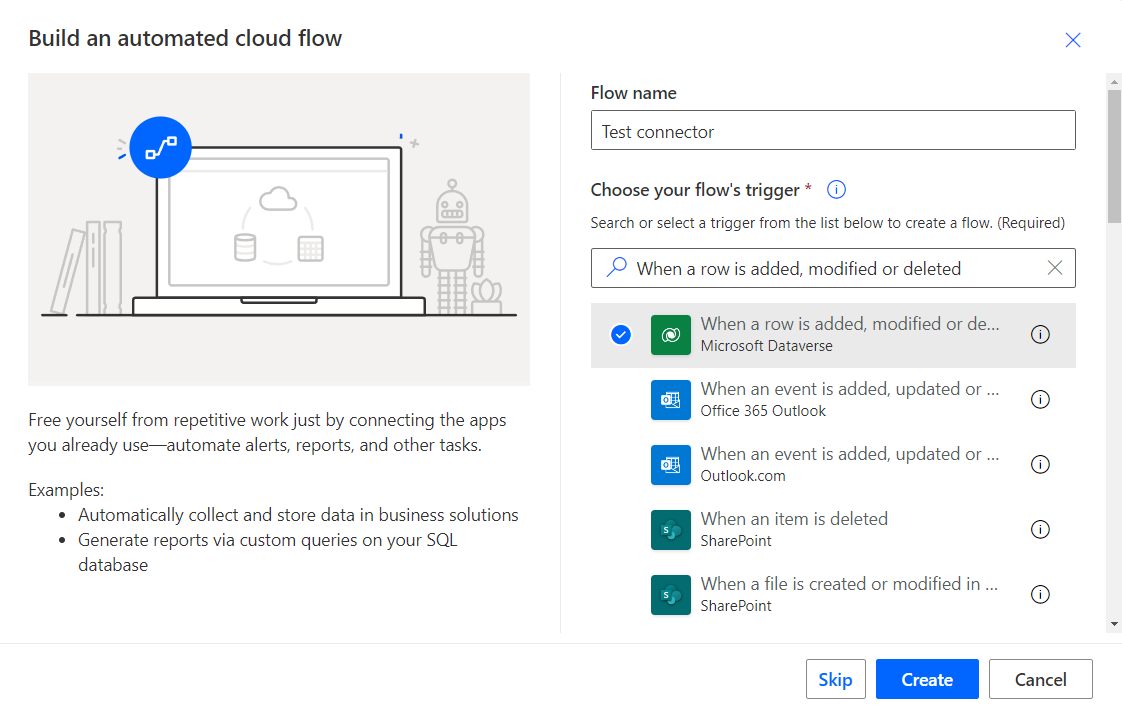Tworzenie łącznika usługi Power Automate
Ważne
Niektóre lub wszystkie te funkcje są dostępne w wersji zapoznawczej. Zawartość i funkcjonalność mogą ulec zmianie.
W tym artykule opisano partnerów, jak utworzyć łącznik Power Automate dla Microsoft Sustainability Manager.
Jeśli potrzebne jest zbudowanie szablonu łącznika Power Query , przejdź do kompilacji szablon łącznika Power Query .
Krok 1. Tworzenie środowiska
W tym kroku należy utworzyć rozwiązanie dystrybuowane do użytkowników Sustainability Manager, którzy muszą importować dane przy użyciu łącznika.
Utwórz nowe rozwiązanie niezarządzane w Power Apps zgodnie z instrukcjami wyświetlanymi w Tworzenie rozwiązania.
Zainstaluj Sustainability Manager w tym środowisku.
Krok 2: Tworzenie rekordu łącznika
W wybranym edytorze tekstu utwórz nowy plik o nazwie msdyn_dataconnectors.xml.
Skopiuj i zmodyfikuj następujący kod XML w celu dopasowania do szczegółów:
<msdyn_dataconnectors> <msdyn_dataconnector msdyn_dataconnectorid="a1a87c17-40f1-ee11-1fd-6045bdef542d"> <iscustomizable>1</iscustomizable> <msdyn_name>Demo 3P Connector</msdyn_name> <msdyn_title>Demo 3P Connector</msdyn_title> <msdyn_connectorstatus>700610001</msdyn_connectorstatus> <msdyn_connectortype>700610006</msdyn_connectortype> <msdyn_description>Demo 3P connector</msdyn_description> <msdyn_supportlinkurl>https://www.microsoft.com</msdyn_supportlinkurl> <msdyn_logo_text> </msdyn_logo_text> <msdyn_parameterconfiguration> </msdyn_parameterconfiguration> </msdyn_dataconnector> </msdyn_dataconnectors>Parametr Szczegóły msdyn_dataconnectorid Wygeneruj nowy identyfikator GUID w celu zidentyfikowania łącznika i sformatuj go do formatu GUID. W naszym przykładzie używamy identyfikatora GUID = a1a87c17-40f1-ee11-1fd-6045bdef542d. Identyfikator GUID łącznika jest identyfikatorem łącznika, którego należy w kolejnych krokach.
msdyn_name msdyn_titleZmień pokazowy łącznik 3P na nazwę łącznika. msdyn_connectorstatus Pozostaw tę wartość jako 700610001. Ta wartość reprezentuje opublikowany łącznik. msdyn_connectortype Pozostaw tę wartość jako 700610006. Ta wartość reprezentuje rodzaj łącznika. W tym przypadku jest to wartość łącznika Power Automate. msdyn_description Dodaj krótki opis łącznika. msdyn_supportlinkurl Zastąp tekst adresem URL, z którym mają się kontaktować użytkownicy w przypadku awarii połączenia. Aby uzyskać informacje o testowania połączeń, które zakończyły się niepowodzeniem, przejdź do Test obsługi błędów. Łącznik nie może być wyświetlany w Sustainability Manager bez tego adresu URL. msdyn_logo_text Użyj wybranego kodera do zakodowania i zapisania obrazu logo w bazie 64. Obraz powinien mieć rozmiar 36 x 36 pikseli. Wklej w tym parametrze kodowanie podstawowe 64. msdyn_parameterconfiguration Formularz poświadczeń jest reprezentowany przez JSON, co Sustainability Manager analizuje, aby wyświetlić dla tego formularza interfejs użytkownika. Zmień przykładowy kod JSON podany po poniższej tabeli, a następnie dodaj go do tego parametru. Dla msdyn_parameterconfiguration można użyć tego przykładowego JSON jako punktu początkowego.
Uwaga
Pełna definicja schematu dla msdyn_parameterconfiguration już wkrótce.
{ "parameterGroups": [ { "label": "Login", "fields": [ { "displayLabel": "Username", "type": "text", "key": "username", "required": true, "description": "Enter the username to login with" }, { "displayLabel": "Password", "type": "text", "key": "password", "mask": true, "required": true } ] }, { "label": "Data extraction parameters", "fields": [ { "displayLabel": "Watermark Date", "type": "datetime", "key": "watermarkDate" }, { "displayLabel": "Organization Unit", "type": "text", "key": "organizationUnit" }, { "displayLabel": "Facility", "type": "text", "key": "facility" }, { "displayLabel": "Installation instructions", "type": "note", "text": "To use this connector, you should first create an environment variable that contains the login credentials. Then create a flow that uses this connector." }, { "displayLabel": "How to create an environment variable in Azure Key Vault", "type": "link", "url": "https://docs.microsoft.com/azure/azure-functions/functions-how-to-use-azure-function-app-settings#settings" } ] } ] };Ten JSON jest wyświetlany jako:
Krok 3. Tworzenie przepływu Power Automate
W tym kroku należy utworzyć Power Automate przepływ pobierania poświadczeń użytkownika oraz importowania, przekształcania i przechowywania danych.
W Power Automate wybierz opcję Utwórz, a następnie wybierz pozycję Zautomatyzowany przepływ chmury.
Wprowadź Nazwę przepływu. W Wybierz wyzwolenie przepływu wybierz Kiedy wiersz jest dodany, modyfikowany lub usunięty Dataverse.
Wybierz pozycję Utwórz.
Wprowadź właściwości triggera oznaczające Kiedy wiersz jest dodany, modyfikowany lub usunięty zgodnie z tabelą.
Pole Wartość Zmień typ Dodano Nazwa tabeli Zadania importu danych Zakres Organizacja Wybierz kolumny Brak Filtruj wiersze _msdyn_dataconnector_value identyfikatora <GUID utworzonego wcześniej> Dodaj Pobierz wiersz według identyfikatora w celu pobrania poświadczeń z Dataverse. Z każdym importem danych, który użytkownik tworzy w Sustainability Manager ma rekord połączenia w tabeli msdyn_dataconnection. Ten rekord połączenia danych zawiera odnośnik do tabeli msdyn_providercredential, w której są łącza do połączeń. Ta akcja jest odczytywana z msdyn_dataconnection , a następnie rozszerza zapytanie na msdyn_providercredentialid. Ładuje również skojarzony rekord poświadczeń połączony z połączeniem. Identyfikator wiersza połączenia jest dostarczany z wyjściami wyzwalania.
Teraz można użyć Funkcji analizy JSON do analizy poświadczeń JSON.
Uwaga
Jeśli zdecydujesz się na użycie Magazynu kluczy i monitu użytkowników do utworzenia zmiennych środowiska przechowujących poświadczenia, w tym artykule możesz się dowiedzieć, jak pobrać poświadczenia z Magazynu kluczy: Korzystanie ze zmiennych środowiska dla tajnego magazynu kluczy Azure.
Gdy są dostępne poświadczenia pobierania danych użytkowników z pliku źródło danych, należy dodać akcje służące do pobierania danych ze źródła za pomocą łączników Power Automate . Logika musi tylko przechować dane od czasu ostatniego udanego odświeżenia. Możesz użyć kolumny msdyn_lastrefresh w tabeli msdyn_dataconnection, aby sprawdzić czas odświeżenia. Jeśli wartość jest null lub pusta, można przyjąć, że jest to pierwsze uruchomienie.
Po pobraniu danych należy je przekształcić w model danych Cloud for Sustainability i przechowywać je w tabeli CSV. Jednym ze sposobów jest dodanie akcji Utwórz tabelę CSV. Nagłówek tej tabeli jest logiczną nazwą kolumn dla encji, która jest importowany przez łącznik. Wartość jest albo zakodowana na stałe, albo pochodzi z danych wyodrębnionych ze źródła. Na przykład:
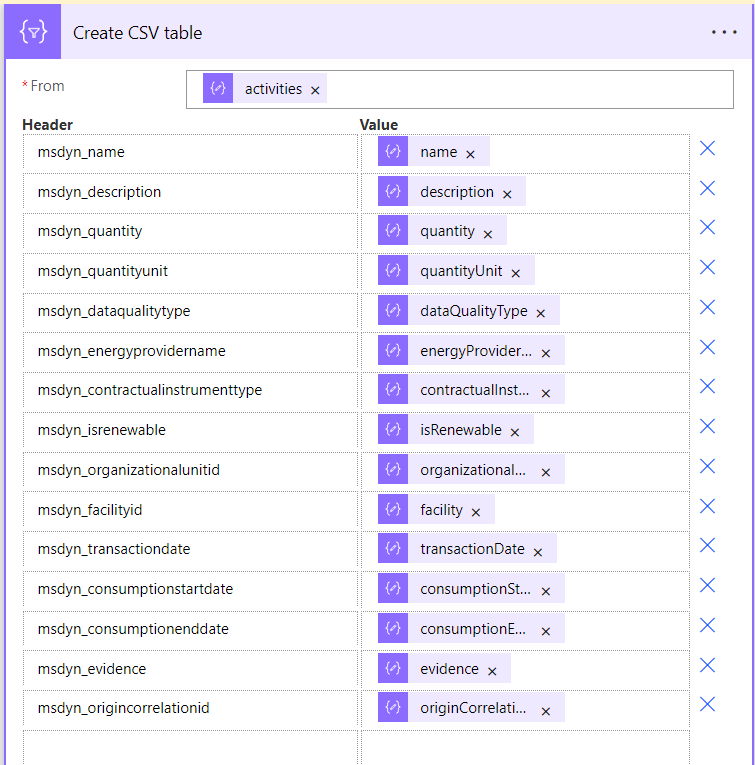
Utwórz mapę połączenia danych na rzecz zrównoważonego rozwoju. Dodaj akcję Dataverse w celu utworzenia nowego rekordu w rekordzie mapowania połączenia z danymi na rzecz zrównoważonego rozwoju.
Przed utworzeniem tego rekordu należy uzyskać identyfikator definicji danych stabilności dla obiektu, który jest zbierane z łącznikiem. Aby uzyskać identyfikator definicji danych zrównoważonego rozwoju, w Power Apps portalu wybierz kartę Tabele . Zaznacz wszystkie tabele i wyszukaj definicję danych zrównoważonego rozwoju.
W tym przykładzie uzupełnij wymagane kolumny wraz z kolumną mapowania. Wprowadź dowolny ciąg w kolumnie Mapowanie . Identyfikator połączenia jest też przechowywny przez wyzwolenie.
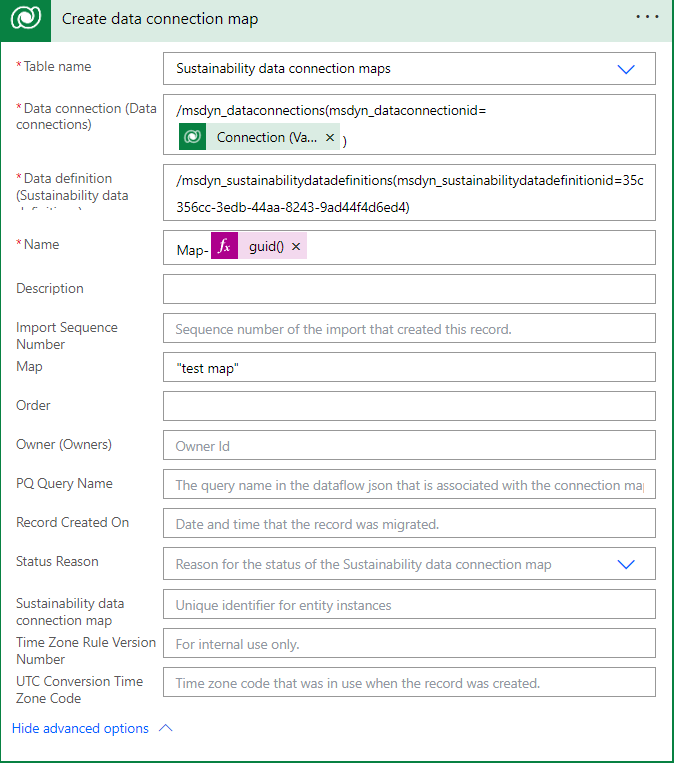
Utwórz odświeżenie połączenia, czyli wystąpienie, na którym uruchomiono połączenie. W tym przykładzie msdyn_dataimportjobid i msdyn_dataconnectionid pochodzą z danych wyjściowych wyzwolenia. msdyn_sustainabilitydataconnectionmapid jest identyfikatorem utworzonego wcześniej rekordu.
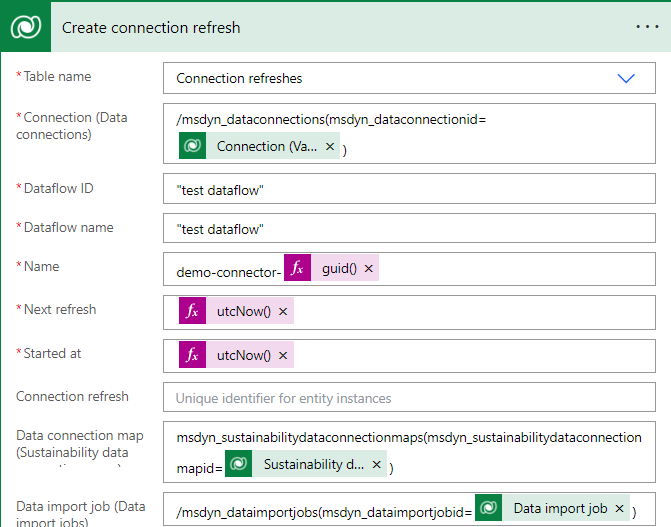
Zaktualizuj rekord połączenia, aby skojarzyć go z zadaniem importu danych. W tym przykładzie msdyn_dataimportjobid i msdyn_dataconnectionid pochodzą z danych wyjściowych wyzwalacza: /msdyn_dataimportjobs(msdyn_dataimportjobid= identyfikator zadania importu danych) . <>
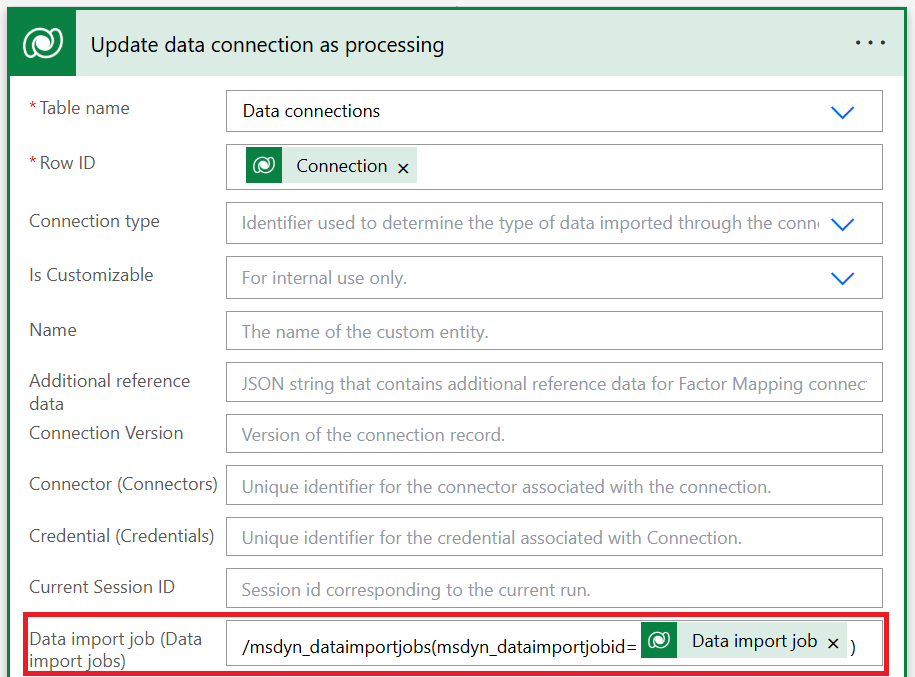
Przekaż plik CSV do rekordu odświeżania połączenia danych. Dodaj akcję w celu przekazania pliku CSV do rekordu odświeżania połączenia utworzonego wcześniej przy użyciu tej akcji Dataverse. Rozmiar pliku nie powinien być powyżej 2 GB.
Wyzwalanie akcji niepowiązanej Dataverse przy użyciu akcji, która wyzwala import. Podaj dataimportJobId, które otrzymano jako część wyzwalania.