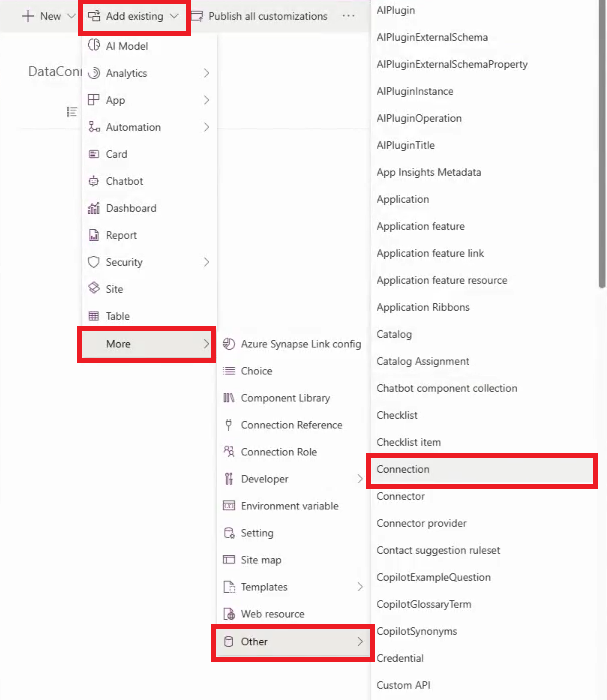Kopiowanie połączeń z jednego środowiska do innego
Połączenia importu danych można kopiować z jednego środowiska Microsoft Sustainability Manager do innego. Na przykład można skopiować połączenia ze środowiska testowego do środowiska produkcyjnego. Ta zdolność ułatwia zachowanie procesów, które można sprawdzić w środowiskach.
Ta możliwość może być potrzebna w sytuacjach, gdy:
- Różne osoby są odpowiedzialni za różne procesy operacyjne
- Tworzenie, testowanie i sprawdzanie poprawności w środowisku przedproduktowym, takim jak opracowywanie lub testowanie
- Konieczne jest przeniesienie połączenia do uaktualnionego środowiska
- Konieczne jest przeniesienie połączenia do innego regionu z modyfikacją źródła
- Chcesz replikować połączenie dla różnych źródeł o tym samym uwiązaniu danych
- Należy rozwiązać problemy z połączeniem w środowisku nieproduktowym w celu wdrożenia ogólnej dostępności
W tym artykule opisano, jak używać zarządzania cyklem życia aplikacji (ALM) Power Platform do przenoszenia połączeń między środowiskami.
Wymagania wstępne
Gotowość: Wiedza specjalistyczna Power Apps w zakresie portalu i Power Platform ALM. Zazwyczaj zaawansowani użytkownicy Sustainability Manager, którzy projektują połączenia z kompetencjami w zakresie technicznym i domen, co może mieć definicje. Pojęcia i procedury zawarte w tym artykule można znaleźć w:
Dokumentacja
- Import danych w Sustainability Manager
- Zarządzanie cyklem życia aplikacji (ALM) z Microsoft Power Platform
Szkolenie
- Pozyskiwanie danych dotyczących aktywności związanej z emisjami
- Zarządzanie cyklem życia aplikacji dla Power Platform
Filmy
Uprawnienia lub rola: Administrator systemu.
Wersja Sustainability Manager: Wersja 2.20 (wydanie z czerwca 2024 r.) lub nowsza.
Przetwarzanie
Połączenie w Sustainability Manager składa się z następujących części:
- Specyfikacje łączności ze źródłem danych
- Tryb importowania, taki jak Power Query, program Excel lub z niestandardowego dostawcy danych
- Mapowanie danych źródłowych do modelu danych Microsoft Cloud for Sustainability
- Kontekst importu, np. planowanie
Poniższe kroki pokazują ogólny proces kopiowania połączenia:
- W portalu Power Apps dla środowiska zawierającego połączenie, które chcesz skopiować, utwórz nowe rozwiązanie.
- Dodaj mapę połączenia i połączenia. Mapowanie połączenia jest opcjonalne, ale bardzo zalecane, ponieważ zawiera mapowania danych dla połączenia.
- Opublikuj dostosowania.
- Eksport rozwiązania jako rozwiązanie niezarządzane.
- Pobierz rozwiązanie.
- W środowisku, do którego chcesz skopiować połączenie, zaimportuj rozwiązanie w portalu Power Apps.
- W Sustainability Manager dokonaj edycji importu i dokonaj wszelkich niezbędnych zmian. Na przykład, możesz nie potrzebować skonfigurować poświadczenia lub przepływ danych.
Przykład
W tym przykładzie przedstawiono szczegółowy instruktaż kopiowania połączenia z jednego środowiska do innego.
Zaloguj się do portalu Power Apps jako administrator systemu i wybierz środowisko, w którym chcesz skopiować połączenie.
Wybierz opcję Rozwiązania w lewym okienku nawigacji, a następnie na pasku menu wybierz opcję Nowe rozwiązanie.
W Nowe rozwiązanie wybierz Nazwa wyświetlana. W polu Wydawca wybierz Domyślny wydawca CDS. Wybierz pozycję Utwórz.
Na stronie rozwiązania wybierz opcję Dodaj istniejący na pasku menu. Na liście rozwijanej wybierz pozycję Więcej, wybierz opcję Inne, a następnie wybierz opcję Połączenie. Wybierz połączenie, które chcesz skopiować, a następnie wybierz Dodaj do kolejki.
Ponownie wybierz pozycję Dodaj istniejące na pasku menu. Na liście rozwijanej wybierz pozycję Więcej, wybierz opcję Inne, a następnie wybierz opcję Mapa połączenia danych zrównoważonego rozwoju. Wybierz skojarzone mapowania dla połączenia, a następnie wybierz opcję Dodaj.
Nazwy wyświetlane map połączeń z danymi trwałego rozwoju są połączeniem nazwy połączenia z nazwą zapytania. Można na przykład uzyskać połączenie o nazwie Moje połączenie oraz dwa zapytania o nazwie Arkusz1 i Arkusz2. W tym przypadku nazwy mapowania będą wyświetlane jako Mój arkusz połączenia1 i Mój arkusz połączenia2.
Wybierz Publikuj wszystkie dostosowania.
Na stronie Rozwiązania wybierz rozwiązanie, a następnie wybierz opcję Eksportuj rozwiązanie.
W okienku Eksportowanie tego rozwiązania w obszarze Eksportuj jako wybierz opcję Niezarządzane.
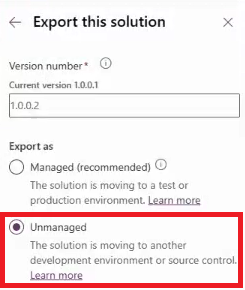
Wybierz Pobierz.
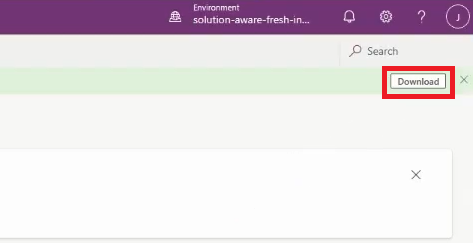
W portalu Power Apps dla środowiska, do którego chcesz skopiować rozwiązanie, i wybierz Importuj rozwiązanie.
W okienku Importowanie rozwiązania wybierz opcję Przeglądaj, wybierz wyeksportowane rozwiązanie, a następnie wybierz opcję Importuj. Po pomyślnie zaimportowaniu powiadomienie jest wyświetlane u góry.
W witrynie Sustainability Manager w tym samym środowisku wybierz opcję Importy w okienku nawigacji. Na karcie Importy danych wybierz pozycję Odśwież.
Uwaga
Stan importu jest taki sam, jak w poprzednim środowisku, z którym został wyeksportowany, ponieważ wszystko jest tylko kopiowane. Aby prawidłowo skonfigurować import w bieżącym środowisku, należy wykonać następne kroki.
Wybierz import, a następnie wybierz opcję Edytuj import.
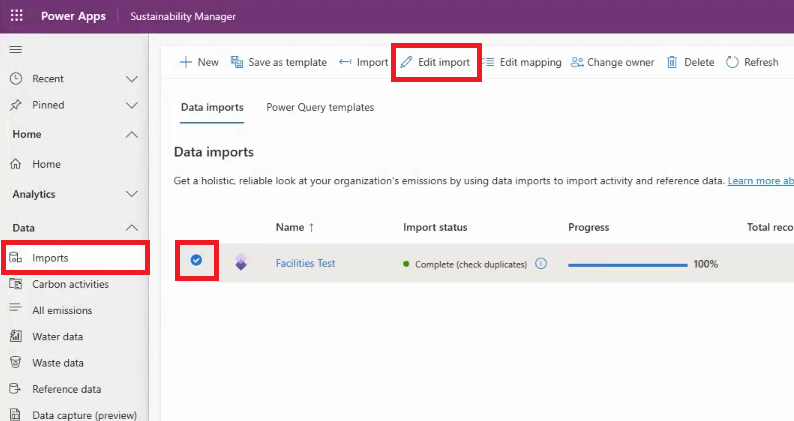
Na stronie Definiowanie danych wybierz przycisk Dalej. Na stronie Źródło danych wybierz opcję Konfiguruj połączenie. W razie potrzeby dokonaj edycji poświadczeń, a następnie wybierz opcję Połącz. Na stronie Zaplanuj import danych wybierz przycisk Dalej. Na stronie Przegląd i nazwa wybierz opcję Połącz.
Wybierz przycisk Mapuj pola. Zostaną wyświetlone zaimportowane mapowania. Ustaw przełącznik Gotowe do importu na Tak.
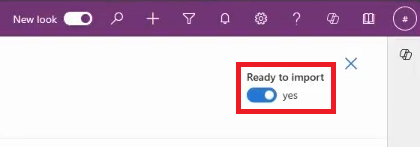
Importowanie jest zaplanowane, a nowe połączenie działa tak samo jak każde inne importowanie utworzone w bieżącym środowisku.