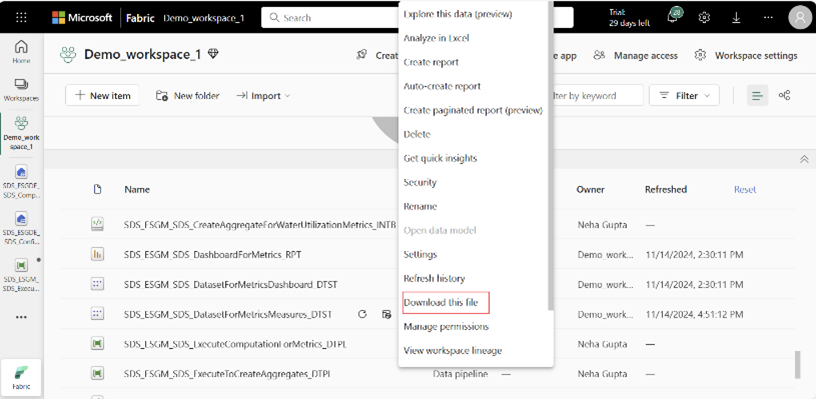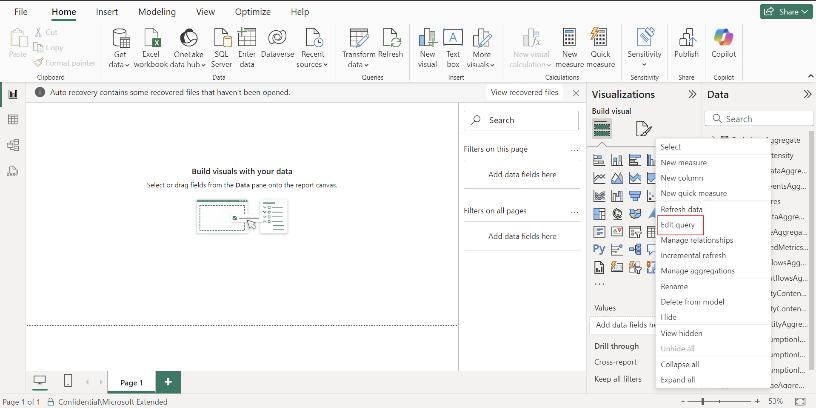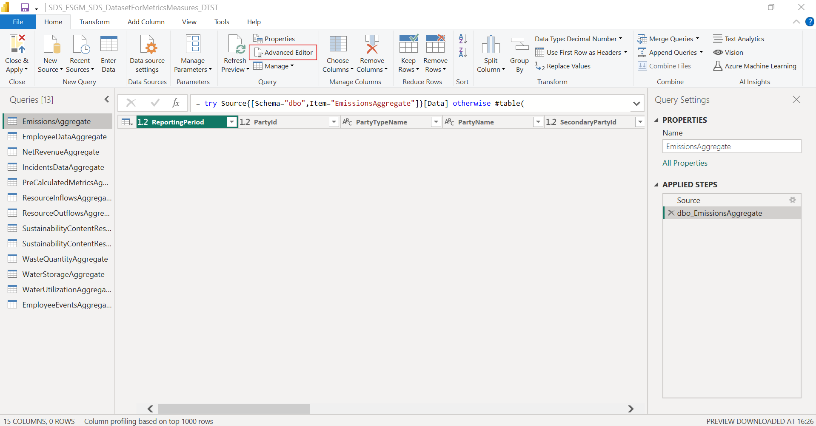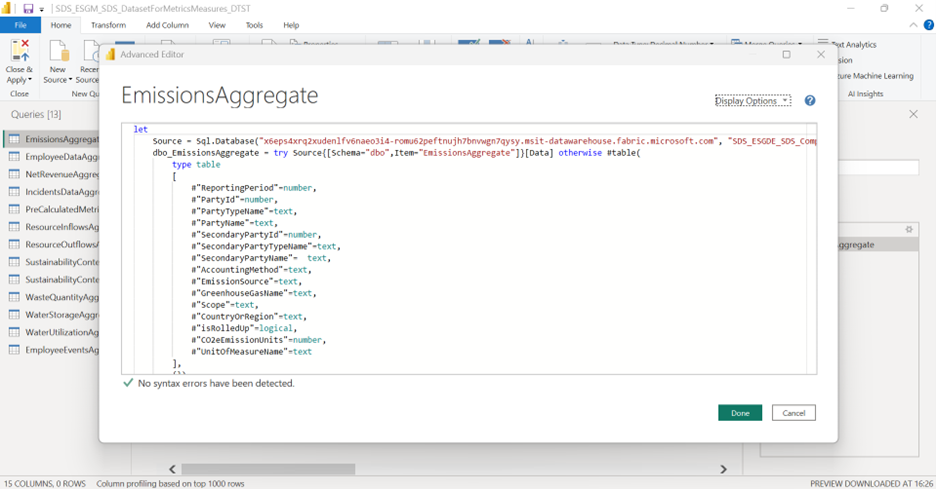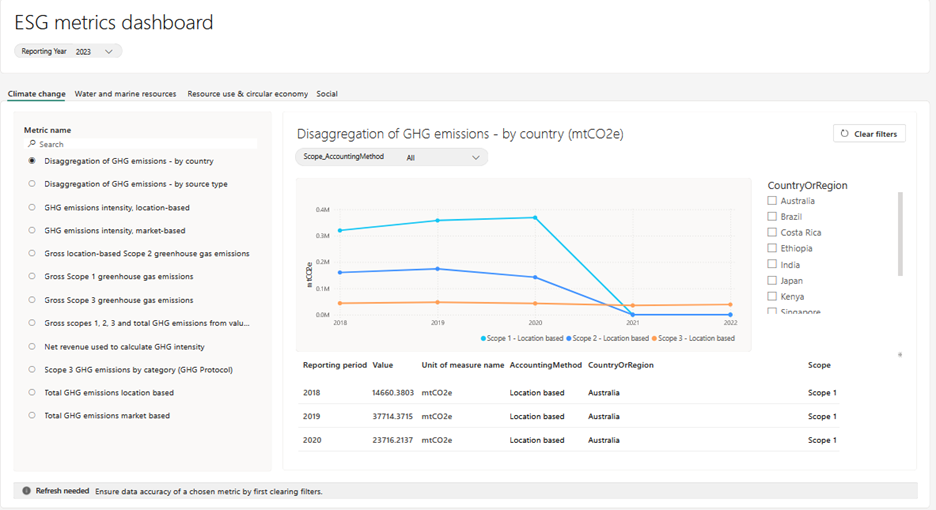Tworzenie metryki niestandardowej
Ważne
Niektóre lub wszystkie te funkcje są dostępne w wersji zapoznawczej. Zawartość i funkcjonalność mogą ulec zmianie.
Możliwości definiowania i obliczania metryk niestandardowych można rozszerzyć, postępując zgodnie z tym samym wzorcem, który jest używany dla wstępnie utworzonych metryk.
Generowanie tabel agregacji
W zależności od metryki, którą chcesz obliczyć, ma zastosowanie jeden z następujących scenariuszy. Postępuj zgodnie z instrukcjami dla scenariusza, który ma zastosowanie dla Ciebie.
Scenariusz 1
Wstępnie utworzona tabela agregująca obsługuje wymagane dane pomiarowe w wymaganym zestawie wymiarów, więc nie trzeba wprowadzać zmian w tabeli zagregowanej.
Wygeneruj wstępnie utworzoną tabelę agregacji, jak wyjaśniono w temacie Generowanie tabel agregacji.
Odśwież model semantyczny DatasetForMetricsMeasures_DTST .
Scenariusz 2
Wstępnie utworzone tabele agregujące obsługują wymagane dane pomiarowe, ale brakuje wymaganego wymiaru.
Dodaj wymagany wymiar do wstępnie utworzonej tabeli agregacji, aktualizując logikę obliczeń w notesie zawierającym logikę obliczeniową tabeli agregacji. Jeśli na przykład logika obliczeń tabeli EmissionsAggregate musi zostać zaktualizowana, zaktualizuj logikę w CreateAggregateForEmissionsMetrics_INTB.
Uruchom notes ze zaktualizowaną logiką obliczeń, aby wygenerować tabelę agregacji.
Notatka
Nie usuwaj żadnego istniejącego wymiaru ze wstępnie utworzonej agregacji, aby uniknąć wpływu na wstępnie utworzone obliczenia metryki.
Zaktualizuj tabelę agregacji w modelu semantycznym DatasetForMetricsMeasures_DTST :
Pobierz model semantyczny DatasetForMetricsMeasures_DTST ze strony obszaru roboczego i otwórz go w programie Power BI Desktop.
W Power BI Desktop programie kliknij prawym przyciskiem myszy zaktualizowaną tabelę agregacji i wybierz polecenie Edytuj zapytanie , aby otworzyć edytor. Power Query
W Edytorze Power Query otwórz Edytor zaawansowany, wybierając pozycję Edytor zaawansowany na wstążce.
Zaktualizuj kod zapytania, aby uwzględnić nową kolumnę we wszystkich krokach, do których odwołuje się kolumny, dostosowując obsługę błędów zgodnie z potrzebami dla nowej kolumny. Wybierz Gotowe.
Wybierz pozycję Odśwież wersję zapoznawcza , aby wyświetlić zaktualizowane dane. Po potwierdzeniu wybierz pozycję Zamknij i zastosuj , aby zastosować zmiany do modelu danych.
Zapisz zaktualizowany Power BI plik z dodanymi miarami i zmianami schematu. Opublikuj zaktualizowany model semantyczny w docelowym obszarze roboczym w usłudze Power BI , zastępując poprzednią wersję w obszarze roboczym.
Scenariusz 3
Wstępnie utworzone tabele agregacji nie obsługują wymaganych danych pomiarowych:
Utwórz niestandardową tabelę agregacji, definiując logikę obliczeń (przy użyciu podobnych wzorców, jak w przypadku wstępnie utworzonych tabel agregujących) w notesie.
Uruchom notes, aby wygenerować tabelę agregacji w computedESGMetrics_LH magazyn lakehouse.
Dodaj niestandardową tabelę agregacji do DatasetForMetricsMeasures_DTST:
Pobierz model semantyczny ze strony obszaru roboczego i otwórz go w programie Power BI Desktop.
W obszarze Wybierz Power BI Desktop pozycję Centrum danych OneLake, wybierz pozycję Jeziora, a następnie w oknie podręcznym wybierz pozycję ComputedESGMetrics magazyn lakehouse. Wybierz strzałkę listy rozwijanej na przycisku Połącz , a następnie wybierz pozycję Połącz z SQL punkt końcowy.
Wybierz niestandardowe tabele agregacji do zaimportowania w modelu semantycznym. Wybierz pozycję Załaduj , aby przenieść tabele Power BI Desktop.
W monicie okna ustaw ustawienie połączenia na tryb importu, aby przenieść dane do modelu, a następnie wybierz przycisk OK.
Po załadowaniu tabel w okienku Dane kliknij prawym przyciskiem myszy nowo dodane tabele i wybierz polecenie Edytuj zapytanie , aby otworzyć Edytor. Power Query
Otwórz Edytor zaawansowany w okienku Edytor zapytań, aby przejrzeć kod zapytania. Dodaj niezbędny kod obsługi błędów, aby zarządzać nieoczekiwanymi problemami z danymi.
Domyślnie ten kod jest wyświetlany w okienku edytora zapytań:
let Source = Sql.Database("x6eps4xrq2xudenlfv6naeo3i4-lzqqwvhquhb2e7afwzp3ge4.msit-datawarehouse.fabric.microsoft.com", "SDS_ESGDE_ems_ComputedESGMetrics_LH"), <Table Name>= Source{[Schema="dbo",Item="<Table Name from the Lakehouse>"]}[Data] in <Table Name>Zastąp to zapytanie następującym kodem, wprowadzając niezbędne zmiany na podstawie tabeli i kolumn znajdujących się w niestandardowej tabeli agregacji:
let Source = Sql.Database("x6eps4xrq2xudenlfv6naeo3i4-lzqqwvhquhb2e7afwzp3ge4.msit-datawarehouse.fabric.microsoft.com", "SDS_ESGDE_ems_ComputedESGMetrics_LH"), dbo_EmissionsAggregate = try Source{[Schema="dbo",Item="EmissionsAggregate"]}[Data] otherwise #table( type table [ #"ReportingPeriod"=number, #"PartyId"=number, #"PartyTypeName"=text, #"PartyName"=text, #"SecondaryPartyId"=number, #"SecondaryPartyTypeName"=text, #"SecondaryPartyName"=text, #"EmissionSource"=text, #"isRolledUp"=logical, #"CO2eEmissionUnits"=number, #"UnitOfMeasureName"=text ], {}) in dbo_EmissionsAggregateAby zapisać zmiany, wybierz pozycję Gotowe.
Aby zastosować zmiany, wybierz opcję Zamknij i zastosuj w Power Query Edytorze.
W widoku modelu dodaj relacje między nowo dodanymi tabelami, jeśli jest to wymagane.
Zapisz zaktualizowany Power BI Desktop plik. Opublikuj model w obszarze roboczym w usłudze, Power BI wybierając pozycję Publikuj > plik Publikuj > w Power BI i wybierając docelowy obszar roboczy. Ta akcja zastępuje istniejący model semantyczny w obszarze roboczym bez zmiany identyfikatora modelu.
Tworzenie kolejnej Power BI miary do obliczania danych niestandardowych
Jak wspomniano w temacie Obliczanie i przechowywanie danych metryk, obliczanie metryk ESG jest określane pod względem miary Power BI , filtrów i wymiarów.
Możesz przejrzeć listę wstępnie utworzonych miar i sprawdzić, czy możesz ponownie użyć którejkolwiek z istniejących miar do obliczenia metryki niestandardowej. Jeśli możesz ponownie użyć istniejącej miary, możesz pominąć ten krok.
Jeśli nie możesz użyć istniejącej miary Power BI , utwórz inną miarę w DatasetForMetricsMeasures_DTST.
Wybierz element modelu semantycznego DatasetForMetricsMeasures_DTST z widoku listy obszarów roboczych.
Wybierz pozycję Otwórz model danych na stronie modelu semantycznego.
Notatka
Jeśli opcja Otwórz model danych jest wyszarzona, przejdź do ustawienia Obszar roboczy. Otwórz Power BI/Ogólne i włącz ustawienie Użytkownicy mogą edytować modele danych w Power BI usłudze (wersja zapoznawcza).
Wybierz opcję ESG_Measures w panelu bocznym Dane , a następnie wybierz pozycję Nowa miara , aby utworzyć miarę.
Zaktualizuj nazwę miary, a następnie dodaj logikę obliczeniową w postaci zapytań języka DAX (Data Analysis Expressions). Aby dowiedzieć się więcej o Power BI miarach, utwórz miary do analizy danych w Power BI Desktop Power BI dokumentacji.
Tworzenie definicji metryki
Definicję metryki można utworzyć przy użyciu create_metric_definition() wstępnie utworzonej funkcji narzędzia. Więcej informacji na temat tej funkcji można znaleźć na stronie create_metric_definition.
W parametrze funkcji określ właściwości metryki jako plik JSON. Na przykład można obliczyć zużycie wody w zależności od potrzeb zakładu dla obiektów w obszarach o wysokim i bardzo wysokim ryzyku zużycia wody. Wstępnie utworzona metryka zapewnia tylko całe zużycie wody w obszarach zagrożonych wodą, ale nie zapewnia podziału na obiekty. Definicję metryki niestandardowej dla obiektów z ryzykiem związanym z wodą można utworzyć za pomocą poniższego wstawki kodu.
%run SDS_ESGM_SDS_UtilitiesForMetrics_INTB
metrics_manager = MetricsManager()
metrics_manager.create_metric_definition(
{
"metric_name": "Total water consumption in areas at water risk facility wise",
"measure_name": "WaterConsumption",
"dimensions": [
"WaterUtilizationAggregate[ReportingPeriod]",
"WaterUtilizationAggregate[UnitOfMeasureName]",
"WaterUtilizationAggregate[PartyName]",
"WaterUtilizationAggregate[PartyTypeName]"
],
"filters": {
"WaterUtilizationAggregate[isRolledUp]": [
"False"
],
"WaterUtilizationAggregate[WaterRiskIndexName]": [
"Extremely High",
"High"
],
"WaterUtilizationAggregate[UnitOfMeasureName]": [
"Cubic metres"
]
},
"sustainability_area": "Water and marine resources",
"labels": {
"Reporting standard": [
"CSRD"
],
"Disclosure datapoint": [
"E3-4_02"
]
}
})
Po pomyślnym uruchomieniu funkcji definicja metryki jest dodawana jako wiersz w tabeli MetricsDefinitions w ComputedESGMetrics_LH magazyn lakehouse.
Notatka
Nazwa metryki dla każdej metryki musi być unikatowa. Jeśli utworzysz metrykę niestandardową o nazwie zgodnej z nazwą istniejącej metryki w tabeli MetricsDefinitions , funkcja wystąpi z błędem.
W pliku JSON definicji metryki możesz pominąć określanie właściwości filtru i etykiety, jeśli nie są one potrzebne dla metryki niestandardowej.
Generowanie i przechowywanie danych metryk
Użyj tych samych kroków, które określono dla wstępnie utworzonych metryk do generowania i przechowywania danych metryk. Określ nazwę metryki niestandardowej utworzonej w poprzednim krok w parametrze metric_names .
Używanie danych metryk
Gdy dane metryk niestandardowych są dostępne w tabeli ComputedESGMetrics , można korzystać z danych dla następujących scenariuszy:
Wizualizowanie i analizowanie danych metryk niestandardowych
Możesz wizualizować i analizować dane metryk niestandardowych na wstępnie utworzonym Power BI pulpicie nawigacyjnym, wykonując kroki opisane w temacie Wizualizowanie i analizowanie danych metryk.
Jeśli metryka niestandardowa ma dodatkowe wymiary oprócz okresu raportowania i nazwy jednostki miary, wstępnie utworzony pulpit nawigacyjny może obsługiwać wizualizację dla jednego innego wymiaru jako fragmentatora i dwóch innych wymiarów jako filtru wielowierszowego.
W pliku translate_metrics_output_for_report_config.json można określić wymiary tabeli metryk, które mają być uwzględniane dla fragmentatora i filtru wielowierszowego.
Na przykład utworzysz Dezagregację emisji gazów cieplarnianych według kraju jako metrykę niestandardową z tymi kolumnami:
- Wartość
- Country
- Scope
- Sposób księgowania
- Okres raportu
- Nazwa jednostki miary
Aby zwizualizować tę metrykę na wstępnie utworzonym pulpicie nawigacyjnym, możesz określić dane w konfiguracji w następujący sposób:
{ "metric_name": "Disaggregation of GHG emissions - by country", "dimensions_for_multiple_lines": [ "Scope", "AccountingMethod" ], "dimension_for_slicer": "CountryOrRegion" }Ten wstawka spowoduje dodanie wymiaru CountryOrRegion jako fragmentatora na pulpicie nawigacyjnym. Wymiary Scope (Zakres ) i AccountingMethod (Metoda rozliczania) są łączone ze znakiem podkreślenia (_), a następnie dodawane jako filtr podstawowy (lub filtr wielowierszowy) na pulpicie nawigacyjnym.
Po zaktualizowaniu konfiguracji możesz uruchomić te same kroki, które określono w tym miejscu, aby zwizualizować dane wstępnie utworzonych metryk. TranslateOutputOfMetricsForReport_INTB notebooka.
Odśwież model semantyczny DatasetForMetricsDashboard_DTST .
Otwórz element DashboardForMetrics_RPT . Metryka niestandardowa powinna znajdować się na jednej z czterech kart, w oparciu o obszar zrównoważonego rozwoju zmapowany na metrykę.
Notatka
Jeśli obszar zrównoważonego rozwoju jest określony jako wartość inna niż Zmiana klimatu, Odpowiedzialność społeczna, Ład korporacyjny, Zasoby wodne i morskie lub Wykorzystanie zasobów i gospodarka o obiegu zamkniętym, należy dostosować wstępnie utworzony Power BI raport.
Publikowanie danych metryk na potrzeby inspekcji danych metryk w Menedżerze zgodności
W przypadku danych niestandardowych zaktualizuj translate_metrics_output_for_CM_config.json , dodając obiekt dla metryki niestandardowej z tymi szczegółami:
metricName: nazwa metryki.
metricExtractDataPath: nazwa folderu metryki do utworzenia w folderze ReportingData/year w ComputedESGMetrics_LH magazyn lakehouse, zawierającym przetłumaczony plik JSON dla metryki.
Notatka
Znaki specjalne lub spacje nie są obsługiwane w metricExtractDataPath.
disclosureRequirements: Nazwa wymogu ujawniania informacji (działania usprawniającego) w szablonie CSRD Compliance Manager. Menedżer zgodności może odczytać tę wartość i zmapować dane metryk do odpowiedniej akcji poprawy w ocenie CSRD menedżera zgodności.
Kolumny: wyświetlana nazwa kolumny dla każdej kolumny metryki, która pokazuje przyjazne dla użytkownika nazwy kolumn dla danych metryk w aplikacjach podrzędnych.
Po zaktualizowaniu konfiguracji uruchom notes TranslateOutputOfMetricsForCM_INTB z następującymi parametrami:
metric_names: nazwa wygenerowanych danych niestandardowych.
reporting_period: Rok raportowania dla danych metryki.
num_previous_years: Liczba danych porównawczych, które należy przesłać wraz z danymi reporting_period .
Po uruchomieniu notesu dane metryk jako pliki JSON są dostępne w folderze ReportingData sekcji plików w ComputedESGMetrics.json. Teraz możesz pozyskiwać opublikowane dane metryk w Menedżerze zgodności przy użyciu łącznika danych zrównoważonego rozwoju.