Tworzenie raportu niestandardowego
W tym artykule opisano sposób tworzenia raportu niestandardowego dla środowiska Microsoft Sustainability Manager . Te instrukcje służą Power BI do tworzenia raportu i Azure Synapse Link for Dataverse udostępniania danych w łatwym w użyciu i wydajnym formacie.
Ten artykuł zawiera kompleksowy scenariusz w dwóch częściach. W zależności od wymagań może być konieczne wykonanie jednej lub obu części.
Notatka
- Aby utworzyć raport niestandardowy Power BI , który używa danych z Sustainability Manager do użycia poza Sustainability Manager, postępuj zgodnie tylko z częścią 1.
- Aby osadzić istniejący Power BI raport w Sustainability Manager, postępuj zgodnie tylko z częścią 2.
- Aby uzyskać pełny, kompleksowy scenariusz, postępuj zgodnie z częściami 1 i 2.
Wymagania wstępne
Aby wykonać instrukcje zawarte w tym artykule, musisz spełnić następujące wymagania wstępne:
- Microsoft Sustainability Manager
- Power BI
- Subskrypcja Azure, w której można tworzyć zasoby (wymagana tylko w przypadku części 1)
Ważne
Microsoft Sustainability Manager, Power BI a Twoja subskrypcja Azure musi być w tym samym dzierżawie.
Część 1: Połącz się z Sustainability Manager za pomocą Azure Synapse Link
W tej sekcji utworzysz raport niestandardowy Power BI , który łączy się z Microsoft Sustainability Manager danymi za pomocą Azure Synapse Link. Użyj tej opcji, aby utworzyć raport niestandardowy Power BI , który używa danych Sustainability Manager do użycia poza Sustainability Manager, lub utworzyć pełny scenariusz kompleksowy.
Zbieranie informacji
Power Apps W portalu wybierz Dataverse pozycję nawigacji po lewej stronie, a następnie wybierz Azure Synapse Link.
Wybierz Nowe łączena górze paska poleceń.
Zanotuj region znajdujący się obok listy Środowisko użytkownika w:. Będziesz potrzebować tych informacji należy wprowadzić w następnych krokach.
Przygotowanie środowiska Azure
Przed utworzeniem raportu należy przygotować obszar w subskrypcji Azure w celu zsynchronizowania danych raportów.
Na nowej karcie przeglądarki przejdź do portalu Microsoft Azure Portal.
W polu wyszukiwania w górnej części ekranu wprowadź Grupy zasobów. W wynikach wyszukiwania wybierz Grupy zasobów. Na stronie Grupy zasobów, wybierz Stwórz, aby stworzyć nową grupę zasobów.
Na stronie Tworzenie grupy zasobów wypełnij następujące pola:
Pole Podpis Subskrypcja Subskrypcja dla tej grupy zasobów. Grupa zasobów Wprowadź nazwę grupy zasobów. W tym przykładzie są to reporty rg-msm-customreports. Region Wybierz region uzyskany w kroku Zbieranie informacji. W tym przykładzie używamy pozycji Wschodnie stany USA. 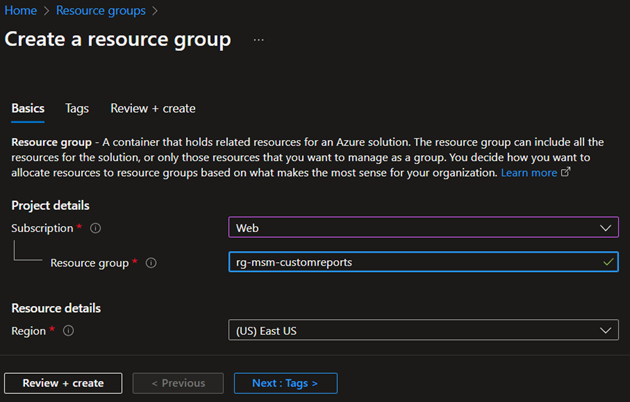
Wybierz przycisk Recenzja + tworzenie w dolnej części ekranu. Po zweryfikowaniu konfiguracji przez platformę Azure wybierz przycisk Utwórz w dolnej części strony, aby zakończyć tworzenie grupy zasobów.
Po zakończeniu tego kroku wprowadź konto sklepu w polu wyszukiwania w górnej części strony. W wynikach wyszukiwania wybierz Konta sklepów. Na stronie Konta sklepów, wybierz Stwórz, aby stworzyć nowe konto sklepu.
Na stronie Tworzenie konta sklepu wypełnij następujące pola:
Pole Podpis Subskrypcja Wcześniej używana subskrypcja. Grupa zasobów Nazwa utworzonej grupy zasobów. Nazwa konta magazynu Wprowadź nazwę konta sklepu. W tym przykładzie używamy pozycji stmsmcustomreports. Region Ten sam region został podany wcześniej. Wydajność Zaakceptuj domyślne. Nadmiarowości Zaakceptuj domyślne. 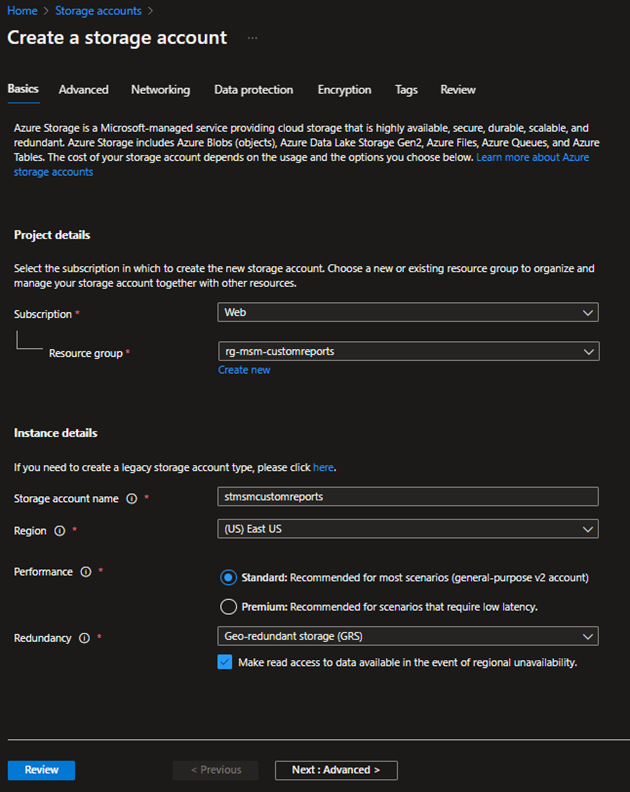
Wybierz przycisk Dalej : Zaawansowane > w dolnej części strony. Na karcie Zaawansowane zaznacz pole wyboru Włącz hierarchiczny obszar w Data Lake Storage Gen2. Wybierz przycisk Recenzja dołu strony. Po zweryfikowaniu konfiguracji przez platformę Azure wybierz przycisk Utwórz w dolnej części strony, aby zakończyć tworzenie konta sklepu.
Po zakończeniu tworzenia nowego konta magazynu przejdź do pozycji Access Control (IAM) i upewnij się, że użytkownik ma rolę właściciela danych obiektu blob usługi Storage. Jeśli nie, wybierz pozycję Dodaj > przypisanie roli i przypisz sobie rolę właściciela danych obiektu blob usługi Storage.
Ważne
Jest to ważny krok, ponieważ rola właściciela lub współautora na poziomie zasobu nie jest wystarczająca do wykonywania zapytań dotyczących danych z usługi Synapse.
Po zakończeniu tego kroku wprowadź Azure Synapse w polu wyszukiwania w górnej części strony. W wynikach wyszukiwania wybierz Azure Synapse Analytics. Na stronie Azure Synapse Analytics wybierz opcję Utwórz, aby utworzyć nowy obszar roboczy Synapse.
Na stronie Tworzenie obszaru roboczego Synapse wypełnij następujące pola:
| Pole | Podpis |
|---|---|
| Subskrypcja | Wcześniej używana subskrypcja. |
| Grupa zasobów | Nazwa utworzonej wcześniej grupy zasobów. |
| Zarządzana grupa zasobów | Pozostaw puste. |
| Nazwa obszaru roboczego | Wprowadź nazwę obszaru roboczego Synapse. W tym przykładzie używamy pozycji synmsmcustomreports. |
| Region | Ten sam region został podany wcześniej. |
| Nazwa konta | Wprowadź nazwę wcześniej utworzonego konta sklepu. W tym przykładzie wprowadzono stmsmcustomreports. |
| Nazwa systemu plików | Wybierz opcję Utwórz nowy i wprowadź swoją nazwę. W tym przykładzie wprowadzono synapse. |
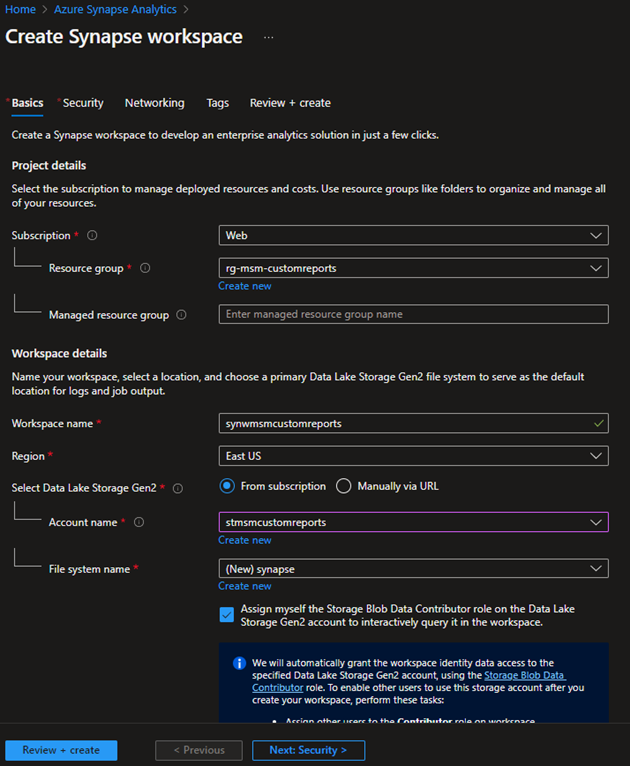
- Wybierz przycisk Recenzja + tworzenie w dolnej części strony. Po Azure zweryfikowaniu konfiguracji wybierz pozycję Utwórz.
Połącz Dataverse z Azure Synapse
Na nowej karcie przeglądarki przejdź do portalu twórcy Power Apps.
Po lewej stronie wybierz Dataverse, a następnie Azure Synapse Link.
Wybierz Nowy link.
Na stronie Nowy link, wypełnij poniższe pola:
Pole Podpis Subskrypcja Wcześniej używana subskrypcja. Grupa zasobów Nazwa utworzonej wcześniej grupy zasobów. Konto magazynu Nazwa wcześniej utworzonego konta sklepu. Zaznacz pole wyboru Połącz z obszarem roboczym Azure Synapse Analytics.
Wybierz przycisk Dalejpo prawej stronie.
Na następnej stronie wybierz wszystkie tabele, których chcesz użyć do tworzenia raportu. Nie trzeba wybierać wszystkich tabel, jeśli nie są potrzebne do raportów.
Wybierz przycisk zapisywania.
Nawiązanie połączenia i zsynchronizowanie portalu twórcy z obszarem Azure Synapse roboczym zajmuje kilka minut. Po zakończeniu wybierz wielokropek, a następnie wybierz pozycję Przejdź do Azure Synapse Analytics obszaru roboczego.
W portalu Azure przejdź do swojego obszaru roboczego. Na karcie Dane dane są wypełniane z Microsoft Sustainability Manager.
Nawiąż połączenie z aplikacją Power BI do przestrzeni roboczej Azure Synapse
Power BI Otwórz aplikację klasyczną, wybierz pozycję Pobierz dane na wstążce, a następnie wybierz pozycję Więcej... z listy rozwijanej.
Z dostępnych opcji wybierz bazę danych SQL Azure.
Wprowadź szczegóły serwera, wybierz opcję DirectQuery jako tryb połączeń danych i wybierz przycisk OK. Aby znaleźć szczegółowe informacje na temat serwera, przejdź do obszaru roboczego synapse i skopiuj bezserwerowy punkt końcowy SQL.
Wybierz tabele dla zapytania, które ma być użyje do tworzenia elementów wizualnych w raporcie.
Po przygotowaniu raportu wybierz opcję Opublikuj, aby opublikować go w obszarze roboczym.
Część 2: Osadź Power BI raport w Sustainability Manager
Użyj tej opcji, aby osadzić istniejący Power BI raport w Sustainability Manager lub utworzyć pełny scenariusz kompleksowy.
Notatka
Przyjęto założenie, że raport Power BI już istnieje w udostępnionym obszarze roboczym Power BI w tej samej dzierżawie Microsoft 365. Założono także, że raport Power BI ma co najmniej jeden raport i jeden pulpit nawigacyjny.
Dodaj raport do Power Platform
Power Apps W portalu przejdź do pozycji Rozwiązania > Nowe rozwiązanie , aby utworzyć rozwiązanie. W tym przykładzie rozwiązanie nosi nazwę Rozwiązania demonstracyjne.
Wybierz rozwiązanie, aby je otworzyć. W rozwiązaniu przejdź do osadzonego Nowy > Pulpit > Power BI .
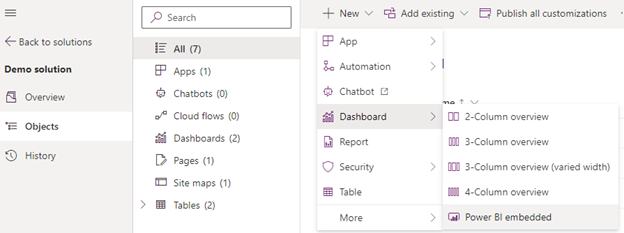
Po prawej stronie wypełnij poniższe pola:
Pole Podpis Type Wybierz raport Power BI lub pulpit Power BI. Pokazywanie raportów tylko w środowisku Upewnij się, że ta opcja nie jest zaznaczona. Power BI obszar roboczy Wybierz współdzielone obszary robocze Power BI sprawozdanie Wybierz raport Power BI. Wybierz pozycję Zapisz.
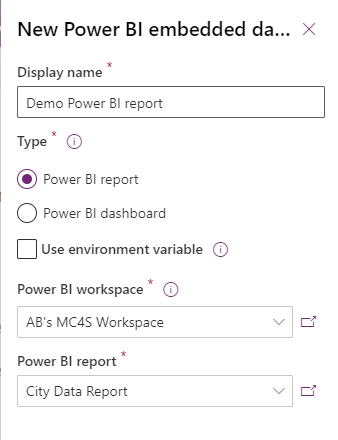
Dodawanie raportu do menu nawigacyjnego Sustainability Manager
W tym samym rozwiązaniu przejdź do Dodaj istniejącą > > mapę witryny i wybierz Sustainability Manager. Obok elementu mapy witryny Sustainability Manager wybierz wielokropek, a następnie wybierz pozycję Edytuj.
Wybierz obszar menu nawigacji, w którym chcesz dodać pulpit nawigacyjny.
Na pasku narzędzi wybierz opcję Dodaj > podobszar.
Na stronie Nowy Podobszar, wypełnij poniższe pola:
Pole Podpis typ zawartości Wybierz Pulpit nawigacyjny. Deska rozdzielcza Wybierz raport demonstracyjny Power BI. Nazwa Wprowadź tytuł pulpitu. Notatka
Aby element menu był widoczny tylko dla niektórych użytkowników, użyj atrybutu Encja > uprawnień zaawansowanych > . Element menu jest widoczny tylko dla użytkowników, którzy mają uprawnienia do odczytu wybranej encji.
Wybierz pozycję Zapisz i zamknij, a następnie opublikuj rozwiązanie.
Notatka
Możesz też dodać menu nawigacyjne z elementu App (Aplikacja) zamiast z pozycji Sitemap (Mapa witryny). Może to jednak spowodować problem z buforowaniem, który uniemożliwia natychmiastowe wyświetlenie poprawnego pulpitu nawigacyjnego i może być konieczne odczekanie kilku godzin, zanim zobaczysz poprawny wynik w Sustainability Manager.
