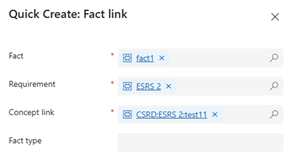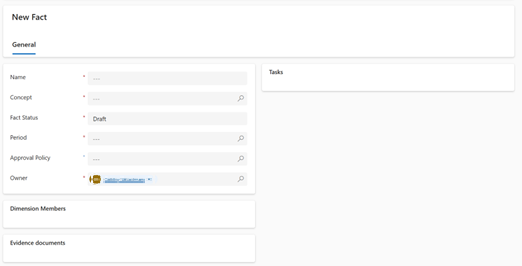Tworzenie faktów
Ważne
Począwszy od wersji ze stycznia 2025 r., ta funkcja będzie nazywana raportowaniem zewnętrznym Microsoft Sustainability Manager. Pojawi się zarówno w Sustainability Manager Essentials, jak i Premium. Nazwy istniejących wdrożeń raportowania ESG w projekcie (wersja zapoznawcza) zostaną zmienione Microsoft Sustainability Manager i będą nadal obejmować tylko funkcje raportowania zewnętrznego.
Aby uzyskać więcej informacji, zapoznaj się z wpisem na blogu Unlocking the future: AI and data revolutionize industries at 2024 (Odblokowywanie przyszłości: sztuczna inteligencja i dane rewolucjonizują branże w Microsoft Ignite 2024 roku).
Niektóre lub wszystkie te funkcje są dostępne w ramach wersji zapoznawcza. Zawartość i funkcjonalność mogą ulec zmianie.
W raportowaniu ESG projektu (wersja zapoznawcza) fakty to rzeczywiste punkty danych lub wartości raportowane dla każdej koncepcji. Fakt reprezentuje konkretny przypadek koncepcji, często obejmujący wartość, kontekst (taki jak okres) i jednostki miary. Na przykład, jeśli emisja gazów cieplarnianych jest koncepcją, faktem może być 50 000 ton metrycznych w rok obrachunkowy 2023 roku.
W obszarze nawigacji po lewej stronie wybierz pozycję Fakty.
Wybierz pozycję Nowy, nazwij fakt i wprowadź informacje w wymaganych polach. Na przykład możesz dodać:
- Pojęcie
- Odpowiedź numeryczna, tekstowa, logiczna lub RTF
- Jednostka (jeśli dotyczy)
- Okres raportu
- Zasady zatwierdzania (opcjonalnie)
Jeśli nie masz utworzonej odpowiedniej koncepcji dla tego faktu, możesz ją utworzyć bezpośrednio, wybierając opcję Nowa koncepcja w polu Koncepcja .
Wybierz pozycję Zapisz.
Możesz dodać dokumenty dowodowe, aby uzasadnić swoje fakty. Wybierz opcję Nowy dowód i wprowadź wymagane pola.
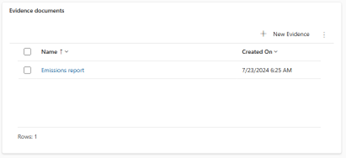
Możesz dodać nowe zadanie i przypisać je do użytkownika lub zespołu, aby współpracować nad tym faktem, jak wspomniano w sekcji Zadania. Wszystkie zadania, które są skojarzone z tym faktem, są wyświetlane w siatce zadań.
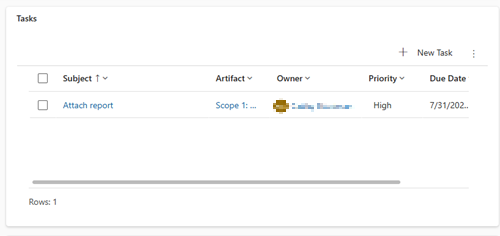
Aby dokładniej sklasyfikować fakty za pomocą bardziej szczegółowych informacji, możesz dodać wymiary. Wybierz opcję Nowy wymiar , aby wybrać element członkowski wymiaru. Możesz wyszukać element wymiaru do wybrania, jeśli został on utworzony, wykonując czynności opisane w sekcji [Utwórz wymiary].
Przykład: Reprezentacja # pracowników według płci i regionu, jak pokazano w poniższej przykładowej tabeli.

Wartość faktu to Liczba pracowników, a wymiary to Płeć i Region. Wpisy w wymiarach, takie jak Female lub NA, są elementami wymiaru.
Każdy wiersz w tabeli jest nowym wpisem faktów. Na przykład utwórz nową wartość faktu z elementami wymiaru Female i NA, z wartością faktu 1240, aby uzyskać pierwszy wiersz. Powtórz te czynności dla pozostałych wierszy, tworząc nowe wpisy faktów.
Zacznij od dodania wymiarów i elementów wymiarowych. Na przykład dodaj Płeć jako nowy wymiar oraz Kobieta i Mężczyzna jako członków wymiaru pod nim. Zrób to samo dla regionu.
Na ekranie faktów dodaj wartość faktu, a następnie wybierz kartę Wymiary . Wybierz Nowy wymiar faktów, nadaj mu nazwę, wybierzKobieta jako element wymiaru, a następnie wybierz Zapisz i zamknij . Z tego samego powodu możesz następnie dodać kolejny wymiar dla regionu (NA), postępując zgodnie z tym samym podejściem. W ten sposób możesz uzyskać pierwszy wiersz, wiążąc wartość faktu z wartościami Female i NA.
Możesz powtórzyć ten sam proces, dodając trzy dodatkowe fakty o odpowiednich wymiarach płci i regionu, aby dodać całą tabelę jako odpowiedź.
Możesz włączyć historię inspekcji, aby przejrzeć zmiany w artefaktzie. Aby włączyć historię inspekcji, wykonaj kroki opisane w temacie Włączanie inspekcji w Power Platform dokumentacji.
Po włączeniu inspekcji można przejrzeć następujące pola związane z tym faktem.

Połącz fakty
Możesz połączyć fakt z różnymi standardowymi wymaganiami i koncepcjami w różnych ocenach.
Wybierz utworzony fakt, a następnie wybierz opcję Pokrewny.
Wybierz pozycję Fakt połączyć , a następnie wybierz pozycję Nowy fakt połączyć. Wybierz standardowe wymaganie i połączenie koncepcji, z którym chcesz połączyć ten fakt. Upewnij się, że wybrałeś odpowiednie pojęcie, połączenie i wymaganie, aby koncepcja i fakt pojawiały się poprawnie w wybranym wymaganiu.
Wybierz Zapisz lub Zapisz i zamknij.