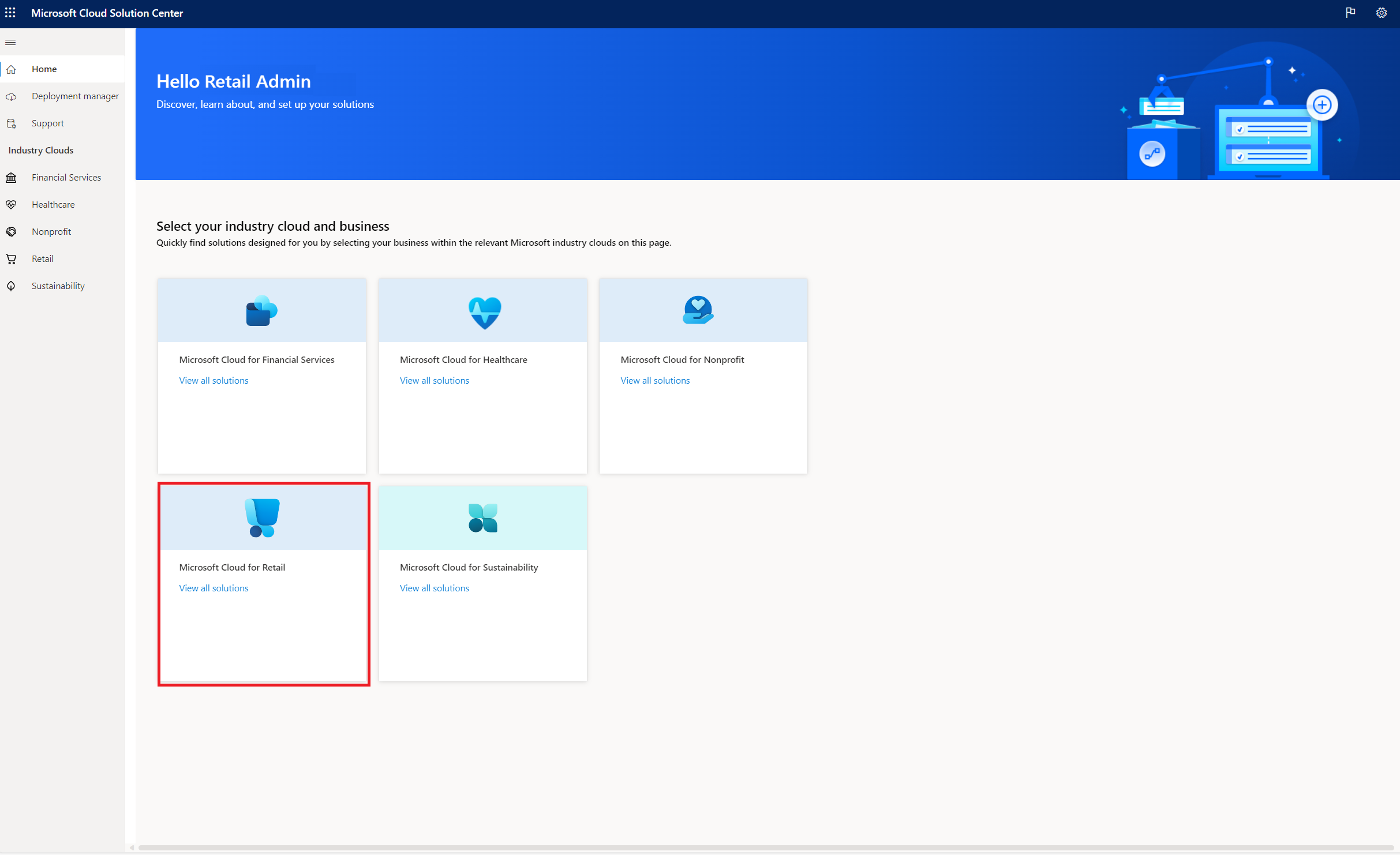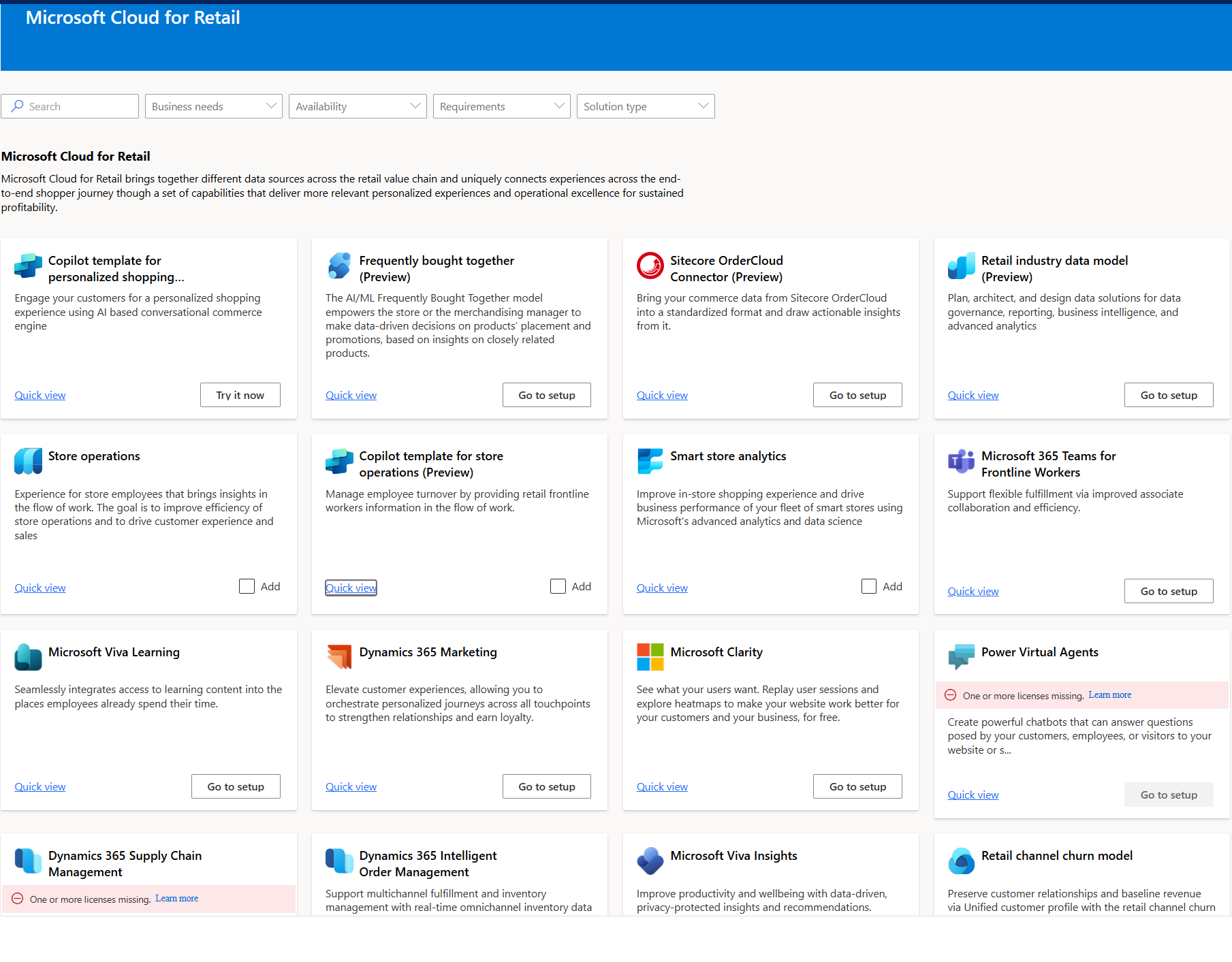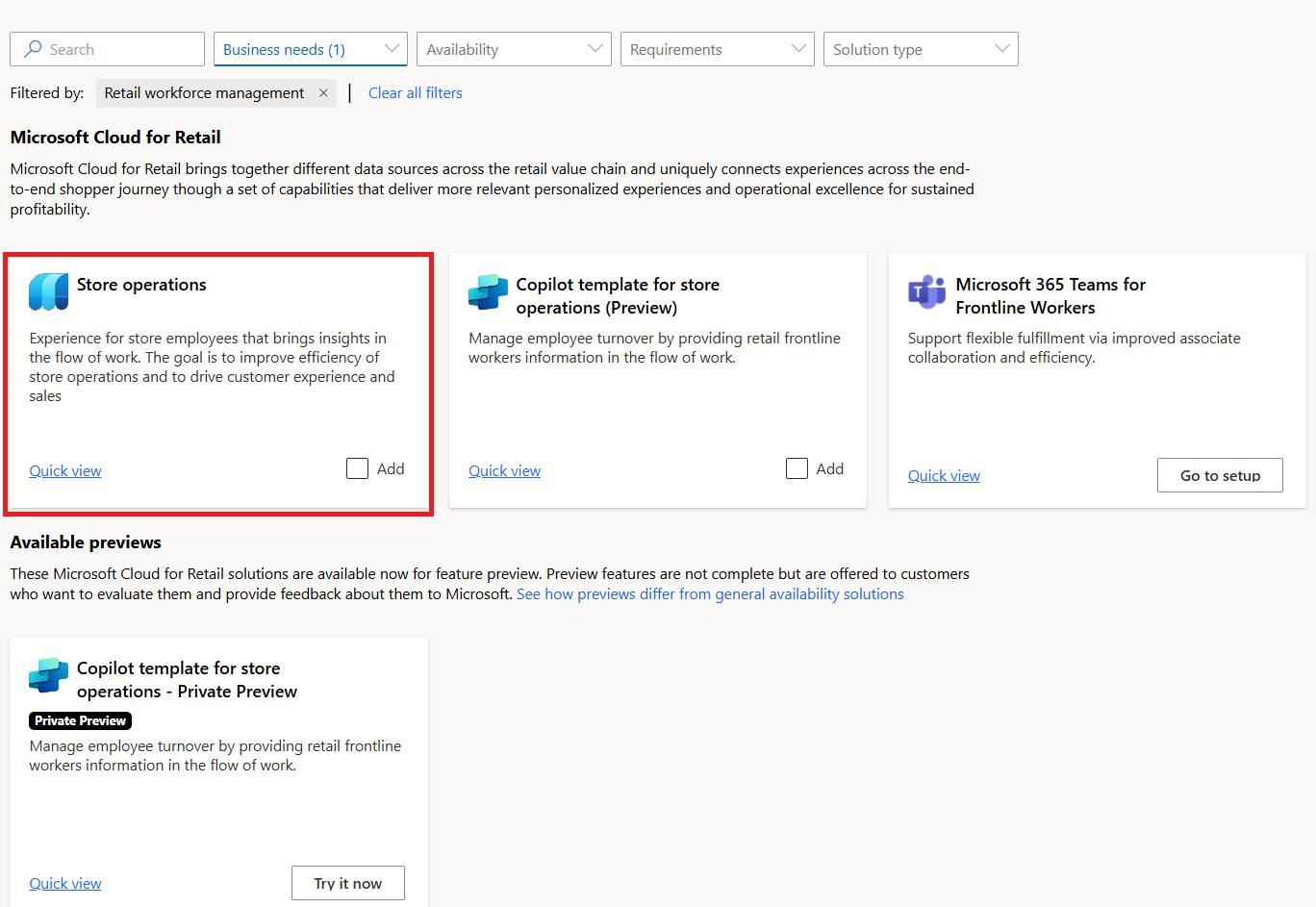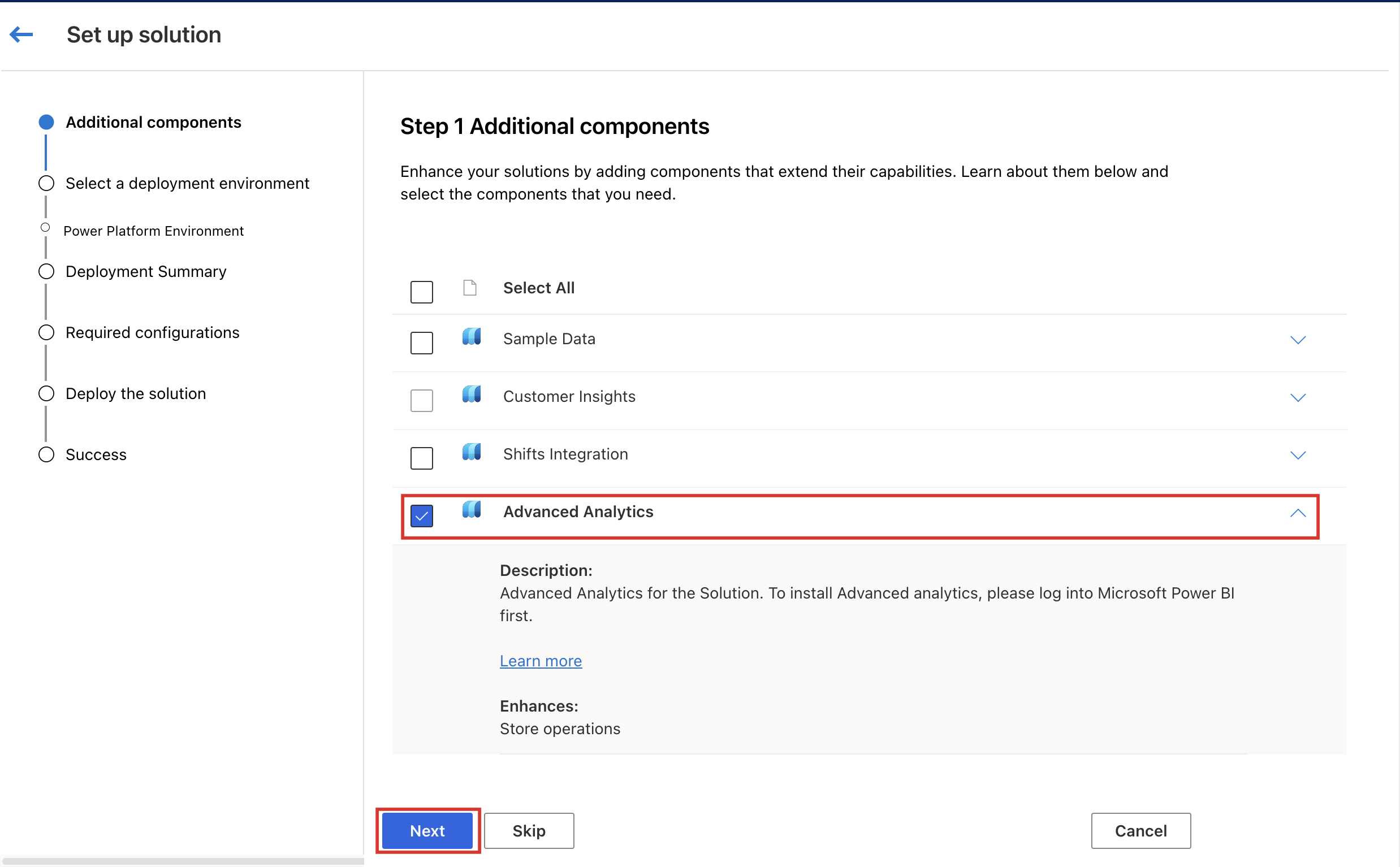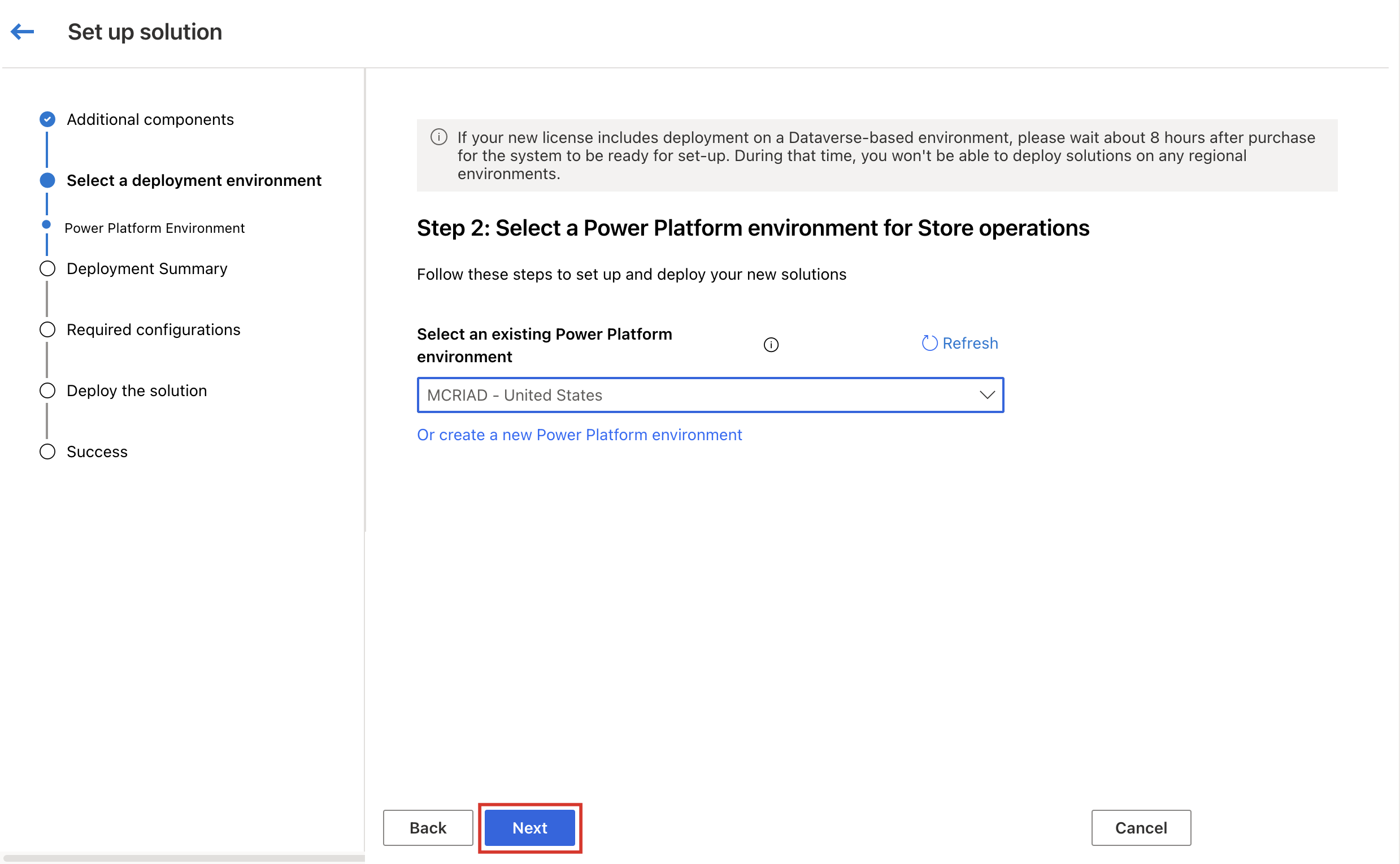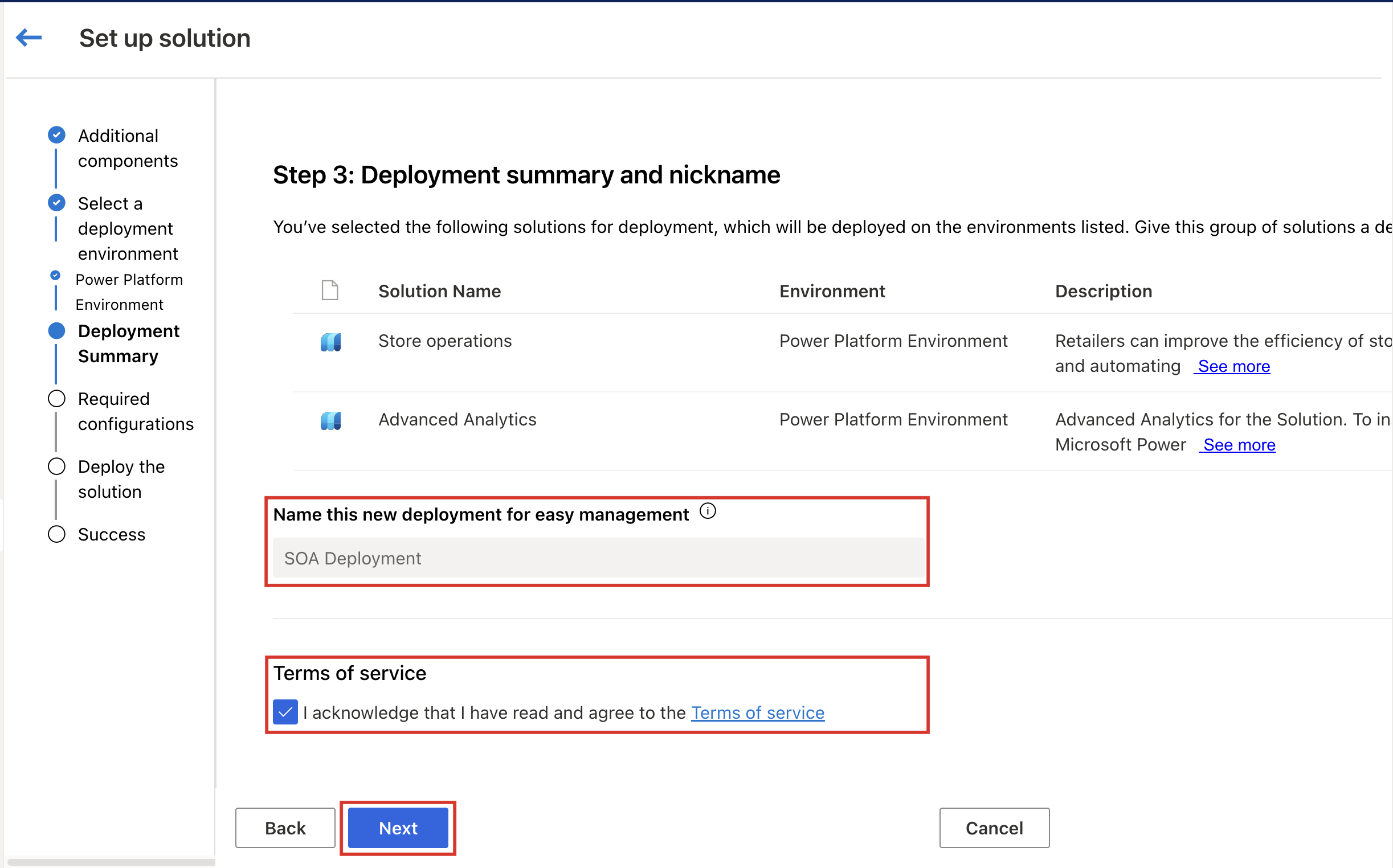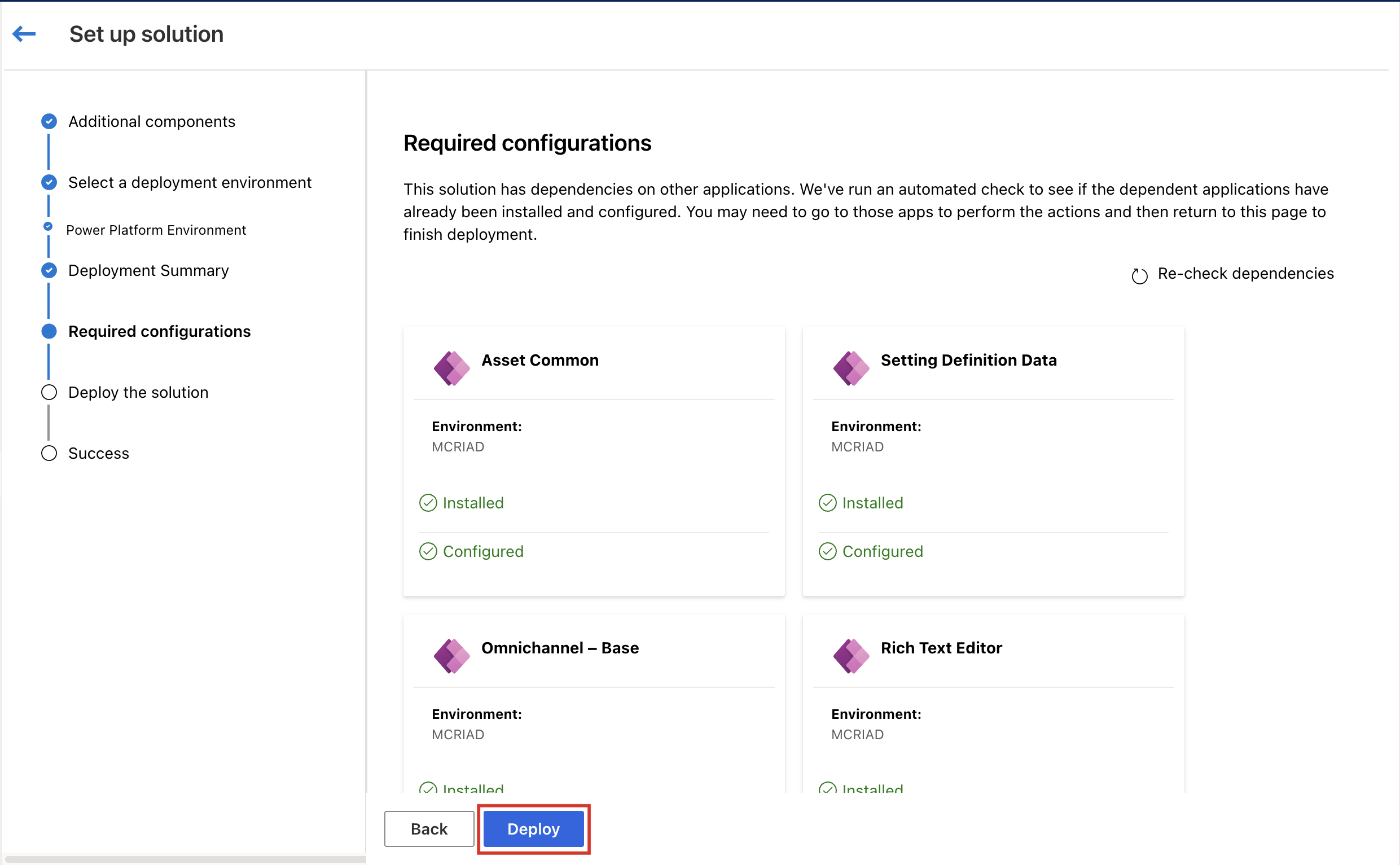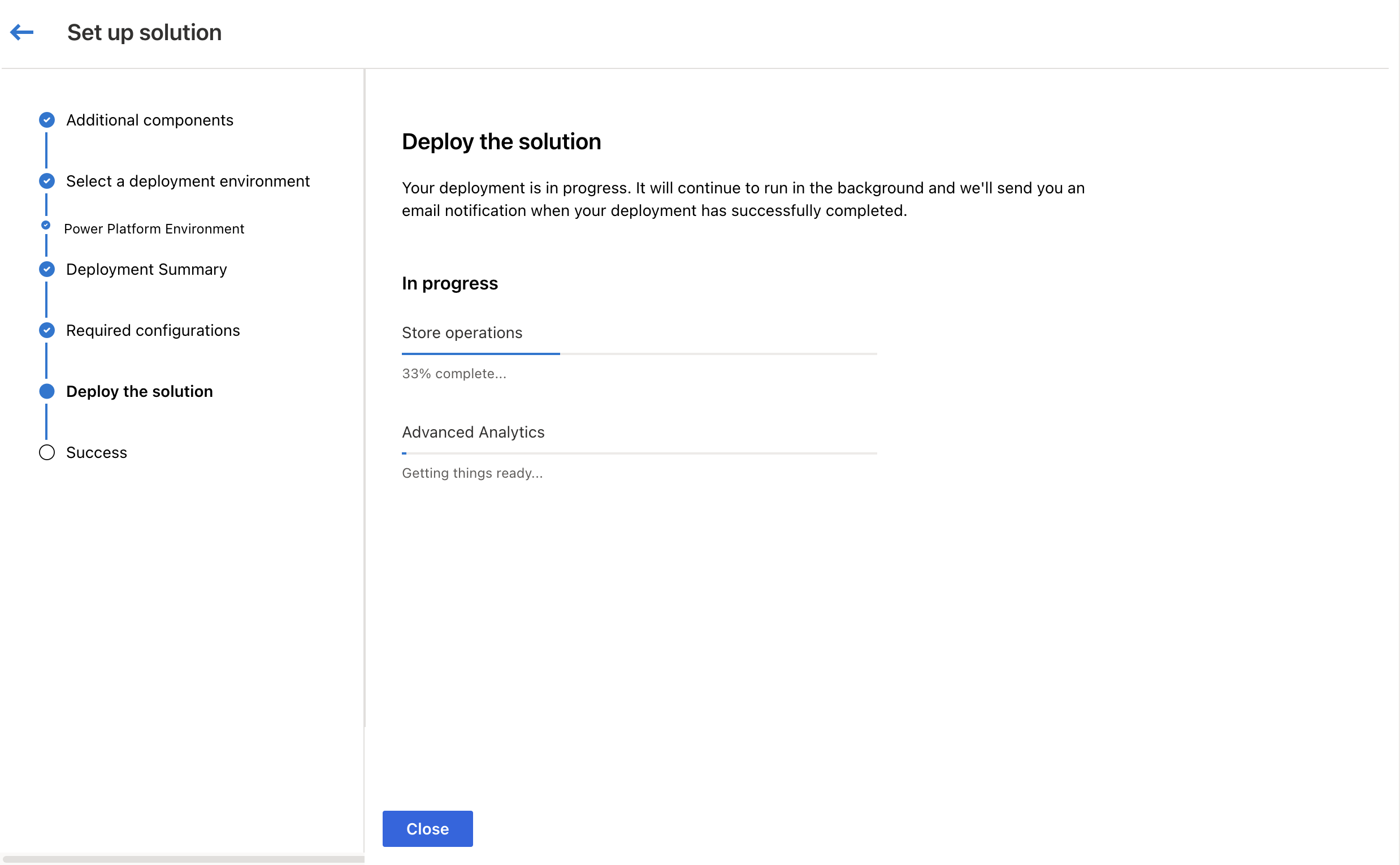Wdrażanie aplikacji operacji sklepu
W środowisku można wdrożyć co najmniej jedno z następujących rozwiązań aplikacji operacji sklepu:
- Administrator operacji sklepu
- Wersja mobilna operacji sklepu
- Teams w operacjach sklepu
wymagania wstępne
Warunkami koniecznymi do wdrożenia rozwiązania aplikacji operacji sklepu są:
- Musisz mieć licencje na Microsoft Power Platform.
- Musisz być administratorem Microsoft Power Platform lub administratorem systemowym dzierżawy, aby wdrożyć rozwiązania operacji sklepu.
- Aby utworzyć środowisko z bazą danych, potrzebujesz 1 GB (gigabajtów) dostępnej pojemności bazy danych.
- Musisz sprawdzić uprawnienia obszaru roboczego Power BI (opcjonalnie)
- Potrzebujesz licencji Microsoft 365 dla pracowników pierwszej linii.
- Aby skonfigurować pulpit nawigacyjny Szczegółowe informacje dotyczące handlu detalicznego (opcjonalnie), potrzebujesz licencji usługi Power BI Pro lub Premium.
- Potrzebne są urządzenia z minimalną pamięcią RAM 4 GB lub większą, aby można było uruchamiać mobilną aplikację operacji sklepu.
Konfiguracja zależności rozwiązania
Rozwiązanie operacji sklepu ma pewne zależności, które należy zainstalować i skonfigurować przed wdrożeniem rozwiązania.
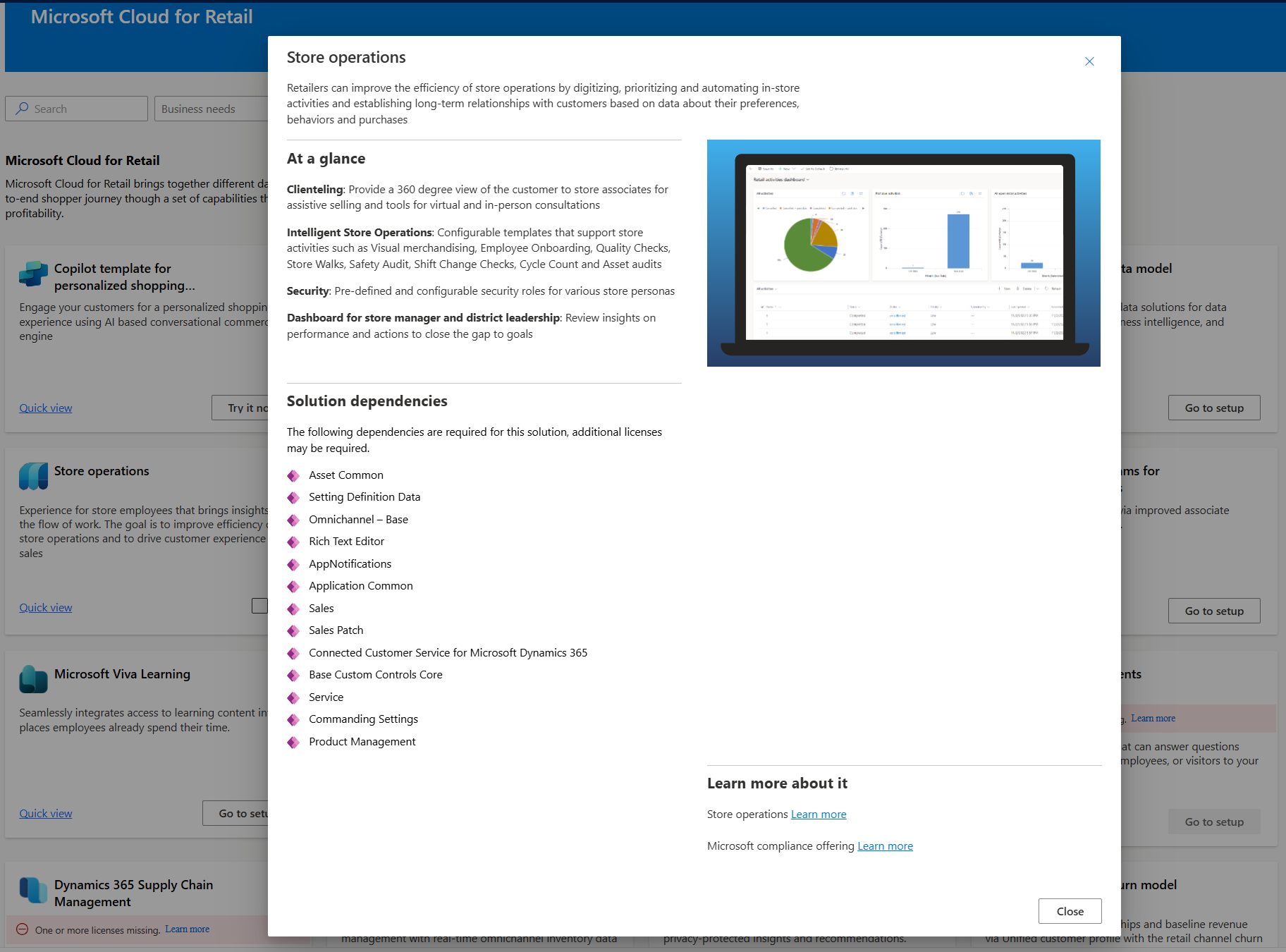
Utwórz nowe środowisko Power Platform
- Zaloguj się w Centrum administracyjnym Power Platform przy użyciu poświadczeń administratora globalnego.
Musisz włączyć funkcję magazynu danych Dataverse. Przełącz kartę tak, jak pokazano na obrazie, aby włączyć nowy magazyn danych Dataverse.
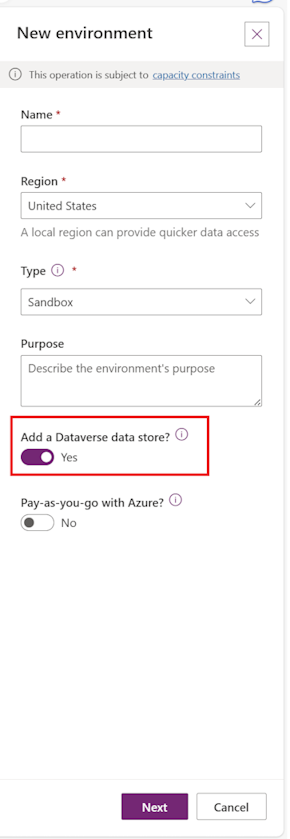
Musisz włączyć aplikacje Dynamics 365. Przełącz kartę tak, jak pokazano na obrazie, aby włączyć aplikacje Dynamics 365.
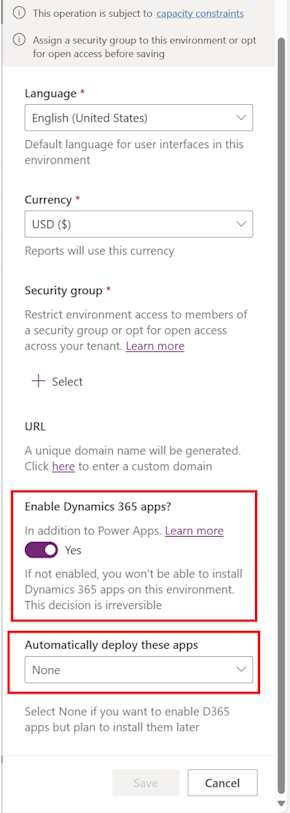
Uwaga
Podczas tworzenia środowiska włącz opcję Tak w polu Włącz aplikacje usługi Dynamics 365. Jeśli ta zmiana zostanie zaniedbana podczas inicjowania obsługi bazy danych, nie będzie można jej później zmodyfikować. W wyniku tego nie będzie można zainstalować rozwiązania operacji sklepu w tym środowisku, a konfiguracja rozwiązania nie powiedzie się podczas walidacji zależności.
W tym filmie wideo krok po kroku przewodnik po kroku zostanie poprowadzi cię przez proces konfigurowania środowiska w Dynamics 365. Jednym z istotnych kroków, które wielu użytkowników pomija, jest włączenie aplikacji usługi Dynamics 365 podczas inicjowania obsługi bazy danych. Jeśli błąd ten zostanie przeoczone, może to spowodować późniejsze problemy, takie jak brak możliwości zainstalowania rozwiązania operacji sklepu lub niepowodzenie sprawdzania poprawności zależności podczas konfigurowania rozwiązania. Obserwuj uważnie ten krok i zademonstruj sposób, w jaki należy uniknąć tego typowego błędu.
Aby uzyskać dodatkowe informacje, zobacz Tworzenie środowiska z bazą danych.
Platformy obsługiwane na potrzeby uruchamiania mobilnej aplikacji operacji sklepu
| Platforma | Wersja systemu operacyjnego | Magazyn |
|---|---|---|
| iOS na urządzeniach mobilnych i tabletach | iOS (13 lub nowszy) | 8 GB (bezpłatnie) |
| Android na urządzeniach mobilnych i tabletach | Android (10 lub nowszy) | 8 GB (bezpłatnie) z 4 GB pamięci RAM |
Uwaga
Nowe główne wersje systemów iOS i Android są wydawane co roku. Jeśli używasz najstarszej wcześniej obsługiwanej wersji, będziesz mieć 60 dni na zaktualizowanie urządzenia do co najmniej nowej minimalnej obsługiwanej wersji, aby nadal korzystać z mobilnej aplikacji operacji sklepu.
Ważne
Dostosowywanie mobilnej aplikacji operacji sklepu, np. dodawanie kontrolek niestandardowych i używanie skryptów JavaScript w trybie offline, może nakładać dodatkowe wymagania dotyczące pamięci systemowej i procesora urządzenia mobilnego. Czynniki zewnętrzne, takie jak jednoczesne aplikacje uruchomione na urządzeniu i szybkość Internetu, mogą również wpływać na ogólną wydajność aplikacji. Dlatego zwrócenie uwagi na te czynniki jest konieczne, aby zapewnić optymalne działanie mobilnej aplikacji operacji sklepu.
Obsługiwane przeglądarki i urządzenia do uruchamiania aplikacji administratora operacji sklepu
| Przeglądarka | Obsługiwane wersje |
|---|---|
| Google Chrome | Ostatnie trzy główne wydania |
| Microsoft Edge | Ostatnie trzy główne wydania |
| Mozilla Firefox | Ostatnie trzy główne wydania |
| Apple Safari | 13 i nowsze |
| Urządzenia | Wersja systemu operacyjnego |
|---|---|
| iOS na tabletach | iOS (13 lub nowszy) |
| Android na tabletach | Android (10 lub nowszy) |
| Windows na komputerach PC i tabletach | Windows (10 lub nowszy) |
Wdrażanie rozwiązań operacji sklepu
Microsoft Cloud for Retail obejmuje rozwiązania, które są oparte na możliwościach Microsoft Power Platform. Aby ustawić i skonfigurować te rozwiązania, należy skorzystać z Microsoft Cloud – centrum rozwiązań.
Centrum rozwiązań przeprowadza przez i upraszcza proces wdrażania. Sprawdza wymagania i zależności licencjonowania, aby upewnić się, że użytkownik ma wszystko to, co jest potrzebne do wdrożenia. Aby użyć Centrum rozwiązań do wdrożenia aplikacji operacji sklepu, wykonaj następujące kroki:
Zaloguj się do Centrum rozwiązań Microsoft Cloud, używając poświadczeń administratora systemowego.
Na stronie głównej wybierz pozycję Wyświetl wszystkie rozwiązania na karcie Microsoft Cloud for Retail aby wyświetlić i wdrożyć swoje rozwiązania, albo w lewym okienku wybierz opcję Retail w obszarze Chmury branżowe.
Na stronie rozwiązania Microsoft Cloud for Retail jest wyświetlana lista wszystkich dostępnych funkcji i rozwiązań.
Filtruj Zarządzanie pracownikami sprzedaży detalicznej w obszarze Potrzeby biznesowe, aby wyświetlić rozwiązania tej funkcji. Na tej stronie znajduje się lista rozwiązań, które są częścią funkcji zarządzania pracownikami w handlu detalicznym.
Wybierz kartę Dodaj na karcie aplikacji operacji sklepu, a następnie wybierz opcję Wdrażanie w prawym dolnym rogu ekranu, aby wdrożyć rozwiązanie.
Zostanie wyświetlona strona Konfiguruj rozwiązanie. Wyświetlasz strona Dodatkowe składniki, z poziomu której można dodawać składniki w celu rozszerzenia możliwości rozwiązania. Wybierz Dalej.
Należy skonfigurować środowisko Microsoft Power Platform .Należy użyć Power Platform skonfigurowanego wcześniej. Wybierz opcję Dalej.
Nadaj wdrożeniu nazwę, aby ułatwić sobie znalezienie jej na stronie Menedżer wdrażania w Centrum rozwiązań. Przeczytaj warunki usługi i, jeśli wyrażasz na nie zgodę, zaznacz pole wyboru. Wybierz Dalej.
Na stronie Wymagane konfiguracje wymienione są zależności rozwiązań. Strona informuje, które aplikacje zależne są już zainstalowane i skonfigurowane, a które nadal trzeba skonfigurować.
- Dla każdej aplikacji zależnej, którą trzeba skonfigurować, wybierz opcję Zainstaluj lub Konfiguruj, aby wyświetlić więcej informacji o poszczególnych konfiguracjach.
- Po zakończeniu konfigurowania aplikacji zależnych wróć do tej strony w Centrum rozwiązań, a następnie wybierz opcję Sprawdź ponownie zależności, aby upewnić się, że masz wszystko, co potrzebne.
- W zależności od wdrażanych rozwiązań możesz dołączyć inne składniki, takie jak przykładowa zawartość.
- Po przygotowaniu wybierz opcję Wdróż.
Po wybraniu opcji Wdróż rozpocznie się wdrożenie i będzie działać w tle. Na stronie Wdróż rozwiązanie będzie wyświetlony stan postępu wskazujący, że są instalowane składniki.
W zależności od wdrażanych rozwiązań ukończenie procesu może zająć trochę czasu. Otrzymasz wiadomość e-mail z powiadomieniem o zakończeniu wdrażania.
Po pomyślnym zakończeniu wdrażania na stronie Sukces znajdziesz łącza służące do uruchomienia rozwiązań.
Jest kilka dodatkowych kroków, aby zakończyć ustanawianie twojego rozwiązania. Aby uzyskać więcej informacji, zobacz Konfigurowanie aplikacji operacji sklepu.
Wdażanie pulpitu nawigacyjnego Szczegółowe informacje dotyczące handlu detalicznego (opcjonalnie)
Szczegółowe informacje dotyczące handlu detalicznego to pulpit nawigacyjny z obsługą usługi Power BI, który udostępnia bogaty i zaokrąglony widok operacji sklepu menedżerowi sklepu lub regionu. Ten widok obecnie udostępnia dane w ramach zadań i zapewnia menedżerom dostęp do całościowego widoku tworzenia i wykonywania zadań.
Aby wdrożyć i skonfigurować pulpit nawigacyjny rozwiązania Szczegółowe informacje dotyczące handlu detalicznego obsługiwany przez Power BI:
Zaloguj się do Centrum rozwiązań Microsoft Cloud, używając poświadczeń administratora systemowego.
Wdróż pakiet RetailConnectAdvancedAnalytics. Po zakończeniu wdrożenia tworzony jest zarządzany obszar roboczy środowiska.
Należy przejść do app.powerbi.com i zalogować się przy użyciu tych samych poświadczeń.
Wybierz pozycję Obszary robocze.
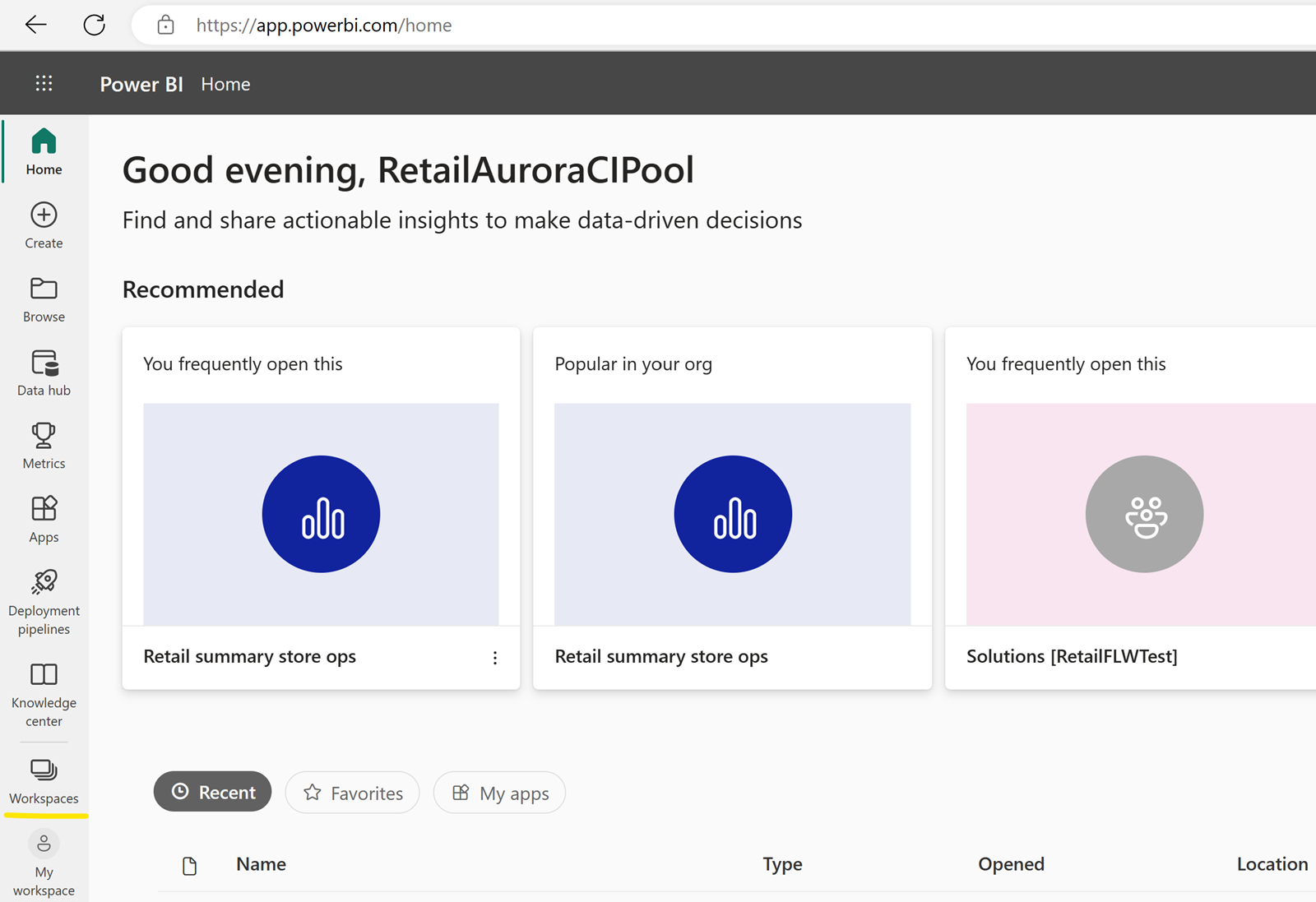
Wybierz opcję Rozwiązania[nazwa środowiska], zarządzanego obszaru roboczego utworzonego podczas wdrażania. Zestaw danych a teraz raport usługi Power BI jest dostępny w wybranym zarządzanym obszarze roboczym.
Włączanie tworzenia nowego obszaru roboczego usługi Power BI dla analizy zaawansowanej (opcjonalnie)
Zaloguj się do centrum administracyjnego platformy Power Platform i przejdź do portalu administratora.
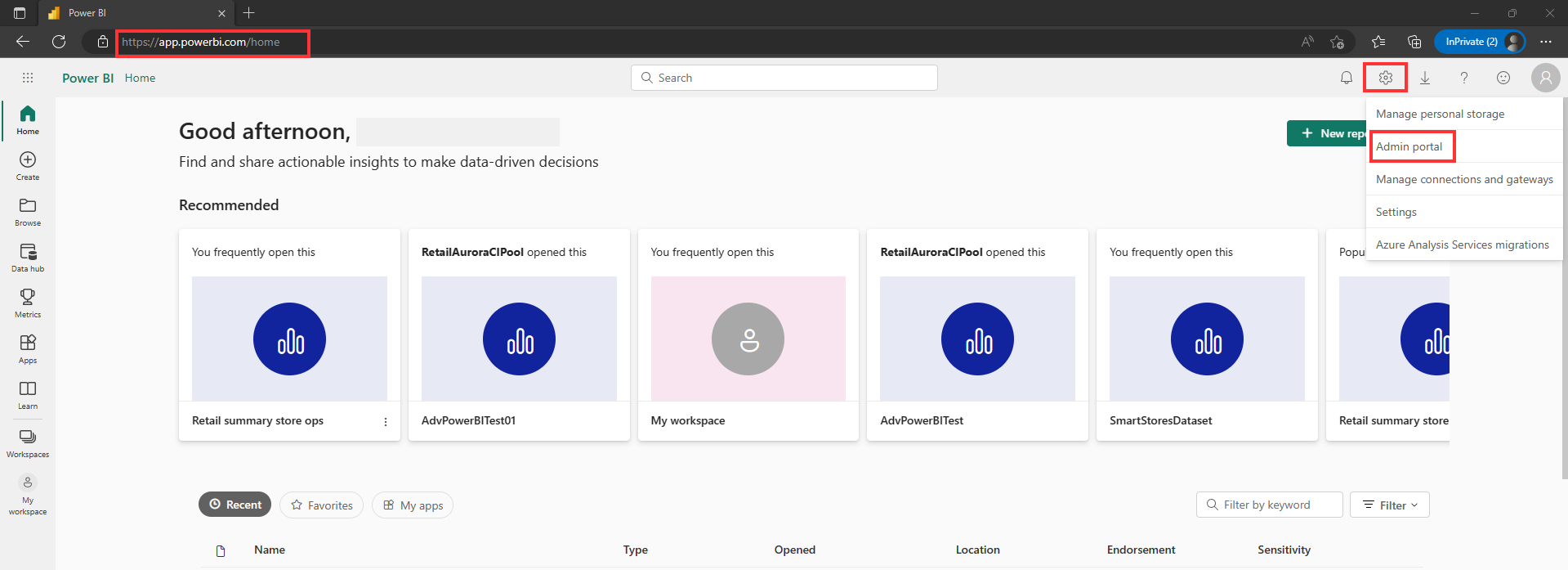
Przejdź do obszaru Ustawienia dzierżawcy > Ustawienia obszaru roboczego. Rozwiń Tworzenie obszarów roboczych (nowe środowisko obszaru roboczego). Sprawdź, czy jest włączone. Jeśli nie, przełącz, aby włączyć to ustawienie.
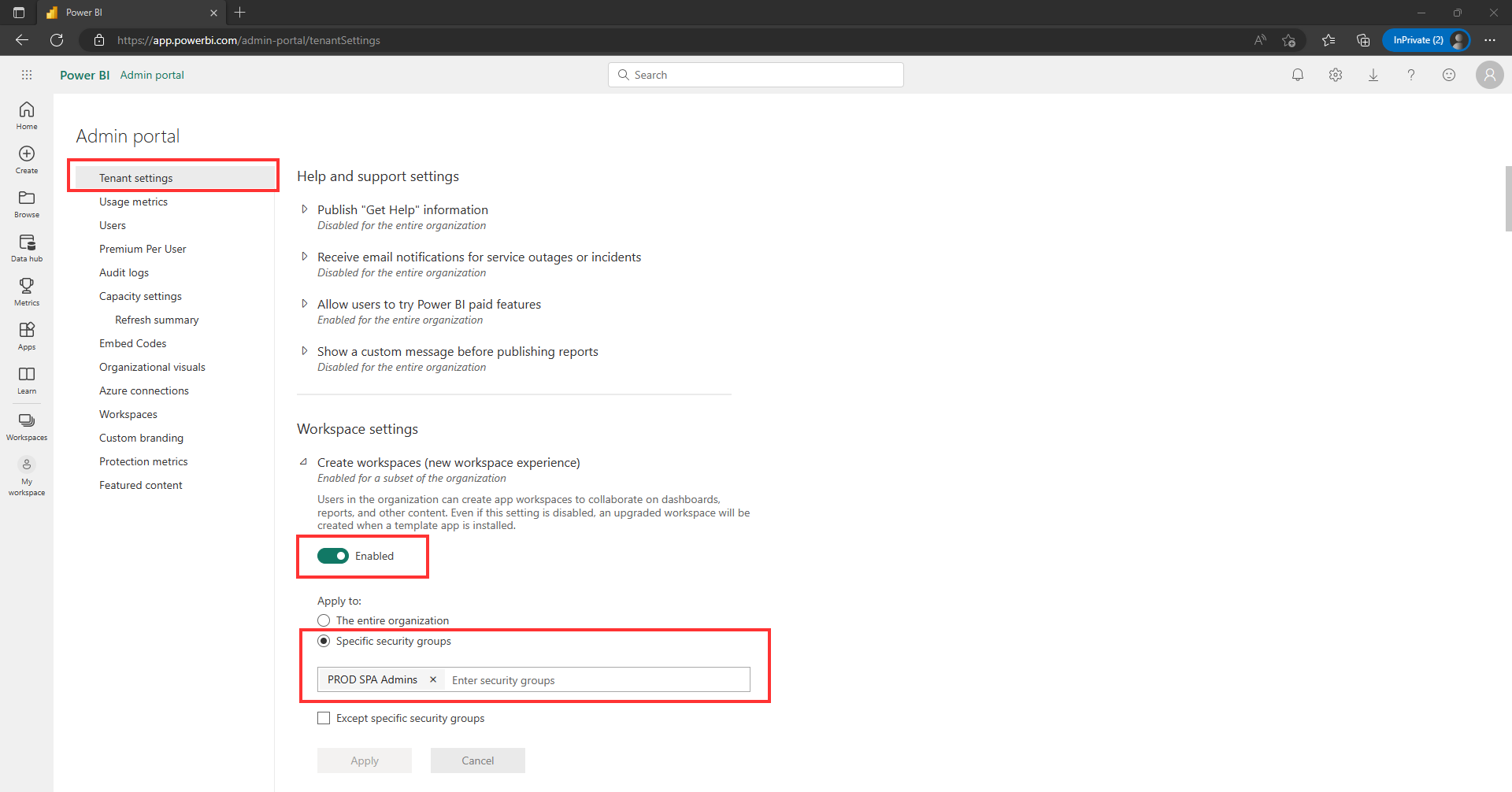
Sprawdź, czy jest ustawiona jako Zastosuj do: Całej organizacji. Jeśli ustawienie to Określone grupy zabezpieczeń, upewnij się, że użytkownicy lub zespoły należą do wymienionej grupy zabezpieczeń.
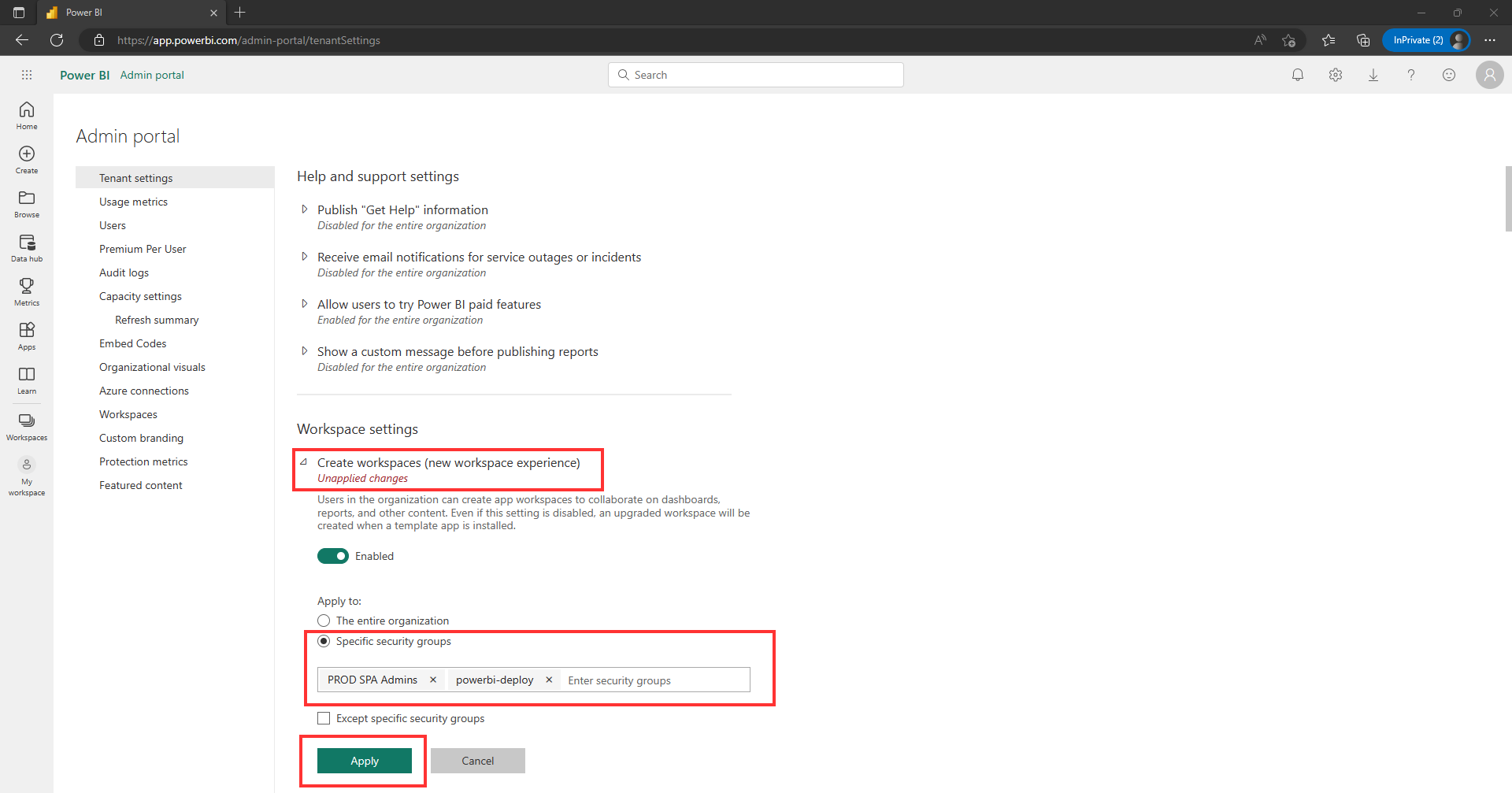
Aby uzyskać więcej informacji, zobacz temat Dodawanie członków lub właścicieli grupy. Możesz też utworzyć własną grupę zabezpieczeń dla swojego użytkownika lub zespołu i dodać ją do listy określonych grup zabezpieczeń. Aby uzyskać więcej informacji, zobacz Tworzenie grupy zabezpieczeń.
Wybierz Zastosuj. Zazwyczaj odzwierciedlenie wszystkich zmian zajmuje około 2 godzin, ale w wyjątkowych przypadkach może trwać nawet do 24 godzin.