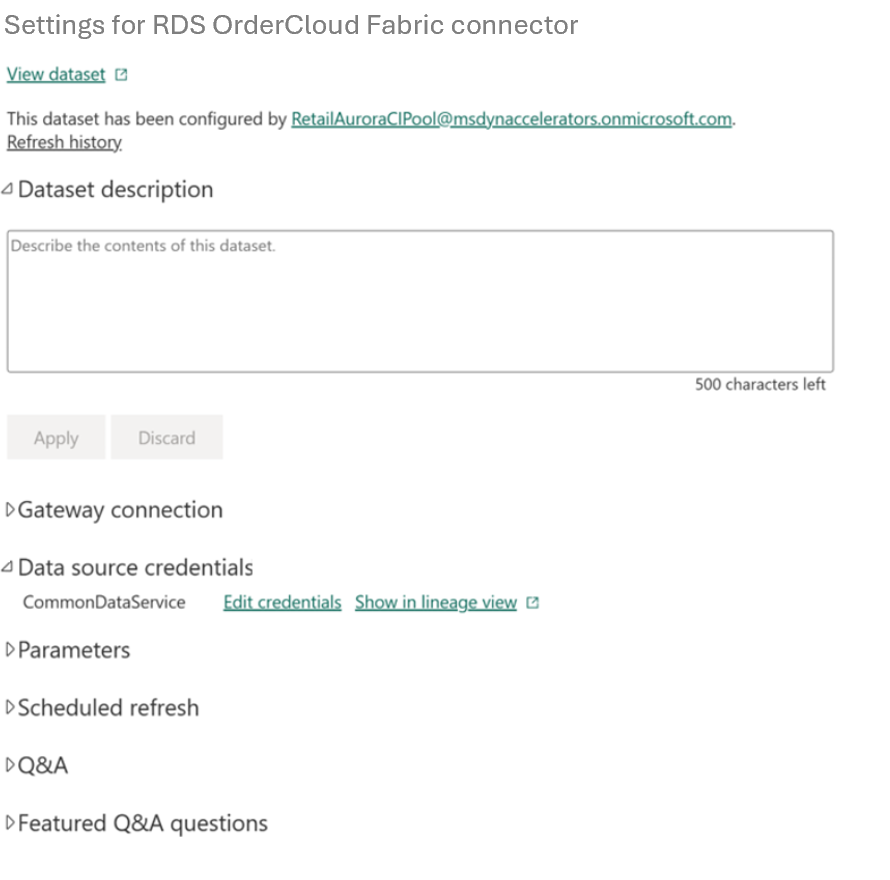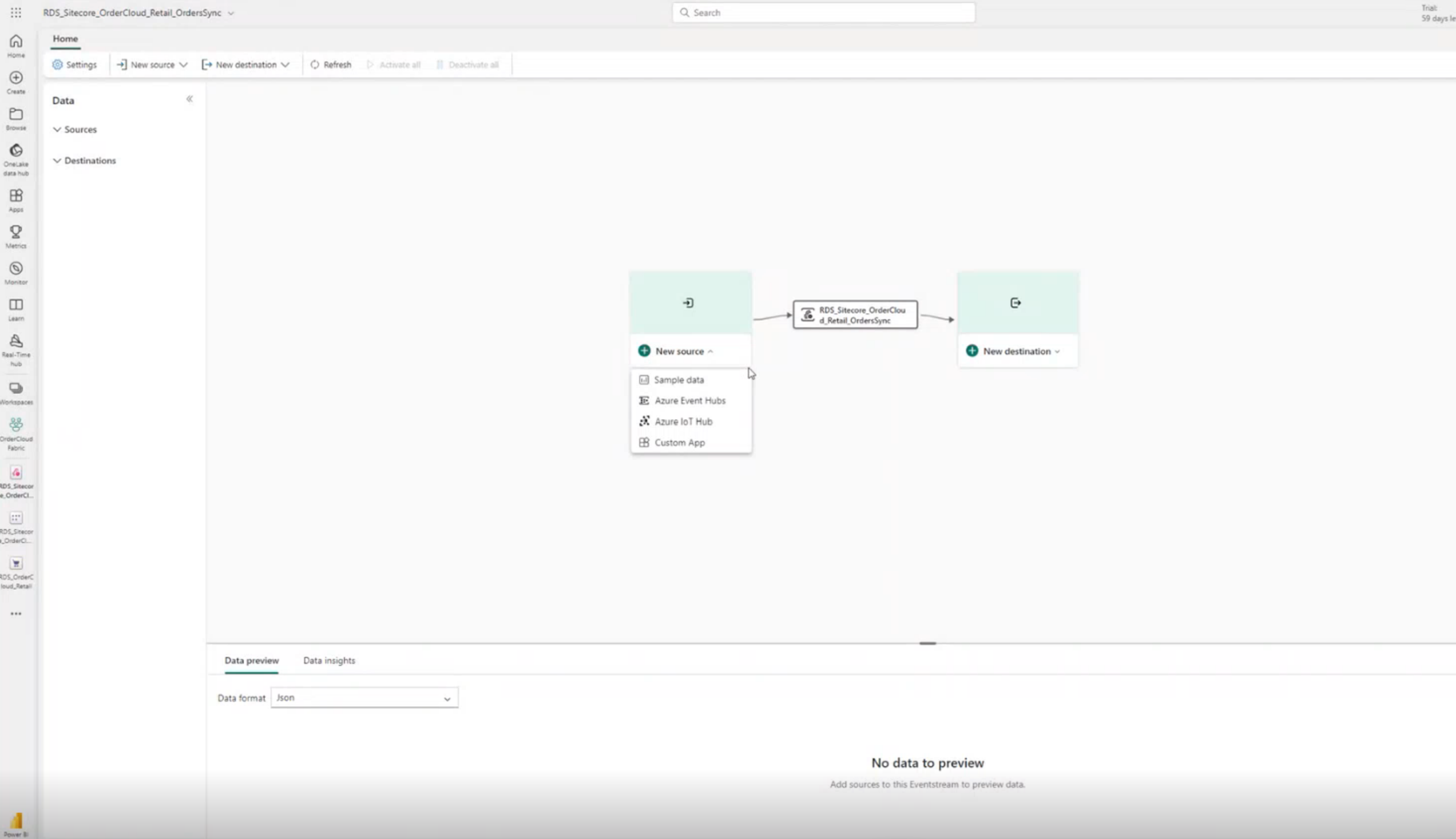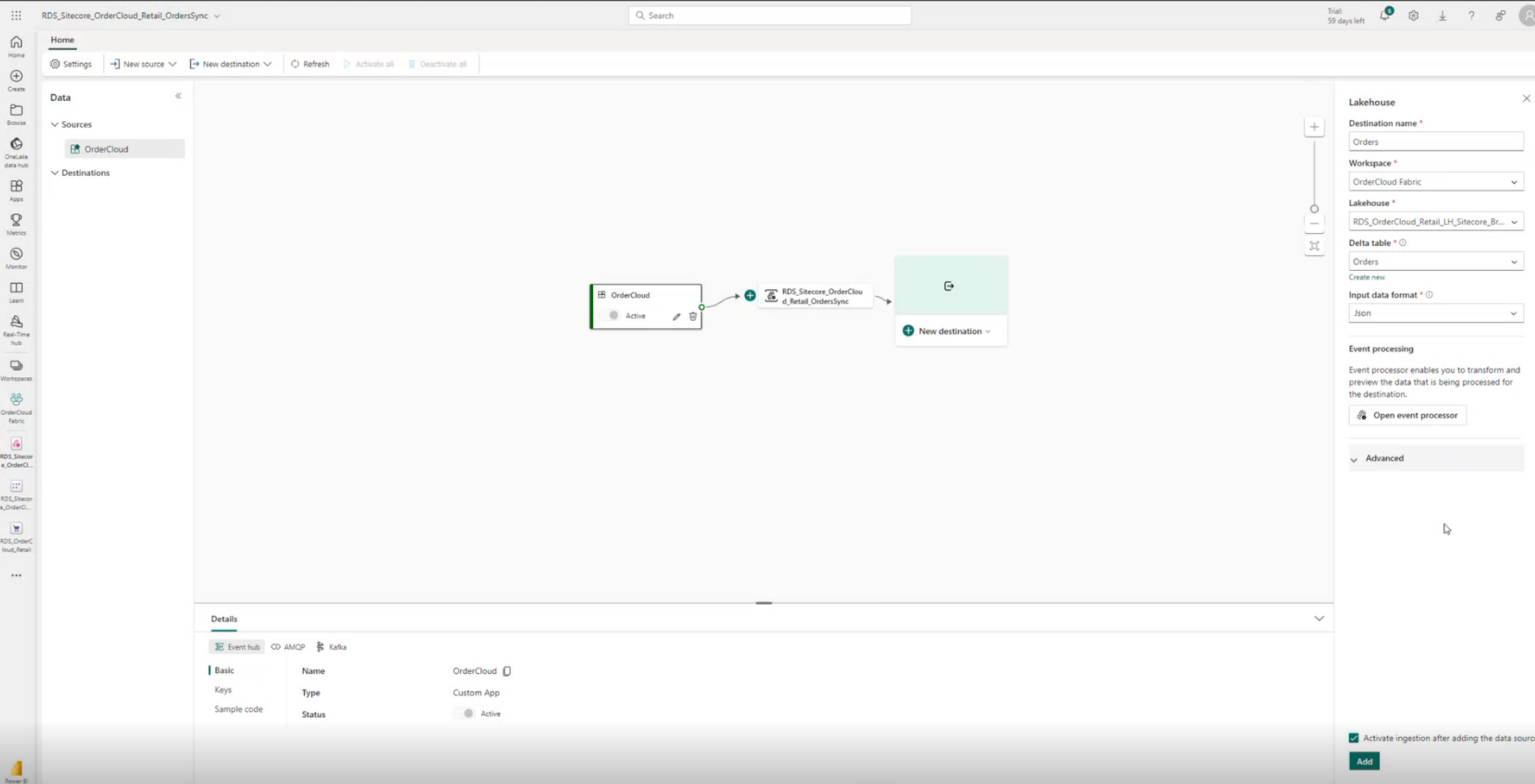Konfigurowanie Power BI i Eventstream
Ważne
Niektóre lub wszystkie te funkcje są dostępne w wersji zapoznawczej. Zawartość i funkcjonalność mogą ulec zmianie.
Po pomyślnym wdrożeniu rozwiązania do obsługi danych aplikacji Retail i łącznika Sitecore OrderCloud można skonfigurować różne funkcje dostępne w funkcjach rozwiązania.
Konfigurowanie uwierzytelniania dla pozyskiwania danych do Power BI
Należy skonfigurować Power BI, aby okresowo odświeżać dane w raportach Power BI w celu ich wyświetlenia.
Otwórz stronę wdrożonych artefaktów i wybierz artefakt Semantyczny model zestawu danych.
Zostanie otwarty zestaw danych z listą elementów użytych w artefakcie zestawu danych. Wybierz pozycję Plik > Ustawienia.
Zostanie otwarta strona ustawień łącznika OrderCloud. W obszarze Poświadczenia źródła danych wybierz pozycję Edytuj poświadczenia. Wprowadź metodę uwierzytelniania jako OAuth2 i wybierz Zaloguj. W tym kroku są odświeżane dane raportu Power BI i można zobaczyć przykładowe dane na pulpicie nawigacyjnym Power BI.
Skonfiguruj pozyskiwanie danych z OrderCloud do Fabric
Aby skonfigurować pozyskiwanie danych z OrderLoud do Fabric, wykonaj kroki w następujących sekcjach:
Konfigurowanie Eventstream
Aby ręcznie skonfigurować Eventstream i skonfigurować zamówienia, produkty i encje webhooks, należy wykonać następujące kroki:
Wróć do strony wdrożonych artefaktów i wybierz OrderSync Eventstream. Wybierz Utwórz nowy artefakt Eventstream w Microsoft Fabric.
Utwórz nowe źródło OrderCloud w artefakcie Eventstream i wybierz Aplikacja niestandardowa jako typ źródła.
Utwórz nowe miejsce docelowe magazynu lakehouse w artefakcie Eventstream. Wybierz obszar roboczy, magazyn lakehouse i tabelę delta, która ma być miejscem docelowym. Format danych wejściowych należy pozostawić jako Json.
Konfigurowanie konfiguracji dostarczania w OrderCloud
Wybierz źródło OrderCloud z artefaktu Eventstream, a następnie na pasku nawigacyjnym wybierz opcję Klucze.
Skopiuj wartości pól Nazwa encji i Klucz podstawowy parametrów połączenia, w kolejnym kroku potrzebne będą te wartości.
Otwórz obszar roboczy OrderCloud i przejdź do konsoli interfejsów API.
Na lewym pasku nawigacyjnym wybierz opcje Konfiguracje dostarczania.
Zmień operację na POST Utwórz nową konfigurację dostarczania, aby utworzyć nowy element konfiguracji dostarczania.
Wprowadź wartości dla następujących właściwości:
- Identyfikator (opcjonalnie, jeśli to pole jest puste, jest generowany identyfikator GUID)
- Nazwa/nazwisko
- Zaznacz pole wyboru Włączone
- Cele dostawy
- Nazwa Centrum zdarzeń (ta wartość jest wartością nazwy encji ze źródła Eventstream)
- Parametry połączenia (ta wartość stanowi wartość klucza podstawowego parametrów połączenia ze źródła Eventstream)
Skopiuj identyfikator DeliveryConfig, ponieważ ta wartość będzie potrzebna w kolejnym kroku. W tym momencie należy skonfigurować synchronizację zdarzeń i synchronizację programu Webhook. Poszczególne kroki przedstawiono w kolejnych sekcjach.
Konfigurowanie synchronizacji zdarzeń w OrderCloud
Uwaga
Ten krok jest stosowany tylko do encji Zamówienia i produkty pochodzących z OrderCloud. Inne encje wymagają różnych kroków konfiguracji i ustawień.
W konsoli interfejsu API OrderCloud wybierz opcję Synchronizacja zamówień na lewym pasku nawigacyjnym. Zmień operację na PUT Utwórz lub aktualizuj synchronizację zamówienia w celu utworzenia nowego elementu synchronizacji zamówienia.
Wprowadź identyfikator konfiguracji dostarczania utworzony w poprzednim kroku.
W konsoli interfejsu API OrderCloud wybierz opcję Synchronizacja produktów na lewym pasku nawigacyjnym. Zmień operację na PUT Utwórz lub aktualizuj synchronizację produktu w celu utworzenia nowego elementu synchronizacji produktu.
Zaznacz pola wyboru Zmieniono produkt z synchronizacji i Zmieniono produkt z synchronizacji.
Wprowadź identyfikator konfiguracji dostarczania utworzony w poprzednim kroku. Wybierz Synchronizacja, aby jednorazowo przekazać istniejące dane.
Ważne
Aby uzyskać szczegółowe informacje, skontaktuj się z zespołem Microsoft Cloud for Retail pod adresem mcfrcommunity@microsoft.com.