Rozwiązywanie problemów z urządzeniem
W tym artykule opisano sposób rozwiązywania kilku typowych problemów z urządzeniem HoloLens.
Ważny
Przed rozpoczęciem procedury rozwiązywania problemów upewnij się, że urządzenie jest naładowane do od 20 do 40 procent pojemności baterii, jeśli to możliwe. Wskaźnik baterii znajdujący się pod przyciskiem zasilania to szybki sposób na zweryfikowanie pojemności baterii bez logowania się do urządzenia.
Rozwiązano znane problemy
- Naprawiono — szybkie przesunięcie w celu wpisania na klawiaturze wirtualnej nie działało poprawnie
- Naprawiono — użytkownicy korzystający z niejawnego programu testów systemu Windows po do wersji 23H1 utknęli
- Naprawiono — użytkownik urządzenia HoloLens nie może uruchomić przeglądarki Microsoft Edge
- stałe — za każdym razem, gdy moc przechodzi do 18 procent, urządzenie nagle wyłącza się automatycznie
- Naprawiono — aplikacja oneDrive UWP nie działa dla użytkowników firmy Microsoft Entra
- naprawione — zdalne asysta wideo zawiesza się po 20 minutach
- Naprawiono — pobieranie zablokowanych plików nie pokazuje błędu
- stałe — limit czasu przekazywania/pobierania plików w portalu urządzeń
- Naprawiono — usługa OneDrive nie przekazuje automatycznie obrazów
Znane problemy
- Użytkownicy mogą nie być w stanie całkowicie wyczyścić plików tymczasowych
- Czasami aplikacja ze Sklepu nie zostanie otwarta po aktualizacji systemu operacyjnego
- Po pomyślnym nawiązaniu połączenia sieciowego użytkownicy mogą otrzymać niepoprawny błąd dotyczący łączności z Internetem podczas początkowej konfiguracji urządzenia
- Czasami aplikacja Ustawienia nie zostanie otwarta po aktualizacji
- Wskaźnik aktualizacji może być nadal widoczny po aktualizacji systemu operacyjnego
- Resetowanie urządzenia z małą ilością miejsca nie powoduje zresetowania
- zdalne czyszczenie danych nie powoduje usunięcia urządzenia z usługi Intune
- Urządzenia nie otrzymują najnowszych aktualizacji funkcji
- Dlaczego widzę 0x80180014 podczas rozwiązania Autopilot?
- kod błędu sklepu Microsoft Store 0x80131500
- Eksplorator plików i selektory nie mogą wybrać OneDrive
- przeglądarka Microsoft Edge nie może uruchomić mikrofonu
- automatyczne logowanie prosi o zalogowanie
- Niektórzy użytkownicy mogą napotkać błąd aktualizacji z kompilacją niejawnego programu testów 20346.1466
- Nie można uruchomić przeglądarki Microsoft Edge
- Klawiatura nie przełącza się na znaki specjalne
- niebieski ekran po wyrejestrowaniu z wersji zapoznawczej niejawnego testera na urządzeniu flashowanym kompilacją niejawnego programu testów
Ogólne
- urządzenie HoloLens nie odpowiada lub nie uruchamia
- błąd "Mała ilość miejsca na dysku"
- kalibracja kończy się niepowodzeniem
- nie można się zalogować, ponieważ urządzenie HoloLens zostało wcześniej skonfigurowane dla kogoś innego
- Unity nie działa
- Portal urządzeń z systemem Windows nie działa prawidłowo
- Emulator urządzenia HoloLens nie działa
Wkład
Łączność
- Nie można nawiązać połączenia z sieci Wi-Fi
Urządzenia zewnętrzne
- urządzenia Bluetooth nie są parowaniem
- USB-C Mikrofon nie działa
- Urządzenia wymienione jako dostępne w obszarze Ustawienia nie działają
Naprawiono — szybkie przesunięcie w celu wpisania na klawiaturze wirtualnej nie działało poprawnie
Funkcja szybkiego przesunięcia do typu na klawiaturze wirtualnej nie działa prawidłowo i dotyczy tylko kompilacji systemu Windows 11. Ten problem został rozwiązany w systemie Windows Holographic w wersji 23H2 — aktualizacja z listopada 2023 r. z kompilacją 22621.1152.
Stałe — użytkownicy korzystający z niejawnego programu testów systemu Windows po flashowaniu do 23H1 są zablokowane
Nuta
Rozwiązano ten problem w Windows Holographic w wersji 23H2 — listopad 2023 r. Update
Problem wystąpił, gdy użytkownicy wykonali czystą lampę błyskową urządzenia do aktualizacji z czerwca 2023 r. 23H1, a następnie dołączyli do programu niejawnych testerów systemu Windows. W takiej sytuacji użytkownicy utknęli w tej kompilacji, dopóki nie wykonali obejścia problemu.
Obejście problemu dotyczącego zgody na niejawnego testera po flashowaniu 23H1
Użytkownicy powinni migać swoje urządzenie do kompilacji z lipca 2023 r. 22H2, zezwalać urządzeniu na aktualizację do kompilacji z czerwca 2023 r. 23H1, a następnie dołączyć do niejawnego programu testów systemu Windows.
fixed — użytkownik urządzenia HoloLens nie może uruchomić przeglądarki Microsoft Edge
Nuta
Rozwiązano ten problem w systemie Windows Holographic w wersji 22H1.
Jeśli masz problem z uruchamianiem przeglądarki Microsoft Edge na urządzeniu HoloLens, możesz mieć zasady uniemożliwiające uruchomienie. Urządzenie HoloLens nie może uruchomić przeglądarki Microsoft Edge, jeśli ApplicationManagement/AllowAllTrustedApps obiekt zasad grupy jest wyłączony. Jeśli obiekt zasad grupy AllowAllTrustedApps jest wyłączony, aplikacja Appx nie ufa aplikacji jako opublikowanej przez firmę Microsoft aplikacji, która blokuje instalowanie/uruchamianie przeglądarki Microsoft Edge z urządzeniami HoloLens.
Obejścia dotyczące uruchamiania przeglądarki Microsoft Edge
- Ustaw wartość obiektu zasad grupy ApplicationManagement/AllowAllTrustedApps na wartość Włączone/Domyślne.
- Użytkownik włącza tryb dewelopera.
stałej — za każdym razem, gdy moc przechodzi do 18 procent, urządzenie nagle wyłącza się automatycznie
Nuta
Rozwiązano ten problem w Windows Holographic w wersji 21H2 — listopad 2021 r. Update
Znany problem polega na tym, że gdy urządzenie osiągnie 18% baterii, nieoczekiwanie się wyłącza. To zachowanie jest problemem z oprogramowaniem, a nie problemem ze sprzętem lub baterią, więc nie wymieniaj urządzeń w tym celu. Jeśli nie masz pewności, czy problem pasuje do tej usterki, wypróbuj jedną z następujących sugestii:
- Upewnij się, że opcjonalna diagnostyka jest włączona na urządzeniach
- Odtwórz problem
- Przesyłanie problemu z centrum opinii
- Udostępnianie adresu URL problemu z opinią
- Skontaktuj się z pomocą techniczną
Stałe — aplikacja oneDrive UWP nie działa dla użytkowników firmy Microsoft Entra
Nuta
Ten problem został rozwiązany we wszystkich aplikacjach, które są w wersji 19.xx i nowszej. Jeśli nadal występuje ten sam problem z logowaniem podczas korzystania z aplikacji w wersji 19.xx lub nowszej, wysłać opinię następnie skontaktować się z pomocą techniczną i udostępnić adres URL elementu opinii. Postępuj zgodnie z tymi instrukcjami, aby zaktualizować aplikację OneDrive. Możesz sprawdzić, która wersja usługi OneDrive jest dostępna przy użyciu aplikacji Microsoft Store, a następnie wybrać przycisk "Zobacz więcej" reprezentowany przez ... a następnie wybrać pozycję Pliki do pobrania i aktualizacje.
Jeśli używasz usługi OneDrive dla Firm przy użyciu konta Microsoft Entra, podczas logowania się do aplikacji OneDrive w skrzynce odbiorczej może wystąpić błąd. Nie można zalogować się do aplikacji OneDrive nie ma wpływu na automatyczne przekazywanie obrazów i filmów wideo przechwyconych przez aplikację Aparat. Pliki można nadal zapisywać i uzyskiwać do nich dostęp z magazynu w chmurze usługi OneDrive dla Firm.
Obejścia
Wymaganie wstępne: Klienci mogą używać przeglądarki Microsoft Edge i systemu operacyjnego urządzenia jest aktualizowana do kompilacji systemu Windows Holographic, 21H1 lub nowszej.
Jeśli występuje ten problem, spróbuj wykonać jedną z następujących sugestii:
- Użytkownicy mogą bezpośrednio uzyskiwać dostęp do usługi OneDrive dla Firm z przeglądarki Microsoft Edge i korzystać z plików w witrynie internetowej w przeglądarce.
- Użytkownicy mogą zainstalować aplikację PWA usługi OneDrive na urządzeniu HoloLens, pobierając ją z przeglądarki Microsoft Edge. Ta aplikacja umożliwia użytkownikom ponowne wyświetlanie plików na urządzeniu i zarządzanie nimi. Przeczytaj i postępuj zgodnie z tymi instrukcjami dotyczącymi instalowania aplikacji PWA usługi OneDrive na urządzeniu HoloLens.
naprawione — film z funkcją Remote Assist zawiesza się po 20 minutach
Nuta
Istnieje nowsza wersja usługi Remote Assist, która zawiera poprawkę dla tego problemu. zaktualizować remote assist do najnowszej wersji, aby uniknąć tego problemu.
Nuta
Ze względu na ważność tego znanego problemu tymczasowo wstrzymaliśmy dostępność systemu Windows Holographic w wersji 21H1. Kompilacja 21H1 jest teraz ponownie dostępna, więc urządzenia mogą zostać ponownie zaktualizowane do najnowszej kompilacji 21H1.
W najnowszej wersji systemu Windows Holographic w wersji 21H1niektórzy użytkownicy usługi Remote Assist doświadczyli zamrażania wideo podczas połączeń w ciągu 20 minut. To zachowanie jest znanym problemem.
Obejścia umożliwiające naprawienie pomocy zdalnej
Jeśli nie możesz zaktualizować pomocy zdalnej do nowszej kompilacji, spróbuj wykonać następujące obejście:
Ponowne uruchamianie między wywołaniami
Jeśli wywołania trwają przez 20 minut i występuje ten problem, spróbuj ponownie uruchomić urządzenie. Ponowne uruchomienie urządzenia między usługą Remote Assist powoduje odświeżenie urządzenia i przywrócenie go do dobrego stanu.
Aby szybko ponownie uruchomić urządzenie na Windows Holographic, wersja 21H1 otworzyć menu Start i wybrać ikonę użytkownika, a następnie wybierz Uruchom ponownie.
Naprawiono — pobieranie zablokowanych plików nie powoduje błędu
Nuta
Jest to znany problem, który został rozwiązany w Windows Holographic w wersji 21H1 — lipiec 2021 Update.
W poprzednich kompilacjach systemu Windows Holographic podczas próby pobrania zablokowanego pliku wynik będzie stroną błędu HTTP. W aktualizacji Systemu Windows Holographic w wersji 21H1 próba pobrania zablokowanego pliku powoduje, że nic się nie dzieje — plik nie jest pobierany i nie występuje błąd.
stały — limit czasu przekazywania/pobierania pliku portalu urządzeń
Nuta
Jest to znany problem, który został rozwiązany w Windows Holographic w wersji 21H1 — lipiec 2021 Update. Jeśli wcześniej wyłączono połączenie SSL w ramach obejścia, zdecydowanie zalecamy jego ponowne włączenie.
Niektórzy klienci uważają, że podczas próby przekazania lub pobrania plików operacja może wydawać się zawieszać się, a następnie upłynął limit czasu lub nigdy nie został ukończony. To zachowanie jest oddzielone od "zablokowanego pliku" znanego problemu — dotyczy to systemu Windows Holographic, wersji 2004, 20H2 i 21H1 kompilacji na rynku. Przyczyną problemu była usterka w obsłudze niektórych żądań w portalu urządzeń. Problem z THe jest najbardziej spójny w przypadku korzystania z protokołu HTTPS, co jest ustawieniem domyślnym.
Obejście limitu czasu portalu urządzeń
To obejście, które ma zastosowanie równie do Wi-Fi i UsbNcm, polega na wyłączeniu opcji "wymagane" w obszarze "Połączenie SSL". W tym celu przejdź do pozycji Portal urządzeń,
Następnie użytkownik powinien przejść do http://, a nie https:// (adres IP) i funkcji, takich jak przekazywanie plików i pobieranie pracy.
Naprawiono — usługa OneDrive nie przekazuje automatycznie obrazów
Aplikacja OneDrive dla urządzenia HoloLens nie obsługuje automatycznego przekazywania aparatu dla kont służbowych. Ten znany problem został rozwiązany. Aby uzyskać więcej informacji na temat automatycznego przekazywania zdjęć rzeczywistości mieszanej i filmów wideo dla konta służbowego, zobacz Udostępnianie zdjęć i filmów wideo rzeczywistości mieszanej.
Obejścia przed poprawką:
Jeśli jest to możliwe dla Twojej firmy, automatyczne przekazywanie aparatu jest obsługiwane na kontach Microsoft klientów. Możesz zalogować się do konta Microsoft oprócz konta służbowego (aplikacja OneDrive obsługuje logowanie podwójne). Z poziomu profilu konta Microsoft w usłudze OneDrive możesz włączyć automatyczne przekazywanie z aparatu w tle.
Jeśli nie możesz bezpiecznie używać konta Microsoft konsumenta do automatycznego przekazywania zdjęć, możesz ręcznie przekazać zdjęcia do konta służbowego z aplikacji OneDrive. W tym celu upewnij się, że zalogowałeś się do konta służbowego w aplikacji OneDrive. Wybierz przycisk + i wybierz pozycję Przekaż. Znajdź zdjęcia lub klipy wideo, które chcesz przekazać, przechodząc do Obrazy > rollaparatu . Wybierz zdjęcia lub wideo, które chcesz przekazać, a następnie wybierz przycisk Otwórz.
Użytkownicy mogą nie być w stanie całkowicie oczyścić plików tymczasowych
Niektóre pliki tymczasowe nie są całkowicie czyszczone. Użytkownicy nie mogą zwolnić wszystkich plików tymczasowych za pośrednictwem strony Ustawienia magazynu w aplikacji Ustawienia.
Czasami aplikacja ze Sklepu nie zostanie otwarta po aktualizacji systemu operacyjnego
Użytkownicy, którzy aktualizują system Windows 10 do Systemu Windows 11, mogą napotkać problem podczas próby otwarcia aplikacji ze Sklepu. Jeśli taka sytuacja wystąpi, wykonaj następujące kroki, aby naprawić aplikację ze Sklepu:
Pobierz pakiet appx arm64 microsoft.ui.xaml.2.7.3
Pobierz narzędzie nupkg z https://www.nuget.org/api/v2/package/Microsoft.UI.Xaml/2.7.3
Zmień nazwę nupkg na microsoft.ui.xaml.2.7.3.nupkg.zip
Wyodrębnij plik zip i skopiuj pakiet appx xaml arm64 z katalogu tools\AppX\arm64\Release\Microsoft.UI.Xaml.2.7.appx
W zależności od preferowanej metody wdrażania aplikacji możesz wybrać jedną z opcji z obszaru Zarządzanie aplikacjami: Omówienie. Zaleceniem dla aplikacji Ustawienia jest:
Jeśli małe wdrożenie/pojedyncze urządzenie, skopiuj plik appx na urządzenie (dysk USB lub MTP), kliknij aplikację appx z Eksploratora plików.
W przypadku dużego wdrożenia za pomocą rozwiązania MDM wdróż aplikację appx jako aplikację LOB za pomocą rozwiązania MDM. Nie ma potrzeby posiadania dodatkowych licencji ani certyfikatów.
Po pomyślnym nawiązaniu połączenia sieciowego użytkownicy mogą otrzymać niepoprawny błąd dotyczący łączności z Internetem podczas początkowej konfiguracji urządzenia
Starsze urządzenia HoloLens, które nigdy nie przeszły początkowej konfiguracji urządzenia, mogą wyświetlać niepoprawny błąd, gdy zostaną ostatecznie skonfigurowane po raz pierwszy. Błąd wskazuje"Potrzebujesz Internetu dla tego..." mimo że pomyślnie nawiązano połączenie sieciowe. Ten błąd uniemożliwia ukończenie procesu konfiguracji urządzenia.
Obejściem tego problemu jest pobrać najnowszą kompilację i odciąć urządzenie, a następnie przejść do początkowego procesu konfiguracji urządzenia. Dzięki temu urządzenie może uzyskać datę/godzinę, która jest w granicach progu wymaganego podczas początkowej konfiguracji urządzenia.
Nuta
Jeśli urządzenie jest zarejestrowane dla rozwiązania Autopilot, ten błąd nie występuje, ponieważ rozwiązanie Autopilot automatycznie wymusza synchronizację daty/godziny.
Czasami aplikacja Ustawienia nie zostanie otwarta po aktualizacji
Istnieją dwie opcje rozwiązania tego problemu. Użytkownicy mogą wykonać czystą lampę błyskową urządzenia, pobrać najnowszą kompilację i odciąć urządzenie.
Alternatywnie użytkownicy mogą wykonać następujące kroki, aby naprawić aplikację Ustawienia:
Pobierz pakiet appx microsoft.ui.xaml.2.4.3 ARM64
Pobierz narzędzie nupkg z https://www.nuget.org/api/v2/package/Microsoft.UI.Xaml/2.4.3
Zmień nazwę nupkg na microsoft.ui.xaml.2.4.3.nupkg.zip
Wyodrębnij plik zip i skopiuj pakiet appx xaml arm64 z pliku tools\AppX\arm64\Release\Microsoft.UI.Xaml.2.4.appx
W zależności od preferowanej metody wdrażania aplikacji możesz wybrać jedną z opcji z Zarządzanie aplikacjami: Przegląd. Zaleceniem dla aplikacji Ustawienia jest:
Jeśli małe wdrożenie/pojedyncze urządzenie, skopiuj plik appx na urządzenie (dysk USB lub MTP), kliknij aplikację appx z Eksploratora plików.
W przypadku dużego wdrożenia za pomocą rozwiązania MDM wdróż aplikację appx jako aplikację LOB za pomocą rozwiązania MDM. Nie ma potrzeby większej liczby licencji ani certyfikatów.
Wskaźnik aktualizacji może być nadal widoczny po aktualizacji systemu operacyjnego
Po wykonaniu aktualizacji systemu operacyjnego użytkownicy mogą nadal widzieć wskaźnik aktualizacji menu, mimo że nie ma innego dostępnej aktualizacji.
Obejście wskaźnika aktualizacji
W większości przypadków menu wskaźnika aktualizacji poprawia się w ciągu jednej godziny. Nie jest wymagana żadna dalsza akcja. Najlepiej jest zezwolić na samodzielne czyszczenie czasu wskaźnika aktualizacji przed ponownym uruchomieniem urządzenia. Jeśli problem nie zostanie rozwiązany po upływie jednego lub dwóch dni, odnieś urządzenie.
Resetowanie urządzenia z małą ilością miejsca nie powoduje zresetowania
Podczas resetowania urządzenia, które ma mało miejsca na dysku, poniżej 6 GB wolnego miejsca, użytkownik stwierdza, że nie może zresetować. Zamiast tego uruchamia proces ponownego uruchamiania, ale nie można go ukończyć, co spowoduje, że użytkownik musi ponownie odwrócić urządzenie, aby go użyć.
Kto ma wpływ — resetowanie miejsca na niskim poziomie
- Urządzenia, które są niższe niż 6 GB miejsca i które są resetowane za pośrednictwem aplikacji Ustawienia.
- Urządzenia, które są niższe niż 6 GB miejsca i które są wydawane zdalne czyszczenie z usługi Intune
Kto nie ma wpływu — resetowanie miejsca na niskim poziomie
- Urządzenia, które są resetowane z wystarczającą ilością wolnego miejsca powyżej 6 GB
- Urządzenia, które są czyszczone zdalnie z wystarczającą ilością wolnego miejsca ponad 6 GB
- Urządzenia migane za pośrednictwem usługi ARC
Obejście — resetowanie małej ilości miejsca
- Usuń pliki lub aplikacje, dopóki na urządzeniu nie będzie więcej niż 6 GB wolnego miejsca do magazynowania. Wolne miejsce można sprawdzić za pomocą Ustawienia —>System —>Storage. W tym miejscu możesz włączyć lub uruchomić sens magazynu, aby ułatwić wyczyszczenie miejsca.
- reflash urządzenia przy użyciu ręcznego trybu. Ten krok można wykonać, aby pominąć tworzenie wolnego miejsca lub odzyskać z nieprawidłowego stanu utworzonego przez zresetowanie z małą ilością miejsca.
Zdalne czyszczenie nie powoduje usunięcia urządzenia z usługi Intune
Podczas usuwania urządzenia HoloLens z usługi Intune za pomocą polecenia Wyczyśćurządzenie jest wysyłane polecenie czyszczenia. To polecenie czyści urządzenie, ale usługa Intune nie otrzyma potwierdzenia, że urządzenie HoloLens zostało wyczyszczone. Ta niespójność pozostawia przycisk Wyczyść po kliknięciu i "Wyczyść oczekujące..." dla urządzenia.
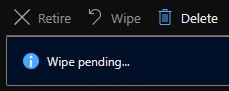
Obejście dotyczące zdalnego czyszczenia
Natychmiast po wybraniu Wyczyść zalecamy również wybranie przycisku Usuń obok pozycji Wyczyść. W przeciwnym razie obiekty urządzeń mogą pozostać lub może wystąpić inny znany problem w przypadku rozwiązania Autopilot.
Urządzenia nie otrzymują najnowszych aktualizacji funkcji
Możesz zauważyć, że urządzenia są aktualizowane, ale nie są aktualizowane do najnowszych wersji funkcji. Jeśli wersja urządzenia jest nowsza niż 19041.1146, ale numer kompilacji głównej jest nadal 19041, nadal korzystasz ze starszego pociągu obsługi.
Objaw
Urządzenia nadal otrzymują aktualizacje obsługi zamiast aktualizacji FE.
Kto to ma wpływ
Użytkownicy korzystający z funkcji "Aktualizacje funkcji dla systemu Windows 10 i nowszych" zamiast "Pierścienie aktualizacji dla systemu Windows 10 i nowszych" do zarządzania urządzeniami.
Kto nie ma wpływu
Użytkownicy, którzy nie próbowali używać opcji "Aktualizacje funkcji dla systemu Windows 10 i nowszych" do zarządzania urządzeniami.
Jak sprawdzić, czy urządzenia podlegają zarządzaniu aktualizacjami funkcji usługi Intune i jak zrezygnować
Potrzebujesz identyfikatora dzierżawy firmy Microsoft Entra. Poniżej przedstawiono , jak znaleźć identyfikator dzierżawy firmy Microsoft w usłudze Entra.
- Użyj interfejsu API programu Graph Get azureADDevice beta, aby sprawdzić urządzenie Microsoft Entra w celu określenia, czy jest on zarejestrowany w rozwiązaniu Update Management.
{
"@odata.context": "https://graph.microsoft.com/beta/$metadata#admin/windows/updates/updatableAssets",
"value": [
{
"@odata.type": "#microsoft.graph.windowsUpdates.updatableAssetGroup",
"id": "c1758f08-18e6-4335-98fb-91dd8d17fc3c"
},
{
"@odata.type": "#microsoft.graph.windowsUpdates.updatableAssetGroup",
"id": "56142275-3286-41bb-a326-d91c84529b82"
},
{
"@odata.type": "#microsoft.graph.windowsUpdates.azureADDevice",
"id": "088de54c-c1a9-4c3d-bcdb-c500fd6e6db7",
"errors": [],
"enrollments": [
{
"@odata.type": "#microsoft.graph.windowsUpdates.updateManagementEnrollment",
"updateCategory": "feature"
}
]
}
]
}
- Jeśli urządzenie zostało zarejestrowane, interfejs API programu Graph wyrejestrowywania zasobów może służyć do wyrejestrowania urządzenia HoloLens w ramach aktualizacji funkcji usługi Intune.
{
"updateCategory": "String",
"assets": [
{
"@odata.type": "#microsoft.graph.windowsUpdates.azureADDevice",
"id": "088de54c-c1a9-4c3d-bcdb-c500fd6e6db7"
}
]
}
- Po wyrejestrowanym urządzeniu użyj pozycji Pobierz azureADDevice lub Wyświetl zasoby azureADDevice, aby sprawdzić, czy urządzenie zostało pomyślnie wyrejestrowane.
Dlaczego widzę 0x80180014 podczas rozwiązania Autopilot?
Ten błąd występuje zwykle podczas resetowania urządzenia i ponownego używania przepływów, w których urządzenie HoloLens przechodzi przez rozwiązanie Autopilot co najmniej raz. Aby rozwiązać ten problem, usunąć urządzenie z usługi Microsoft Intune i zresetować je ponownie, aby ukończyć przepływ rozwiązania Autopilot.
Aby uzyskać więcej informacji, zobacz kroki rozwiązywania problemów na stronie rozwiązania Autopilot.
Kod błędu sklepu Microsoft Store 0x80131500
Niektórzy użytkownicy mogą napotkać, że sklep Microsoft Store nie działa zgodnie z oczekiwaniami i zobaczy kod błędu 0x80131500. Jest to problem spowodowany tym, że region ustawiony na urządzeniu HoloLens nie jest dostępny w aplikacji Microsoft Store na urządzeniu HoloLens. Jeśli wystąpi kod błędu 0x80131500, aby obejść:
- Ustaw ustawienia > Time & Language > Region > Kraj lub region na jedną z następujących opcji:
- Stany Zjednoczone, Japonia, Niemcy, Kanada, Wielka Brytania, Irlandia, Francja, Australia, Nowa Zelandia.
- Uruchom ponownie aplikację ze sklepu.
- Aby całe urządzenie odzwierciedlało zmianę, należy ponownie uruchomić urządzenie.
Zespół holoLens pracuje nad dodaniem obsługi większej liczby regionów.
Zobacz tutaj dla krajów lub regionów, aby kupić urządzenie HoloLens 2.
Eksplorator plików i selektory nie mogą wybrać usługi OneDrive
Wprowadzono zmiany i aktualizacje aplikacji OneDrive w czasie. Jeśli wcześniej używano Eksploratora plików lub aplikacji selektora plików do wybierania plików z usługi OneDrive, okaże się, że ta funkcja nie jest już dostępna, ponieważ wcześniej rozwiązał problem z aplikacją platformy UWP w usłudze OneDrive. Ten problem jest spowodowany tym, że nowa aplikacja nie rejestruje się jako selektor plików lub element docelowy udziału.
Obejście: użyj aplikacji OneDrive i przenieś pliki lokalnie na urządzenie zgodnie z potrzebami.
Przykłady kodu korzystające z usługi OneDrive za pośrednictwem interfejsów API programu Microsoft Graph można znaleźć w dokumentacji deweloperów dla usługi OneDrive.
Nie można uruchomić mikrofonu w przeglądarce Microsoft Edge
Jeśli użytkownicy korzystający z przeglądarki Microsoft Edge nie mogą uruchomić mikrofonu, dlatego nie można wchodzić w interakcje z przeglądarką Microsoft Edge na urządzeniu HoloLens. Ten znany problem jest związany z wersją aplikacji Microsoft Edge. Nie należy odrzucać urządzenia do wcześniejszej wersji, ponieważ nie rozwiązuje to problemu.
Kto ma wpływ?
Użytkownicy, którzy mają przeglądarkę Microsoft Edge w wersji 93, 94 lub 95. Możesz sprawdzić, która wersja przeglądarki Microsoft Edge jest używana przy użyciu aplikacji Ze Sklepu Microsoft, a następnie wybrać przycisk "Zobacz więcej" reprezentowany przez ... a następnie wybrać pozycję Pliki do pobrania i aktualizacje.
Obejście
Bieżąca poprawka jest dostępna dla użytkowników, którzy zarejestrowali się w niejawnych testerach przeglądarki Microsoft Edge. Ta poprawka różni się od rejestrowania urządzenia jako niejawnego niejawnego programu testów systemu Windows. Przeczytaj te instrukcje, aby uzyskać szczegółowe informacje na temat sposobu rejestrowania się w programie niejawnych przeglądarki Microsoft Edge.
Automatyczne logowanie prosi o zalogowanie
Urządzenie HoloLens 2 można skonfigurować tak, aby automatycznie logować się za pośrednictwem Ustawienia — konta> — opcje logowania> —> i w obszarze Wymagane ustawić wartość na Nigdy. Niektórzy użytkownicy mogą być zobowiązani do ponownego zalogowania się na urządzeniu podczas znacznie dużej aktualizacji, takiej jak aktualizacja funkcji. To zachowanie jest znanym problemem.
Przykład wystąpienia tego zachowania:
- Aktualizowanie urządzenia z systemu Windows Holographic w wersji 2004 (kompilacja 19041.xxxx) do systemu Windows Holographic w wersji 21H1 (kompilacja 20346.xxxx)
- Aktualizowanie urządzenia w celu wykonania dużej aktualizacji w tej samej głównej kompilacji, na przykład Windows Holographic w wersji 2004 do systemu Windows Holographic w wersji 20H2
- Aktualizowanie urządzenia z obrazu fabryki do najnowszego obrazu
Nie powinno się to zdarzyć podczas wykonywania:
- Urządzenia korzystające z comiesięcznej aktualizacji obsługi
Obejście metod:
- Metody logowania, takie jak numer PIN, hasło, irysy, uwierzytelnianie internetowe lub klucze FIDO2.
- Jeśli nie można zapamiętać numeru PIN urządzenia, a inne metody uwierzytelniania nie są dostępne, użytkownik może użyć tryb ręcznego luzowania.
Niektórzy użytkownicy mogą napotkać błąd aktualizacji w kompilacji niejawnego programu Testów 20346.1466
Jeśli użytkownik przyjmuje aktualizację do lotu niejawnego testera, 20346.1466 i nie wydaje się, że kończy rozruch, może być wymagany czysty ukośnik, aby przejść do przodu ponownie. Aby sprawdzić, czy wystąpi to zachowanie:
- Reboot — przytrzymuje zasilanie do momentu ustąpinia diody LED.
- Włącz.
- Upewnij się, że flaga systemu Windows jest widoczna na początku rozruchu i wkrótce po tym widoku będzie czarna.
- Podłącz urządzenie HoloLens2 do komputera za pomocą portu USB i uruchom towarzysza zaawansowanego odzyskiwania.
- Wybierz urządzenie HoloLens.
- Jeśli wersja mówi, że korzystasz z kompilacji 20346.1466, prawdopodobnie wystąpi ten problem.
Kto to robi, ma tendencję do wpływu
Użytkownicy korzystający z urządzenia bez go od Windows Holographic w wersji 2004.
Użytkownicy, którzy zazwyczaj nie mają wpływu
Użytkownicy, którzy swoje urządzenie lub rozpatkują urządzenie i zaczynają go używać od czasu Windows Holographic w wersji 21H1.
Obejście problemu z aktualizacją niejawnego programu testów
Nie można uruchomić przeglądarki Microsoft Edge
Nuta
Ten problem został pierwotnie utworzony z myślą o wersji wysyłkowej przeglądarki Microsoft Edge. Ten problem można rozwiązać w nowejprzeglądarki Microsoft Edge. Jeśli tak nie jest, prześlij opinię.
Kilku klientów zgłasza problem polegający na tym, że nie można uruchomić przeglądarki Microsoft Edge. W przypadku tych klientów problem będzie się powtarzał po ponownym uruchomieniu i nie został rozwiązany przy użyciu aktualizacji systemu Windows ani aplikacji. Jeśli występuje ten problem i upewnij się, że windows jest up-to-date, zgłoś usterkę z aplikacji Feedback Hub z następującą kategorią i podkategorią: Instalowanie i aktualizowanie > pobierania, instalowania i konfigurowania usługi Windows Update.
Nie ma znanych obejść, ponieważ do tej pory nie udało nam się wywołać problemu. Zgłaszanie usterki za pośrednictwem centrum opinii pomaga nam zbadać! Ten problem jest znanym problemem.
Klawiatura nie przełącza się na znaki specjalne
Wystąpił problem podczas korzystania z rozwiązania OOBE, który występuje, gdy użytkownik wybrał konto służbowe i wprowadza hasło. Jeśli spróbują przełączyć się na znaki specjalne na klawiaturze, naciskając przycisk &123, nie zmieni się na znaki specjalne. Jest to znany problem.
Obejście pracy:
- Zamknij klawiaturę i otwórz ją ponownie, naciskając pole tekstowe.
- Niepoprawne wprowadzenie hasła. Gdy klawiatura zostanie ponownie wznowiona przy następnym uruchomieniu, działa zgodnie z oczekiwaniami.
- Uwierzytelnianie internetowe, zamknij klawiaturę i wybierz pozycję Zaloguj się z innego urządzenia.
- W przypadku wprowadzania tylko cyfr użytkownik może nacisnąć i trzymać niektóre, aby otworzyć rozwinięte menu.
- Za pomocą klawiatury USB.
Nie ma to wpływu na:
- Użytkownicy, którzy zdecydują się korzystać z konta osobistego.
Niebieski ekran po wyrejestrowaniu z wersji zapoznawczej niejawnego programu Insider na urządzeniu flashowanym kompilacją niejawnego testera
To zachowanie ma wpływ na użytkowników, którzy byli w kompilacji niejawnej wersji zapoznawczej, co oznacza, że urządzenie HoloLens 2 zostało odrzucone przy użyciu nowej kompilacji niejawnej wersji zapoznawczej, a następnie wyrejestrowane z niejawnego programu niejawnego. To zachowanie jest znanym problemem.
To zachowanie nie ma wpływu na:
- Użytkownicy, którzy nie są zarejestrowani w niejawnym programie testów systemu Windows
- Wewnętrznych:
- Jeśli urządzenie zostało zarejestrowane, ponieważ kompilacje niejawnego programu testów miały wersję 18362.x
- Jeśli program insider podpisał kompilację 19041.x i pozostanie zarejestrowany w programie niejawnym
Obejście:
Unikanie problemu
- Flash kompilacji innej niż insider. Jedna z regularnych comiesięcznych aktualizacji.
- Pozostań w wersji zapoznawczej niejawnego programu Insider
Odchylanie urządzenia
Umieść urządzenie HoloLens 2 w trybie ręcznie, w pełni zasilając w dół, a nie nawiąż połączenie. Następnie przytrzymując przycisk głośności naciśnij przycisk Power.
Połącz się z komputerem i otwórz zaawansowanego towarzysza odzyskiwania.
urządzenie HoloLens 2 do kompilacji domyślnej.
Urządzenie HoloLens nie odpowiada lub nie zostanie uruchomione
Jeśli urządzenie HoloLens nie uruchamia się:
- Jeśli dioda LED obok przycisku zasilania nie świeci lub tylko jedna dioda LED krótko, może być konieczne ładowania urządzenia HoloLens.
- Jeśli dioda LED zapala się po naciśnięciu przycisku zasilania, ale nie widzisz niczego na wyświetlaczach, wykonać twarde resetowanie urządzenia.
Jeśli urządzenie HoloLens zostanie zamrożone lub nie odpowiada:
- Wyłącz urządzenie HoloLens, naciskając przycisk zasilania, aż wszystkie pięć diod LED wyłączy się lub przez 15 sekund, jeśli diody LED nie odpowiadają. Aby uruchomić urządzenie HoloLens, naciśnij ponownie przycisk zasilania.
Jeśli te kroki nie działają, możesz spróbować odzyskania urządzenia HoloLens 2 lub urządzenia HoloLens (1. generacji).
Błąd "Mała ilość miejsca na dysku"
Musisz zwolnić trochę miejsca do magazynowania, wykonując co najmniej jedną z następujących akcji:
- Usuń niektóre nieużywane spacje. Przejdź do pozycji Ustawienia >System>Spaces, wybierz miejsce, które nie jest już potrzebne, a następnie wybierz pozycję Usuń.
- Usuń niektóre umieszczone hologramy.
- Usuń niektóre obrazy i filmy wideo z aplikacji Zdjęcia.
- Odinstaluj niektóre aplikacje z urządzenia HoloLens. Na liście Wszystkie aplikacje naciśnij i przytrzymaj aplikację, którą chcesz odinstalować, a następnie wybierz pozycję Odinstaluj.
Kalibracja kończy się niepowodzeniem
Kalibracja powinna działać dla większości ludzi, ale istnieją przypadki, w których kalibracja kończy się niepowodzeniem.
Niektóre potencjalne przyczyny niepowodzenia kalibracji obejmują:
- Rozpraszanie uwagi i nie podążanie za celami kalibracji
- Nie prawidłowo rozmieszczone wyczyszczone lub zadrapane wizjer urządzenia lub wizjer urządzenia
- Brudne lub porysowane okulary
- Niektóre rodzaje soczewek kontaktowych i okularów (kolorowe soczewki kontaktowe, niektóre soczewki kontaktowe torysowe, okulary blokujące IR, niektóre okulary na receptę, okulary przeciwsłoneczne lub podobne)
- Bardziej wyraźny makijaż i niektóre rozszerzenia rzęs
- Włosy lub grube ramki okularów, jeśli blokują urządzenie przed oglądaniem oczu
- Pewna fizjologia oczu, warunki oczu lub operacja oczu, taka jak wąskie oczy, długie rzęsy, amblyopia, nystagmus, niektóre przypadki LASIK lub inne operacje oczu
Jeśli kalibracja nie powiedzie się, spróbuj:
- Czyszczenie wizjera urządzenia
- Czyszczenie okularów
- Wypychanie wizjera urządzenia tak blisko oczu, jak to możliwe
- Przesuwanie obiektów w wizjerze z drogi (takich jak włosy)
- Włączanie światła w pomieszczeniu lub wyprowadzanie się z bezpośredniego światła słonecznego
Jeśli wszystkie wytyczne i kalibracja nadal kończy się niepowodzeniem, możesz wyłączyć monit kalibracji w obszarze Ustawienia. Poinformuj nas również, przesyłając opinię w usłudze Feedback Hub.
Zobacz również powiązane informacje dotyczące rozwiązywania problemów z kolorem obrazu lub jasnością.
Ustawienie adresu IPD nie ma zastosowania dla urządzenia HoloLens 2, ponieważ system oblicza pozycje oczu.
Nie można się zalogować, ponieważ urządzenie HoloLens zostało wcześniej skonfigurowane dla innej osoby
Możesz umieścić urządzenie w trybie flashowania i użyć zaawansowanego towarzysza odzyskiwania, aby odzyskać urządzenie.
Aparat Unity nie działa
- Zobacz
Install the tools for the most up-to-date version of Unity recommended for HoloLens development (Instalowanie narzędzi dla najbardziej up-to-date wersji aparatu Unity zalecanej do programowania na urządzeniu HoloLens). - Znane problemy z urządzeniem Unity HoloLens Technical Preview opisano na forach HoloLens Unity.
Portal urządzeń z systemem Windows nie działa poprawnie
Funkcja podglądu na żywo w funkcji przechwytywania rzeczywistości mieszanej może wykazywać kilka sekund opóźnienia.
Na stronie Dane wejściowe wirtualne kontrolki Gesty i Przewijanie w sekcji Gesty wirtualne nie działają. Korzystanie z nich nie ma żadnego efektu. Klawiatura wirtualna na stronie danych wejściowych wirtualnych działa poprawnie.
Po włączeniu trybu dewelopera w ustawieniach może upłynąć kilka sekund, zanim przełącznik włączy portal urządzeń.
Emulator urządzenia HoloLens nie działa
Informacje o emulatorze urządzenia HoloLens znajdują się w naszej dokumentacji dla deweloperów. Dowiedz się więcej o rozwiązywaniu problemów z emulatorem urządzenia HoloLens .
- Nie wszystkie aplikacje ze sklepu Microsoft Store są zgodne z emulatorem. Na przykład młode conker i fragmenty nie są odtwarzane w emulatorze.
- Nie można użyć kamery internetowej na komputerze w emulatorze.
- Funkcja Live Preview portalu urządzeń z systemem Windows nie działa z emulatorem. Nadal można przechwytywać wideo i obrazy rzeczywistości mieszanej.
Polecenia głosowe nie działają
Jeśli Cortana nie odpowiada na polecenia głosowe, upewnij się, że Cortana jest włączona. Na liście Wszystkie aplikacje wybierz pozycję menu Cortana>>Notes>Ustawienia, aby wprowadzić zmiany. Aby dowiedzieć się więcej na temat tego, co możesz powiedzieć, zobacz
Na urządzeniu HoloLens (1. generacji) wbudowane rozpoznawanie mowy nie jest konfigurowalne. To zawsze włączone. Na urządzeniu HoloLens 2 możesz wybrać, czy włączyć zarówno rozpoznawanie mowy, jak i Cortanę podczas konfigurowania urządzenia.
Jeśli urządzenie HoloLens 2 nie odpowiada na twój głos, upewnij się, że funkcja rozpoznawania mowy jest włączona. Przejdź do pozycji Uruchom ustawienia>>prywatności> mowy i włącz rozpoznawanie mowy.
Dane wejściowe odręczne nie działają
Aby upewnić się, że urządzenie HoloLens może zobaczyć ręce, musisz zachować je w ramce gestu. Strona główna rzeczywistości mieszanej udostępnia opinię, która informuje o śledzeniu rąk. Opinie są różne w różnych wersjach urządzenia HoloLens:
- Na urządzeniu HoloLens (1. generacji) kursor spojrzenia zmienia się z kropki na pierścień
- Na urządzeniu HoloLens 2 pojawia się kursor palca, gdy ręka znajduje się blisko łupka, a promienie dłoni pojawiają się, gdy luzy są dalej
Wiele immersyjnych aplikacji stosuje wzorce wejściowe podobne do strony głównej rzeczywistości mieszanej. Dowiedz się więcej na temat używania danych wejściowych ręcznych w
Jeśli nosisz rękawiczki, niektóre rodzaje rękawic nie współpracują ze śledzeniem rąk. Typowym przykładem są czarne gumowe rękawice, które mają tendencję do pochłaniania światła podczerwieni, a kamera głębi nie podnosi ich. Jeśli twoja praca obejmuje gumowe rękawice, zalecamy wypróbowanie jaśniejszego koloru, takiego jak niebieski lub szary. Innym przykładem są duże rękawice baggy, które mają tendencję do zaciemniania kształtu ręki. Zalecamy stosowanie rękawic, które są tak dopasowane, jak to możliwe, aby uzyskać najlepsze wyniki.
Jeśli wizjer ma odciski palców lub rozmazy, użyj ściereczki do czyszczenia mikrofibry, która przyszła z urządzeniem HoloLens, aby delikatnie oczyścić wizjer.
Nie można nawiązać połączenia z Wi-Fi
Poniżej przedstawiono kilka kwestii, które należy wypróbować, jeśli nie można połączyć urządzenia HoloLens z siecią Wi-Fi:
- Upewnij się, że Wi-Fi jest włączona. Aby to sprawdzić, użyj gestu Start, a następnie wybierz pozycję Ustawienia ustawienia>sieci & Internet>sieci Wi-Fi. Jeśli Wi-Fi jest włączona, spróbuj ją wyłączyć, a następnie ponownie włączyć.
- Przejdź bliżej routera lub punktu dostępu.
- Uruchom ponownie router Wi-Fi, a następnie ponownie uruchomić urządzenie HoloLens. Spróbuj ponownie nawiązać połączenie.
- Jeśli żadna z tych rzeczy nie działa, upewnij się, że router korzysta z najnowszego oprogramowania układowego. Te informacje można znaleźć w witrynie internetowej producenta.
Urządzenia Bluetooth nie są parowaniem
Jeśli masz problemy parowanie urządzenia Bluetooth, spróbuj wykonać następujące czynności:
- Przejdź do pozycji Ustawienia >Urządzeniai upewnij się, że funkcja Bluetooth jest włączona. Jeśli tak jest, wyłącz go i włącz ponownie.
- Upewnij się, że urządzenie Bluetooth jest w pełni naładowane lub ma świeże baterie.
- Jeśli nadal nie możesz nawiązać połączenia, ponownie uruchomić urządzenie HoloLens.
USB-C Mikrofon nie działa
Niektóre mikrofony USB-C niepoprawnie zgłaszają się jako mikrofon i głośnika. To zdarzenie jest problemem z mikrofonem, a nie z urządzeniem HoloLens. Podczas podłączania jednego z tych mikrofonów do urządzenia HoloLens dźwięk może zostać utracony. Na szczęście istnieje prosta poprawka.
W Settings ->System ->Soundustaw jawnie wbudowane głośniki (analogowy sterownik audio) jako urządzenie domyślne . Urządzenie HoloLens powinno pamiętać to ustawienie, nawet jeśli mikrofon zostanie usunięty i ponownie nawiązane połączenie później.
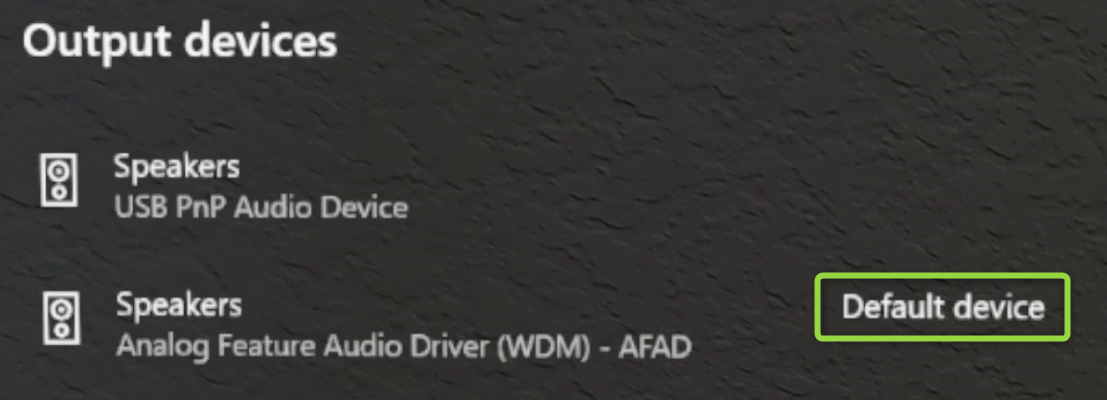
Urządzenia wymienione jako dostępne w obszarze Ustawienia nie działają
Urządzenie HoloLens (1. generacji) nie obsługuje profilów audio Bluetooth. Urządzenia audio Bluetooth, takie jak głośniki i zestawy nagłowne, mogą być wyświetlane jako dostępne w ustawieniach urządzenia HoloLens, ale nie są obsługiwane.
Urządzenie HoloLens 2 obsługuje profil audio Bluetooth A2DP na potrzeby odtwarzania stereo. Profil Bluetooth Hands Free umożliwiający przechwytywanie mikrofonu z urządzenia peryferyjnego Bluetooth nie jest obsługiwany na urządzeniu HoloLens 2.
Jeśli masz problem z używaniem urządzenia Bluetooth, upewnij się, że jest to obsługiwane urządzenie. Obsługiwane urządzenia zawierają następującą listę:
- Klawiatury QWERTY Bluetooth w języku angielskim (klawiatury te można używać w dowolnym miejscu, w którym używasz klawiatury holograficznej).
- Myszy Bluetooth.
- Kliknięcie HoloLens.
Możesz sparować inne urządzenia Bluetooth HID i GATT razem ze swoimi urządzeniami HoloLens. Może jednak być konieczne zainstalowanie odpowiednich aplikacji towarzyszących ze sklepu Microsoft Store w celu rzeczywistego korzystania z urządzeń.