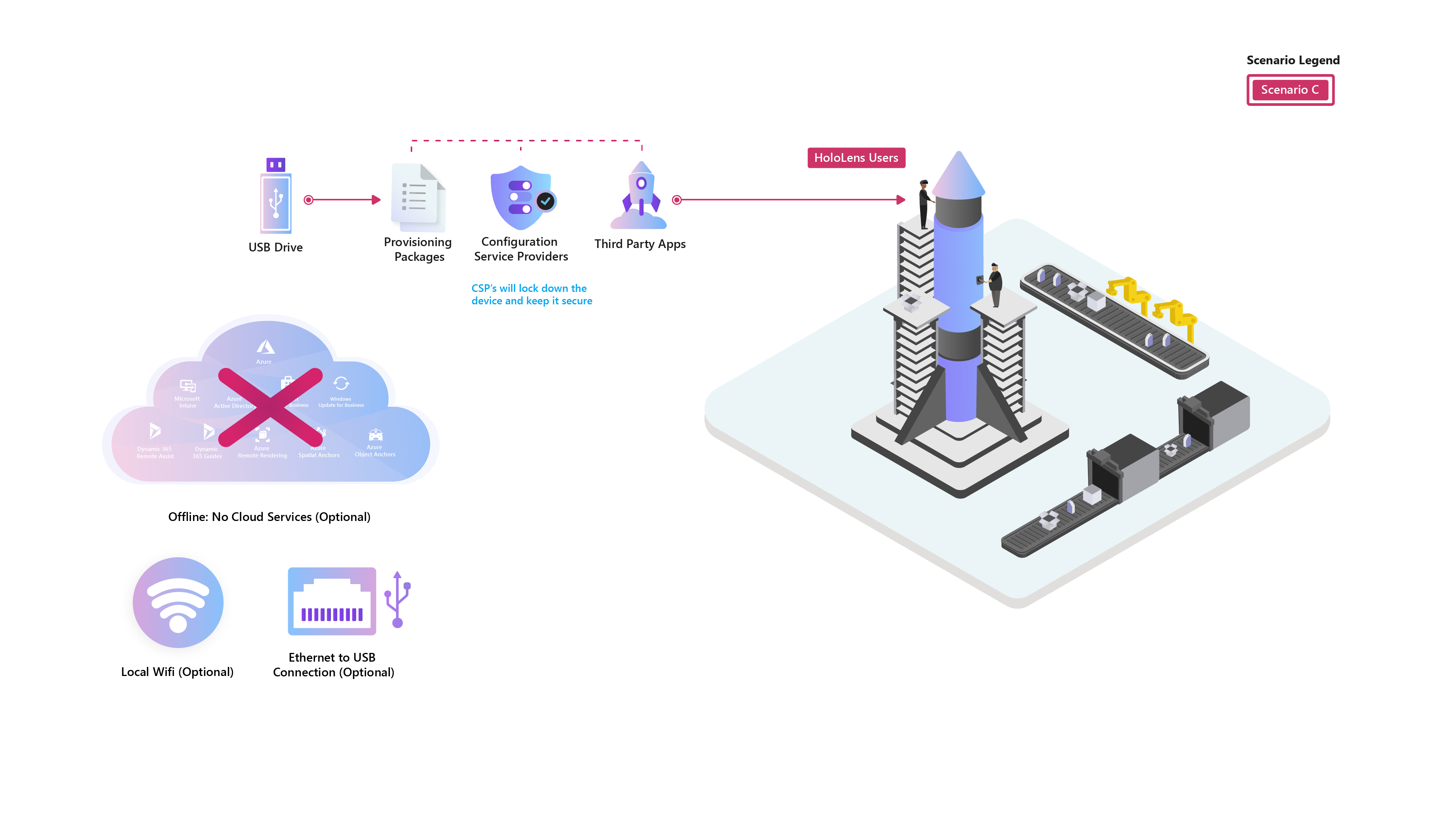Typowe scenariusze — zabezpieczanie urządzenia HoloLens 2 w trybie offline
Przegląd
Ten przewodnik zawiera wskazówki dotyczące stosowania przykładowego pakietu aprowizacji, który zablokuje urządzenie HoloLens 2 do użycia w bezpiecznych środowiskach z następującymi ograniczeniami:
- Wyłącz sieć Wi-Fi.
- Wyłącz pozycję BlueTooth.
- Wyłącz mikrofony.
- Zapobiega dodawaniu lub usuwaniu pakietów aprowizacji.
- Żaden użytkownik nie może włączyć żadnego z powyższych składników z ograniczeniami.
Przygotować
Konfiguracja komputera z systemem Windows 10
-
Pobierz najnowszy plik systemu operacyjnego HoloLens 2 bezpośrednio do komputera.
- Obsługa tej konfiguracji jest uwzględniona w kompilacji 19041.1117 lub nowszej.
- Pobierz/zainstaluj narzędzie Advanced Recovery Companion(ARC) ze sklepu Microsoft Store na komputer
- Pobierz/zainstaluj najnowsze narzędzie Windows Configuration Designer (WCD) z sklepu Microsoft Store na komputer.
- Skompiluj plik PPKG, pobrać folder OfflineSecureHL2_Sample przy użyciu plików projektu.
- Przygotuj aplikację biznesową w trybie offline na potrzeby wdrożenia PPKG.
Konfigurować
Utwórz pakiet aprowizacji bezpiecznej konfiguracji.
Uruchom narzędzie WCD na komputerze.
Wybierz pozycję Plik —> Otwórz projekt.
- Przejdź do lokalizacji wcześniej zapisanego folderu OfflineSecureHL2_Sample i wybierz pozycję: OfflineSecureHL2_Sample.icdproj.xml
Projekt powinien zostać otwarty i powinna być teraz dostępna lista dostępnych dostosowań:
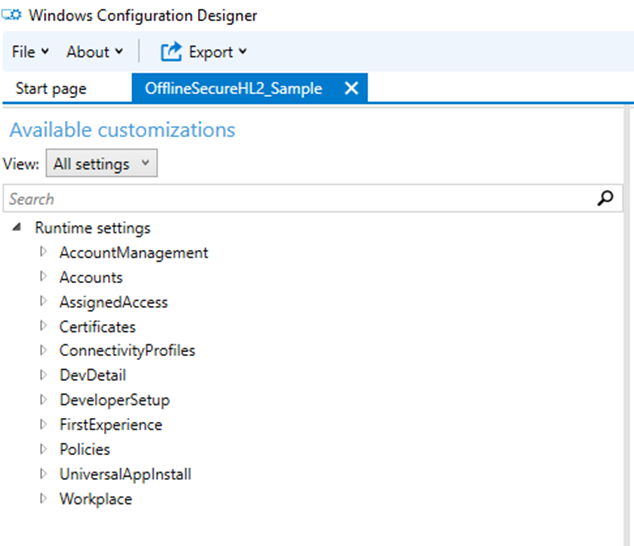
Konfiguracje ustawione w tym pakiecie aprowizacji:
Przedmiot Ustawienie Opis Konta/użytkownicy Nazwa użytkownika lokalnego & hasło W przypadku tych urządzeń w trybie offline należy ustawić i udostępnić pojedynczą nazwę użytkownika i hasło wszystkim użytkownikom urządzenia. Pierwsze środowisko / HoloLens / SkipCalibration Prawdziwy Pomija kalibrację tylko podczas początkowej konfiguracji urządzenia Pierwsze środowisko / HoloLens / SkipTraining Prawdziwy Pomija trenowanie urządzeń podczas początkowej konfiguracji urządzenia Pierwsze doświadczenie / HoloLens / WiFi Prawdziwy Pomija konfigurację Wi-Fi podczas początkowej konfiguracji urządzenia Zasady/łączność/AllowBluetooth Nie Wyłącza funkcję Bluetooth Zasady/środowisko/AllowCortana Nie Wyłącza Cortanę (aby wyeliminować potencjalne problemy, ponieważ mikrofony są wyłączone) Policies/MixedReality/MicrophoneDisabled Tak Wyłącza mikrofon Zasady/Prywatność/LetAppsAccessLocation Wymuś odmowę Uniemożliwia aplikacjom próbę uzyskania dostępu do danych lokalizacji (aby wyeliminować potencjalne problemy, ponieważ śledzenie lokalizacji jest wyłączone) Zasady/Prywatność/LetAppsAccessMicrophone Wymuś odmowę Uniemożliwia aplikacjom próbę uzyskania dostępu do mikrofonów (aby wyeliminować potencjalne problemy, ponieważ mikrofony są wyłączone) Policies/Security/AllowAddProvisioningPackage Nie Uniemożliwia każdemu dodawanie pakietów aprowizacji, które mogą próbować zastąpić zablokowane zasady. Policies/Security/AllowRemoveProvisioningPackage Nie Uniemożliwia każdemu usunięcie tego zablokowanego pakietu aprowizacji. Zasady/System/AllowLocation Nie Uniemożliwia urządzeniu śledzenie danych lokalizacji. Policies/WiFi/AllowWiFi Nie Wyłącza Wi-Fi W obszarze Ustawienia środowiska uruchomieniowego wybierz pozycję konta / Użytkownicy / UserName: Holo.
Zanotuj hasło i w razie potrzeby zresetuj je.
Przejdź do aplikacji UniversalAppInstall/UserContextApp i skonfigurować aplikację LOB zostaną wdrożone na tych urządzeniach.
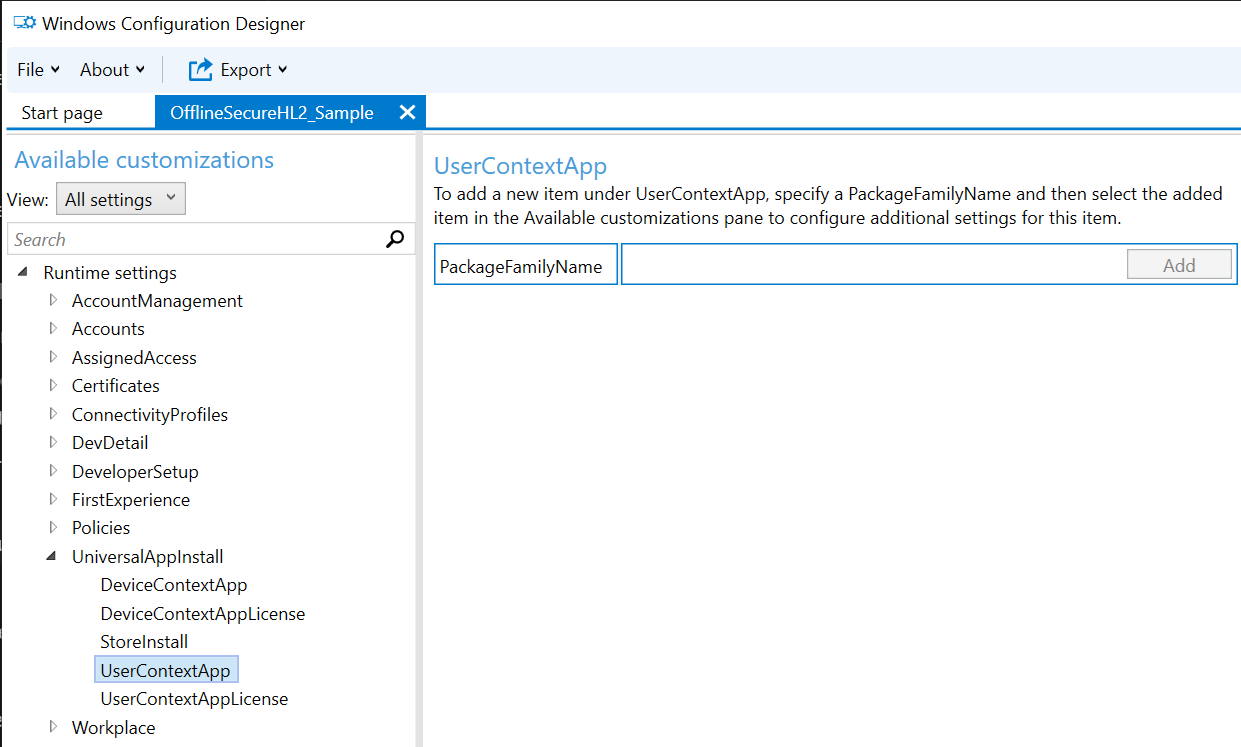
Po zakończeniu wybierz przycisk "Eksportuj" i postępuj zgodnie z wszystkimi monitami do momentu utworzenia pakietu aprowizacji.
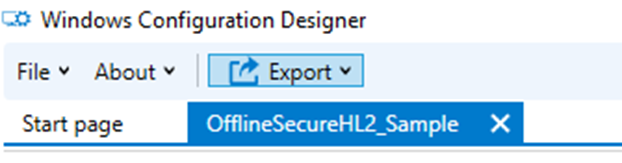
Wdrożyć
Podłącz urządzenie HL2 do komputera z systemem Windows 10 za pośrednictwem USB.
Uruchom narzędzie ARC i wybierz pozycję HoloLens 2
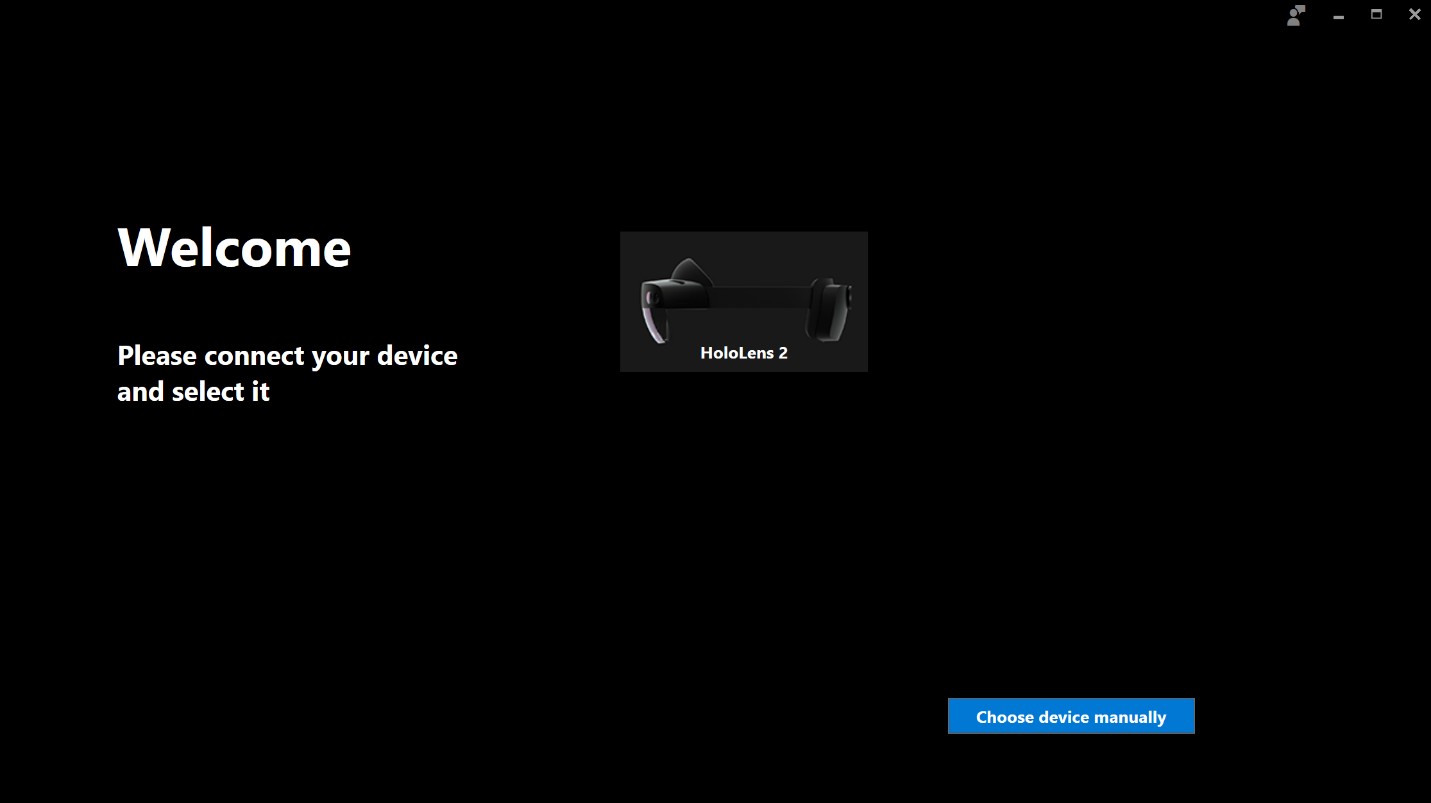
Na następnym ekranie wybierz pozycję Ręczne wybieranie pakietów.
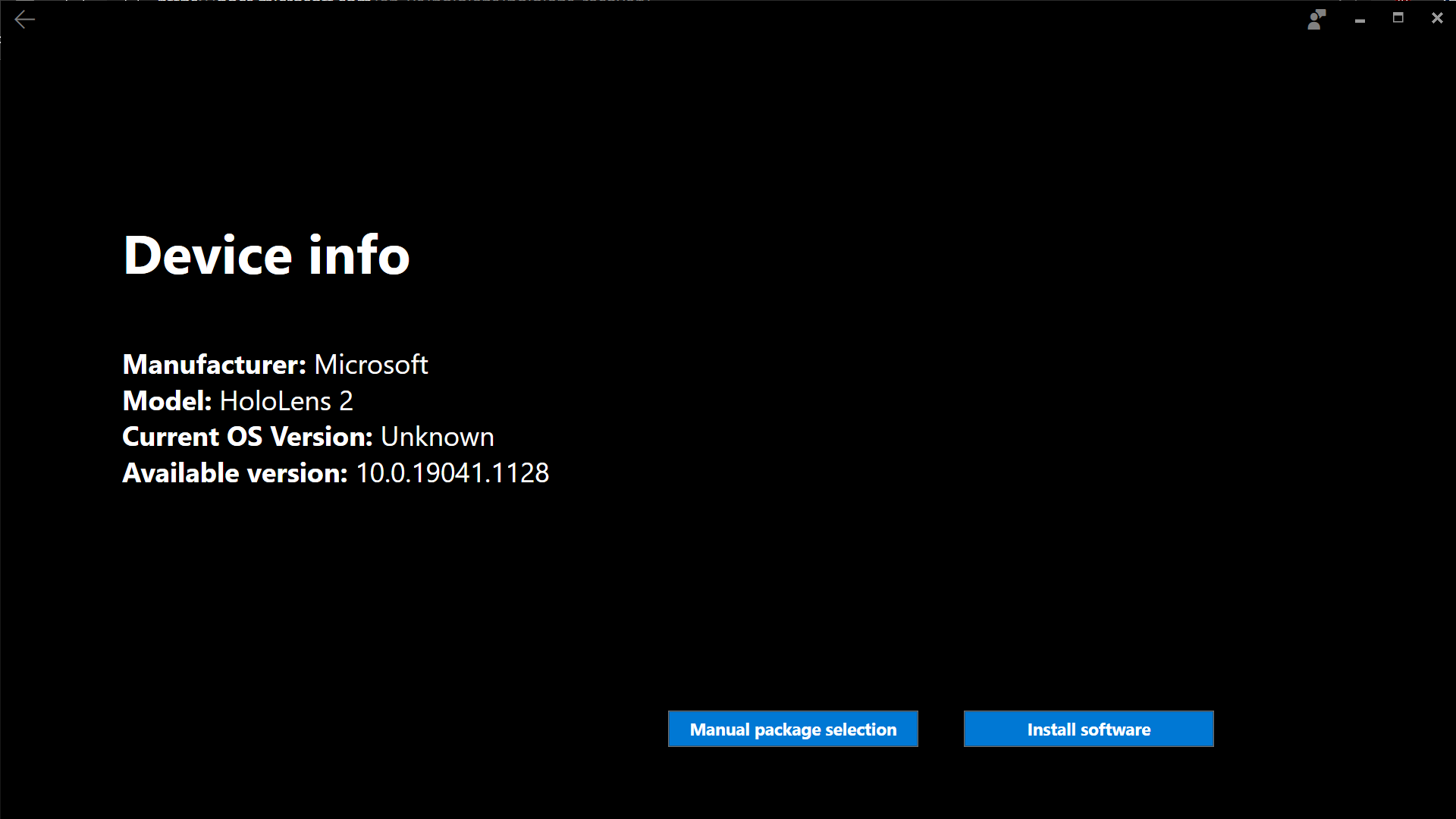
Przejdź do pobranego wcześniej pliku ffu i wybierz pozycję Otwórz.
Na stronie Ostrzeżenie wybierz pozycję Kontynuuj.
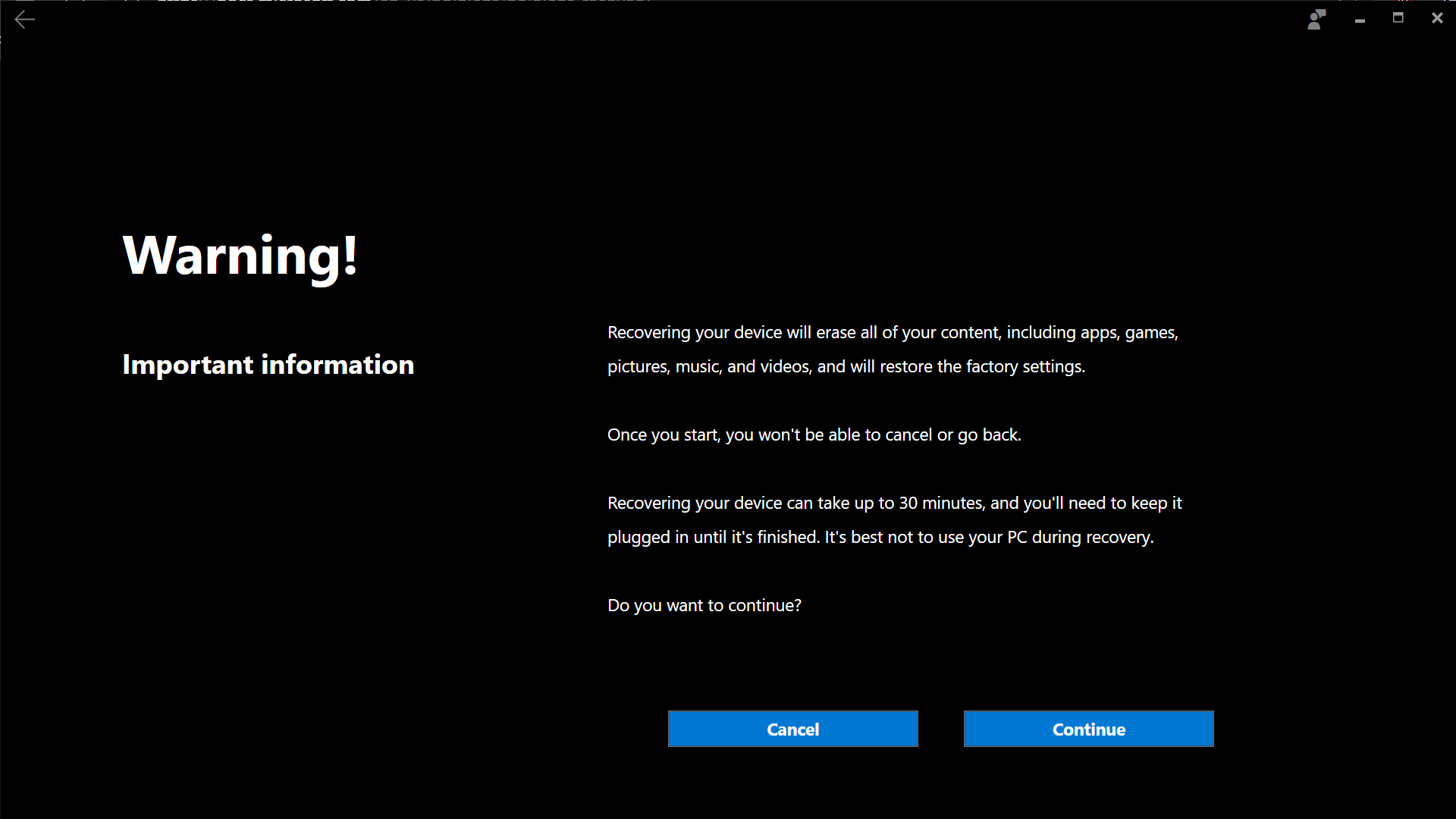
Poczekaj, aż narzędzie ARC ukończy instalację systemu operacyjnego HoloLens 2.
Po zakończeniu instalacji i rozruchu kopii zapasowej na komputerze przejdź do Eksploratora plików i skopiuj wcześniej zapisany plik PPKG do folderu urządzenia.
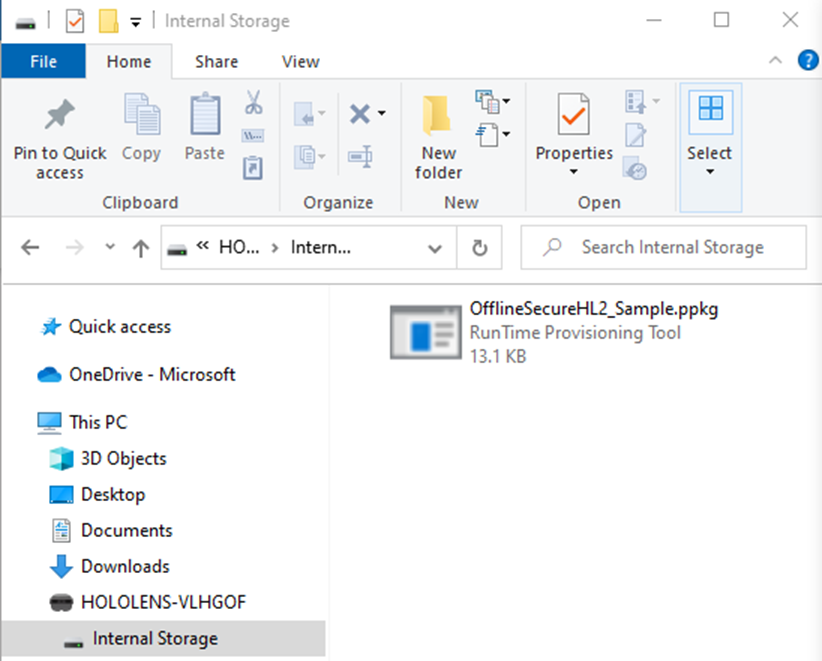
Na urządzeniu HoloLens 2 naciśnij następującą kombinację przycisku, aby uruchomić pakiet aprowizacji: naciśnij pozycję woluminu w dół i przycisk zasilania w tym samym czasie.
Zostanie wyświetlony monit o zastosowanie pakietu aprowizacji, wybierz pozycję Potwierdź
Po zakończeniu aprowizacji pakietu wybierz pozycję OK.
Następnie powinien zostać wyświetlony monit o zalogowanie się do urządzenia przy użyciu udostępnionego konta lokalnego i hasła.
Nuta
Jeśli nie pamiętasz zmiany hasła z domyślnego dla tego pakietu, jest to DC_Login!@.
Utrzymać
W przypadku tej konfiguracji zaleca się ponowne uruchomienie powyższego procesu i reflash urządzenia za pomocą narzędzia ARC i zastosowanie nowego ppKG w celu dokonania aktualizacji systemu operacyjnego i/lub aplikacji.