Menedżer certyfikatów
- Ulepszone narzędzia inspekcji, diagnostyki i walidacji pod kątem zabezpieczeń i zgodności urządzeń za pośrednictwem nowego Menedżera certyfikatów. Ta funkcja umożliwia wdrażanie, rozwiązywanie problemów i weryfikowanie certyfikatów na dużą skalę w środowiskach komercyjnych.
W systemie Windows Holographic w wersji 20H2 dodajemy Menedżera certyfikatów w aplikacji Ustawienia urządzenia HoloLens 2. Przejdź do
- Inspekcja: Możliwość sprawdzania, czy certyfikat został wdrożony poprawnie lub czy został on odpowiednio usunięty.
- Diagnostyka: Gdy wystąpią problemy, weryfikowanie, czy na urządzeniu istnieją odpowiednie certyfikaty, oszczędza czas i pomaga w rozwiązywaniu problemów.
- Walidacja: Sprawdzanie, czy certyfikat służy zamierzonemu celowi i działa, może zaoszczędzić dużo czasu, szczególnie w środowiskach komercyjnych przed wdrożeniem certyfikatów na większą skalę.
Aby szybko znaleźć określony certyfikat na liście, dostępne są opcje sortowania według nazwy, magazynu lub daty wygaśnięcia. Użytkownicy mogą również bezpośrednio wyszukiwać certyfikat. Aby wyświetlić poszczególne właściwości certyfikatu, wybierz certyfikat i kliknij pozycję Informacje.
Instalacja certyfikatu obsługuje obecnie pliki .cer i crt. Właściciele urządzeń mogą instalować certyfikaty na komputerze lokalnym i bieżącym użytkowniku; wszyscy inni użytkownicy mogą zainstalować tylko w bieżącym użytkowniku.
Aby zainstalować certyfikat
- Podłącz urządzenie HoloLens 2 do komputera.
- Umieść plik certyfikatu, który chcesz zainstalować w lokalizacji na urządzeniu HoloLens 2.
- Przejdź do pozycji Settings App > Update & Security > Certificatesi wybierz pozycję Zainstaluj certyfikat.
- Kliknij importuj plik i przejdź do lokalizacji zapisanej certyfikatu.
- Wybierz pozycję Lokalizacja sklepu.
- Wybierz pozycję Magazyn certyfikatów.
- Kliknij pozycję Zainstaluj.
Certyfikat powinien być teraz zainstalowany na urządzeniu.
Nuta
Dodawanie certyfikatów do komputera lokalnego jest dozwolone tylko dla użytkowników, którzy są właścicielami urządzeń. Przeczytaj o właścicieli urządzeń, aby uzyskać szczegółowe informacje na temat tej koncepcji.
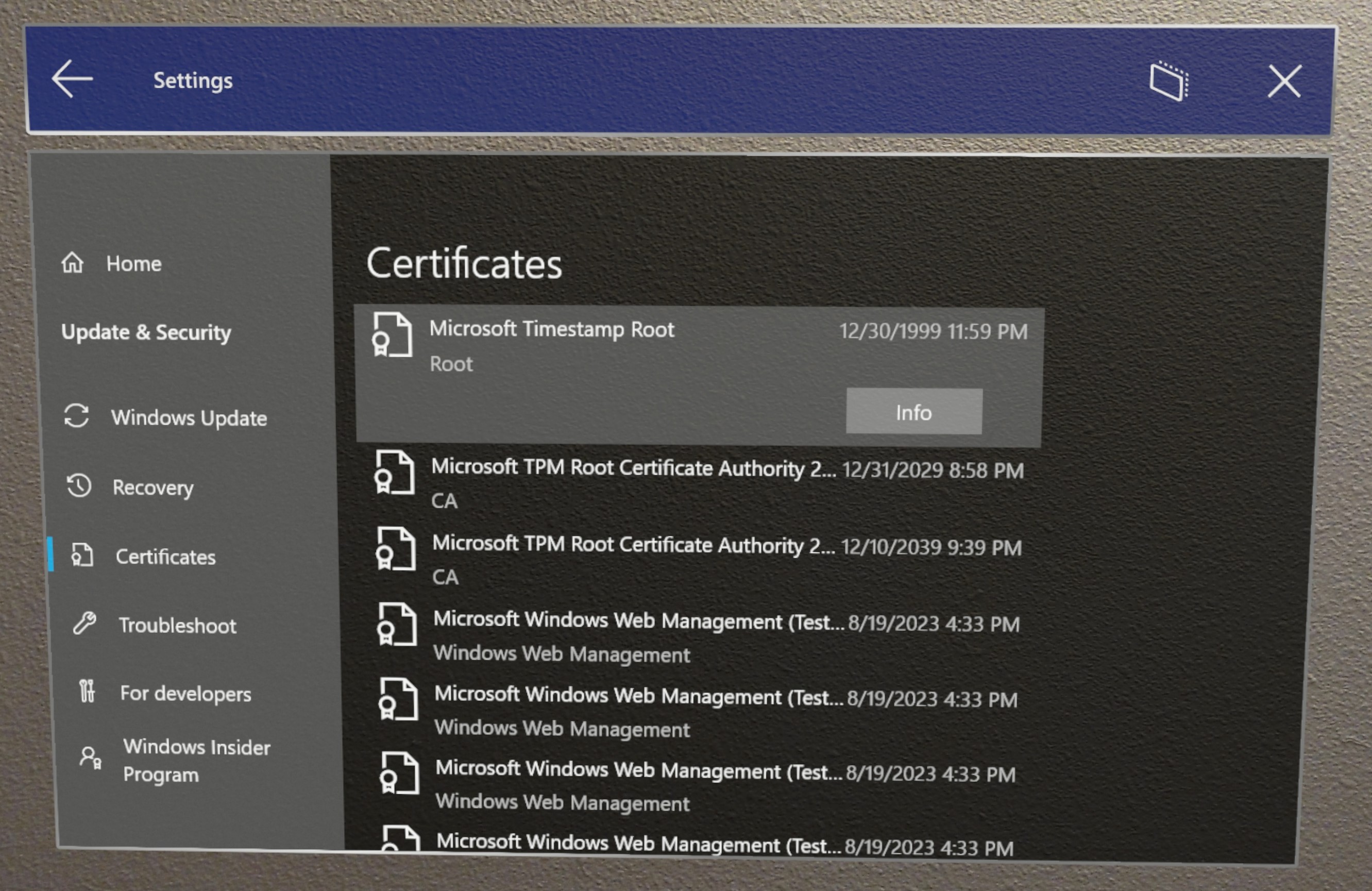
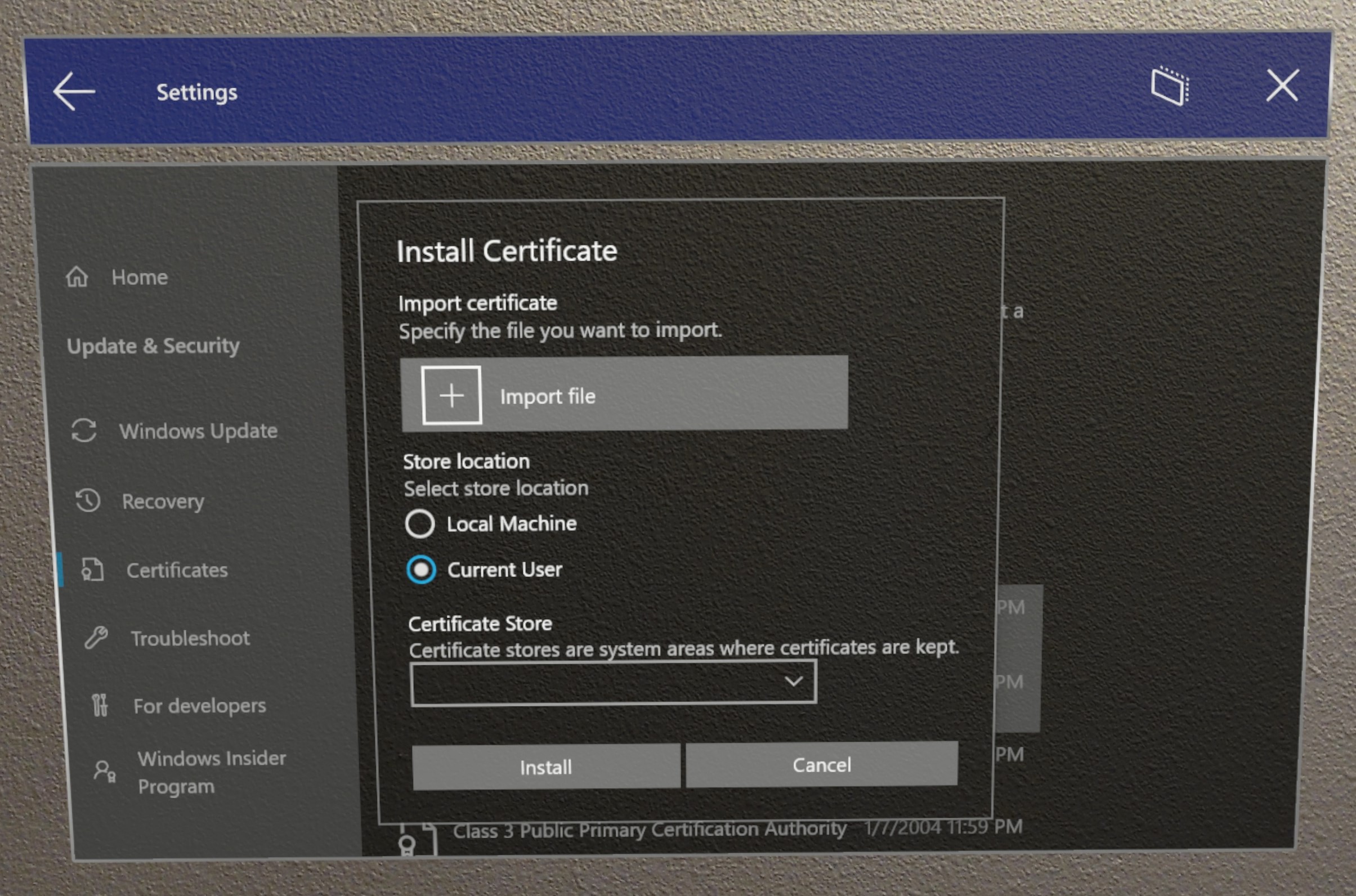
Aby usunąć certyfikat
Ostrzeżenie
Za pomocą Menedżera certyfikatów użytkownicy mogą usuwać tylko certyfikaty zainstalowane bezpośrednio z interfejsu użytkownika ustawień. Jeśli certyfikat został zainstalowany za pomocą innych środków, należy go również usunąć za pomocą tego samego mechanizmu i nie można go usunąć z Menedżera certyfikatów. Mimo że można wyświetlać certyfikaty wdrożone przez rozwiązanie MDM w Menedżerze certyfikatów, nie można ich odinstalować w Menedżerze certyfikatów. Należy je odinstalować za pomocą rozwiązania MDM.
- Przejdź do Settings App > Update and Security > Certificates.
- Wyszukaj certyfikat według nazwy w polu wyszukiwania.
- Wybierz certyfikat.
- Kliknij pozycję Usuń
- Wybierz pozycję Tak po wyświetleniu monitu o potwierdzenie.
Obsługa plików PFX dla Menedżera certyfikatów
- Wprowadzono w systemie Windows Holographic w wersji 21H2.
Dodaliśmy obsługę Menedżera certyfikatów, aby teraz używać certyfikatów pfx. Gdy użytkownicy przechodzą do