Samouczek: tworzenie i implementowanie zestawów reguł (maskowanie aplikacji)
Ten samouczek zawiera instrukcje krok po kroku dotyczące tworzenia i implementowania aplikacji ukrywających zestaw reguł, co "ukrywa" przeglądarkę Google Chrome dla określonych użytkowników.
Omawiane tematy
- Tworzenie pierwszego zestawu reguł
- Testowanie reguł ukrywania
- Tworzenie przypisań dla zestawu reguł
- Wdrażanie zestawu reguł
Wymagania wstępne
- Pobierz i zainstaluj:
- Instalowanie przeglądarki Google Chrome
Tworzenie pierwszego zestawu reguł
Otwórz Edytor reguł FSlogix.
Porada
Jeśli planujesz przetestować ten zestaw reguł w następnej sekcji, otwórz Edytor reguł FSLogix jako administrator.
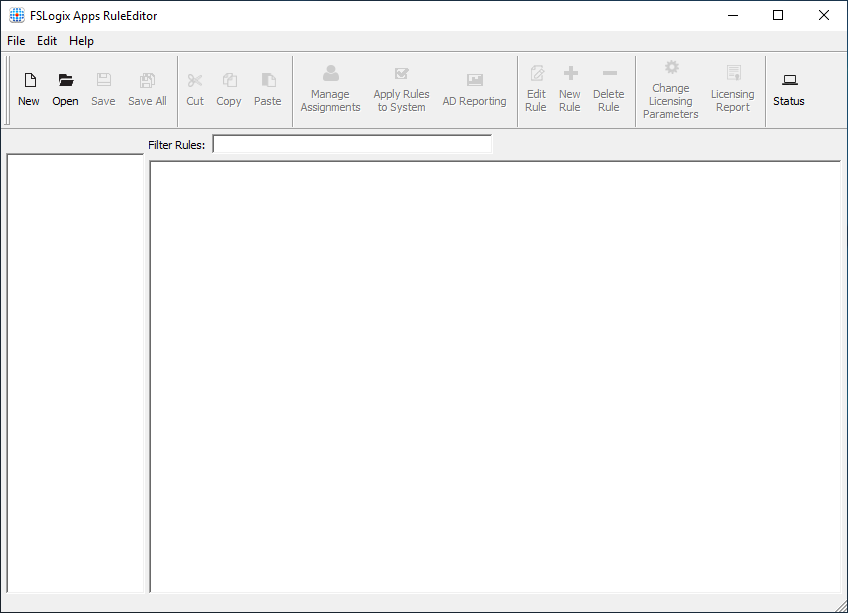
Rysunek 1. Tworzenie nowego zestawu reguł
Wybierz pozycję Plik —>nowy, aby utworzyć nowy zestaw reguł.
Wprowadź nazwę , Google_Chrome.
Wybierz pozycję Wprowadź nazwę pliku , aby utworzyć zestaw reguł i otworzyć okno dialogowe kreatora reguł.
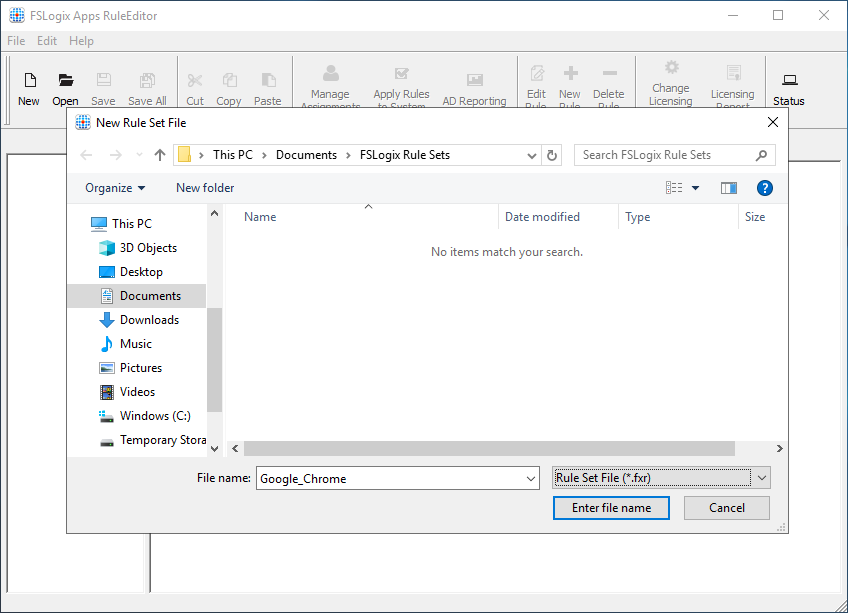
Rysunek 2. Nowy zestaw reguł
Wybierz pozycję Wybierz z zainstalowanych programów:.
wybierz pozycję Google Chrome.
Wybierz pozycję Skanuj.
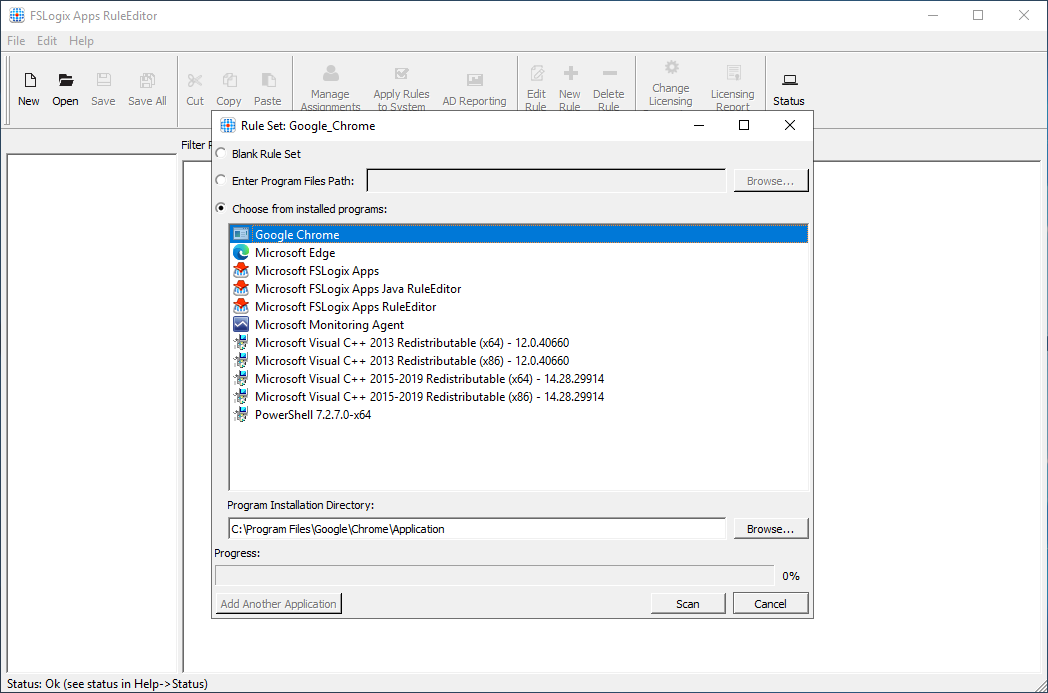
Rysunek 3. Kreator zestawu reguł
Uwaga
Spowoduje to skanowanie systemu pod kątem wszystkich odpowiednich elementów aplikacji i dołączenie ich jako reguł ukrywania.
Po zakończeniu przycisk Skanuj zostanie zmieniony. Wybierz przycisk OK , aby wyświetlić reguły automatycznego ukrywania.
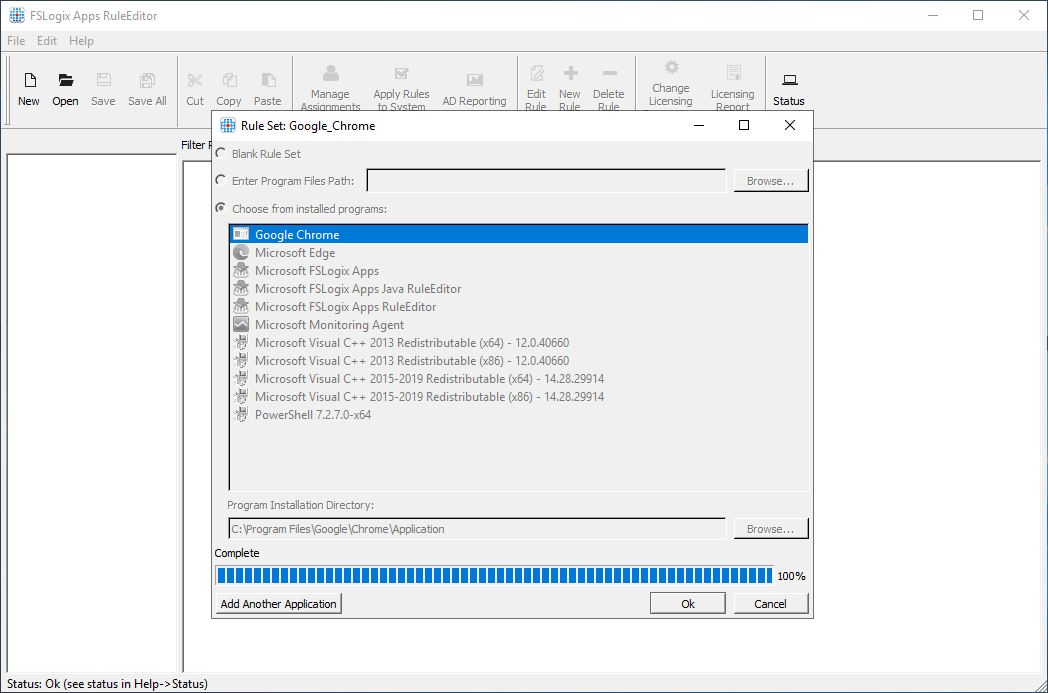
Rysunek 4. Ukończono skanowanie aplikacji
Edytor reguł wyświetla teraz wszystkie elementy, które mają być ukryte, które są powiązane z przeglądarką Google Chrome i utworzono pierwszy zestaw reguł.
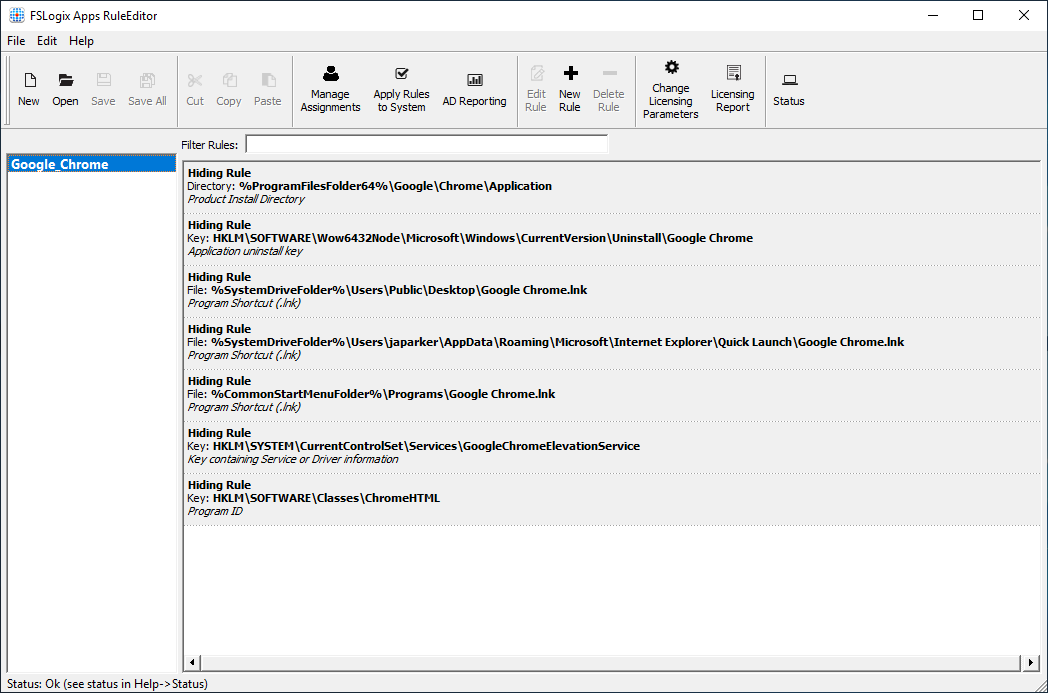
Rysunek 5. Reguły zestawu reguł
Edytor reguł automatycznie zapisuje plik zestawu reguł po dodaniu reguł.
Testowanie reguł ukrywania
Testowanie reguł ukrywania w systemie, w którym zostały utworzone reguły, jest jednym ze sposobów sprawdzania, czy reguły działają zgodnie z oczekiwaniami. Zapoznaj się ze stroną Konfigurowanie zestawów reguł aplikacji FSLogix , aby zapoznać się ze szczegółowym przewodnikiem.
Aby przetestować reguły ukrywania:
Upewnij się, że w okienku po lewej stronie wybrano zestaw reguł Google_Chrome .
Na pasku akcji wybierz pozycję Zastosuj reguły do systemu.
- Ta akcja natychmiast stosuje te reguły i nie powinno być już możliwe wyświetlanie ani otwieranie przeglądarki Google Chrome.
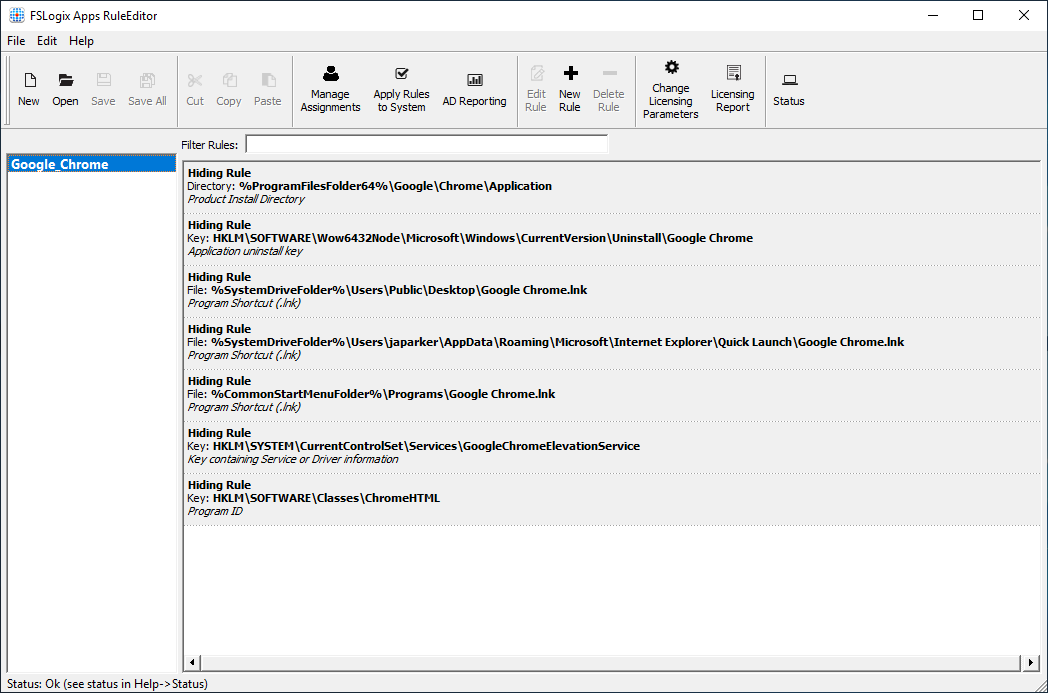
Rysunek 6. Reguły zestawu reguł
Po zakończeniu wybierz ponownie pozycję Zastosuj reguły do systemu , a reguły nie będą już stosowane.
- Google Chrome powinien pojawić się ponownie i można go otworzyć.
Tworzenie przypisań dla zestawu reguł
Przypisania zestawu reguł określają, jak i do kogo mają zastosowanie reguły w zestawie reguł.
Aby utworzyć przypisania:
Upewnij się, że w okienku po lewej stronie wybrano zestaw reguł Google_Chrome .
Na pasku akcji wybierz pozycję Zarządzaj przypisaniami.
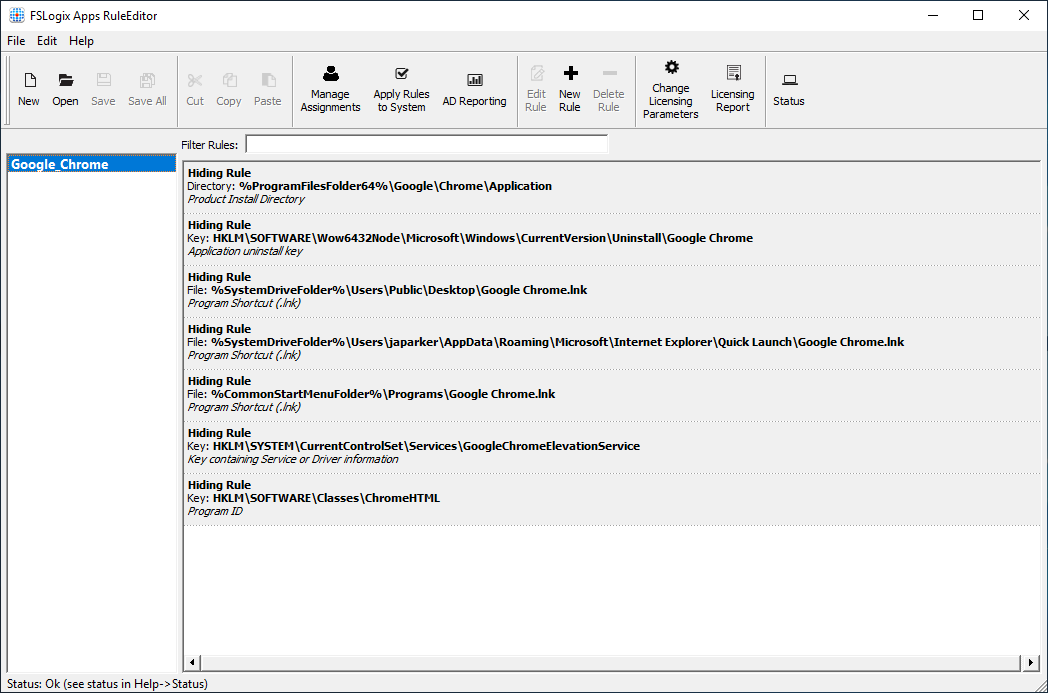
Rysunek 7. Zarządzanie przypisaniami
Wybierz pozycję Dodaj.
Wybierz pozycję Grupa.
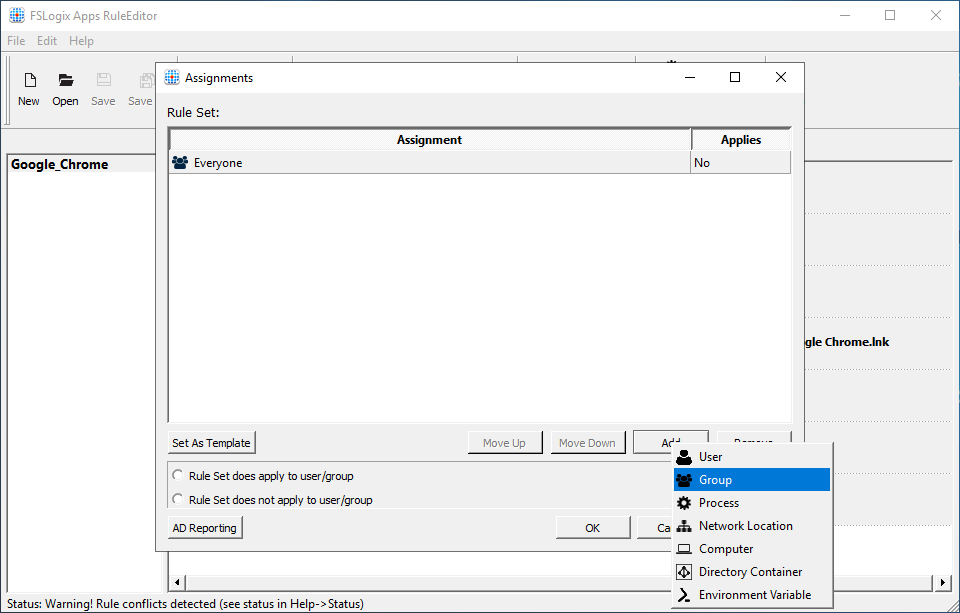
Rysunek 8. Dodawanie przypisań
Zostanie wyświetlone okno dialogowe Wybieranie grupy .
Wybierz ikonę "Osoba" po prawej stronie pola tekstowego Grupa.
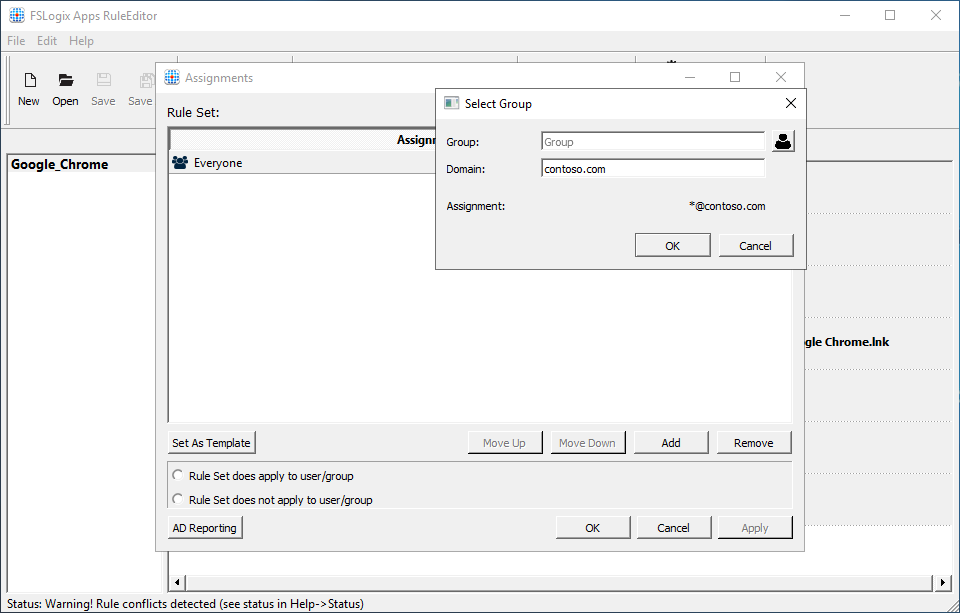
Rysunek 9. Wybieranie przypisań
Wpisz "Użytkownicy domeny" i wybierz przycisk OK.
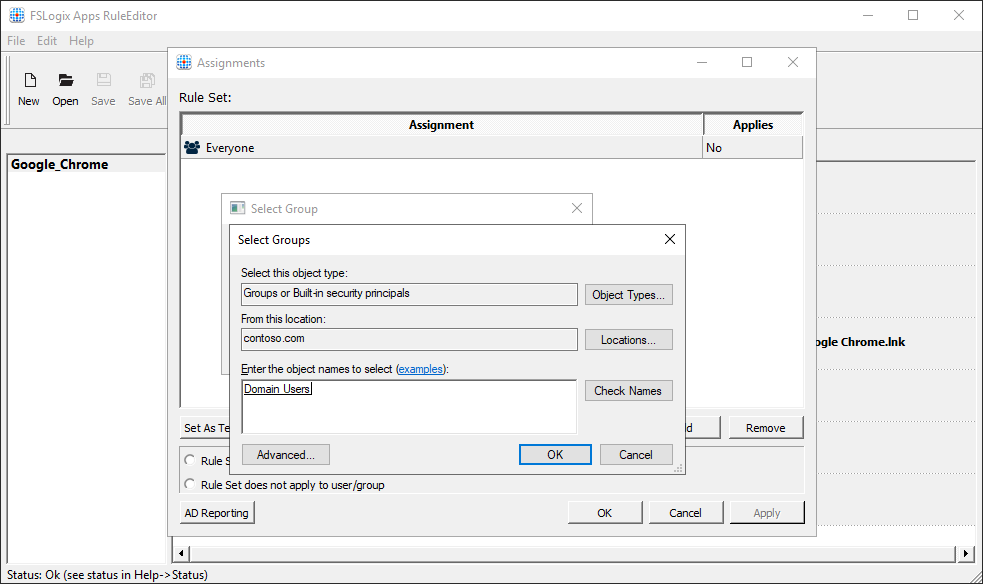
Rysunek 10: Grupa usługi AD
W oknie Przypisania są teraz wyświetlane następujące jednostki:
- "Wszyscy", stosuje wartość "Nie"
- "CONTOSO\Domain Users", stosuje wartość "Tak"
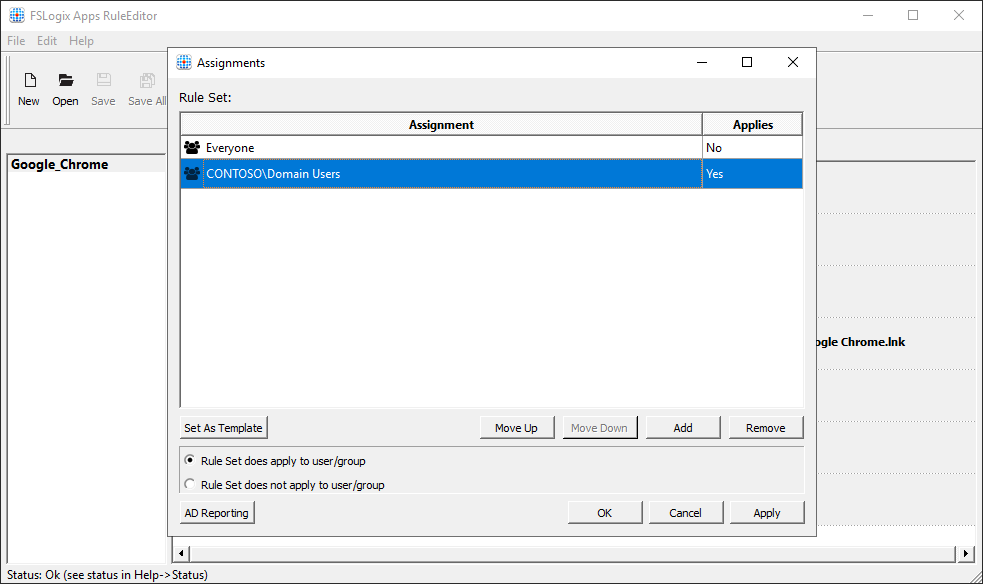
Rysunek 11: Przypisania
Wybierz przycisk OK i pomyślnie utworzono przypisanie dla zestawu reguł.
Wdrażanie zestawów reguł
Zestawy reguł FSLogix są zapisywane jako dwa (2) oddzielne pliki:
- Plik przypisania (fxa)
- Plik reguły (fxr)
Pliki zestawu reguł powinny być kopiowane do maszyny wirtualnej. Skopiuj pliki do folderu C:\Program Files\FSLogix\Apps\Rules. Po skopiowaniu plików do tej lokalizacji usługi FSLogix Apps Services używają ich natychmiast.