Używanie parametrów na pulpitach nawigacyjnych w czasie rzeczywistym
Parametry są używane jako bloki konstrukcyjne dla filtrów na pulpitach nawigacyjnych w czasie rzeczywistym. Są one zarządzane w zakresie pulpitu nawigacyjnego i można je dodać do zapytań w celu filtrowania danych prezentowanych przez podstawową wizualizację. Zapytanie może używać co najmniej jednego parametru.
W tym dokumencie opisano tworzenie i używanie parametrów oraz połączonych filtrów na pulpitach nawigacyjnych. Parametry mogą służyć do filtrowania wizualizacji pulpitu nawigacyjnego, wybierając wartości parametrów na pasku filtru lub używając filtrów krzyżowych.
Przykłady zapytań używane w tym artykule są oparte na tabeli StormEvents w przykładowych danych analizy pogody dostępnych w galerii przykładów.
Uwaga
Zarządzanie parametrami jest dostępne w trybie edycji w edytorach pulpitów nawigacyjnych.
Wymagania wstępne
- Obszar roboczy z pojemnością z włączoną usługą Microsoft Fabric
- Uprawnienia edytora na pulpicie nawigacyjnym w czasie rzeczywistym
- Pulpit nawigacyjny z wizualizacjami
Wyświetlanie listy parametrów
Aby wyświetlić listę wszystkich parametrów pulpitu nawigacyjnego, wybierz pozycję Zarządzaj parametrami>.
Tworzenie parametru
Aby utworzyć parametr:
- Wybierz przycisk Nowe parametry w górnym menu. Zostanie otwarte okienko Parametry .
- Wybierz przycisk + Dodaj w górnej części okienka po prawej stronie.
- Wypełnij odpowiednie właściwości parametru.
- Wybierz pozycję Gotowe , aby utworzyć parametr.
Właściwości
W okienku Dodawanie parametru skonfiguruj następujące właściwości.
| Pole | opis |
|---|---|
| Etykieta | Nazwa parametru wyświetlanego na pulpicie nawigacyjnym lub karcie edycji. |
| Typ parametru | Jeden z następujących parametrów: - Pojedynczy wybór: w filtrze można wybrać tylko jedną wartość jako dane wejściowe dla parametru. - Wybór wielokrotny: w filtrze można wybrać co najmniej jedną wartość jako dane wejściowe dla parametru. - Zakres czasu: umożliwia utworzenie dodatkowych parametrów w celu filtrowania zapytań i pulpitów nawigacyjnych na podstawie czasu. Każdy pulpit nawigacyjny ma domyślnie selektor zakresu czasu. - Dowolny tekst: nie ma żadnych wartości wypełnionych w filtrze. Użytkownik może wpisać wartość lub skopiować/wkleić wartość do pola tekstowego. Filtr przechowuje ostatnio używane wartości. |
| Opis | Opcjonalny opis parametru. |
| Nazwa zmiennej | Nazwa parametru, który ma być używany w zapytaniu. |
| Typ danych | Typ danych wartości parametrów. |
| Pokaż na stronach | Wybierz strony, na których jest wyświetlany ten parametr. Opcja Zaznacz wszystko pokazuje parametr na wszystkich stronach. |
| Source | Źródło wartości parametrów: - Stałe wartości: Ręcznie wprowadzono wartości filtru statycznego. - Zapytanie: dynamicznie wprowadzane wartości przy użyciu zapytania KQL. |
| Dodaj wartość "Zaznacz wszystko" | Dotyczy tylko pojedynczego zaznaczenia i wielu typów parametrów wyboru. Służy do pobierania danych dla wszystkich wartości parametrów. Ta wartość powinna być wbudowana w zapytanie, aby zapewnić funkcjonalność. Zobacz Używanie parametru opartego na zapytaniach wielokrotnego wyboru, aby uzyskać więcej przykładów dotyczących tworzenia takich zapytań. |
| Wartość domyślna | Wartość domyślna filtru. Filtr zawsze zaczyna się od wartości domyślnej podczas początkowego renderowania pulpitu nawigacyjnego. |
Zarządzanie parametrami
Po wybraniu pozycji Parametry na górnym pasku możesz wyświetlić listę istniejących parametrów. Na każdej karcie parametrów możesz wybrać widżet ołówka, aby edytować parametr, lub wybrać menu Więcej [...] do pozycji Duplikuj, Usuń lub przenieść parametr.
Na karcie parametrów można wyświetlić następujące wskaźniki:
- Nazwa wyświetlana parametru
- Nazwy zmiennych
- Liczba zapytań, w których użyto parametru
- Strony parametru jest przypięty do
Karty parametrów można zmienić, przeciągając i upuszczając lub używając opcji Przenieś do > .
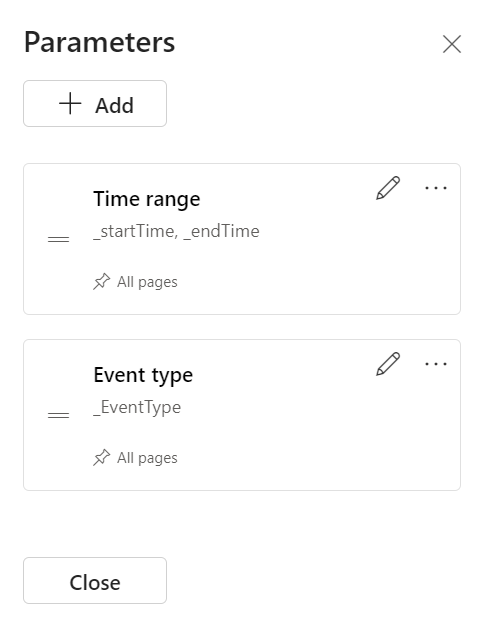
Używanie parametrów w zapytaniu
Parametr musi być używany w zapytaniu, aby filtr był odpowiedni dla tej wizualizacji zapytania. Po zdefiniowaniu można zobaczyć parametry na górnym pasku filtru > i w funkcji IntelliSense zapytania.
Uwaga
Jeśli parametr nie jest używany w zapytaniu, filtr pozostaje nieaktywny. Po dodaniu parametru do zapytania filtr staje się aktywny.
Typy parametrów
Obsługiwane są kilka typów parametrów pulpitu nawigacyjnego w następujący sposób:
- Domyślny parametr zakresu czasu
- Parametry stałych wartości z jednym wyborem
- Parametry stałych wartości wielokrotnego wyboru
- Parametry oparte na zapytaniach z jednym wyborem
- Parametry oparte na zapytaniach wielokrotnego wyboru
- Parametry tekstu wolnego
- Parametry źródła danych
W poniższych przykładach opisano sposób używania parametrów w zapytaniu dla różnych typów parametrów.
Domyślny parametr zakresu czasu
Każdy pulpit nawigacyjny ma domyślnie parametr Zakres czasu . Zostanie on wyświetlony na pulpicie nawigacyjnym jako filtr tylko wtedy, gdy jest używany w zapytaniu. Użyj słów kluczowych _startTime parametrów i _endTime użyj domyślnego parametru zakresu czasu w zapytaniu, jak pokazano w poniższym przykładzie:
StormEvents
| where StartTime between (_startTime.._endTime)
| summarize TotalEvents = count() by State
| top 5 by TotalEvents
Po zapisaniu filtr zakresu czasu zostanie wyświetlony na pulpicie nawigacyjnym. Teraz można go użyć do filtrowania danych na karcie. Pulpit nawigacyjny można filtrować, wybierając z listy rozwijanej: Zakres czasu (ostatnie x minuty/godziny/dni) lub niestandardowy zakres czasu.
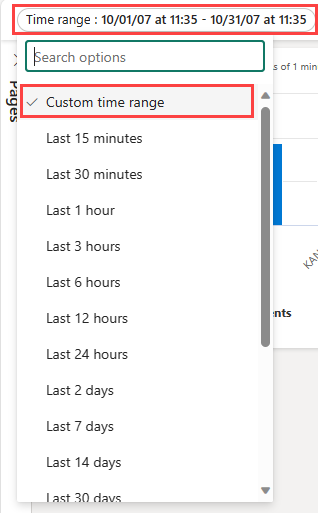
Parametry stałych wartości z jednym wyborem
Stałe parametry wartości są oparte na wstępnie zdefiniowanych wartościach określonych przez użytkownika. W poniższym przykładzie pokazano, jak utworzyć parametr z jednym wyborem i stałą wartością.
Tworzenie parametru o stałych wartościach z jednym wyborem
Wybierz pozycję Parametry , aby otworzyć okienko Parametry , a następnie wybierz pozycję Nowy parametr.
Wypełnij szczegóły w następujący sposób:
Etykieta: Typ zdarzenia
Typ parametru: wybór pojedynczy
Nazwa zmiennej:
_eventTypeTyp danych: Ciąg
Przypnij jako filtr pulpitu nawigacyjnego: zaznaczone
Źródło: Stałe wartości
W tym przykładzie użyj następujących wartości:
Wartość Nazwa wyświetlana parametru Wiatr i burza Wiatr burzy z piorunami Grad Grad Powodzia błyskawiczna Powodzie błyskawiczne Susza Susza Zimowa pogoda Pogoda zimowa Dodaj pozycję Zaznacz całą wartość: niezaznaczone
Wartość domyślna: Burza Wiatru z piorunami
Wybierz pozycję Gotowe , aby utworzyć parametr.
Parametr można zobaczyć w okienku bocznym Parametry , ale nie są obecnie używane w żadnych wizualizacjach.
Używanie parametru o stałych wartościach z jednym wyborem
Uruchom przykładowe zapytanie przy użyciu nowego parametru Typu zdarzenia, używając nazwy zmiennej
_eventType:StormEvents | where StartTime between (_startTime.._endTime) | where EventType == _eventType | summarize TotalEvents = count() by State | top 5 by TotalEventsNowy parametr jest wyświetlany na liście parametrów w górnej części pulpitu nawigacyjnego.
Wybierz różne wartości, aby zaktualizować wizualizacje.
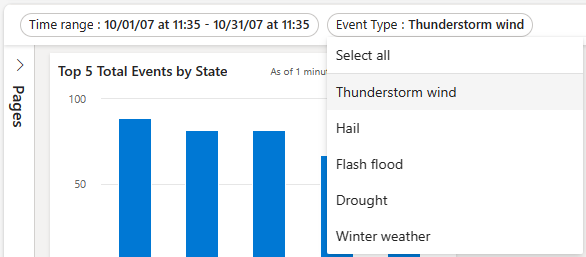
Parametry stałych wartości wielokrotnego wyboru
Stałe parametry wartości są oparte na wstępnie zdefiniowanych wartościach określonych przez użytkownika. W poniższym przykładzie pokazano, jak utworzyć i użyć parametru o stałej wartości wielokrotnego wyboru.
Tworzenie parametru o stałej wartości wielokrotnego wyboru
Wybierz pozycję Parametry , aby otworzyć okienko Parametry , a następnie wybierz pozycję Nowy parametr.
Wypełnij szczegóły, jak wspomniano w temacie Użyj parametru o stałych wartościach z jednym wyborem, korzystając z następujących zmian:
- Etykieta: Typ zdarzenia
- Typ parametru: wybór wielokrotny
-
Nazwa zmiennej:
_eventType
Wybierz pozycję Gotowe , aby utworzyć parametr.
Nowe parametry można zobaczyć w okienku bocznym Parametry , ale nie są obecnie używane w żadnych wizualizacjach.
Używanie parametru o stałej wartości wielokrotnego wyboru
Uruchom przykładowe zapytanie przy użyciu nowego parametru Typu zdarzenia przy użyciu zmiennej
_eventType.StormEvents | where StartTime between (_startTime.._endTime) | where EventType in (_eventType) or isempty(_eventType) | summarize TotalEvents = count() by State | top 5 by TotalEventsNowy parametr jest wyświetlany na liście parametrów w górnej części pulpitu nawigacyjnego.
Wybierz co najmniej jedną inną wartość, aby zaktualizować wizualizacje.
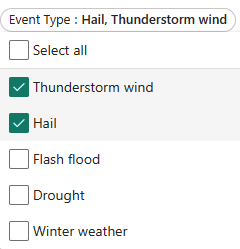
Parametry oparte na zapytaniach z jednym wyborem
Wartości parametrów opartych na zapytaniach są pobierane podczas ładowania pulpitu nawigacyjnego przez wykonanie zapytania parametru. W poniższym przykładzie pokazano, jak utworzyć i użyć pojedynczego wyboru, opartego na zapytaniach parametru.
Tworzenie parametru opartego na zapytaniach z jednym wyborem
Wybierz pozycję Parametry , aby otworzyć okienko Parametry , a następnie wybierz pozycję Nowy parametr.
Wypełnij szczegóły, jak wspomniano w temacie Użyj parametru o stałych wartościach z jednym wyborem, korzystając z następujących zmian:
Etykieta: stan
Nazwa zmiennej:
_stateŹródło: Zapytanie
Źródło danych: StormEventsSample
Wybierz pozycję Edytuj zapytanie i wprowadź następujące zapytanie. Wybierz pozycję Gotowe.
StormEvents | where StartTime between (_startTime.._endTime) | where EventType in (_eventType) or isempty(_eventType) | summarize TotalEvents = count() by State | top 5 by TotalEvents | project StateWartość: stan
Nazwa wyświetlana: stan
Wartość domyślna: wybierz wartość domyślną
Wybierz pozycję Gotowe , aby utworzyć parametr.
Używanie parametru opartego na zapytaniach z jednym wyborem
Następujące przykładowe zapytanie z nowym parametrem State używa zmiennej
_state:StormEvents | where StartTime between (_startTime.._endTime) | where EventType in (_eventType) or isempty(_eventType) | where State == _state | summarize TotalEvents = count() by State | top 5 by TotalEventsNowy parametr jest wyświetlany na liście parametrów w górnej części pulpitu nawigacyjnego.
Wybierz różne wartości, aby zaktualizować wizualizacje.
Parametry oparte na zapytaniach wielokrotnego wyboru
Wartości parametrów opartych na zapytaniach są uzyskiwane w czasie ładowania pulpitu nawigacyjnego przez wykonanie określonego zapytania przez użytkownika. W poniższym przykładzie pokazano, jak utworzyć parametr oparty na zapytaniach wielokrotnego wyboru:
Tworzenie parametru opartego na zapytaniach wielokrotnego wyboru
Wybierz pozycję Parametry , aby otworzyć okienko Parametry , a następnie wybierz pozycję + Nowy parametr.
Wypełnij szczegóły, jak wspomniano w temacie Użyj parametru o stałych wartościach z jednym wyborem, korzystając z następujących zmian:
- Etykieta: stan
- Typ parametru: wybór wielokrotny
-
Nazwa zmiennej:
_state
Wybierz pozycję Gotowe , aby utworzyć parametr.
Używanie parametru opartego na zapytaniach wielokrotnego wyboru
Poniższe przykładowe zapytanie używa nowego parametru State przy użyciu zmiennej
_state.StormEvents | where StartTime between (_startTime.._endTime) | where EventType in (_eventType) or isempty(_eventType) | where State in (_state) or isempty(_state) | summarize TotalEvents = count() by State | top 5 by TotalEventsUwaga
W tym przykładzie użyto opcji Wybierz wszystko , sprawdzając puste wartości za pomocą
isempty()funkcji .Nowy parametr jest wyświetlany na liście parametrów w górnej części pulpitu nawigacyjnego.
Wybierz co najmniej jedną inną wartość, aby zaktualizować wizualizacje.
Parametry tekstu wolnego
Parametry tekstu bezpłatnego nie zawierają żadnych wartości. Umożliwiają one wprowadzenie własnej wartości.
Tworzenie bezpłatnego parametru tekstowego
- Wybierz pozycję Parametry , aby otworzyć okienko Parametry , a następnie wybierz pozycję + Nowy parametr.
- Wypełnij szczegóły w następujący sposób:
- Etykieta: stan
- Typ parametru: Dowolny tekst
- Nazwa zmiennej: _state
- Typ danych: Ciąg
- Wartość domyślna: Brak wartości domyślnej
Używanie bezpłatnego parametru tekstowego
Uruchom przykładowe zapytanie przy użyciu nowego parametru State przy użyciu nazwy zmiennej
_state:StormEvents | where StartTime between (_startTime.._endTime) | where EventType in (_eventType) or isempty(_eventType) | where State contains _state | summarize TotalEvents = count() by State | top 5 by TotalEvents
Parametry źródła danych
Po dodaniu źródeł danych do pulpitu nawigacyjnego możesz utworzyć parametr, który wybiera co najmniej jedno z dostępnych źródeł danych. Ten parametr może być używany w kafelkach i innych parametrach.
Tworzenie parametru źródła danych
Wybierz pozycję Parametry , aby otworzyć okienko Parametry , a następnie wybierz pozycję + Nowy parametr.
Wypełnij szczegóły w następujący sposób:
- Etykieta: Źródło
- Typ parametru: Źródło danych
- Pokaż na stronach: Wybierz wszystko
- Wartości: Zaznacz wszystko
- Wartość domyślna: StormEvents
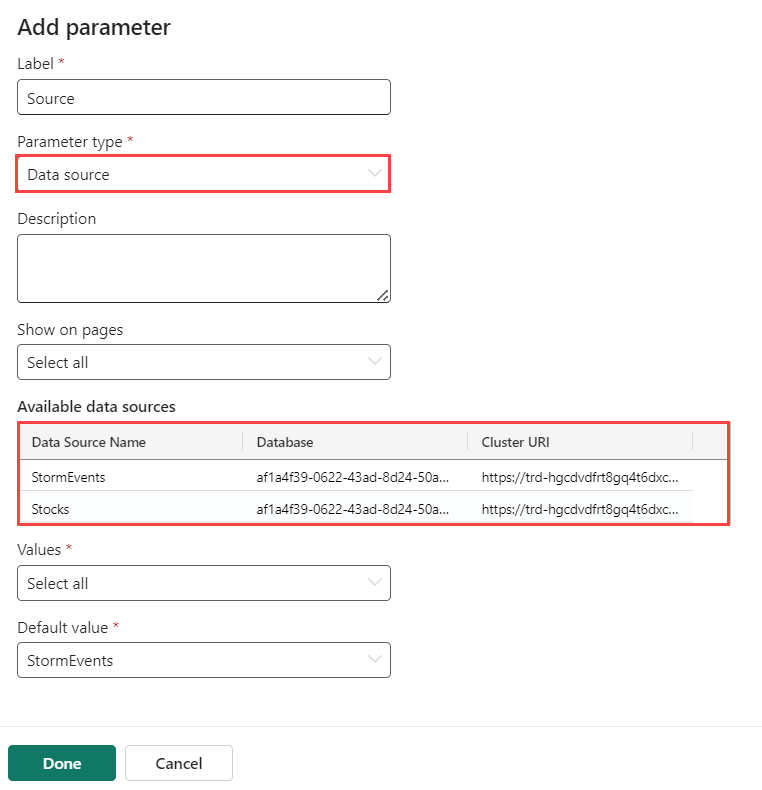
Wybierz pozycję Gotowe.
Nowy parametr jest teraz widoczny na liście parametrów w górnej części pulpitu nawigacyjnego.
Używanie parametru źródła danych
Przejdź do zapytania nowego lub istniejącego kafelka.
W polu Źródło wybierz nazwę nowego parametru w obszarze Parametry źródła danych, takie jak nowy parametr źródłowy .
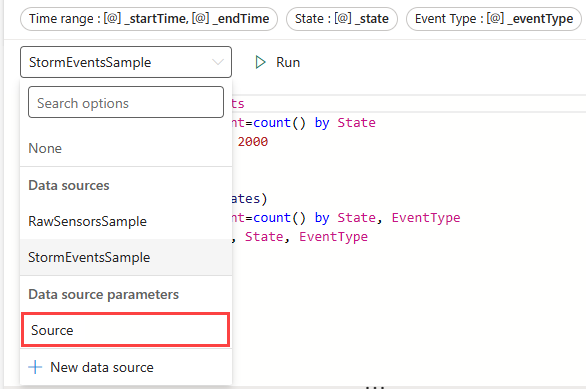
Wybierz pozycję Zastosuj zmiany.
Użyj parametru Source , aby zmienić źródło danych dla tego połączonego zapytania.
Parametry filtrowania krzyżowego
Filtrowanie krzyżowe to funkcja na pulpicie nawigacyjnym, która umożliwia wybranie wartości w jednej wizualizacji i filtrowanie danych w innych wizualizacjach na tym samym pulpicie nawigacyjnym. Użycie filtrów krzyżowych daje taki sam wynik, jak wybranie równoważnej wartości parametru na liście parametrów w górnej części pulpitu nawigacyjnego.
Definiowanie filtrów krzyżowych
Aby utworzyć filtr krzyżowy, należy włączyć opcję w wizualizacji, a następnie określić parametr używany do filtrowania danych.
Przejdź do zapytania kafelka, w którym chcesz dodać filtry krzyżowe.
Wybierz pozycję Wizualizacja.
W okienku po prawej stronie wybierz pozycję Interakcje, a następnie włącz filtry krzyżowe.
Opcjonalnie określ typ interakcji . Wartość domyślna to Punkt , w którym można wybrać wartość w wizualizacji. Aby wybrać zakres wartości, na przykład na wykresie czasowym, wybierz pozycję Przeciągnij.
Określ zarówno kolumnę, która jest używana do podania wartości, jak i parametr używany do filtrowania zapytania wizualizacji.
Ważne
Kolumna i parametr muszą być tego samego typu danych.
Interakcja z danymi przy użyciu filtrowania krzyżowego
Po zdefiniowaniu filtru krzyżowego można go użyć do interakcji z danymi. W wizualizacjach, w których zdefiniowano filtry krzyżowe, możesz wybrać punkty danych i użyć ich wartości do filtrowania bieżącej strony pulpitu nawigacyjnego. W przypadku wizualizacji tabeli wybierz punkty danych, klikając prawym przyciskiem myszy odpowiednią komórkę, a następnie w menu kontekstowym wybierz pozycję Filtrowanie krzyżowe.
Filtr krzyżowy można zresetować, wybierając pozycję Resetuj w górnej części wizualizacji, w której została wybrana.
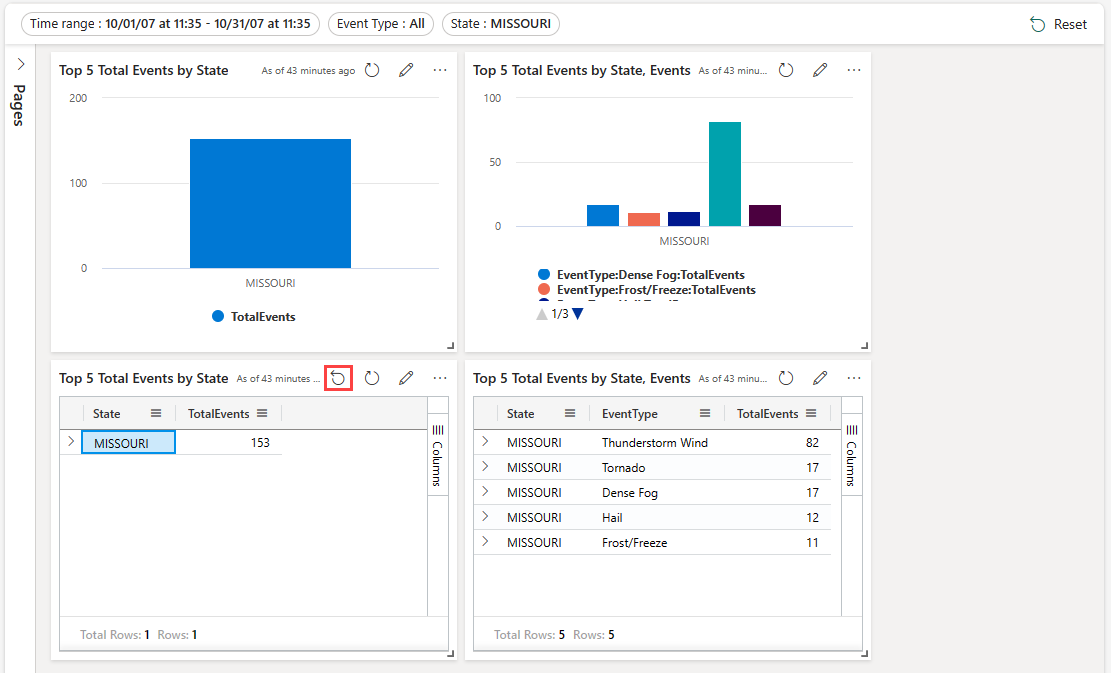
Używanie przeglądania szczegółowego jako parametrów pulpitu nawigacyjnego
Przeglądanie szczegółowe umożliwia wybranie wartości w wizualizacji i użycie jej do filtrowania wizualizacji na stronie docelowej w ramach tego samego pulpitu nawigacyjnego. Po otwarciu strony docelowej wartość zostanie wstępnie wybrana w odpowiednich filtrach. Wizualizacje na stronie, takie jak wykresy liniowe lub punktowe, są filtrowane tak, aby pokazywały tylko powiązane dane. Ta funkcja jest przydatna do tworzenia pulpitów nawigacyjnych za pomocą przeglądania szczegółowego ze strony podsumowania do strony szczegółów. Aby uzyskać informacje na temat tworzenia stron, zobacz Dodawanie strony.
Definiowanie przeglądania szczegółowego
Aby utworzyć przeglądanie szczegółowe, należy włączyć opcję w wizualizacji, a następnie określić co najmniej jeden parametr przeglądania szczegółowego używany do filtrowania danych.
Na stronie głównej wprowadź tryb edycji .
Edytuj wizualizację, w której chcesz dodać przeglądanie szczegółowe. Upewnij się, że wybrano kartę Wizualizacja.
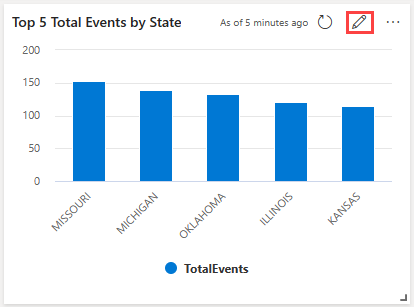
W okienku po prawej stronie wybierz pozycję Interakcje, a następnie włącz przeglądanie szczegółowe.
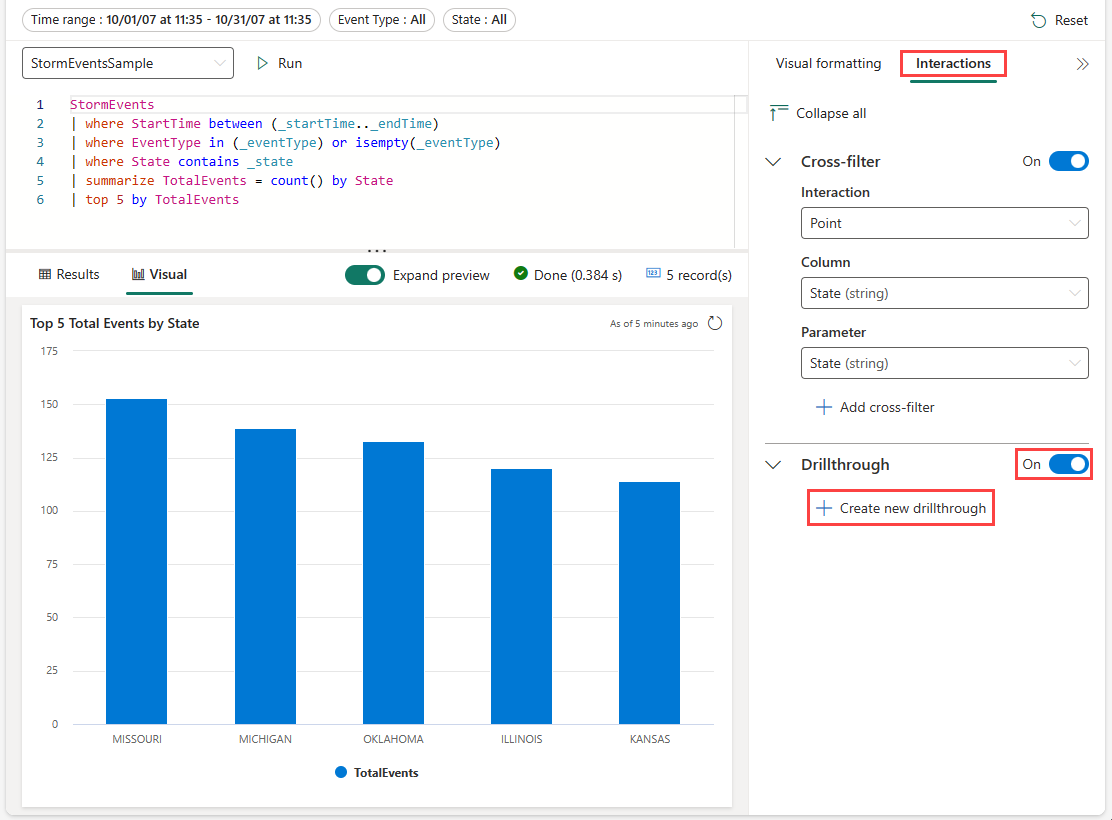
W obszarze Przeglądanie szczegółowe wybierz pozycję Utwórz nową i określ następujące informacje. Opcjonalnie wybierz pozycję Dodaj inną parę , aby dodać wiele parametrów dla strony docelowej. Powtórz ten krok, aby dodać przeglądanie szczegółowe do innych stron na bieżącym pulpicie nawigacyjnym przy użyciu różnych parametrów.
Pole opis Strona docelowa Co najmniej jedna strona docelowa do przeglądania szczegółowego przy użyciu zdefiniowanych parametrów. Kolumna Kolumna wyniku zapytania, która ma być używana jako wartość parametru na stronie docelowej. Parametr Parametr używany do filtrowania wizualizacji na stronie docelowej przy użyciu wartości kolumny. Uwagi Opcjonalny krótki opis. Ważne
Pary kolumn i parametrów muszą być tego samego typu danych.
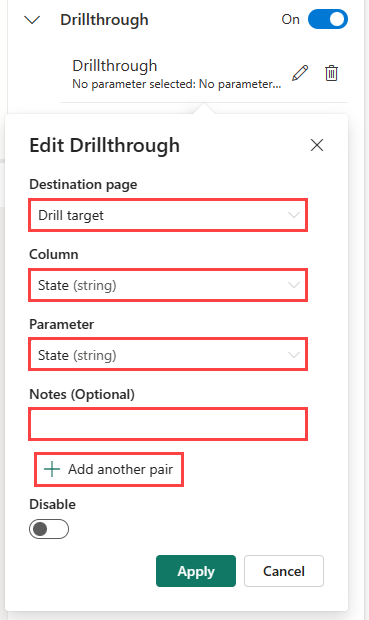
Interakcja z danymi przy użyciu przeglądania szczegółowego
Po zdefiniowaniu przeglądania szczegółowego możesz użyć ich do interakcji z danymi. W tym celu w wizualizacjach lub tabelach, w których zdefiniowano przeglądanie szczegółowe, kliknij prawym przyciskiem myszy punkt danych, a następnie wybierz pozycję Przechodzenie do szczegółów do>strony docelowej. Wartości z punktu danych są używane jako parametry do filtrowania wizualizacji na stronie docelowej.
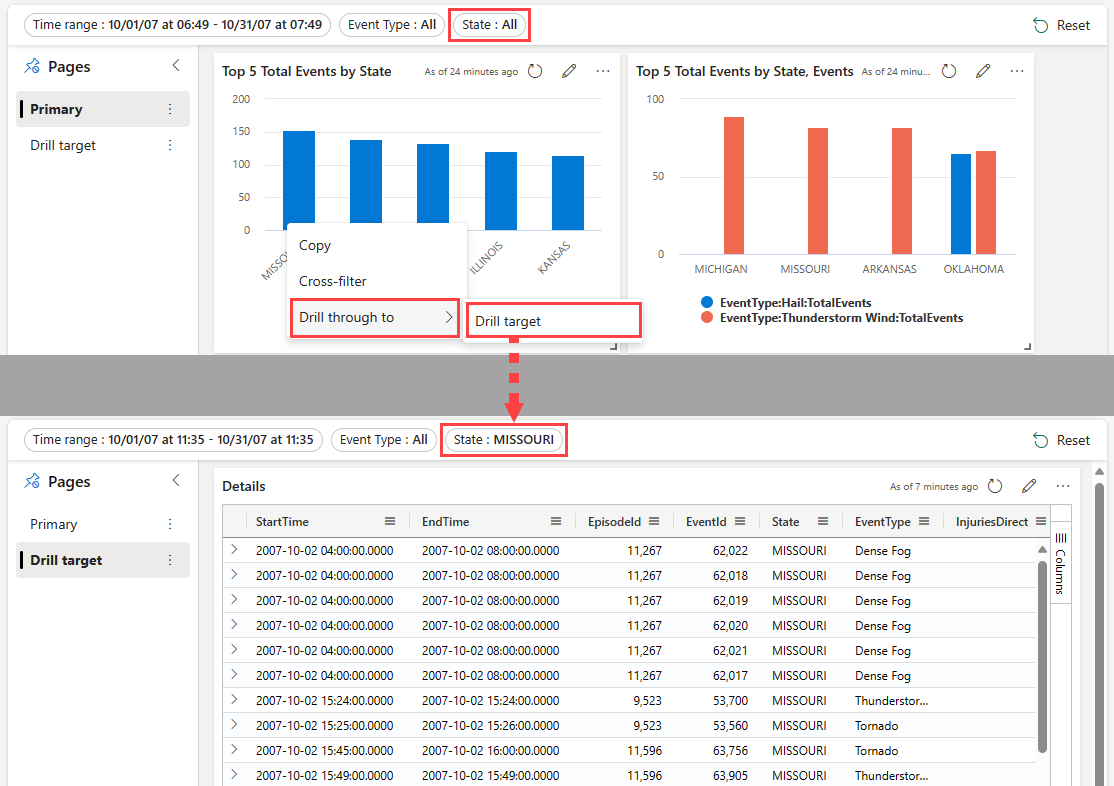
Użyj wyszukiwania filtrów dla filtrów z jednym i wieloma filtrami wyboru
W filtrach pojedynczego i wielokrotnego wyboru wpisz żądaną wartość. Filtr aktualizuje tylko te wartości, które są zgodne z terminem wyszukiwania.