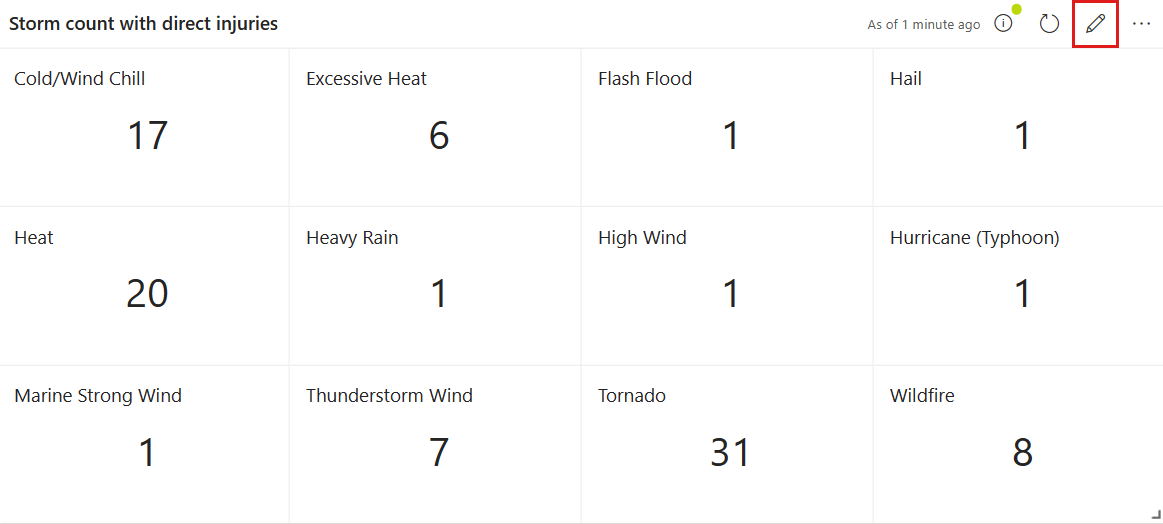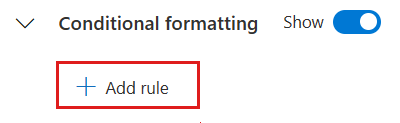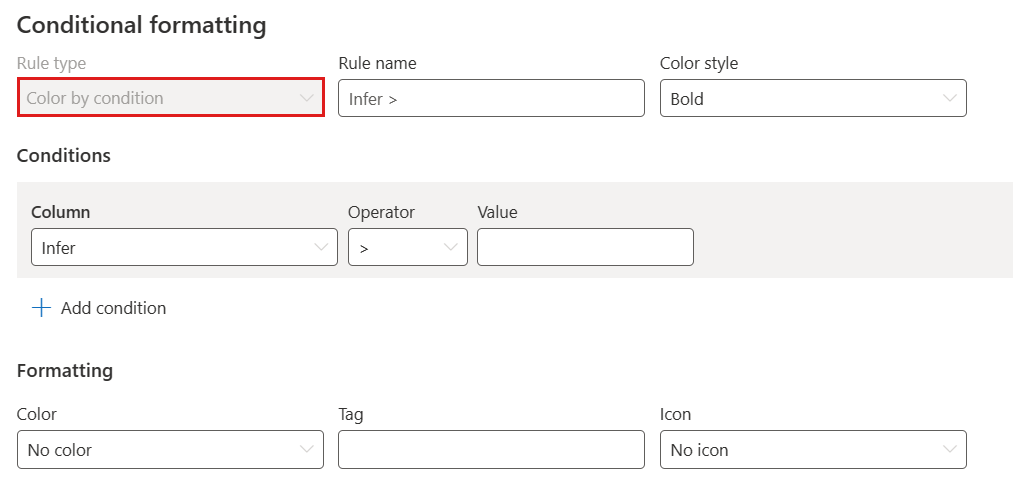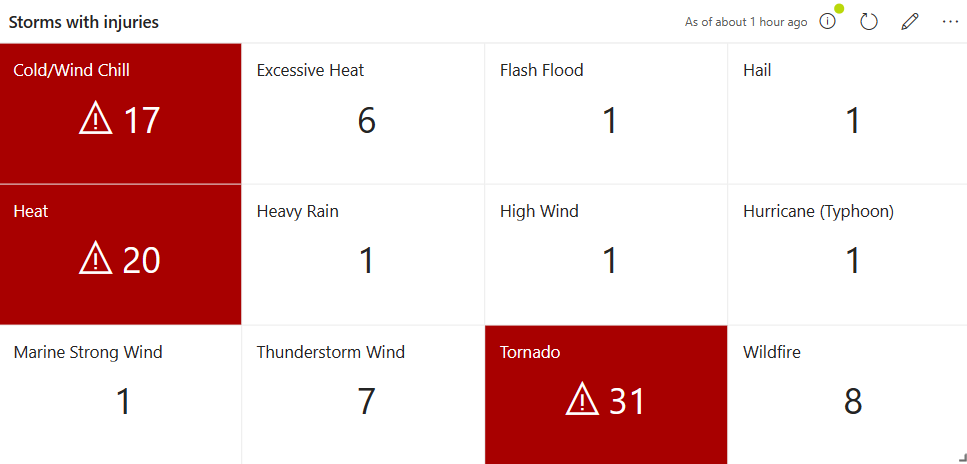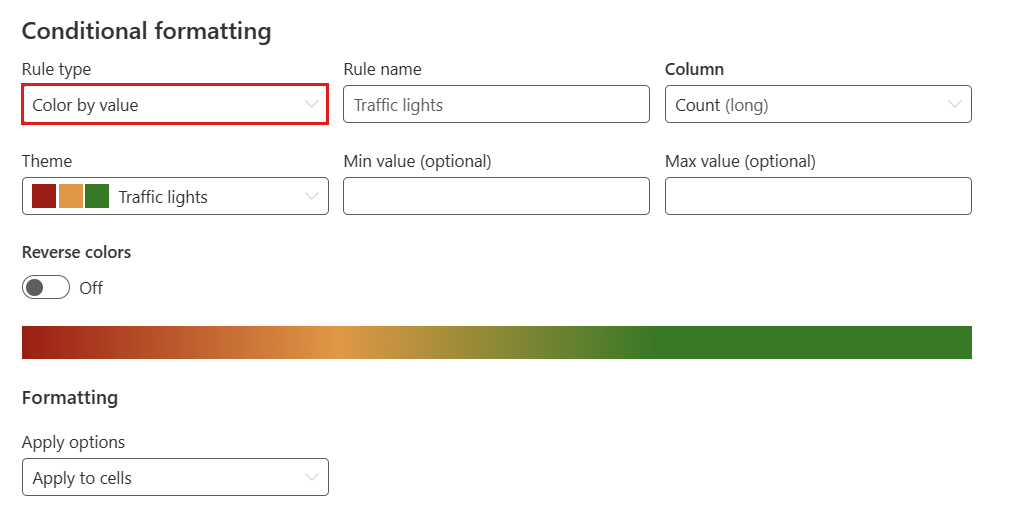Stosowanie formatowania warunkowego w wizualizacjach pulpitu nawigacyjnego w czasie rzeczywistym
Formatowanie warunkowe umożliwia formatowanie wizualnej reprezentacji punktów danych na podstawie ich wartości, używania kolorów, tagów i ikon. Formatowanie warunkowe można zastosować do określonego zestawu komórek w wyznaczonej kolumnie lub do całych wierszy.
Dla każdej wizualizacji można elastycznie definiować co najmniej jedną regułę formatowania warunkowego. W przypadkach, gdy wiele reguł powoduje konflikt, ostatnia zdefiniowana reguła ma pierwszeństwo przed wszystkimi poprzednimi.
Wymagania wstępne
- Obszar roboczy z pojemnością z włączoną usługą Microsoft Fabric
- Uprawnienia edytora na pulpicie nawigacyjnym w czasie rzeczywistym
- Wizualizacja pulpitu nawigacyjnego tabeli, statystyki lub wielu statystyk
Dodawanie reguły formatowania warunkowego
Na kafelku, który chcesz dostosować, wybierz ikonę Edytuj .
W okienku Formatowanie wizualizacji przewiń do dołu i przełącz formatowanie warunkowe z Ukryj na Pokaż.
Wybierz Dodaj regułę. Zostanie wyświetlona nowa reguła z wartościami domyślnymi.
W nowej regule wybierz ikonę Edytuj . Zostanie otwarte okienko Formatowanie warunkowe . W przypadku wizualizacji tabeli można kolorować według warunku lub koloru według wartości. W przypadku wizualizacji statystyk i wielu statystyk można kolorować tylko według warunku.
Kolor według warunku
Kolor według reguły warunku umożliwia ustawienie jednego lub większej liczby warunków logicznych, które muszą zostać spełnione, aby wartość została kolorowana. Ta opcja jest dostępna dla wizualizacji tabel, statystyk i wielu statystyk.
Aby kolorować wyniki według warunku:
W oknie Formatowanie warunkowe ustaw typ reguły na Kolor według warunku. W przypadku wizualizacji statystyki i wielu statystyk kolor według warunku jest jedyną opcją.
Wprowadź informacje dotyczące następujących pól:
Pole Wymagania opis Nazwa reguły Nazwa reguły. Jeśli nie zostanie zdefiniowana, zostanie użyta kolumna warunku. Styl koloru ✓ Określa formatowanie kolorów: pogrubione lub jasne. Kolumna ✓ Kolumna definicji warunku. Operator ✓ Operator definicji warunku. Wartość ✓ Wartość definicji warunku. Kolor ✓ Kolor, który ma być stosowany do wierszy spełniających warunek: Czerwony, Żółty, Zielony lub Niebieski. Tag Tag do dodania do sformatowanej kolumny. Ikona Ikona dodawania do sformatowanego kolumny. W przypadku wizualizacji tabeli wprowadź informacje dla następujących dodatkowych pól:
Pole Wymagania opis Zastosuj opcje ✓ Zastosuj formatowanie do komórek w określonej kolumnie lub do całego wiersza. Kolumna ✓ Kolumna, do której ma być stosowane formatowanie. Ukryj tekst Opcja przełącznika ukrywania tekstu w sformatowanej kolumnie. Ta opcja jest dostępna tylko podczas stosowania formatowania do komórek, a nie do wierszy. Zamiast kolorowania komórki i wyświetlania tekstu, komórka jest kolorowana bez wyświetlania jego zawartości. Uwaga
Aby zdefiniować więcej niż jeden warunek, wybierz pozycję Dodaj warunek na końcu sekcji Warunki .
Wybierz pozycję Zapisz. W poniższym przykładzie komórki wizualizacji z wieloma statystykami z wartościami
Countpowyżej 10 mają kolor czerwony z ikoną ostrzeżenia.
Kolor według wartości
Reguła koloru według wartości umożliwia wizualizowanie wartości na gradientzie kolorów. Ta opcja jest dostępna dla wizualizacji tabel.
Aby kolorować wyniki według wartości:
W oknie Formatowanie warunkowe ustaw typ reguły na Kolor według wartości.
Wprowadź informacje dotyczące następujących pól:
Pole Wymagania opis Nazwa reguły Nazwa reguły. Jeśli nie zostanie zdefiniowana, zostanie użyta kolumna warunku. Kolumna ✓ Kolumna, która ma być używana dla definicji warunku. Motyw ✓ Motyw kolorów: Światła drogowe, Zimne, Ciepłe, Niebieskie, Czerwone lub Żółte. Wartość domyślna to Sygnalizacja świetlna. Minimalna wartość Minimalna wartość kolorowania warunkowego. Wartość maksymalna Maksymalna wartość kolorowania warunkowego. Odwróć kolory Opcja przełącznika, która definiuje kierunek gradientu. Zastosuj opcje ✓ Zastosuj formatowanie do komórek w określonej kolumnie lub do całego wiersza. Wybierz pozycję Zapisz. W poniższym przykładzie komórki tabeli są kolorowe od zielonego do czerwonego na podstawie kolumny
Count.