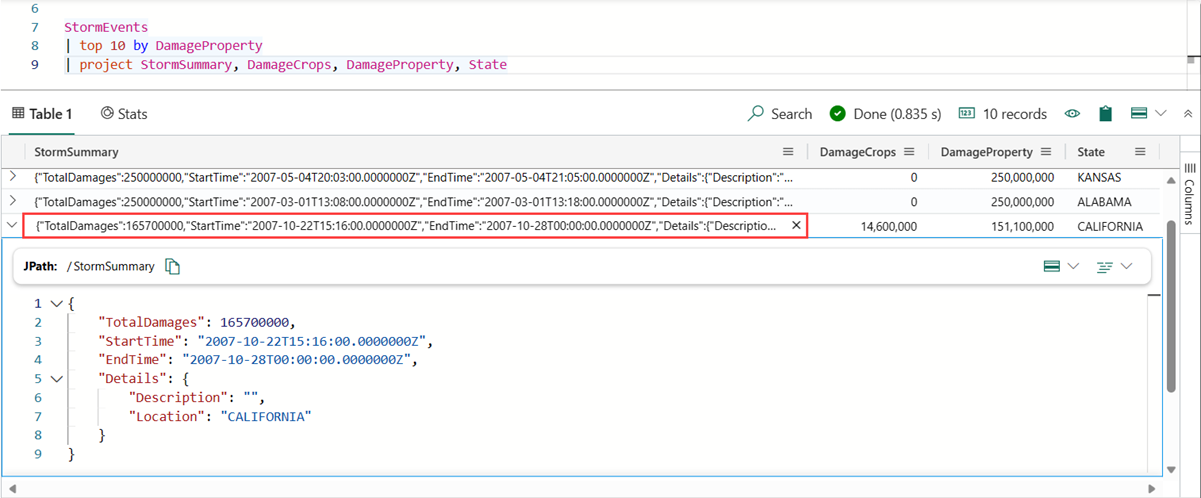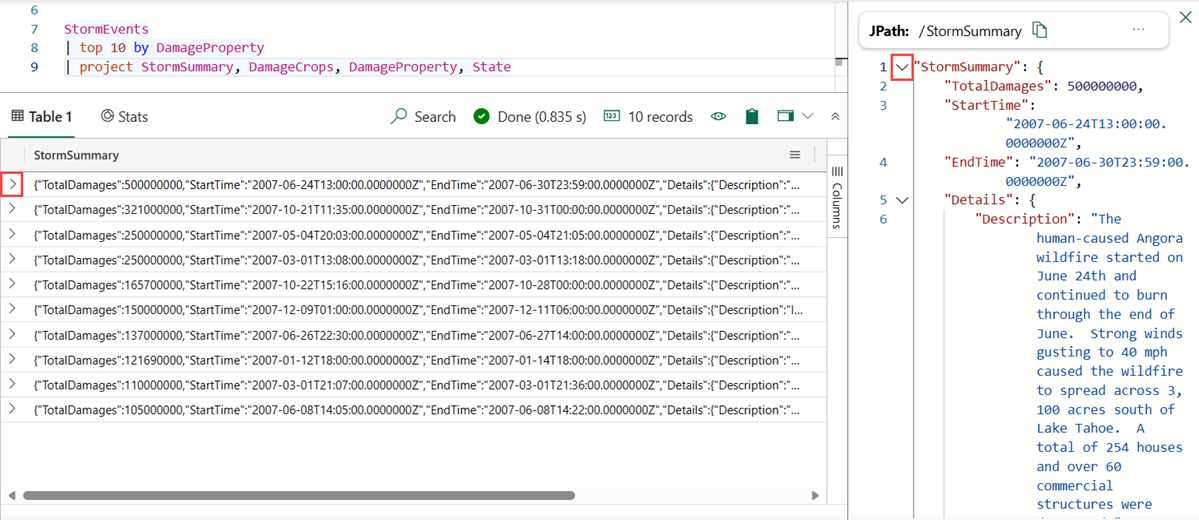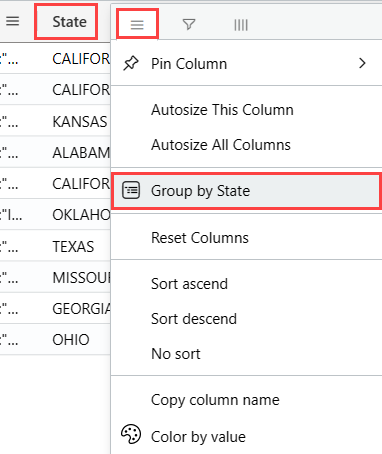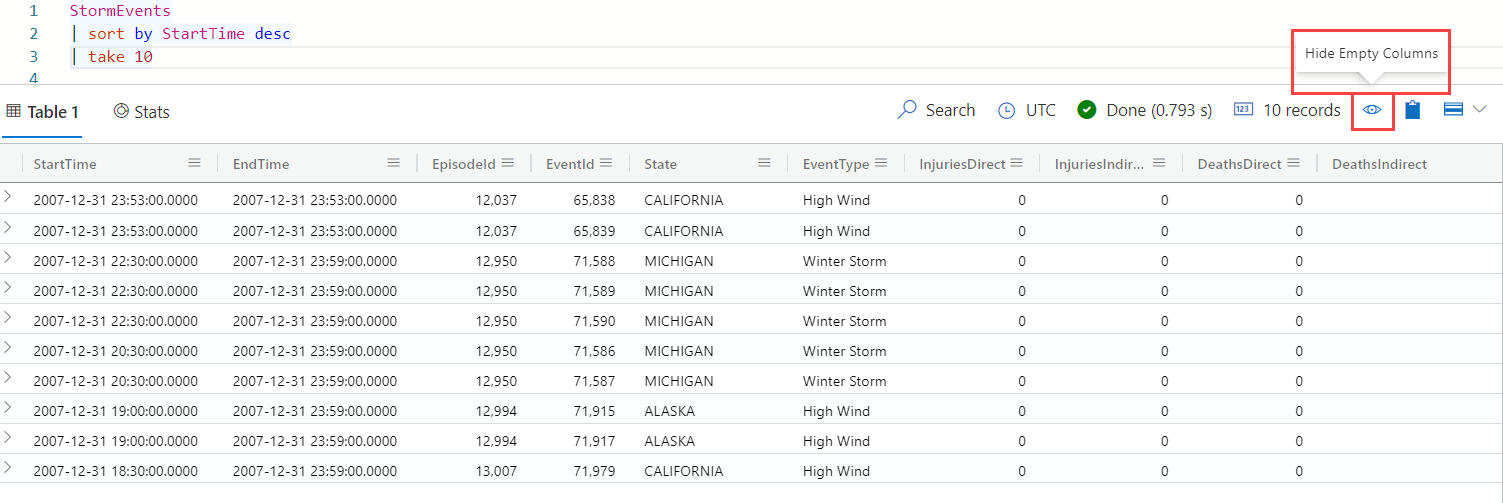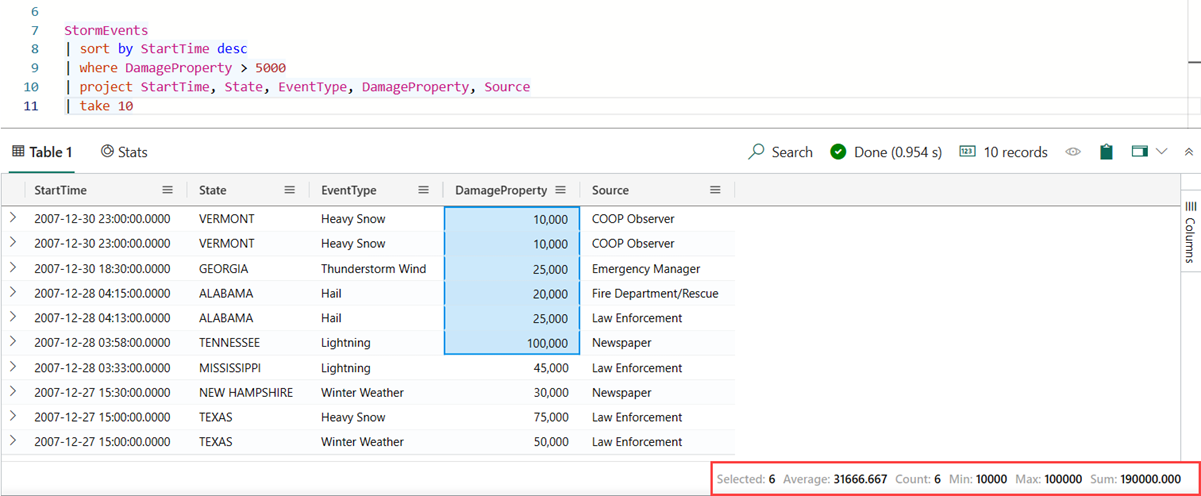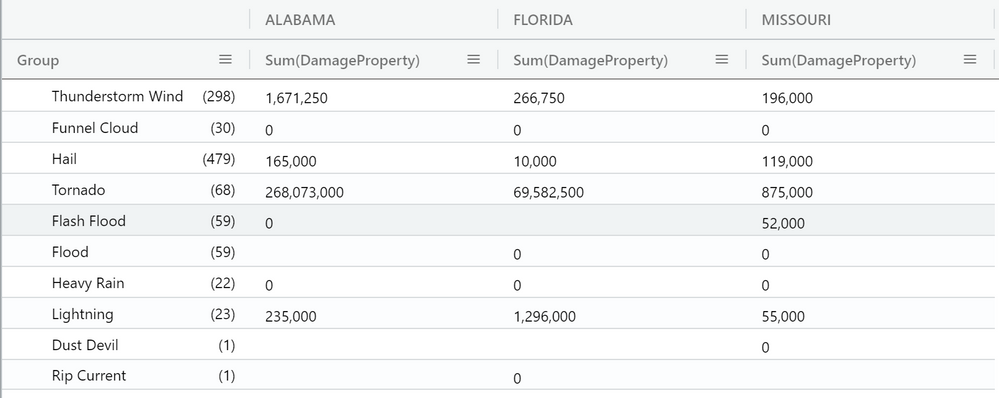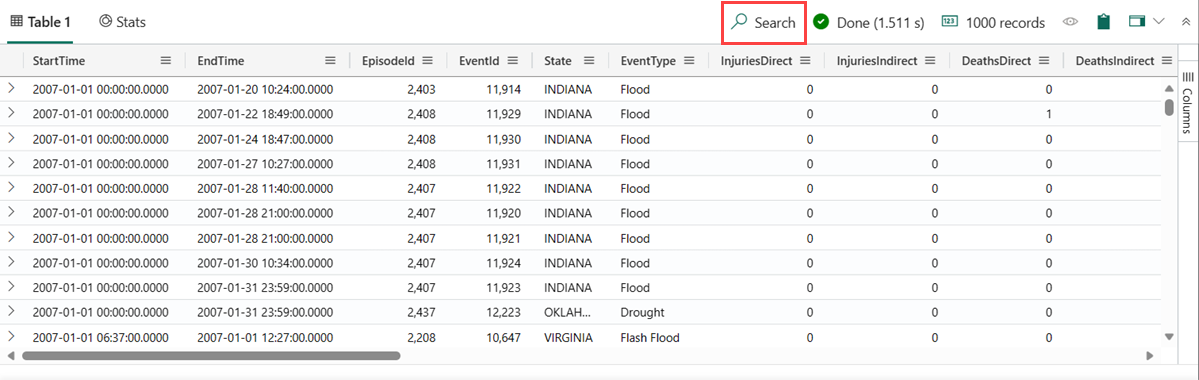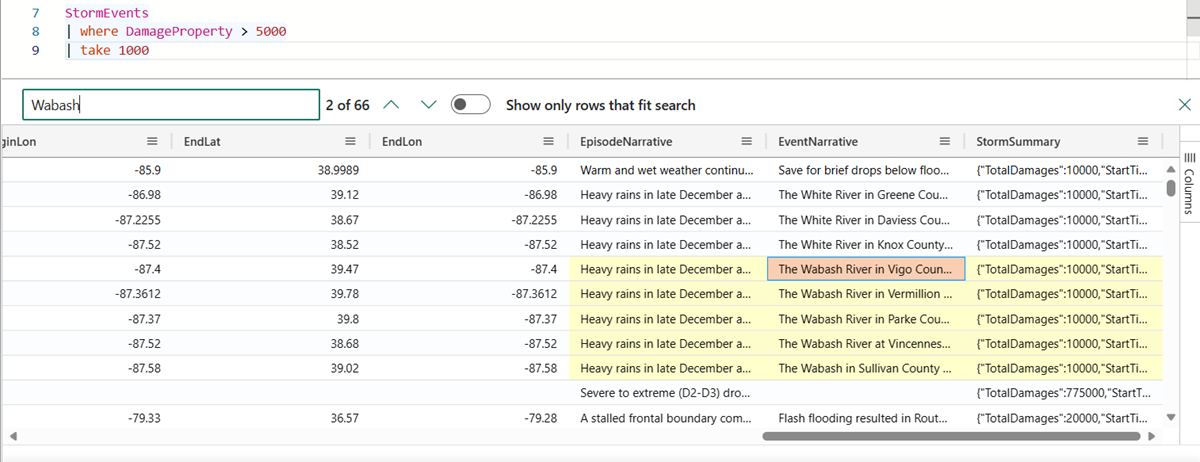Dostosowanie wyników w tabeli wyników zestawu zapytań KQL
Użyj siatki wyników w zestawie zapytań KQL, aby dostosować wyniki i przeprowadzić dalszą analizę danych. W tym artykule opisano akcje, które można wykonać w siatce wyników po uruchomieniu zapytania.
Warunki wstępne
- Obszar roboczy z włączoną pojemnością usługi Microsoft Fabric
- Baza danych KQL z uprawnieniami do edycji i danymi
- Zestaw zapytań KQL
Rozwijanie komórki
Rozszerzanie komórek jest przydatne do wyświetlania długich ciągów lub pól dynamicznych, takich jak JSON.
Kliknij dwukrotnie komórkę, aby otworzyć widok rozwinięty. Ten widok umożliwia odczytywanie długich ciągów i zapewnia formatowanie JSON dla danych dynamicznych.
Wybierz ikonę w prawym górnym rogu siatki wyników, aby przełączyć tryby okienka odczytu. Wybierz między następującymi trybami okienka odczytu dla widoku rozwiniętego: wbudowane, poniżej okienka i okienko po prawej stronie.
Rozwiń wiersz
Podczas pracy z tabelą z wieloma kolumnami rozwiń cały wiersz, aby łatwo zobaczyć przegląd różnych kolumn i ich zawartości.
Kliknij strzałkę > z lewej strony wiersza, który chcesz rozwinąć.
W rozwiniętym wierszu niektóre kolumny są rozwinięte (strzałka skierowana w dół), a niektóre kolumny są zwinięte (strzałka wskazująca w prawo). Kliknij te strzałki, aby przełączać się między tymi dwoma trybami.
Grupuj kolumnę według wyników
W wynikach można grupować wyniki według dowolnej kolumny.
Uruchom następujące zapytanie:
StormEvents | sort by StartTime desc | take 10Najedź kursorem na kolumnę Stan, otwórz menu, a następnie wybierz opcję Grupuj według stanu.
W siatce kliknij dwukrotnie California, aby rozwinąć i wyświetlić rekordy dla tego stanu. Ten typ grupowania może być przydatny podczas wykonywania eksploracyjnej analizy.
Najedź kursorem na kolumnę grupy, a następnie wybierz Resetuj kolumny/Rozgrupuj według nazwy kolumny <>. To ustawienie zwraca siatkę do pierwotnego stanu.
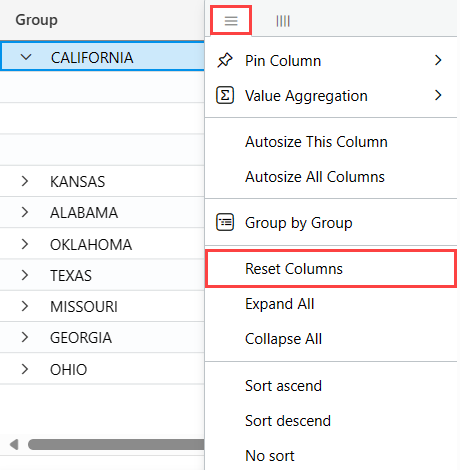
Ukryj puste kolumny
Możesz ukryć/pokazać puste kolumny, przełączając ikonę oka w menu wyników.
Filtrowanie kolumn
Do filtrowania wyników kolumny można użyć co najmniej jednego operatora.
Aby filtrować określoną kolumnę, wybierz menu dla tej kolumny.
Wybierz ikonę filtru.
W konstruktorze filtru wybierz żądany operator.
Wpisz wyrażenie, na którym chcesz filtrować kolumnę. Wyniki są filtrowane podczas wpisywania.
Notatka
Filtr nie uwzględnia wielkości liter.
Aby utworzyć filtr wielo warunkowy, wybierz operator logiczny, aby dodać inny warunek
Aby usunąć filtr, usuń tekst z pierwszego warunku filtru.
Uruchom statystyki komórki
Uruchom następujące zapytanie.
StormEvents | sort by StartTime desc | where DamageProperty > 5000 | project StartTime, State, EventType, DamageProperty, Source | take 10W okienku wyników wybierz kilka komórek liczbowych. Siatka tabeli umożliwia wybieranie wielu wierszy, kolumn i komórek oraz obliczanie na nich agregacji. Następujące funkcje są obsługiwane w przypadku wartości liczbowych: Average, Count, Min, Maxi Sum.
Filtrowanie zapytań z siatki
Innym łatwym sposobem filtrowania siatki jest dodanie operatora filtru do zapytania bezpośrednio z siatki.
Wybierz komórkę z zawartością, dla której chcesz utworzyć filtr zapytania.
Kliknij prawym przyciskiem myszy, aby otworzyć menu akcji komórek. Wybierz Dodaj wybór jako filtr.
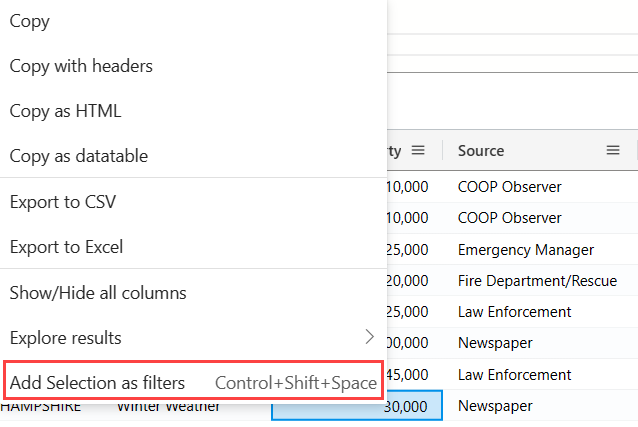
Klauzula zapytania zostanie dodana do zapytania w edytorze zapytań:
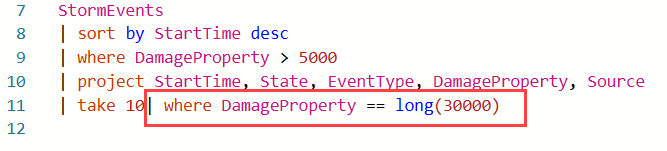
Oś
Funkcja trybu przestawnego jest podobna do tabeli przestawnej programu Excel, umożliwiając zaawansowaną analizę w samej siatce.
Przestawianie danych umożliwia przekształcenie wartości z kolumny w nagłówki kolumn. Na przykład, możesz przestawić na State, aby tworzyć kolumny dla Florydy, Missouri i Alabamy, itd.
Po prawej stronie siatki wybierz pozycję Kolumny, aby wyświetlić panel narzędzi tabeli.
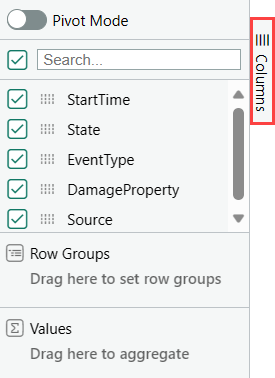
Wybierz tryb przestawny, a następnie przeciągnij kolumny w następujący sposób: EventType do grup wierszy; DamageProperty do wartości; oraz Stan do etykiety kolumn.
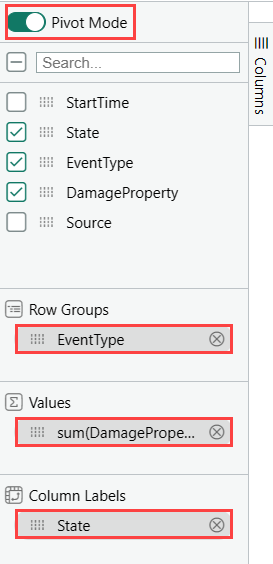
Wynik powinien wyglądać podobnie do poniższej tabeli przestawnej:
Wyszukiwanie w siatce wyników
Możesz wyszukać określone wyrażenie w tabeli wyników.
Uruchom następujące zapytanie:
StormEvents | where DamageProperty > 5000 | take 1000Wybierz przycisk wyszukiwania po prawej stronie i wpisz "Wabash"
Wszystkie wzmianki o wyszukiwanym wyrażeniu są teraz wyróżnione w tabeli. Możesz przechodzić między nimi, klikając Enter, aby przejść do przodu lub Shift+Enter, aby przejść do tyłu, lub możesz użyć w górę i w dół przycisków obok pola wyszukiwania.
Powiązana zawartość
- Wizualizowanie danych w raporcie usługi Power BI
- Omówienie języka zapytań Kusto