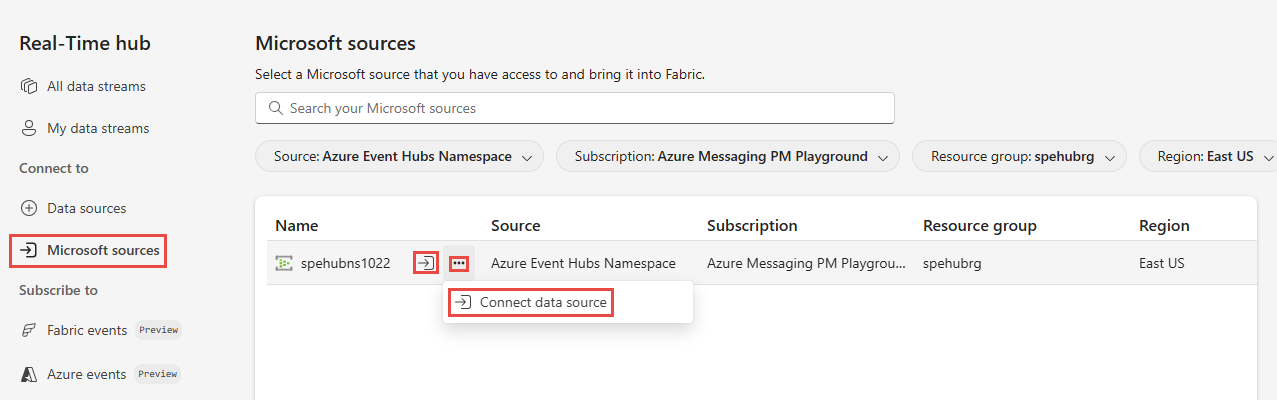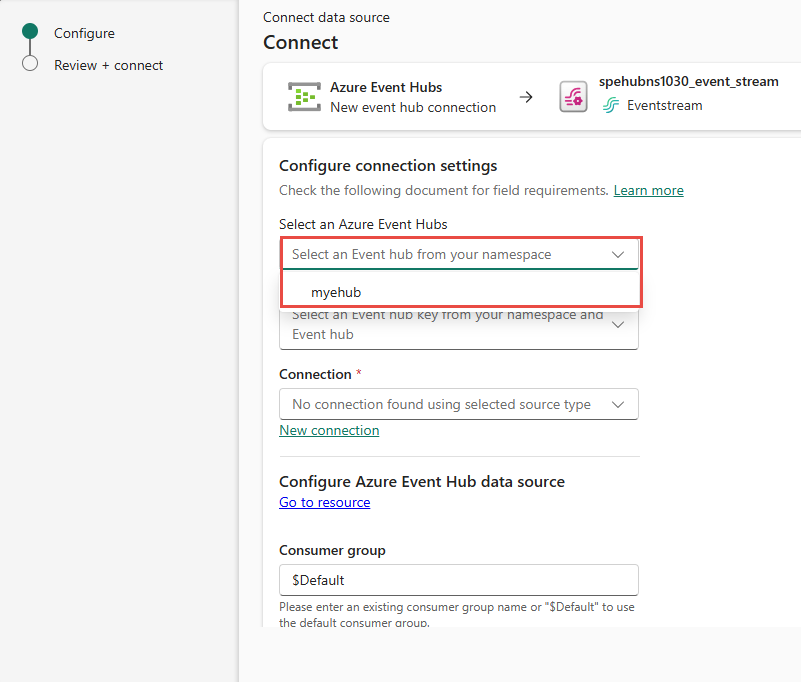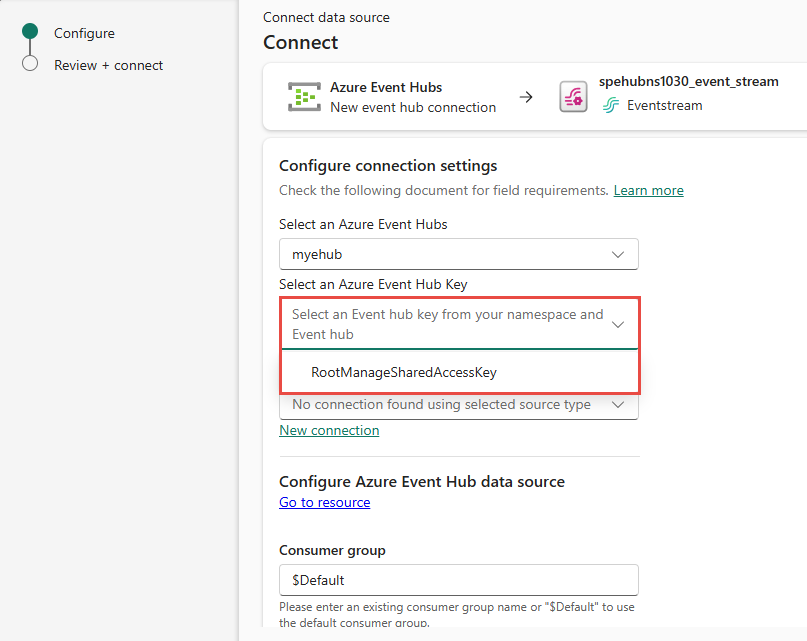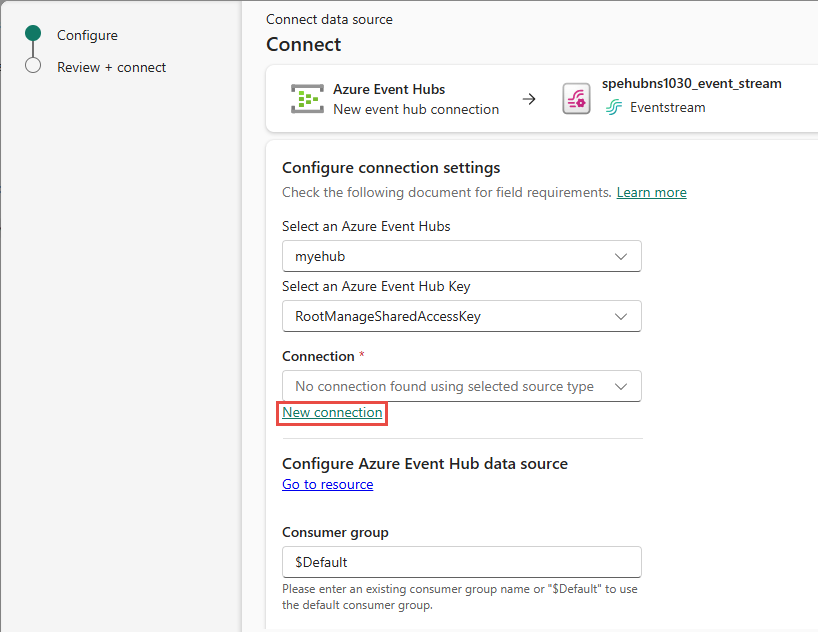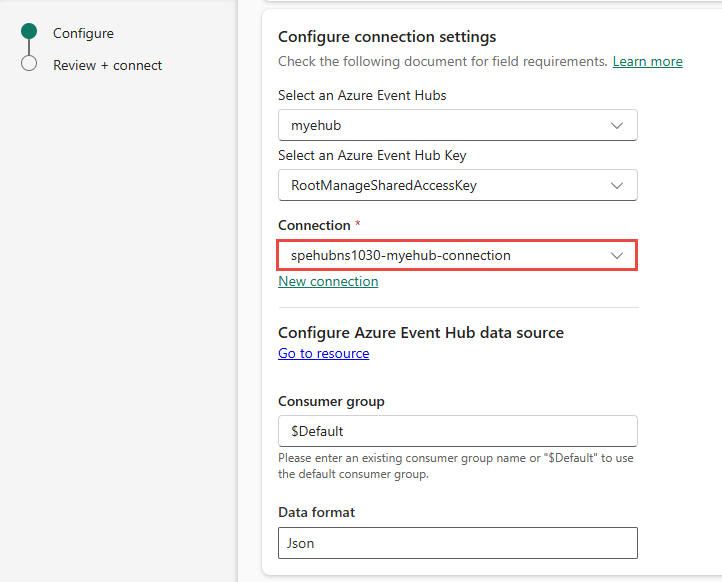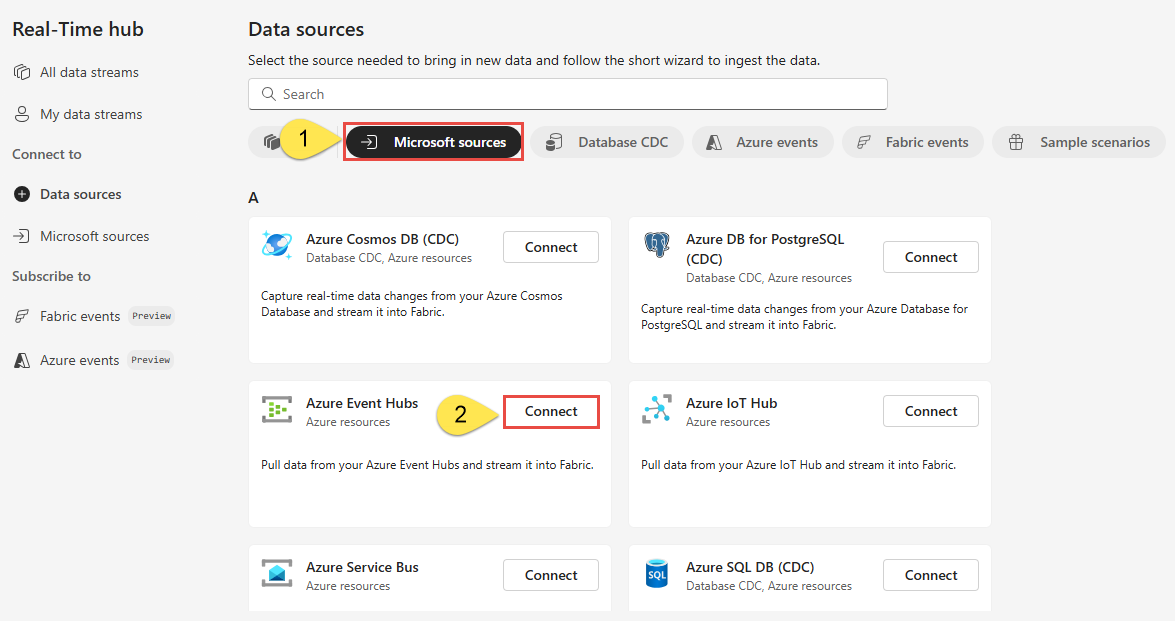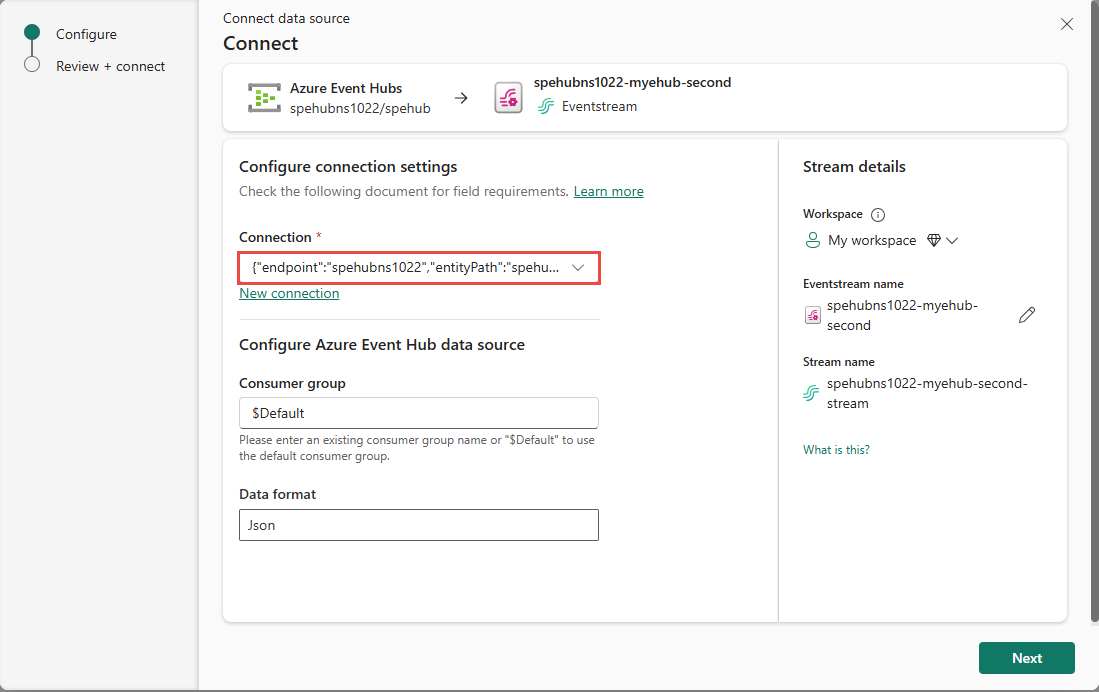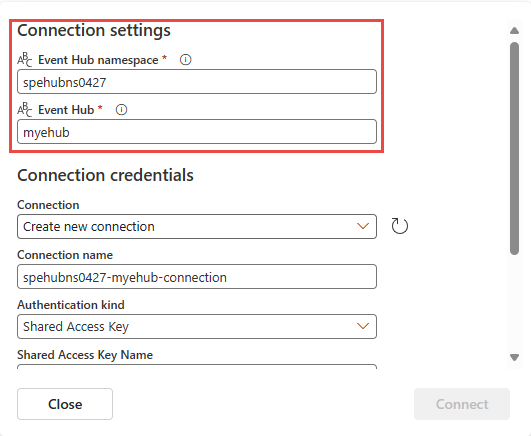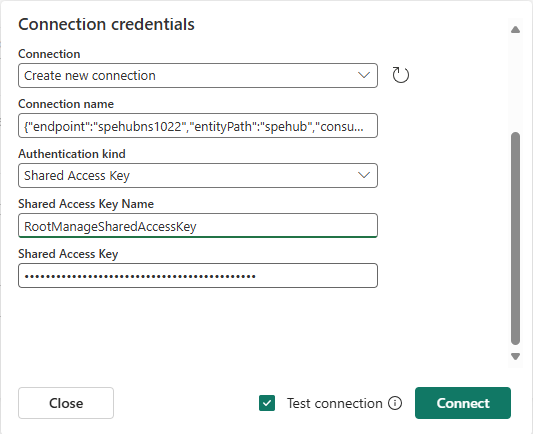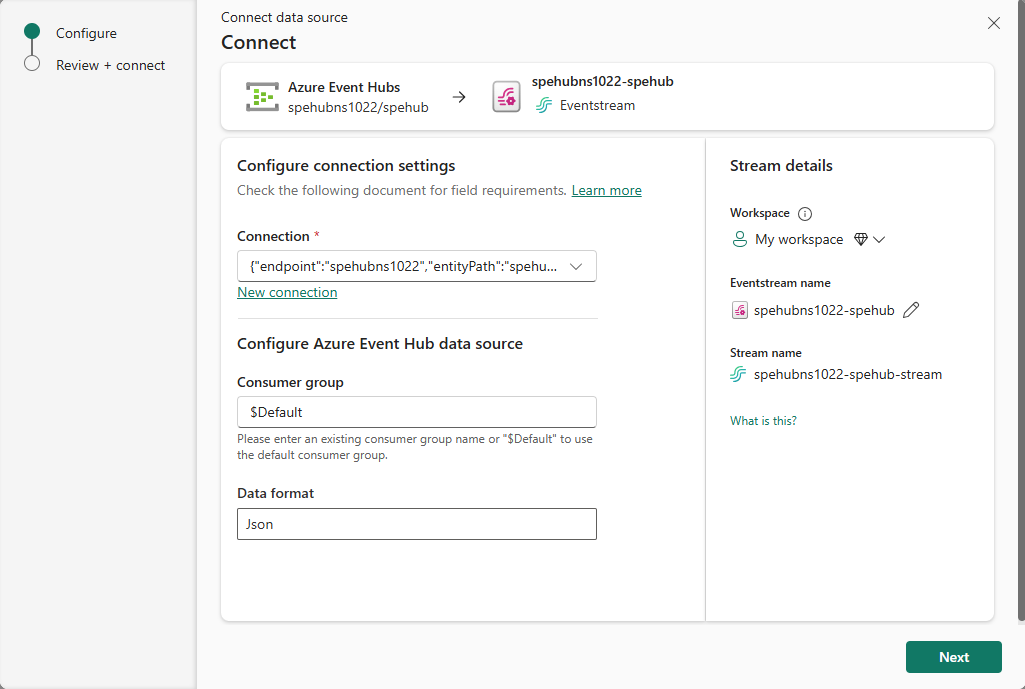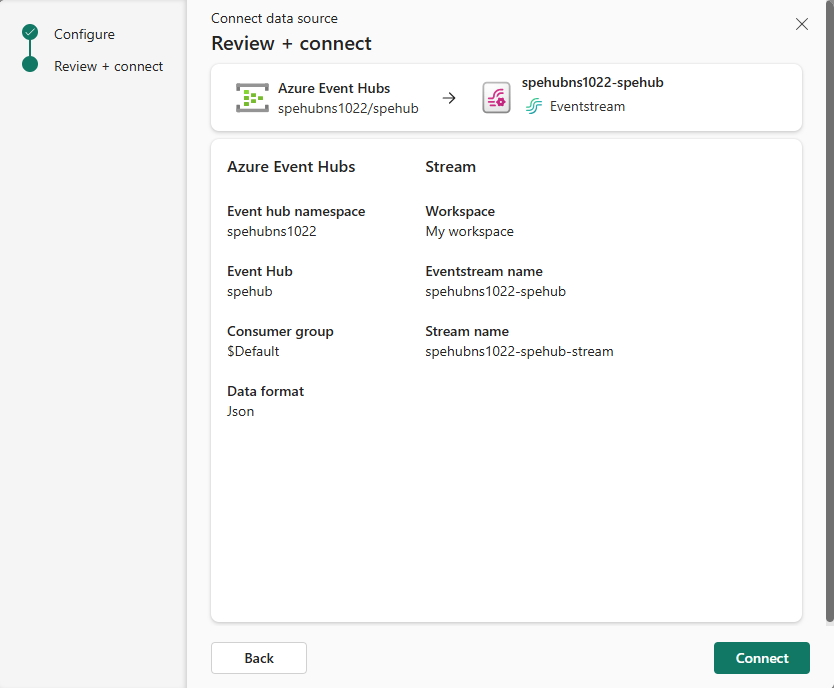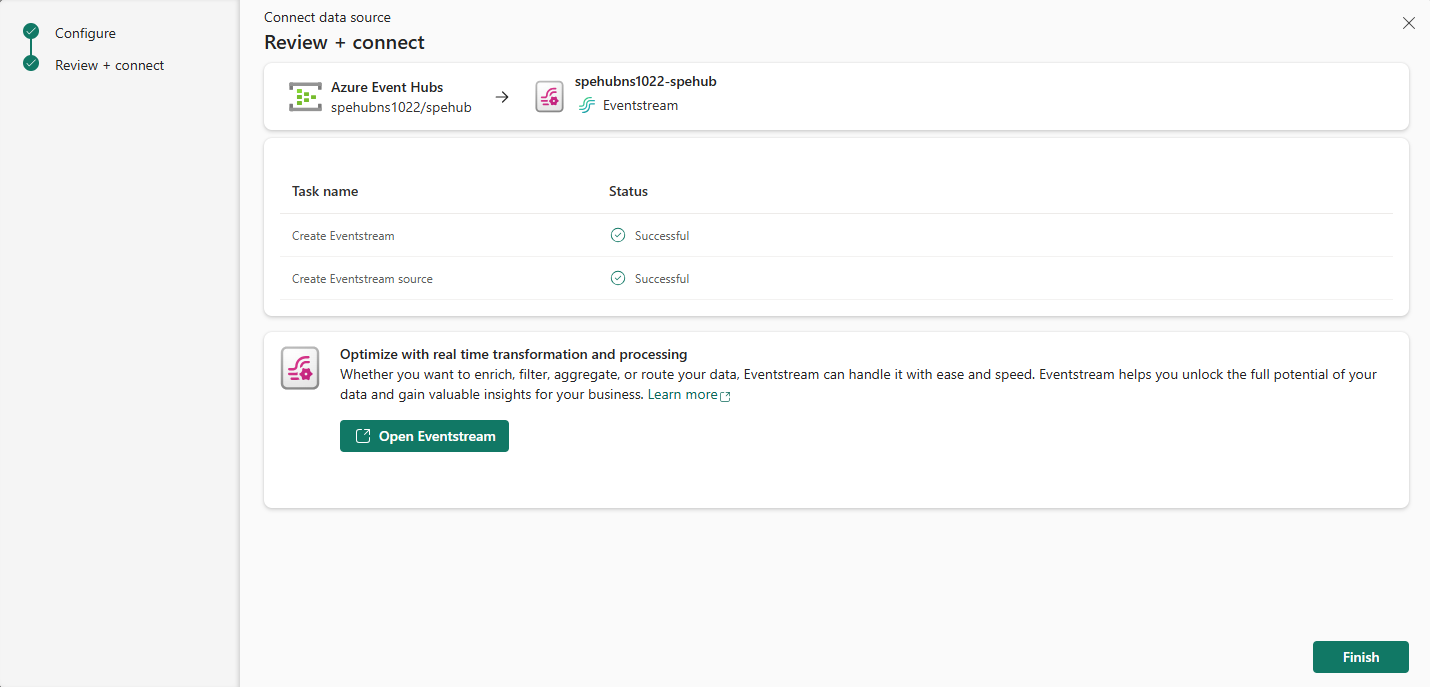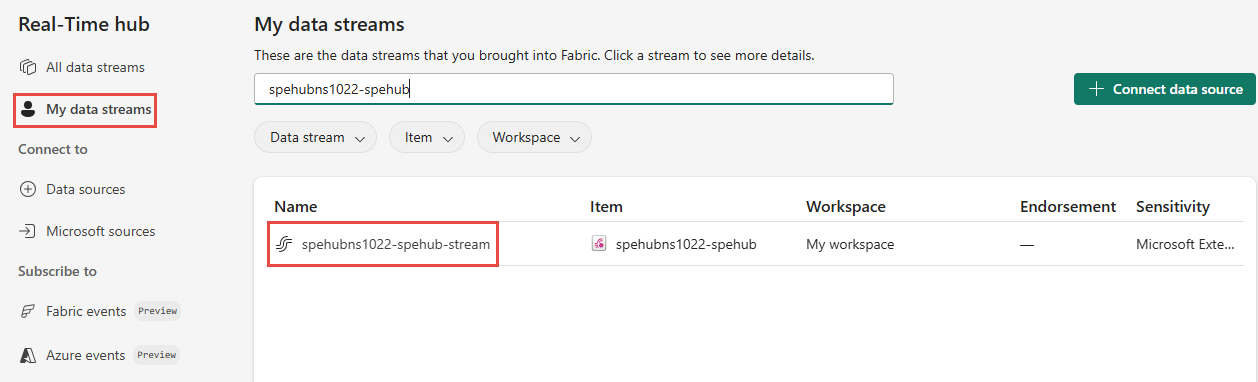Pobieranie zdarzeń z usługi Azure Event Hubs do centrum czasu rzeczywistego
W tym artykule opisano sposób pobierania zdarzeń z centrum zdarzeń platformy Azure do centrum czasu rzeczywistego.
Wymagania wstępne
- Dostęp do obszaru roboczego w trybie licencji pojemności sieci szkieletowej (lub) w trybie licencji próbnej z uprawnieniami współautora lub wyższymi uprawnieniami.
- Utwórz przestrzeń nazw usługi Azure Event Hubs i centrum zdarzeń, jeśli go nie masz.
- Musisz mieć odpowiednie uprawnienia, aby uzyskać klucze dostępu dla centrum zdarzeń. Centrum zdarzeń musi być publicznie dostępne, a nie za zaporą lub zabezpieczone w sieci wirtualnej.
Pobieranie zdarzeń z centrum zdarzeń platformy Azure
Zdarzenia można pobierać z centrum zdarzeń platformy Azure do centrum czasu rzeczywistego na jeden z następujących sposobów:
Strona źródeł firmy Microsoft
W centrum czasu rzeczywistego wybierz pozycję Źródła firmy Microsoft w menu nawigacji po lewej stronie. Możesz użyć pola wyszukiwania, aby wpisać nazwę zasobu lub użyć filtrów (źródło, subskrypcja, grupa zasobów, region), aby wyszukać zasób.
W polu Źródło u góry wybierz pozycję Azure Event Hubs z listy rozwijanej.
W polu Subskrypcja wybierz subskrypcję platformy Azure zawierającą grupę zasobów z centrum zdarzeń.
W polu Grupa zasobów wybierz grupę zasobów zawierającą centrum zdarzeń.
W obszarze Region wybierz lokalizację, w której znajduje się centrum zdarzeń.
Teraz przenieś wskaźnik myszy na nazwę centrum zdarzeń, które chcesz połączyć z centrum czasu rzeczywistego na liście centrów zdarzeń, a następnie wybierz przycisk Połącz lub wybierz pozycję ... (wielokropek), a następnie wybierz pozycję Połącz źródło danych.
Konfigurowanie ustawień połączenia i poświadczeń
Na stronie Łączenie w sekcji Konfigurowanie ustawień połączenia wykonaj następujące kroki:
Wybierz centrum zdarzeń w przestrzeni nazw usługi Event Hubs.
Wybierz klucz dostępu dla przestrzeni nazw usługi Event Hubs lub centrum zdarzeń.
Jeśli istnieje połączenie z centrum zdarzeń, zostanie ono wyświetlone na liście rozwijanej Połączenie. Wybierz je. Jeśli nie, wybierz pozycję Nowe połączenie , aby utworzyć połączenie z centrum zdarzeń.
Jeśli istnieje połączenie z centrum zdarzeń platformy Azure, wybierz istniejące połączenie, a następnie przejdź do sekcji Konfigurowanie i nawiązywanie połączenia z zasobem centrum zdarzeń platformy Azure.
W oknie podręcznym wszystkie pola (przestrzeń nazw usługi Event Hubs, centrum zdarzeń, nazwa połączenia, rodzaj uwierzytelniania, nazwa klucza dostępu współdzielonego i wartość klucza dostępu współdzielonego) powinny być wypełniane automatycznie. Możesz zaktualizować nazwę połączenia. Na przykład:
mynamespace-myehub-connection. Wybierz pozycję Połącz w dolnej części okna. Połączenie zostanie wyświetlone na liście rozwijanej Połączenie . Przy następnym uruchomieniu Kreatora połączeń dla tego samego centrum zdarzeń na liście rozwijanej zostanie wyświetlone to połączenie.Pomiń sekcję Strona Źródła danych i przejdź do sekcji Konfigurowanie i łączenie się z zasobem centrum zdarzeń platformy Azure.
Strona źródeł danych
Zaloguj się do usługi Microsoft Fabric.
Jeśli w lewym dolnym rogu strony zostanie wyświetlona
Power BI , przejdź do obciążenia usługiFabric, wybierając pozycję power BI , a następnie wybierając pozycjęFabric .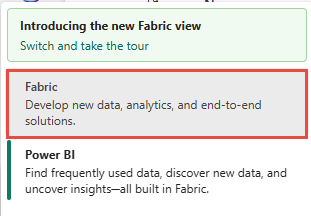
Wybierz pozycję Czas rzeczywisty na lewym pasku nawigacyjnym.
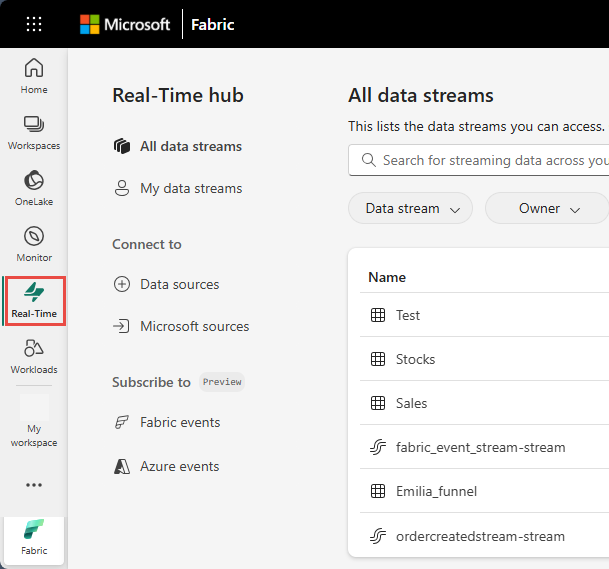
Na stronie Centrum czasu rzeczywistego wybierz pozycję + Źródła danych w obszarze Połącz z w menu nawigacji po lewej stronie.
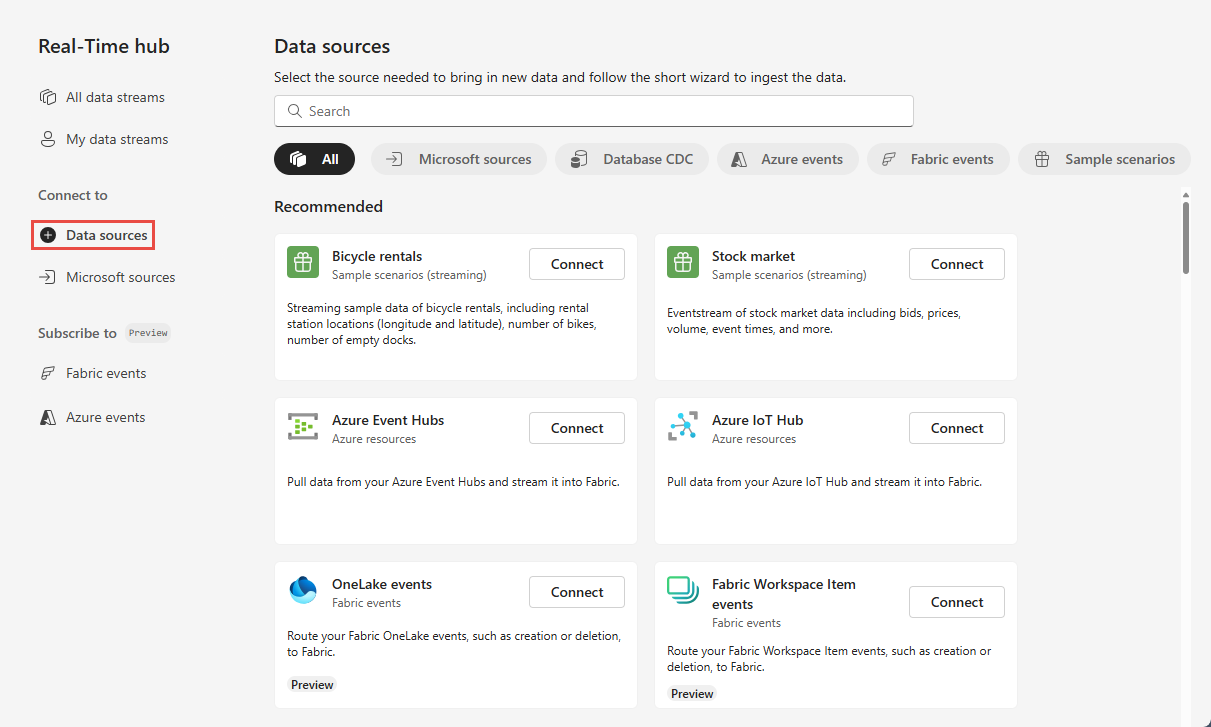
Możesz również przejść do strony Źródła danych na stronie Wszystkie strumienie danych lub Strony Moje strumienie danych, wybierając przycisk + Połącz źródło danych w prawym górnym rogu.
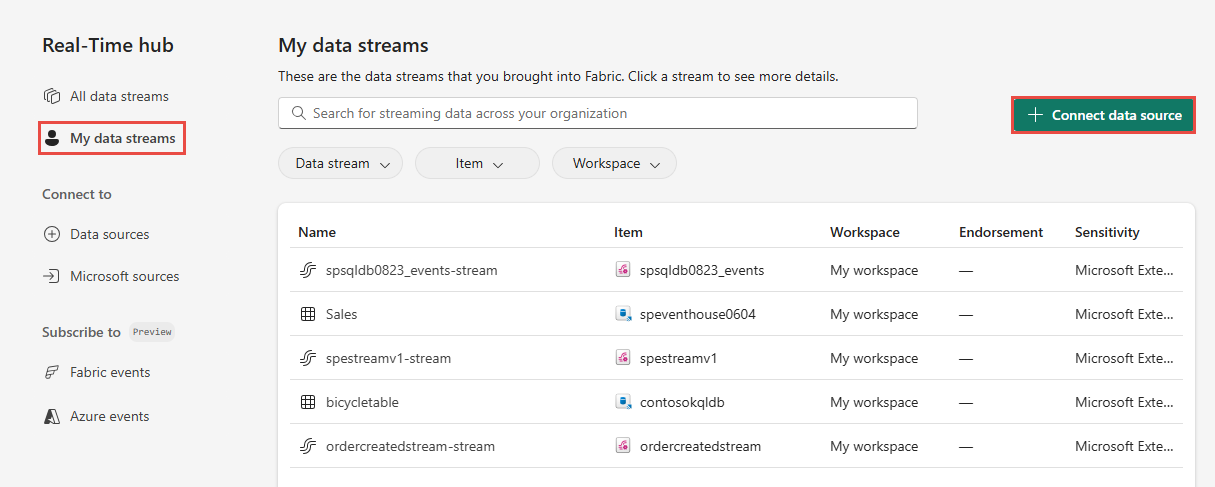
Na stronie Źródła danych wybierz kategorię Źródła firmy Microsoft u góry, a następnie wybierz pozycję Połącz na kafelku Usługi Azure Event Hubs.
Teraz postępuj zgodnie z instrukcjami w sekcji Łączenie z centrum zdarzeń platformy Azure.
Konfigurowanie ustawień połączenia i poświadczeń
Aby utworzyć połączenie z centrum zdarzeń, na stronie Łączenie wybierz pozycję Nowe połączenie.
Jeśli istnieje połączenie z centrum zdarzeń platformy Azure, wybierz istniejące połączenie, jak pokazano na poniższej ilustracji, a następnie przejdź do sekcji Konfigurowanie i nawiązywanie połączenia z zasobem centrum zdarzeń platformy Azure.
W sekcji Ustawienia połączenia wykonaj następujące czynności:
W sekcji Poświadczenia połączenia wykonaj następujące czynności:
W polu Nazwa połączenia wprowadź nazwę połączenia z centrum zdarzeń.
W polu Rodzaj uwierzytelniania upewnij się, że wybrano opcję Klucz dostępu współdzielonego.
W polu Nazwa klucza dostępu współdzielonego wprowadź nazwę klucza dostępu współdzielonego.
W polu Klucz dostępu współdzielonego wprowadź wartość klucza dostępu współdzielonego.
Wybierz pozycję Połącz w dolnej części strony.
Teraz przejdź do sekcji Konfigurowanie i nawiązywanie połączenia z zasobem centrum zdarzeń platformy Azure.
Konfigurowanie centrum zdarzeń platformy Azure i nawiązywanie z nią połączenia
Teraz na stronie Połącz kreatora w polu Grupa odbiorców wprowadź nazwę grupy odbiorców. Domyślnie
$Defaultjest wybrana domyślna grupa odbiorców centrum zdarzeń.W polu Format danych wybierz format danych przychodzących zdarzeń w czasie rzeczywistym, które chcesz pobrać z centrum zdarzeń platformy Azure.
W sekcji Szczegóły usługi Stream po prawej stronie wybierz obszar roboczy Sieć szkieletowa, w którym chcesz zapisać strumień zdarzeń, który ma zostać utworzony przez Kreatora.
W polu nazwa strumienia zdarzeń wprowadź nazwę strumienia zdarzeń. Kreator tworzy strumień zdarzeń z wybranym centrum zdarzeń jako źródłem.
Nazwa strumienia jest generowana automatycznie przez dołączenie -stream do nazwy strumienia zdarzeń. Ten strumień można zobaczyć na stronie Wszystkie strumienie danych w czasie rzeczywistym po zakończeniu działania kreatora.
Wybierz pozycję Dalej w dolnej części strony.
Na stronie Przeglądanie i łączenie przejrzyj ustawienia, a następnie wybierz pozycję Połącz.
Wyświetlanie szczegółów strumienia danych
Na stronie Przeglądanie i łączenie, jeśli wybierzesz pozycję Otwórz strumień zdarzeń, kreator otworzy strumień zdarzeń utworzony dla Ciebie z wybranym centrum zdarzeń jako źródło. Aby zamknąć kreatora, wybierz pozycję Zakończ w dolnej części strony.
Strumień powinien być widoczny na stronach Wszystkie strumienie danych i Moje strumienie danych. Aby uzyskać szczegółowe instrukcje, zobacz Wyświetlanie szczegółów strumieni danych w centrum sieci szkieletowej w czasie rzeczywistym.
Powiązana zawartość
Aby dowiedzieć się więcej o używaniu strumieni danych, zobacz następujące artykuły: