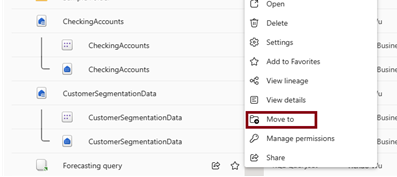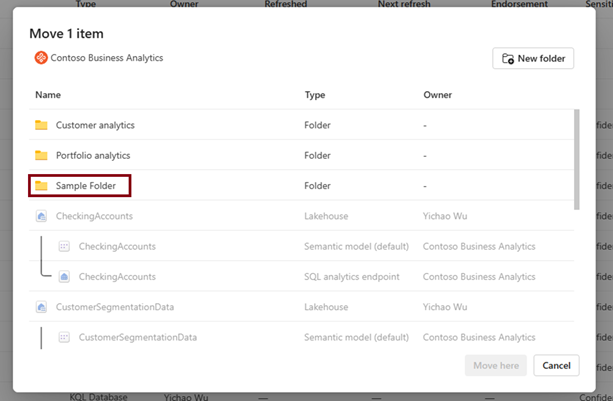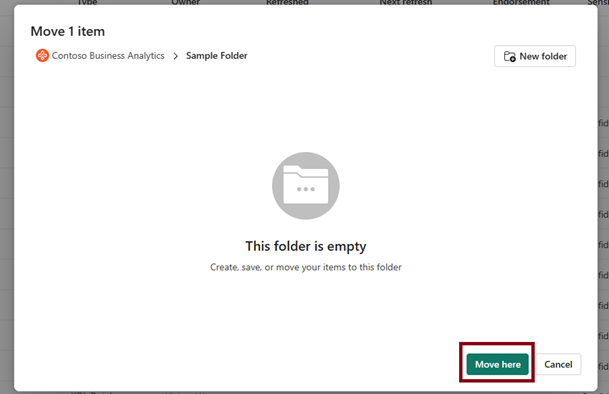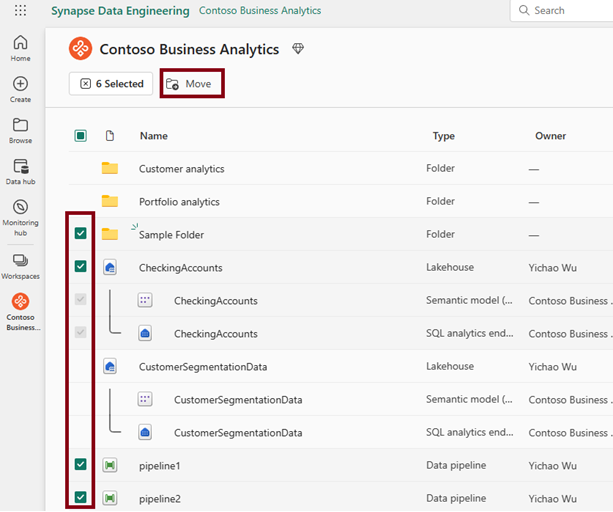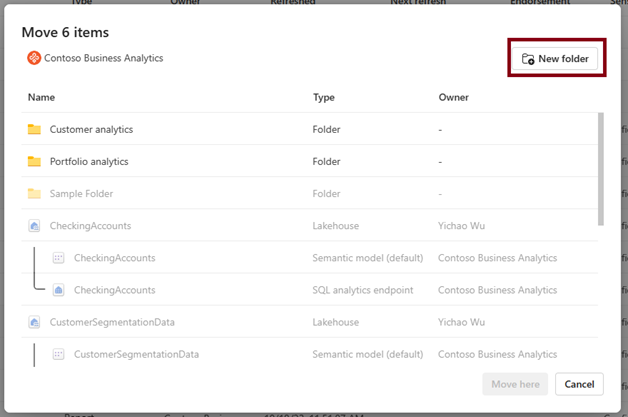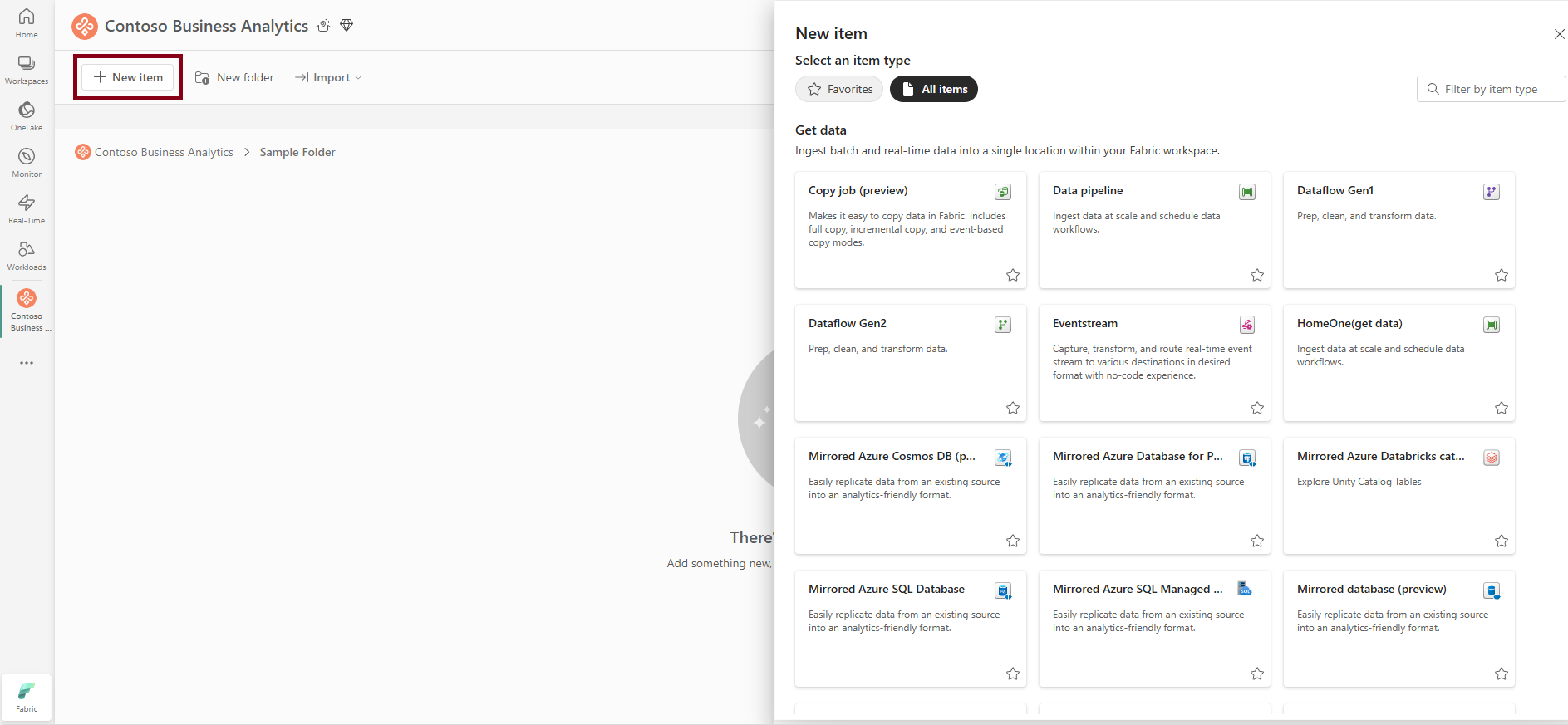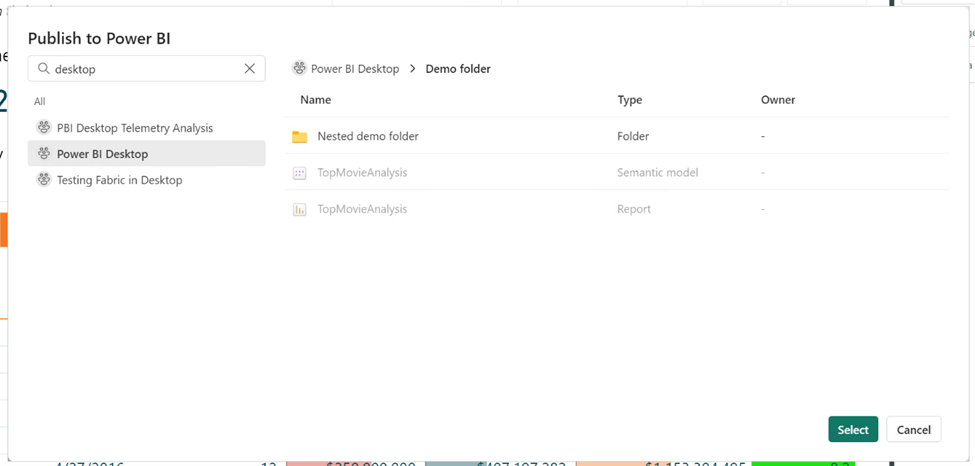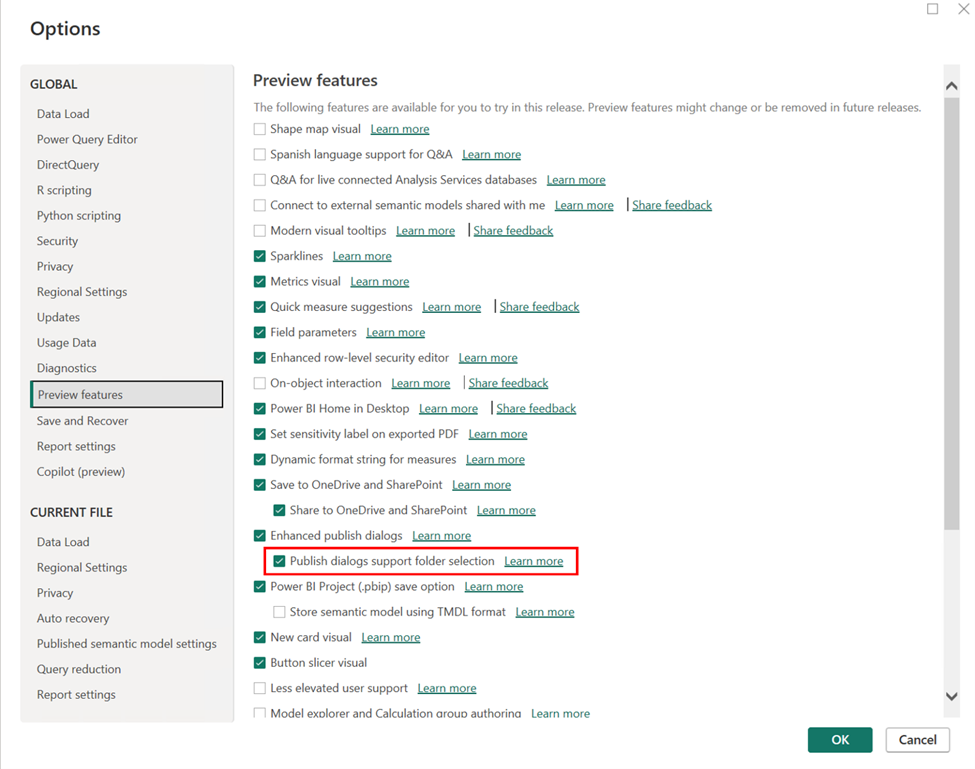Tworzenie folderów w obszarach roboczych
W tym artykule opisano foldery w obszarach roboczych oraz sposób ich używania w obszarach roboczych w usłudze Microsoft Fabric. Foldery to jednostki organizacyjne w obszarze roboczym, które umożliwiają użytkownikom efektywne organizowanie artefaktów i zarządzanie nimi w obszarze roboczym. Aby uzyskać więcej informacji na temat obszarów roboczych, zobacz artykuł Obszary robocze.
Tworzenie folderu w obszarze roboczym
W obszarze roboczym wybierz pozycję Nowy folder.
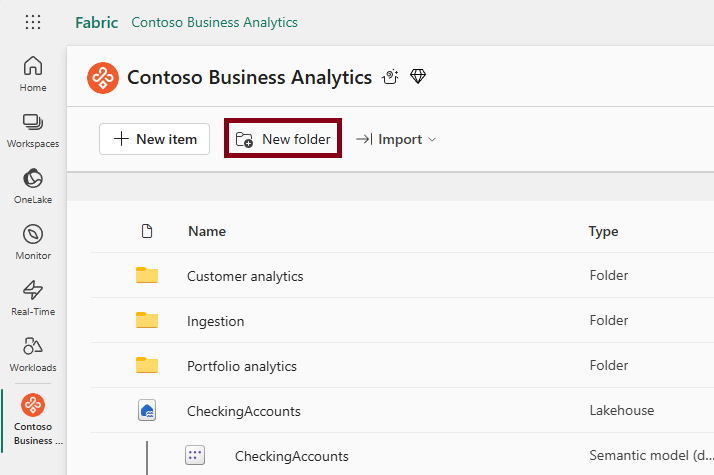
Wprowadź nazwę folderu w oknie dialogowym Nowy folder. Aby uzyskać informacje o ograniczeniach nazewnictwa, zobacz Wymagania dotyczące nazw folderów.
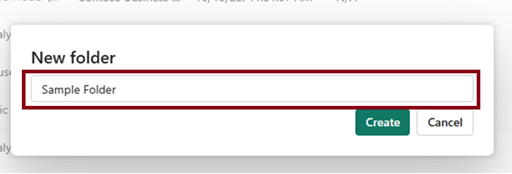
Folder został pomyślnie utworzony.
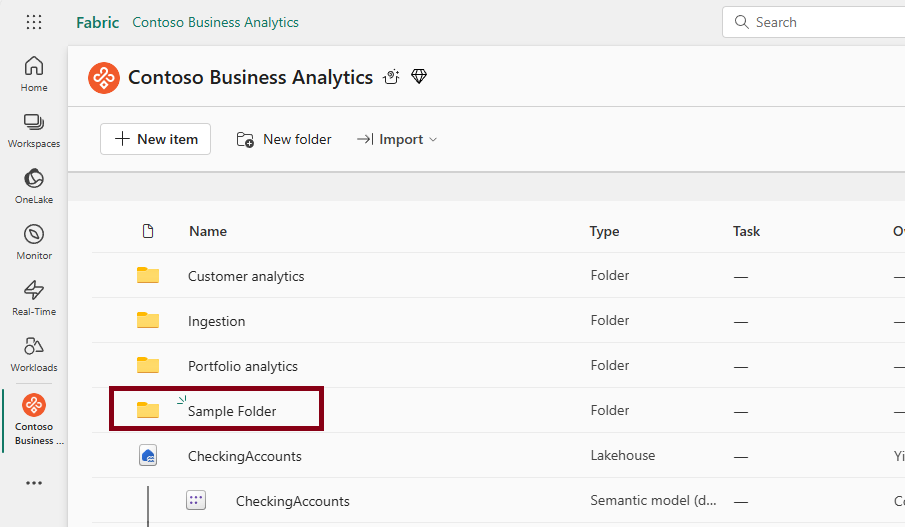
W folderze można w taki sam sposób utworzyć zagnieżdżone podfoldery. Można utworzyć maksymalnie 10 poziomów zagnieżdżonych podfolderów.
Notatka
W folderze głównym można zagnieżdżać maksymalnie 10 folderów.
Wymagania dotyczące nazwy folderu
Nazwy folderów muszą być zgodne z określonymi konwencjami nazewnictwa:
- Nazwa nie może zawierać kodów kontrolek C0 i C1.
- Nazwa nie może zawierać spacji wiodących ani końcowych.
- Nazwa nie może zawierać następujących znaków: ~"#.&*:<>?/{|}.
- Nazwa nie może zawierać nazw zarezerwowanych przez system, w tym: $recycle.bin, recycled, recycler.
- Długość nazwy nie może przekraczać 255 znaków.
- Nie można mieć więcej niż jednego folderu o tej samej nazwie w folderze lub na poziomie głównym obszaru roboczego.
Przenoszenie elementów do folderu
Przenoszenie pojedynczego elementu
Wybierz menu kontekstowe (...) elementu, który chcesz przenieść, a następnie wybierz pozycję Przenieś do.
Wybierz folder docelowy, w którym chcesz przenieść ten element.
Wybierz pozycję Przenieś tutaj.
Wybierając Otwórz folder w powiadomieniu lub przechodząc bezpośrednio do folderu, możesz przejść do folderu docelowego, aby sprawdzić, czy element został pomyślnie przeniesiony.
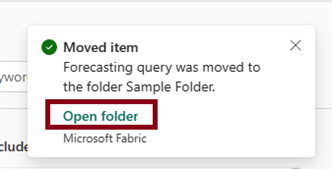
Przenoszenie wielu elementów
Wybierz wiele elementów, następnie wybierz Przenieś z paska poleceń.
Wybierz miejsce docelowe, w którym chcesz przenieść te elementy. Jeśli jest potrzebny, możesz również utworzyć nowy folder.
Tworzenie elementu w folderze
Przejdź do folderu, wybierz pozycję Nowy, a następnie wybierz element, który chcesz utworzyć. Element jest tworzony w tym folderze.
Notatka
Obecnie nie można utworzyć niektórych elementów w folderze:
- Przepływy danych gen2
- Modele semantyczne przesyłania strumieniowego
- Przesyłanie strumieniowe przepływów danych
Gdy tworzysz elementy z poziomu strony głównej lub huba Create, elementy są tworzone na poziomie głównym obszaru roboczego.
Opublikuj w folderze (wersja zapoznawcza)
Teraz możesz publikować raporty usługi Power BI w określonych folderach w obszarze roboczym.
Podczas publikowania raportu można wybrać konkretny obszar roboczy i folder raportu, jak pokazano na poniższej ilustracji.
Aby publikować raporty w wybranych folderach w usłudze, upewnij się, że w programie Power BI Desktop w menu opcji na karcie Funkcje zapoznawcze jest włączona opcja, aby okna dialogowe Publikowanie obsługiwały wybór folderu.
Zmienianie nazwy folderu
Wybierz menu kontekstowe (...), a następnie wybierz pozycję Zmień nazwę.
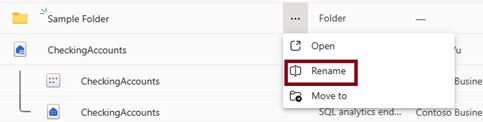
Nadaj folderowi nową nazwę i wybierz przycisk Zmień nazwę.
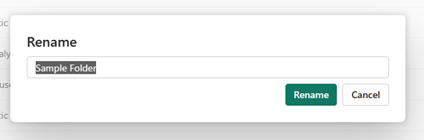
Notatka
Podczas zmieniania nazwy folderu postępuj zgodnie z tą samą konwencją nazewnictwa co podczas tworzenia folderu. Aby uzyskać informacje o ograniczeniach nazewnictwa, zobacz Wymagania dotyczące nazw folderów.
Usuwanie folderu
Upewnij się, że folder jest pusty.
Wybierz menu kontekstowe (...) i wybierz pozycję Usuń.
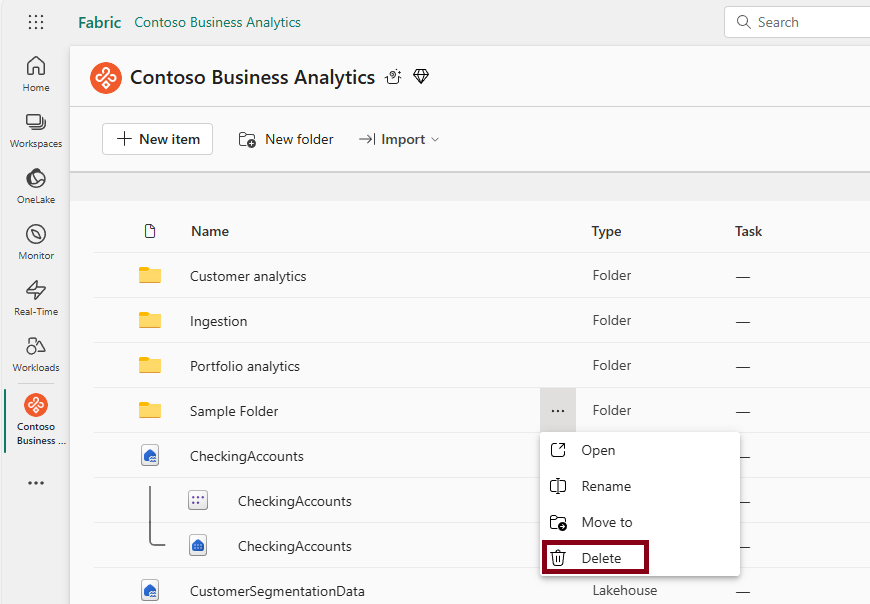
Notatka
Obecnie można usuwać tylko puste foldery.
Model uprawnień
Administratorzy obszaru roboczego, członkowie i współautorzy mogą tworzyć, modyfikować i usuwać foldery w obszarze roboczym. Osoby przeglądające mogą wyświetlać tylko hierarchię folderów i nawigować w obszarze roboczym.
Obecnie foldery dziedziczą uprawnienia obszaru roboczego, w którym się znajdują.
| Zdolność | Admin | Członek | Współautor | Widz |
|---|---|---|---|---|
| Utwórz folder | ✅ | ✅ | ✅ | ❌ |
| Usuń folder | ✅ | ✅ | ✅ | ❌ |
| Zmienianie nazwy folderu | ✅ | ✅ | ✅ | ❌ |
| Przenieś folder i elementy | ✅ | ✅ | ✅ | ❌ |
| Wyświetlanie folderu na liście obszarów roboczych | ✅ | ✅ | ✅ | ✅ |
Zagadnienia i ograniczenia
- Obecnie nie można tworzyć przepływów danych gen2, modeli semantycznych w czasie rzeczywistym i przepływów danych strumieniowych w folderach.
- Jeśli uruchomisz tworzenie elementów ze strony głównej, centrali i rozwiązania branżowego, elementy są tworzone na poziomie głównym obszarów roboczych.
- Git obecnie nie wspiera folderów obszaru roboczego.
- Jeśli foldery są włączone w usłudze Power BI, ale nie są włączone w programie Power BI Desktop, to ponowne publikowanie raportu zawartego w folderze zagnieżdżonym zastąpi raport w tym folderze.
- Jeśli foldery programu Power BI Desktop są włączone w programie Power BI Desktop, ale nie są włączone w usłudze, a publikujesz do folderu zagnieżdżonego, raport zostanie opublikowany w ogólnym obszarze roboczym.
- Podczas publikowania raportów w folderach nazwy raportów muszą być unikatowe w całym obszarze roboczym, niezależnie od ich lokalizacji. W związku z tym podczas publikowania raportu w obszarze roboczym, który ma inny raport o tej samej nazwie w innym folderze, raport zostanie opublikowany w lokalizacji już istniejącego raportu. Jeśli chcesz przenieść raport do nowej lokalizacji folderu w obszarze roboczym, musisz wprowadzić tę zmianę w usłudze Power BI.
- Foldery nie są obsługiwane w przestrzeniach roboczych aplikacji szablonowej .