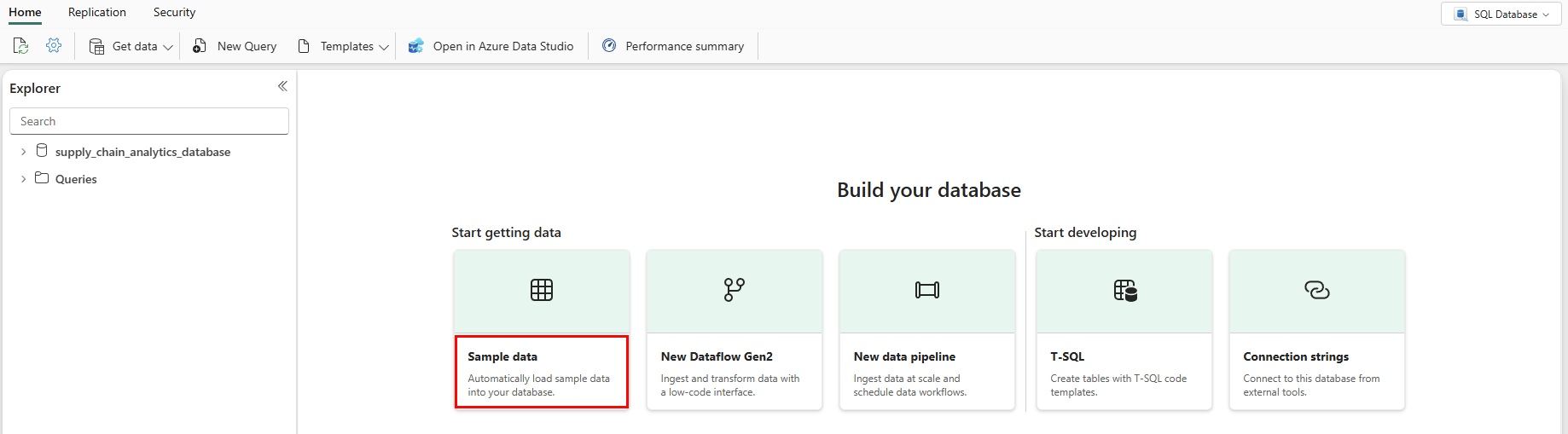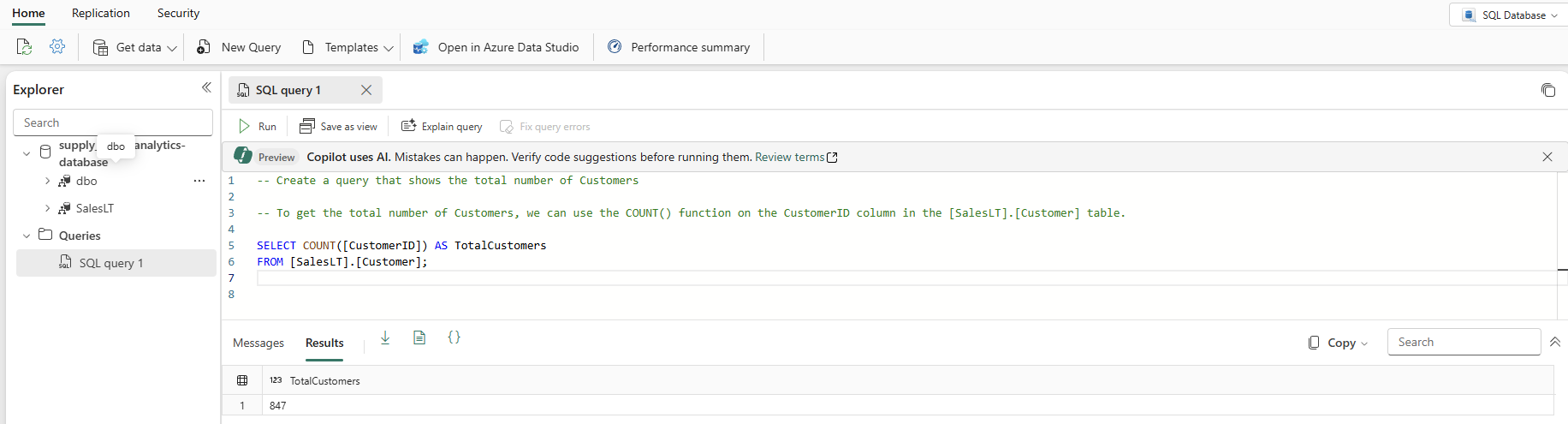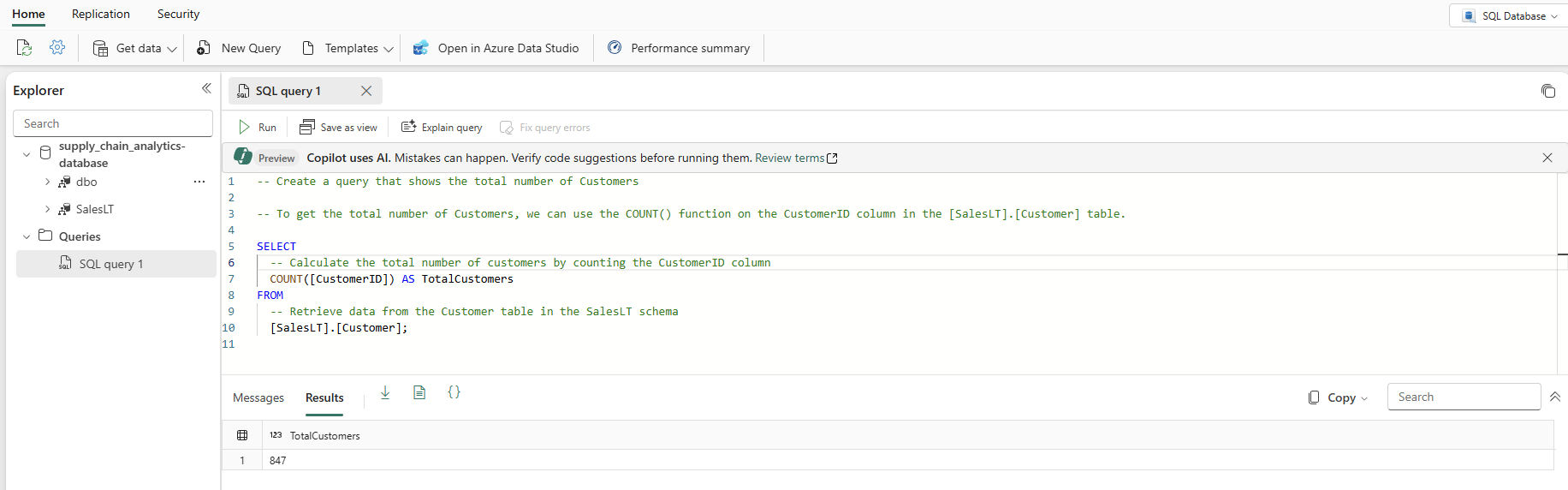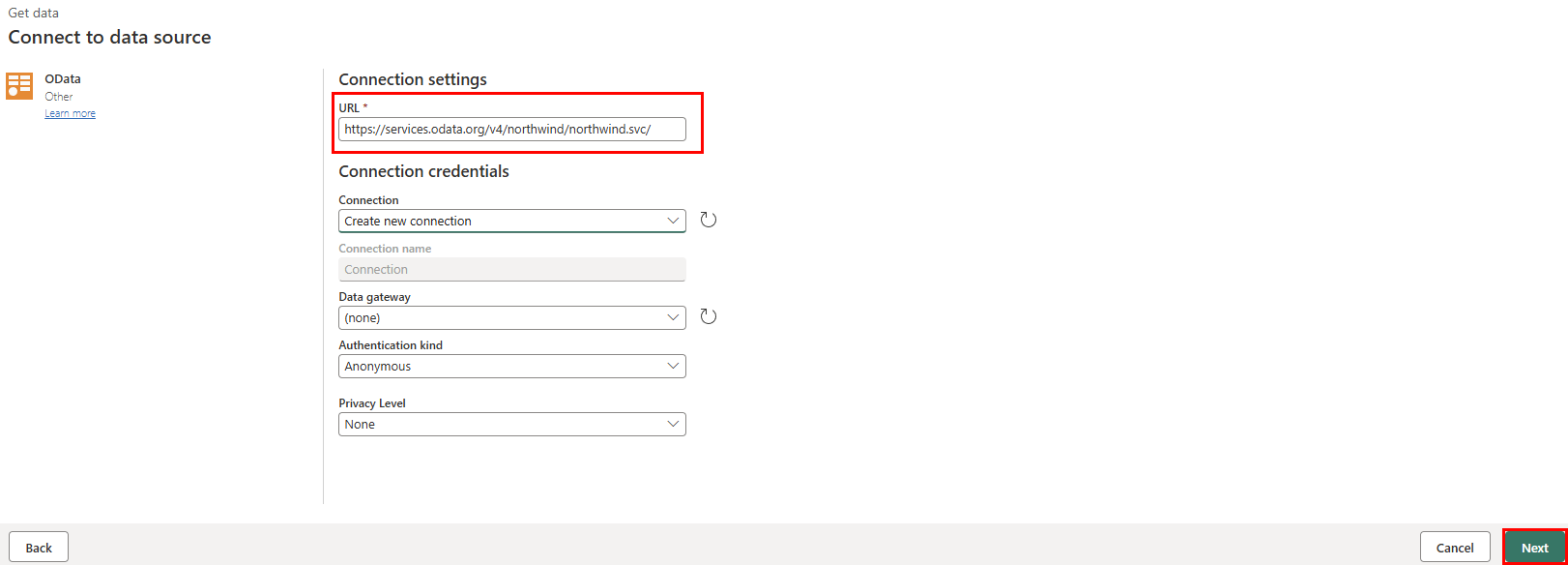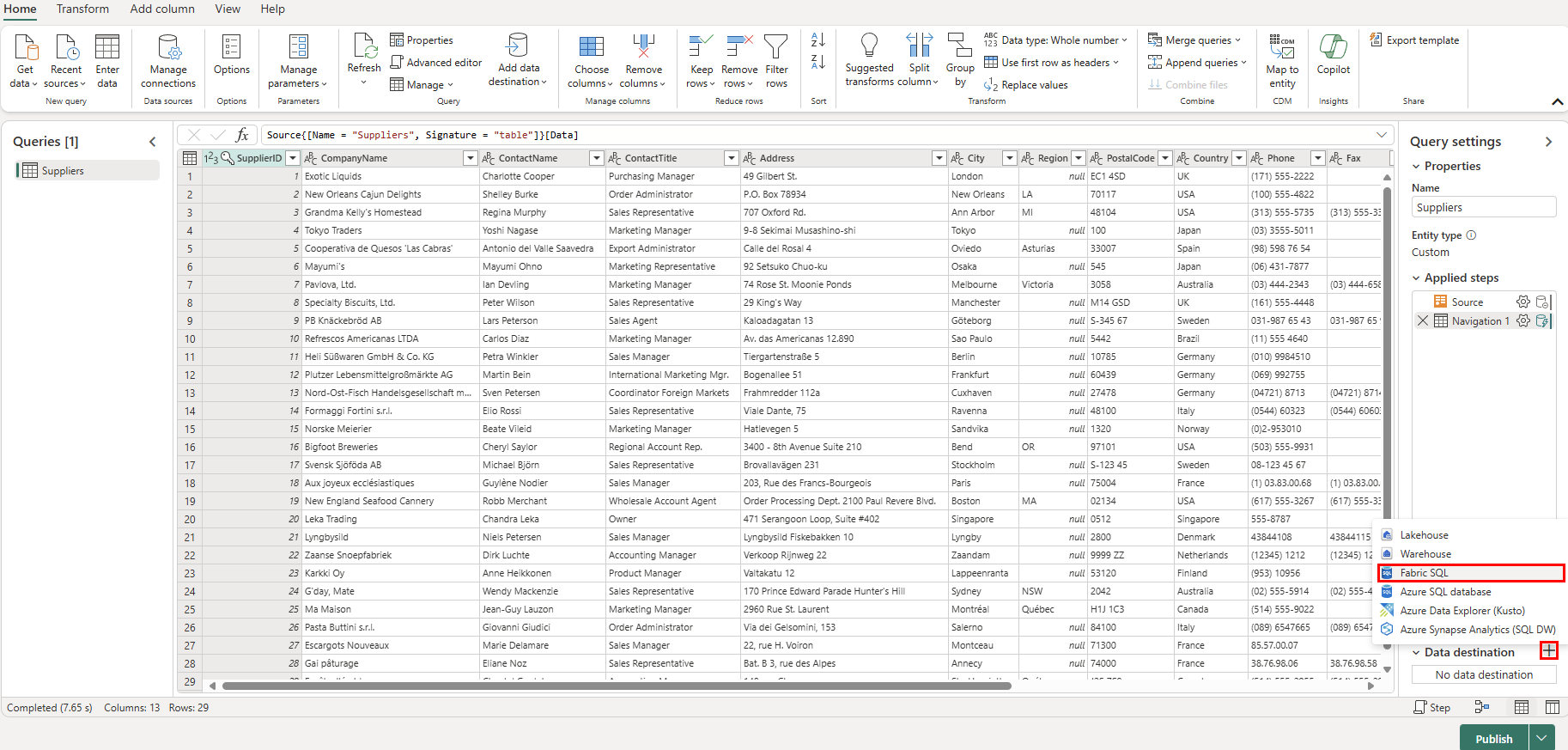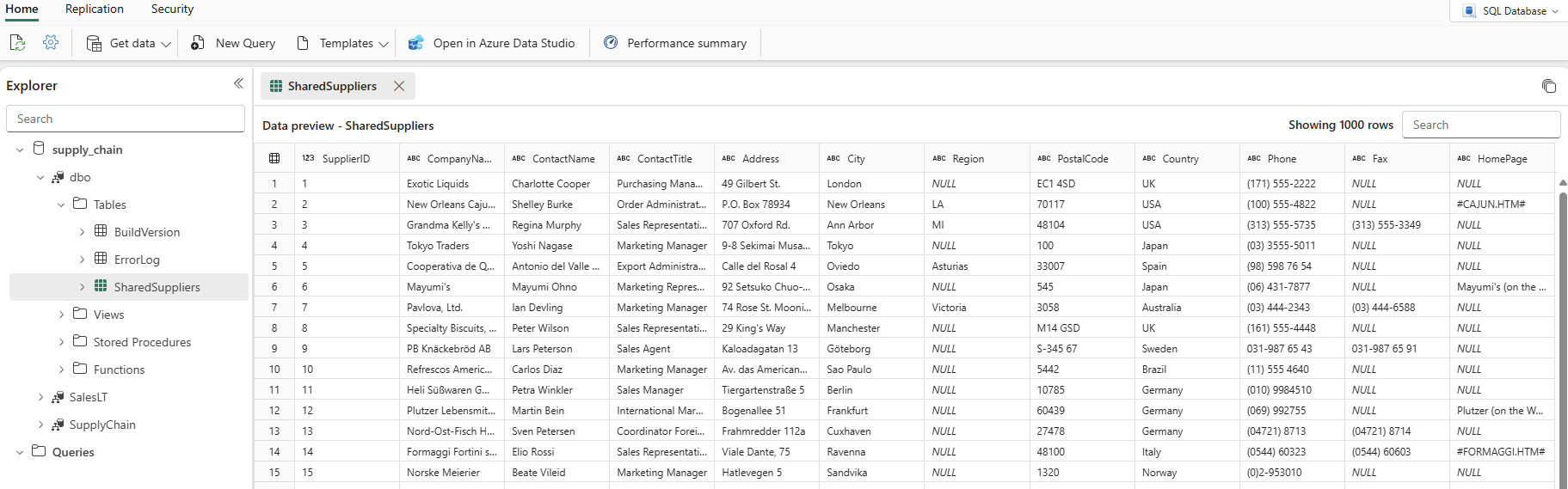Pozyskiwanie przykładowych danych i tworzenie obiektów i danych
Dotyczy bazy danych:✅SQL w usłudze Microsoft Fabric
Dane do bazy danych SQL można wprowadzić w usłudze Fabric przy użyciu instrukcji Języka Transact-SQL (T-SQL), a także zaimportować dane do bazy danych przy użyciu innych składników usługi Microsoft Fabric, takich jak funkcja przepływów danych Gen2 lub potoki danych. Na potrzeby programowania można nawiązać połączenie z dowolnym narzędziem obsługującym protokół strumienia danych tabelarycznych (TDS), takim jak Visual Studio Code lub SQL Server Management Studio.
Aby rozpocząć tę sekcję, możesz użyć przykładowych danych SalesLT podanych jako punkt początkowy.
Wymagania wstępne
- Wykonaj wszystkie poprzednie kroki w tym samouczku.
Otwórz edytor zapytań w portalu sieci szkieletowej
Otwórz bazę danych SQL database w usłudze Fabric utworzoną w ostatnim kroku samouczka. Możesz go znaleźć na pasku nawigacyjnym portalu sieci szkieletowej lub znaleźć go w obszarze roboczym na potrzeby tego samouczka.
Wybierz przycisk Przykładowe dane. Wypełnienie bazy danych samouczka przykładowymi danymi salesLT zajmuje kilka chwil.
Przed kontynuowaniem sprawdź obszar Powiadomienia, aby upewnić się, że importowanie zostało ukończone.
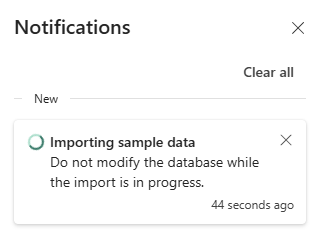
Powiadomienia są wyświetlane po zakończeniu importowania przykładowych danych. Baza danych SQL w usłudze Fabric zawiera
SalesLTteraz schemat i skojarzone tabele.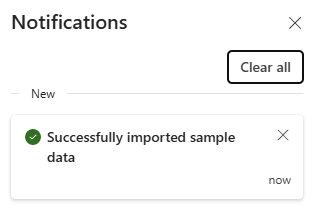
Używanie bazy danych SQL w edytorze SQL
Internetowy edytor SQL dla bazy danych SQL w usłudze Fabric udostępnia podstawowego eksploratora obiektów i interfejsu wykonywania zapytań. Nowa baza danych SQL w usłudze Fabric zostanie automatycznie otwarta w edytorze SQL, a istniejąca baza danych może zostać otwarta w edytorze SQL, otwierając ją w portalu sieci szkieletowej.
Na pasku narzędzi edytora sieci Web znajduje się kilka elementów, w tym odświeżanie, ustawienia, operacja zapytania i możliwość uzyskiwania informacji o wydajności. Te funkcje będą używane w tym samouczku.
W widoku bazy danych zacznij od wybrania pozycji Nowe zapytanie na pasku ikony. Spowoduje to wyświetlenie edytora zapytań, który ma funkcję sztucznej inteligencji Copilot, która ułatwia pisanie kodu. Narzędzie Copilot dla bazy danych SQL może pomóc w zakończeniu zapytania lub utworzeniu.
Wpisz komentarz języka T-SQL w górnej części zapytania, na przykład
-- Create a query that shows the total number of customersi naciśnij Enter. Otrzymasz wynik podobny do następującego:Naciśnięcie "Tab" implementuje sugerowany kod:
Wybierz pozycję Wyjaśnij zapytanie na pasku ikon edytora zapytań , aby wstawić komentarze w kodzie, aby wyjaśnić każdy główny krok:
Uwaga
Copilot stara się jak najlepiej ustalić swoją intencję, ale zawsze należy sprawdzić utworzony kod przed jego uruchomieniem i zawsze testować w oddzielnym środowisku od środowiska produkcyjnego.
W środowisku produkcyjnym mogą istnieć dane, które są już w znormalizowanym formacie dla codziennych operacji aplikacji, które symulowano w tym miejscu przy użyciu danych SalesLT . Podczas tworzenia zapytania jest on zapisywany automatycznie w elemencie Zapytania w okienku Eksplorator . Zapytanie powinno być widoczne jako "Zapytanie SQL 1". Domyślnie system numeruje zapytania, takie jak "Zapytanie SQL 1", ale można wybrać wielokropek obok nazwy zapytania, aby zduplikować, zmienić nazwę lub usunąć zapytanie.
Wstawianie danych przy użyciu języka Transact-SQL
Poproszono Cię o utworzenie nowych obiektów w celu śledzenia łańcucha dostaw organizacji, dlatego należy dodać zestaw obiektów dla aplikacji. W tym przykładzie utworzysz pojedynczy obiekt w nowym schemacie. Możesz dodać więcej tabel, aby w pełni znormalizować aplikację. Możesz dodać więcej danych, takich jak wiele składników na produkt, mieć więcej informacji o dostawcy itd. W dalszej części tego samouczka zobaczysz, jak dane są dublowane do punktu końcowego analizy SQL oraz jak można wykonywać zapytania dotyczące danych za pomocą interfejsu API GraphQL, aby automatycznie dostosowywać się podczas dodawania lub zmieniania obiektów.
W poniższych krokach użyto skryptu języka T-SQL, aby utworzyć schemat, tabelę i dane dla symulowanych danych na potrzeby analizy łańcucha dostaw.
Wybierz przycisk Nowe zapytanie na pasku narzędzi bazy danych SQL, aby utworzyć nowe zapytanie.
Wklej następujący skrypt w obszarze Zapytanie i wybierz pozycję Uruchom , aby go wykonać. Następujący skrypt języka T-SQL:
- Tworzy schemat o nazwie
SupplyChain. - Tworzy tabelę o nazwie
SupplyChain.Warehouse. - Wypełnia tabelę
SupplyChain.Warehousewybranymi losowo utworzonymi danymi produktu na podstawieSalesLT.Productelementu .
/* Create the Tutorial Schema called SupplyChain for all tutorial objects */ CREATE SCHEMA SupplyChain; GO /* Create a Warehouse table in the Tutorial Schema NOTE: This table is just a set of INT's as Keys, tertiary tables will be added later */ CREATE TABLE SupplyChain.Warehouse ( ProductID INT PRIMARY KEY -- ProductID to link to Products and Sales tables , ComponentID INT -- Component Identifier, for this tutorial we assume one per product, would normalize into more tables , SupplierID INT -- Supplier Identifier, would normalize into more tables , SupplierLocationID INT -- Supplier Location Identifier, would normalize into more tables , QuantityOnHand INT); -- Current amount of components in warehouse GO /* Insert data from the Products table into the Warehouse table. Generate other data for this tutorial */ INSERT INTO SupplyChain.Warehouse (ProductID, ComponentID, SupplierID, SupplierLocationID, QuantityOnHand) SELECT p.ProductID, ABS(CHECKSUM(NEWID())) % 10 + 1 AS ComponentID, ABS(CHECKSUM(NEWID())) % 10 + 1 AS SupplierID, ABS(CHECKSUM(NEWID())) % 10 + 1 AS SupplierLocationID, ABS(CHECKSUM(NEWID())) % 100 + 1 AS QuantityOnHand FROM [SalesLT].[Product] AS p; GOBaza danych SQL w usłudze Fabric zawiera teraz informacje o magazynie. Te dane będą używane w późniejszym kroku w tym samouczku.
- Tworzy schemat o nazwie
Możesz wybrać te tabele w okienku Eksplorator , a dane tabeli są wyświetlane — nie trzeba pisać zapytania, aby je wyświetlić.
Wstawianie danych przy użyciu potoku usługi Microsoft Fabric
Innym sposobem importowania danych do i eksportowania danych z bazy danych SQL w usłudze Fabric jest użycie potoku danych usługi Microsoft Fabric. Potoki danych oferują alternatywę dla używania poleceń, zamiast tego przy użyciu graficznego interfejsu użytkownika. Potok danych to logiczne grupowanie działań, które razem wykonują zadanie pozyskiwania danych. Potoki umożliwiają zarządzanie działaniami wyodrębniania, przekształcania i ładowania (ETL) zamiast zarządzania poszczególnymi operacjami.
Potoki usługi Microsoft Fabric mogą zawierać przepływ danych. Przepływ danych Gen2 używa interfejsu dodatku Power Query, który umożliwia wykonywanie przekształceń i innych operacji na danych. Użyjesz tego interfejsu, aby wprowadzić dane z firmy Northwind Traders , z którą firma Contoso współpracuje. Obecnie używają oni tych samych dostawców, więc zaimportujesz swoje dane i pokażesz nazwy tych dostawców przy użyciu widoku, który utworzysz w innym kroku w tym samouczku.
Aby rozpocząć, otwórz widok bazy danych SQL przykładowej bazy danych w portalu sieci szkieletowej, jeśli jeszcze nie jest.
Wybierz przycisk Pobierz dane na pasku menu.
Wybierz pozycję Nowy przepływ danych Gen2.
W widoku Power Query wybierz przycisk Pobierz dane . Spowoduje to uruchomienie procesu z przewodnikiem zamiast przechodzenia do określonego obszaru danych.
W polu wyszukiwania wybierz źródło danych wpisz odata.
Wybierz pozycję OData z wyników Nowe źródła .
W polu tekstowym Adres URL widoku Połącz ze źródłem danych wpisz tekst:
https://services.odata.org/v4/northwind/northwind.svc/w polu Otwórz źródło danych przykładowejNorthwindbazy danych. Kliknij przycisk Dalej, aby kontynuować.Przewiń w dół do tabeli Dostawcy ze źródła danych OData i zaznacz pole wyboru obok niej. Następnie wybierz przycisk Utwórz .
Teraz wybierz + symbol plus obok sekcji Miejsce docelowe danych w obszarze Ustawienia zapytania, a następnie z listy wybierz pozycję Baza danych SQL.
Na stronie Łączenie z miejscem docelowym danych upewnij się, że typ uwierzytelniania jest ustawiony na konto organizacyjne. Wybierz pozycję Zaloguj się i wprowadź poświadczenia identyfikatora entra firmy Microsoft do bazy danych.
Po pomyślnym nawiązaniu połączenia wybierz przycisk Dalej .
Wybierz nazwę obszaru roboczego utworzonego w pierwszym kroku tego samouczka w sekcji Wybieranie docelowego miejsca docelowego .
Wybierz bazę danych, która jest wyświetlana poniżej. Upewnij się, że zaznaczono przycisk radiowy Nowa tabela i pozostaw nazwę tabeli jako Dostawcy , a następnie wybierz przycisk Dalej .
Pozostaw suwak Użyj ustawień automatycznych ustawiony w widoku Wybierz ustawienia docelowe i wybierz przycisk Zapisz ustawienia.
Wybierz przycisk Publikuj, aby rozpocząć transfer danych.
Wrócisz do widoku Obszaru roboczego, w którym można znaleźć nowy element Przepływu danych.
Gdy kolumna Odświeżona zawiera bieżącą datę i godzinę, możesz wybrać nazwę bazy danych w Eksploratorze , a następnie rozwinąć
dboschemat, aby wyświetlić nową tabelę. (Może być konieczne wybranie Ikona odświeżania na pasku narzędzi).
Dane są teraz pozyskiwane do bazy danych. Teraz możesz utworzyć zapytanie, które łączy dane z Suppliers tabeli przy użyciu tej tabeli tertiary. Zrobisz to w dalszej części naszego samouczka.