Wykonywanie zapytań za pomocą edytora zapytań SQL
Dotyczy bazy danych:✅SQL w usłudze Microsoft Fabric
W tym artykule opisano sposób używania edytora zapytań SQL w portalu usługi Microsoft Fabric.
Edytor zapytań SQL zapewnia obsługę funkcji IntelliSense, uzupełniania kodu, wyróżniania składni, analizowania po stronie klienta i walidacji. Można uruchamiać instrukcje Języka definicji danych (DDL), języka manipulowania danymi (DML) i języka DCL (Data Control Language).
Możesz również wykonywać zapytania dotyczące danych w bazie danych przy użyciu wielu narzędzi z parametry połączenia SQL.
Edytor zapytań SQL w portalu sieci szkieletowej
Edytor zapytań SQL udostępnia edytor tekstów do pisania zapytań przy użyciu języka T-SQL.
Aby uzyskać dostęp do wbudowanego edytora zapytań SQL, utwórz nowe zapytanie przy użyciu przycisku Nowe zapytanie SQL. Jeśli wybierzesz listę rozwijaną, możesz łatwo utworzyć obiekty języka T-SQL przy użyciu szablonów kodu, które wypełniają się w oknie zapytania SQL.
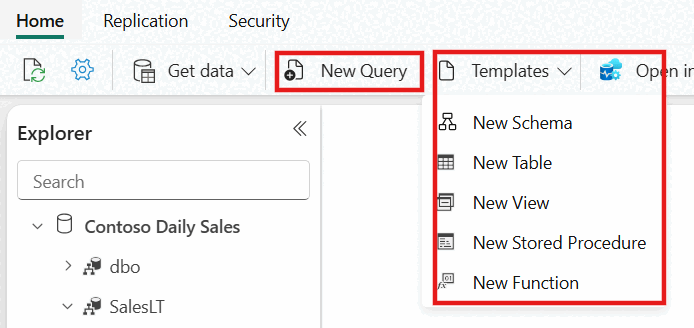
Podczas pracy nad zapytaniem SQL zapytania są automatycznie zapisywane co kilka sekund. Wskaźnik "zapisywania" pojawia się na karcie zapytania, aby wskazać, że zapytanie jest zapisywane.
Wyświetlanie wyników zapytania
Po napisaniu zapytania T-SQL wybierz pozycję Uruchom , aby wykonać zapytanie. Dwie karty zawierają zestaw wyników zapytania i informacje.
- Zestaw wyników danych jest wyświetlany na karcie Wyniki .
- Możesz dalej wyszukiwać ciągi w siatce wyników, aby uzyskać odfiltrowane wiersze spełniające kryteria wyszukiwania.
- Jeśli liczba zwracanych wierszy jest większa niż 10 000 wierszy, podgląd jest ograniczony do 10 000 wierszy. Aby wyświetlić cały zestaw wyników, możesz wykonywać zapytania dotyczące danych przy użyciu innych narzędzi przy użyciu parametry połączenia SQL.
- Na karcie Komunikaty są wyświetlane komunikaty SQL zwracane po uruchomieniu zapytania SQL.
- Pasek stanu wskazuje stan zapytania, czas trwania przebiegu oraz liczbę wierszy i kolumn zwróconych w wynikach.
Zapisz jako widok
Zapytanie można zapisać jako widok przy użyciu przycisku Zapisz jako widok .
Wybierz nazwę schematu, do której masz dostęp do tworzenia widoków, podaj nazwę widoku i zweryfikuj instrukcję SQL przed potwierdzeniem utworzenia widoku. Po pomyślnym utworzeniu widoku zostanie wyświetlony w Eksploratorze.
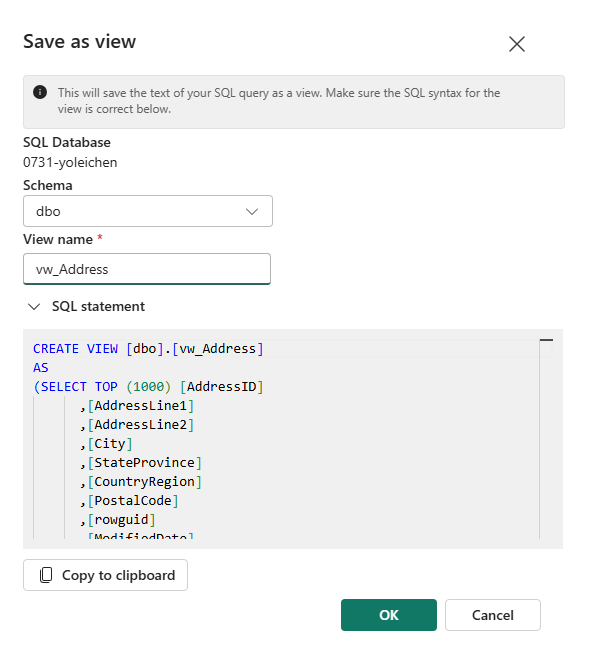
Pobierz jako plik Excel/JSON/CSV
Zestaw wyników można pobrać jako plik programu Microsoft Excel (.xlsx) przy użyciu przycisku pobierania. Możesz również pobrać pliki JSON lub CSV danych zestawu wyników, a także skopiować/wkleić zestaw wyników do schowka.
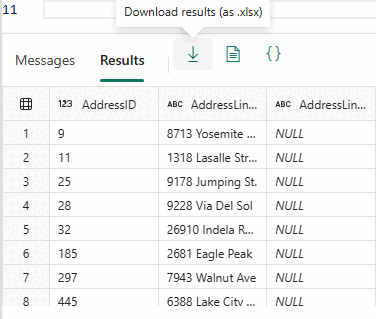
Wiele zestawów wyników
Po uruchomieniu wielu zapytań i zwracaniu wielu wyników możesz wybrać listę rozwijaną wyników, aby wyświetlić poszczególne wyniki.
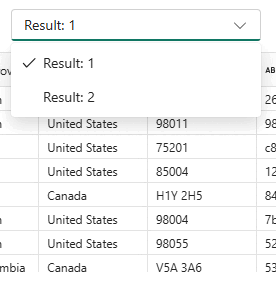
Copilot
Edytor zapytań SQL jest obsługiwany przez copilot dla bazy danych SQL. Została zaprojektowana w celu przyspieszenia tworzenia bazy danych dzięki wykorzystaniu generowania sztucznej inteligencji w celu uproszczenia i zautomatyzowania zarządzania bazami danych oraz poprawy wydajności pisania zapytań T-SQL. Copilot jest kontekstowy do schematu bazy danych i może generować odpowiedzi dla Ciebie.
Narzędzie Copilot dla bazy danych SQL oferuje różne funkcje, szczegółowo opisane w artykule Wprowadzenie do copilot.
Aby firma mogła rozpocząć korzystanie z narzędzia Copilot dla bazy danych SQL, musisz włączyć rozwiązanie Copilot.
Skróty klawiaturowe
Skróty klawiaturowe zapewniają szybki sposób nawigowania i umożliwiania użytkownikom wydajniejszej pracy w edytorze zapytań SQL. W tabeli w tym artykule wymieniono wszystkie skróty dostępne w edytorze zapytań SQL w portalu usługi Microsoft Fabric:
| Funkcja | Skrót systemu Windows | Skrót systemu macOS |
|---|---|---|
| Nowe zapytanie SQL | Ctrl + J |
Cmd + J |
| Zamknij bieżącą kartę | Ctrl + Shift + F4 |
Cmd + Shift + F4 |
| Ciąg wyszukiwania | Ctrl + F |
Cmd + F |
| Zamień ciąg | Ctrl + H |
Cmd + H |
| Cofnij | Ctrl + Z |
Cmd + Z |
| Wykonaj ponownie | Ctrl + Y |
Cmd + Y |
| Przejdź jeden wyraz w lewo | Ctrl + Left arrow key |
Cmd + Left arrow key |
| Przejdź jeden wyraz w prawo | Ctrl + Right arrow key |
Cmd + Right arrow key |
| Zwiększenie wcięcia | Tab |
Tab |
| Zmniejszenie wcięcia | Shift + Tab |
Shift + Tab |
| Komentarz |
Ctrl + K, Ctrl + C |
Cmd + K,Cmd + C |
| Usuwanie komentarza |
Ctrl + K, Ctrl + U |
Cmd + K, Cmd + U |
| Przenieś kursor w górę | ↑ |
↑ |
| Przenieś kursor w dół | ↓ |
↓ |
| Wybierz wszystkie | Ctrl + A |
Cmd + A |
