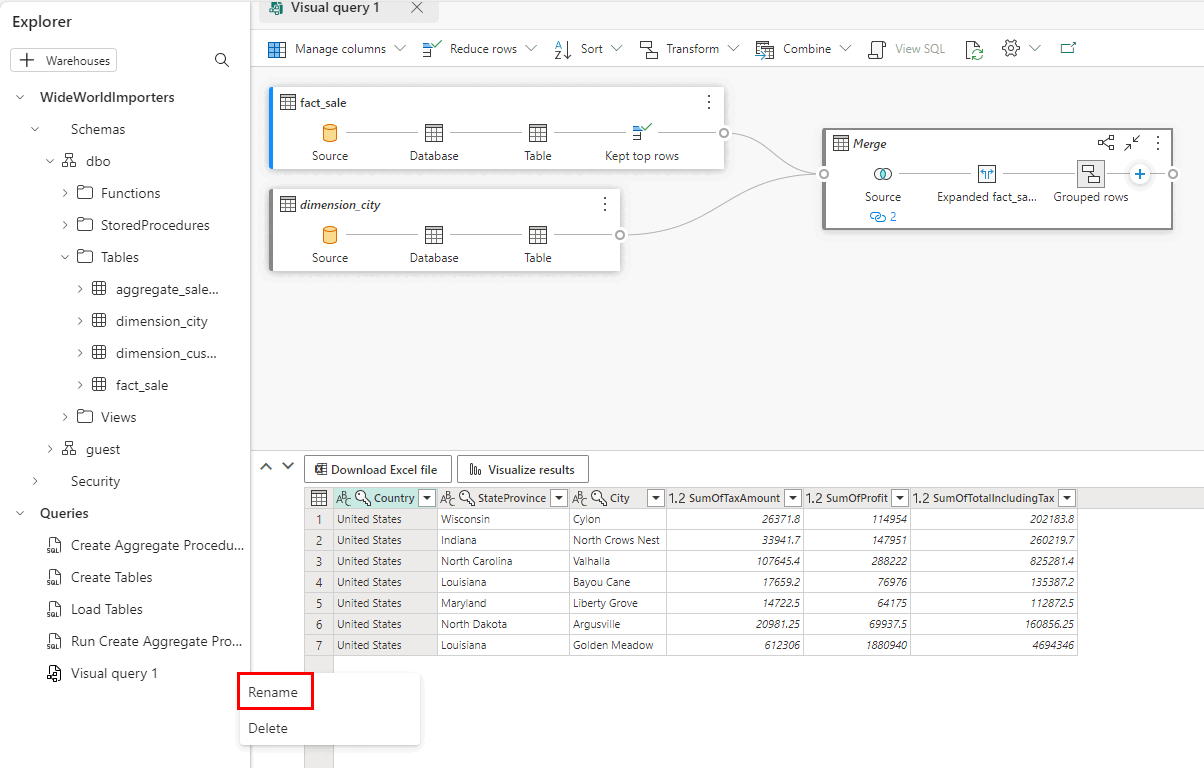Samouczek: tworzenie zapytania za pomocą konstruktora zapytań wizualnych
Dotyczy:✅ punkt końcowy analizy SQL i magazyn w usłudze Microsoft Fabric
Utwórz i zapisz zapytanie za pomocą konstruktora zapytań wizualnych w portalu usługi Microsoft Fabric.
Korzystanie z konstruktora zapytań wizualnych
Na karcie Narzędzia główne na wstążce wybierz pozycję Nowe zapytanie wizualne.
Przeciągnij tabelę
fact_salez Eksploratora do okienka projektowania zapytania.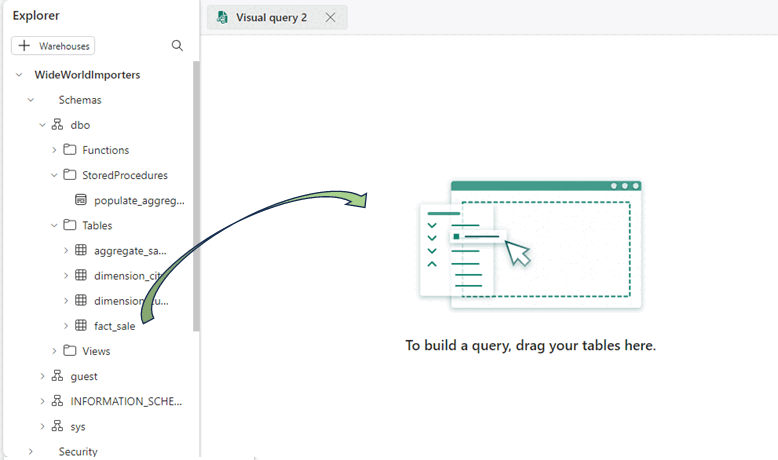
Ogranicz rozmiar zestawu danych, wybierając pozycję Zmniejsz wiersze Zachowaj pierwsze wiersze> na wstążce przekształceń.
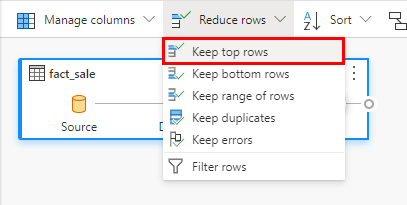
W oknie dialogowym Zachowaj pierwsze wiersze wprowadź .
10000Wybierz przycisk OK.
Przeciągnij tabelę
dimension_cityz eksploratora do okienka projektowania zapytania.Na wstążce przekształceń wybierz listę rozwijaną obok pozycji Połącz i wybierz pozycję Scal zapytania jako nowe.
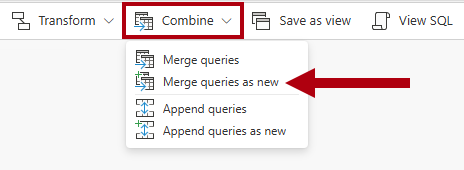
Na stronie Ustawienia scalania:
W tabeli Po lewej stronie listy rozwijanej scalania wybierz pozycję
dimension_cityNa liście rozwijanej Prawa tabela do scalania wybierz pozycję
fact_saleCityKeyWybierz pole wdimension_citytabeli, wybierając nazwę kolumny w wierszu nagłówka, aby wskazać kolumnę sprzężenia.CityKeyWybierz pole wfact_saletabeli, wybierając nazwę kolumny w wierszu nagłówka, aby wskazać kolumnę sprzężenia.W zaznaczeniu diagramu Rodzaj sprzężenia wybierz pozycję Wewnętrzny.
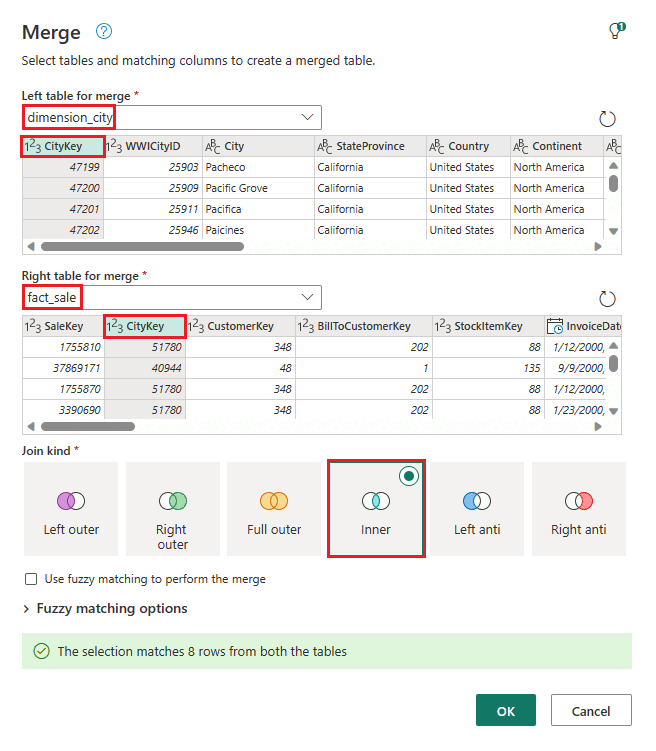
Wybierz przycisk OK.
Po wybraniu kroku Scal , wybierz przycisk Rozwiń obok
fact_salenagłówka siatki danych, a następnie wybierz kolumnyTaxAmount,ProfitiTotalIncludingTax.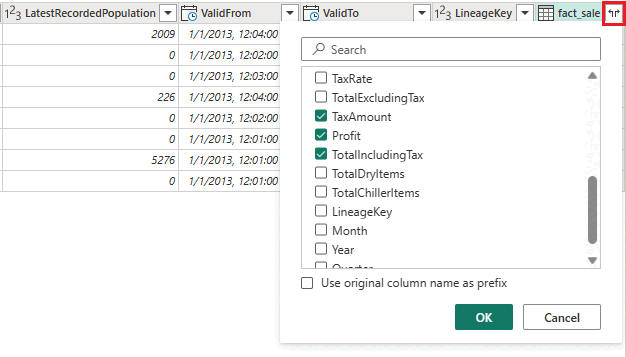
Wybierz przycisk OK.
Wybierz pozycję Przekształć>grupę według na wstążce przekształceń.
Na stronie Grupuj według ustawień:
Zmień na Zaawansowane.
Grupuj według (w razie potrzeby wybierz pozycję Dodaj grupowanie , aby dodać więcej grup według kolumn):
CountryStateProvinceCity
Nowa nazwa kolumny (w razie potrzeby wybierz pozycję Dodaj agregację , aby dodać więcej zagregowanych kolumn i operacji):
SumOfTaxAmount- Wybierz operację sumowania i kolumny .
TaxAmount
- Wybierz operację sumowania i kolumny .
SumOfProfit- Wybierz operację sumowania i kolumny .
Profit
- Wybierz operację sumowania i kolumny .
SumOfTotalIncludingTax- Wybierz operację sumowania i kolumny .
TotalIncludingTax
- Wybierz operację sumowania i kolumny .
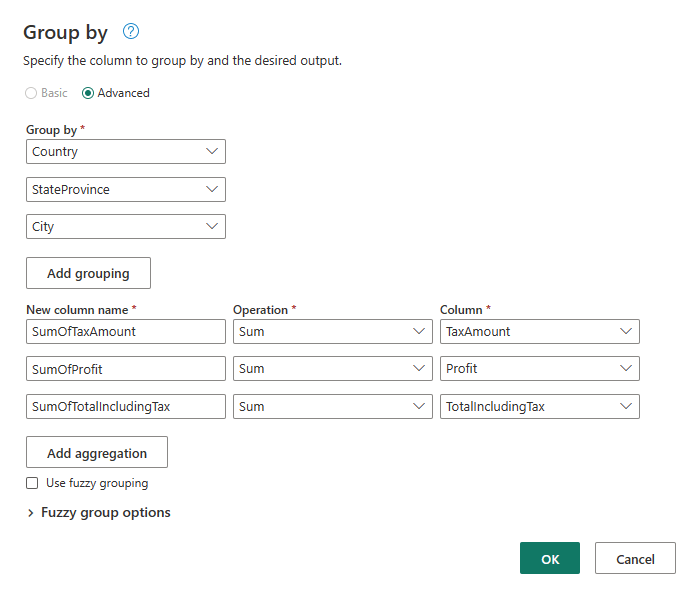
Wybierz przycisk OK.
Kliknij prawym przyciskiem myszy zapytanie wizualne 1 w Eksploratorze i wybierz polecenie Zmień nazwę.
Wpisz
Sales Summary, aby zmienić nazwę zapytania.Naciśnij Enter na klawiaturze lub wybierz dowolne miejsce poza kartą, aby zapisać zmianę.