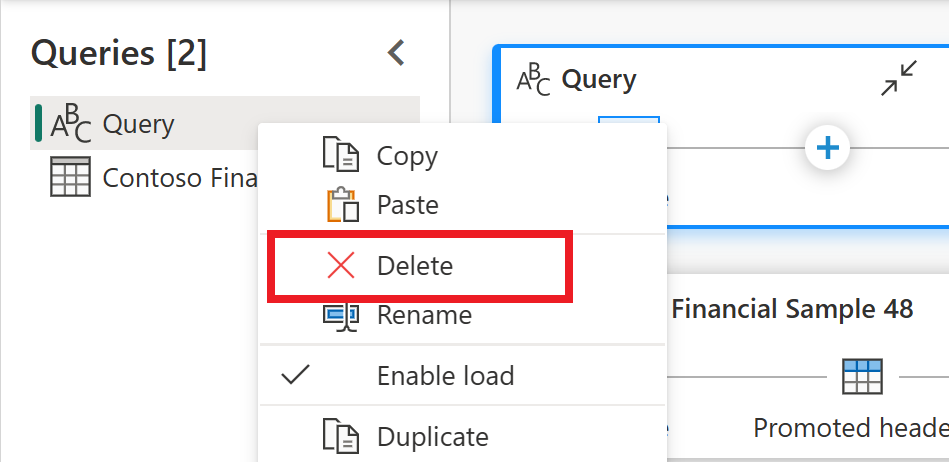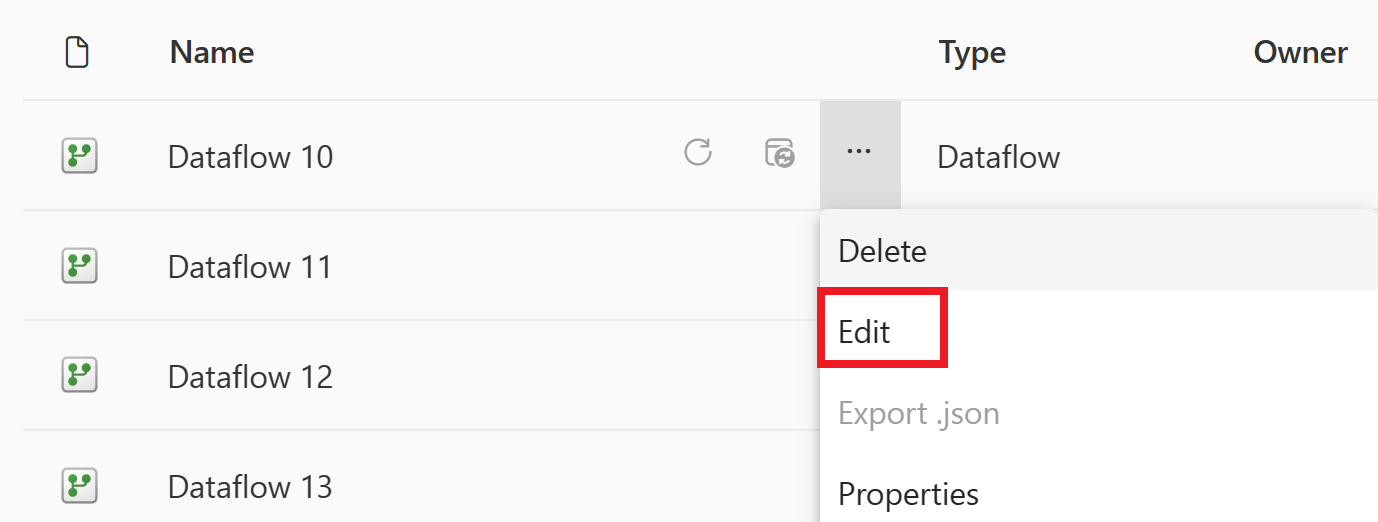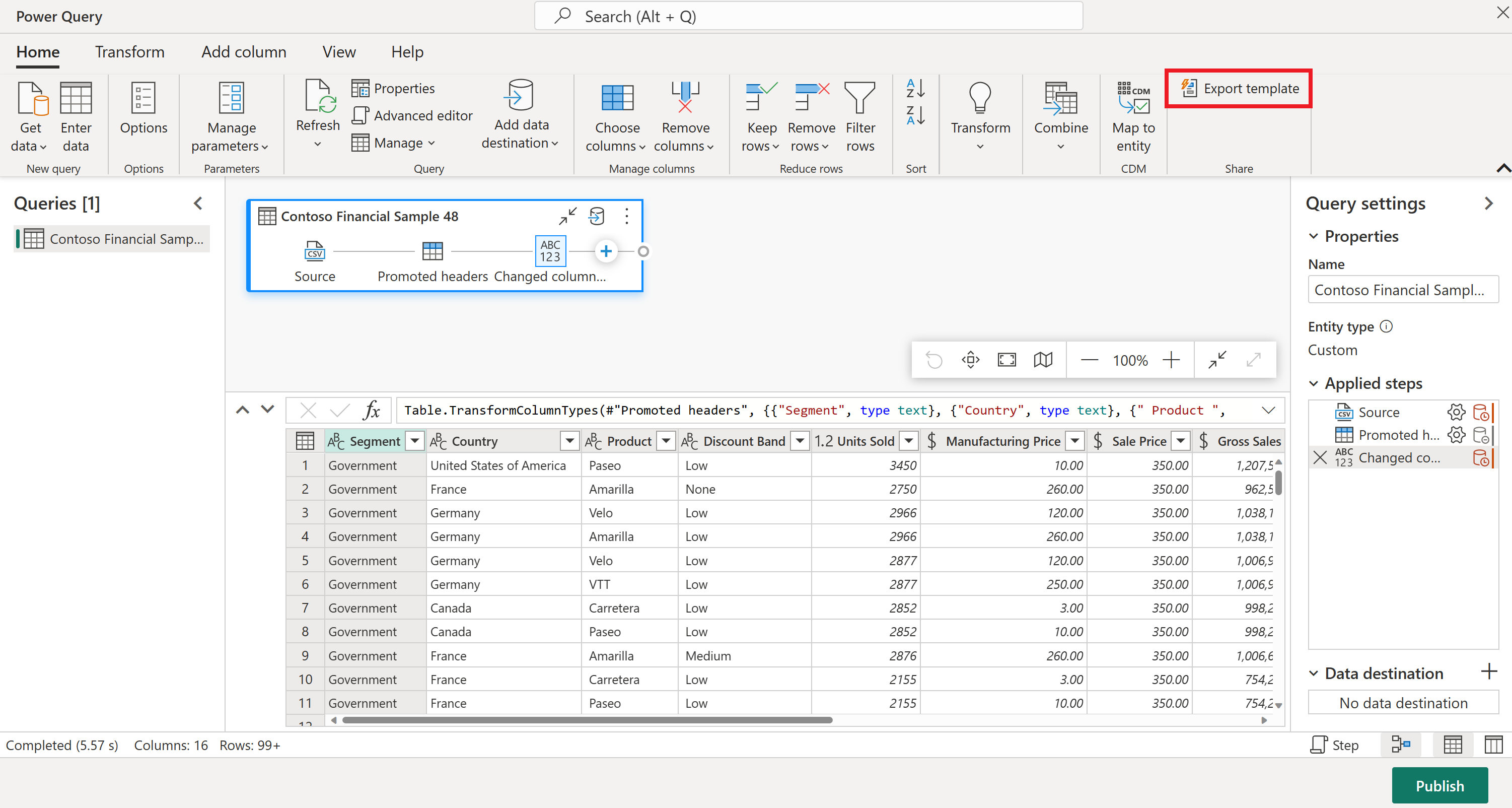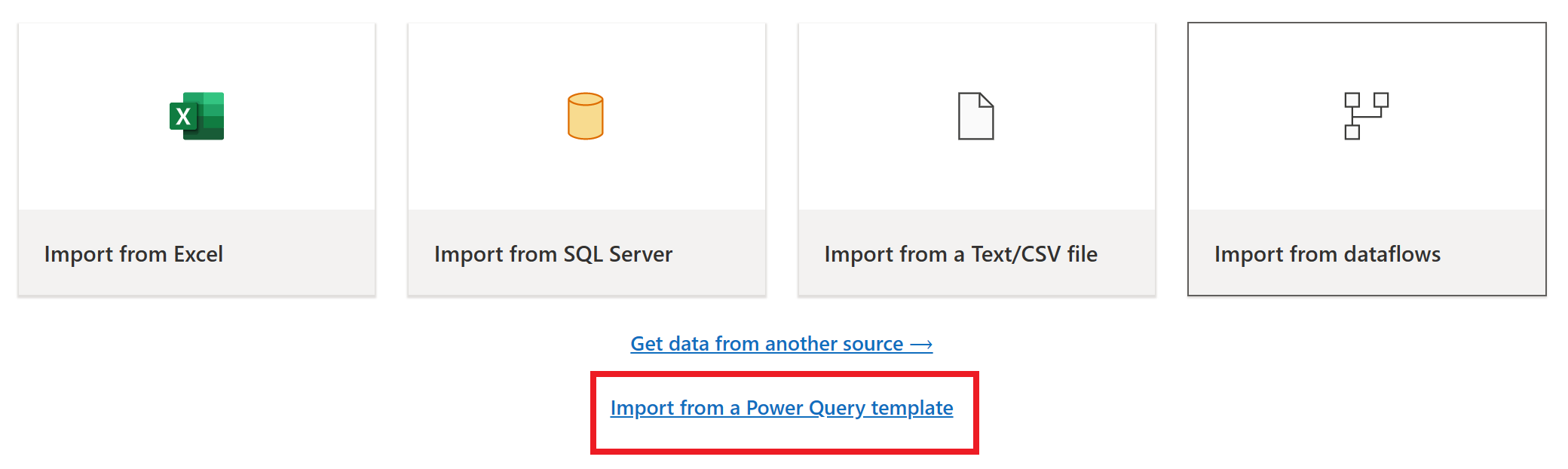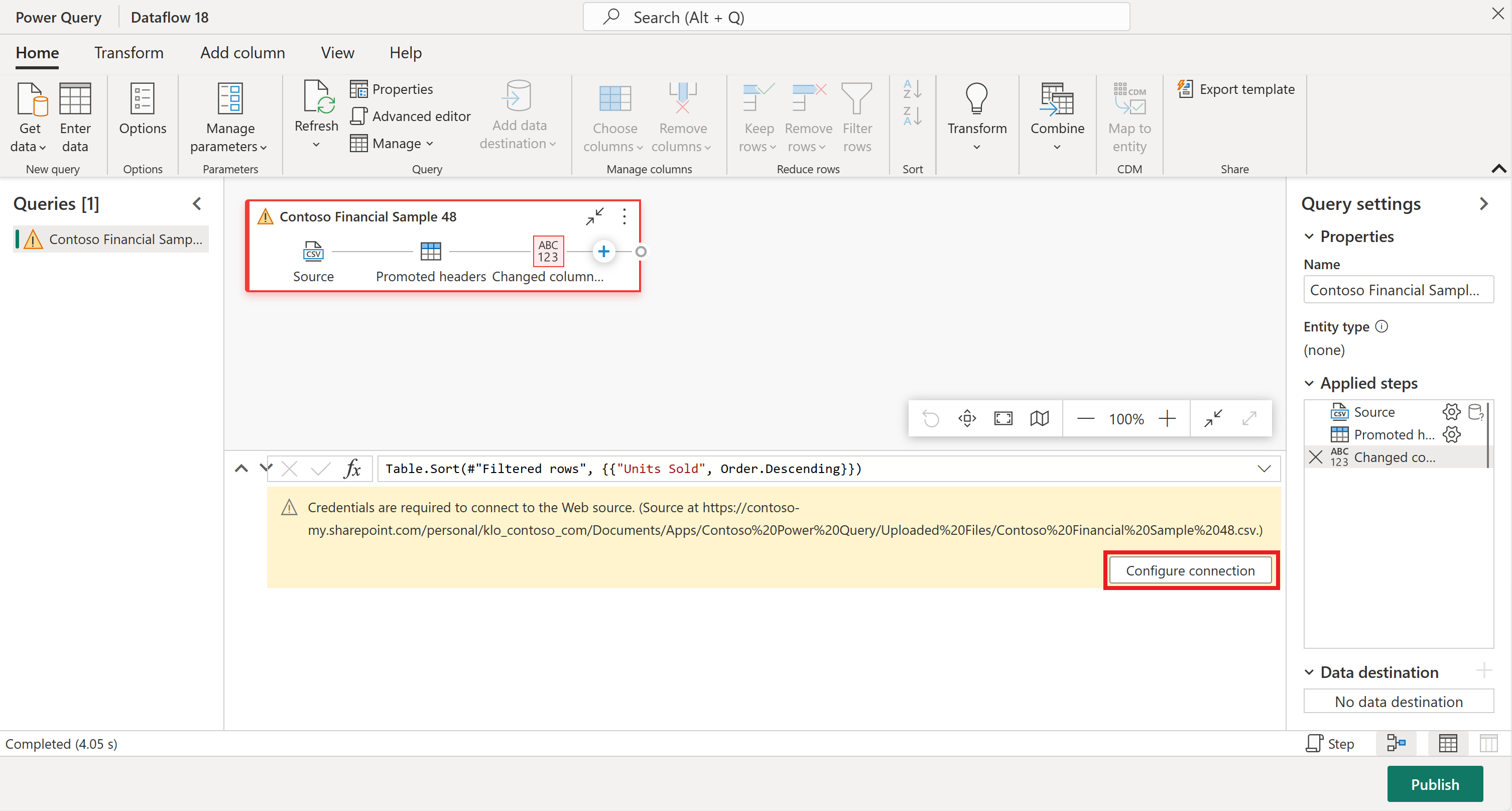Przenoszenie zapytań z usługi Dataflow Gen1 do usługi Dataflow Gen2
Przepływ danych Gen2 to nowa generacja przepływów danych. Jednak wiele istniejących przepływów danych zostało utworzonych na przestrzeni lat przy użyciu oryginalnej wersji przepływów danych (teraz nazywanej Dataflow Gen1 i wymienionej jako typ Dataflow w obszarze roboczym). W tym artykule opisano, jak ponownie wykorzystać starsze przepływy danych Dataflow Gen1, importując je do Dataflow Gen2 za pomocą funkcji szablonu eksportu. Zawiera również informacje na temat kopiowania zapytań gen1 i wklejania ich do nowego przepływu danych Gen2.
Korzystanie z funkcji szablonu eksportu
Aby użyć funkcji eksportowania szablonu:
W obszarze roboczym usługi Power BI lub Data Factory wybierz ikonę wielokropka obok istniejącego przepływu danych Gen1, a następnie wybierz Edytuj.
Na zakładce Narzędzia główne edytora Power Query wybierz pozycję Eksportuj szablon.
W Eksportuj szablonwprowadź nazwę, którą chcesz wywołać w Nazwa. Opcjonalnie można dodać opis tego szablonu w Opis.
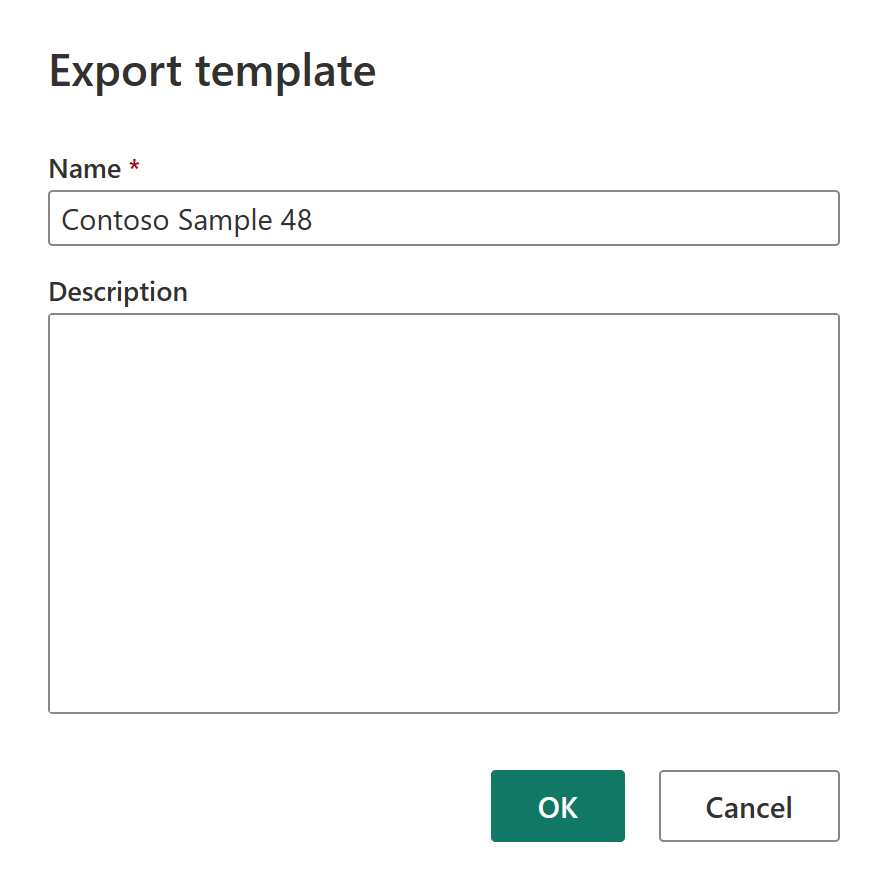
Wybierz pozycję OK, aby zapisać szablon. Szablon jest zapisywany w domyślnym folderze Pobrane.
W obszarze roboczym usługi Data Factory wybierz pozycję Nowy, a następnie wybierz pozycję Dataflow Gen2.
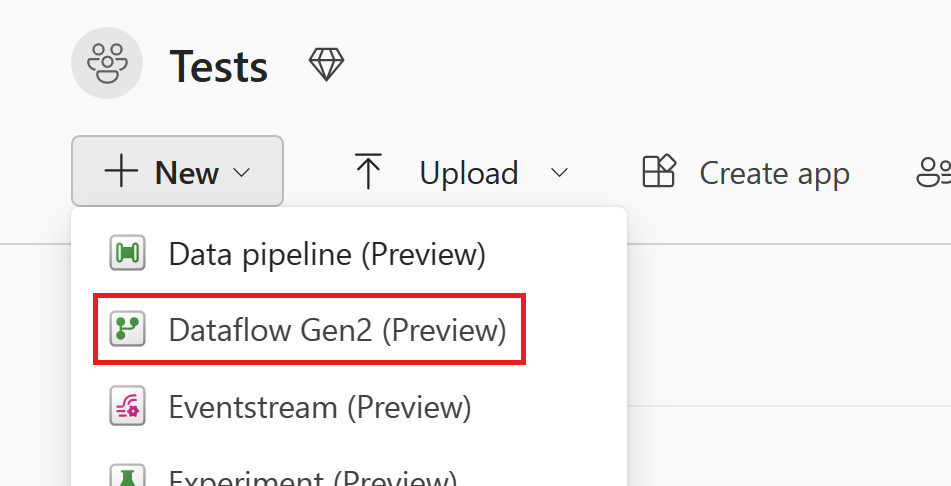
W bieżącym okienku widoku edytora Power Query wybierz pozycję Importuj z szablonu Power Query.
W oknie dialogowym Otwórz przejdź do domyślnego folderu Pobrane pliki i wybierz plik „.pqt” zapisany w poprzednich krokach. Wybierz Otwórz.
Szablon zostanie następnie zaimportowany do usługi Dataflow Gen2. W tej chwili może okazać się konieczne wprowadzenie poświadczeń. Jeśli tak, wybierz Skonfiguruj połączenie i wprowadź swoje poświadczenia. Następnie wybierz pozycję Połącz.
Dataflow Gen1 został teraz zaimportowany do Dataflow Gen2.
Kopiowanie i wklejanie istniejących zapytań usługi Dataflow Gen1
Aby skopiować istniejące zapytania usługi Dataflow Gen1:
W obszarze roboczym usługi Power BI lub Data Factory wybierz wielokropek obok istniejącego przepływu danych Gen1, a następnie wybierz pozycję Edytuj.
W dodatku Power Query wybierz zapytanie lub zapytania, które chcesz skopiować. Jeśli istnieje wiele zapytań lub folderów (nazywanych grupami w dodatku Power Query), wybierz Ctrl podczas wybierania zapytań lub folderów, które chcesz skopiować. Następnie wybierz Ctrl+C lub kliknij prawym przyciskiem myszy w zaznaczenie i wybierz Kopiuj.
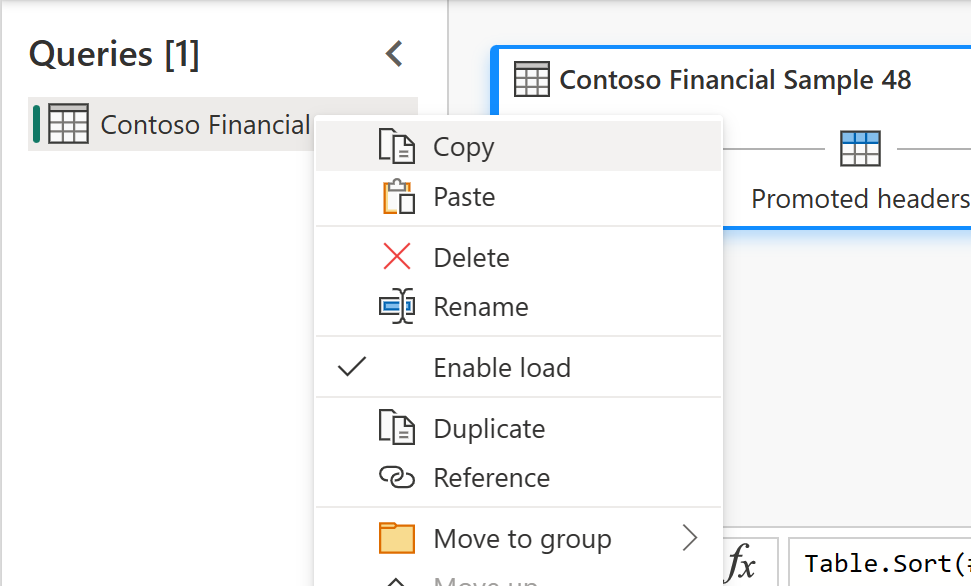
Otwórz istniejącą usługę Dataflow Gen2 lub utwórz nową usługę Dataflow Gen2 w usłudze Data Factory. Aby utworzyć nowy przepływ danych, otwórz istniejący przepływ pracy i wybierz pozycję Nowy przepływ danych>Dataflow Gen2.
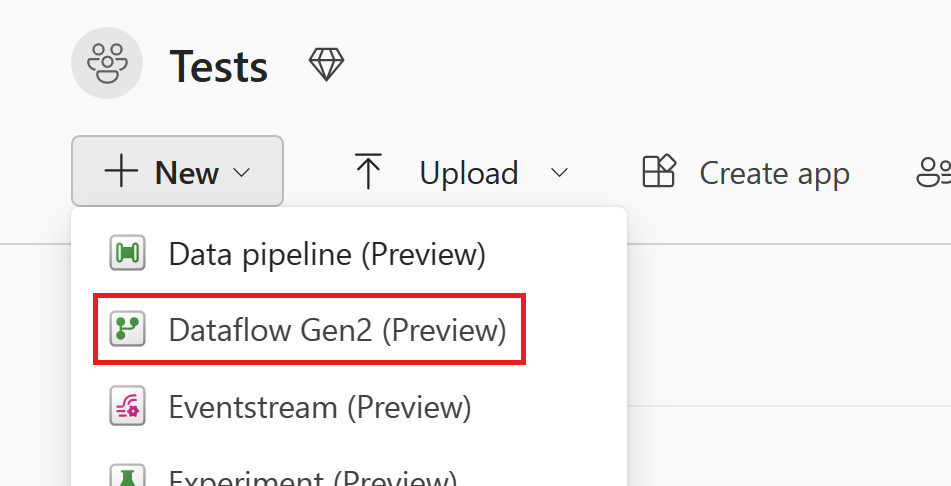
W edytorze Power Query wybierz pozycję Pobierz dane>Puste zapytanie.
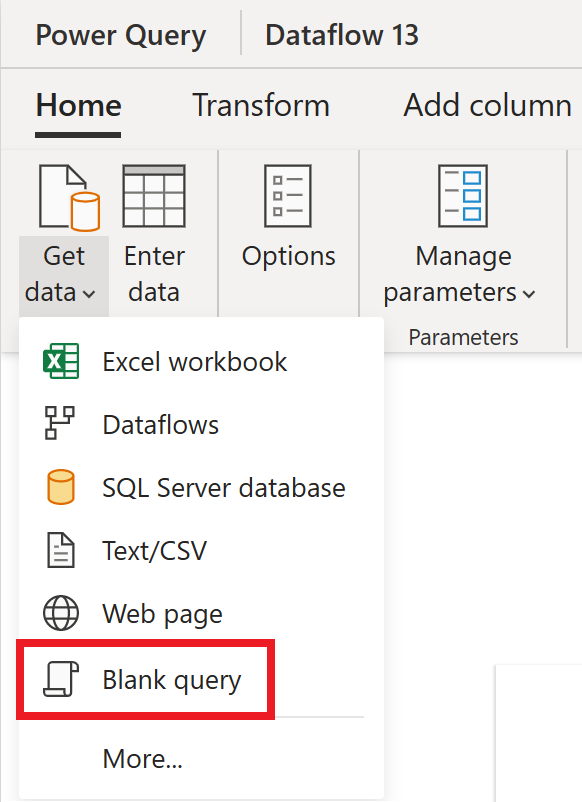
W oknie dialogowym pustego zapytania
wybierz pozycję Dalej .Wybierz wewnątrz okienka zapytań
edytora Power Query, a następnie wybierz Ctrl+V , aby wkleić zapytanie.Zanim będzie można użyć wklejonych zapytań, może być konieczne dodanie poświadczeń. Jeśli zostanie wyświetlony komunikat
Credentials are required to connect to the Web source., wybierz pozycję Skonfiguruj połączenie, a następnie wprowadź swoje poświadczenia.Wybierz i Połącz, aby nawiązać połączenie z danymi.
Po nawiązaniu połączenia z danymi kliknij prawym przyciskiem myszy początkowe puste zapytanie, a następnie wybierz pozycję Usuń, aby usunąć puste zapytanie.