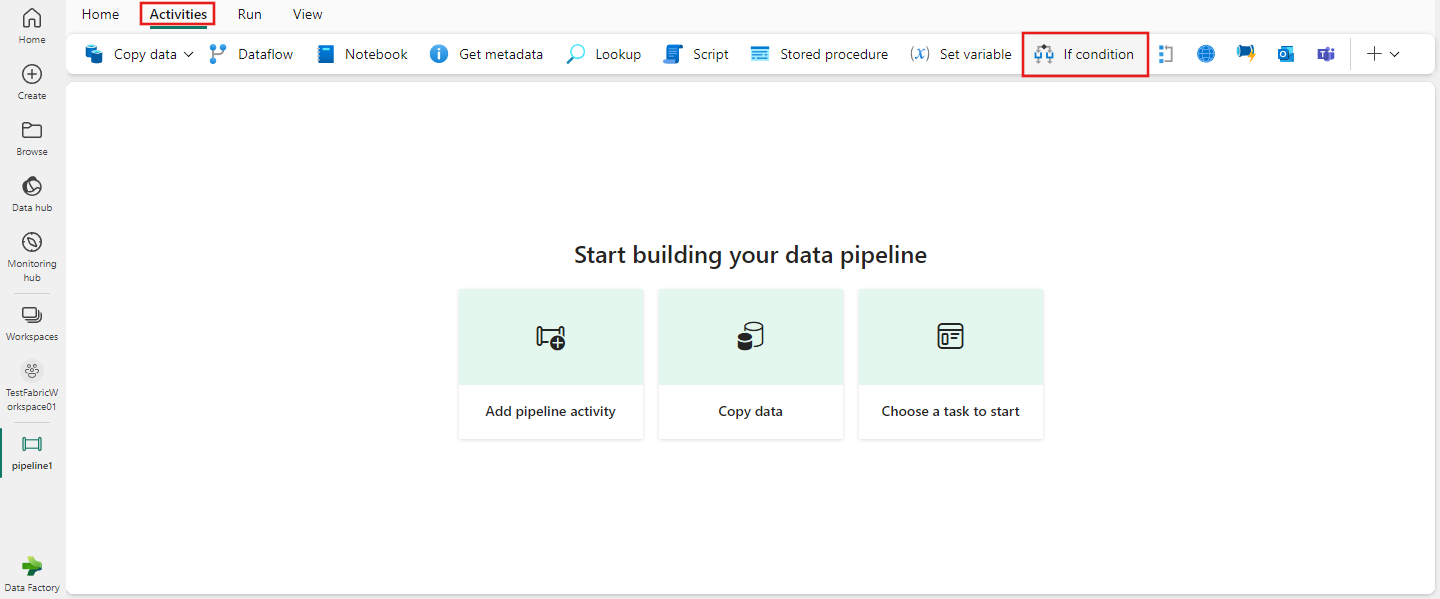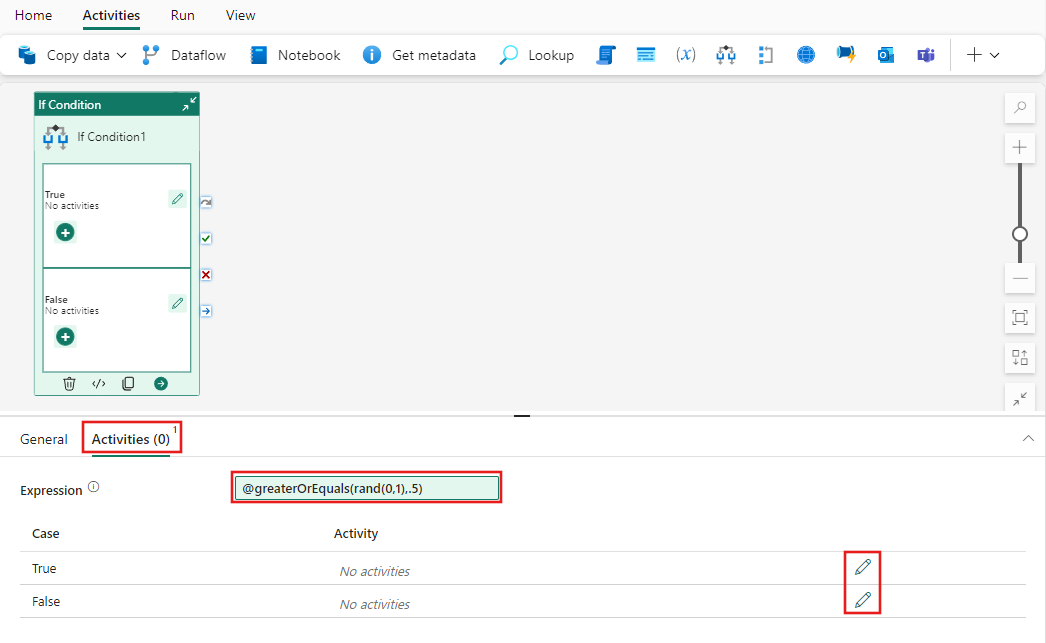Używanie działania If Condition do wykonywania działań na podstawie wyrażenia
Działanie If Condition w usłudze Data Factory dla usługi Microsoft Fabric dostarcza tę samą funkcjonalność, co instrukcja if w językach programowania. Wykonuje zestaw działań, gdy warunek ma wartość true, a inny zestaw działań, gdy warunek daje wartość false.
Warunki wstępne
Aby rozpocząć pracę, należy spełnić następujące wymagania wstępne:
- Konto najemcy z aktywną subskrypcją. Utwórz bezpłatne konto.
- Zostanie utworzony obszar roboczy.
Dodawanie działania Warunek if do potoku za pomocą interfejsu użytkownika
Aby użyć działania If Condition w potoku, wykonaj następujące kroki:
Tworzenie działania
Utwórz nowy potok w obszarze roboczym.
Wyszukaj warunek "Jeśli" w okienku działań i, a następnie wybierz go, aby dodać do kanwy potoku.
Wybierz nowe działanie If Condition na kanwie, jeśli nie zostało jeszcze wybrane.
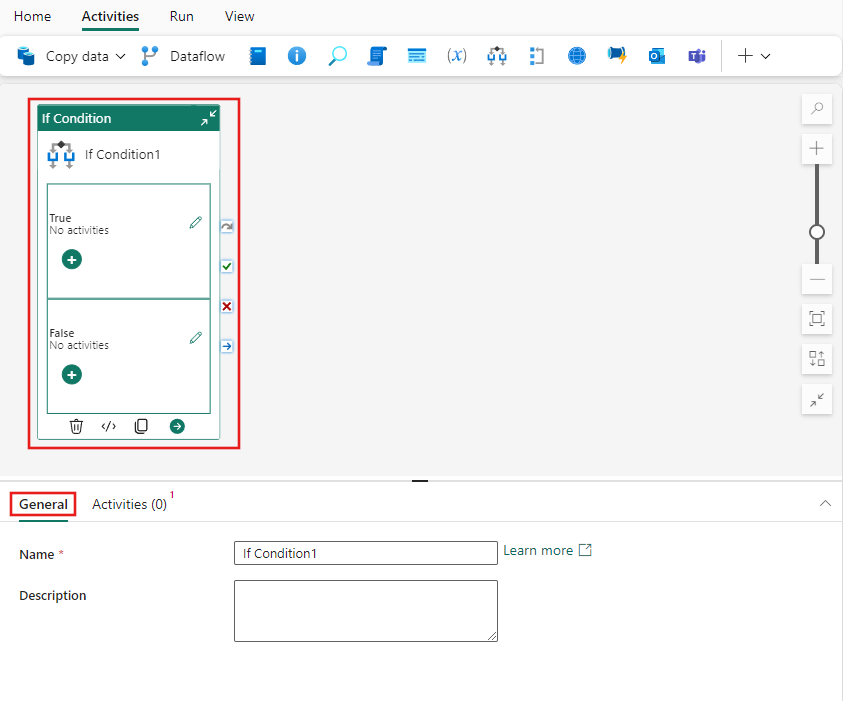
Zapoznaj się z Ustawienia ogólne wskazówki dotyczące konfigurowania karty ustawień ogólnych.
Ustawienia warunku If
Wybierz kartę Activities i wprowadź dynamiczne wyrażenie logiczne Expression dla działania If. W tym prostym przykładzie losowo generujemy liczbę z zakresu od 0 do 1 i zwracamy wartość True, jeśli liczba jest większa lub równa 5, lub w przeciwnym razie fałsz. Możesz użyć dowolnej z dostępnych funkcji w języku wyrażeń usługi Data Factory lub dowolnych parametrów określonych w potoku.
Po podaniu wyrażenia dla warunku If wybranie ikony ołówka obok każdego przypadku (Prawda/Fałsz) pozwala na dodanie dowolnej liczby działań, które mają być warunkowo wykonane za każdym razem, gdy wyrażenie zostanie ocenione.
Zapisz i uruchom lub zaplanuj pipeline
Przejdź do karty Strona główna w górnej części edytora pipeline'u i wybierz przycisk Zapisz, aby zapisać swój pipeline. Wybierz pozycję Uruchom, aby uruchomić ją bezpośrednio, lub Harmonogram, aby ją zaplanować. Historię uruchamiania można również wyświetlić tutaj lub skonfigurować inne ustawienia.
pl-PL: