Raport użycia funkcji i wdrażania (wersja zapoznawcza)
Raport dotyczący użycia i wprowadzania funkcji jest przeznaczony dla administratorów, którzy chcą zrozumieć, jak funkcje Fabric są wykorzystywane w całej organizacji. Jako administrator, wnioski z raportu mogą pomóc w zarządzaniu dzierżawą usługi Fabric i podejmowaniu działań, gdy zajdzie taka potrzeba.
Dostęp do raportu można uzyskać z obszaru roboczego Monitorowanie przez administratora. Aby uzyskać dostęp do obszaru roboczego, musisz być administratorem usługi Fabric.
Możesz również poprosić administratora o bezpośrednie udostępnienie Ci raportu lub modelu semantycznego. Przy użyciu uprawnień kompilacji do modelu semantycznego użytkownicy mogą projektować niestandardowy raport, który opiera się na tych samych danych bazowych.
Nawigacja
Raport jest przeznaczony dla administratorów do analizowania aktywności Fabric na różne sposoby. Fragmentator zakresu dat umożliwia filtrowanie danych działań na wszystkich stronach dla określonego zakresu czasu w ciągu ostatnich 30 dni.

Ponadto użyj okienka filtru, aby filtrować dane działań na podstawie żądanej analizy. Filtry są dostępne dla różnych charakterystyk aktywności, w tym pojemności, użytkowników oraz informacji związanych z przedmiotami.
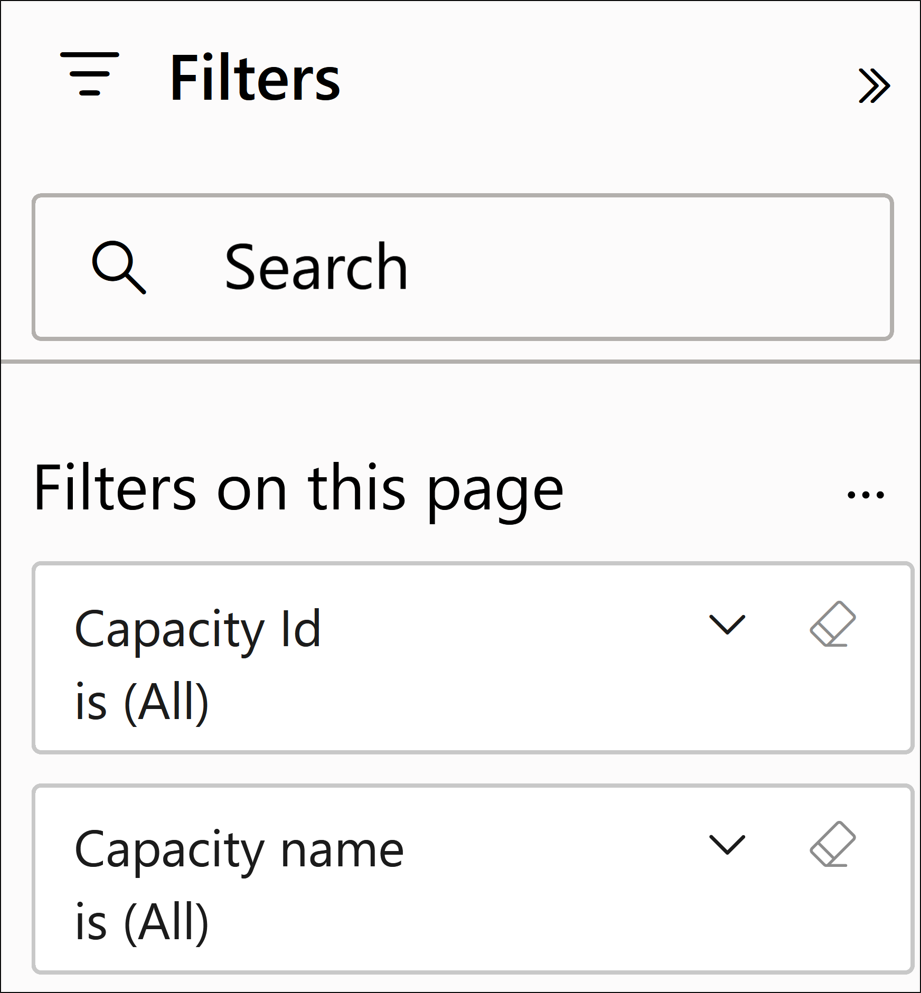
Strony raportu
Raport składa się z pięciu stron:
Przegląd aktywności — przedstawia ogólny przegląd działań w ramach Fabric w całej organizacji
Analysis — wizualizuje aktywność w różnych wymiarach aktywności
Szczegóły działania — przedstawia szczegółowe informacje dotyczące konkretnych scenariuszy działań
Inwentarz — wyświetla listę wszystkich elementów Fabric w dzierżawie
Strona Szczegóły pozycji — zawiera szczegółowe informacje dotyczące określonych scenariuszy wykorzystania zapasów
Strona Przegląd działań
Strona Przegląd aktywności ułatwia zidentyfikowanie:
Codzienne działania i trendy użytkowników
Najbardziej aktywne pojemności i obszary robocze
Działania w organizacji przez najbardziej lub najmniej aktywnych użytkowników
Przykład
W dużej organizacji handlu detalicznego możesz użyć strony Przegląd aktywności, aby sprawdzić, które zasoby były najczęściej wykorzystywane w danym miesiącu. Korzystając z fragmentatora zakresu dat do filtrowania na miesiąc grudzień, zauważysz, że dział Sales and Marketing miał prawie 1000 działań, podczas gdy inne działy miały poniżej 200. Aby dowiedzieć się, dlaczego tak się dzieje, przejdź do strony Analiza .
Strona analizy
Na stronie Analiza można wyświetlić:
Dzienna liczba aktywności i użytkowników według daty
Drzewo dekompozycji umożliwiające analizowanie szczegółów aktywności przy użyciu wymiarów, takich jak operacja, pojemność, użytkownik i inne.
Przykład
Kontynuując przykład ze strony Przegląd działań, użyj strony Analiza, aby zbadać, dlaczego dział Sprzedaż i Marketing miał więcej aktywności w grudniu niż wszystkie inne działy. Drzewo dekompozycji ujawnia, że najpopularniejszą czynnością w zasobie Sales and Marketing była ViewReport, oznaczające wyświetlanie raportu usługi Power BI. Następnie przewiń do strony Szczegóły działania, aby określić, które raporty były najczęściej wyświetlane w tym miesiącu na platformie Sales and Marketing.
Aby przejść do szczegółów działania strony:
Kliknij prawym przyciskiem myszy element wizualizacji (na przykład Nazwa operacji), z którego chcesz przejść do szczegółów.
Wybierz pozycję Przeglądanie szczegółowe.
Wybierz pozycję Szczegóły działania.
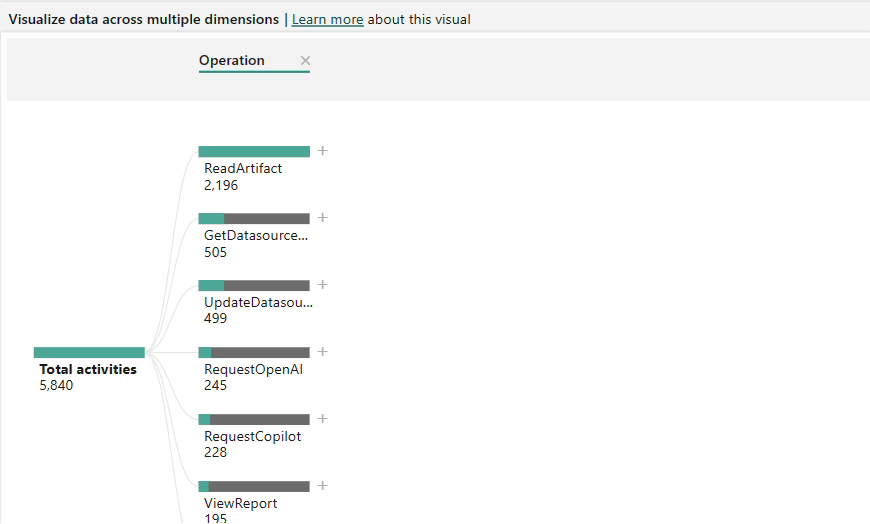
Strona Szczegóły działania
Na stronie Szczegóły działania są wyświetlane szczegółowe informacje dotyczące konkretnych scenariuszy działań. Użytkownicy mogą uzyskać dostęp do tej strony, przechodząc z Przeglądu działań lub Analizy, aby wyświetlić następujące szczegóły dotyczące działań:
Czas tworzenia — czas zarejestrowania działania
Nazwa pojemności — nazwa pojemności, na której odbyło się działanie
Identyfikator pojemności — identyfikator pojemności, na którą miało miejsce działanie
Nazwa obszaru roboczego — nazwa obszaru roboczego, w ramach którego miało miejsce działanie
Identyfikator obszaru roboczego — identyfikator obszaru roboczego, w ramach którego miało miejsce działanie
Użytkownik (UPN) — główna nazwa użytkownika, który przeprowadził aktywność
Operacja — formalna nazwa operacji
Łączna liczba działań — liczba przypadków, w których miało miejsce działanie
Przykład
Na stronie Analiza przechodzisz do szczegółów często wykonywanych akcji wyświetlania raportu w ramach wydajności Sprzedaży i Marketingu w grudniu. Korzystając z informacji ze strony Szczegóły działania, możesz dowiedzieć się, że nowy raport zatytułowany "Transakcje nieujawniane" był w dużym stopniu wyświetlany, co skłoniło dalsze badanie do zrozumienia wpływu raportu na strategię sprzedaży organizacji.
Strona inwentaryzacji
Na stronie Spis są wyświetlane wszystkie przedmioty w dzierżawie Fabric i sposób ich wykorzystania. Stronę Spis można filtrować, wykonując następujące czynności:
Typ elementu — w tym raporty, kokpity, lakehouse, notesy i inne
Nazwa obszaru roboczego — nazwa obszaru roboczego, w którym znajdują się elementy
Stan działania — wskazuje, czy element został ostatnio wykorzystany
- Aktywne — co najmniej jedno działanie dziennika inspekcji zostało wygenerowane związane z elementem w ciągu ostatnich 30 dni
- Nieaktywne — nie wygenerowano aktywności dziennika inspekcji związanej z elementem w ciągu ostatnich 30 dni
Przykład
Strona z inwentarzem zawiera również wizualizację drzewa dekompozycji do podziału zapasów według różnych czynników, takich jak pojemność, użytkownik, przestrzeń robocza i inne. Możesz użyć drzewa dekompozycji, aby rozkładać elementy według stanu działania; Na przykład wyświetlanie wszystkich nieaktywnych elementów według nazwy elementu, aby można było zdecydować, czy można usunąć dowolny z tych elementów.
Strona szczegółów elementu
Na stronie Szczegóły elementu są wyświetlane informacje związane z określonymi scenariuszami użycia spisu.
Użytkownicy mogą przejść do strony szczegółów elementu, przechodząc z strony Spisu. Aby przejść do szczegółów, kliknij prawym przyciskiem myszy element wizualizacji (na przykład Typ elementu), a następnie wybierz stronę Szczegóły elementu z menu Przeglądanie szczegółowe .
Po przejściu do szczegółów zostaną wyświetlone następujące informacje dotyczące wybranych typów elementów:
Identyfikator pojemności — identyfikator pojemności hostowanej przez element
Identyfikator obszaru roboczego — identyfikator obszaru roboczego, w którego znajduje się element
Nazwa obszaru roboczego — nazwa obszaru roboczego, w którego znajduje się element
Identyfikator elementu — unikatowy identyfikator elementu
Nazwa elementu — nazwa wyświetlana elementu
Typ elementu — typ elementu, taki jak raport, zestaw danych, aplikacja itd.
Zmodyfikowane przez — identyfikator użytkownika, który ostatnio zmodyfikował element
stan działania — stan elementu niezależnie od tego, czy jest aktywny, czy nieaktywny w oparciu o ostatnie działanie
Elementy — łączna liczba elementów
Środki
Poniższe miary są używane w wizualizacjach w całym raporcie i są również dostępne w modelu semantycznym.
Obliczenia miar uwzględniają kontekst filtru, dlatego miary zmieniają się podczas stosowania filtrów lub interakcji z innymi wizualizacjami.
| Nazwa miary | opis |
|---|---|
| Aktywne pojemności | Liczba funkcji z działalnością audytową. |
| Aktywni użytkownicy | Liczba użytkowników, którzy wygenerowali aktywności audytowe. |
| Aktywne obszary robocze | Liczba przestrzeni roboczych z aktywnością inspekcji. |
| Działania | Liczba wygenerowanych działań inspekcji. |
| Elementy | Liczba wyświetlanych elementów. |
| Łączna liczba działań | Liczba wygenerowanych działań inspekcji. Odzwierciedlane jako 0, gdy nie są zwracane żadne dane audytu; używane wyłącznie w wizualizacjach kart. |
| Łączna liczba elementów | Liczba wyświetlanych elementów. Odzwierciedlone jako 0, gdy nie są zwracane żadne elementy; używane wyłącznie w wizualizacjach kart. |
Rozważania i ograniczenia
Ta sekcja zawiera listę zagadnień i ograniczeń raportu.
Wyświetlanie
Skondensowanie suwaka powiększenia wizualizacji trendu daty do jednego dnia wyświetla wprowadzający w błąd zakres czasu, ponieważ działania są agregowane według dnia, a nie według czasu.
Użycie następnego poziomu w opcji hierarchii w wizualizacji Najbardziej aktywne pojemności nie powoduje zaktualizowania tytułu wizualizacji dynamicznej.
Elementy o tych samych nazwach lub elementy usunięte i utworzone ponownie o tych samych nazwach mogą być widoczne jako jeden element w niektórych rodzajach wizualizacji. Aby zliczyć łączną liczbę unikatowych elementów, użyj identyfikatorów elementów lub miary Total items (Łączna liczba elementów ).
NA reprezentuje dane, które nie są dostępne, co może wystąpić, gdy zdarzenie inspekcji nie zawiera pełnych informacji lub gdy te informacje nie mają zastosowania do zdarzenia.
Raport przechowuje informacje przez 30 dni, w tym działania i metadane usuniętych zasobów, obszarów roboczych i innych elementów.
Usunięte obszary robocze z przedłużonym przechowywaniem nie są wyświetlane w raporcie po 30 dniach. Można je zobaczyć w portalu administracyjnym, dopóki nie zostaną trwale usunięte.
Elementy utworzone i usunięte w ciągu 24 godzin mogą zawierać niekompletne informacje.
Pro i Premium na użytkownika (PPU)
Modele semantyczne w obszarach roboczych Pro i Premium na użytkownika (PPU) są hostowane na wewnętrznych logicznych zasobach. Użycie tych pojemności można zobaczyć w tym raporcie.
Pro — figuruje jako zarezerwowana pojemność dla obszarów roboczych Pro z wartością SKU Pro.
PPU — pojawia się jako zarezerwowana pojemność dla obszarów roboczych Premium na Użytkownika z wartością SKU pojemności PPU.
Logika zliczania
- Wszystkie Moje obszary robocze są liczone jako oddzielne rekordy jako część miary Aktywne obszary robocze.