Rozwiązywanie problemów z migracją w środowisku hybrydowym Exchange Server
Oryginalny numer KB: 10094
Ten artykuł rozwiązuje następujące problemy:
- Problem z przeniesieniem skrzynki pocztowej ze środowiska Exchange Server lokalnego do Exchange Online (dołączanie).
- Problem z przeniesieniem skrzynki pocztowej z powrotem lokalnie z Exchange Online (wejście na pokład).
Dla kogo jest przeznaczony?
Exchange Server administratorów, którzy napotkali problemy z migracją w środowisku hybrydowym.
Jak to działa?
Zaczniemy od pytania o problem, z którym się zmagasz. Następnie przeprowadzimy Cię przez procedurę rozwiązywania problemów, która odnosi się do Twojej sytuacji.
Szacowany czas ukończenia:
15-30 minut.
Narzędzie do rozwiązywania problemów z migracją hybrydową — Zapraszamy!
Jeśli masz problemy z określeniem najlepszego podejścia do migracji dla twojego środowiska, zobacz Asystent wdrażania programu Exchange.
Uwaga
To narzędzie do rozwiązywania problemów nie pomoże Ci w rozwiązywaniu problemów z migracjami etapowymi, jednorazowymi ani IMAP.
Czy udało Ci się zainicjować przeniesienie skrzynki pocztowej?
Musimy ustalić, czy przeniesienie skrzynki pocztowej zostało pomyślnie zainicjowane, co oznacza, że można było przejść przez Centrum administracji programu Exchange (EAC), konsolę zarządzania programu Exchange (EMC) lub zdalny program PowerShell, aby rozpocząć żądanie przeniesienia i nie masz problemów z rozpoczęciem żądania.
- Nie można zainicjować żądania przeniesienia (częściej)
- Udało mi się zainicjować żądanie przeniesienia
- Nie jestem pewien, czy żądanie przeniesienia zostało zainicjowane
Spróbuj użyć eac do wykonania przenoszenia
Przenoszenie skrzynek pocztowych jest bardziej prawdopodobne, gdy zostaną zainicjowane z Centrum administracyjnego programu Exchange (EAC) w Exchange Online. Połącz się z eac w Exchange Online i sprawdź, czy możesz zainicjować przejście stamtąd.
Usuwanie punktu końcowego migracji
- Zaloguj się https://portal.MicrosoftOnline.com przy użyciu poświadczeń administratora dzierżawy.
- Na górnej wstążce wybierz pozycję Administracja, a następnie wybierz pozycję Exchange.
- Wybierz pozycję Migracja.
- Wybierz wielokropek (...) i wybierz pozycję Punkty końcowe migracji.
- Wybierz punkt końcowy wymieniony jako zdalne przenoszenie programu Exchange.
- Wybierz pozycję na koszu, aby usunąć punkt końcowy.
Kroki dołączania
- Zaloguj się https://portal.MicrosoftOnline.com przy użyciu poświadczeń administratora dzierżawy.
- Na górnej wstążce wybierz pozycję Administracja, a następnie wybierz pozycję Exchange.
- Wybierz pozycję Migracja>+>do Exchange Online.
- Na stronie Wybieranie typu migracji wybierz pozycję Migracja przenoszenia zdalnego jako typ migracji dla hybrydowego przenoszenia skrzynki pocztowej.
- Na stronie Wybieranie użytkowników wybierz skrzynki pocztowe, które chcesz przenieść do chmury.
- Na stronie Wprowadzanie poświadczeń konta lokalnego .
Ważna
Podaj poświadczenia administratora lokalnego w formacie domena\użytkownik.
- Na stronie Potwierdzanie punktu końcowego migracji upewnij się, że wyświetlany lokalny punkt końcowy to CAS z włączonym serwerem proxy usługi MRS.
- Wprowadź nazwę partii migracji i zainicjuj przeniesienie.
kroki Off-Boarding
- Zaloguj się https://portal.MicrosoftOnline.com przy użyciu poświadczeń administratora dzierżawy.
- Na górnej wstążce wybierz pozycję Administracja, a następnie wybierz pozycję Exchange.
- Wybierz pozycję Migracja migracji>+>z Exchange Online.
- Na stronie Wybieranie typu migracji wybierz pozycję Migracja przenoszenia zdalnego jako typ migracji dla hybrydowego przenoszenia skrzynki pocztowej.
- Na stronie Wybieranie użytkowników wybierz skrzynki pocztowe, które chcesz przenieść do chmury.
- Na stronie Wprowadzanie poświadczeń konta lokalnego .
- Wprowadź nazwę lokalnej bazy danych, która można pobrać, uruchamiając Get-MailboxDatabase z usługi EMS.
Ważna
Podaj poświadczenia administratora lokalnego w formacie domena\użytkownik .
- Na stronie Potwierdzanie punktu końcowego migracji upewnij się, że wyświetlany lokalny punkt końcowy to CAS z włączonym serwerem proxy usługi MRS.
- Wprowadź nazwę partii migracji i zainicjuj przeniesienie.
- Jeśli twoje problemy zostaną rozwiązane, gratulacje! Scenariusz został ukończony.
- Jeśli nie można zainicjować przenoszenia, zobacz Sprawdzanie, czy punkt końcowy migracji jest włączony i że są dostępne odpowiednie opcje uwierzytelniania.
Upewnij się, że punkt końcowy migracji jest włączony i że są dostępne odpowiednie opcje uwierzytelniania
Podczas przenoszenia skrzynki pocztowej do lub z chmury nakonujemy połączenie ze środowiskiem lokalnym z punktem końcowym MRSProxy. Sprawdź, czy punkt końcowy MRSProxy i typ uwierzytelniania WSSecurity są włączone.
Otwórz powłokę zarządzania programu Exchange na serwerze hybrydowym Exchange Server 2010 lub 2013.
Sprawdź, czy wartości MRSProxyEnabled i WSSecurityAuthentication mają wartość True. W tym celu uruchom następujące polecenie cmdlet. Słowo Serwer w poniższych poleceniach cmdlet powinno odzwierciedlać nazwy zewnętrznych serwerów programu Exchange:
Get-WebServicesVirtualDirectory -Identity "Server\EWS (default Web site)" |fl Server,MRSProxyEnabled,WSSecurityAuthenticationJeśli dowolna z nich ma wartość false, uruchom następujące polecenie, aby włączyć program MRSProxy i ustawić uwierzytelnianie wymagane do wykonania przeniesienia. W tym celu uruchom następujące polecenie cmdlet:
Set-WebServicesVirtualDirectory -Identity "Server\EWS (default Web site)" -MRSProxyEnabled $true - WSSecurityAuthentication $True
Uwaga
Te ustawienia należy skonfigurować na wszystkich zewnętrznych serwerach programu Exchange.
- Jeśli twoje problemy zostaną rozwiązane, gratulacje! Scenariusz został ukończony.
- Sprawdź, czy ustawienia MRSProxy i uwierzytelniania, co dalej?
Czy masz prawidłowo skonfigurowany system zapory i wykrywania włamań (IDS)
Musisz upewnić się, że zapora została skonfigurowana tak, aby niektóre punkty końcowe ews i wykrywania automatycznego przechodziły do serwerów programu Exchange bez uwierzytelniania na urządzeniu obwodowym. Ponadto należy upewnić się, że żądania migracji nie są traktowane jak atak typu "odmowa usługi".
Ustawienia punktu końcowego/uwierzytelniania wstępnego zapory
Poniżej przedstawiono instrukcje dotyczące prawidłowego publikowania ews i wykrywania automatycznego za pośrednictwem usługi TMG, ale można zastosować tę logikę do własnego urządzenia. Oprócz jawnych kroków dotyczących usługi TMG na wysokim poziomie należy wykonać następujące czynności:
Utwórz nową regułę publikowania (często używając tego samego odbiornika, który już istnieje), który nie wymaga wstępnego uwierzytelniania.
Upewnij się, że reguła ma zastosowanie do każdego ruchu przechodzącego przez następujące ścieżki.
- /ews/mrsproxy.svc
- /ews/exchange.asmx/wssecurity
- /autodiscover/autodiscover.svc/wssecurity
- /autodiscover/autodiscover.svc
Upewnij się, że ta nowa reguła ma wyższy priorytet niż jakiekolwiek istniejące reguły zapory Exchange-Related.
Ustawienia usług IDS
Migracje hybrydowe mogą być czasami traktowane przez niektóre urządzenia jak atak typu "odmowa usługi". Poniższą logikę można zastosować do dowolnego systemu wykrywania włamań, ale została ona napisana specjalnie dla usługi TMG.
- Otwórz konsolę zarządzania programu Forefront TMG, a następnie w drzewie wybierz pozycję System zapobiegania włamaniom.
- Wybierz kartę Wykrywanie włamań behawioralnych , a następnie wybierz pozycję Konfiguruj ustawienia ograniczania powodzi.
- W oknie dialogowym Łagodzenie powodzi wykonaj następujące kroki:
Wybierz kartę Wyjątki IP , a następnie wpisz adresy IP używane przez środowisko platformy Microsoft 365 do nawiązywania połączenia podczas operacji przenoszenia skrzynki pocztowej.
Wybierz kartę Środki zaradcze powodzi , a następnie obok pozycji Maksymalna liczba żądań HTTP na minutę na adres IP wybierz pozycję Edytuj. W polu Limit niestandardowy wpisz liczbę, aby zwiększyć limit.
Uwaga
Limit niestandardowy dotyczy adresów IP wymienionych na karcie Wyjątki IP . Zwiększ tylko limit niestandardowy. Na poniższym przykładowym zrzutze ekranu limit niestandardowy jest ustawiony na 6000. W zależności od liczby przenoszonych skrzynek pocztowych ta liczba może nie być wystarczająca. Jeśli nadal jest wyświetlany komunikat o błędzie, zwiększ limit niestandardowy.
- Jeśli twoje problemy zostaną rozwiązane, gratulacje! Scenariusz został ukończony.
- Mój TMG jest prawidłowo skonfigurowany lub nie mam TMG, co dalej?
Usuwanie istniejących żądań przeniesienia
Żądanie przeniesienia (nawet pomyślne) może uniemożliwić przeniesienie skrzynki pocztowej. Połącz program PowerShell z programem Exchange Online i sprawdź, czy nie oczekuje na żądanie przeniesienia dla danego użytkownika. Jeśli istnieje nieaktualne żądanie przeniesienia, musisz je usunąć. W poniższych krokach opisano sposób określania, czy istnieje istniejące żądanie przeniesienia, i usunięcia tego żądania, jeśli istnieje.
- Nawiązywanie połączenia z Exchange Online za pośrednictwem programu PowerShell (nie za pośrednictwem powłoki zarządzania programu Exchange (EMS).
- Uruchom polecenie
Get-MoveRequest -Identity 'tony@contoso.com'. - Jeśli żądanie przeniesienia zostało ukończone lub zakończone niepowodzeniem, uruchom polecenie
Remove-MoveRequest -Identity 'tony@contoso.com'.
- Jeśli twoje problemy zostaną rozwiązane, gratulacje! Scenariusz został ukończony.
- Potwierdziłem, że nie ma nieaktualnych żądań przeniesienia, co dalej?
Sprawdź, czy istnieją odpowiednie akceptowane domeny
Często podczas przenoszenia skrzynki pocztowej do Exchange Online kończy się ona niepowodzeniem, ponieważ w usłudze brakuje niektórych zaakceptowanych domen. Sprawdź, czy wszystkie domeny poczty e-mail przypisane do tego użytkownika są dodawane i weryfikowane w usłudze.
- Otwórz powłokę zarządzania programu Exchange.
- Uruchom
(Get-Mailbox Tony).EmailAddresses. - Zanotuj wszystkie adresy e-mail zgodne z smtp: i zapisz nazwy domen. Jeśli na przykład wyniki obejmują protokół SMTP:
tony@contoso.com, smtp:Tony@foo.com, należy zapisaćContoso.comwartości iFoo.com. - Nawiązywanie połączenia z Exchange Online za pośrednictwem programu PowerShell (nie pakietu EMS).
- Uruchom
Get-AcceptedDomainpolecenie i upewnij się, że wyniki obejmują domeny zanotowane w kroku 3 powyżej. - Jeśli brakuje dowolnej z domen, należy dodać i zweryfikować domenę w portalu. Alternatywnie możesz uzyskać licencję użytkownika przed przeniesieniem skrzynki pocztowej. Zazwyczaj korzystamy z opcji licencjonowania użytkownika, gdy jedna z domen ostemplowanych w skrzynce pocztowej jest domeną lokalną lub bez routingu. Nie można dodać adresów bez routingu do usługi, dlatego nie zostaną one ostemplowane na użytkowniku w Exchange Online.
- Jeśli twoje problemy zostaną rozwiązane, gratulacje! Scenariusz został ukończony.
- Zweryfikowano, że akceptowane domeny są w miejscu, co dalej?
Upewnij się, że usługi IIS są prawidłowo skonfigurowane do akceptowania ruchu migracji
Aby usługi IIS prawidłowo odpowiadać na żądanie migracji, musimy upewnić się, że mapowania programu obsługi są w miejscu. Sprawdź, czy mapowanie programu obsługi ews i wykrywania automatycznego jest na miejscu.
Wybierz Menedżera usług Internet Information Services (IIS) z menu Narzędzia administracyjne .
Rozwiń nazwę serwera, następnie pozycję Lokacje, a następnie domyślną witrynę sieci Web, a następnie kliknij prawym przyciskiem myszy pozycję EWS.
W środkowym okienku wybierz opcję Mapowania programu obsługi .
Sprawdź, czy istnieje mapowanie z następującymi elementami:
- Name = svc-Integrated
- Path= *svc
- State= Włączone
Powtórz kroki od 1 do 4, ale tym razem sprawdź katalog wirtualny automatycznego wykrywania.
Jeśli brakuje dowolnej z wartości, wykonaj kroki korygowania 7 i 8.
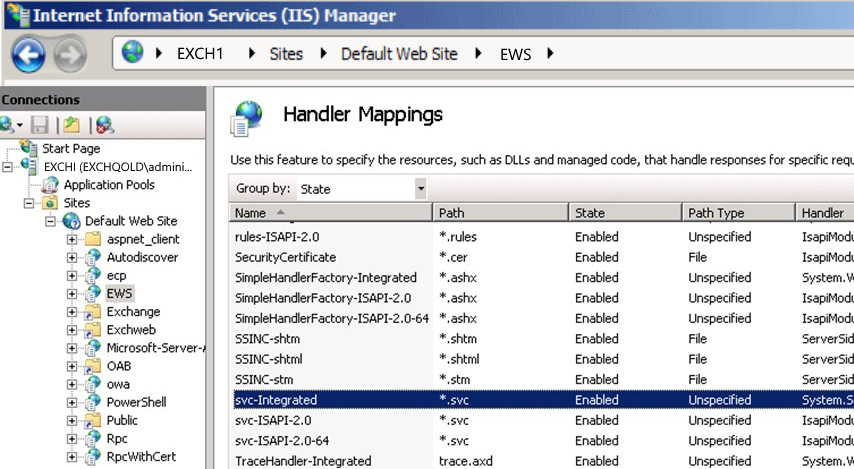
Na zewnętrznych serwerach programu Exchange 2010/2013 otwórz okno wiersza polecenia, a następnie przejdź do następującego folderu:
C:\Windows\Microsoft.Net\Framework\v3.0\Windows Communication Foundation\ServiceModelReg.exe -rWpisz polecenie, a następnie naciśnij klawisz Enter.
- Jeśli twoje problemy zostaną rozwiązane, gratulacje! Scenariusz został ukończony.
- Moje usługi IIS mają odpowiednie mapowania programu obsługi, co dalej?
Upewnij się, że wymagany atrybut został prawidłowo zsynchronizowany (nie jest to typowy problem)
Aby przejście skrzynki pocztowej zakończyło się pomyślnie, musisz mieć konto użytkownika zarówno w środowisku lokalnym, jak i w Exchange Online z pasującym identyfikatorem GUID skrzynki pocztowej. Sprawdź, czy identyfikator GUID skrzynki pocztowej jest w miejscu i jest zgodny.
Na lokalnym serwerze hybrydowym uruchom następujące polecenie cmdlet za pośrednictwem powłoki zarządzania programu Exchange (EMS).
Get-RemoteMailbox -Identity "Alias" | fl ExchangeGuidPołącz Windows PowerShell z Exchange Online, uruchom następujące polecenie cmdlet.
Get-Mailbox -Identity "Alias" | fl ExchangeGuidJeśli w środowisku lokalnym nie ma użytkownika poczty, możesz wykonać następujące czynności w usłudze EMS:
Utwórz nowe konto użytkownika:
New-MailUser -Name Ayla -SamAccountName Ayla -UserPrincipalName Ayla@contoso.com -ExternalEmailAddress Ayla@Contoso.mail.onmicrosoft.comUpewnij się, że ostemplujesz nowo utworzone konto odpowiednim identyfikatorem GUID programu Exchange pobranym z kroku 2. Zostanie to zrobione w lokalnym EMS:
Set-MailUser Testuser -ExchangeGuid xxxxxxxxxxxxxxxxxxxxxxxxxxxxxxxx
- Jeśli twoje problemy zostaną rozwiązane, gratulacje! Scenariusz został ukończony.
- Nie można zainicjować mojego żądania przeniesienia.
Uruchamianie migracji z programu PowerShell
Inicjowanie migracji z programu PowerShell często powoduje wystąpienie bardziej funkcjonalnego komunikatu o błędzie. Poniższe kroki przeprowadzą Cię przez proces przenoszenia skrzynki pocztowej ze środowiska lokalnego do Exchange Online za pośrednictwem programu PowerShell.
Nawiązywanie połączenia z Exchange Online za pośrednictwem programu PowerShell (nie pakietu EMS).
Następnie utwórz zmienną do przechowywania poświadczeń administratora lokalnego. Poświadczenia powinny być przechowywane w formacie contoso\administrator, a nie
administrator@contoso.com.$onpremCred = Get-Credential
Następnie uruchom polecenie cmdlet podobne do poniższego, gdzie
Userjest nazwą wyświetlaną konta, które chcesz przenieść,Webmail.consoto.comjest punktem końcowym, który ma włączoną funkcję MRSProxy lokalnie icontoso.mail.onmicrosoft.comjest domeną routingu używaną w usłudze Exchange Online.New-MoveRequest -Identity 'User' -Remote -RemoteHostName 'webmail.contoso.com' -RemoteCredential $onpremCred -TargetDeliveryDomain 'contoso.mail.onmicrosoft.com'
- Jeśli twoje problemy zostaną rozwiązane, gratulacje! Scenariusz został ukończony.
- Nie można zainicjować mojego żądania przeniesienia.
Przejrzyj stan żądania przeniesienia
Aby lepiej skierować Cię do rozwiązywania problemów z migracją, musimy określić bieżący stan żądań przeniesienia. Aby określić stan, wykonaj następujące kroki:
Połącz się z Exchange Online za pośrednictwem programu PowerShell (nie za pośrednictwem powłoki zarządzania programu Exchange (EMS).
Uruchom następujące polecenie, aby sprawdzić stan wszystkich ruchów:
- Get-MigrationBatch |fl *status*,Identity
- Get-MoveRequest |fl *status*,Identity
- Jeśli stan przenoszenia to Ukończono/Ukończono z ostrzeżeniami (link do rozwiązanych stron), gratulacje! Scenariusz został ukończony.
- Stan przenoszenia to Suspended/Queued/In-Progress/Completion in progress/Syncing
- Stan żądania przeniesienia to Niepowodzenie
- Nie zwrócono żądania przeniesienia
Odpowiednie oczekiwania dotyczące przenoszenia skrzynek pocztowych
Przenoszenie skrzynek pocztowych i partie migracji nie są obsługiwane z takim samym priorytetem jak zadania łączności klienta i przepływu poczty. W związku z tym, jeśli serwer lub centrum danych firmy Microsoft są obciążone dużym obciążeniem, przenoszenie skrzynki pocztowej może być opóźnione. Nie ma powodu, aby być zaniepokojonym, jeśli ruch jest w stanie w kolejce przez dużo czasu, ponieważ ruch będzie bardziej niż prawdopodobne, zostanie odebrany stosunkowo szybko. Najlepiej nie rozpocząć rozwiązywania problemów z wstrzymanym ruchem, dopóki nie wystąpiło wystarczająco długie opóźnienie (na przykład 8 godzin) bez postępu lub działania.
- Jeśli twoje problemy zostaną rozwiązane, gratulacje! Scenariusz został ukończony.
- Moje żądanie przeniesienia nadal nie zostało ukończone
Migrowanie przy użyciu trybu online
Jeśli przeprowadzasz migrację z serwera programu Exchange 2003, lepsze jest środowisko użytkownika i wydajność, jeśli najpierw przeniesiesz skrzynkę pocztową do Exchange Server 2010 r., a następnie do Exchange Online.
Niektórzy klienci decydują się na migrację dwuskoku dla dużych i poufnych skrzynek pocztowych Exchange Server 2003:
- Pierwszy przeskok Migrowanie skrzynek pocztowych z Exchange Server 2003 r. na serwer programu Exchange 2010, który jest zwykle serwerem współistnienia hybrydowego. Pierwszy przeskok jest przeniesieniem w tryb offline, ale zazwyczaj jest to bardzo szybka migracja za pośrednictwem sieci lokalnej.
- Drugi przeskok Migrowanie skrzynek pocztowych z Exchange Server 2010 r. do platformy Microsoft 365.Drugi przeskok to przenoszenie online, które zapewnia lepsze środowisko użytkownika i odporność na uszkodzenia.
Jeśli twoje problemy zostaną rozwiązane, gratulacje! Scenariusz został ukończony.
Jeśli twoje problemy nie zostaną rozwiązane, zobacz Moje żądanie przeniesienia nadal nie zostało ukończone lub ten krok nie ma zastosowania.
Czynniki wydajności sieci, które należy wziąć pod uwagę
W tej sekcji opisano najlepsze rozwiązania dotyczące poprawy wydajności sieci podczas migracji. Dyskusja jest ogólnie, ponieważ największy wpływ na wydajność sieci podczas migracji jest związany z dostawcami sprzętu i usług internetowych innych firm. Narzędzie do testowania łączności sieciowej platformy Microsoft 365 pomaga analizować problemy związane z siecią przed wdrożeniem usług Platformy Microsoft 365.
Aby uzyskać więcej informacji, zapoznaj się z następującymi artykułami:
- Narzędzie do testowania łączności sieciowej platformy Microsoft 365
- Łączność sieciowa w centrum Administracja Microsoft 365
Problem z wykrywaniem włamań (IDS)
Funkcja wykrywania nieautoryzowanego dostępu skonfigurowana w zaporze sieciowej często powoduje znaczące opóźnienia w sieci i wpływa na wydajność migracji.
Dodaj adresy IP dla serwerów centrum danych firmy Microsoft do listy dozwolonych. Aby uzyskać więcej informacji na temat zakresów adresów IP platformy Microsoft 365, zobacz Adresy URL i zakresy adresów IP platformy Microsoft 365.
Ustawienia usług IDS
Migracje hybrydowe mogą być czasami traktowane przez niektóre urządzenia jak atak typu "odmowa usługi". Poniższą logikę można zastosować do dowolnego systemu wykrywania włamań, ale została ona napisana specjalnie dla usługi TMG.
Otwórz konsolę zarządzania programu Forefront TMG, a następnie w drzewie wybierz pozycję System zapobiegania włamaniom.
Wybierz kartę Wykrywanie włamań behawioralnych , a następnie wybierz pozycję Konfiguruj ustawienia ograniczania powodzi.
Rozwiń ten obraz W oknie dialogowym Ograniczanie powodzi wykonaj następujące kroki:
Wybierz kartę Wyjątki IP , a następnie wpisz adresy IP używane przez środowisko platformy Microsoft 365 do nawiązywania połączenia podczas operacji przenoszenia skrzynki pocztowej. Aby wyświetlić listę zakresów adresów IP i adresów URL używanych przez Exchange Online w usłudze Microsoft 365, zobacz Adresy URL i zakresy adresów IP platformy Microsoft 365.
Wybierz kartę Środki zaradcze powodzi , a następnie obok pozycji Maksymalna liczba żądań HTTP na minutę na adres IP wybierz pozycję Edytuj. W polu Limit niestandardowy wpisz liczbę, aby zwiększyć limit.
Uwaga
Limit niestandardowy dotyczy adresów IP wymienionych na karcie Wyjątki IP . Zwiększ tylko limit niestandardowy. Na poniższym przykładowym zrzutze ekranu limit niestandardowy jest ustawiony na 6000. W zależności od liczby przenoszonych skrzynek pocztowych ta liczba może nie być wystarczająca. Jeśli nadal jest wyświetlany komunikat o błędzie, zwiększ limit niestandardowy.
- Jeśli twoje problemy zostaną rozwiązane, gratulacje! Scenariusz został ukończony.
- Moje żądanie przeniesienia nadal nie zostało ukończone lub nie ma zastosowania.
Spróbuj użyć Centrum administracyjnego programu Exchange (EAC) do wykonania przeniesienia
Przenoszenie skrzynek pocztowych jest bardziej prawdopodobne, gdy zostaną zainicjowane z Centrum administracyjnego programu Exchange (EAC) w Exchange Online. Połącz się z eac w Exchange Online i sprawdź, czy możesz zainicjować przejście stamtąd.
Usuwanie punktu końcowego migracji
- Zaloguj się https://portal.MicrosoftOnline.com przy użyciu poświadczeń administratora dzierżawy.
- Na górnej wstążce wybierz pozycję Administracja, a następnie wybierz pozycję Exchange.
- Wybierz pozycję Migracja.
- Wybierz wielokropek (...) i wybierz pozycję Punkty końcowe migracji.
- Wybierz punkt końcowy wymieniony jako zdalne przenoszenie programu Exchange.
- Wybierz pozycję na koszu, aby usunąć punkt końcowy.
Kroki dołączania
- Zaloguj się https://portal.MicrosoftOnline.com przy użyciu poświadczeń administratora dzierżawy.
- Na górnej wstążce wybierz pozycję Administracja, a następnie wybierz pozycję Exchange.
- Wybierz pozycję Migracja>+>do Exchange Online.
- Na stronie Wybieranie typu migracji wybierz pozycję Migracja przenoszenia zdalnego jako typ migracji dla hybrydowego przenoszenia skrzynki pocztowej.
- Na stronie Wybieranie użytkowników wybierz skrzynki pocztowe, które chcesz przenieść do chmury.
- Na stronie Wprowadzanie poświadczeń konta lokalnego .
Ważna
Podaj poświadczenia administratora lokalnego w formacie domena\użytkownik.
- Na stronie Potwierdzanie punktu końcowego migracji upewnij się, że wyświetlany lokalny punkt końcowy to CAS z włączonym serwerem proxy usługi MRS.
- Wprowadź nazwę partii migracji i zainicjuj przeniesienie.
kroki Off-Boarding
- Zaloguj się https://portal.MicrosoftOnline.com przy użyciu poświadczeń administratora dzierżawy.
- Na górnej wstążce wybierz pozycję Administracja, a następnie wybierz pozycję Exchange.
- Wybierz pozycję Migracja migracji>+>z Exchange Online.
- Na stronie Wybieranie typu migracji wybierz pozycję Migracja przenoszenia zdalnego jako typ migracji dla hybrydowego przenoszenia skrzynki pocztowej.
- Na stronie Wybieranie użytkowników wybierz skrzynki pocztowe, które chcesz przenieść do chmury.
- Na stronie Wprowadzanie poświadczeń konta lokalnego .
- Wprowadź nazwę lokalnej bazy danych, która można pobrać, uruchamiając Get-MailboxDatabase z usługi EMS.
Ważna
Podaj poświadczenia administratora lokalnego w formacie domena\użytkownik .
- Na stronie Potwierdzanie punktu końcowego migracji upewnij się, że wyświetlany lokalny punkt końcowy to CAS z włączonym serwerem proxy usługi MRS.
- Wprowadź nazwę partii migracji i zainicjuj przeniesienie.
- Jeśli twoje problemy zostaną rozwiązane, gratulacje! Scenariusz został ukończony.
- Nie można zainicjować mojego przeniesienia.
Czy masz prawidłowo skonfigurowany system zapory i wykrywania włamań (IDS)
Musisz upewnić się, że zapora została skonfigurowana tak, aby niektóre punkty końcowe ews i wykrywania automatycznego przechodziły do serwerów programu Exchange bez uwierzytelniania na urządzeniu obwodowym. Ponadto należy upewnić się, że żądania migracji nie są traktowane jak atak typu "odmowa usługi".
Ustawienia punktu końcowego/uwierzytelniania wstępnego zapory
Poniżej przedstawiono instrukcje dotyczące prawidłowego publikowania ews i wykrywania automatycznego za pośrednictwem usługi TMG, ale można zastosować tę logikę do własnego urządzenia. Oprócz jawnych kroków dotyczących usługi TMG na wysokim poziomie należy wykonać następujące czynności:
Utwórz nową regułę publikowania (często używając tego samego odbiornika, który już istnieje), który nie wymaga wstępnego uwierzytelniania.
Upewnij się, że reguła ma zastosowanie do każdego ruchu przechodzącego przez następujące ścieżki.
- /ews/mrsproxy.svc
- /ews/exchange.asmx/wssecurity
- /autodiscover/autodiscover.svc/wssecurity
- /autodiscover/autodiscover.svc
Upewnij się, że ta nowa reguła ma wyższy priorytet niż jakiekolwiek istniejące reguły zapory Exchange-Related.
Ustawienia usług IDS
Migracje hybrydowe mogą być czasami traktowane przez niektóre urządzenia jak atak typu "odmowa usługi". Poniższą logikę można zastosować do dowolnego systemu wykrywania włamań, ale została ona napisana specjalnie dla usługi TMG.
- Otwórz konsolę zarządzania programu Forefront TMG, a następnie w drzewie wybierz pozycję System zapobiegania włamaniom.
- Wybierz kartę Wykrywanie włamań behawioralnych , a następnie wybierz pozycję Konfiguruj ustawienia ograniczania powodzi.
- W oknie dialogowym Łagodzenie powodzi wykonaj następujące kroki:
Wybierz kartę Wyjątki IP , a następnie wpisz adresy IP używane przez środowisko platformy Microsoft 365 do nawiązywania połączenia podczas operacji przenoszenia skrzynki pocztowej.
Wybierz kartę Środki zaradcze powodzi , a następnie obok pozycji Maksymalna liczba żądań HTTP na minutę na adres IP wybierz pozycję Edytuj. W polu Limit niestandardowy wpisz liczbę, aby zwiększyć limit.
Uwaga
Limit niestandardowy dotyczy adresów IP wymienionych na karcie Wyjątki IP . Zwiększ tylko limit niestandardowy. Na poniższym przykładowym zrzutze ekranu limit niestandardowy jest ustawiony na 6000. W zależności od liczby przenoszonych skrzynek pocztowych ta liczba może nie być wystarczająca. Jeśli nadal jest wyświetlany komunikat o błędzie, zwiększ limit niestandardowy.
- Jeśli twoje problemy zostaną rozwiązane, gratulacje! Scenariusz został ukończony.
- Mój TMG jest prawidłowo skonfigurowany lub nie mam TMG, co dalej?
Upewnij się, że usługi IIS są prawidłowo ustawione tak, aby akceptować ruch migracji
Aby usługi IIS prawidłowo odpowiadać na żądanie migracji, musimy upewnić się, że mapowania programu obsługi są w miejscu. Sprawdź, czy mapowanie programu obsługi ews i wykrywania automatycznego jest na miejscu.
Wybierz Menedżera usług Internet Information Services (IIS) z menu Narzędzia administracyjne .
Rozwiń nazwę serwera, następnie pozycję Lokacje, a następnie domyślną witrynę sieci Web, a następnie kliknij prawym przyciskiem myszy pozycję EWS.
W środkowym okienku wybierz opcję Mapowania programu obsługi .
Sprawdź, czy istnieje mapowanie z następującymi elementami:
- Name = svc-Integrated
- Path= *svc
- State= Włączone
Powtórz kroki od 1 do 4, ale tym razem sprawdź katalog wirtualny automatycznego wykrywania.
Jeśli brakuje dowolnej z wartości, wykonaj kroki korygowania 7 i 8.
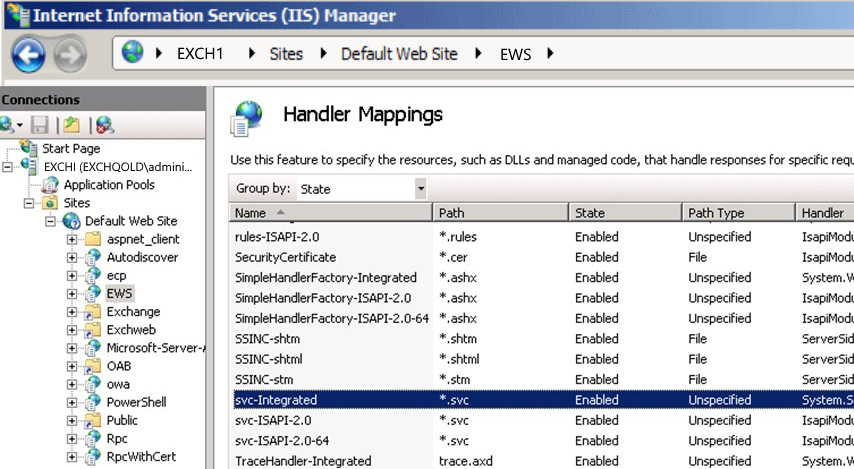
Na zewnętrznych serwerach Exchange Server 2010 lub 2013 otwórz okno wiersza polecenia, a następnie przejdź do następującego folderu:
C:\Windows\Microsoft.Net\Framework\v3.0\Windows Communication Foundation\ServiceModelReg.exe -rWpisz polecenie, a następnie naciśnij klawisz Enter.
- Jeśli twoje problemy zostaną rozwiązane, gratulacje! Scenariusz został ukończony.
- Moje usługi IIS mają odpowiednie mapowania programu obsługi, co dalej?
Przenoszenie skrzynki pocztowej na inny serwer lokalny
Często problemy z migracją są spowodowane uszkodzonymi elementami lub skrzynkami pocztowymi. Te problemy można często rozwiązać, przenosząc skrzynkę pocztową między dwiema różnymi lokalnymi bazami danych skrzynek pocztowych. Poniższe instrukcje przeprowadzą Cię przez proces przenoszenia skrzynki pocztowej użytkownika z jednej bazy danych do innej, a następnie przenoszenia skrzynki pocztowej do Exchange Online (jeśli jest to żądanie poza wejściem na pokład, ten krok będzie musiał zostać pominięty).
- Jeśli twoje problemy zostaną rozwiązane, gratulacje! Scenariusz został ukończony.
- Moja skrzynka pocztowa została przeniesiona do innej bazy danych lub nie dotyczy, co dalej?
Zablokowane partie migracji i zamiast tego spróbuj użyć żądań przeniesienia
Czasami partia migracji może zostać zablokowana na pewnym etapie migracji, takim jak Ukończenie. Możesz obejść tę funkcję, oczyszczając stare żądania przeniesienia.
Otwórz program PowerShell (nie za pośrednictwem pakietu EMS) i połącz się z Exchange Online.
Uruchom następujące polecenie, aby upewnić się, że zainicjowano ukończenie żądania przeniesienia:
Get-MoveRequest | ? {$_.Status -eq "AutoSuspended"} | Resume-MoveRequestPo podaniu czasu na ukończenie wznowionych żądań przeniesienia uruchom następujące polecenie:
Get-MoveRequest | ? {$_.Status -eq "Completed"} | Remove-MoveRequestUsuń wszystkie istniejące partie migracji:
Remove-MigrationBatch "Batch Name" -Force
- Jeśli twoje problemy zostaną rozwiązane, gratulacje! Scenariusz został ukończony.
- Wznowienie i oczyszczenie żądań przeniesienia nie pomogło.
Pomijanie problemów z uszkodzeniem skrzynki pocztowej i poziomu elementu (jeśli żądanie przeniesienia nie zostało jeszcze ukończone)
Często przenoszenie skrzynki pocztowej kończy się niepowodzeniem z powodu uszkodzenia elementu lub skrzynki pocztowej. Umożliwienie pominięcia niektórych uszkodzonych elementów jest często dobrym sposobem przeniesienia skrzynki pocztowej. Istnieje jednak możliwość utraty danych, jeśli użyjesz poniższych opcji
Otwórz program PowerShell (nie za pośrednictwem pakietu EMS) i połącz się z Exchange Online.
Utwórz zmienną do przechowywania poświadczeń administratora lokalnego. Poświadczenia powinny być przechowywane w formacie contoso\administrator, a nie
administrator@contoso.com.
$onpremCred = Get-CredentialNastępnie uruchom polecenie cmdlet podobne do poniższego, gdzie
Userjest nazwą wyświetlaną konta, które chcesz przenieść, jest punktem końcowym,Webmail.consoto.comktóry ma włączoną funkcję MRSProxy lokalnie (zwykle jest to zgodne z punktem końcowym OWA) icontoso.mail.onmicrosoft.comjest domeną routingu używaną w Exchange Online.Przykład: Poniższy przykład może spowodować niewielką utratę danych, ponieważ zezwalasz na pominięcie niektórych elementów z powodu uszkodzenia:
New-MoveRequest -Identity 'User' -Remote -RemoteHostName 'webmail.contoso.com' -RemoteCredential $onpremCred -TargetDeliveryDomain 'contoso.mail.onmicrosoft.com' -BadItemLimit 40
- Jeśli problem zostanie rozwiązany, gratulacje! Scenariusz został ukończony.
- Nie można zainicjować mojego żądania przeniesienia.
Problem nie został rozwiązany
Niestety, nie można rozwiązać problemu korzystając z tego samouczka. Przekaż opinię na temat tego przewodnika, a następnie skorzystaj z poniższych zasobów, aby kontynuować rozwiązywanie problemów. Odwiedź witrynę Microsoft 365 Community, aby uzyskać więcej materiałów pomocniczych. Wykonaj jeden z następujących kroków:
- Użyj funkcji wyszukiwania, aby znaleźć rozwiązanie swojego problemu.
- Skorzystaj z Centrum pomocy lub narzędzia do rozwiązywania problemów dostępnego u góry każdej strony społeczności.
- Zaloguj się przy użyciu uprawnień administratora do usługi Microsoft 365, a następnie opublikuj swoje pytanie w na portalu społeczności.
Pomijanie problemów z uszkodzeniem skrzynki pocztowej i poziomu elementu
Często przenoszenie skrzynki pocztowej kończy się niepowodzeniem z powodu uszkodzenia elementu lub skrzynki pocztowej. Umożliwienie pominięcia niektórych uszkodzonych elementów jest często dobrym sposobem przeniesienia skrzynki pocztowej. Istnieje jednak możliwość utraty danych, jeśli używasz poniższych opcji.
Otwórz program PowerShell (nie za pośrednictwem pakietu EMS) i połącz się z Exchange Online.
Utwórz zmienną do przechowywania poświadczeń administratora lokalnego. Poświadczenia powinny być przechowywane w formacie contoso\administrator, a nie
administrator@contoso.com.
$onpremCred = Get-CredentialNastępnie uruchom polecenie cmdlet podobne do poniższego, gdzie
Userjest nazwą wyświetlaną konta, które chcesz przenieść,Webmail.consoto.comjest punktem końcowym z włączoną funkcją MRSProxy lokalnie (zwykle jest to zgodne z punktem końcowym OWA) icontoso.mail.onmicrosoft.comjest domeną routingu używaną w usłudze Exchange Online.Przykład: Poniższy przykład może spowodować niewielką utratę danych, ponieważ zezwalasz na pominięcie niektórych elementów z powodu uszkodzenia:
New-MoveRequest -Identity 'User' -Remote -RemoteHostName 'webmail.contoso.com' -RemoteCredential $onpremCred -TargetDeliveryDomain 'contoso.mail.onmicrosoft.com' -BadItemLimit 40
- Jeśli problem zostanie rozwiązany, gratulacje! Scenariusz został ukończony.
- Moje żądanie przeniesienia nadal nie powiodło się.