Korzystanie z biblioteki Microsoft Entra Wallet z zweryfikowany identyfikatorem
Z tego samouczka dowiesz się, jak aplikacja mobilna może używać biblioteki microsoft Entra Wallet z zweryfikowanym identyfikatorem do wystawiania i prezentowania poświadczeń weryfikowalnych.
Wymagania wstępne
- Program Android Studio zainstalowany na komputerach Mac/Windows i urządzeniu testowym z systemem Android. Musisz włączyć tryb dewelopera na urządzeniu testowym z systemem Android.
- Konto dewelopera firmy Apple, komputer Mac z oprogramowaniem Xcode i urządzeniem testowym systemu iOS z włączonym trybem dewelopera. Wersja systemu iOS musi być 16 lub wyższa.
- Zainstaluj aplikację Czytnik kodu QR na urządzeniu testowym. Aplikacja PortfelLibraryDemo nie ma możliwości skanowania kodów QR, więc potrzebujesz aplikacji Czytnik kodu QR do skanowania kodów QR za pomocą polecenia .
Nie musisz być deweloperem mobilnym, aby wykonać czynności opisane w tym samouczku i uruchomić aplikację demonstracyjną. Narzędzia i urządzenie testowe oraz odwaga do wypróbowania to wszystko, czego potrzebujesz. Nie potrzebujesz również dołączonej dzierżawy Zweryfikowany identyfikator Microsoft Entra, ponieważ możesz przetestować aplikację demonstracyjną za pomocą publicznej witryny internetowej pokazowej.
Uwaga
Użyj najnowszej dostępnej biblioteki portfeli, aby uzyskać obsługę krzywej P-256 zgodnej ze standardem NIST używanej przez zweryfikowany identyfikator od lutego 2024 r.
Co to jest biblioteka microsoft Entra Wallet?
Biblioteka Microsoft Entra Wallet dla systemów iOS i Android daje aplikacji mobilnej możliwość rozpoczęcia korzystania z platformy Zweryfikowany identyfikator Microsoft Entra. Korzystając z biblioteki portfeli, aplikacja mobilna może wystawiać i prezentować poświadczenia weryfikowalne zgodnie ze standardami branżowymi.
Kiedy należy używać biblioteki Microsoft Entra Wallet?
Aplikacja Microsoft Authenticator ma wszystkie funkcje do działania jako portfel dla Zweryfikowany identyfikator Microsoft Entra. Jednak w przypadkach, gdy nie możesz użyć aplikacji Microsoft Authenticator, biblioteka portfeli jest twoją alternatywą. Przykładem może być sytuacja, gdy masz już aplikację mobilną, którą użytkownicy znają i gdzie warto uwzględnić w tej aplikacji technologię weryfikowalnych poświadczeń.
Możesz użyć aplikacji Microsoft Authenticator i aplikacji mobilnej, korzystając z biblioteki portfeli obok siebie na tym samym urządzeniu przenośnym. Jeśli aplikacja Authenticator zostanie zainstalowana, będzie aplikacją, która zarejestrowała procedurę obsługi protokołu dla openid://, więc aplikacja musi upewnić się, że wystawianie i prezentowanie żądań znajduje aplikację. Użycie osadzonych linków bezpośrednich na stronach HTML, które opierają się na protokole openid://, spowoduje uruchomienie programu Microsoft Authenticator.
Czy firma Microsoft korzysta z biblioteki Microsoft Entra Wallet?
Tak, biblioteka portfeli jest używana przez aplikację Microsoft Authenticator. Niektóre funkcje mogą pojawić się w aplikacji Authenticator najpierw, ale naszym ambicją jest udostępnienie ich w bibliotece portfeli.
Jaki jest nakład pracy nad dodaniem biblioteki Microsoft Entra Wallet do mojej aplikacji?
Bibliotekę portfeli można dodać do projektu aplikacji mobilnej, dodając zależność maven dla systemu Android i dodając zależność cocoapod dla systemu iOS.
W przypadku systemu iOS dodaj zasobnik PortfelLibrary do pliku Podfile.
target "YourApp" do
use_frameworks!
pod "WalletLibrary", "~> 1.0.1"
end
Następnie należy dodać kod, aby przetworzyć żądania. Aby uzyskać szczegółowe informacje, zobacz przykładowy kod WalletLibraryDemo.
/// Create a verifiedIdClient.
let verifiedIdClient = VerifiedIdClientBuilder().build()
/// Create a VerifiedIdRequestInput using a OpenId Request Uri.
let input = VerifiedIdRequestURL(url: URL(string: "openid-vc://...")!)
let result = await verifiedIdClient.createRequest(from: input)
/// Every external method's return value is wrapped in a Result object to ensure proper error handling.
switch (result) {
case .success(let request):
/// A request created from the method above could be an issuance or a presentation request.
/// In this example, it is a presentation request, so we can cast it to a VerifiedIdPresentationRequest.
let presentationRequest = request as? VerifiedIdPresentationRequest
case .failure(let error):
/// If an error occurs, its value can be accessed here.
print(error)
}
Następnie należy obsługiwać następujące główne zadania w aplikacji.
- Pobieranie adresów URL żądań. Biblioteka portfeli nie zawiera żadnych funkcji skanowania kodu QR ani podobnego. Uzyskanie adresu URL żądania za pomocą metod, takich jak skanowanie kodu QR, musi zostać dodane przez Ciebie.
- Przechowywanie poświadczeń. Biblioteka portfeli tworzy klucz prywatny i publiczny używany do podpisywania odpowiedzi i przechowuje je na urządzeniu, ale nie zawiera żadnych funkcji przechowywania poświadczeń. Musisz zarządzać magazynem poświadczeń dla aplikacji mobilnej.
- Interfejs użytkownika. Każda wizualna reprezentacja przechowywanych poświadczeń i interfejs użytkownika do napędzania procesu wystawiania i prezentacji musi zostać zaimplementowana przez Ciebie.
Aplikacja demonstracyjna biblioteki portfeli
Biblioteka Portfel zawiera aplikację demonstracyjną w repozytorium GitHub, która jest gotowa do użycia bez żadnych modyfikacji. Wystarczy skompilować i wdrożyć go. Aplikacja demonstracyjna to uproszczona i prosta implementacja, która ilustruje wystawianie i prezentację co najmniej. Aby szybko przejść, możesz użyć aplikacji Czytnik kodu QR do skanowania kodu QR, a następnie skopiować i wkleić go do aplikacji demonstracyjnej.
Aby przetestować aplikację demonstracyjną, potrzebujesz aplikacji internetowej, która wystawia poświadczenia i wysyła żądania prezentacji dotyczące poświadczeń. Publiczna aplikacja internetowa pokazowa woodgrove jest używana w tym celu w tym samouczku.
Tworzenie przykładu systemu Android
Na maszynie deweloperów z programem Android Studio wykonaj następujące czynności:
Pobierz lub sklonuj repozytorium GitHub biblioteki portfeli systemu Android. Nie potrzebujesz folderu portfellibrary i możesz go usunąć, jeśli chcesz.
Uruchom program Android Studio i otwórz folder nadrzędny portfellibrarydemo
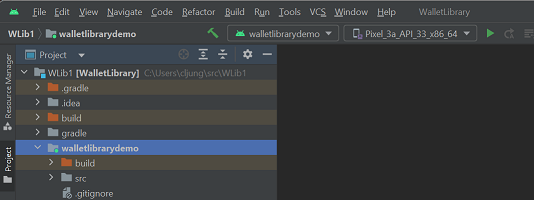
Wybierz menu Kompilacja , a następnie pozycję Utwórz projekt. Ten krok zajmuje trochę czasu.
Podłącz urządzenie testowe z systemem Android za pośrednictwem USB do laptopa
Wybierz urządzenie testowe w programie Android Studio i kliknij przycisk Uruchom (zielony trójkąt)
Wystawianie poświadczeń przy użyciu przykładu systemu Android
Uruchamianie aplikacji WalletLibraryDemo
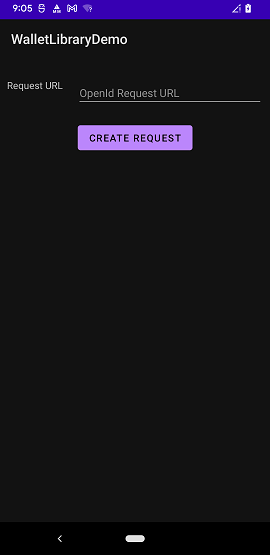
Na laptopie uruchom publiczną witrynę demonstracyjną https://aka.ms/vcdemo i wykonaj następujące czynności
- Wprowadź imię i nazwisko, a następnie naciśnij przycisk Dalej
- Wybieranie pozycji Weryfikuj przy użyciu prawdziwej tożsamości
- Kliknij pozycję Take a selfie (Weź selfie ) i Upload government issued ID (Przekaż identyfikator wystawiony przez rząd). W pokazie używane są symulowane dane i nie trzeba podawać prawdziwego selfie ani identyfikatora.
- Kliknij przycisk Dalej i OK
Przeskanuj kod QR przy użyciu aplikacji Czytnik kodu QR na urządzeniu testowym, a następnie skopiuj pełny adres URL wyświetlany w aplikacji Czytnik kodu QR. Zapamiętaj kod pinu.
Wróć do aplikacji WalletLibraryDemo i wklej adres URL ze schowka
Naciśnij przycisk CREATE REQUEST ( UTWÓRZ ŻĄDANIE )
Po pobraniu żądania przez aplikację zostanie wyświetlony ekran podobny do poniższego. Kliknij biały prostokąt, który jest polem tekstowym, i wprowadź kod pin wyświetlany na stronie przeglądarki. Następnie kliknij przycisk COMPLETE (ZAKOŃCZ ).
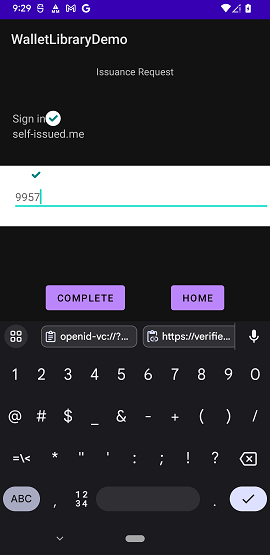
Po zakończeniu wystawiania aplikacja demonstracyjna wyświetla oświadczenia w poświadczeniu
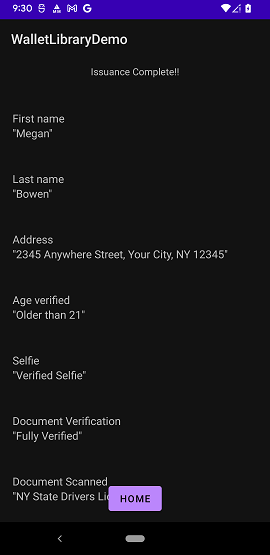
Prezentowanie poświadczeń przy użyciu przykładu systemu Android
Przykładowa aplikacja przechowuje wystawione poświadczenia w pamięci, więc po wystawieniu można jej użyć do prezentacji.
Aplikacja WalletLibraryDemo powinna wyświetlić pewne szczegóły poświadczeń na ekranie głównym, jeśli poświadczenia zostały pomyślnie wystawione.
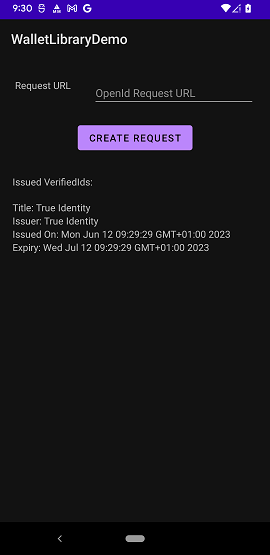
W pokazie woodgrove w przeglądarce kliknij pozycję Powróć do woodgrove , jeśli jeszcze tego nie zrobiono i przejdź do kroku 3 Dostęp spersonalizowany portal.
Przeskanuj kod QR za pomocą aplikacji Czytnik kodu QR na urządzeniu testowym, a następnie skopiuj pełny adres URL do schowka.
Wróć do aplikacji WalletLibraryDemo i wklej adres URL, a następnie kliknij przycisk UTWÓRZ ŻĄDANIE
Aplikacja pobiera żądanie prezentacji i wyświetla pasujące poświadczenia w pamięci. W tym przypadku masz tylko jeden. Kliknij go, aby pojawić się mały znacznik wyboru, a następnie kliknij przycisk COMPLETE (ZAKOŃCZ), aby przesłać odpowiedź prezentacji
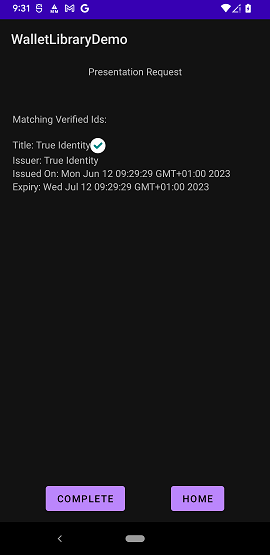
Tworzenie przykładu systemu iOS
Na maszynie dewelopera dla komputerów Mac z programem Xcode wykonaj następujące czynności:
Pobierz lub sklonuj repozytorium GitHub biblioteki portfeli systemu iOS.
Uruchom program Xcode i otwórz folder najwyższego poziomu dla biblioteki WalletLibrary
Ustawianie fokusu na projekcie WalletLibraryDemo
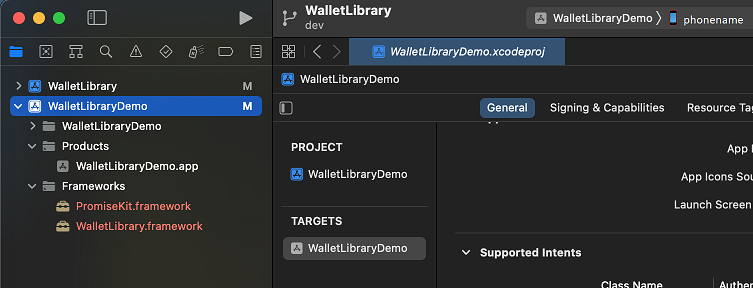
Zmień identyfikator zespołu na identyfikator zespołu deweloperów firmy Apple.
Wybierz menu Produkt, a następnie pozycję Kompiluj. Ten krok zajmuje trochę czasu.
Podłącz urządzenie testowe systemu iOS za pośrednictwem USB do laptopa
Wybieranie urządzenia testowego w środowisku Xcode
Wybierz menu Produkt, a następnie uruchom lub kliknij trójkąt uruchamiania
Wystawianie poświadczeń przy użyciu przykładu systemu iOS
Uruchamianie aplikacji WalletLibraryDemo
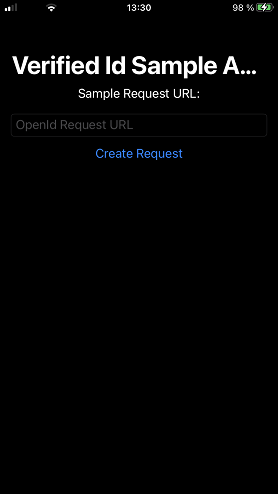
Na laptopie uruchom publiczną witrynę demonstracyjną https://aka.ms/vcdemo i wykonaj następujące czynności
- Wprowadź imię i nazwisko, a następnie naciśnij przycisk Dalej
- Wybieranie pozycji Weryfikuj przy użyciu prawdziwej tożsamości
- Kliknij pozycję Take a selfie (Weź selfie ) i Upload government issued ID (Przekaż identyfikator wystawiony przez rząd). W pokazie używane są symulowane dane i nie trzeba podawać prawdziwego selfie ani identyfikatora.
- Kliknij przycisk Dalej i OK
Przeskanuj kod QR przy użyciu aplikacji Czytnik kodu QR na urządzeniu testowym, a następnie skopiuj pełny adres URL wyświetlany w aplikacji Czytnik kodu QR. Zapamiętaj kod pinu.
Wróć do aplikacji WalletLibraryDemo i wklej adres URL ze schowka
Naciśnij przycisk Utwórz żądanie
Po pobraniu żądania przez aplikację zostanie wyświetlony ekran podobny do poniższego. Kliknij przycisk Dodaj tekst przypnij, aby przejść do ekranu, na którym można wprowadzić kod pin, a następnie kliknij przycisk Dodaj, aby wrócić, a następnie kliknij przycisk Zakończ.
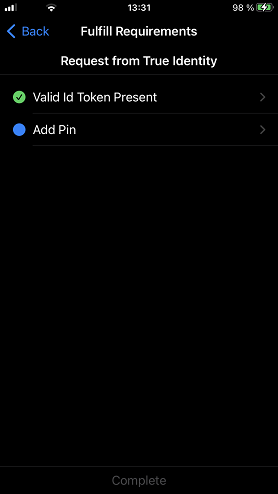
Po zakończeniu wystawiania aplikacja demonstracyjna wyświetla oświadczenia w poświadczeniu.
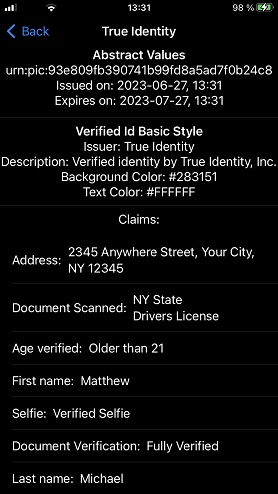
Prezentowanie poświadczeń przy użyciu przykładu systemu iOS
Przykładowa aplikacja przechowuje wystawione poświadczenia w pamięci, więc po wystawieniu można jej użyć do prezentacji.
Aplikacja WalletLibraryDemo powinna wyświetlać nazwę typu poświadczeń na ekranie głównym, jeśli poświadczenia zostały pomyślnie wystawione.
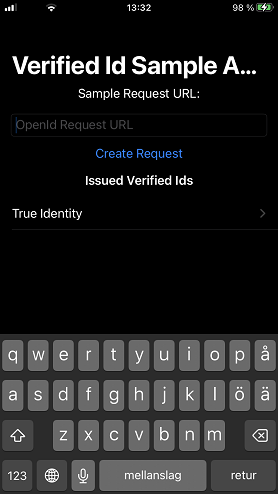
W pokazie woodgrove w przeglądarce kliknij pozycję Powróć do woodgrove , jeśli jeszcze tego nie zrobiono i przejdź do kroku 3 Dostęp spersonalizowany portal.
Przeskanuj kod QR za pomocą aplikacji Czytnik kodu QR na urządzeniu testowym, a następnie skopiuj pełny adres URL do schowka.
Wróć do aplikacji WalletLibraryDemo, wyczyść poprzednie żądanie w polu tekstowym, wklej adres URL i kliknij przycisk Utwórz żądanie
Aplikacja pobiera żądanie prezentacji i wyświetla pasujące poświadczenia w pamięci. W tym przypadku masz tylko jeden. Kliknij go , aby mały znacznik wyboru przełączał się z niebieskiego na zielony, a następnie kliknij przycisk Zakończ , aby przesłać odpowiedź prezentacji
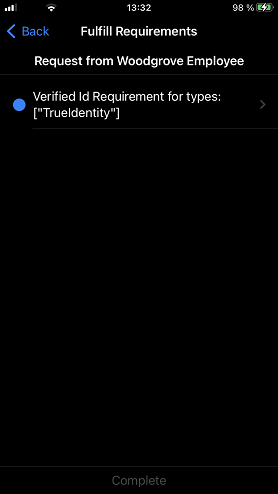
Następne kroki
Dowiedz się, jak skonfigurować dzierżawę na potrzeby Zweryfikowany identyfikator Microsoft Entra.