Konwertowanie użytkowników zewnętrznych na użytkowników wewnętrznych (wersja zapoznawcza)
Przedsiębiorstwa, takie jak te przechodzące przez reorganizacje, fuzje i przejęcia, czasami muszą zmienić sposób pracy z niektórymi lub wszystkimi istniejącymi użytkownikami. W niektórych przypadkach administratorzy muszą zmienić istniejących użytkowników zewnętrznych na wewnętrzne.
Konwersja użytkowników zewnętrznych obsługuje konwersję użytkowników zewnętrznych na użytkowników wewnętrznych bez konieczności usuwania istniejących obiektów użytkownika i tworzenia nowych. Zachowywanie obiektów użytkownika pozwala użytkownikom zachować swoje oryginalne konto, aby ich dostęp nie był zakłócany. Konto przekonwertowanego użytkownika zachowuje swoją historię działań bez zmian w relacji z organizacją hosta.
- Użytkownicy wewnętrzni to użytkownicy , którzy uwierzytelniają się w dzierżawie lokalnej.
-
Użytkownicy zewnętrzni to użytkownicy , którzy uwierzytelniają się za pośrednictwem metody, która nie jest zarządzana przez organizację hosta, na przykład identyfikator Microsoft Entra ID innej organizacji, federację Google lub konto Microsoft. Wielu użytkowników zewnętrznych ma wartość userType , ale nie ma formalnej
guestrelacji między elementem userType i sposobem logowania użytkownika. Użytkownicy zewnętrzni, którzy mają typmember, mogą również kwalifikować się do konwersji.
Konwersję użytkownika zewnętrznego można wykonać przy użyciu interfejsu API programu Microsoft Graph lub portalu Microsoft Entra ID.
Konwertowanie użytkowników zewnętrznych
Ważne jest, aby zrozumieć, że parametr userType for member a guest nie wskazuje, gdzie użytkownik się uwierzytelnia. Zamiast tego definiuje tylko poziom uprawnień, który użytkownik ma w bieżącej dzierżawie. Można zaktualizować typ użytkownika dla użytkowników, ale nie zmienia to stanu zewnętrznego i wewnętrznego użytkowników. Aby zmienić użytkowników zewnętrznych na użytkowników wewnętrznych, zobacz synchronizowane konwersje użytkowników.
Istnieją dwa typy użytkowników zewnętrznych, które można przekonwertować na wewnętrzne:
- Użytkownicy tylko w chmurze
- Zsynchronizowani użytkownicy
Konwersja użytkowników w chmurze
Gdy użytkownik chmury jest konwertowany z zewnętrznego na wewnętrzny, administratorzy muszą określić nazwę UPN i hasło użytkownika. Konwertowanie użytkowników chmury na zsynchronizowanych użytkowników gwarantuje, że użytkownik może uwierzytelnić się w bieżącej dzierżawie.
Synchronizacja konwersji użytkownika
Synchronizacja konwersji użytkownika umożliwia konwertowanie użytkownika z zewnętrznego na wewnętrzny w identyfikatorze Entra firmy Microsoft. Ta funkcja jest przydatna, gdy chcesz przenieść użytkownika z dostawcy tożsamości federacyjnej do identyfikatora Entra firmy Microsoft lub przekonwertować użytkownika z tożsamości tylko w chmurze na zsynchronizowaną tożsamość.
Aby zsynchronizować tożsamości lokalne, możesz użyć programu Microsoft Entra Connect . Podczas konwertowania użytkownika z użytkownika zewnętrznego na użytkownika wewnętrznego program Microsoft Entra Connect synchronizuje atrybuty użytkownika z identyfikatorem Entra firmy Microsoft, więc użytkownik jest zarządzany jako użytkownik wewnętrzny w przyszłości.
zsynchronizowani użytkownicy to użytkownicy synchronizowani z lokalnej infrastruktury. Ponieważ te konta są zarządzane w źródle, administratorzy nie mogą określić nazwy UPN dla tych użytkowników.
- Zsynchronizowani użytkownicy, którzy korzystają z uwierzytelniania federacyjnego w dzierżawie:
- Jeśli synchronizacja skrótów haseł jest włączona, administratorzy nie będą mogli ustawiać nowego hasła podczas konwersji.
- Jeśli dzierżawa federacyjna nie ma włączonego PHS, administratorzy mogą ustawić hasło użytkownika.
- W przypadkach, gdy dzierżawa jest zarządzana, co oznacza, że używa uwierzytelniania w chmurze, administratorzy muszą określić hasło podczas konwersji.
Uwaga
Aby cofnąć synchronizację użytkownika, należy wyłączyć synchronizację katalogów dla użytkownika w programie Microsoft Entra Connect. Po wyłączeniu synchronizacji katalogów dla użytkownika wszelkie zmiany wprowadzone w atrybutach użytkownika w identyfikatorze Entra firmy Microsoft nie mogą być już synchronizowane z katalogiem lokalnym.
Testowanie konwersji użytkowników zewnętrznych
Podczas testowania konwersji użytkowników zewnętrznych zalecamy używanie kont testowych lub kont, które nie spowodują zakłóceń, gdyby były niedostępne.
Wymagania
- Konwertowanie użytkowników zewnętrznych na użytkowników wewnętrznych wymaga konta z przypisaną co najmniej rolą administratora użytkownika.
- Tylko użytkownicy skonfigurowani za pomocą metody uwierzytelniania zewnętrznej dla organizacji hosta kwalifikują się do konwersji.
Konwertowanie użytkownika zewnętrznego
Możesz przekonwertować użytkowników zewnętrznych, takich jak użytkownicy tylko w chmurze i zsynchronizowani, na użytkowników wewnętrznych przy użyciu centrum administracyjnego firmy Microsoft Entra.
Zaloguj się do centrum administracyjnego firmy Microsoft Entra co najmniej jako administrator użytkowników.
Przejdź do pozycji Tożsamość>Użytkownicy>Wszyscy użytkownicy.
Wybierz użytkownika zewnętrznego.
Wybierz pozycję Konwertuj na użytkownika wewnętrznego.
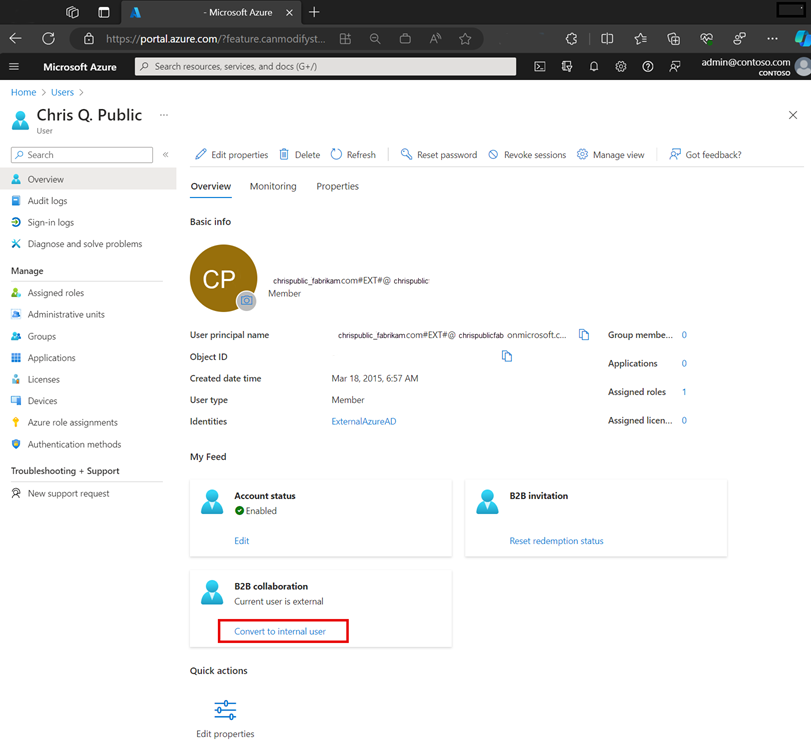
W sekcji Konwertuj na użytkownika wewnętrznego należy sfinalizować kilka kroków:
- Podaj główną nazwę użytkownika (UPN). Ta wartość to nowa wartość nazwy UPN dla użytkownika. W przypadku użytkowników korzystających tylko z chmury domena UPN musi być domeną bez federacji. W przypadku użytkowników zsynchronizowanych lokalnie nie trzeba podawać nazwy UPN. Użytkownik nadal używa poświadczeń lokalnych.
- Zaznacz pole wyboru, jeśli chcesz automatycznie wygenerować hasło.
- Zaznacz pole wyboru Zmień adres e-mail, aby określić opcjonalny nowy adres e-mail dla użytkowników chmury.
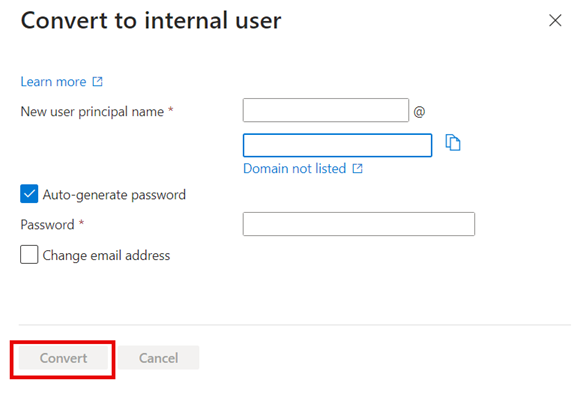
Po przejrzeniu opcji i wybraniu wybranych opcji wybierz pozycję Konwertuj.