Samouczek: konfigurowanie zapisywania zwrotnego atrybutów z identyfikatora entra firmy Microsoft do rozwiązania SAP SuccessFactors
Celem tego samouczka jest przedstawienie kroków zapisywania atrybutów z identyfikatora Entra firmy Microsoft do rozwiązania SAP SuccessFactors Employee Central.
Omówienie
Aplikację SAP SuccessFactors Writeback można skonfigurować tak, aby zapisywała określone atrybuty z identyfikatora Entra firmy Microsoft do rozwiązania SAP SuccessFactors Employee Central. Aplikacja aprowizacji zapisywania zwrotnego SuccessFactors obsługuje przypisywanie wartości do następujących atrybutów usługi Employee Central:
- Służbowy adres e-mail
- Username
- Numer telefonu służbowego (w tym kod kraju, kod obszaru, numer i rozszerzenie)
- Flaga podstawowa numeru telefonu służbowego
- Numer telefonu komórkowego (w tym kod kraju, numer kierunkowy, numer)
- Flaga podstawowa telefonu komórkowego
- Atrybuty niestandardowe użytkownika custom01-custom15
- loginMethod, atrybut
Uwaga
Ta aplikacja nie ma żadnej zależności od aplikacji integracji aprowizacji użytkowników przychodzących SuccessFactors. Można skonfigurować ją niezależnie od rozwiązania SuccessFactors do lokalnej aplikacji aprowizacji usługi AD lub rozwiązania SuccessFactors do aplikacji aprowizacji identyfikatora Entra firmy Microsoft.
Aby uzyskać więcej informacji na temat obsługiwanych scenariuszy, znanych problemów i ograniczeń, zapoznaj się z sekcją Scenariusze zapisywania zwrotnego w przewodniku dokumentacji dotyczącej integracji rozwiązania SAP SuccessFactors.
Dla kogo najlepiej nadaje się to rozwiązanie aprowizacji użytkowników?
To rozwiązanie do aprowizacji użytkowników zapisywania zwrotnego rozwiązania SuccessFactors idealnie nadaje się do:
- Organizacje korzystające z platformy Microsoft 365, które chcą zapisywać atrybuty autorytatywne zarządzane przez dział IT (takie jak adres e-mail, telefon, nazwa użytkownika) z powrotem do usługi SuccessFactors Employee Central.
Konfigurowanie rozwiązania SuccessFactors na potrzeby integracji
Wszystkie łączniki aprowizacji SuccessFactors wymagają poświadczeń konta SuccessFactors z odpowiednimi uprawnieniami do wywoływania interfejsów API OData usługi Employee Central. W tej sekcji opisano kroki tworzenia konta usługi w rozwiązaniu SuccessFactors i udzielania odpowiednich uprawnień.
- Tworzenie/identyfikowanie konta użytkownika interfejsu API w rozwiązaniu SuccessFactors
- Tworzenie roli uprawnień interfejsu API
- Tworzenie grupy uprawnień dla użytkownika interfejsu API
- Udzielanie roli uprawnień grupie uprawnień
Tworzenie/identyfikowanie konta użytkownika interfejsu API w rozwiązaniu SuccessFactors
We współpracy z zespołem administracyjnym rozwiązania SuccessFactors lub partnerem implementacji utwórz lub zidentyfikuj konto użytkownika w rozwiązaniu SuccessFactors w celu wywołania interfejsów API OData. Podczas konfigurowania aplikacji aprowizacji w usłudze Microsoft Entra ID wymagane są poświadczenia nazwy użytkownika i hasła tego konta.
Tworzenie roli uprawnień interfejsu API
Zaloguj się do rozwiązania SAP SuccessFactors przy użyciu konta użytkownika, które ma dostęp do Centrum administracyjnego.
Wyszukaj pozycję Zarządzaj rolami uprawnień, a następnie wybierz pozycję Zarządzaj rolami uprawnień w wynikach wyszukiwania.

Na liście ról uprawnień kliknij pozycję Utwórz nowy.
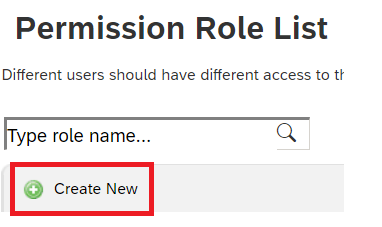
Dodaj nazwę roli i opis nowej roli uprawnień. Nazwa i opis powinny wskazywać, że rola jest dla uprawnień użycia interfejsu API.
W obszarze Ustawienia uprawnień kliknij pozycję Uprawnienie..., a następnie przewiń listę uprawnień i kliknij pozycję Zarządzaj narzędziami integracji. Zaznacz pole wyboru Zezwalaj administratorowi na dostęp do interfejsu API OData za pomocą uwierzytelniania podstawowego.
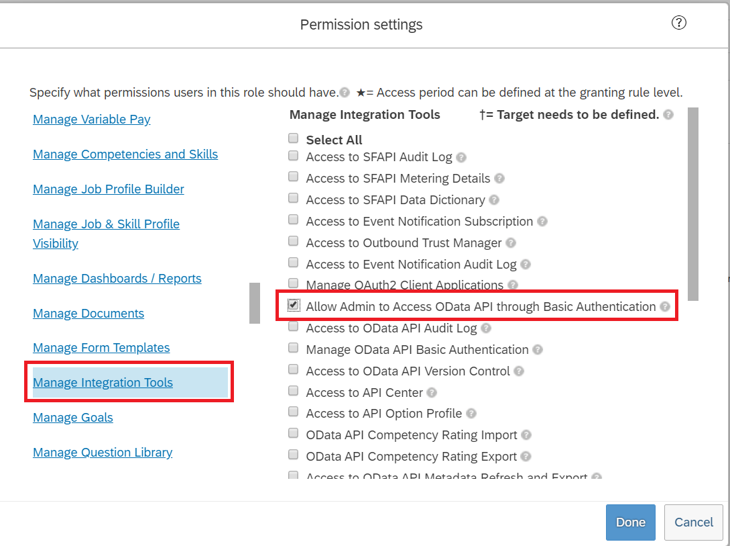
Przewiń w dół w tym samym polu i wybierz pozycję Interfejs API usługi Employee Central. Dodaj uprawnienia, jak pokazano poniżej, aby odczytywać przy użyciu interfejsu API ODATA i edytować przy użyciu interfejsu API ODATA. Wybierz opcję edycji, jeśli planujesz używać tego samego konta dla scenariusza zapisywania zwrotnego do rozwiązania SuccessFactors.
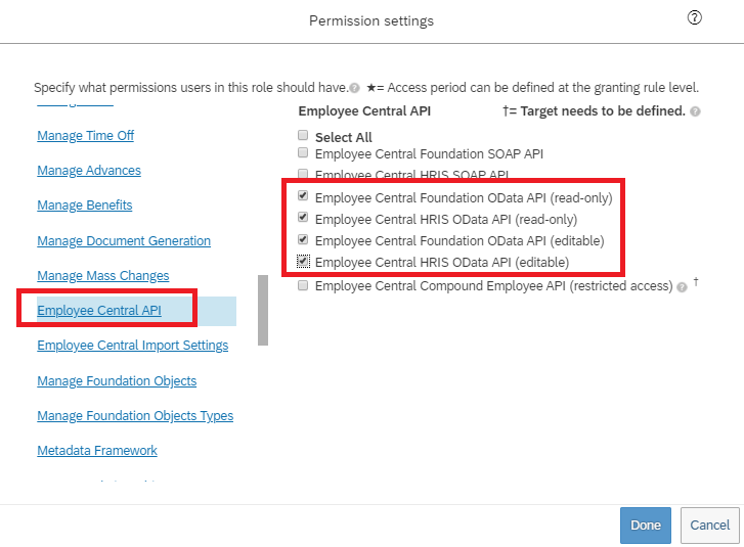
Kliknij pozycję Gotowe. Kliknij przycisk Zapisz zmiany.
Tworzenie grupy uprawnień dla użytkownika interfejsu API
W Centrum administracyjnym SuccessFactors wyszukaj pozycję Zarządzaj grupami uprawnień, a następnie wybierz pozycję Zarządzaj grupami uprawnień w wynikach wyszukiwania.
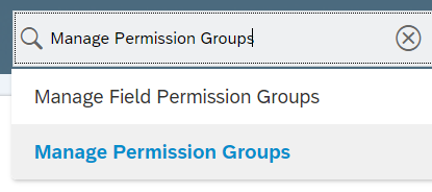
W oknie Zarządzanie grupami uprawnień kliknij pozycję Utwórz nowy.
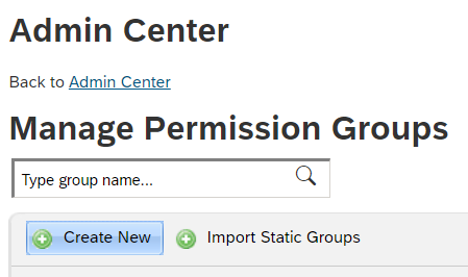
Dodaj nazwę grupy dla nowej grupy. Nazwa grupy powinna wskazywać, że grupa jest dla użytkowników interfejsu API.
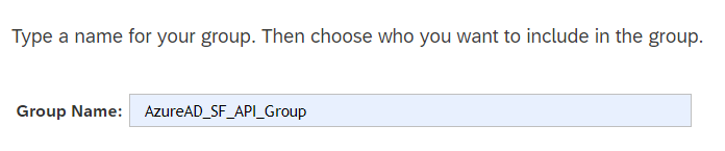
Dodaj członków do grupy. Możesz na przykład wybrać pozycję Nazwa użytkownika z menu rozwijanego Pula osób, a następnie wprowadzić nazwę użytkownika konta interfejsu API, które będzie używane na potrzeby integracji.
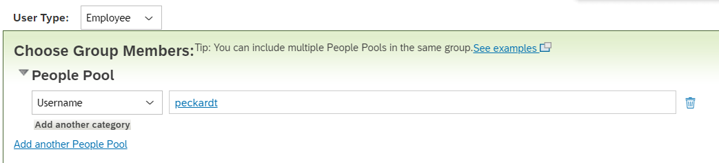
Kliknij przycisk Gotowe , aby zakończyć tworzenie grupy uprawnień.
Udzielanie roli uprawnień grupie uprawnień
- W Centrum administracyjnym rozwiązania SuccessFactors wyszukaj pozycję Zarządzaj rolami uprawnień, a następnie wybierz pozycję Zarządzaj rolami uprawnień w wynikach wyszukiwania.
- Z listy ról uprawnień wybierz rolę utworzoną dla uprawnień użycia interfejsu API.
- W obszarze Udziel tej roli..., kliknij przycisk Dodaj... Guzik.
- Wybierz pozycję Grupa uprawnień... z menu rozwijanego, a następnie kliknij pozycję Wybierz, aby otworzyć okno Grupy, aby wyszukać i wybrać grupę utworzoną powyżej.
- Zapoznaj się z udzielaniem roli uprawnień grupie uprawnień.
- Kliknij przycisk Zapisz zmiany.
Przygotowywanie do zapisywania zwrotnego successFactors
Aplikacja aprowizacji zapisywania zwrotnego SuccessFactors używa pewnych wartości kodu do ustawiania adresów e-mail i numerów telefonów w usłudze Employee Central. Te wartości kodu są ustawiane jako stałe wartości w tabeli mapowania atrybutów i różnią się dla każdego wystąpienia SuccessFactors. Ta sekcja zawiera kroki przechwytywania tych wartości kodu .
Uwaga
Skontaktuj się z administratorem SuccessFactors, aby wykonać kroki opisane w tej sekcji.
Identyfikowanie nazw list wyboru adresów e-mail i numerów telefonów
W rozwiązaniu SAP SuccessFactors lista wyboru to konfigurowalny zestaw opcji, z których użytkownik może dokonać wyboru. Różne typy wiadomości e-mail i numerów telefonów (takich jak służbowe, osobiste i inne) są reprezentowane przy użyciu listy wyboru. W tym kroku zidentyfikujemy listy wyboru skonfigurowane w dzierżawie SuccessFactors do przechowywania wartości wiadomości e-mail i numeru telefonu.
W Centrum administracyjnym rozwiązania SuccessFactors wyszukaj pozycję Zarządzaj konfiguracją biznesową.
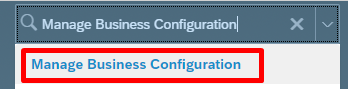
W obszarze Elementy HRIS wybierz pozycję emailInfo i kliknij pole Szczegóły dla typu wiadomości e-mail.
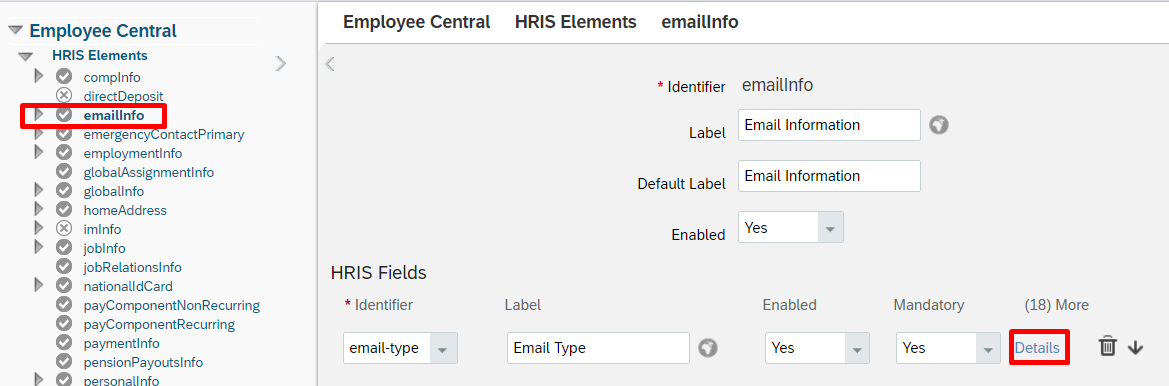
Na stronie szczegółów typu poczty e-mail zanotuj nazwę listy wyboru skojarzonej z tym polem. Domyślnie jest to ecEmailType. Jednak może to być inne w dzierżawie.
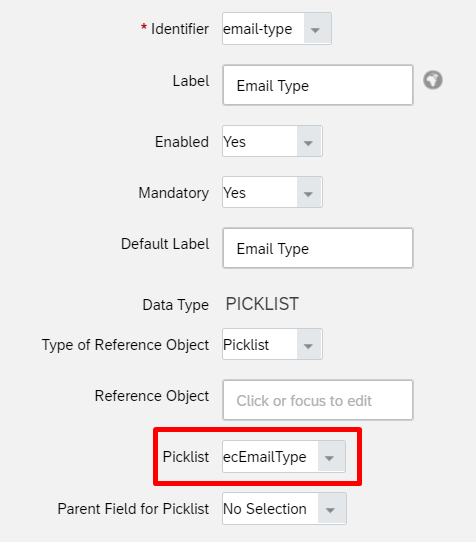
W obszarze Elementy HRIS wybierz pozycję phoneInfo i kliknij pole Szczegóły dla typu telefonu.
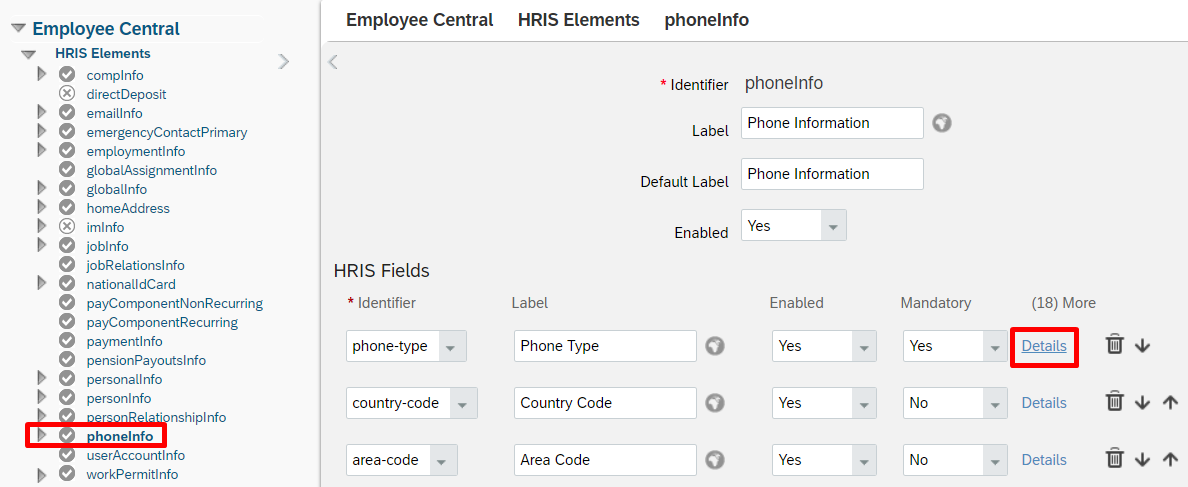
Na stronie szczegółów typu telefonu zanotuj nazwę listy wyboru skojarzonej z tym polem. Domyślnie jest to ecPhoneType. Jednak może to być inne w dzierżawie.
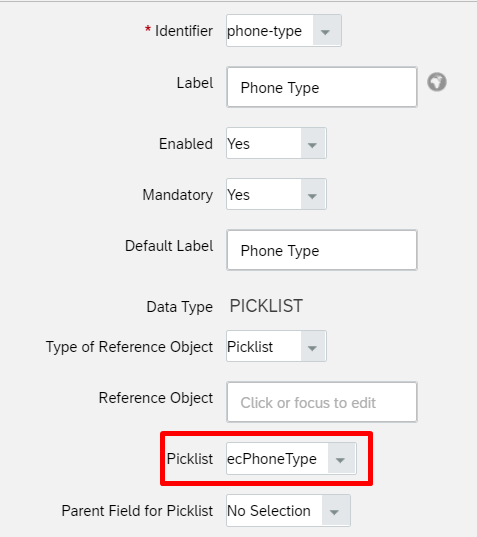
Pobieranie wartości stałej dla właściwości emailType
W Centrum administracyjnym rozwiązania SuccessFactors wyszukaj i otwórz Centrum wyboru.
Użyj nazwy listy wyboru poczty e-mail przechwyconej z poprzedniej sekcji (takiej jak ecEmailType), aby znaleźć listę wyboru wiadomości e-mail.

Otwórz aktywną listę wyboru poczty e-mail.

Na stronie lista wyboru typu poczty e-mail wybierz typ poczty e-mail dla firm .
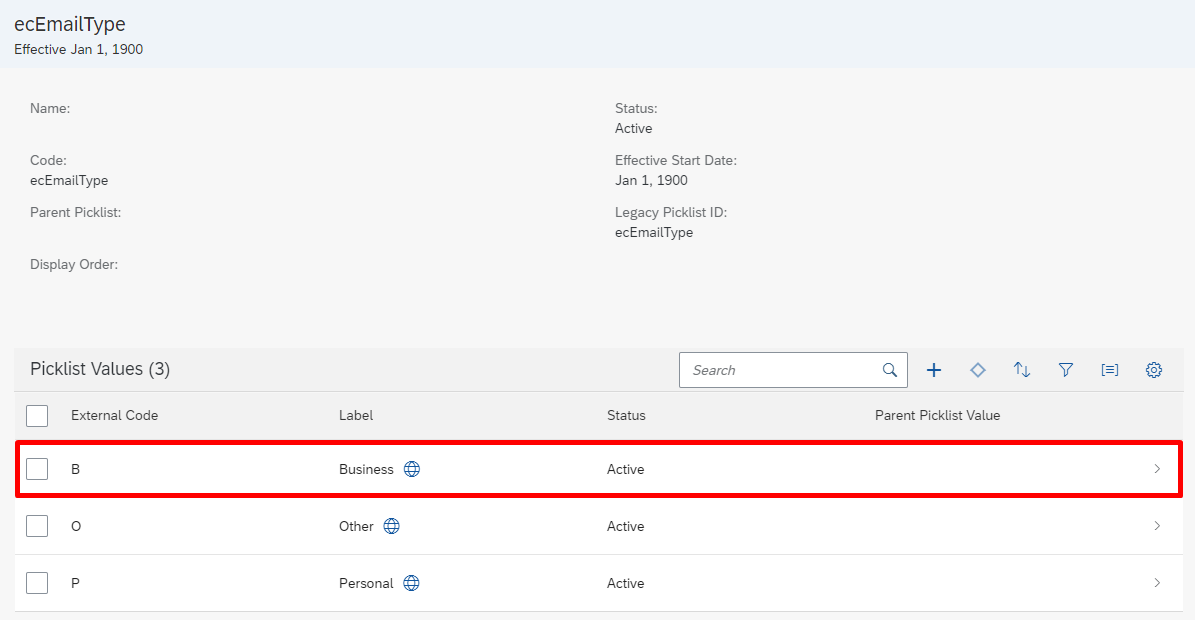
Zanotuj identyfikator opcji skojarzony z pocztą e-mail biznesową. Jest to kod, którego użyjemy z atrybutem emailType w tabeli mapowania atrybutów.
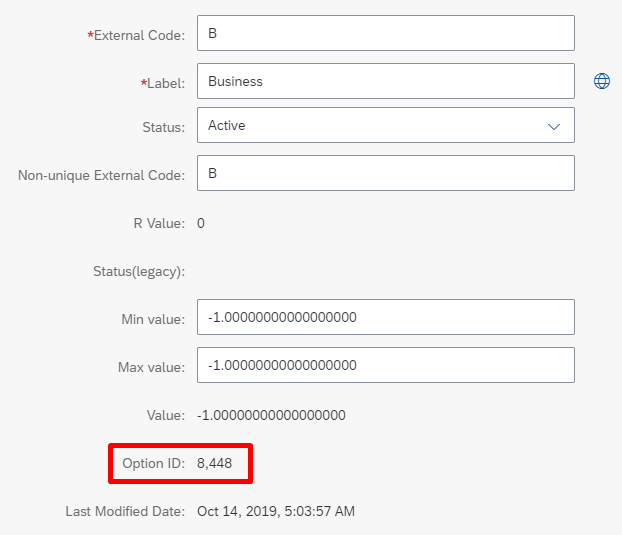
Uwaga
Po skopiowaniu wartości upuść znak przecinka. Jeśli na przykład wartość Identyfikator opcji wynosi 8448, ustaw wartość emailType w identyfikatorze Entra firmy Microsoft na stałą liczbę 8448 (bez znaku przecinka).
Pobieranie stałej wartości dla właściwości phoneType
W Centrum administracyjnym rozwiązania SuccessFactors wyszukaj i otwórz Centrum wyboru.
Użyj nazwy listy wyboru telefonu przechwyconej z poprzedniej sekcji, aby znaleźć listę wyboru telefonu.

Otwórz aktywną listę wyboru telefonu.

Na stronie listy wyboru typu telefonu przejrzyj różne typy telefonów wymienione w obszarze Wartości listy wyboru.
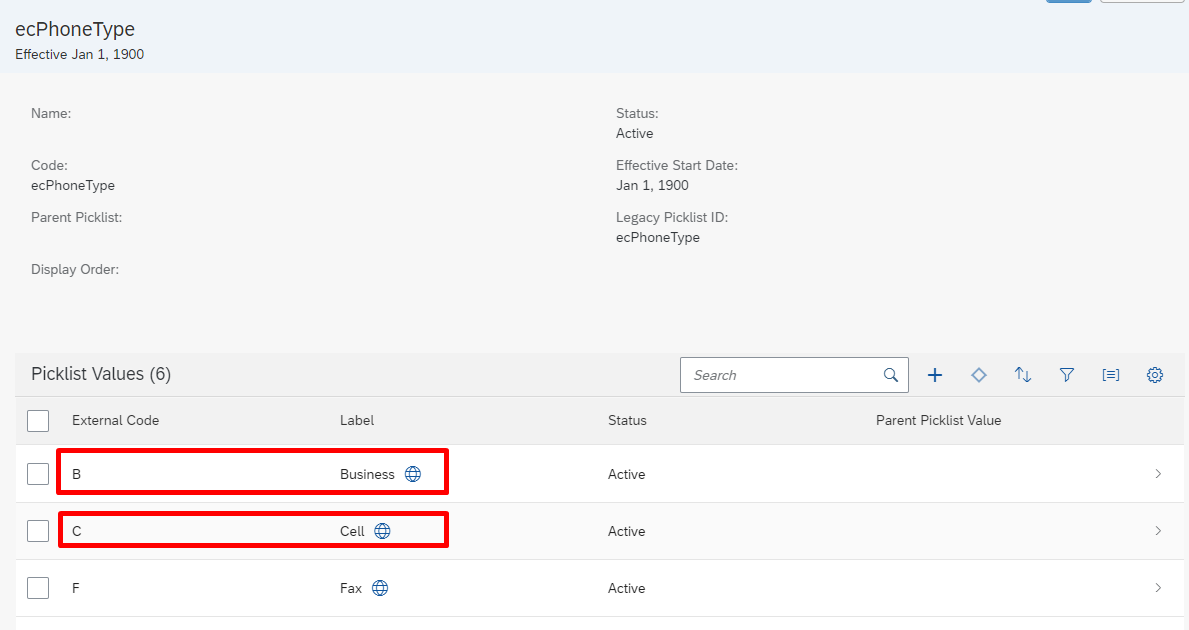
Zanotuj identyfikator opcji skojarzony z telefonem służbowym. Jest to kod, którego użyjemy z właściwością businessPhoneType w tabeli mapowania atrybutów.
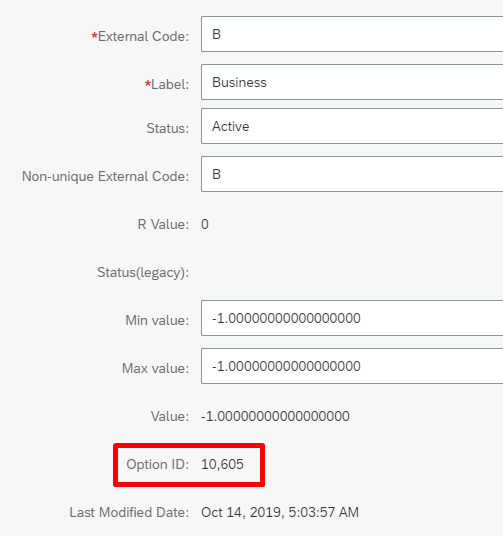
Zanotuj identyfikator opcji skojarzony z telefonem komórkowym. Jest to kod, którego użyjemy z właściwością cellPhoneType w tabeli mapowania atrybutów.
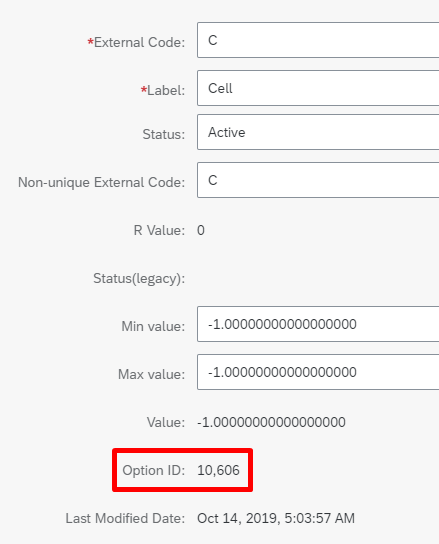
Uwaga
Po skopiowaniu wartości upuść znak przecinka. Jeśli na przykład wartość Identyfikator opcji to 10 606, ustaw właściwość cellPhoneType w identyfikatorze Microsoft Entra na stałą liczbę 10606 (bez znaku przecinka).
Konfigurowanie aplikacji do zapisywania zwrotnego successFactors
Ta sekcja zawiera instrukcje dotyczące
- Dodawanie aplikacji łącznika aprowizacji i konfigurowanie łączności z rozwiązaniem SuccessFactors
- Konfigurowanie mapowań atrybutów
- Włączanie i uruchamianie aprowizacji użytkowników
Część 1. Dodawanie aplikacji łącznika aprowizacji i konfigurowanie łączności z rozwiązaniem SuccessFactors
Aby skonfigurować funkcję zapisywania zwrotnego successFactors:
Zaloguj się do centrum administracyjnego firmy Microsoft Entra co najmniej jako administrator aplikacji w chmurze.
Przejdź do sekcji Identity Applications Enterprise applications>New application (Aplikacje dla przedsiębiorstw w aplikacji> dla>przedsiębiorstw).
Wyszukaj ciąg SuccessFactors Writeback i dodaj aplikację z galerii.
Po dodaniu aplikacji i ekranie szczegółów aplikacji wybierz pozycję Aprowizowanie
Zmień tryb aprowizacji na automatyczny
Wypełnij sekcję Poświadczenia administratora w następujący sposób:
Nazwa użytkownika administratora — wprowadź nazwę użytkownika interfejsu API SuccessFactors z dołączonym identyfikatorem firmy. Ma on format: username@companyID
Hasło administratora — wprowadź hasło konta użytkownika interfejsu API SuccessFactors.
Adres URL dzierżawy — wprowadź nazwę punktu końcowego usług interfejsu API OData SuccessFactors. Wprowadź tylko nazwę hosta serwera bez protokołu HTTP lub https. Ta wartość powinna wyglądać następująco:
api4.successfactors.com.Wiadomość e-mail z powiadomieniem — wprowadź swój adres e-mail i zaznacz pole wyboru "Wyślij wiadomość e-mail, jeśli wystąpi błąd".
Uwaga
Usługa aprowizacji firmy Microsoft wysyła powiadomienie e-mail, jeśli zadanie aprowizacji przejdzie w stan kwarantanny .
Kliknij przycisk Testuj połączenie . Jeśli test połączenia zakończy się pomyślnie, kliknij przycisk Zapisz u góry. Jeśli nie powiedzie się, sprawdź dokładnie, czy poświadczenia i adres URL rozwiązania SuccessFactors są prawidłowe.
Po pomyślnym zapisaniu poświadczeń w sekcji Mapowania zostanie wyświetlone domyślne mapowanie. Odśwież stronę, jeśli mapowania atrybutów nie są widoczne.
Część 2. Konfigurowanie mapowań atrybutów
W tej sekcji skonfigurujesz sposób przepływu danych użytkownika z rozwiązania SuccessFactors do usługi Active Directory.
Na karcie Aprowizowanie w obszarze Mapowania kliknij pozycję Aprowizuj użytkowników firmy Microsoft Entra.
W polu Zakres obiektu źródłowego można wybrać, które zestawy użytkowników w identyfikatorze Entra firmy Microsoft powinny być brane pod uwagę do zapisywania zwrotnego, definiując zestaw filtrów opartych na atrybutach. Domyślny zakres to wszyscy użytkownicy w identyfikatorze Entra firmy Microsoft.
Napiwek
Podczas konfigurowania aplikacji aprowizacji po raz pierwszy należy przetestować i zweryfikować mapowania atrybutów i wyrażenia, aby upewnić się, że daje pożądany wynik. Firma Microsoft zaleca używanie filtrów określania zakresu w obszarze Zakres obiektu źródłowego w celu przetestowania mapowań przy użyciu kilku testowych użytkowników z identyfikatora Entra firmy Microsoft. Po sprawdzeniu, czy mapowania działają, możesz usunąć filtr lub stopniowo rozwinąć go, aby uwzględnić więcej użytkowników.
Pole Akcje obiektu docelowego obsługuje tylko operację Aktualizuj .
W tabeli mapowania w sekcji Mapowania atrybutów można mapować następujące atrybuty firmy Microsoft Entra na SuccessFactors. Poniższa tabela zawiera wskazówki dotyczące mapowania atrybutów zapisu zwrotnego.
# Atrybut Entra firmy Microsoft Atrybut SuccessFactors Uwagi 1 employeeId personIdExternal Domyślnie ten atrybut jest zgodnym identyfikatorem. Zamiast employeeId można użyć dowolnego innego atrybutu Microsoft Entra, który może przechowywać wartość równą personIdExternal w SuccessFactors. 2 poczta adres e-mail Mapuj źródło atrybutu wiadomości e-mail. Na potrzeby testowania można mapować element userPrincipalName na adres e-mail. 3 8448 typ adresu e-mail Ta stała wartość to wartość identyfikatora SuccessFactors skojarzona z firmowym adresem e-mail. Zaktualizuj tę wartość tak, aby odpowiadała twojemu środowisku SuccessFactors. Zobacz sekcję Pobieranie wartości stałej dla właściwości emailType , aby uzyskać instrukcje ustawiania tej wartości. 100 prawda emailIsPrimary Użyj tego atrybutu, aby ustawić służbową pocztę e-mail jako podstawową w rozwiązaniu SuccessFactors. Jeśli służbowa poczta e-mail nie jest podstawowa, ustaw tę flagę na false. 5 userPrincipalName [custom01 — custom15] Za pomocą polecenia Dodaj nowe mapowanie możesz opcjonalnie napisać atrybut userPrincipalName lub dowolny atrybut Microsoft Entra do atrybutu niestandardowego dostępnego w obiekcie User SuccessFactors. 6 On Prem SamAccountName nazwa użytkownika Za pomocą polecenia Dodaj nowe mapowanie możesz opcjonalnie mapować lokalny atrybut samAccountName na atrybut nazwy użytkownika SuccessFactors. Użyj programu Microsoft Entra Connect Sync: rozszerzenia katalogu do synchronizacji samAccountName z identyfikatorem Entra firmy Microsoft. Zostanie to wyświetlone na liście rozwijanej źródła jako extension_yourTenantGUID_samAccountName 7 Logowanie jednokrotne loginMethod Jeśli dzierżawa SuccessFactors jest skonfigurowana na potrzeby częściowego logowania jednokrotnego, a następnie przy użyciu polecenia Dodaj nowe mapowanie, możesz opcjonalnie ustawić wartość loginMethod na stałą wartość "SSO" lub "PWD". 8 telephoneNumber businessPhoneNumber Użyj tego mapowania, aby przepływać numer telefonu z identyfikatora Entra firmy Microsoft do firmowego/służbowego numeru telefonu SuccessFactors. 9 10605 businessPhoneType Ta stała wartość to wartość identyfikatora SuccessFactors skojarzona z telefonem biznesowym. Zaktualizuj tę wartość tak, aby odpowiadała twojemu środowisku SuccessFactors. Zobacz sekcję Pobieranie stałej wartości dla właściwości phoneType , aby uzyskać instrukcje ustawiania tej wartości. 10 prawda businessPhoneIsPrimary Użyj tego atrybutu, aby ustawić flagę podstawową dla numeru telefonu służbowego. Prawidłowe wartości to true i false. 11 mobilnych cellPhoneNumber Użyj tego mapowania, aby przepływać numer telefonu z identyfikatora Entra firmy Microsoft do firmowego/służbowego numeru telefonu SuccessFactors. 12 10606 cellPhoneType Ta stała wartość to wartość identyfikatora SuccessFactors skojarzona z telefonem komórkowym. Zaktualizuj tę wartość tak, aby odpowiadała twojemu środowisku SuccessFactors. Zobacz sekcję Pobieranie stałej wartości dla właściwości phoneType , aby uzyskać instrukcje ustawiania tej wartości. 13 fałsz cellPhoneIsPrimary Użyj tego atrybutu, aby ustawić flagę podstawową numeru telefonu komórkowego. Prawidłowe wartości to true i false. 14 [extensionAttribute1-15] Identyfikator użytkownika Użyj tego mapowania, aby upewnić się, że aktywny rekord w rozwiązaniu SuccessFactors jest aktualizowany, gdy istnieje wiele rekordów zatrudnienia dla tego samego użytkownika. Aby uzyskać więcej informacji, zobacz Włączanie zapisywania zwrotnego za pomocą identyfikatora UserID Zweryfikuj i przejrzyj mapowania atrybutów.
Kliknij przycisk Zapisz , aby zapisać mapowania. Następnie zaktualizujemy wyrażenia interfejsu API ścieżki JSON, aby używać kodów phoneType w wystąpieniu rozwiązania SuccessFactors.
Wybierz Pokaż opcje zaawansowane.
Kliknij pozycję Edytuj listę atrybutów dla elementu SuccessFactors.
Uwaga
Jeśli opcja Edytuj atrybuty dla rozwiązania SuccessFactors nie jest wyświetlana w centrum administracyjnym firmy Entra, użyj adresu URLhttps://portal.azure.com/?Microsoft_AAD_IAM_forceSchemaEditorEnabled=true, aby uzyskać dostęp do strony.
Kolumna wyrażeń interfejsu API w tym widoku wyświetla wyrażenia ścieżki JSON używane przez łącznik.
Zaktualizuj wyrażenia ścieżki JSON dla telefonu biznesowego i telefonu komórkowego, aby użyć wartości identyfikatora (businessPhoneType i cellPhoneType) odpowiadającej środowisku.
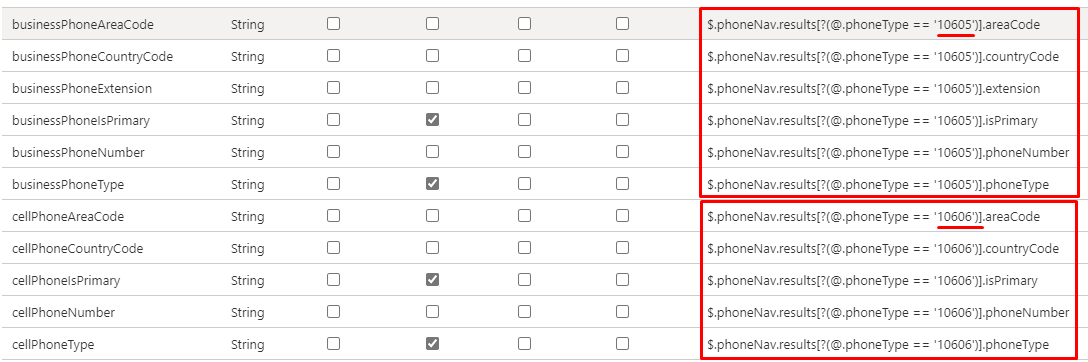
Kliknij przycisk Zapisz , aby zapisać mapowania.
Włączanie i uruchamianie aprowizacji użytkowników
Po zakończeniu konfiguracji aplikacji aprowizacji SuccessFactors można włączyć usługę aprowizacji.
Napiwek
Domyślnie po włączeniu usługi aprowizacji inicjuje ona operacje aprowizacji dla wszystkich użytkowników w zakresie. Jeśli występują błędy w problemach z mapowaniem lub danymi, zadanie aprowizacji może zakończyć się niepowodzeniem i przejść do stanu kwarantanny. Aby tego uniknąć, zalecamy skonfigurowanie filtru Zakres obiektu źródłowego i przetestowanie mapowań atrybutów przy użyciu kilku użytkowników testowych przed uruchomieniem pełnej synchronizacji dla wszystkich użytkowników. Po sprawdzeniu, czy mapowania działają i dają żądane wyniki, możesz usunąć filtr lub stopniowo rozwinąć go, aby uwzględnić więcej użytkowników.
Na karcie Aprowizacja ustaw wartość Stan aprowizacji na Wł.
Wybierz pozycję Zakres. Możesz wybrać jedną z następujących opcji:
- Synchronizuj wszystkich użytkowników i grupy: wybierz tę opcję, jeśli planujesz zapisywać zamapowane atrybuty wszystkich użytkowników z identyfikatora Entra firmy Microsoft do rozwiązania SuccessFactors, z zastrzeżeniem reguł określania zakresu zdefiniowanych w obszarze Mapowania —> Zakres obiektu źródłowego.
- Synchronizuj tylko przypisanych użytkowników i grupy: wybierz tę opcję, jeśli planujesz zapisywać zamapowane atrybuty tylko użytkowników przypisanych do tej aplikacji w opcji menu Zarządzanie> ->Użytkownicy i grupy. Ci użytkownicy podlegają również regułom określania zakresu zdefiniowanym w obszarze Mapowania —> Zakres obiektu źródłowego.

Uwaga
Aplikacje aprowizacji zapisywania zwrotnego successFactors utworzone po 12 października 2022 r. obsługują funkcję "przypisania grupy". Jeśli aplikacja została utworzona przed 12 października 2022 r., ma ona obsługę tylko "przypisania użytkownika". Aby użyć funkcji "przypisania grupy", utwórz nowe wystąpienie aplikacji Writeback SuccessFactors i przenieś istniejące konfiguracje mapowania do tej aplikacji.
Kliknij przycisk Zapisz.
Ta operacja rozpoczyna synchronizację początkową, która może potrwać zmienną liczbę godzin w zależności od liczby użytkowników w dzierżawie firmy Microsoft Entra i zakresu zdefiniowanego dla operacji. Możesz sprawdzić pasek postępu, aby śledzić postęp cyklu synchronizacji.
W dowolnym momencie sprawdź kartę Dzienniki aprowizacji w centrum administracyjnym firmy Entra, aby zobaczyć, jakie akcje wykonała usługa aprowizacji. Dzienniki aprowizacji wyświetla listę wszystkich zdarzeń synchronizacji poszczególnych wykonanych przez usługę aprowizacji.
Po zakończeniu synchronizacji początkowej zapisuje raport podsumowania inspekcji na karcie Aprowizacja , jak pokazano poniżej.
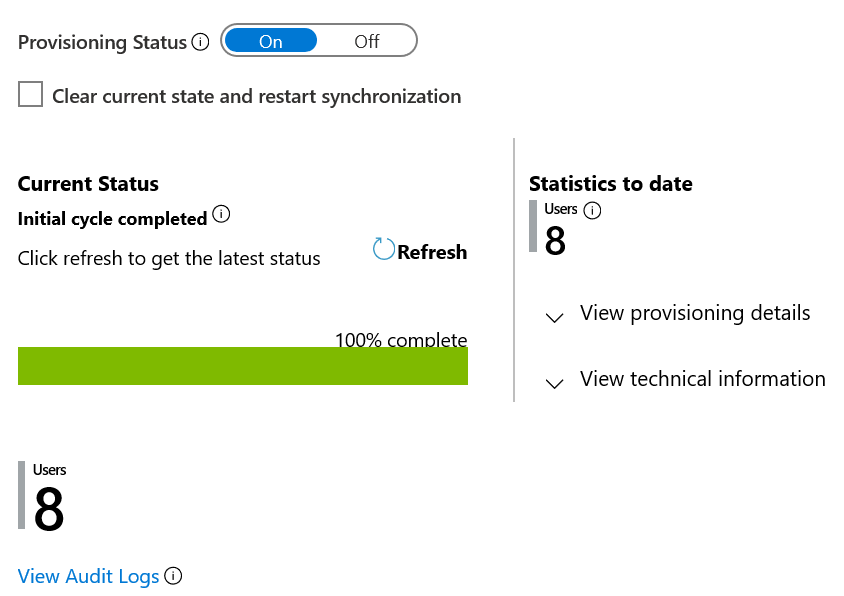
Następne kroki
- Szczegółowe informacje na temat integracji rozwiązania Microsoft Entra ID i rozwiązania SAP SuccessFactors
- Dowiedz się, jak skonfigurować logowanie jednokrotne między rozwiązaniami SuccessFactors i Microsoft Entra ID
- Dowiedz się, jak zintegrować inne aplikacje SaaS z identyfikatorem Entra firmy Microsoft