Zarządzanie użytkownikami za pomocą mojego personelu
Mój zespół umożliwia delegowanie uprawnień do osoby z autorytetem, takiej jak kierownik sklepu lub lider zespołu, zapewniając, że pracownicy mogą uzyskiwać dostęp do swoich kont Microsoft Entra. Zamiast polegać na centralnej pomocy technicznej, organizacje mogą delegować typowe zadania, takie jak resetowanie haseł lub zmienianie numerów telefonów do lokalnego menedżera zespołu. Dzięki usłudze My Staff użytkownik, który nie może uzyskać dostępu do swojego konta, może odzyskać dostęp za pomocą kilku kliknięć, bez pomocy technicznej ani personelu IT.
Przed skonfigurowaniem aplikacji My Staff for your organization zalecamy przejrzenie tej dokumentacji oraz dokumentacji użytkownika, aby upewnić się, jak działa i jak ma to wpływ na użytkowników. Możesz skorzystać z dokumentacji użytkownika, aby wytrenować i przygotować użytkowników do nowego środowiska i pomóc w zapewnieniu pomyślnego wdrożenia.
Jak działa mój personel
Mój personel opiera się na jednostkach administracyjnych, które są kontenerem zasobów, których można użyć do ograniczenia zakresu kontroli administracyjnej przypisania roli. Aby uzyskać więcej informacji, zobacz Zarządzanie jednostkami administracyjnymi w usłudze Microsoft Entra ID. W Mój personel jednostki administracyjne mogą być używane do grupowania użytkowników w sklepie lub dziale. Menedżer zespołu może następnie zostać przypisany do roli administracyjnej w zakresie co najmniej jednej jednostki.
Zanim rozpoczniesz
Aby wykonać kroki opisane w tym artykule, potrzebne są następujące zasoby i uprawnienia:
Aktywna subskrypcja platformy Azure.
- Jeśli nie masz subskrypcji platformy Azure, utwórz konto.
Dzierżawca Microsoft Entra skojarzony z Twoją subskrypcją.
- W razie potrzeby utwórz dzierżawę Microsoft Entra lub skojarz subskrypcję Azure z twoim kontem.
Aby włączyć uwierzytelnianie oparte na wiadomościach SMS, musisz mieć uprawnienia Administratora Zasad Uwierzytelniania w dzierżawie Microsoft Entra.
Każdy użytkownik, który jest włączony w zasadach metody uwierzytelniania wiadomości SMS, musi być licencjonowany, nawet jeśli go nie używa. Każdy włączony użytkownik musi mieć jedną z następujących licencji microsoft Entra ID lub Microsoft 365:
Jak włączyć mój personel
Po skonfigurowaniu jednostek administracyjnych możesz zastosować ten zakres do użytkowników, którzy uzyskują dostęp do mojego personelu. Tylko użytkownicy, którym przypisano rolę administracyjną, mogą uzyskiwać dostęp do mojego personelu. Aby włączyć mój personel, wykonaj następujące czynności:
Zaloguj się do centrum administracyjnego firmy Microsoft Entra co najmniej jako administrator użytkowników.
Przejdź do Tożsamości>Użytkownicy>Ustawienia użytkownika.
W obszarze Funkcja użytkownika wybierz pozycję Zarządzaj ustawieniami funkcji użytkownika.
W obszarze Administratorzy mogą uzyskać dostęp do mojego personelu, możesz wybrać opcję włączenia dla wszystkich użytkowników, wybranych użytkowników lub braku dostępu użytkowników.
Uwaga
Tylko użytkownicy, którym przypisano rolę administratora, mogą uzyskiwać dostęp do mojego personelu. Jeśli włączysz opcję Mój personel dla użytkownika, który nie ma przypisanej roli administratora, nie będzie mógł uzyskać dostępu do mojego personelu.
Dostęp warunkowy
Portal Mój personel można chronić przy użyciu zasad dostępu warunkowego firmy Microsoft Entra. Służy do wykonywania zadań, takich jak wymaganie uwierzytelniania wieloskładnikowego przed uzyskaniem dostępu do mojego personelu.
Zdecydowanie zalecamy ochronę moich pracowników przy użyciu zasad dostępu warunkowego firmy Microsoft Entra. Aby zastosować zasady dostępu warunkowego do mojego personelu, należy najpierw odwiedzić witrynę Mój personel raz na kilka minut, aby automatycznie aprowizować jednostkę usługi w dzierżawie do użytku przez dostęp warunkowy.
Kiedy tworzysz zasadę dostępu warunkowego dla aplikacji Moja kadra w chmurze, zobaczysz jednostkę główną usługi.
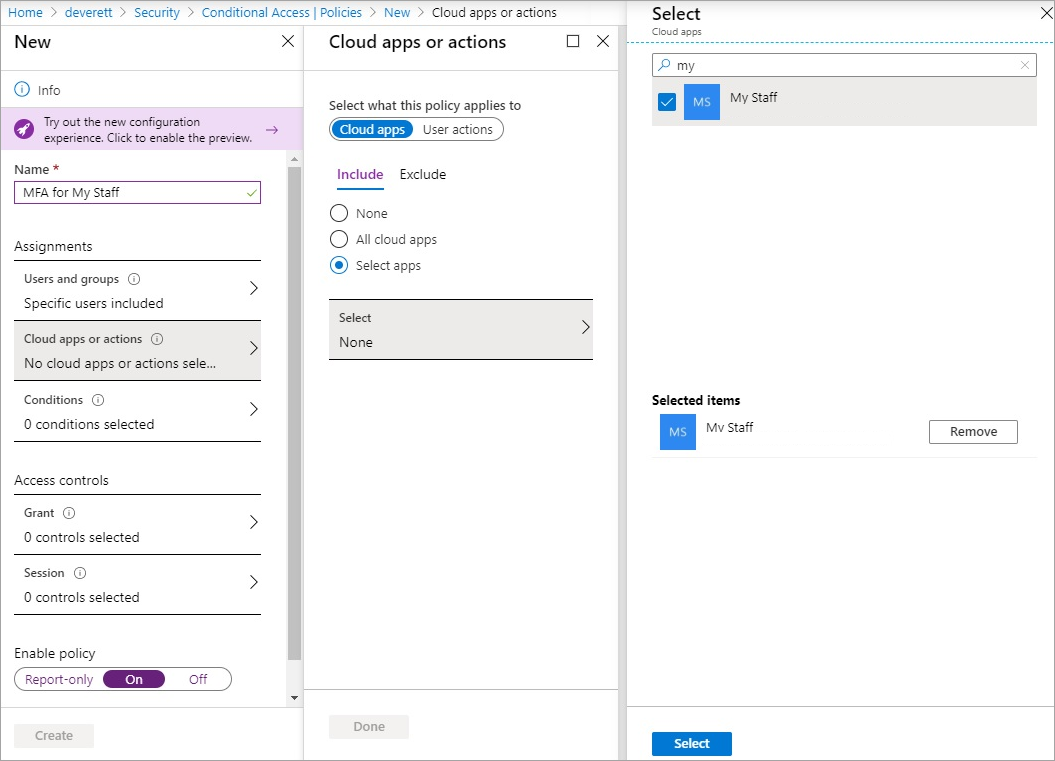
Korzystanie z mojego personelu
Gdy użytkownik wybierze pozycję Mój personel, zostaną wyświetlone nazwy jednostek administracyjnych, do których mają uprawnienia administracyjne. W dokumentacji użytkownika My Staff używamy terminu "lokalizacja", aby odwoływać się do jednostek administracyjnych. Jeśli uprawnienia administratora nie mają zakresu jednostki administracyjnej, uprawnienia mają zastosowanie w całej organizacji.
Po włączeniu funkcji Mój personel użytkownicy, którzy są włączeni i mają przypisaną rolę administracyjną, mogą uzyskać do niej dostęp za pośrednictwem usługi https://mystaff.microsoft.com. Mogą wybrać jednostkę administracyjną, aby wyświetlić użytkowników w tej jednostce, a następnie wybrać użytkownika, aby otworzyć ich profil.
Ograniczenia
Funkcja Mojego Personelu wyświetla do 999 użytkowników na jednostkę administracyjną.
Resetowanie hasła użytkownika
Aby można było zresetować hasła dla użytkowników lokalnych, należy spełnić następujące warunki wstępne. Aby uzyskać szczegółowe instrukcje, zobacz Samouczek dotyczący włączania samoobsługowego resetowania hasła.
- Skonfiguruj uprawnienia do zapisywania zwrotnego haseł
- Włącz zapisywanie zwrotne haseł w Microsoft Entra Connect
- Włączanie zapisywania zwrotnego haseł w samoobsługowym resetowaniu hasła Microsoft Entra (SSPR)
Następujące role mają uprawnienia do resetowania hasła użytkownika:
- Administrator uwierzytelniania
- Administrator uwierzytelniania uprzywilejowanego
- Administrator pomocy technicznej
- Administrator użytkowników
- Administrator haseł
W obszarze Mój personel otwórz profil użytkownika. Wybierz opcję Resetuj hasło.
Jeśli użytkownik jest tylko w chmurze, możesz zobaczyć tymczasowe hasło, które można nadać użytkownikowi.
Jeśli użytkownik jest synchronizowany z lokalnej usługi Active Directory, możesz wprowadzić hasło spełniające lokalne zasady domeny. Następnie możesz nadać użytkownikowi to hasło.
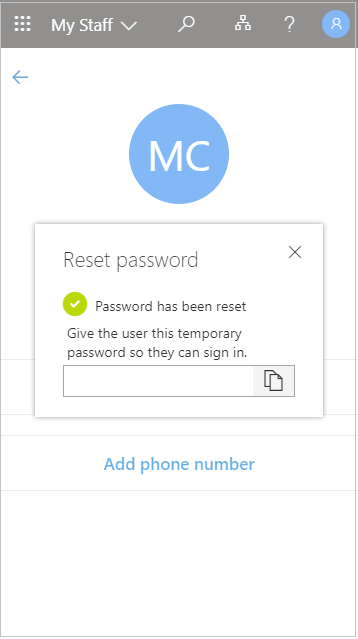
Użytkownik musi zmienić swoje hasło przy następnym logowaniu.
Zarządzanie numerem telefonu
W obszarze Mój personel otwórz profil użytkownika.
- Wybierz sekcję Dodaj numer telefonu, aby dodać numer telefonu dla użytkownika
- Wybierz pozycję Edytuj numer telefonu, aby zmienić numer telefonu
- Wybierz pozycję Usuń numer telefonu, aby usunąć numer telefonu użytkownika
W zależności od ustawień użytkownik może następnie użyć numeru telefonu skonfigurowanego do logowania za pomocą programu SMS, przeprowadzić uwierzytelnianie wieloskładnikowe i przeprowadzić samoobsługowe resetowanie hasła.
Aby zarządzać numerem telefonu użytkownika, musisz mieć przypisaną jedną z następujących ról:
Zarządzanie uwierzytelnianiem kodu QR
Aby zarządzać metodą uwierzytelniania kodu QR dla użytkowników, możesz użyć My Staff.
Dodawanie metody uwierzytelniania kodu QR dla użytkownika w usłudze Mój personel
Zaloguj się do portalu My Staff jako kierownik linii frontu. Wybierz jednostkę administracyjną i pracownika pierwszej linii.
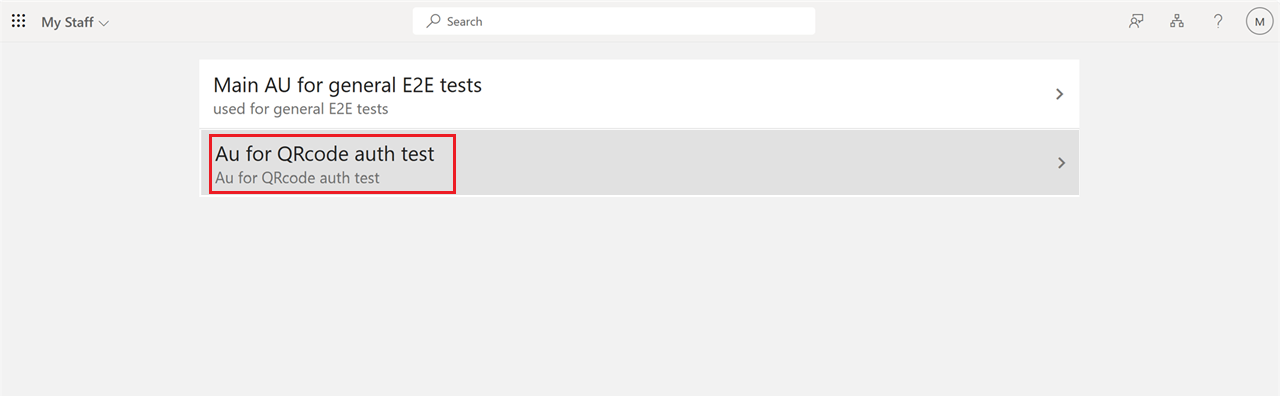
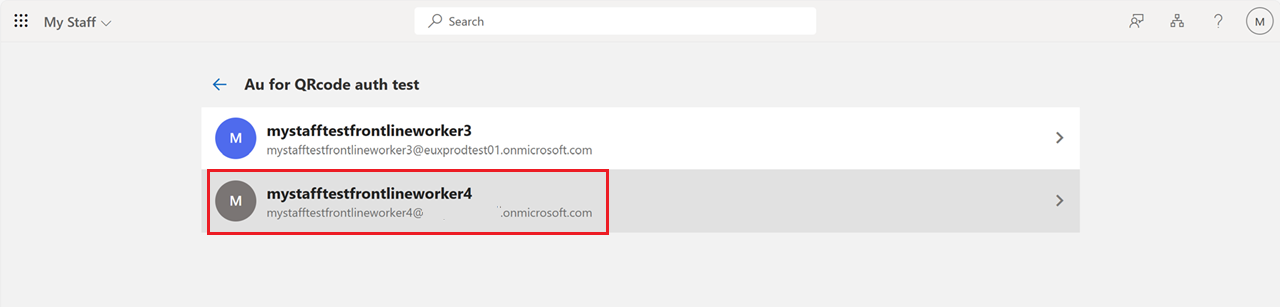
Kliknij Zarządzaj metodą uwierzytelniania kodu QR.
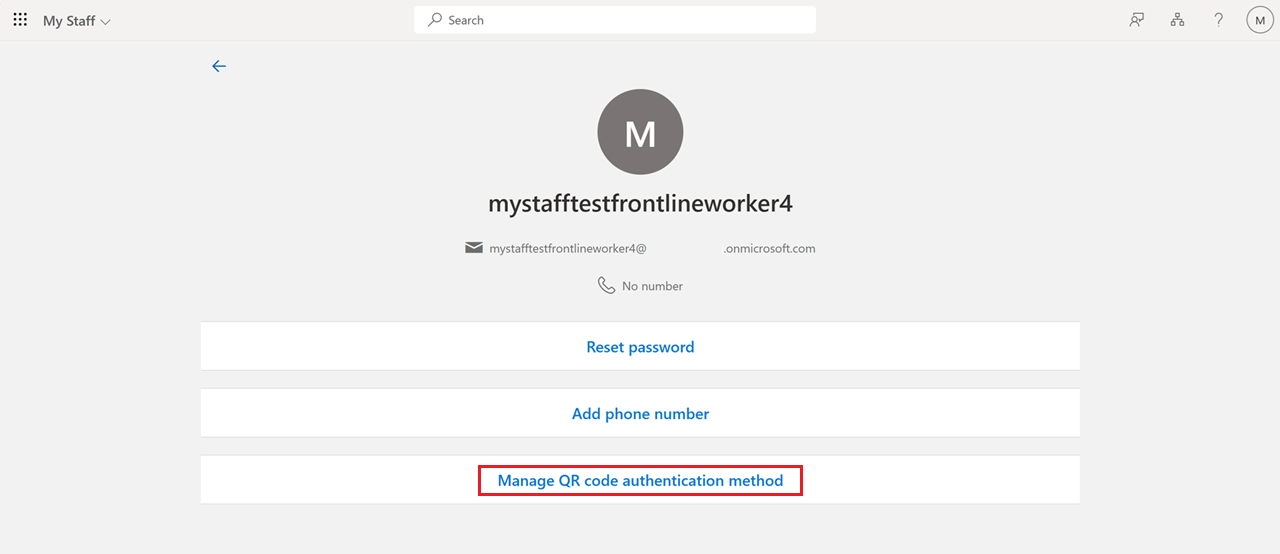
Kliknij pozycję Dodaj metodę kodu QR.
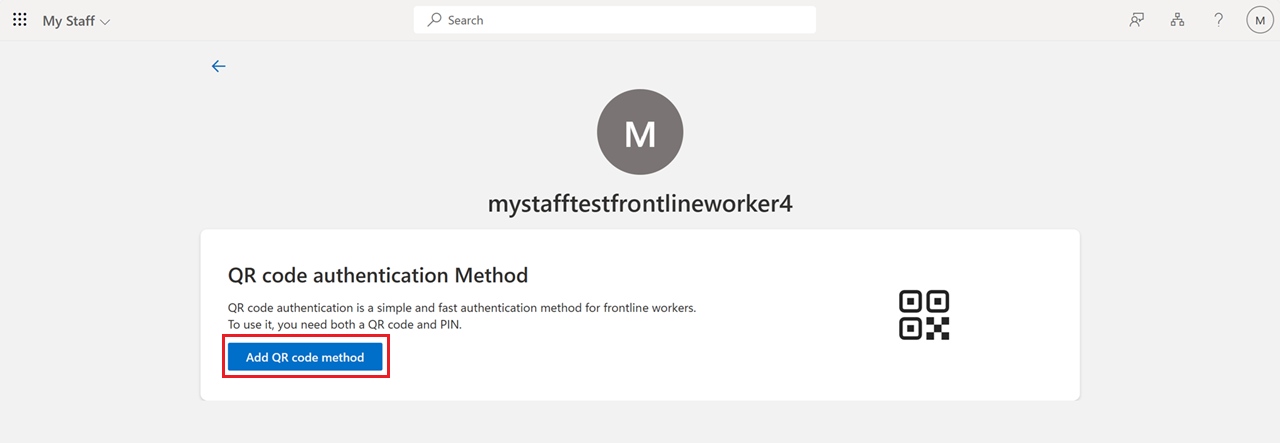
Określ datę wygaśnięcia i aktywacji, a następnie kliknij Dodaj, aby wygenerować kod QR i numer PIN dla użytkownika.
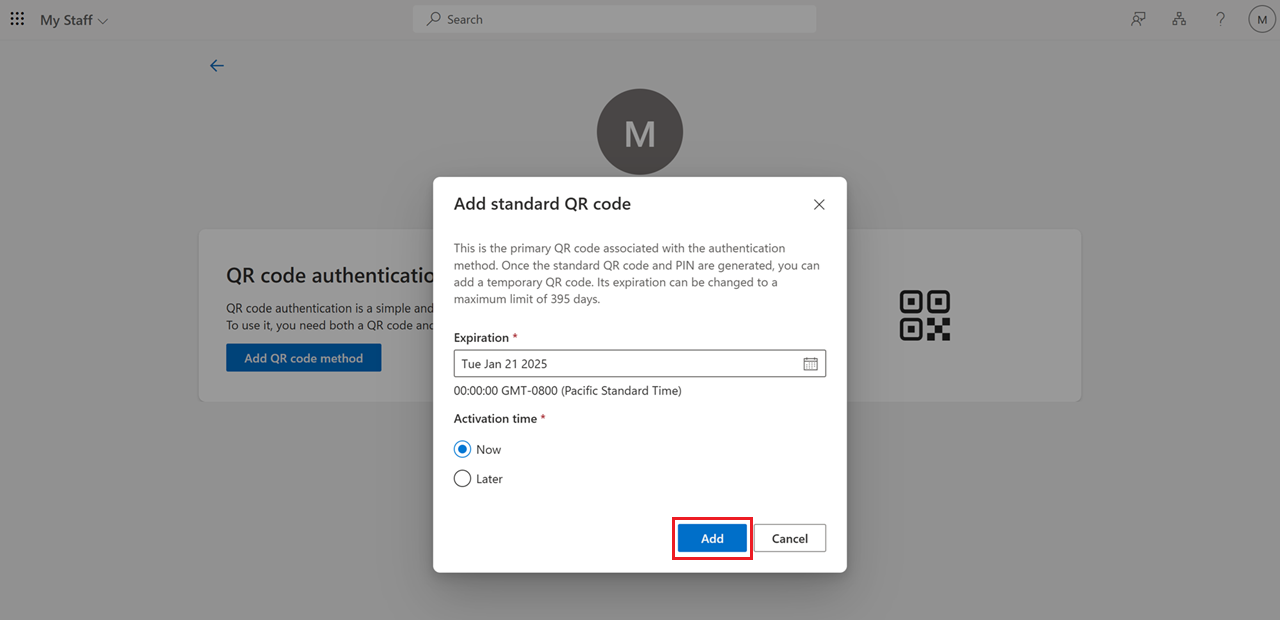
Zapisz numer PIN, pobierz lub wyświetl kod QR, a następnie kliknij przycisk Gotowe. Pobieranie obrazu kodu QR ma najmniejszy optymalny rozmiar wydruku. Jeśli zmniejszysz rozmiar, kod QR jest trudny do skanowania. Nie można ponownie wygenerować tego samego kodu QR, ponieważ ma on unikatowy sekret. Jeśli kod QR nie może działać z jakiegoś powodu, usuń go. Utwórz nowy kod QR dla użytkownika.
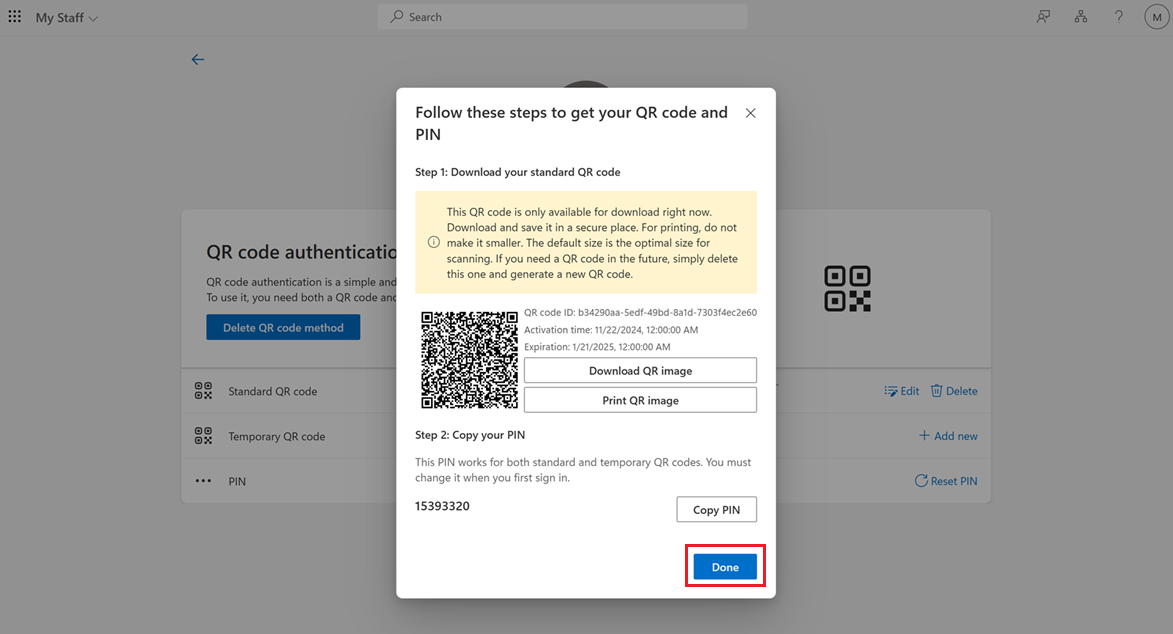
Edytowanie metody uwierzytelniania kodu QR dla użytkownika w obszarze Mój personel
Aby edytować datę wygaśnięcia standardowego kodu QR, kliknij przycisk Edytuj. Edytuj datę wygaśnięcia i zapisz zmiany.
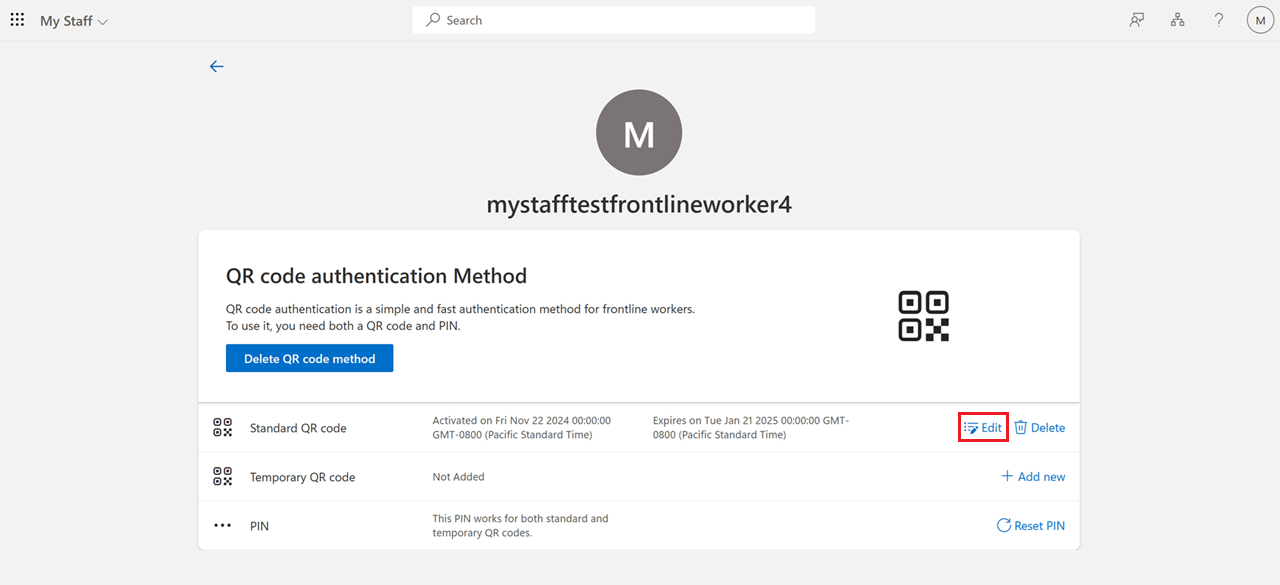
Aby usunąć standardowy kod QR, kliknij przycisk Usuńi potwierdź akcję.
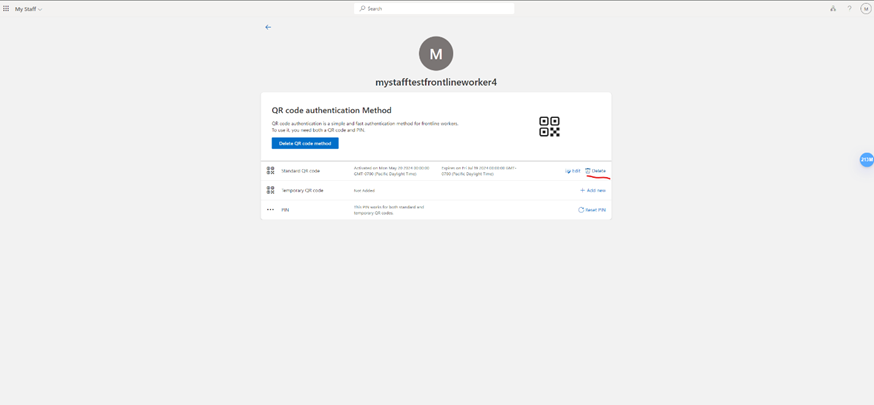
Aby dodać nowy standardowy kod QR, kliknij przycisk Dodaj nowy obok standardowego kodu QR.
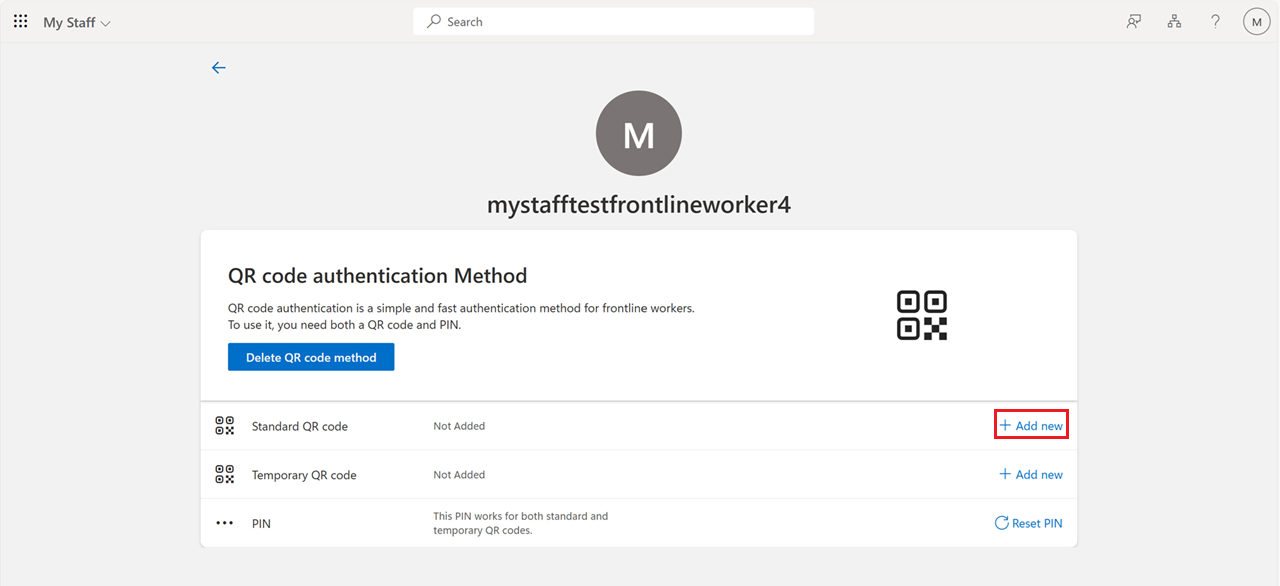
Wybierz godzinę aktywacji i datę wygaśnięcia kodu QR, a następnie kliknij przycisk Dodaj.
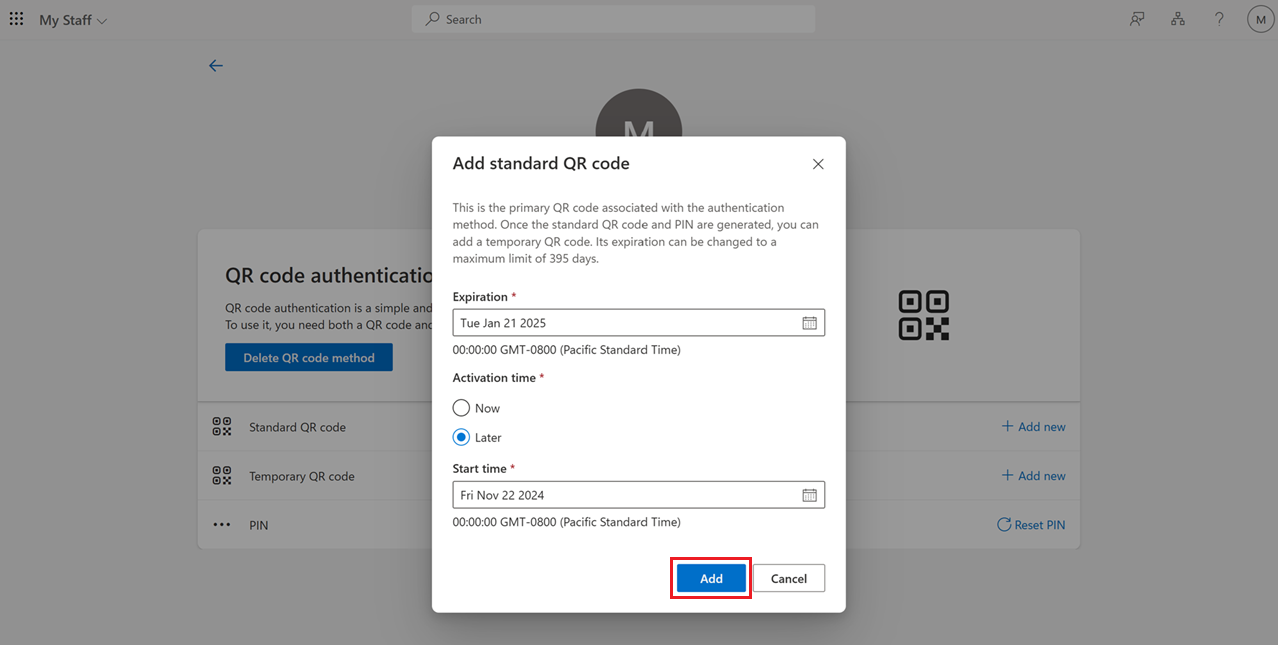
Pobierz lub wydrukuj kod QR i kliknij Gotowe.
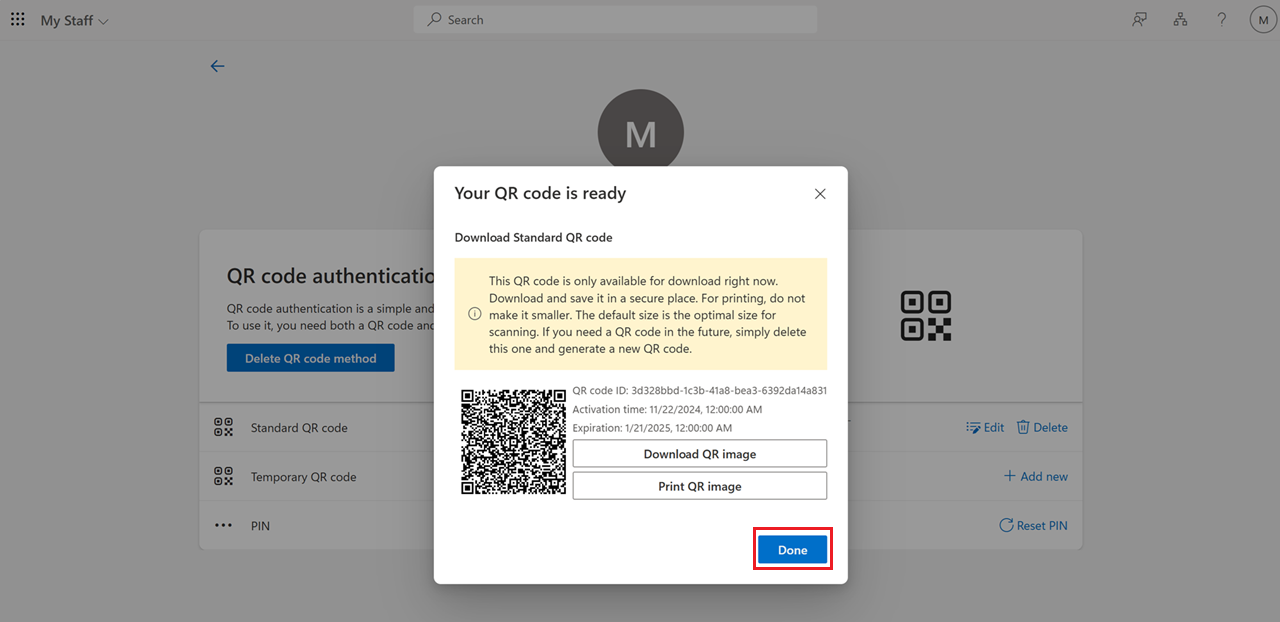
Aby dodać tymczasowy kod QR, kliknij przycisk Dodaj nowy obok tymczasowego kodu QR. Określ okres istnienia w godzinach i datę aktywacji , a następnie kliknij przycisk Dodaj.
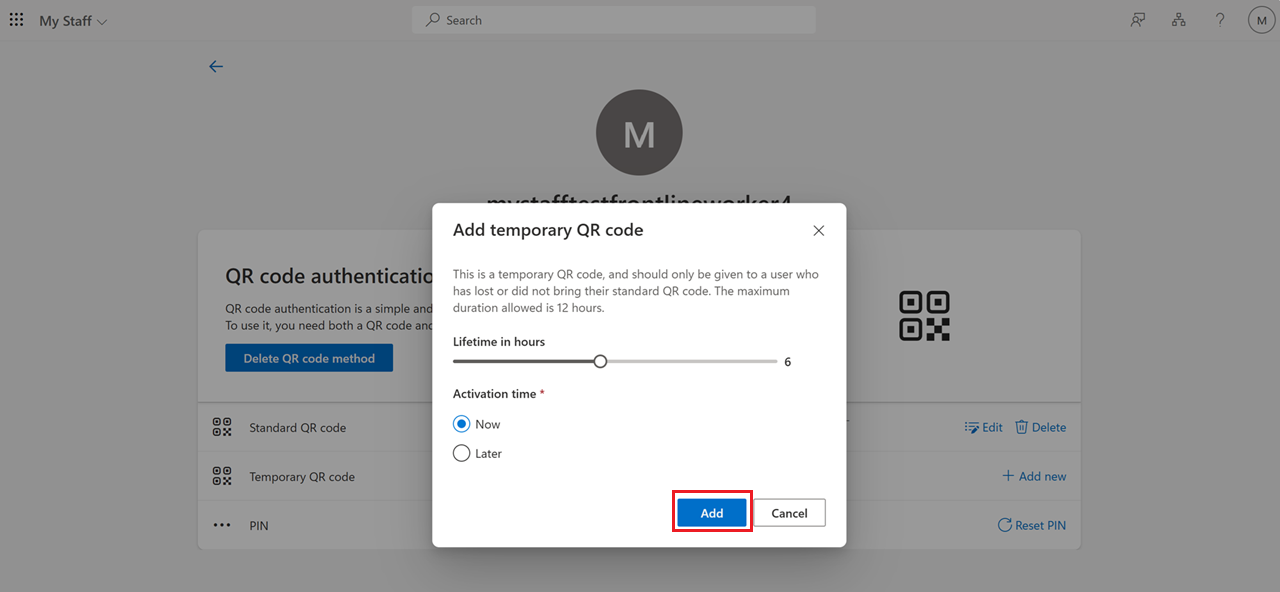
Pobierz lub wydrukuj kod QR i kliknij Gotowe.
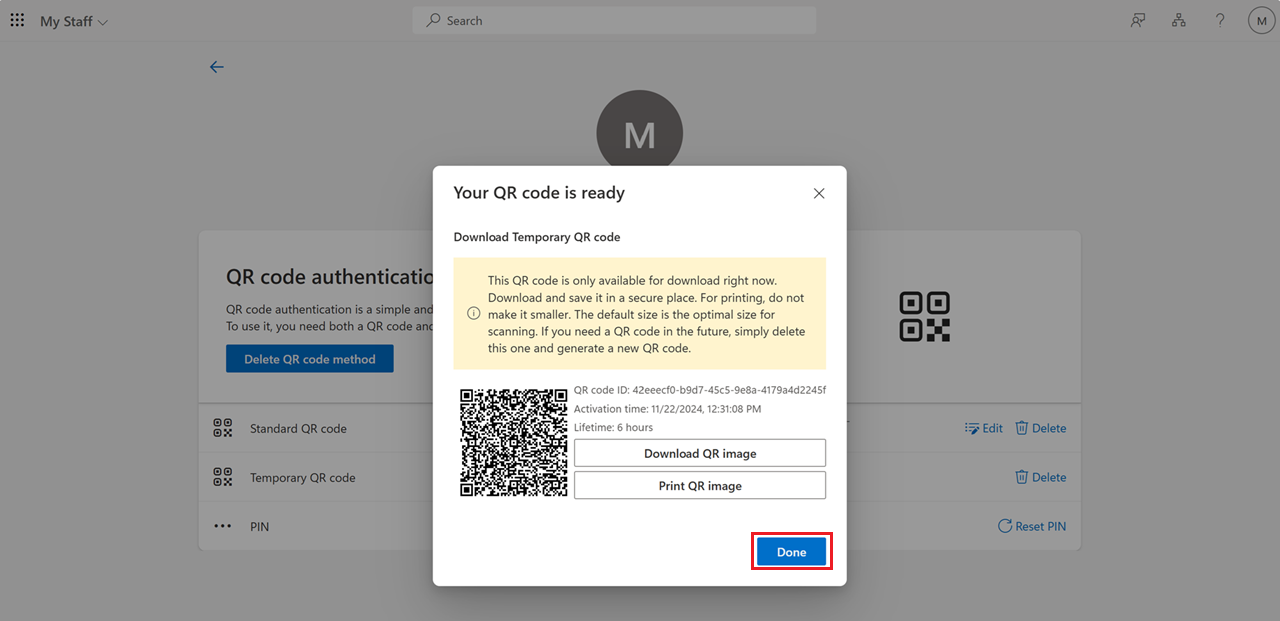
Aby zresetować numer PIN, kliknij pozycję Resetuj numer PIN.
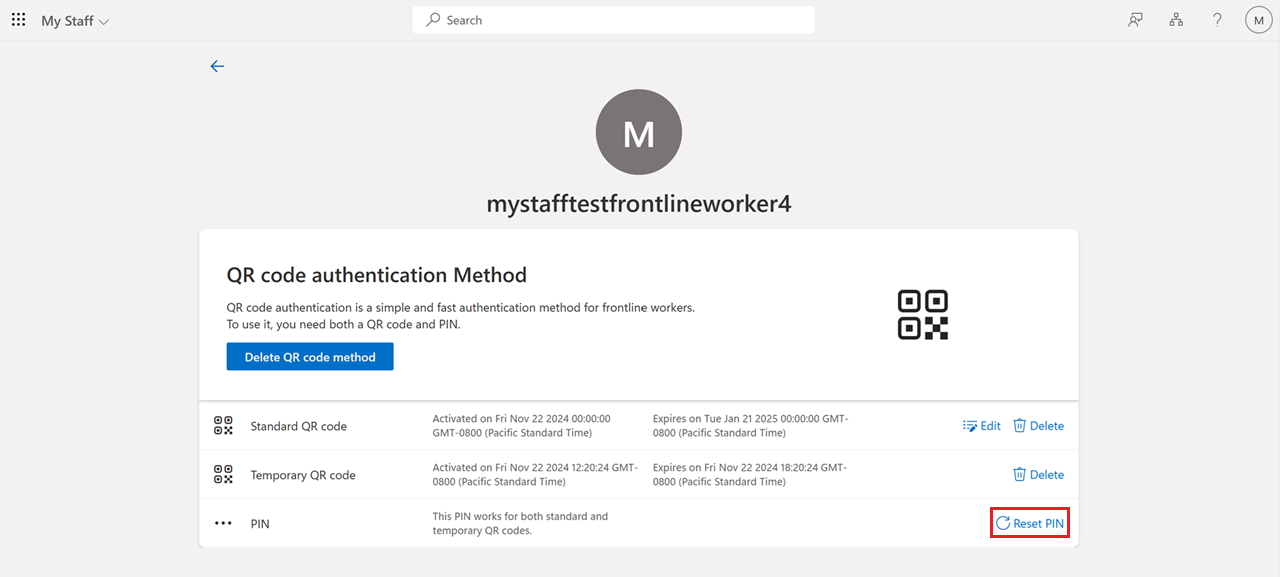
Kliknij Skopiuj numer PIN, aby skopiować numer PIN do schowka.
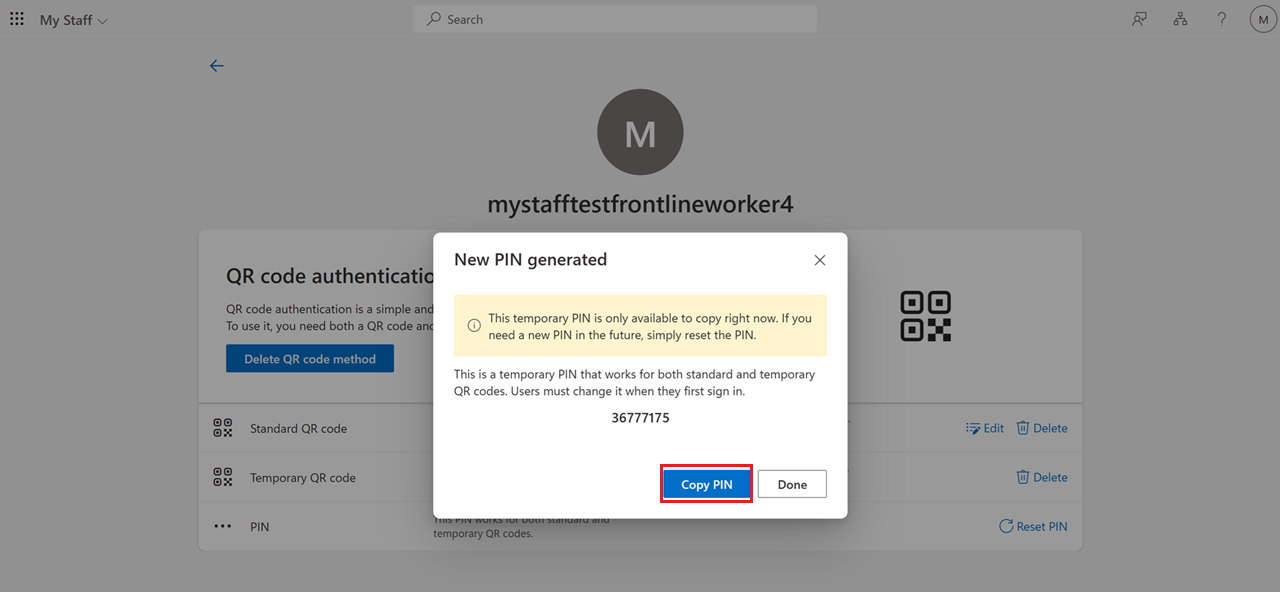
Usuwanie metody uwierzytelniania kodu QR dla użytkownika w usłudze My Staff
Aby usunąć samą metodę uwierzytelniania kodu QR, kliknij Usuń metodę kodu QR.
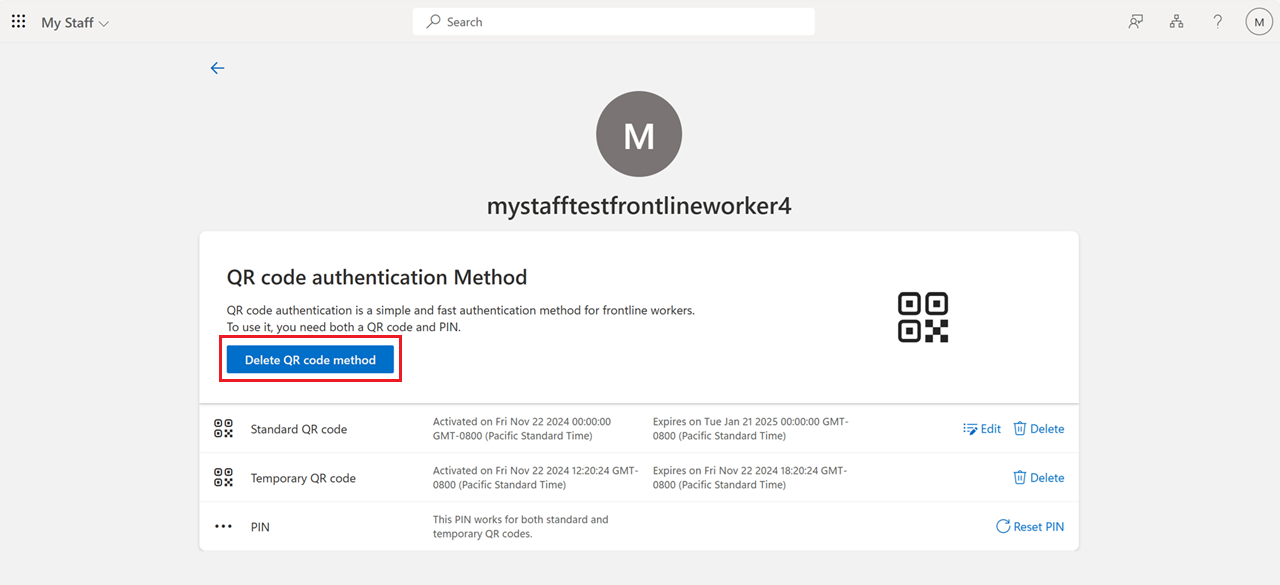
Kliknij pozycję Usuń, aby potwierdzić tę operację.
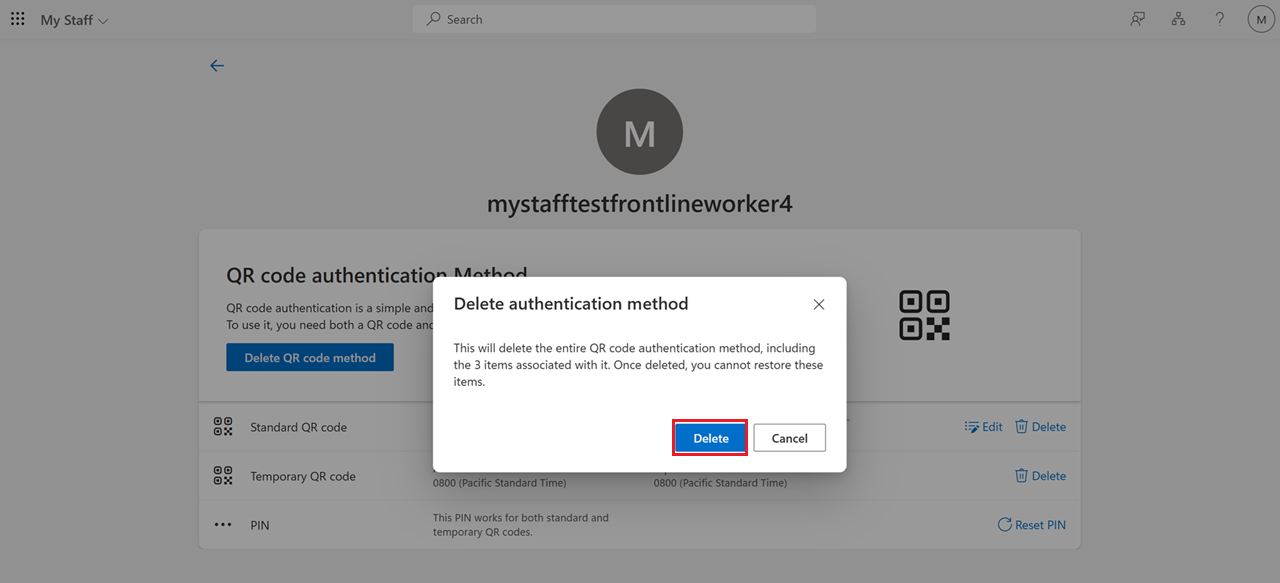
Szukaj
Możesz wyszukać jednostki administracyjne i użytkowników w organizacji przy użyciu paska wyszukiwania w obszarze Mój personel. Możesz wyszukiwać we wszystkich jednostkach administracyjnych i użytkownikach w organizacji, ale możesz wprowadzać zmiany tylko dla użytkowników, którzy znajdują się w jednostce administracyjnej, w której udzielono uprawnień administratora.
Dzienniki inspekcji
Dzienniki audytu można wyświetlić dla działań podejmowanych w centrum administracyjnym Microsoft Entra. Jeśli dziennik inspekcji został wygenerowany przez akcję podjętą w obszarze Mój personel, zobaczysz to w obszarze DODATKOWE SZCZEGÓŁY w zdarzeniu inspekcji.
Następne kroki
Dokumentacja użytkownika "My Staff"Dokumentacja jednostek administracyjnych