Wyświetlanie listy użytkowników, grup lub urządzeń w jednostce administracyjnej
W usłudze Microsoft Entra ID można wyświetlić listę użytkowników, grup lub urządzeń w jednostkach administracyjnych.
Wymagania wstępne
- Licencja microsoft Entra ID P1 lub P2 dla każdego administratora jednostki administracyjnej
- Microsoft Entra ID — bezpłatne licencje dla członków jednostki administracyjnej
- Zestaw Microsoft Graph PowerShell SDK zainstalowany podczas korzystania z programu PowerShell
- Administracja zgody podczas korzystania z Eksploratora programu Graph dla interfejsu API programu Microsoft Graph
Aby uzyskać więcej informacji, zobacz Wymagania wstępne dotyczące używania programu PowerShell lub Eksploratora programu Graph.
Centrum administracyjne Microsoft Entra
Listę użytkowników, grup lub urządzeń można wyświetlić w jednostkach administracyjnych przy użyciu centrum administracyjnego firmy Microsoft Entra.
Wyświetlanie listy jednostek administracyjnych dla jednego użytkownika, grupy lub urządzenia
Napiwek
Kroki opisane w tym artykule mogą się nieznacznie różnić w zależności od portalu, od którego zaczynasz.
Zaloguj się do centrum administracyjnego usługi Microsoft Entra.
Przejdź do strony Tożsamość.
Przejdź do jednego z następujących elementów:
- Użytkownicy>Wszyscy użytkownicy
- Grupy>Wszystkie grupy
- Urządzenia>Wszystkie urządzenia
Wybierz użytkownika, grupę lub urządzenie, które chcesz wyświetlić na liście swoich jednostek administracyjnych.
Wybierz pozycję Administracja istracyjne jednostki, aby wyświetlić listę wszystkich jednostek administracyjnych, w których użytkownik, grupa lub urządzenie jest członkiem.
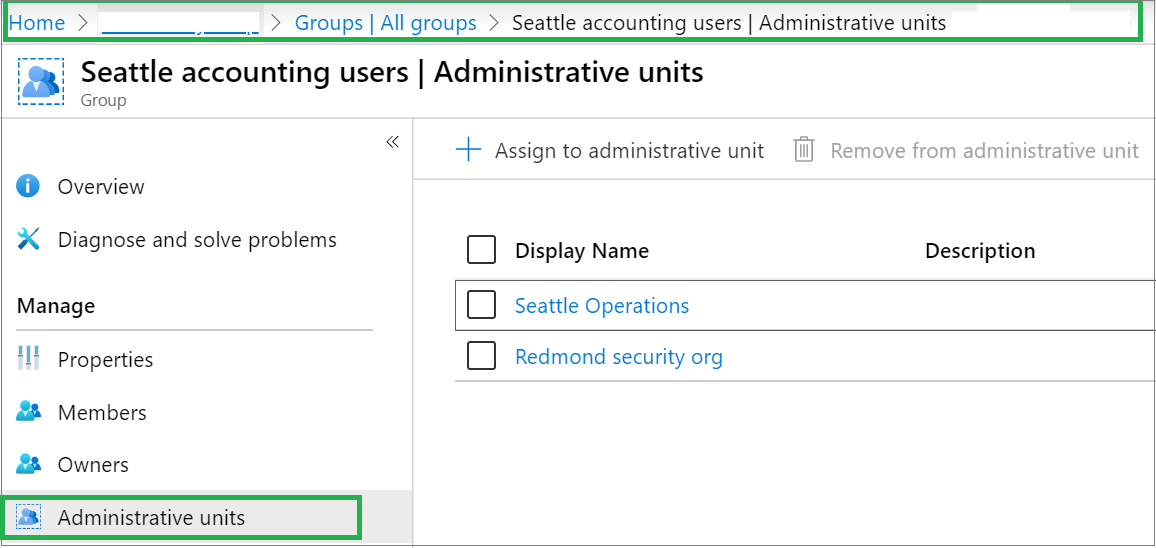
Wyświetlanie listy użytkowników, grup lub urządzeń dla pojedynczej jednostki administracyjnej
Zaloguj się do centrum administracyjnego usługi Microsoft Entra.
Przejdź do pozycji Role tożsamości>i administratorzy> Administracja jednostki.
Wybierz jednostkę administracyjną, dla której chcesz wyświetlić listę użytkowników, grup lub urządzeń.
Wybierz jedną z następujących opcji:
- Użytkownicy
- Grupy
- Urządzenia
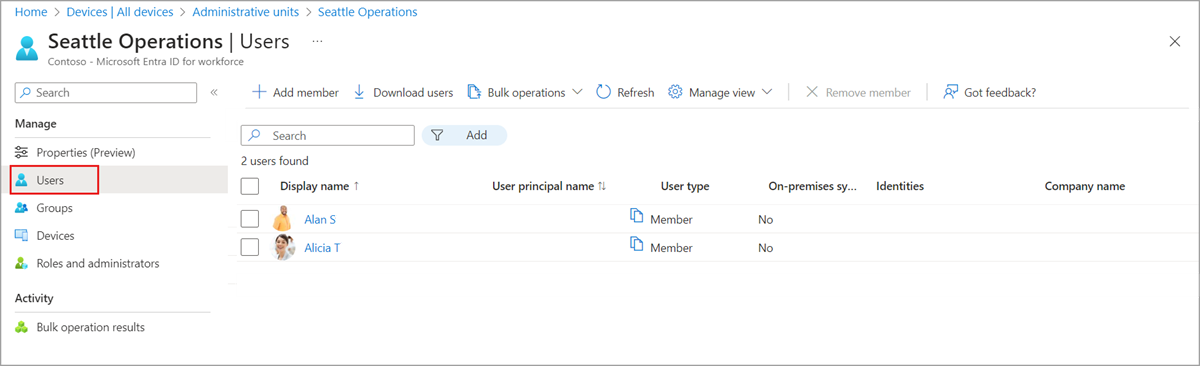
Wyświetlanie listy urządzeń dla jednostki administracyjnej przy użyciu strony Wszystkie urządzenia
Zaloguj się do centrum administracyjnego usługi Microsoft Entra.
Przejdź do pozycji Urządzenia tożsamości>>Wszystkie urządzenia.
Wybierz filtr dla jednostki administracyjnej.
Wybierz jednostkę administracyjną, której urządzenia chcesz wyświetlić.

Wyświetlanie listy ograniczonych jednostek administracyjnych zarządzania dla jednego użytkownika lub grupy
Zaloguj się do centrum administracyjnego usługi Microsoft Entra.
Przejdź do strony Tożsamość.
Przejdź do jednego z następujących elementów:
- Użytkownicy>Wszyscy użytkownicy
- Grupy>Wszystkie grupy
Wybierz użytkownika lub grupę, dla której chcesz wyświetlić listę ograniczonych jednostek administracyjnych zarządzania.
Wybierz pozycję Administracja istrative units (Jednostki administracyjne), aby wyświetlić listę wszystkich jednostek administracyjnych, w których użytkownik lub grupa jest członkiem.
W kolumnie Zarządzanie z ograniczeniami wyszukaj jednostki administracyjne ustawione na Tak.
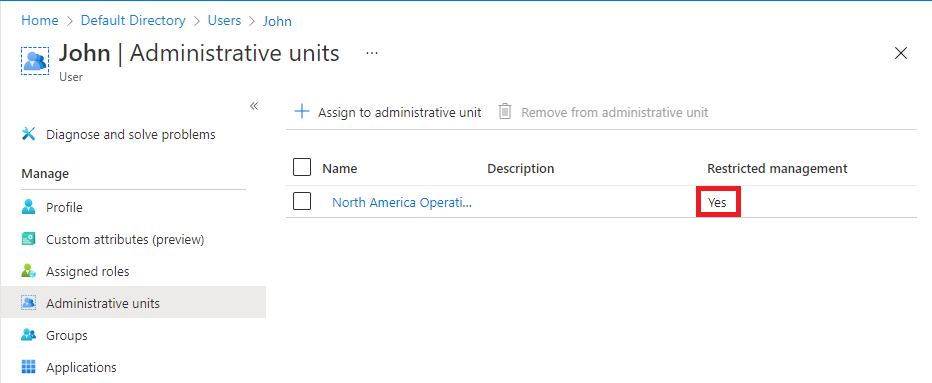
PowerShell
Użyj poleceń Get-MgDirectory Administracja istrativeUnit i Get-MgDirectory Administracja istrativeUnitMember, aby wyświetlić listę użytkowników, grup lub urządzeń dla jednostki administracyjnej.
Uwaga
Domyślnie polecenie Get-MgDirectory Administracja istrativeUnitMember zwraca tylko pierwszych członków jednostki administracyjnej. Aby pobrać wszystkie elementy członkowskie, dodaj -All:$true parametr .
Wyświetlanie listy jednostek administracyjnych dla użytkownika
$userObj = Get-MgUser -Filter "UserPrincipalName eq 'bill@example.com'"
Get-MgDirectoryAdministrativeUnit | `
where { Get-MgDirectoryAdministrativeUnitMember -AdministrativeUnitId $_.Id | `
where {$_.Id -eq $userObj.Id} }
Wyświetlanie listy jednostek administracyjnych dla grupy
$groupObj = Get-MgGroup -Filter "DisplayName eq 'TestGroup'"
Get-MgDirectoryAdministrativeUnit | `
where { Get-MgDirectoryAdministrativeUnitMember -AdministrativeUnitId $_.Id | `
where {$_.Id -eq $groupObj.Id} }
Wyświetlanie listy jednostek administracyjnych dla urządzenia
$deviceObj = Get-MgDevice -Filter "DisplayName eq 'Test device'"
Get-MgDirectoryAdministrativeUnit | `
where { Get-MgDirectoryAdministrativeUnitMember -AdministrativeUnitId $_.Id | `
where {$_.Id -eq $deviceObj.Id} }
Wyświetlanie listy użytkowników, grup i urządzeń dla jednostki administracyjnej
$adminUnitObj = Get-MgDirectoryAdministrativeUnit -Filter "DisplayName eq 'Test administrative unit 2'"
Get-MgDirectoryAdministrativeUnitMember -AdministrativeUnitId $adminUnitObj.Id
Wyświetlanie listy grup dla jednostki administracyjnej
$adminUnitObj = Get-MgDirectoryAdministrativeUnit -Filter "DisplayName eq 'Test administrative unit 2'"
foreach ($member in (Get-MgDirectoryAdministrativeUnitMember -AdministrativeUnitId $adminUnitObj.Id))
{
if($member.AdditionalProperties."@odata.type" -eq "#microsoft.graph.group")
{
Get-MgGroup -GroupId $member.Id
}
}
Wyświetlanie listy urządzeń dla jednostki administracyjnej
$adminUnitObj = Get-MgDirectoryAdministrativeUnit -Filter "DisplayName eq 'Test administrative unit 2'"
foreach ($member in (Get-MgDirectoryAdministrativeUnitMember -AdministrativeUnitId $adminUnitObj.Id))
{
if($member.AdditionalProperties.ObjectType -eq "Device")
{
Get-MgDevice -DeviceId $member.Id
}
}
Interfejsu API programu Microsoft Graph
Wyświetlanie listy jednostek administracyjnych dla użytkownika
Użyj interfejsu API list user List MemberOf , aby wyświetlić listę jednostek administracyjnych, których użytkownik jest bezpośrednim członkiem.
GET https://graph.microsoft.com/v1.0/users/{user-id}/memberOf/$/Microsoft.Graph.AdministrativeUnit
Wyświetlanie listy jednostek administracyjnych dla grupy
Użyj interfejsu API list memberOf grupy, aby wyświetlić listę jednostek administracyjnych, do których należy grupa.
GET https://graph.microsoft.com/v1.0/groups/{group-id}/memberOf/$/Microsoft.Graph.AdministrativeUnit
Wyświetlanie listy jednostek administracyjnych dla urządzenia
Użyj interfejsu API List device memberships (Wyświetlanie listy członkostwa urządzeń), aby wyświetlić listę jednostek administracyjnych, do których należy urządzenie.
GET https://graph.microsoft.com/v1.0/devices/{device-id}/memberOf/$/Microsoft.Graph.AdministrativeUnit
Wyświetlanie listy użytkowników, grup lub urządzeń dla jednostki administracyjnej
Użyj interfejsu API listy członków , aby wyświetlić listę użytkowników, grup lub urządzeń dla jednostki administracyjnej. W przypadku typu elementu członkowskiego określ microsoft.graph.user, microsoft.graph.grouplub microsoft.graph.device.
GET https://graph.microsoft.com/v1.0/directory/administrativeUnits/{admin-unit-id}/members/$/microsoft.graph.group
Wyświetlanie listy, czy jeden użytkownik znajduje się w jednostce administracyjnej zarządzania z ograniczeniami
Użyj interfejsu API Pobierz użytkownika (beta), aby określić, czy użytkownik znajduje się w ograniczonej jednostce administracyjnej zarządzania. Przyjrzyj się wartości isManagementRestricted właściwości. Jeśli właściwość to true, znajduje się w jednostce administracyjnej zarządzania z ograniczeniami. Jeśli właściwość ma falsewartość , pustą lub null, nie znajduje się w jednostce administracyjnej zarządzania z ograniczeniami.
GET https://graph.microsoft.com/beta/users/{user-id}
Response
{
"displayName": "John",
"isManagementRestricted": true,
"userPrincipalName": "john@contoso.com",
}