Instalowanie narzędzia do synchronizacji
Poniższy dokument zawiera kroki instalacji synchronizacji w chmurze lub programu Microsoft Entra Connect.
Zainstaluj agenta aprowizacji Microsoft Entra do synchronizacji z chmurą
Synchronizacja w chmurze używa agenta aprowizacji Microsoft Entra. Aby go zainstalować, wykonaj poniższe kroki.
- Zaloguj się do centrum administracyjnego Microsoft Entra jako co najmniej Administrator hybrydowy.
- Przejdź do Tożsamość>Zarządzanie hybrydowe>Microsoft Entra Connect>Synchronizacja z chmurą.
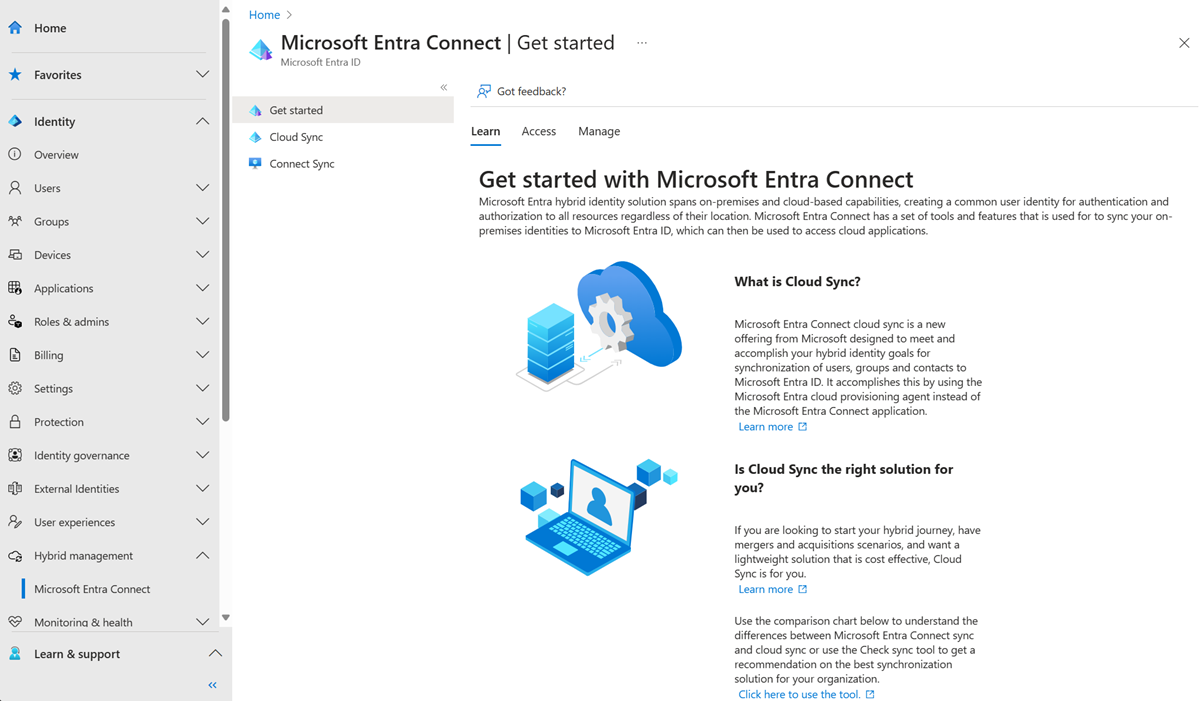
- Po lewej stronie wybierz pozycję Agent.
- Wybierz pozycję Pobierz agenta lokalnego, a następnie wybierz pozycję Akceptuj warunki i pobierz.
- Po zakończeniu pobierania pakietu agenta aprowizacji firmy Microsoft uruchom plik instalacyjny AADConnectProvisioningAgentSetup.exe z folderu pobranego.
Uwaga
Podczas instalowania w chmurze rządowej USA:
AADConnectProvisioningAgentSetup.exe ENVIRONMENTNAME=AzureUSGovernment
Aby uzyskać więcej informacji, zobacz "Instalowanie agenta w chmurze dla instytucji rządowych USA".
- Na ekranie powitalnym wybierz pozycję Zgadzam się na licencję i warunki, a następnie wybierz pozycję Zainstaluj.
- Po zakończeniu operacji instalacji zostanie uruchomiony kreator konfiguracji. Wybierz przycisk Dalej , aby rozpocząć konfigurację.
- Na ekranie Wybierz rozszerzenie wybierz prowizjonowanie oparte na HR (Workday i SuccessFactors) / Microsoft Entra Connect cloud sync i wybierz Dalej.
- Zaloguj się przy użyciu konta administratora Microsoft Entra Hybrid Identity.
- Na ekranie Konfigurowanie konta usługi wybierz konto usługi zarządzane przez grupę (gMSA). To konto służy do uruchamiania usługi agenta. Aby kontynuować, kliknij przycisk Dalej.
- Na ekranie Łączenie usługi Active Directory , jeśli nazwa domeny jest wyświetlana w obszarze Skonfigurowane domeny, przejdź do następnego kroku. W przeciwnym razie wpisz nazwę domeny usługi Active Directory i wybierz pozycję Dodaj katalog.
- Zaloguj się przy użyciu konta administratora domeny usługi Active Directory. Wybierz przycisk OK, a następnie wybierz przycisk Dalej , aby kontynuować.
- Wybierz przycisk Dalej, aby kontynuować.
- Na ekranie Konfiguracja ukończona wybierz pozycję Potwierdź.
- Po zakończeniu tej operacji powinno zostać wyświetlone powiadomienie o pomyślnym zweryfikowaniu konfiguracji agenta. Możesz wybrać pozycję Zakończ.
- Jeśli nadal widzisz ekran powitalny, wybierz pozycję Zamknij.
Aby uzyskać więcej informacji, zobacz Instalowanie agenta aprowizacji w sekcji odniesień do synchronizacji w chmurze.
Instalowanie programu Microsoft Entra Connect przy użyciu ustawień ekspresowych
Ustawienia ekspresowe to domyślna opcja instalowania programu Microsoft Entra Connect i jest używana w przypadku najczęściej wdrażanego scenariusza.
- Zaloguj się jako administrator lokalny na serwerze, na którym chcesz zainstalować program Microsoft Entra Connect. Serwer, na którym się logujesz, jest serwerem synchronizacji.
- Przejdź do AzureADConnect.msi i wybierz dwukrotnie, aby otworzyć plik instalacyjny.
- Na powitanie zaznacz pole wyboru, aby wyrazić zgodę na postanowienia licencyjne, a następnie wybierz pozycję Kontynuuj.
- W obszarze Ustawienia ekspresowe wybierz pozycję Użyj ustawień ekspresowych.
- Na stronie Połącz z Microsoft Entra ID wprowadź nazwę użytkownika i hasło konta Administratora Tożsamości Hybrydowej, a następnie wybierz Dalej.
- W obszarze Nawiązywanie połączenia z usługami AD DS wprowadź nazwę użytkownika i hasło dla konta administratora przedsiębiorstwa. Możesz wprowadzić część domeny w formacie NetBIOS lub FQDN, na przykład
FABRIKAM\administratorlubfabrikam.com\administrator. Wybierz Dalej - Strona konfiguracji logowania firmy Microsoft jest wyświetlana tylko wtedy, gdy nie wykonasz kroku weryfikacji domen w wymaganiach wstępnych
- W obszarze Gotowe do skonfigurowania wybierz pozycję Zainstaluj
- Po zakończeniu instalacji wybierz pozycję Zakończ.
- Przed użyciem programu Synchronization Service Manager lub Edytora reguł synchronizacji wyloguj się, a następnie zaloguj się ponownie.
Aby uzyskać więcej informacji, zobacz Instalowanie programu Microsoft Entra Connect z ustawieniami ekspresowymi w sekcji Dokumentacja dotycząca programu Microsoft Entra Connect Sync.
Microsoft Entra Connect z ustawieniami niestandardowymi
Użyj ustawień niestandardowych w programie Microsoft Entra Connect, jeśli chcesz uzyskać więcej opcji instalacji.
Aby uzyskać więcej informacji, zobacz Instalowanie programu Microsoft Entra Connect z ustawieniami niestandardowymi w sekcji Dokumentacja programu Microsoft Entra Connect Sync.