Prywatność użytkownika i program Microsoft Entra Connect
Nuta
Ten artykuł zawiera kroki usuwania danych osobowych z urządzenia lub usługi i może służyć do wspierania zobowiązań wynikających z RODO. Aby uzyskać ogólne informacje na temat RODO, zobacz sekcję RODO w centrum zaufania firmy Microsoft i sekcję RODO w portalu zaufania usług.
Nuta
Ten artykuł dotyczy programu Microsoft Entra Connect i prywatności użytkowników. Aby uzyskać informacje na temat programu Microsoft Entra Connect Health i prywatności użytkowników, zobacz artykuł tutaj.
Zwiększ prywatność użytkowników w przypadku instalacji programu Microsoft Entra Connect na dwa sposoby:
- Na żądanie wyodrębnij dane osoby i usuń dane z tej osoby z instalacji
- Upewnij się, że żadne dane nie są przechowywane po upływie 48 godzin.
Zespół Firmy Microsoft Entra Connect zaleca drugą opcję, ponieważ znacznie łatwiej jest zaimplementować i utrzymać.
Serwer microsoft Entra Connect Sync przechowuje następujące dane dotyczące prywatności użytkownika:
- Dane dotyczące osoby w bazie danych Microsoft Entra Connect
- Dane w dziennika zdarzeń systemu Windows plików, które mogą zawierać informacje o osobie
- Dane w plikach dziennika instalacji Microsoft Entra Connect, które mogą zawierać informacje o osobie
Klienci programu Microsoft Entra Connect powinni używać następujących wskazówek podczas usuwania danych użytkownika:
- Regularnie usuwa zawartość folderu zawierającego pliki dziennika instalacji programu Microsoft Entra Connect — co najmniej co 48 godzin
- Ten produkt może również tworzyć dzienniki zdarzeń. Aby dowiedzieć się więcej na temat dzienników zdarzeń, zobacz dokumentację tutaj.
Dane o osobie są automatycznie usuwane z bazy danych Programu Microsoft Entra Connect, gdy dane tej osoby zostaną usunięte z systemu źródłowego, z którego pochodzi. Do zapewnienia zgodności z RODO nie są wymagane żadne konkretne działania od administratorów. Jednak wymaga to synchronizacji danych programu Microsoft Entra Connect ze źródłem danych co najmniej co dwa dni.
Usuwanie zawartości folderu dziennika instalacji programu Microsoft Entra Connect
Regularnie sprawdzaj i usuwaj zawartość folderu c:\programdata\aadconnect — z wyjątkiem pliku PersistedState.Xml. Ten plik zachowuje stan poprzedniej instalacji programu Azure A Connect i jest używany podczas instalacji uaktualnienia. Ten plik nie zawiera żadnych danych dotyczących osoby i nie powinien zostać usunięty.
Ważny
Nie usuwaj pliku PersistedState.xml. Ten plik nie zawiera informacji o użytkowniku i utrzymuje stan poprzedniej instalacji.
Możesz przejrzeć i usunąć te pliki przy użyciu Eksploratora Windows lub użyć skryptu takiego jak poniżej, aby wykonać niezbędne akcje:
$Files = ((Get-childitem -Path "$env:programdata\aadconnect" -Recurse).VersionInfo).FileName
Foreach ($file in $files) {
If ($File.ToUpper() -ne "$env:programdata\aadconnect\PERSISTEDSTATE.XML".toupper()) # Do not delete this file
{Remove-Item -Path $File -Force}
}
Zaplanuj uruchamianie tego skryptu co 48 godzin
Wykonaj poniższe kroki, aby zaplanować uruchamianie skryptu co 48 godzin.
Zapisz skrypt w pliku z rozszerzeniem .PS1, a następnie otwórz Panel sterowania i kliknij pozycję Systems and Security.
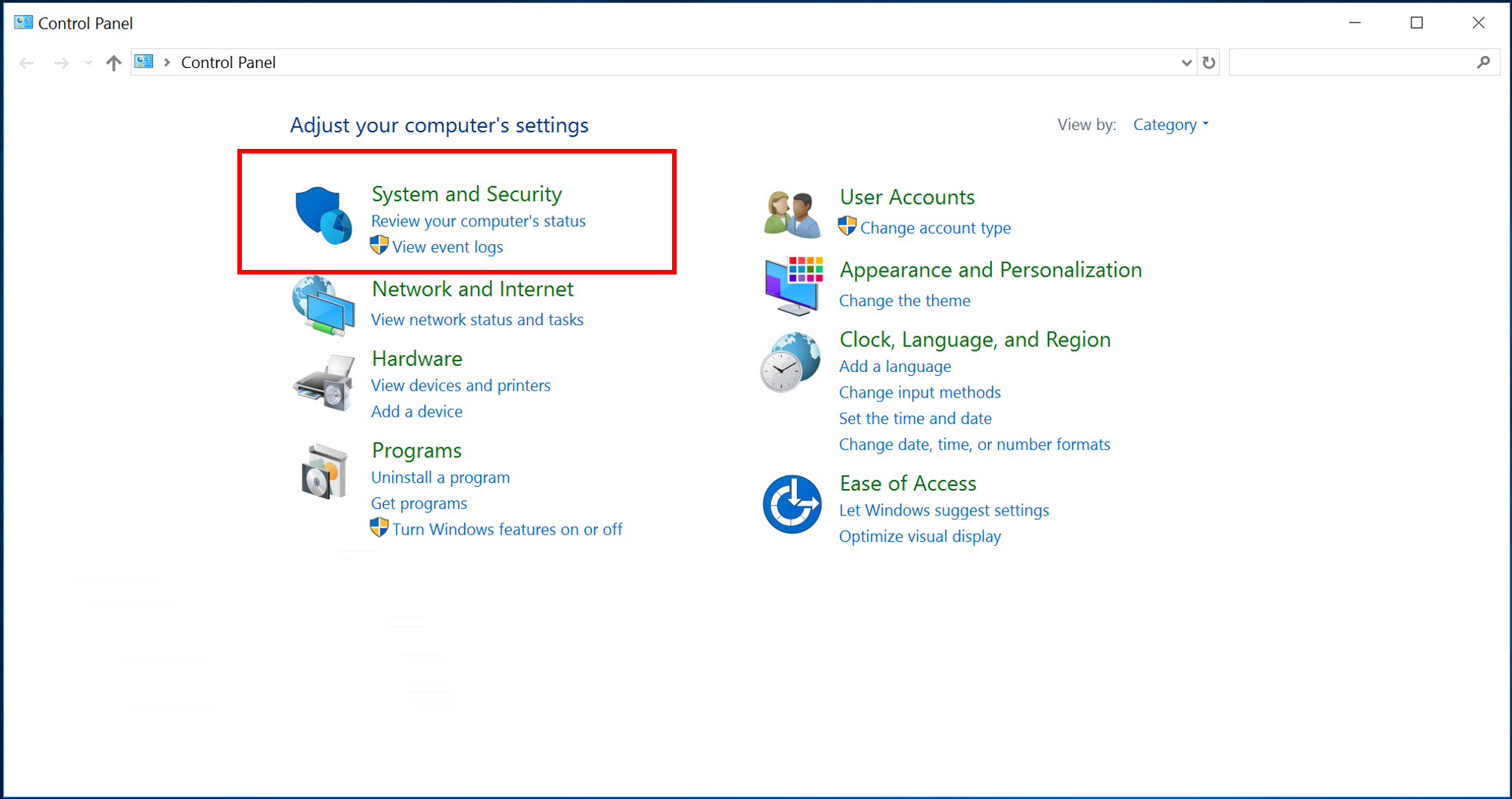
W obszarze Narzędzia administracyjne kliknij pozycję Zaplanuj zadania.
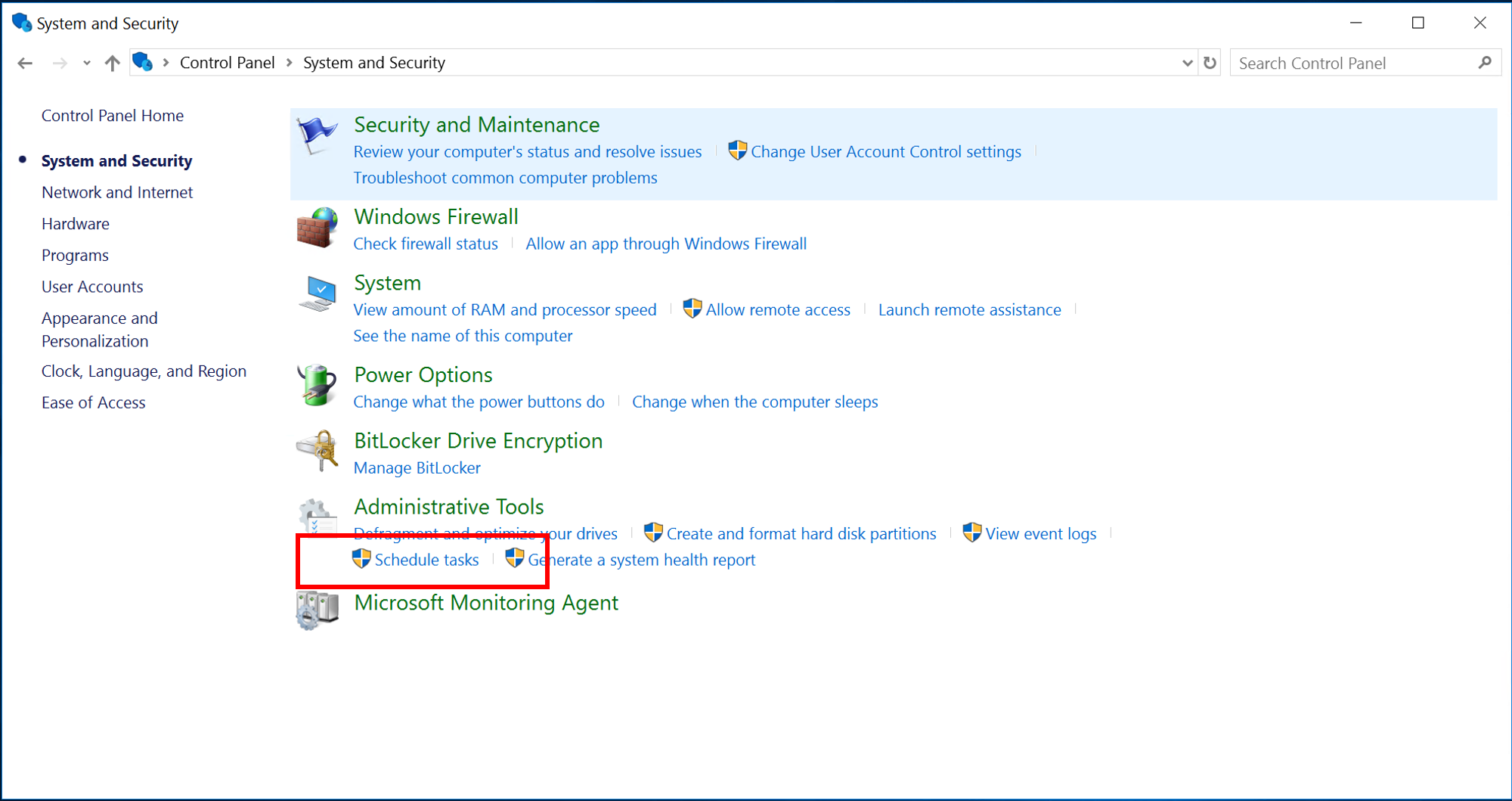 zadań
zadańW harmonogramie zadań kliknij prawym przyciskiem myszy bibliotekę harmonogramu zadań i kliknij Utwórz zadanie podstawowe...
Wprowadź nazwę nowego zadania i kliknij przycisk Dalej.
Wybierz codziennie wyzwalacza zadania, a następnie kliknij pozycję Dalej.
Ustaw cykl na 2 dni i kliknij przycisk Dalej.
Wybierz pozycję Uruchom program jako akcję, a następnie kliknij pozycję Dalej.
Wpisz programu PowerShell w polu program/skrypt, a następnie w polu z etykietą Dodaj argumenty (opcjonalnie)wprowadź pełną ścieżkę do utworzonego wcześniej skryptu, a następnie kliknij przycisk Dalej.
Na następnym ekranie przedstawiono podsumowanie zadania, które chcesz utworzyć. Sprawdź wartości i kliknij przycisk zakończ zakończ, aby utworzyć zadanie.