Operacje programu Microsoft Entra Connect Health
W tym temacie opisano różne operacje, które można wykonać przy użyciu programu Microsoft Entra Connect Health.
Włączanie powiadomień e-mail
Usługę Microsoft Entra Connect Health można skonfigurować tak, aby wysyłała powiadomienia e-mail, gdy alerty wskazują, że infrastruktura tożsamości nie jest w dobrej kondycji. Dzieje się tak po wygenerowaniu alertu i rozwiązaniu problemu.
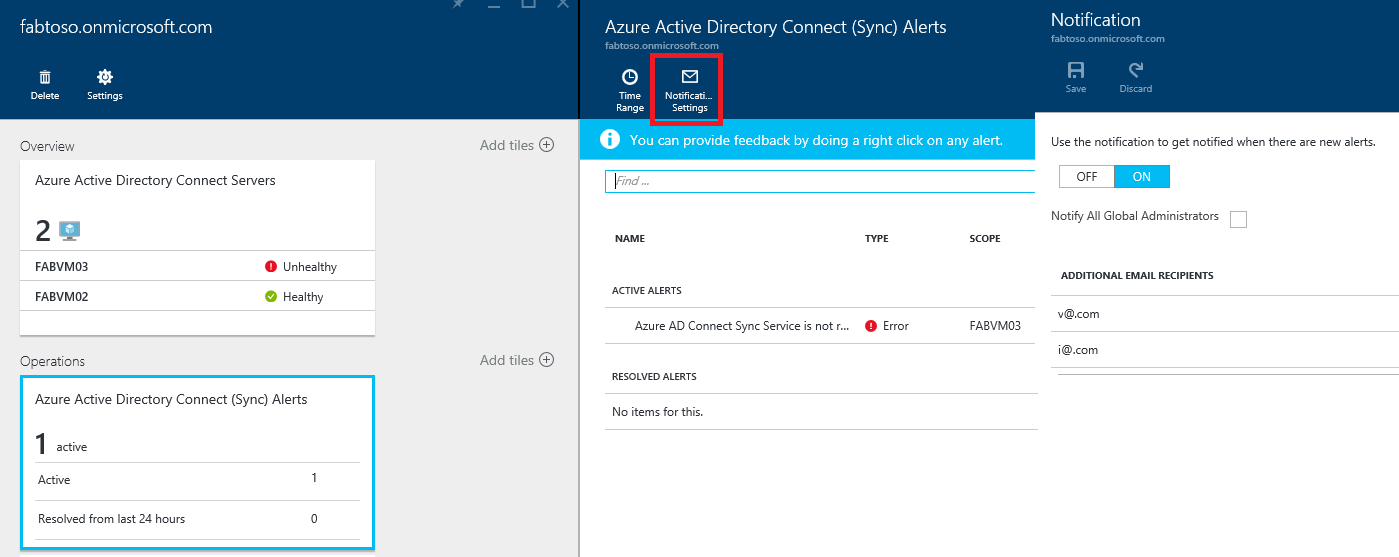
Uwaga
Powiadomienia e-mail są domyślnie włączone.
Aby włączyć powiadomienia e-mail programu Microsoft Entra Connect Health
- W centrum administracyjnym firmy Microsoft Entra wyszukaj pozycję Microsoft Entra Connect Health
- Wybierz pozycję Błędy synchronizacji
- Wybierz pozycję Ustawienia powiadomień.
- Na przełączniku powiadomień e-mail wybierz pozycję WŁĄCZONE.
- Zaznacz pole wyboru, jeśli chcesz, aby wszyscy administratorzy tożsamości hybrydowej otrzymywali powiadomienia e-mail.
- Jeśli chcesz otrzymywać powiadomienia e-mail na innych adresach e-mail, określ je w polu Dodatkowi adresaci e-mail. Aby usunąć adres e-mail z tej listy, wybierz prawym przyciskiem pozycję i wybierz pozycję Usuń.
- Aby sfinalizować zmiany, wybierz Zapisz. Zmiany obowiązują dopiero po zapisaniu.
Uwaga
Jeśli występują problemy z przetwarzaniem żądań synchronizacji w naszej usłudze zaplecza, ta usługa wysyła wiadomość e-mail z powiadomieniem ze szczegółami błędu na adres e-mail kontaktu administracyjnego twojej dzierżawy. Słyszeliśmy opinie klientów, że w niektórych przypadkach ilość tych komunikatów jest zbyt duża, więc zmieniamy sposób wysyłania tych wiadomości.
Zamiast wysyłać komunikat dla każdego błędu synchronizacji za każdym razem, gdy wystąpi, wyślemy dzienny skrót wszystkich błędów zwróconych przez usługę zaplecza. Wiadomości e-mail o błędach synchronizacji są wysyłane raz dziennie na podstawie nierozwiązanych błędów z poprzedniego dnia. Jeśli więc klient wyzwoli błąd, ale rozwiąże go dość szybko, nie otrzyma wiadomości e-mail następnego dnia. Dzięki temu klienci mogą przetwarzać te błędy w bardziej wydajny sposób i zmniejsza liczbę zduplikowanych komunikatów o błędach.
Usuwanie serwera lub wystąpienia usługi
Uwaga
Do wykonania kroków usuwania wymagana jest licencja Microsoft Entra ID P1 lub P2.
W niektórych przypadkach może być konieczne usunięcie monitorowanego serwera. Oto, co musisz wiedzieć, aby usunąć serwer z usługi Microsoft Entra Connect Health.
Podczas usuwania serwera należy pamiętać o następujących kwestiach:
- Ta akcja uniemożliwia zbieranie dalszych danych z tego serwera. Ten serwer jest usuwany z usługi monitorowania. Po wykonaniu tej akcji nie można wyświetlić nowych alertów, monitorowania ani danych analizy użycia dla tego serwera.
- Ta akcja nie powoduje odinstalowania agenta zdrowia z Twojego serwera. Jeśli agent kondycji nie został odinstalowany przed wykonaniem tego kroku, mogą zostać wyświetlone błędy związane z agentem kondycji na serwerze.
- Ta akcja nie powoduje usunięcia danych już zebranych z tego serwera. Te dane są usuwane zgodnie z zasadami przechowywania danych platformy Azure.
- Po wykonaniu tej akcji, jeśli chcesz ponownie rozpocząć monitorowanie tego samego serwera, należy odinstalować i ponownie zainstalować agenta kondycji na tym serwerze.
Usuwanie serwera z usługi Microsoft Entra Connect Health
Uwaga
Do wykonania kroków usuwania wymagana jest licencja Microsoft Entra ID P1 lub P2.
Microsoft Entra Connect Health dla usług Active Directory Federation Services (AD FS) i Microsoft Entra Connect (synchronizacja):
- Otwórz blok Serwer w bloku Lista serwerów, wybierając nazwę serwera do usunięcia.
- W bloku
Server na pasku akcji wybierz pozycję Usuń .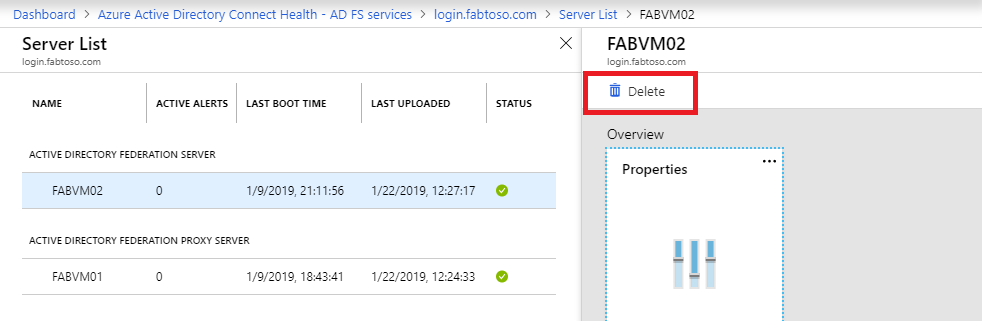
- Potwierdź, wpisując nazwę serwera w polu potwierdzenia.
- Wybierz pozycję Usuń.
Microsoft Entra Connect Health dla usług AD Domain Services:
- Otwórz pulpit nawigacyjny Kontrolery domeny.
- Wybierz kontroler domeny, który ma zostać usunięty.
- Na pasku akcji wybierz pozycję Usuń wybrane.
- Potwierdź akcję usunięcia serwera.
- Wybierz pozycję Usuń.
Usuwanie wystąpienia usługi z usługi Microsoft Entra Connect Health
W niektórych przypadkach możesz usunąć wystąpienie usługi. Oto, co musisz wiedzieć, aby usunąć wystąpienie usługi z usługi Microsoft Entra Connect Health.
Podczas usuwania wystąpienia usługi należy pamiętać o następujących kwestiach:
- Ta akcja powoduje usunięcie bieżącego wystąpienia usługi z usługi monitorowania.
- Ta akcja nie powoduje odinstalowania ani usunięcia Agenta Zdrowia z żadnego z serwerów monitorowanych dla tego wystąpienia usługi. Jeśli nie odinstalowałeś agenta kondycji przed wykonaniem tego kroku, na serwerach mogą pojawić się błędy związane z agentem kondycji.
- Wszystkie dane z tego wystąpienia usługi są usuwane zgodnie z zasadami przechowywania danych platformy Azure.
- Po wykonaniu tej akcji, jeśli chcesz rozpocząć monitorowanie usługi, odinstaluj i ponownie zainstaluj agenta kondycji na wszystkich serwerach. Po wykonaniu tej akcji, jeśli chcesz ponownie rozpocząć monitorowanie tego samego serwera, odinstaluj, ponownie zainstaluj i zarejestruj agenta kondycji na tym serwerze.
Aby usunąć wystąpienie usługi z usługi Microsoft Entra Connect Health
- Otwórz blok Usługa w bloku Lista usług, wybierając identyfikator usługi (nazwę farmy), który chcesz usunąć.
- W bloku Service na pasku akcji wybierz pozycję Usuń.
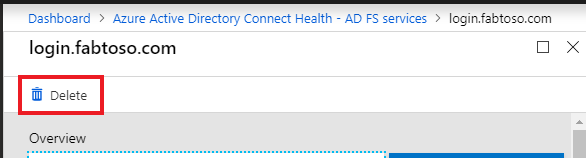
- Potwierdź, wpisując nazwę usługi w polu potwierdzenia (na przykład: sts.contoso.com).
- Wybierz pozycję Usuń.
Zarządzanie dostępem za pomocą kontroli dostępu opartej na rolach platformy Azure
Kontrola dostępu oparta na rolach platformy Azure (Azure RBAC) dla programu Microsoft Entra Connect Health zapewnia dostęp do użytkowników i grup innych niż administratorzy tożsamości hybrydowej. Kontrola dostępu oparta na rolach platformy Azure przypisuje role do zamierzonych użytkowników i grup oraz udostępnia mechanizm ograniczania administratorów tożsamości hybrydowych w katalogu.
Role
Program Microsoft Entra Connect Health obsługuje następujące wbudowane role:
| Rola | Uprawnienia |
|---|---|
| Właściciel | Właściciele mogą zarządzać dostępem (na przykład przypisywać rolę do użytkownika lub grupy), wyświetlać wszystkie informacje (na przykład wyświetlać alerty) z portalu i zmieniać ustawienia (na przykład powiadomienia e-mail) w programie Microsoft Entra Connect Health. Domyślnie administratorzy tożsamości hybrydowej firmy Microsoft mają przypisaną tę rolę i nie można jej zmienić. |
| Współautor | Współautorzy mogą wyświetlać wszystkie informacje (na przykład wyświetlać alerty) z portalu i zmieniać ustawienia (na przykład powiadomienia e-mail) w programie Microsoft Entra Connect Health. |
| Czytelnik | Czytelnicy mogą wyświetlać wszystkie informacje (na przykład wyświetlać alerty) z portalu w programie Microsoft Entra Connect Health. |
Wszystkie inne role (takie jak Administratorzy dostępu użytkowników lub Użytkownicy usługi DevTest Labs) nie mają wpływu na dostęp w programie Microsoft Entra Connect Health, nawet jeśli role są dostępne w środowisku portalu.
Zakres dostępu
Program Microsoft Entra Connect Health obsługuje zarządzanie dostępem na dwóch poziomach:
- Wszystkie wystąpienia usługi: jest to zalecana ścieżka w większości przypadków. Kontroluje dostęp do wszystkich wystąpień usług (na przykład farmy usług AD FS) we wszystkich typach ról monitorowanych przez program Microsoft Entra Connect Health.
- Wystąpienie usługi: w niektórych przypadkach może być konieczne rozdzielenie dostępu na podstawie typów ról lub wystąpienia usługi. W takim przypadku można zarządzać dostępem na poziomie wystąpienia usługi.
Uprawnienie jest przyznawane, jeśli użytkownik końcowy ma dostęp na poziomie katalogu lub wystąpienia usługi.
Zezwalanie użytkownikom lub grupom na dostęp do programu Microsoft Entra Connect Health
W poniższych krokach pokazano, jak zezwolić na dostęp.
Krok 1. Wybieranie odpowiedniego zakresu dostępu
Aby zezwolić użytkownikowi na dostęp na poziomie wszystkich wystąpień usług w programie Microsoft Entra Connect Health, otwórz główny blok w programie Microsoft Entra Connect Health.
Krok 2. Dodawanie użytkowników i grup oraz przypisywanie ról
- W sekcji Konfiguracja wybierz pozycję Użytkownicy.
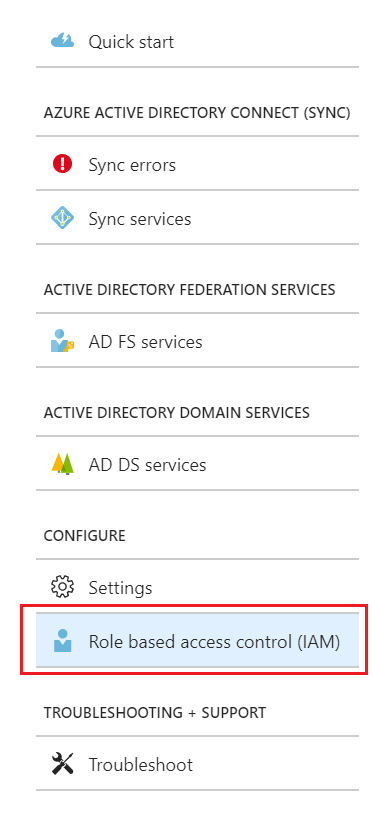
- Wybierz Dodaj.
- W okienku Wybierz rolę wybierz rolę (na przykład Właściciel).
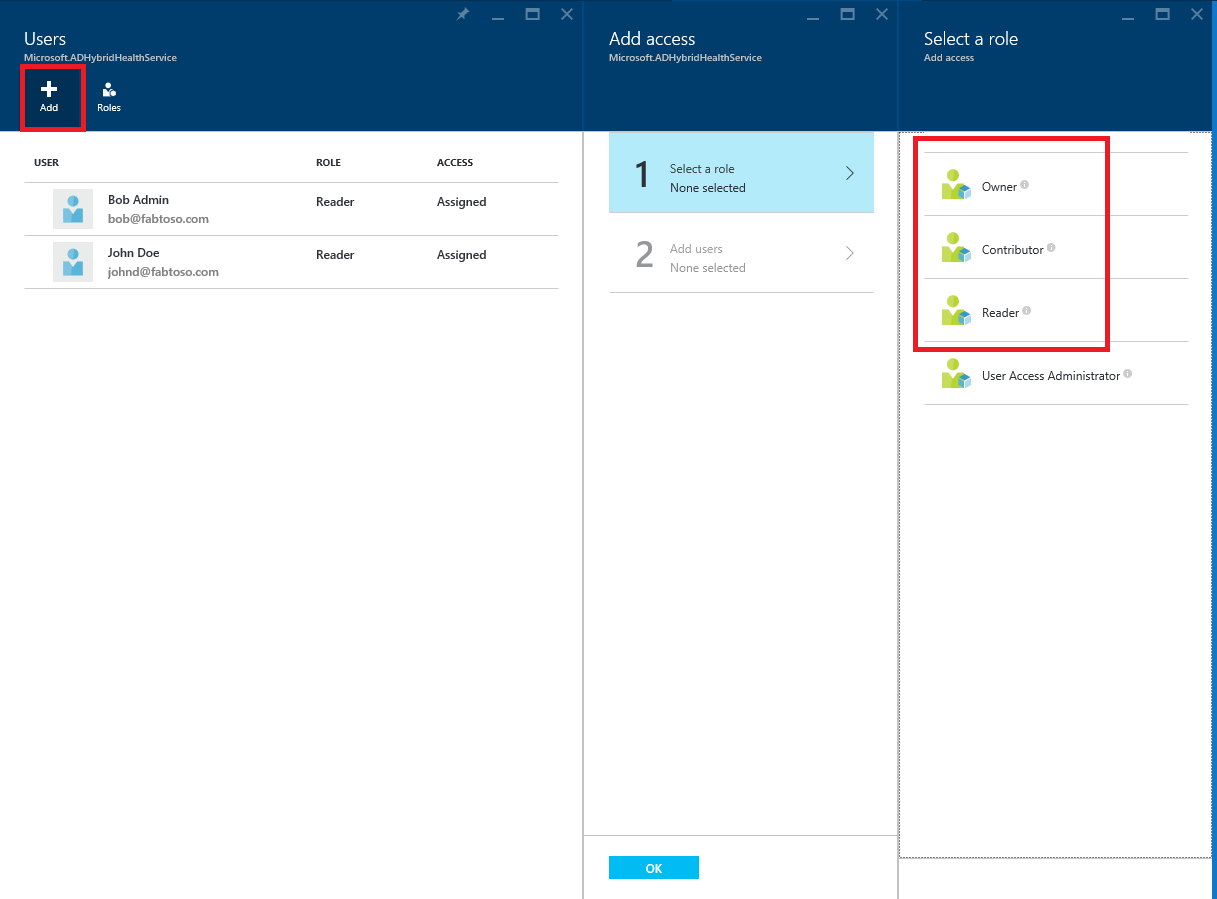
- Wpisz nazwę lub identyfikator docelowego użytkownika lub grupy. Jednocześnie można wybrać co najmniej jednego użytkownika lub grupy. Wybierz pozycję Wybierz.
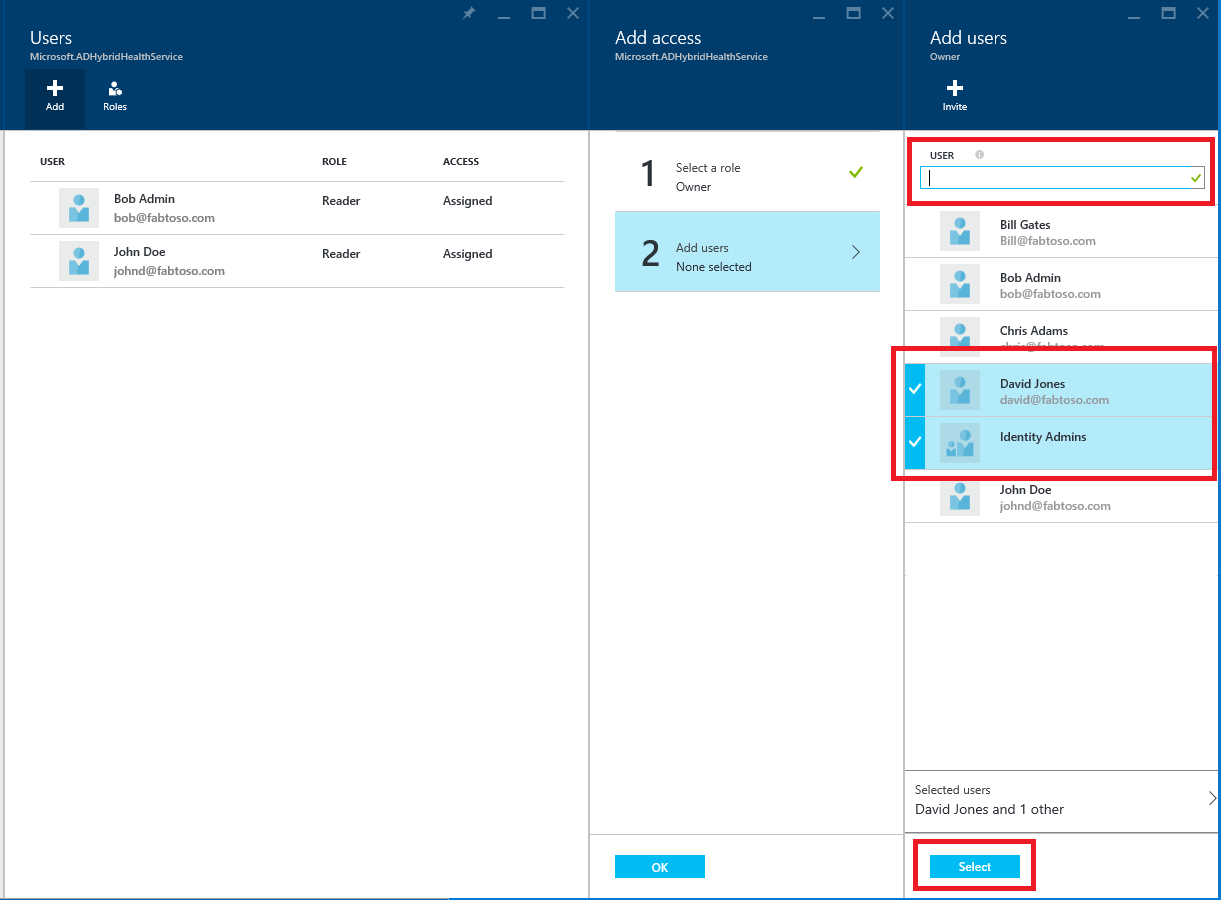
- Wybierz przycisk OK.
- Po zakończeniu przypisywania roli użytkownicy i grupy pojawią się na liście.
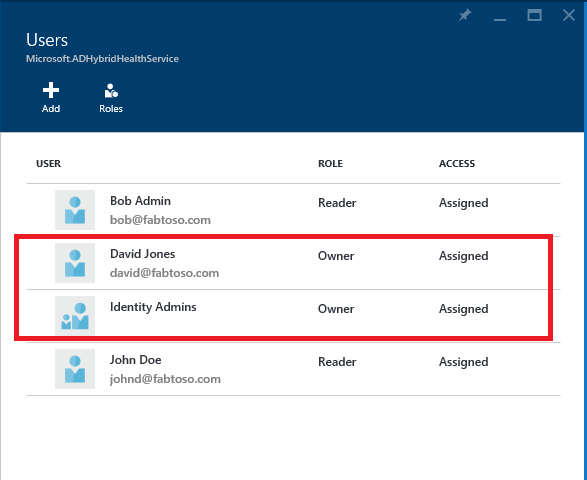
Teraz wymienieni użytkownicy i grupy mają dostęp zgodnie z przypisanymi rolami.
Uwaga
- Administratorzy globalni zawsze mają pełny dostęp do wszystkich operacji, ale konta administratora globalnego nie znajdują się na powyższej liście.
- Funkcja Zaproś użytkowników nie jest obsługiwana w programie Microsoft Entra Connect Health.
Krok 3. Udostępnianie lokalizacji bloku użytkownikom lub grupom
- Po przypisaniu uprawnień użytkownik może uzyskać dostęp do programu Microsoft Entra Connect Health, przechodząc tutaj.
- W bloku użytkownik może przypiąć blok lub różne jego części do pulpitu nawigacyjnego. Wybierz ikonę Przypnij do pulpitu nawigacyjnego.
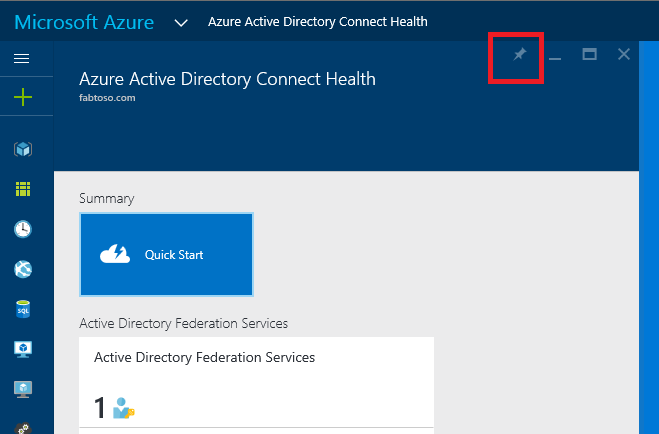
Uwaga
Użytkownik z przypisaną rolą Czytelnik nie może pobrać rozszerzenia Microsoft Entra Connect Health z witryny Azure Marketplace. Użytkownik nie może wykonać niezbędnej operacji "utwórz", aby to zrobić. Użytkownik nadal może przejść do bloku, przechodząc do poprzedniego linku. W przypadku późniejszego użycia użytkownik może przypiąć blok do pulpitu nawigacyjnego.
Usuwanie użytkowników lub grup
Możesz usunąć użytkownika lub grupę dodaną do programu Microsoft Entra Connect Health i RBAC platformy Azure. Po prostu wybierz użytkownika lub grupę prawym przyciskiem i wybierz pozycję Usuń.
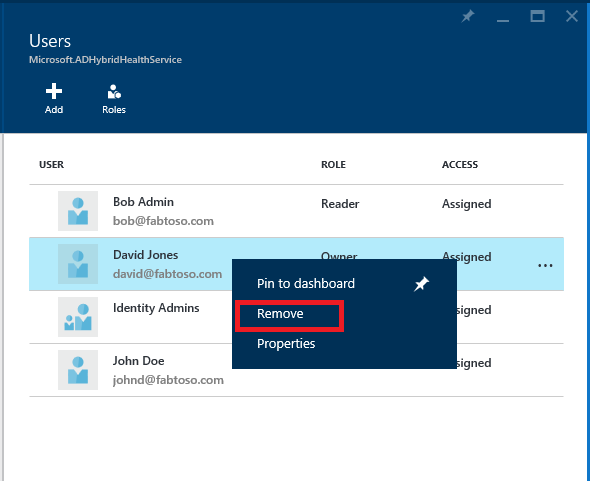
Następne kroki
- Microsoft Entra Connect Health
- Instalacja agenta programu Microsoft Entra Connect Health
- Używanie programu Microsoft Entra Connect Health z usługami AD FS
- Używanie programu Microsoft Entra Connect Health do celów synchronizacji
- Używanie programu Microsoft Entra Connect Health z usługami AD DS
- Microsoft Entra Connect Health — często zadawane pytania
- Historia wersji programu Microsoft Entra Connect Health