Instalowanie agenta wdrażania Microsoft Entra przy użyciu interfejsu wiersza polecenia i programu PowerShell
W tym artykule pokazano, jak zainstalować agenta aprowizacji Microsoft Entra przy użyciu poleceń cmdlet programu Microsoft PowerShell.
Notatka
Ten artykuł dotyczy instalowania agenta aprowizacji przy użyciu interfejsu wiersza polecenia (CLI). Aby uzyskać informacje na temat sposobu instalowania agenta udostępniania Microsoft Entra przy użyciu kreatora, zobacz Zainstaluj agenta udostępniania Microsoft Entra.
Warunek wstępny
Przed zainstalowaniem agenta aprowizacji microsoft Entra przy użyciu poleceń cmdlet programu PowerShell serwer systemu Windows musi mieć włączony protokół TLS 1.2. Aby włączyć protokół TLS 1.2, wykonaj kroki opisane w Wymagania wstępne dotyczące usługi Microsoft Entra Cloud Sync.
Ważny
W poniższych instrukcjach instalacji przyjęto założenie, że zostały spełnione wszystkie wymagania wstępne .
Instalowanie agenta Entra firmy Microsoft przy użyciu cmdletów programu PowerShell
- Zaloguj się do centrum administracyjnego Microsoft Entra jako co najmniej administrator hybrydowy.
- Przejdź do Tożsamość>zarządzanie hybrydowe>Microsoft Entra Connect>synchronizacja chmurowa.
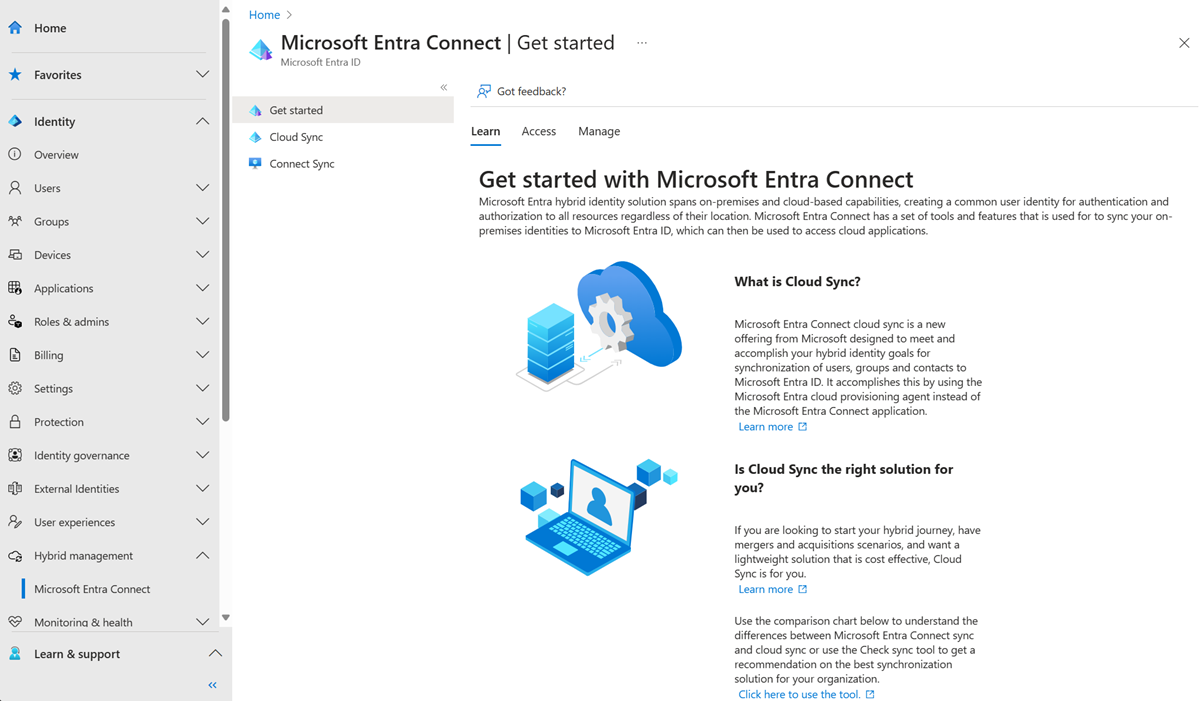
- Wybierz pozycję Zarządzaj.
- Wybierz Pobierz agenta aprowizacji
- Po prawej stronie wybierz pozycję Zaakceptuj warunki i pobierz.
- Na potrzeby tych instrukcji agent został pobrany do folderu C:\temp.
- Zainstaluj aplikację ProvisioningAgent w trybie cichym.
$installerProcess = Start-Process 'c:\temp\AADConnectProvisioningAgentSetup.exe' /quiet -NoNewWindow -PassThru $installerProcess.WaitForExit() - Zaimportuj moduł Ps agenta aprowizacji.
Import-Module "C:\Program Files\Microsoft Azure AD Connect Provisioning Agent\Microsoft.CloudSync.PowerShell.dll" - Nawiąż połączenie z identyfikatorem Entra firmy Microsoft przy użyciu konta z rolą tożsamości hybrydowej. Tę sekcję można dostosować, aby pobrać hasło z bezpiecznego magazynu.
$hybridAdminPassword = ConvertTo-SecureString -String "Hybrid Identity Administrator password" -AsPlainText -Force $hybridAdminCreds = New-Object System.Management.Automation.PSCredential -ArgumentList ("HybridIDAdmin@contoso.onmicrosoft.com", $hybridAdminPassword) Connect-AADCloudSyncAzureAD -Credential $hybridAdminCreds - Dodaj konto usługi gMSA i podaj poświadczenia administratora domeny, aby utworzyć domyślne konto gMSA.
$domainAdminPassword = ConvertTo-SecureString -String "Domain admin password" -AsPlainText -Force $domainAdminCreds = New-Object System.Management.Automation.PSCredential -ArgumentList ("DomainName\DomainAdminAccountName", $domainAdminPassword) Add-AADCloudSyncGMSA -Credential $domainAdminCreds - Możesz też użyć poprzedniego polecenia cmdlet, aby podać wstępnie utworzone konto gMSA.
Add-AADCloudSyncGMSA -CustomGMSAName preCreatedGMSAName$ - Dodaj domenę.
$contosoDomainAdminPassword = ConvertTo-SecureString -String "Domain admin password" -AsPlainText -Force $contosoDomainAdminCreds = New-Object System.Management.Automation.PSCredential -ArgumentList ("DomainName\DomainAdminAccountName", $contosoDomainAdminPassword) Add-AADCloudSyncADDomain -DomainName contoso.com -Credential $contosoDomainAdminCreds - Możesz też użyć poprzedniego polecenia cmdlet, aby skonfigurować preferowane kontrolery domeny.
$preferredDCs = @("PreferredDC1", "PreferredDC2", "PreferredDC3") Add-AADCloudSyncADDomain -DomainName contoso.com -Credential $contosoDomainAdminCreds -PreferredDomainControllers $preferredDCs - Aby dodać więcej domen, powtórz poprzedni krok. Podaj nazwy kont i odpowiednich domen.
- Uruchom ponownie usługę.
Restart-Service -Name AADConnectProvisioningAgent - Aby utworzyć konfigurację synchronizacji w chmurze, przejdź do centrum administracyjnego firmy Microsoft Entra.
Programowanie cmdletów agenta gMSA w PowerShell
Po zainstalowaniu agenta można zastosować bardziej szczegółowe uprawnienia do gMSA. Aby uzyskać informacje i instrukcje krok po kroku dotyczące konfigurowania uprawnień, zobacz Microsoft Entra Connect cloud provisioning agent gMSA PowerShell cmdlets.
Instalowanie w chmurze dla rządu USA
Domyślnie agent aprowizacji firmy Microsoft jest instalowany w domyślnym środowisku chmury platformy Azure. Jeśli instalujesz agenta do użycia w chmurze dla instytucji rządowych USA, wykonaj następujące czynności:
- W kroku 8 dodaj ENVIRONMENTNAME=AzureUSGovernment do wiersza polecenia, jak w przykładzie.
$installerProcess = Start-Process -FilePath "c:\temp\AADConnectProvisioningAgent.Installer.exe" -ArgumentList "/quiet ENVIRONMENTNAME=AzureUSGovernment" -NoNewWindow -PassThru $installerProcess.WaitForExit()